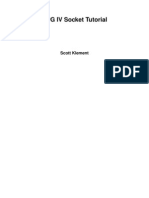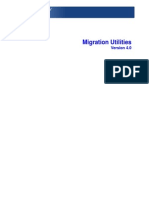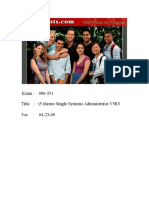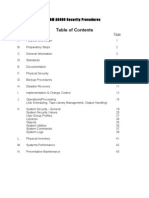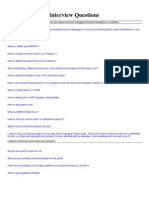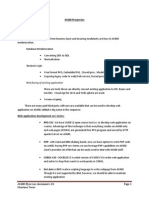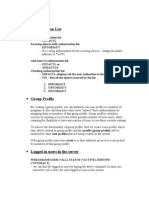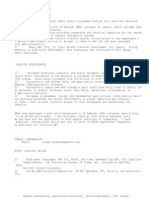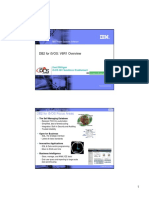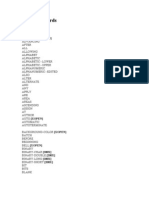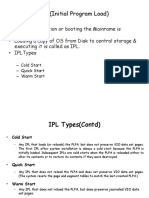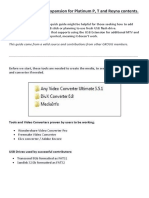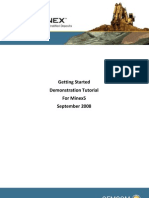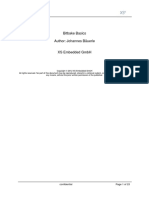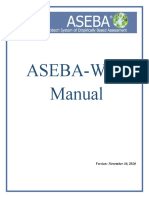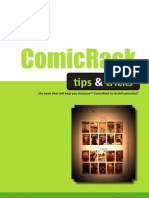Académique Documents
Professionnel Documents
Culture Documents
62 Create PDF From Iseries Using Itext
Transféré par
S_S_525Description originale:
Copyright
Formats disponibles
Partager ce document
Partager ou intégrer le document
Avez-vous trouvé ce document utile ?
Ce contenu est-il inapproprié ?
Signaler ce documentDroits d'auteur :
Formats disponibles
62 Create PDF From Iseries Using Itext
Transféré par
S_S_525Droits d'auteur :
Formats disponibles
Create PDF from iSeries using iText
Written by David Morris Monday, 25 July 2011 15:45 - Last Updated Friday, 19 August 2011 18:32
I was thinking in this day and age that it would be easy to generate a PDF document from an iSeries AS/400. Surely if a Windows PC can do it then our wonderful platform can do it. But then I suddenly came to a realisation. Microsoft actually can't do it. Creating a PDF on Windows is achieved by installing another piece of software onto Windows (such as Acrobat or numerous free alternatives available now).
So how can we create a PDF from the iSeries?
With the use of Java running on the iSeries we can write a program to generate a PDF and store it on the IFS. We can then even send this PDF via email or print it directly if you have a printer that can handle PDF documents directly.
This small tutorial will show you how to create a PDF on the iSeries following these steps: Download and install the necessary software to your PC Create a Java program on the PC Run a test on the PC to create a PDF document Transfer the source code to the iSeries Compile the source code on the iSeries Run a test on the iSeries to create a PDF document
Step 1. Necessary Software
- OS/400 v5r4 - Windows XP - JDK 1.4.2 Update 19 ( click here to download ). Size = 50MB. - NetBeans 7 ( click here to download ). Size = 244MB - iText 2.1.7 Binary ( click here to download ) Size = 1MB (Make sure you get the Binary version, not the Source version).
Note: Paul Santangelo has pointed out that In order to install and use NetBeans 7 we actually
1/6
Create PDF from iSeries using iText
Written by David Morris Monday, 25 July 2011 15:45 - Last Updated Friday, 19 August 2011 18:32
need JDK 1.6 installed on our PC. Even though we will not use JDK 1.6 for our project, we do need to install it just so we can use NetBeans 7.
Why are we using old versions of JDK and iText?
OS/400 v5r4 includes JDK 1.4.2 so we need to install and use an old version of the JDK and an old version of iText. This is because we cannot run java classes built for JDK 1.6 on v5r4. - Install JDK 1.4.2. I installed it to C:Program FilesJavajdk1.4.2_19 - Install JDK 1.6 (required to install and run NetBeans 7). - Install NetBeans 7. Later we will tell NetBeans to use JDK 1.4.2 for our project. - Unzip the iText JAR file to any location on your PC. You cannot actually 'install' iText, instead later we will tell NetBeans to use the iText JAR file.
Step 2. Create a Java program on the PC
Now that NetBeans and JDK 1.4.2 have been installed and we have unzipped the iText JAR file we are read to create our Java program in NetBeans. - Start NetBeans. - Click on File and then New Project. - Select the category Java and the project Java Application and then click on Next. Name the project anything you like. I have chosen HelloPdf. Leave 'Use Dedicated Folder for Storing Libraries' unticked. Make sure there is a tick in 'Create Main Class'. Make sure there is a tick in 'Set as Main Project'. Then click on Finish.
The project will be setup and you should see the source code for the main class file loaded.
2/6
Create PDF from iSeries using iText
Written by David Morris Monday, 25 July 2011 15:45 - Last Updated Friday, 19 August 2011 18:32
We need to change the JDK to be used. - Click on File and then click on Project Properties. - Select Libraries. - Click on Manage Platforms button towards the top right corner. - Click on Add Platform towards the bottom left corner. - Navigate to the folder where you installed JDK 1.4.2. In my instance the folder is C:Progr am FilesJavajdk1.4.2_19 . Then click on Finish and then on Close . - Now click on the combo box next to Java Platform and select JDK 1.4. - A warning screen will appear confirming if you really want to change to version 1.4. Click Change Platform .
While we are in the Project Properties we need to add the iText JAR file to the project. If you are not in project properties click on File and then on Project Properties. Make sure you still have Libraries selected. Then click on Add JAR/Folder. Navigate to the location where you saved iText-2.1.7.jar and select it. Then click on Open. Then click on OK to close the Project Properties box.
Now you should be back at the source code of the main class. - Replace the entire source code with the following.
{include_code_listing images/stories/attachments/hellopdf.txt [show_linenum=0] [use_table=0]}
3/6
Create PDF from iSeries using iText
Written by David Morris Monday, 25 July 2011 15:45 - Last Updated Friday, 19 August 2011 18:32
Notice in Step two in the source code you can see the name of the file to be created. The forward slash can still be used even though we are running under windows. You can change this location and file name to anything you like. c:/temp/HelloPdf.pdf is another valid choice for the name of the file. By keeping it generic like we have it will still work on the iSeries and create the PDF document on the root level of the IFS. If you have different folders setup on the IFS then use the folder structure with the file name such as "/folder1/subfolder/HelloPdf.pdf"
Step 3. Run a test on the PC
Save your changes and then click on Run -> Run Main Project. The PDF document should have been created in the location you chose.
If you have successfully created your PDF congratulations! you are ready to move on to Step 4.
If you have not been able to get the PDF to be created then we need to look at a few things.
Did NetBeans report any errors when you ran the project? - Make sure you are using the same versions of the software that I have. The version numbers are shown towards the top of this tutorial. - Make sure you have JDK 1.4.2 selected (under Project Properties in the Libraries category). - Make sure you have added the iText-2.1.7.jar file (under Project Properties in the Libraries category).
Step 4. Transfer the source code to the iSeries
more coming soon, but basically:
4/6
Create PDF from iSeries using iText
Written by David Morris Monday, 25 July 2011 15:45 - Last Updated Friday, 19 August 2011 18:32
- Use FileZilla to connect to the iSeries - Create a folder to store your java programs (such as /java) - Create a hellopdf sub-folder (therefore you will now have /java/hellopdf) - Create a classes sub-folder under hellopdf (therefore you will now have /java/hellopdf/classes) - Transfer HelloPdf.java and iText-2.1.7.jar to /java/hellopdf.
Before proceeding to step 5 your environment should now look like the below: - /java/hellopdf/HelloPdf.java - /java/hellopdf/iText-2.1.7.jar - /java/hellopdf/classes (this is an empty folder)
Our java source file and the iText jar file are both in the hellopdf folder and we have an empty classes folder that will be used in the next step.
Step 5. Compile the source code on the iSeries
We need to set our CLASSPATH environment variable. This is a bit like a library list. It will tell the compiler and the java interpreter where to find our source file and the iText jar file. Using ADDENVVAR is safe as the default level for the command is *JOB which means it will only affect your current interactive job. You will not affect any other jobs on the system.
Once the classpath has been set we then start Qshell, change to our folder created in step 4 above and then compile our java class. - Log on to the iSeries. - ADDENVVAR CLASSPATH /java/hellopdf:/java/hellopdf/classes:/java/hellopdf/iText-2.1.7.jar - Start Qshell (STRQSH) - cd /java/hellopdf - javac -d classes HelloPdf.java
5/6
Create PDF from iSeries using iText
Written by David Morris Monday, 25 July 2011 15:45 - Last Updated Friday, 19 August 2011 18:32
The last command (beginning with javac) is telling the system to compile the HelloPdf class into a folder called classes . It can take 30 seconds or so to compile the class. You will know it has finished when Qshell returns a $ prompt.
Step 6. Run a test on the iSeries
Given we setup the CLASSPATH in step 5 above we can now simply run our class. Take note of the case sensitivity here. The package name is in all lowercase. The class name is in CamelCase. - java hellopdf.HelloPdf
The PDF should have been created and stored in the root level of the IFS. Use FileZilla to transfer the PDF document to your local PC. Then open the PDF file. Presto!
What's Next?
- Refer to http://itextpdf.com/ for loads of information on how to use iText including adding images, tables, changing orientation (portrait and landscape) etc. There are heaps of sample programs to help you along the way as well as a link to purchase the companion book. - You could write an RPG program to now send the PDF document via FTP to a printer that can print PDF documents directly (such as the Lexmark T654). - You could write a Java program to email the document.
6/6
Vous aimerez peut-être aussi
- HMC DesktopDocument22 pagesHMC DesktopgmawoyoPas encore d'évaluation
- TCZ - Presentation UST Global PDFDocument30 pagesTCZ - Presentation UST Global PDFNarenPas encore d'évaluation
- DB2Connect Cheat SheetDocument9 pagesDB2Connect Cheat SheetMary BeardsleePas encore d'évaluation
- Quick View SchemaDocument8 pagesQuick View SchemaJoe MarshallPas encore d'évaluation
- ResumeDocument4 pagesResumeEshwar AsawaPas encore d'évaluation
- Admin Related TasksDocument17 pagesAdmin Related TasksCMPas encore d'évaluation
- 03 Business Structure Student VersionDocument11 pages03 Business Structure Student VersionjunkyardPas encore d'évaluation
- RPG IV Socket TutorialDocument171 pagesRPG IV Socket TutorialanupgiriPas encore d'évaluation
- Migration Utilities 4.0 (From SAVF)Document48 pagesMigration Utilities 4.0 (From SAVF)To Bi Lam DongPas encore d'évaluation
- iSeries Administrator Exam 000-351 Study GuideDocument38 pagesiSeries Administrator Exam 000-351 Study GuideStudentforiPas encore d'évaluation
- Bishnujit Banerjee (AS400)Document4 pagesBishnujit Banerjee (AS400)Bishnujit BanerjeePas encore d'évaluation
- IBM AS400 Security ProceduresDocument46 pagesIBM AS400 Security ProcedurescharlesbluesPas encore d'évaluation
- 9.2 Update 2 Special InstructionsDocument30 pages9.2 Update 2 Special InstructionsAdil AhmadPas encore d'évaluation
- Admin Task: 1) Integration With 3 Party Tools Barcode Labelling Software To Print Labels and Shipping PurposeDocument11 pagesAdmin Task: 1) Integration With 3 Party Tools Barcode Labelling Software To Print Labels and Shipping PurposeCMPas encore d'évaluation
- HBL Interface Design 1.3Document5 pagesHBL Interface Design 1.3Faisal KhanPas encore d'évaluation
- Iseries Application DevelopmentDocument64 pagesIseries Application DevelopmentRamana VaralaPas encore d'évaluation
- Configure FTPS on IBM iDocument14 pagesConfigure FTPS on IBM iSandria MiguelPas encore d'évaluation
- Integrated File SystemDocument166 pagesIntegrated File SystemElan SPas encore d'évaluation
- Querys For I5 OSDocument286 pagesQuerys For I5 OSGENESIS00Pas encore d'évaluation
- As400questions SangeetDocument37 pagesAs400questions SangeetVivianPas encore d'évaluation
- CL400 ClleDocument12 pagesCL400 ClleVijiamsPas encore d'évaluation
- AS400 Flyer Raw Document v.01 PDFDocument4 pagesAS400 Flyer Raw Document v.01 PDFKapilPas encore d'évaluation
- Using The HMC To Install A Firmware Update PermanentlyDocument1 pageUsing The HMC To Install A Firmware Update PermanentlyPanzo Vézua GarciaPas encore d'évaluation
- AS400 Basic Concept and FacilitiesDocument3 pagesAS400 Basic Concept and FacilitiesArun ThanuMonyPas encore d'évaluation
- When System Job Tables Attack: Part IDocument19 pagesWhen System Job Tables Attack: Part IRahul JaiswalPas encore d'évaluation
- Add Power To RPG 400 With Embedded SQLDocument12 pagesAdd Power To RPG 400 With Embedded SQLrachmat99Pas encore d'évaluation
- The Save To Application API and Exit ProgramDocument6 pagesThe Save To Application API and Exit Programrachmat99Pas encore d'évaluation
- Database FilesDocument10 pagesDatabase FilesUpendra KachhwahaPas encore d'évaluation
- Accessing The IseriesDocument23 pagesAccessing The Iseriesvaltech20086605Pas encore d'évaluation
- Advantage 2E: Installation GuideDocument70 pagesAdvantage 2E: Installation GuideVijay KumarPas encore d'évaluation
- Static and Dynamic CallDocument19 pagesStatic and Dynamic CallThrinadh Kiran KumarPas encore d'évaluation
- Mainframe Careers:: Information Technology's Best-Kept SecretDocument23 pagesMainframe Careers:: Information Technology's Best-Kept SecretmanjulkumarPas encore d'évaluation
- Data QueueDocument11 pagesData QueuesathishveeranPas encore d'évaluation
- Work With File Handling: © Dukestar Technologies Pvt. Ltd. 1/12Document12 pagesWork With File Handling: © Dukestar Technologies Pvt. Ltd. 1/12Vijay DasPas encore d'évaluation
- Architecture of The Ibm As/400: Vincent Leveque James Madison University Cs511 March 2001Document12 pagesArchitecture of The Ibm As/400: Vincent Leveque James Madison University Cs511 March 2001Rahul JaiswalPas encore d'évaluation
- IseriesDocument30 pagesIseriestebyappuPas encore d'évaluation
- C Ics Admin GuideDocument84 pagesC Ics Admin GuideLuis140108Pas encore d'évaluation
- XML Usage in DB2Document50 pagesXML Usage in DB2sp40694Pas encore d'évaluation
- AS-400 Course DetailsDocument2 pagesAS-400 Course DetailsPrittam Kumar JenaPas encore d'évaluation
- Cobol How To Samples & SyntaxDocument57 pagesCobol How To Samples & SyntaxskanungoPas encore d'évaluation
- Accessing Iseries DB2 in SSISDocument11 pagesAccessing Iseries DB2 in SSISrachmat99Pas encore d'évaluation
- Senior AS400 Programmer/AnalystDocument8 pagesSenior AS400 Programmer/Analystapi-79303747Pas encore d'évaluation
- As400 - Session or Device ErrorDocument4 pagesAs400 - Session or Device Erroraminem_mpPas encore d'évaluation
- DB2400 Ver 2Document60 pagesDB2400 Ver 2Anonymous 7r2OlOFVPas encore d'évaluation
- Performance Tune Your Iseries For E1Document88 pagesPerformance Tune Your Iseries For E1Krishna nambiarPas encore d'évaluation
- DB2 For i5/OS: V6R1 OverviewDocument24 pagesDB2 For i5/OS: V6R1 Overviewsohel parvezPas encore d'évaluation
- Free-Form RPGDocument68 pagesFree-Form RPGrtyunmPas encore d'évaluation
- AS400Document5 pagesAS400Regina CoeliPas encore d'évaluation
- Learn Cobol in A DayDocument73 pagesLearn Cobol in A DayAbdul SubhanPas encore d'évaluation
- AS400 - An Introduction (Part 3)Document12 pagesAS400 - An Introduction (Part 3)Vikas AnandPas encore d'évaluation
- IPL (Initial Program Load)Document10 pagesIPL (Initial Program Load)Narahari SudhakarPas encore d'évaluation
- Best Practises For Iseries SecurityDocument14 pagesBest Practises For Iseries SecuritynoorhamidustadiPas encore d'évaluation
- An Internship Report at Heavy Mechanical ComplexDocument123 pagesAn Internship Report at Heavy Mechanical ComplexWaqas1202Pas encore d'évaluation
- PDF Mainframe JCL Tutorial PDF ViabolcaynorfDocument4 pagesPDF Mainframe JCL Tutorial PDF ViabolcaynorfVEERESHWARAN MURUGADASSPas encore d'évaluation
- FTP TIPSDocument12 pagesFTP TIPSPrathap VeeraPas encore d'évaluation
- An Introduction to IBM Rational Application Developer: A Guided TourD'EverandAn Introduction to IBM Rational Application Developer: A Guided TourÉvaluation : 5 sur 5 étoiles5/5 (1)
- Case Study Nuix EDRM Enron Data SetDocument5 pagesCase Study Nuix EDRM Enron Data SetNuix DataPas encore d'évaluation
- Vogella Android Development TutorialDocument53 pagesVogella Android Development Tutorialindula123Pas encore d'évaluation
- Quick Guide For USB Expansion For PlatinumDocument11 pagesQuick Guide For USB Expansion For PlatinumHR Lu50% (2)
- Getting Started Tutorial for Minex5 3D Mine Planning SoftwareDocument69 pagesGetting Started Tutorial for Minex5 3D Mine Planning SoftwareYair Galindo VegaPas encore d'évaluation
- Portable Installation Suite For Receiving Meteor LRPTDocument3 pagesPortable Installation Suite For Receiving Meteor LRPTMarcio MathiasPas encore d'évaluation
- Oracle® Strategic Network Optimization: Installation Guide Release 12.2Document26 pagesOracle® Strategic Network Optimization: Installation Guide Release 12.2yadavdevenderPas encore d'évaluation
- SD card restoration for encrypted machinesDocument5 pagesSD card restoration for encrypted machinesOpel MorenoPas encore d'évaluation
- Peachtree Users Manual CompleteDocument317 pagesPeachtree Users Manual CompleteTAS_ALPHA100% (2)
- Day1 - System Config&Software InstallationDocument56 pagesDay1 - System Config&Software InstallationSáng Bùi QuangPas encore d'évaluation
- Bit Bake BasicsDocument23 pagesBit Bake BasicsSabin LovinPas encore d'évaluation
- A Seminar Report On VirusDocument21 pagesA Seminar Report On VirusRockeyPas encore d'évaluation
- Sas Sata Verification Script Engine ManualDocument158 pagesSas Sata Verification Script Engine ManualztxPas encore d'évaluation
- ASEBA Web ManualDocument97 pagesASEBA Web ManualMario Rui MadureiraPas encore d'évaluation
- AMS Stope Shape Optimiser Ver 4.0 Reference Manual - 2Document192 pagesAMS Stope Shape Optimiser Ver 4.0 Reference Manual - 2Nemezis Vemnon100% (1)
- ComicRack Tips and Tricks (1st Ed)Document28 pagesComicRack Tips and Tricks (1st Ed)Johnny JohnsonPas encore d'évaluation
- Black Magic Pocket Cinema Camera ManualDocument152 pagesBlack Magic Pocket Cinema Camera ManualSupuran Richardo100% (1)
- Netsuite Services IntegrationDocument6 pagesNetsuite Services IntegrationAashna Cloud TechPas encore d'évaluation
- AppleDocument4 pagesAppleAl IkhlashPas encore d'évaluation
- Airline - Integration - With - Airbus - IS - v1 4Document25 pagesAirline - Integration - With - Airbus - IS - v1 4Eduardo MercadejasPas encore d'évaluation
- HydraCAD V57 TutorialDocument167 pagesHydraCAD V57 TutorialSergio HZPas encore d'évaluation
- Alpine OM IVA-W505Document284 pagesAlpine OM IVA-W505Andres HRPas encore d'évaluation
- PG3Document577 pagesPG3mattPas encore d'évaluation
- Isis Manual Vol. 1Document310 pagesIsis Manual Vol. 1Νίκος ΚατριβέσηςPas encore d'évaluation
- RIS Utilities Guide: For 32-Bit ApplicationsDocument208 pagesRIS Utilities Guide: For 32-Bit ApplicationsRam MurtyPas encore d'évaluation
- SAS3ExpanderXtoolsLite UserGuideDocument8 pagesSAS3ExpanderXtoolsLite UserGuidemedinaalegmailPas encore d'évaluation
- Get started with MulppyDocument19 pagesGet started with MulppyonurPas encore d'évaluation
- General instructions for mainframe functionsDocument17 pagesGeneral instructions for mainframe functionsStanleyPas encore d'évaluation
- Class 12 Computer Science-UpdatedDocument19 pagesClass 12 Computer Science-Updatedaadi marwahPas encore d'évaluation
- Kikicode - Installing Android ADB Driver in Windows 8Document4 pagesKikicode - Installing Android ADB Driver in Windows 8sdffedPas encore d'évaluation
- Export PDF From AbiwordDocument2 pagesExport PDF From AbiwordKarenPas encore d'évaluation