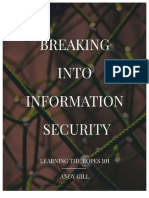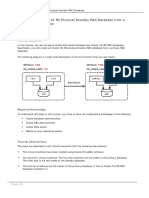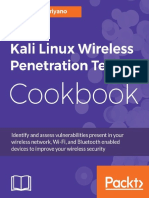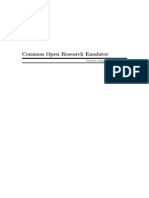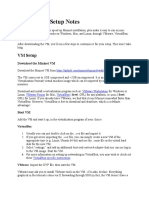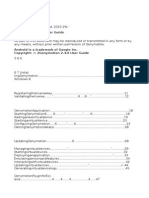Académique Documents
Professionnel Documents
Culture Documents
Virtual Box Creating A Base OEL Image
Transféré par
sefdeniTitre original
Copyright
Formats disponibles
Partager ce document
Partager ou intégrer le document
Avez-vous trouvé ce document utile ?
Ce contenu est-il inapproprié ?
Signaler ce documentDroits d'auteur :
Formats disponibles
Virtual Box Creating A Base OEL Image
Transféré par
sefdeniDroits d'auteur :
Formats disponibles
VirtualBox: Creating a Base OEL Image
Instruction Guide November 4, 2010
VirtualBox: Creating a Base OEL Image
Prepared by Jim Fisher
VirtualBox: Creating a Base OEL Image
Contents
Contents .................................................................................................................................... 2 Creating an OEL VM under VirtualBox ....................................................................................... 3 Prerequisites .......................................................................................................................... 3 Create the Virtual Disks ............................................................................................................. 4 Create the Virtual Machine ......................................................................................................... 6 Install OEL ................................................................................................................................. 9 Post-Installation Tasks ..............................................................................................................18 Set-up Network Connections .................................................................................................18 Add User to sudoers File .......................................................................................................20 Set-up the Internal Yum Server .............................................................................................20 Correcting the Video Resolution ............................................................................................21 Updating the Packages .........................................................................................................22 Optional Tasks ..........................................................................................................................23 Expanding the Partition Size ..................................................................................................23 Creating a New Disk and Partitions for ASM..........................................................................24 Installing VirtualBox Guest Additions .....................................................................................26 Installing Oracle 11gR2 Database and Grid Infrastructure .....................................................26 Additional References ...............................................................................................................27
VirtualBox: Creating a Base OEL Image
Creating an OEL VM under VirtualBox
In this tutorial, I will describe how I created an Oracle Enterprise Linux (OEL) virtual machine under VirtualBox. The OEL virtual machine creation process will deviate from a default virtual machine create process in the following way: 1. The OEL virtual machine will use SATA instead of IDE drives. This will increase flexibility and performance. 2. We will use separate virtual disks instead of partitioning a single virtual disk. The separate disks will simplify maintenance and upgrades. 3. The virtual disk will be allocated as a very large dynamic disk. A partition will be created within the virtual disk that uses only a small part of the virtual disk. The virtual disk for example may be created to be a 200 Gb dynamic disk and then we allocate only 5 Gb as a partition, leaving the rest free. Because it is a dynamic disk, there is actually no wasted space. The free space can be used later to expand the partition. Generally, here are the following steps. 1. 2. 3. 4. 5. Create the Virtual Disks Create the Virtual Machine Install OEL Perform Post-installation Tasks Perform Optional Tasks
You will have to go through the first 4 sections and then depending on what you are trying to do, you may want to execute some of the optional tasks. Finally, please note that version 3.2.8 is the version of VirtualBox that was used to create this tutorial, so there might be some differences depending on which version you use.
Prerequisites
You must already have installed VirtualBox. VirtualBox is located here: http://www.oracle.com/us/technologies/virtualization/oraclevm/061976.html You must download Oracle Enterprise Linux. I recommend getting the DVD ISO download so you dont have to manage multiple files. This can be found here: http://edelivery.oracle.com/linux You should also download a GParted Live ISO or another partition editor to manage your partitions if you plan to expand them at all. GParted can be found here: http://gparted.sourceforge.net
VirtualBox: Creating a Base OEL Image
Create the Virtual Disks
1. Launch VirtualBox
2. Select File->Virtual Media Manager.
3. Click New to bring up the Create New Virtual Disk wizard. Select dynamic disk on the first screen. On the second screen, enter the name of the your VM and append _root at the end (e.g.: OEL_root.vdi). You can set the disk to a large size since it will grow dynamically and you can add partitions at a later point. I would set it to a high number like 200GB. It doesnt take up much space and it gives you flexibility if you want to expand the partition later on.
VirtualBox: Creating a Base OEL Image
4. Repeat the previous step but for this disk, you can create a fixed sized disk. Create a disk named OEL_swap. This should be sized at 2X your intended RAM. The max RAM on a 32-bit VM is 1.5GB so I recommend just creating a 3GB disk. Since this is a fixed size disk, the initial file might take a while to create as a 2GB file is created. 5. We are finished with the Media Manager
VirtualBox: Creating a Base OEL Image
Create the Virtual Machine
1. In this step, we will create the Virtual Machine. From the home screen, go to Machine>New to bring up the Create New Virtual Machine wizard. 2. Enter the name of your VM like OEL Base Image, select Linux for the Operating System and Oracle for the version.
3. On the next screen, you will set your memory requirements. I set mine at 1500MB since I wanted to use it to install the DB and Grid Infrastructure, which requires 1024MB and 1500MB, respectively
4. At the Virtual Hard Disk step, uncheck Boot Hard Disk and dont select a hard disk. You will attach the disk later. You will be warned that you didnt attach a hard disk. Ignore this by clicking Continue and click Finish on the next screen to complete the wizard.
VirtualBox: Creating a Base OEL Image
5. Select the machine you just created and click on Settings 6. Click on Storage
7. Click on the SATA Controller, then Click Add Hard Disk icon (the one on the right with the plus sign). If you have any other virtual disks that you are managing, they will show up first so click the Add Hard Disk button until your root and swap disks are added. Once they are added, remove the other disks.
VirtualBox: Creating a Base OEL Image 8. Click on the root disk and Select SATA port 0 for the Slot drop down. Click on the swap disk and select SATA port 1 for the swap disk. 9. Now you want to add the ISO of the OEL install DVD that you hopefully downloaded already. If you havent done that already, you can come back to this screen after its downloaded. 10. Click on the Empty text under the IDE controller in the Storage Tree. In the Attributes section, click on the folder icon to the right of th CD/DVD device dropdown box to open the Virtual Media Manager. From there you will be able to browse your file system to locate your ISO. Click on the Add button in the media manager and select the ISO for the Oracle Enterprise Linux. This will add the ISO to the list of available media. Click on the ISO you just added for Oracle Enterprise Linux and click the Select button.
11. At this point, you should have your ISO in the CD-ROM drive and your 2 disks attached to the SATA Controller. Click OK to finish the updates and get back to the main screen.
VirtualBox: Creating a Base OEL Image
Install OEL
1. Select the new virtual machine called OEL Base Image and click on the Start button. 2. Once the OEL title screen appears. Press Enter.
3. Click on the Skip test button, or press the right arrow key to highlight Skip and press Enter. You might see a popup message about mouse integration.
4. On the OEL splash screen, press Next. You might see a popup message about 24 vs 32 bit color modes, this is ok as we are in the installer.
VirtualBox: Creating a Base OEL Image 5. Select the appropriate language and press Next.
6. Select the appropriate keyboard and press Next.
7. You will be warned that sda is unreadable and ask if it can format and erase all of the data. Press Yes (since your new virtual disk has no data).
8. You will be warned that sdb is unreadable and ask if it can format and erase all of the data. Press Yes. 10
VirtualBox: Creating a Base OEL Image 9. On the partition screen, select Create custom layout from the dropdown and press Next.
10. Click on the New button. Set the mount point to /. Uncheck all Allowable Drives except sda. Set the size to what you think you will need, we chose 16384MB. Press OK. We are meant to use a small percentage of the virtual disk for the partition. The idea is if we need to a larger disk, we can use a partition program to extend it.
11. Click on the New button. Set the File System type to swap. Uncheck sda so sdb is the only drive checked. Set the size to fill to maximum allowable size since we want to use all of it for swap. Press OK.
11
VirtualBox: Creating a Base OEL Image
12. Press the Next button. 13. You will be prompted to ask if you want to install Grub. Press Next to select the default option of installing Grub on /dev/sda
14. Press Next to use the active device of eth0 and DHCP.
15. Select the appropriate country and press Next. WARNING: If you plan to run a mix of a Linux VM (as we are in this case) and Windows host machine, make sure you uncheck System Clock uses UTC. Press Next. 12
VirtualBox: Creating a Base OEL Image
16. Enter the root password and press Next. Make sure you record this somewhere.
17. You will be prompted to select the software. The system will default to Gnome Desktop. Select the option Customize Later and press Next.
18. The installer will check for dependencies and then display a screen telling you to press Next to continue the installation. Press Next.
13
VirtualBox: Creating a Base OEL Image
19. Installation will continue for about half an hour depending on the speed of your environment, and then you are presented with an option to reboot. Click on the reboot button and boot from the hard drive instead of the CD.
20. After reboot, your configuration will continue on a welcome screen. Press Forward.
21. Press Forward to accept the License Agreement
14
VirtualBox: Creating a Base OEL Image
22. Press Forward to accept the default firewall configuration.
23. Set the SELinux setting to Disabled (Some Oracle Database issues are caused by having this enabled). Click Yes if you get a popup message about rebooting the system after the first boot is complete. Press Forward to accept.
24. Press Forward to accept the default setting on the Kdump screen.
15
VirtualBox: Creating a Base OEL Image
25. If necessary, change the date and time and press Forward to accept.
26. Enter the info for a user other than root. Since youll probably create an oracle user for an install, you should create that here.
27. Press Forward to accept the sound config.
16
VirtualBox: Creating a Base OEL Image
28. On the Additional CDs screen, click Finish.
29. The system will now reboot. When it comes back up, login with the user you created above.
17
VirtualBox: Creating a Base OEL Image
Post-Installation Tasks
Set-up Network Connections
To set up the network proxy for external access while on the Oracle network, go to System->Preferences->Network Proxy and enter www-proxy.us.oracle.com with port 80 in the HTTP proxy line.
To access the Internet when not on the Oracle network a. Make sure the VM image is using a NAT connection on the network interface b. Go to System->Preferences->Network Proxy and click on the Direct Internet Connection option. c. Go to System->Administration->Network. When there, click on the DNS tab and clear out the Primary DNS, Secondary DNS, Tertiary DNS, and DNS Search Path. After this is done, you may need to deactivate and then activate the network interface
To access the Oracle network when connecting remotely, you will have to set up a VPN network from your guest VM image. a. You will not be able to access the Internet if you connect via VPN with your host OS. Security policies disable this functionality.
18
VirtualBox: Creating a Base OEL Image b. To set up VPN on your OEL VM, go to http://myaccess.oraclevpn.com and login with your VPN username/password (Note: I had some problems doing this while on the Oracle network so you may want to try when not on the network).
c. Your probably wont be able to install the VPN client through the initial link so you will be presented with a link to Linux i386. That link seems to hang as well so if you right click on that link and choose Save Link As so you can save the script.
19
VirtualBox: Creating a Base OEL Image
d. After the script is downloaded, log in as root (su root) and then run the script from where it was downloaded (sh ./vpnsetup.sh). Once you get the VPN client installed, you will be able to access the network through the VPN client.
Add User to sudoers File
1. There are a lot of commands that youll want to run through sudo. To set that up, switch to root (su root). 2. We are going to now use vi to edit the file. 3. Open the sudoers file (vi /etc/sudoers) and add the oracle line below the root line to give oracle sudo access. Save the file by going into command mode by pressing the esc key and then typing :x! to overwrite read-only permissions.
Set-up the Internal Yum Server
1. If you want to use an internal yum server, you can configure your VM to access. 2. If you are outside the Oracle network, you need to VPN to the network. To do this, go to System->Internet->Cisco Anywhere VPN client and login with your VPN username/password. 3. Open up the web browser and go to http://kernel.us.oracle.com. Download the appropriate package, which will probably be el5 if youre using the latest OEL version.
4. Install the downloaded package by running sudo rpm Uvh FILENAME from the directory where it was downloaded
20
VirtualBox: Creating a Base OEL Image
Correcting the Video Resolution
1. On my laptop, the default resolution was set to 800x600. To change this, go to System>Administration->Display and then click on the Hardware tab. 2. Click on Configure next to Monitor and select Generic LCD Display and then LCD Panel 1280x800. I choose this resolution as its bigger but does not require my whole laptop screen.
3. Edit the X11 config file through sudo vi /etc/X11/xorg.conf. In that file, you will need to update the resolution by changing the Modes value to 1280x800.
4. You probably want to restart at this point to get the updated resolution.
21
VirtualBox: Creating a Base OEL Image
Updating the Packages
1. Go to Applications->System Tools->Unbreakable Linux Network. Click Forward twice to start the process of updating the packages. You may see a popup message regarding a GPG keyring, click Yes to install the key. (Note: You will have to be on the Oracle network for this, either connecting directly from an office or through the VPN on the VM image). You should not need a CSI for this. If you get a popup about this that you cant get around, you may need to use the internal ULN as opposed to the public ULN.
2. You can then select the kernel package if you want the latest kernel update. On the next screen, check Select all packages to install the updates for all packages listed.
22
VirtualBox: Creating a Base OEL Image
Optional Tasks
Expanding the Partition Size
1. If you have followed my instructions, we have created a really large virtual disk, but we really only use a small percentage of the disk. To expand a partition size, you have to use a tool like GParted. 2. Download the GParted ISO from http://gparted.sourceforge.net/download.php 3. Once you have the file and have shut down your VM, set the GParted ISO as mounted on your CD/DVD drive by clicking on settings in the main screen and going to the Storage Tab.
4. Restart your VM and if the boot sequence is set up correctly, you will be booted to the GParted UI. Select all the defaults during boot up until you get to the following screen.
5. Click on the partition that you want to resize and then click on the Resize/Move button.
23
VirtualBox: Creating a Base OEL Image
6. Once you have set the new size, click on the Apply button. After this is done, click on Exit to exit GParted and reboot your virtual image.
Creating a New Disk and Partitions for ASM
1. If you want to create partitions for use by ASM and youre ok with using the same disk, close your VM and get back to the main VirtualBox screen. 2. Click on File->Virtual Media Manager. Click on New to add a new virtual disk of dynamically expanding storage. I name the disk OEL ASM
24
VirtualBox: Creating a Base OEL Image
3. Go back to the main screen and click on Settings and then Storage. Add the new ASM disk that you created and put it on SATA port 2.
4. You could use GParted for this but if you set up the disk already, you can do this through the terminal. Open a terminal window and switch to root (su root). Run fdisk /dev/sdc or whatever the new device is. Go through the following commands for each ASM disk (I did this 4 times with each disk at 2GB)
5. After creating all the partitions use the w command to write the new partitions to disk.
25
VirtualBox: Creating a Base OEL Image
Installing VirtualBox Guest Additions
1. Make sure that you have updated the packages (including the kernel) to the latest version 2. Install the packages using the following command: a. sudo yum install binutils gcc make patch libgomp glibc-headers glibc-devel kernel-headers kernel-devel 3. Go to Devices->Install Guest Additions. 4. Open up a terminal window and cd to /media. 5. Change directory to the VBOXADDITIONS folder. 6. Run the install program as root. a. sudo sh ./VBoxLinuxAdditions-x86.run 7. Create the directory that will be used to access the host machine (e.g.: /home/oracle/shared) 8. Go to Devices->Shared Folders in the VirtualBox window and add the directory on your host machine that you want to expose to your Guest VM 9. Run the following command as root (where Desktop is the name of the directory on your host and /home/oracle/shared is the name on your guest) a. mount t vboxfs Desktop /home/oracle/shared
Installing Oracle 11gR2 Database and Grid Infrastructure
There are good Oracle by Example instructions to follow to install 11gR2 database and the grid infrastructure. You can find them at the URLs below: Grid Infrastructure http://www.oracle.com/technology/obe/11gr2_db_prod/install/gridinstss/gridinstss.htm Oracle Database 11gR2 http://www.oracle.com/technology/obe/11gr2_db_prod/install/dbinstr2/dbinst.htm
26
VirtualBox: Creating a Base OEL Image
Additional References
I used some of the following sites to get a lot of my information that I pieced together in this HOWTO: Linux Partition HOWTO - http://www.faqs.org/docs/Linux-mini/Partition.html Setup Oracle 11gR2 on a centOS 5.4 - http://planetvm.net/blog/?p=1353 Oracle Enterprise Linux 5 Installation - http://www.oraclebase.com/articles/linux/OracleEnterpriseLinux5Installation.php Creating a CentOS virtual machine under Virtualbox http://paulsiu.wordpress.com/2008/09/08/creating-and-managing-centos-virtualmachine-under-virtualbox/
27
Vous aimerez peut-être aussi
- App Download and StatisticDocument104 pagesApp Download and StatisticNgọc Minh Đỗ NguyễnPas encore d'évaluation
- Spell Checking and Autocomplete Features in a Text EditorDocument5 pagesSpell Checking and Autocomplete Features in a Text EditorsefdeniPas encore d'évaluation
- Apress Understanding Large Language Models B0CJ2C8TXQDocument166 pagesApress Understanding Large Language Models B0CJ2C8TXQsefdeni100% (1)
- Fill gaps in cruise passageDocument2 pagesFill gaps in cruise passagesefdeniPas encore d'évaluation
- Hints and Additional Information For Programming Assignment 2Document2 pagesHints and Additional Information For Programming Assignment 2sefdeniPas encore d'évaluation
- Head Data Scientist - Experis JDDocument2 pagesHead Data Scientist - Experis JDsefdeniPas encore d'évaluation
- Programming Assignment For Module 1Document6 pagesProgramming Assignment For Module 1sefdeniPas encore d'évaluation
- Spell Checking and Autocomplete Features in a Text EditorDocument5 pagesSpell Checking and Autocomplete Features in a Text EditorsefdeniPas encore d'évaluation
- Just Enough Scala For SparkDocument62 pagesJust Enough Scala For SparksefdeniPas encore d'évaluation
- Data Engineer Job DescriptionDocument1 pageData Engineer Job DescriptionsefdeniPas encore d'évaluation
- Generation Z 2Document60 pagesGeneration Z 2sefdeniPas encore d'évaluation
- Kotlin Cheat Sheet by Ekito 1.2 2Document2 pagesKotlin Cheat Sheet by Ekito 1.2 2sefdeniPas encore d'évaluation
- Term Sheet Startup FundingDocument11 pagesTerm Sheet Startup FundingsefdeniPas encore d'évaluation
- Peg B Technology Company ProfileDocument13 pagesPeg B Technology Company ProfilesefdeniPas encore d'évaluation
- Dubai UAE InformationDocument28 pagesDubai UAE InformationsefdeniPas encore d'évaluation
- Investor Presentation Deck Template Traction Tribe v6Document21 pagesInvestor Presentation Deck Template Traction Tribe v6sefdeniPas encore d'évaluation
- Xiao Han Zeng ProfileDocument3 pagesXiao Han Zeng ProfilesefdeniPas encore d'évaluation
- BBC News Slashes Continuous Integration Job Time Over 60% With DockerDocument2 pagesBBC News Slashes Continuous Integration Job Time Over 60% With DockersefdeniPas encore d'évaluation
- Avery Able: Technology University Research Lab, Buffalo, KSDocument1 pageAvery Able: Technology University Research Lab, Buffalo, KSsefdeniPas encore d'évaluation
- U S DividendchampionsDocument250 pagesU S DividendchampionssefdeniPas encore d'évaluation
- Rds CliDocument198 pagesRds ClisefdeniPas encore d'évaluation
- Rest HelloWorld TutorialDocument9 pagesRest HelloWorld TutorialsefdeniPas encore d'évaluation
- Datawarehouse ETL DeveloperDocument1 pageDatawarehouse ETL DevelopersefdeniPas encore d'évaluation
- Parndorf Store-Guidei June-2015Document1 pageParndorf Store-Guidei June-2015sefdeniPas encore d'évaluation
- Datawarehouse ETL DeveloperDocument1 pageDatawarehouse ETL DevelopersefdeniPas encore d'évaluation
- Ifw DD MbaasDocument30 pagesIfw DD MbaassefdeniPas encore d'évaluation
- Microservice Maturity Model Proposal Daniel Bryant DanielbryantukDocument3 pagesMicroservice Maturity Model Proposal Daniel Bryant DanielbryantuksefdeniPas encore d'évaluation
- Datawarehouse ETL DeveloperDocument1 pageDatawarehouse ETL DevelopersefdeniPas encore d'évaluation
- RDS QRCDocument1 pageRDS QRCstevePas encore d'évaluation
- Java EE 7 Microservices with DockerDocument28 pagesJava EE 7 Microservices with DockersefdeniPas encore d'évaluation
- The Subtle Art of Not Giving a F*ck: A Counterintuitive Approach to Living a Good LifeD'EverandThe Subtle Art of Not Giving a F*ck: A Counterintuitive Approach to Living a Good LifeÉvaluation : 4 sur 5 étoiles4/5 (5782)
- Hidden Figures: The American Dream and the Untold Story of the Black Women Mathematicians Who Helped Win the Space RaceD'EverandHidden Figures: The American Dream and the Untold Story of the Black Women Mathematicians Who Helped Win the Space RaceÉvaluation : 4 sur 5 étoiles4/5 (890)
- The Yellow House: A Memoir (2019 National Book Award Winner)D'EverandThe Yellow House: A Memoir (2019 National Book Award Winner)Évaluation : 4 sur 5 étoiles4/5 (98)
- Elon Musk: Tesla, SpaceX, and the Quest for a Fantastic FutureD'EverandElon Musk: Tesla, SpaceX, and the Quest for a Fantastic FutureÉvaluation : 4.5 sur 5 étoiles4.5/5 (474)
- Shoe Dog: A Memoir by the Creator of NikeD'EverandShoe Dog: A Memoir by the Creator of NikeÉvaluation : 4.5 sur 5 étoiles4.5/5 (537)
- Devil in the Grove: Thurgood Marshall, the Groveland Boys, and the Dawn of a New AmericaD'EverandDevil in the Grove: Thurgood Marshall, the Groveland Boys, and the Dawn of a New AmericaÉvaluation : 4.5 sur 5 étoiles4.5/5 (265)
- The Little Book of Hygge: Danish Secrets to Happy LivingD'EverandThe Little Book of Hygge: Danish Secrets to Happy LivingÉvaluation : 3.5 sur 5 étoiles3.5/5 (399)
- Never Split the Difference: Negotiating As If Your Life Depended On ItD'EverandNever Split the Difference: Negotiating As If Your Life Depended On ItÉvaluation : 4.5 sur 5 étoiles4.5/5 (838)
- Grit: The Power of Passion and PerseveranceD'EverandGrit: The Power of Passion and PerseveranceÉvaluation : 4 sur 5 étoiles4/5 (587)
- A Heartbreaking Work Of Staggering Genius: A Memoir Based on a True StoryD'EverandA Heartbreaking Work Of Staggering Genius: A Memoir Based on a True StoryÉvaluation : 3.5 sur 5 étoiles3.5/5 (231)
- The Emperor of All Maladies: A Biography of CancerD'EverandThe Emperor of All Maladies: A Biography of CancerÉvaluation : 4.5 sur 5 étoiles4.5/5 (271)
- Team of Rivals: The Political Genius of Abraham LincolnD'EverandTeam of Rivals: The Political Genius of Abraham LincolnÉvaluation : 4.5 sur 5 étoiles4.5/5 (234)
- On Fire: The (Burning) Case for a Green New DealD'EverandOn Fire: The (Burning) Case for a Green New DealÉvaluation : 4 sur 5 étoiles4/5 (72)
- The Unwinding: An Inner History of the New AmericaD'EverandThe Unwinding: An Inner History of the New AmericaÉvaluation : 4 sur 5 étoiles4/5 (45)
- The Hard Thing About Hard Things: Building a Business When There Are No Easy AnswersD'EverandThe Hard Thing About Hard Things: Building a Business When There Are No Easy AnswersÉvaluation : 4.5 sur 5 étoiles4.5/5 (344)
- The World Is Flat 3.0: A Brief History of the Twenty-first CenturyD'EverandThe World Is Flat 3.0: A Brief History of the Twenty-first CenturyÉvaluation : 3.5 sur 5 étoiles3.5/5 (2219)
- The Gifts of Imperfection: Let Go of Who You Think You're Supposed to Be and Embrace Who You AreD'EverandThe Gifts of Imperfection: Let Go of Who You Think You're Supposed to Be and Embrace Who You AreÉvaluation : 4 sur 5 étoiles4/5 (1090)
- The Sympathizer: A Novel (Pulitzer Prize for Fiction)D'EverandThe Sympathizer: A Novel (Pulitzer Prize for Fiction)Évaluation : 4.5 sur 5 étoiles4.5/5 (119)
- Her Body and Other Parties: StoriesD'EverandHer Body and Other Parties: StoriesÉvaluation : 4 sur 5 étoiles4/5 (821)
- LTR101 Breaking Into InfoSecDocument85 pagesLTR101 Breaking Into InfoSecelite.angularPas encore d'évaluation
- Core ManualDocument68 pagesCore ManualLuciano Silva de SouzaPas encore d'évaluation
- 11.3.1.1 Lab - Setup A Multi-VM EnvironmentDocument7 pages11.3.1.1 Lab - Setup A Multi-VM EnvironmentNoacto TwinrockPas encore d'évaluation
- Poker Bot User Manual for Supported RoomsDocument36 pagesPoker Bot User Manual for Supported RoomsluigiPas encore d'évaluation
- OS-CO1-Session 04 Computing EnvironmentsDocument13 pagesOS-CO1-Session 04 Computing EnvironmentsElangovan GuruvaReddyPas encore d'évaluation
- FgghujDocument8 pagesFgghujSaniya BorbugulovaPas encore d'évaluation
- Coc 1Document5 pagesCoc 1Ya NaPas encore d'évaluation
- 1.2 Creating An Oracle 12c R2 Physical Standby RAC Database From A Primary RAC Database PDFDocument21 pages1.2 Creating An Oracle 12c R2 Physical Standby RAC Database From A Primary RAC Database PDFShero Khan100% (1)
- Pega Academy Virtual Machine User Guide PDFDocument15 pagesPega Academy Virtual Machine User Guide PDFchavsnarayana93Pas encore d'évaluation
- Shadow Protect User GuideDocument78 pagesShadow Protect User Guidemadhan1510Pas encore d'évaluation
- Kali Linux Wireless Penetration Testing Cookbook - Identify and Assess Vulnerabilities Present in Your Wireless Network, Wi-Fi, And Bluetooth Enabled Devices to Improve Your Wireless Security by Sean-PhilipDocument306 pagesKali Linux Wireless Penetration Testing Cookbook - Identify and Assess Vulnerabilities Present in Your Wireless Network, Wi-Fi, And Bluetooth Enabled Devices to Improve Your Wireless Security by Sean-PhilipTecno Dany100% (1)
- NPR College Cloud Computing Lab ManualDocument79 pagesNPR College Cloud Computing Lab ManualShiek TiwariPas encore d'évaluation
- OS Practical FileDocument47 pagesOS Practical FileDevil IVORPas encore d'évaluation
- Core ManualDocument58 pagesCore ManualrafaelnogsPas encore d'évaluation
- Nx-Osv 9000 Guide: Americas HeadquartersDocument58 pagesNx-Osv 9000 Guide: Americas HeadquartersBobPas encore d'évaluation
- Field Installation GuideDocument35 pagesField Installation GuideBrazinhoPas encore d'évaluation
- Mininet VM Setup NotesDocument3 pagesMininet VM Setup NotesVõ Văn Ngọc HảiPas encore d'évaluation
- Learning The Ropes of The HDP SandboxDocument22 pagesLearning The Ropes of The HDP Sandboxrisdianto sigmaPas encore d'évaluation
- OPNsense Instalacion y Configuracion en VirtualboxDocument24 pagesOPNsense Instalacion y Configuracion en VirtualboxRicardo LuceroPas encore d'évaluation
- Industrial Cloud DocumentationDocument53 pagesIndustrial Cloud DocumentationraidenbrPas encore d'évaluation
- Genymotion 2.4.0 User GuideDocument19 pagesGenymotion 2.4.0 User GuidesolehidinnPas encore d'évaluation
- 1.1.1.4 Lab Installing The CyberOps Workstation Virtual MachineDocument4 pages1.1.1.4 Lab Installing The CyberOps Workstation Virtual MachineAayuliii100% (4)
- Essbase VM Image GuideDocument25 pagesEssbase VM Image Guidesuilven222Pas encore d'évaluation
- Learn DevopsDocument197 pagesLearn DevopsYaris Cbe100% (1)
- Image Guide OpenstackDocument64 pagesImage Guide Openstackhaffez23Pas encore d'évaluation
- 1.1.5 Lab - Installing The Virtual MachinesDocument4 pages1.1.5 Lab - Installing The Virtual Machinestrixie marie jamoraPas encore d'évaluation
- Linux Format Presents 2022 Ubuntu. The Complete Guide 12ed 2022Document100 pagesLinux Format Presents 2022 Ubuntu. The Complete Guide 12ed 2022Luis Verenzuela100% (2)
- MD380tools VM Installation 3.08 PDFDocument22 pagesMD380tools VM Installation 3.08 PDFucnopPas encore d'évaluation
- Securing Windows PDFDocument136 pagesSecuring Windows PDFBobPas encore d'évaluation
- Linux/Ubuntu: Lec: Noor SalahDocument18 pagesLinux/Ubuntu: Lec: Noor SalahZizo GamerPas encore d'évaluation