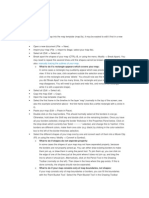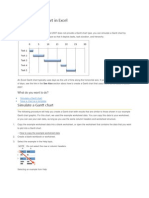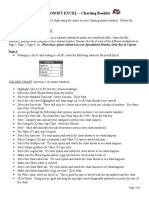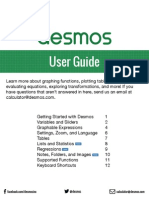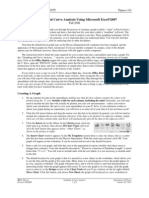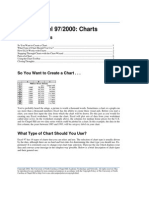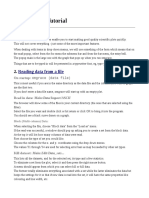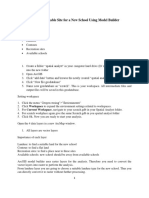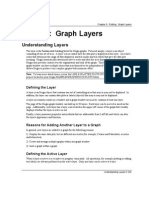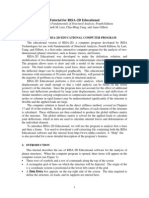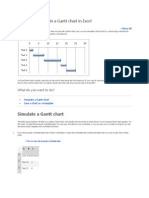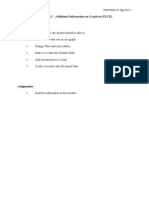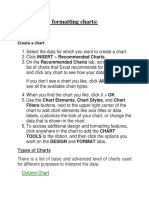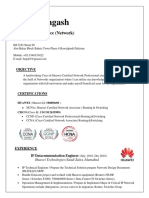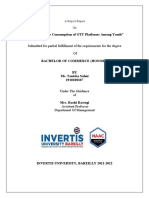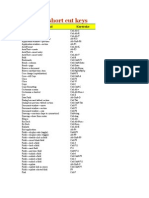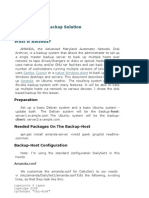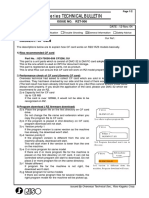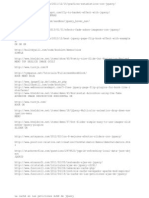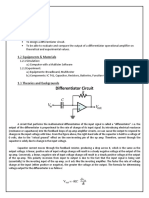Académique Documents
Professionnel Documents
Culture Documents
S283 A1 Variation in Planetary Radii With Density
Transféré par
Gerry TierneyDescription originale:
Copyright
Formats disponibles
Partager ce document
Partager ou intégrer le document
Avez-vous trouvé ce document utile ?
Ce contenu est-il inapproprié ?
Signaler ce documentDroits d'auteur :
Formats disponibles
S283 A1 Variation in Planetary Radii With Density
Transféré par
Gerry TierneyDroits d'auteur :
Formats disponibles
Variation in planetary radii with density
Variation in planetary radii with density
This is an optional activity designed to help you learn to use spreadsheets for the analysis of scientic data. It is a repeat of Question 1.1 in An Introduction to the Solar System.
Study time: 30 minutes This activity introduces you to one use of computer spreadsheets for the analysis of scientic data: the production of charts and graphs. You have already used the traditional approach for producing a graph of scientic data in Question 1.1 of An Introduction to the Solar System, namely plotting the data on a piece of graph paper. However, it is increasingly rare for scientists to use a pen and paper approach to data analysis, especially with extremely large datasets such as those derived from geochemical analyses or space missions. In this activity, you will reproduce the graph you constructed for Question 1.1 using the same data. The relevant raw data from Appendix A, Tables A1, A2 and A3 have already been entered into a spreadsheet.
Learning outcomes
. . .
Examine how the radii of planetary bodies vary with density. Use a spreadsheet to display data by plotting graphs. Present information in a spreadsheet effectively, accurately and logically.
The activity
This activity is a repeat of the exercise you completed in Question 1.1 of Chapter 1 of An Introduction to the Solar System, except this time you will be plotting the graph electronically using a spreadsheet. In this activity you will use the StarOfce spreadsheet. If you have not used this type of software before, you may nd the Using your Computer part of this handbook helpful. As you work through the activity, feel free to experiment with the spreadsheet commands and menus. Dont worry if you make a mistake: in most cases you can use the key combination Ctrl-Z to undo the last action and bring you back to where you were before. Note: if you have Microsoft Excel or Microsoft Works installed on your computer, then you may prefer to use that rather than to install StarOfce. However, please note that, as we are able to distribute the StarOfce package to all of our students and hence provide identical software to all of them, this is the only package for which we provide specic guidance.
39
Module Handbook
Opening the data le
1 Start the Multimedia guide on the DVD and open the folder called The Solar System and internal structure. 2 Click on the icon for this activity (Variation in planetary radii with density). 3 Press the Start button to access the folder on the DVD containing StarOfce and Excel versions of the le containing the raw data (planet_radii.sxc [StarOfce] or planet_radii.xls [Excel]). 4 Open the le you wish to use by double-clicking on it.
Saving a copy of the le
Before you make changes to the le, you must save a copy to your hard disk. It is a good idea to create a separate folder for each activity so that you can keep all your work together. Use the File | Save As menu command to save a copy of the spreadsheet into this folder.
As you make changes to the spreadsheet you should save your work regularly to prevent any changes from being lost. From time to time make a backup copy of your work (using a different lename) in case you need to go back to an earlier stage. (If it all goes horribly wrong, you can always go back to the original on the DVD.)
Creating a chart
(Refer to Section 6.6 Plotting data in the Using your Computer part of this handbook for further instructions on creating and formatting charts and graphs. Depending on which version of StarOfce you are using you may need to complete the steps in a slightly different order.) The data in columns B and C can be used to plot a chart (graph) of radius against density for the various planetary bodies listed. Highlight both columns by clicking on Cell B1 and dragging all the way down and across to C37. From the main menu, select Insert | Chart A box labelled AutoFormat Chart will appear. (Note for Microsoft Excel users: if you are using Excel 97 or later on a PC or Excel 98 onwards on a Macintosh, then a Chart Wizard box will appear that is similar although not identical to the Autoformat Chart box in StarOfce.) Ensure that the check box next to First row as label is selected but not the First column as label box. In the pop-up menu for Chart results in worksheet, select new sheet -.
40
Variation in planetary radii with density
Select Next >> to move on to the next step. From the Choose a chart type options, select XY Chart. If you hold the pointer over each chart, the type of chart is indicated in a yellow text box (the ALT tag). Notice once you have chosen the XY Chart, the words XY Chart appear in the grey box below the chart types (Figure 1).
Figure 1 The AutoFormat Chart box showing the XY Chart highlighted.
(Note: while going through the steps described, you can always press the << Back button to go to an earlier step if you need to correct something.) Choose Next >> to move on to the next step. From the Choose a variant options, select Symbols Only. Select the check box next to Grid lines: Y axis. (Note: if you wish you can also add grid lines to the x-axis, either at this stage or later when you format the chart.) Click Next >> to move on to the next step. In the AutoFormat Chart box type in the title of your graph: Chart title: Variation in planetary radii with density Leave the Legend box unselected. Make sure the X axis and Y axis boxes are checked to enable the axes titles. Type in the titles as follows: X axis: density/kg m-3 (Note: StarOfce cannot display superscripts, so m-3 is used rather than m3). Y axis: radius/km Press Create to create the chart. A box will appear saying X axis values must be sorted. Sort them now? Click Yes.
41
Module Handbook
Your chart should look similar to that in Figure 2. As you can see, most of the data points are clustered around the lower values of the y-axis.
Figure 2 The resulting chart. Most of the data are grouped around the lower values on the y-axis.
Formatting the chart
Having created the chart, you will probably want to tidy it up by changing the formatting. In order to make changes, the chart must be selected: there are two different levels of selection, signied by different borders around the chart.
To resize, move or delete the chart: To edit or format the chart: single-click the chart; the chart can then be resized using the green selection handles. double-click the chart. The chart appears in a grey box with a small black square at each corner and at the centre of each grey line. click on any other cell in the spreadsheet.
To deselect the chart:
For most of these formatting operations, you will need to make sure that the chart is selected for formatting (i.e. the grey border and small black squares are visible). The most obvious change required is the scale on the y-axis so that the data are not clustered around the lower values. You can achieve this by changing it to a logarithmic axis (as in the graph provided for Question 1.1 in An Introduction to the Solar System). Select the chart by double-clicking the chart, as described above, then select Format | Axis | Y Axis
42
Variation in planetary radii with density
A box labelled Y Axis will appear. Click on the Scale tab then check the box next to Logarithmic scale. Select OK. Your nal chart should resemble the one in Figure 3.
Figure 3 The completed chart of radius plotted against density for various planetary bodies.
If you wish to add gridlines to the x-axis: double-click the chart to select it (as described above). Choose Insert | Grids and check the box next to X axis to add a grid to the x-axis. Click OK. There are various other formatting options that you can apply to your chart to improve its appearance such as changing the colour scheme, font size etc. If you are unfamiliar with spreadsheets, save a copy of the nal sheet you have produced before experimenting with other formatting options.
Printing the chart
Before printing your chart you should select File | Page Preview from the main menu to preview exactly what will be printed. You need to deselect the chart to do this. If the chart isnt visible in page preview, select Format | Page | Sheet tab. In the print area, make sure that the Chart check box is selected. Click OK. The chart should now appear in Page Preview. To ensure your chart prints out on one page only go Format | Page, then, in the scale area, check Fit printout on number of pages and type 1 in the box.
43
Vous aimerez peut-être aussi
- Graphs Excel 2003Document7 pagesGraphs Excel 2003Rick ChatterjeePas encore d'évaluation
- Origin Software TutorialsDocument26 pagesOrigin Software TutorialsGideon KipkiruiPas encore d'évaluation
- Instructions For Using WinplotDocument38 pagesInstructions For Using WinplotClaudia MuñozPas encore d'évaluation
- Step 1. Map Layer: Manually Tracing The Outlines of Your MapDocument5 pagesStep 1. Map Layer: Manually Tracing The Outlines of Your MapkusutdoankPas encore d'évaluation
- 2C - Creating A 3D ChartDocument7 pages2C - Creating A 3D ChartJannat KhanPas encore d'évaluation
- Create A Gantt Chart in ExcelDocument6 pagesCreate A Gantt Chart in ExcelHafsa Aqeel100% (1)
- Excel - Create A Speedometer Chart TutorialsDocument7 pagesExcel - Create A Speedometer Chart Tutorialsnvc_vishwanathanPas encore d'évaluation
- System1tipstricks132 1 2Document10 pagesSystem1tipstricks132 1 2nabil160874Pas encore d'évaluation
- Charts 2007Document15 pagesCharts 2007SureshkumaryadavPas encore d'évaluation
- Creating Charts and Graphs: Calc GuideDocument36 pagesCreating Charts and Graphs: Calc GuideE.a. MirandaPas encore d'évaluation
- Spreadsheetbooklet 3Document4 pagesSpreadsheetbooklet 3api-307110187Pas encore d'évaluation
- Graphs and Tables 07 and 10Document7 pagesGraphs and Tables 07 and 10Joseph AsisPas encore d'évaluation
- Presentation of Data: Tables and Graphs: Table Construction Using WordDocument7 pagesPresentation of Data: Tables and Graphs: Table Construction Using WordJoseph AsisPas encore d'évaluation
- Desmos User GuideDocument13 pagesDesmos User GuidevarunPas encore d'évaluation
- Import and analyze data in Origin 8.6Document11 pagesImport and analyze data in Origin 8.6Lakis TriantafillouPas encore d'évaluation
- Advanced Excel: Multiple WorksheetsDocument9 pagesAdvanced Excel: Multiple WorksheetsGajendra TodakarPas encore d'évaluation
- Chapter 6. Generating A Hard Copy Map: ExercisesDocument15 pagesChapter 6. Generating A Hard Copy Map: ExercisessaroopPas encore d'évaluation
- Graphing 2007Document2 pagesGraphing 2007mikrokosmosPas encore d'évaluation
- Creating A Scatter Plot in ExcelDocument8 pagesCreating A Scatter Plot in ExcelanisumiPas encore d'évaluation
- Statistical Analysis Using Gnumeric: Entering Data and Calculating ValuesDocument18 pagesStatistical Analysis Using Gnumeric: Entering Data and Calculating ValuesandriuzPas encore d'évaluation
- Microsoft Excel 2010: Charts and Graphs TutorialDocument13 pagesMicrosoft Excel 2010: Charts and Graphs Tutorialsuresh_prkPas encore d'évaluation
- GIS Tutorial For Watershed DelineationDocument6 pagesGIS Tutorial For Watershed Delineationashenafi negusPas encore d'évaluation
- Show All: What Do You Want To Do?Document9 pagesShow All: What Do You Want To Do?himu77Pas encore d'évaluation
- Creating A New Shape File in ArcGISDocument5 pagesCreating A New Shape File in ArcGISMohamedAlaminPas encore d'évaluation
- Excel 97/2000: Charts: Help - Unc.eduDocument10 pagesExcel 97/2000: Charts: Help - Unc.edusalarr2001Pas encore d'évaluation
- Lesson 1: Introduction GeographyDocument64 pagesLesson 1: Introduction GeographyMaria Karmela DalanginPas encore d'évaluation
- Converting PNG To SHP Using Global Mapper and ArcGISDocument12 pagesConverting PNG To SHP Using Global Mapper and ArcGISGerome HipolitoPas encore d'évaluation
- Create a base map in ArcMap with contours, grid, hillshadeDocument5 pagesCreate a base map in ArcMap with contours, grid, hillshadeemilia597Pas encore d'évaluation
- Creating Charts and Graphs in CalcDocument20 pagesCreating Charts and Graphs in CalcVioleta XevinPas encore d'évaluation
- GISC 7365: Remote Sensing Digital Image Processing Instructor: Dr. Fang Qiu Lab Four: Density Slice and Image Composition ObjectiveDocument9 pagesGISC 7365: Remote Sensing Digital Image Processing Instructor: Dr. Fang Qiu Lab Four: Density Slice and Image Composition ObjectiveosamazpPas encore d'évaluation
- QSCad Trial Version TutorialDocument23 pagesQSCad Trial Version TutorialHerman Mwakoi0% (1)
- Making Charts With Excel 2003: Income & ProfitDocument9 pagesMaking Charts With Excel 2003: Income & ProfitArunPas encore d'évaluation
- Excel User Tips - Chart - and - GraphicDocument15 pagesExcel User Tips - Chart - and - GraphicLeon FouronePas encore d'évaluation
- An Xmgrace Tutorial: Getting Started with PlotsDocument8 pagesAn Xmgrace Tutorial: Getting Started with PlotsRen-Bo WangPas encore d'évaluation
- Excel Spreadsheet TutorialDocument13 pagesExcel Spreadsheet Tutorialfreeebooks444Pas encore d'évaluation
- WinPlot Graphing Software TutorialDocument16 pagesWinPlot Graphing Software TutorialRicardo MoGaPas encore d'évaluation
- Finding A Suitable Site For A New School Using Model Builder2Document23 pagesFinding A Suitable Site For A New School Using Model Builder2lahiyaPas encore d'évaluation
- Chapter 5CALCDocument17 pagesChapter 5CALCMj ReyesPas encore d'évaluation
- Cause Map TemplateDocument18 pagesCause Map TemplateArvin BabuPas encore d'évaluation
- Visualizing CO2 Emissions - Instruction and Assignment-1550Document13 pagesVisualizing CO2 Emissions - Instruction and Assignment-1550DKY EDPAPPas encore d'évaluation
- Creating Charts and GraphsDocument40 pagesCreating Charts and Graphsvishminu95Pas encore d'évaluation
- Cad & Advance 3D Modelling: Name:Shivakalyan Bandi ROLL NO: 19011BB002 FSP 2 Year 4 SEMDocument51 pagesCad & Advance 3D Modelling: Name:Shivakalyan Bandi ROLL NO: 19011BB002 FSP 2 Year 4 SEMKalyan BandiPas encore d'évaluation
- Graphing Data and Curve FittingDocument5 pagesGraphing Data and Curve Fittinggrp38Pas encore d'évaluation
- SIGMA/W Tutorial: Modeling Settlement of a Circular Water TankDocument4 pagesSIGMA/W Tutorial: Modeling Settlement of a Circular Water TanksemuwembaPas encore d'évaluation
- Graph Layers: Understanding LayersDocument32 pagesGraph Layers: Understanding LayersSyd BarrettPas encore d'évaluation
- Advanced Excel: Multiple WorksheetsDocument9 pagesAdvanced Excel: Multiple WorksheetsankurPas encore d'évaluation
- RISA 2D TutorialDocument19 pagesRISA 2D TutorialAlejandroPas encore d'évaluation
- Present Your Data in A Gantt Chart in ExcelDocument3 pagesPresent Your Data in A Gantt Chart in ExceljesszeusPas encore d'évaluation
- Module XLC - Additional Information On Graphs in EXCEL Learning ObjectivesDocument13 pagesModule XLC - Additional Information On Graphs in EXCEL Learning ObjectivesM VetriselviPas encore d'évaluation
- Qgis Beginners Manual Dds WorkshopDocument15 pagesQgis Beginners Manual Dds WorkshopRafael FonsecaPas encore d'évaluation
- Creating and Formatting Charts:: Create A ChartDocument10 pagesCreating and Formatting Charts:: Create A ChartDimplePas encore d'évaluation
- Cad & Advance 3D Modelling: Name:Nanda Vaishnavi Kamani ROLL NO: 19011BB025 FSP 2 Year 4 SEMDocument51 pagesCad & Advance 3D Modelling: Name:Nanda Vaishnavi Kamani ROLL NO: 19011BB025 FSP 2 Year 4 SEMKalyan BandiPas encore d'évaluation
- Working With Origin 7aDocument11 pagesWorking With Origin 7aSupolPas encore d'évaluation
- AutoCAD 2010 Tutorial Series: Drawing Dimensions, Elevations and SectionsD'EverandAutoCAD 2010 Tutorial Series: Drawing Dimensions, Elevations and SectionsPas encore d'évaluation
- NX 9 for Beginners - Part 2 (Extrude and Revolve Features, Placed Features, and Patterned Geometry)D'EverandNX 9 for Beginners - Part 2 (Extrude and Revolve Features, Placed Features, and Patterned Geometry)Pas encore d'évaluation
- Glide FormsDocument10 pagesGlide FormsPrem Kumar VulaPas encore d'évaluation
- Installation Manual CISS EPSON RX530Document8 pagesInstallation Manual CISS EPSON RX530PRILK2011Pas encore d'évaluation
- 1st Mastery Test COMPUTERDocument2 pages1st Mastery Test COMPUTERJoyce Dela Rama JulianoPas encore d'évaluation
- Online Courier Tracking SystemDocument51 pagesOnline Courier Tracking SystemMajestyPas encore d'évaluation
- Kingmaker Operator API Integration Guide v1.25 - EnglishDocument84 pagesKingmaker Operator API Integration Guide v1.25 - EnglishFreddie ChanPas encore d'évaluation
- ICTICT618 Student Assessment Tasks v1 2022Document15 pagesICTICT618 Student Assessment Tasks v1 2022Thanh NguyenPas encore d'évaluation
- 1000 Artificial Intelligence MCQs For Freshers & Experienced - SanfoundryDocument7 pages1000 Artificial Intelligence MCQs For Freshers & Experienced - SanfoundryashokmvanjarePas encore d'évaluation
- Aperiodic Array Synthesis For Telecommunications: Carlo BencivenniDocument32 pagesAperiodic Array Synthesis For Telecommunications: Carlo BencivennirobinPas encore d'évaluation
- CV 1Document4 pagesCV 1Fa DiPas encore d'évaluation
- Inequality LessonsDocument4 pagesInequality Lessonsapi-297681510Pas encore d'évaluation
- A Study On The Consumption of OTT Platforms Among YouthDocument37 pagesA Study On The Consumption of OTT Platforms Among YouthVartika VermaPas encore d'évaluation
- T24 Close of Business (COB) : 1 Free Org Charß MakerDocument17 pagesT24 Close of Business (COB) : 1 Free Org Charß Makervikki chowdaryPas encore d'évaluation
- Electronics QuestionDocument18 pagesElectronics QuestionJEETENDRAPas encore d'évaluation
- Problem Space - Definition & StagesDocument2 pagesProblem Space - Definition & StagesChaman ShafiqPas encore d'évaluation
- Ltcwbball Preview ALTVVDocument32 pagesLtcwbball Preview ALTVVGuru manojPas encore d'évaluation
- Zaha HadidDocument14 pagesZaha Hadidjanhavi28Pas encore d'évaluation
- ChangelogDocument2 pagesChangelogRosanny AstudilloPas encore d'évaluation
- ADEC Group Today Vol1 No4 PDFDocument12 pagesADEC Group Today Vol1 No4 PDFKannan VellasamyPas encore d'évaluation
- MS Word Short Cut Keys: Command KeystrokeDocument4 pagesMS Word Short Cut Keys: Command Keystrokesailu23Pas encore d'évaluation
- Amanda BackupDocument9 pagesAmanda BackupIvanoaica TeodorPas encore d'évaluation
- How To Draw Monkeys The LucasArts WayDocument23 pagesHow To Draw Monkeys The LucasArts WayPaul V JohnPas encore d'évaluation
- RZ Series Technical Bulletin: Subject: CF CardDocument2 pagesRZ Series Technical Bulletin: Subject: CF CardKendrew BladesPas encore d'évaluation
- Modelling of Automatic Generation Control of Two Area Power System in Matlab Software Part-2Document14 pagesModelling of Automatic Generation Control of Two Area Power System in Matlab Software Part-2Mahmudul BappiPas encore d'évaluation
- jQuery plugins and effects for images, menus, sliders and moreDocument28 pagesjQuery plugins and effects for images, menus, sliders and moreErnesto Alonso Monja SosaPas encore d'évaluation
- Differentiator Circuit Design and AnalysisDocument3 pagesDifferentiator Circuit Design and AnalysisKharol A. BautistaPas encore d'évaluation
- USB Cloner Quick Guide - EngDocument18 pagesUSB Cloner Quick Guide - Engkenny ChouPas encore d'évaluation
- Visual Basic Programming: Multiple Forms, Standard Modules, and MenusDocument30 pagesVisual Basic Programming: Multiple Forms, Standard Modules, and MenusZennolWanHärisPas encore d'évaluation
- Communication Systems II Assignment Q1-Q5Document3 pagesCommunication Systems II Assignment Q1-Q5Ali DurazPas encore d'évaluation
- Return Request FormDocument2 pagesReturn Request FormAnonymous QU3So5XPas encore d'évaluation
- C2M Quick Install Guide v2 7 0 1Document12 pagesC2M Quick Install Guide v2 7 0 1Santhosh KrishnanPas encore d'évaluation