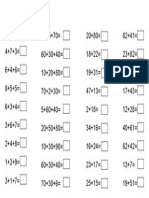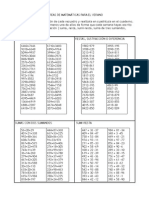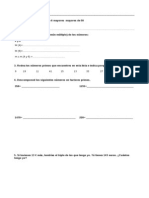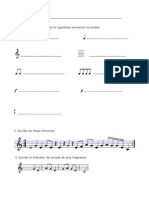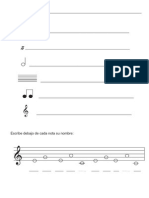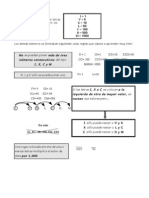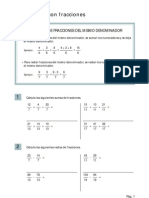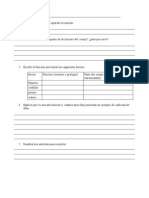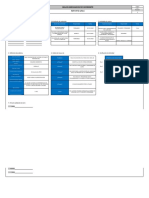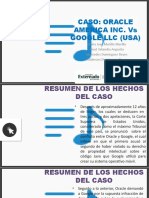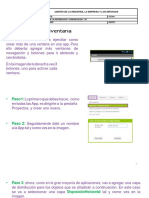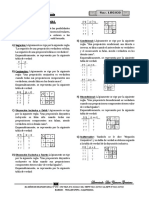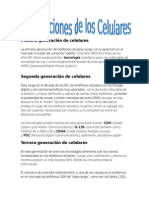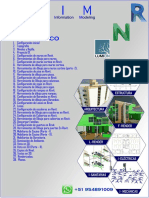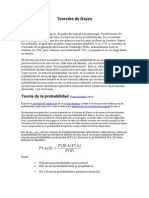Académique Documents
Professionnel Documents
Culture Documents
Kino
Transféré par
cadv24Titre original
Copyright
Formats disponibles
Partager ce document
Partager ou intégrer le document
Avez-vous trouvé ce document utile ?
Ce contenu est-il inapproprié ?
Signaler ce documentDroits d'auteur :
Formats disponibles
Kino
Transféré par
cadv24Droits d'auteur :
Formats disponibles
EDITANDO CON KINO
Por ZX80 para http://www.fentlinux.com
Introduccin.
Con
los avances tecnolgicos de hoy en da a precios muchas veces muy asequibles,
quien no tiene una videocmara con formato DV?. Se ha puesto de moda ste formato y no es para menos ya que es un formato de muy buena calidad tanto en cinta como en tarjetas SD/MMC que permite el trabajo en modo RAW, o lo que es lo mismo, lo que graba es lo que luego se ve, sin prdidas de ningn tipo, y que adems se ha incorporado muy bien a todos los sistemas, lo que permite una edicin posterior para todos los gustos. En este manual voy a dar unas pinceladas bsicas para el uso de cmaras DV bajo Linux mediante el programa de edicin Kino. Conectando. En primer lugar voy a explicar un poco el sistema de conexin que variar un poco dependiendo del "cacharro" que tengamos cada uno. Yo tengo una Panasonic MiniDV con cinta digital, no tarjeta, y conexin USB y Firewire (o IEEE 1394). Bajo USB, aunque el sistema la reconoce, no puede trabajar con ella, por no poder, ni siquiera en Windows he podido, a excepcin de con Window Media Maker, un programa muy simple y nada flexible, as que opt por comprar un cable Firewire, de ms alta tasa de transferencia y no tan puetero como el USB respecto a configuracin. Bajo Linux hay que darle soporte al kernel para puertos Firewire (opcin que todas las distros suelen traer predeterminada). Al conectar la cmara y encenderla se cargar el mdulo (si no est enbebido en el propio kernel) que normalmente se llama "dv1394", aunque a veces lo menciona como "video1394" (hacer un lsmod | grep 1394 para asegurarse) y crear un nodo en /dev llamado normalmente raw1394, aunque tambin aparecen nodos llamados ieee1394. Esto es importante ya que ste nodo es el parmetro que tendremos que darle en la configuracin a Kino para la captura. Capturando en Kino. Vamos a darle un vistazo rpido a Kino para orientarnos un poco en las caractersticas de ste programa, que aunque no son muchas, pueden liar a un iniciado en Kino, y ms aun si el iniciado no tiene ni papa de edicin.
Esto es lo que se ve al iniciar Kino:
Como se ve en la imgen tenemos una barra de herramientas horizontal en la parte superior y una en el lateral derecho, que indica los pasos que tenemos que hacer para la edicin del video, desde su volcado de la cmara al Pc hasta la creacin propia del archivo. En el centroderecha tenemos un monitor en el que veremos el video que se est capturando-editando y en el centro-izquierda tenemos una columna en la que nos saldrn los cortes de vdeo que hemos capturado y algo de informacin como la duracin, nombre del proyecto y algunas opciones que podemos aadir nosotros, como Autor, copyright... Voy a explicar un poco los botones laterales:
El primer icono vertical es el de "Editar", aunque debera estar en segunda posicin, ya que primero hay que volcar (capturar) el video desde la cmara.
El segundo es el de capturar que es donde debemos ir para volcar el video de la cmara al Pc. Es muy parecido al que sale en la imagen, pero cambia un poco la barra de progreso, con opciones de grabar, parar captura, tomar instantnea...
El tercero es una lnea de tiempo, en el que el corte de video seleccionado se desglosa por tiempo, para saber de una manera rpida y visual donde est lo que queremos borrar, editar o lo que queramos.
El cuarto son las opciones de corte del video, en el que seleccionamos lo que queremos que se vea y lo que no, ya que Kino no borra lo que cortamos como hace por ejemplo Premiere.
El quinto es el de los efectos especiales y es uno de los ms divertidos y entretenidos ya que es donde elejiremos transiciones entre videos, titulos, filtros...
Y por ltimo, el sexto, que sirve para la creacin del archivo resultante a mltiples formatos.
Bueno, pues ya tenemos la cmara a punto y vamos a volcar el video de las carreras de GP en Montmel ;-) a Kino, lo que se hace mediante el botn "Captura".
Como vemos, al darle al play a la video cmara nos aparece el video en movimiento en el monitor y es ahora cuando debemos darle al botn rojo de Captura, parando la captura con el botn Stop o pudiendo tomar una instantnea con dicho botn. Se ve un botn que pone "AV/C", esto es el control de la cmara desde kino, es decir, podemos rebobinar, parar, reanudar el video de la propia cmara sin necesidad de tocar los botones propios del aparato. Esto es ideal para cuando tenemos la cmara lejos por cuestiones de espacio o cualquier otra. Se ve una barra al lado de los botones de funcionamiento, es el "Shuttle", una barra que nos permite una emisin a cmara rpida o lenta del video. Es una buena opcin para sistemas extrangeros que van ms rpido o para videos mal capturados que no van muy sincronizados. Luego tenemos otras opciones, como la ruta al archivo que queremos grabar y el tiempo, el cual podemos ponerlo en formato hora, fotogramas...
Editando en Kino. Pues ya tenemos el video que queremos capturado. Podemos hacer mltiples capturas y por cada una nos saldr una escena en el monitor izquierdo. Adems, por cada corte propio del vdeo en la cmara Kino lo detecta y corta la escena en un nuevo video, ideal para poder trabajar con trozitos pequeos en vez de con uno grande.
Pasmos a la pestaa de "Editar" y, como puede verse en la imagen, vemos dos cortes correspondientes a dos capturas que he echo. Adems de una pequea foto, tambien tenemos algo de info como el nombre del proyecto, tiempo de inicio y la duracin del corte. Si nos fijamos en las miniaturas, a su izquierda hay una flechita que podemos desplegar. Ah vemos una ventanita en la que podemos aadir info adicional, como autor, tipo de licencia, etc. Si nos dirigimos a la barra de tiempo del monitor vemos dos barras grises y una flechita azul encima. Por cada corte de video tenemos una barra gris separada por una linea blanca (puede apreciarse en la imagen justo donde est la flecha azul). Si ahora le damos al Play, Stop, etc, se visualizar el corte seleccionado. Adems, abajo de todo del monitor, tenemos la info de lo que dura el corte en el que estamos y la duracin de la totalidad de los cortes. Si queremos ir a un fragmento del corte pero no sabemos cual exactamente podemos ir a la pestaa "L. Tiempo", que es la linea de tiempo del corte seleccionado dividido en secuencias de 120 milisegundos (porque estoy en modo hora, si no saldran en frames o en lo que hubiera elegido), de forma que podemos ir a la seccin que queramos.
Si seleccionamos uno de ellos nos pasar automticamente a la seccin "Editar" con el video en el frame exacto que hemos elegido y su posicin en la barra de tiempo. Esto es ideal si queremos buscar una secuencia en la que queremos aadir una transicin o un ttulo o simplemente si queremos cortar el resto del video, por poner algunos ejemplos. Ahora vamos a suponer que lo que queremos es partir un video en dos. Yo en mi caso quiero cortar el video justo cuando aparece la chica que tengo al lado, as que en la pestaa "L. tiempo" de la imgen selecciono el frame en el que empieza a aparecer la cabeza (el ltimo cuadro de la tercera fila), lo que me devuelve a la pantalla de Edicin y ahora pulso la tecla "Supr", lo que hace que aparezca otro corte con su divisin en la linea de tiempo del monitor y la flechita azul encima y una miniatura ms en la columna izquierda. Esto lo he echo para aadirle ms tarde una transicin. Si lo queremos volver a unir nos ponemos en el corte adecuado y pulsamos la tecla "MAYS+J", aunque tambien podemos hacerlo con la barra de herramientas superior, en las flechitas negras de dividir escena o juntar escena. Voy ahora a cortar una seccin del video. Con la opcin de cortar lo que se hace es esconder la seccin que yo le digo, ya que Kino no elimina la parte cortada, simplemente no la muestra en el monitor. Pues me voy al primer corte y selecciono la pestaa "Recortar". Aparece una nueva linea de tiempo con unas flechas en la parte inicial y final pero en la parte inferior de la barra de tiempo y unos botoncitos nuevos.
Voy a cortar el trozo en el que las motos aparecen en la recta, para dejarlo justo cuando van a tomar la curva Elf, y esto se puede hacer de dos maneras. La primera es llevando la flechita azul superior al punto que queramos y darle a la felcha negra de al lado de la ventanita de tiempo para que ajuste el punto de entrada a la posicin actual o simplemente arrastrar directamente la flechita azul que hay en la parte inferior de la barra de tiempo. Si queremos podemos hacerlo tambien con la parte final del video, pero yo lo dejar as, como puede verse en la imagen. Pulsamos el botn "Aplicar" y ya lo tenemos. Hay que decir que si queremos recuperar la parte que hemos cortado solo hay que volver a la pestaa "Recortar" y volver a dejar la flechita de corte como estaba y volver a "Aplicar". Pero sabeis que?, que no me acaba de gustar como queda el primer corte, as que lo voy a borrar.... para eso solo hay que pulsar CTRL+X. Si tenemos algun video capturado con anterioridad podemos aadirlo con los botones de la barra de herramientas superior "Insertar fichero antes de la escena actual" o "Insertar fichero despues de la escena actual" (los que tienen forma de cinta de cine). FX 1: Aadiendo imgenes de titulo. Kino no tiene aun una seccin cmoda de insercin de ttulos, algo necesario y que creo que en breve ser una opcin aadida en futuras versiones, pero eso no quiere decir que no se puedan aadir, vamos a ver como.
He creado con Gimp un ttulo que anuncia el video que vamos a ver, as que nos vamos a la pestaa "F/X" y aparecen 3 secciones que paso a explicar. La primera es conocida; es la columna con los cortes de video que hemos capturado. En el medio tenemos las opciones de tiempo de los efectos, carga de ficheros externos, creacin de gradientes... y en la derecha tenemos los filtros y transiciones de video y audio. El ttulo, evidentemente, lo quiero al principio del video, por lo que selecciono el primer corte y me voy a la columna central, elijo "Crear" y en la pestaa desplegable elijo "Desde fichero" y en la ventanita pongo el nombre del archivo, en mi caso titulo.jpg (no hay opcin de bsqueda y seleccin del archivo que queremos, teniendolo que poner manualmente, una lstima). Los fotogramas por defecto son 25, pero son pocos, por lo que quiero que aparezca ms rato, as que le pondr 100. Solo hay que darle al botoncito que pone "Render" abajo al final de la linea de tiempo de la previsualizacin y listo. NOTA: Asegurarse bien de los tiempos y sobre todo si queda bien en la previsualizacin, ya que despues de renderizar no se podr volver atrs. FX 2: Aadiendo transiciones. Vamos ahora con el tema ms entretenido y tal vez divertido que es la insercin de transiciones, que son efectos que separan un video de otro con algun tipo de efecto visual.
La manera de hacerlo la explico ahora mismo:
En la imagen se ve que he elejido en la columna de la derecha la transicin de video "Cortina Luma" que es una transicin que me gusta bastante. En las opciones de abajo he elegido "Adelante" porque quiero que lo haga as y no hacia atrs, un efecto que quedara al revs. En la casilla de al lado he elegido "Fotograma siguiente". Esto es importante porque por defecto est seleccionado "Fotogramas siguientes" (en plural) y esto lo que hace es que la transicin se aplica de un video a otro mientras que el segundo video va corriendo y no nos interesa, porque perderemos un trozo del segundo video. Si elegimos la primera opcin acabar un video y empezar otro, con su correspondiente transicin, claro. Ms abajo se ve una pestaita que est seleccionada (por eso se ve azul) que al lado pone "Image:" y que he elegido "bar_left.png" y.... esto para que sirve?, pues es la propia animacin del efecto. Yo he elegido un barrido de izquierda a derecha, pero podria haber elegido uno de arriba abajo, en diagonal... Y ahora vamos al meollo del asunto, el tiempo de transicin, en la columna central. Vemos que el primer corte empieza en el segundo 4 y dura 2,040 segundos, y como el efecto lo quiero al final casi del corte, le he puesto que empiece en el segundo 5,600 y finalice al empezar el segundo corte, en el segundo 6,000 (le regalo 40 milsimas). Podra haber
finalizado el efecto un poco en el segundo corte, pero como son cortes cortos de muestra me quedara sin. Ahora, como antes, hay que fijarse que en la previsualizacin quede todo correcto porque no habr vuelta atrs.... estoy seguro?, es ese efecto el que quera?, pues le doy a "Render" y Voil !!!!! ya tengo el efecto. NOTA: El resto de botones no los explico porque son para juguetear con el efecto, que pase ms rpido, ms lento... esto lo dejo para exploracin del propio lector. Si nos vamos a la seccin "Editar" podremos ver el resultado y si nos fijamos en la barra de tiempo, por el titulo y por la transicin ha creado un corte nuevo separado por una linea blanca cada uno, que podemos juntar si queremos como hicimos anteriormente, pulsando "CTRL+J". FX 3: Aadiendo filtros. Bueno, ya nos queda poco... Ahora voy a explicar el tema de los filtros, que son efectos especiales que afectan a la propia imgen del video, como los plug-ins de Gimp, por ejemplo. Estn localizados justo en la pestaa de al lado de las transiciones y tambien tenemos varios efectillos chulos para meterle, como video inverso rollo diapositivas, poner el video al revs, efecto caleidoscpio, tonos sepia como si fuera antiguo y unos pocos ms. Yo le voy a meter un filtro de dibujado en blanco y negro, simulando que est echo a mano:
En la imagen se ve la previsualizacin como parece que el video est echo a mano. Moviendo las barritas que aparecen se le puede dar ms o menos intensidad, trazo ms grueso o ms fino... al gusto. Pero la cosa no acaba ah, en la zona superior est la pestaa de "Filtros de audio", as que le voy a poner alguno, a ver a veeer.... venga, un "Fade Out" para que el video conforme se acerca al final vaya bajando el volumen hasta desaparecer. Cuando lo tenemos le damos a "Renderizar". De nuevo nos vamos a "Editar" y le damos al "Play" y ya tenemos nuestro video montado. Exportando a video. Bueno, ha llegado el momento de crear el archivo de video para poder verlo en el Pc, DVD o donde queramos, teniendo un montn de formatos para elegir.
Vemos un montn de opciones. Arriba del todo hay un pequeo contador que corresponde a la velocidad que tendr el vdeo, a ms valor ms rpido se ver, como a cmara rpida. De las pestaitas que hay nos interesa la que pone "MPEG" ya que las otras son, por orden, para volver a meterlo en la cmara, crear un fichero DV, crear una instantnea, exportar solo el audio y la ltima, que son ms opciones de exportacin. Aqu cada uno puede elegir valores que se adecuen a lo que busca. Yo normalmente elijo la opcin "3- MPEG genrico" y en la opcin "Desentrelaz"ar elijo "Desentrelazado YUV como pelcula" y si desplegamos la flechita donde pone "Opciones avanzadas" podemos ver los
parmetros que va a usar Kino para exportar el video y podremos cambiarlos manualmente (si sabemos como, sino mejor dejarlo). Solo nos quedar ponerle un nombre al video resultante y listo, le damos al botn de abajo del todo llamado "Exportar" y ya tendremos nuestra obra maestra lista.
Finalizando. La velocidad de funcionamiento del programa es muy alta, al parecer gestiona muy bien los recursos del sistema porque no le cuesta mover los cortes ni siquiera cuando lo hemos recargado de efectos. La velocidad de generacin del video es muy buena en comparacin con otros programas de renombre y depender de la longitud del video que tenemos para procesar. Abajo del todo saldr una linea con informacin estimada de lo que queda para finalizar. La calidad del video resultante tambien es muy buena y exportando el video en formato VCD, que el tamao del video es ms pequeo, no se aprecian prdidas importantes al verlo a pantalla completa a 1024x768, que es la resolucin de mi monitor. Tampoco est nada mal la balanza entre la calidad y el tamao final del video, aunque podremos modificar estos parmetros a nuestro antojo. Y concluyendo, es un programa no muy completo pero bastante potente y flexible y muy fcil de usar que recomiendo. Hasta la prxima !!!!!!!
Vous aimerez peut-être aussi
- Tres Sumandos Complemento Diez CienDocument1 pageTres Sumandos Complemento Diez Ciencadv24Pas encore d'évaluation
- Entrevista Linda HeragravesDocument4 pagesEntrevista Linda Heragravescadv24Pas encore d'évaluation
- CalculoDocument4 pagesCalculocadv24Pas encore d'évaluation
- Tres Sumandos 1Document1 pageTres Sumandos 1cadv24Pas encore d'évaluation
- Ejerc Numeracio PDFDocument1 pageEjerc Numeracio PDFcadv24Pas encore d'évaluation
- Repasotrimestre1 PDFDocument2 pagesRepasotrimestre1 PDFcadv24Pas encore d'évaluation
- A Music 3 PDFDocument2 pagesA Music 3 PDFcadv24Pas encore d'évaluation
- A Music 2 PDFDocument2 pagesA Music 2 PDFcadv24Pas encore d'évaluation
- Romanos PDFDocument1 pageRomanos PDFcadv24Pas encore d'évaluation
- Ejercicios Suma Resta de FraccionesDocument12 pagesEjercicios Suma Resta de FraccionesVictor Corona0% (1)
- Alex Cono 3 PDFDocument3 pagesAlex Cono 3 PDFcadv24Pas encore d'évaluation
- Desarrollo de Cuerpos GeometricosDocument19 pagesDesarrollo de Cuerpos Geometricosconstantino12Pas encore d'évaluation
- Orientaciones Prueba Diagnóstico Educación ArtísticaDocument66 pagesOrientaciones Prueba Diagnóstico Educación ArtísticaPaquiQuele78% (27)
- Iko Marathon - Marathon Plus Ar-2Document2 pagesIko Marathon - Marathon Plus Ar-2Ruth MPPas encore d'évaluation
- Ford Expedition 2019 Catalogo AccesoriosDocument13 pagesFord Expedition 2019 Catalogo Accesoriosjose luisPas encore d'évaluation
- GCompris ManualDocument3 pagesGCompris ManualGio Garcia Ricardo AntonioPas encore d'évaluation
- Ejemplo de CVDocument2 pagesEjemplo de CVAldinhoPas encore d'évaluation
- Unidad 2 Actividad 3, Ventajas y Uso de La Tecnologia TICDocument4 pagesUnidad 2 Actividad 3, Ventajas y Uso de La Tecnologia TICFaradia CharlesPas encore d'évaluation
- Estructura de Interconexion de SistemasDocument6 pagesEstructura de Interconexion de SistemasLuis Carlos VPPas encore d'évaluation
- U1 A3 Presentacion SigsDocument9 pagesU1 A3 Presentacion SigsTeresa RamirezPas encore d'évaluation
- Revista "Virus Informatico"Document14 pagesRevista "Virus Informatico"erika muñoz mirandaPas encore d'évaluation
- Formato QRQC FadalDocument2 pagesFormato QRQC FadalInnovaseals Sellos MecanicosPas encore d'évaluation
- 9.4 Stewart - SEL - Fracciones Parciales PDFDocument6 pages9.4 Stewart - SEL - Fracciones Parciales PDFAlvaro Arce DelgadilloPas encore d'évaluation
- Problemas de Gestion TácticaDocument2 pagesProblemas de Gestion TácticaPaul Lopez0% (4)
- Lab9 MatricesDocument8 pagesLab9 MatricesFranz Quispe FloresPas encore d'évaluation
- Caso OracleDocument8 pagesCaso OracleRobinson dominguez reyesPas encore d'évaluation
- Autoevaluación 3 - MARKETING DIGITAL (12539)Document5 pagesAutoevaluación 3 - MARKETING DIGITAL (12539)Celia Stephany Urrutia LozanoPas encore d'évaluation
- Semana 12 01T Electrònica Industrial y de PotenciaDocument26 pagesSemana 12 01T Electrònica Industrial y de PotenciaScharlett Aleman lopesPas encore d'évaluation
- Diseño App MultiventanaDocument10 pagesDiseño App MultiventanaLeonardo SotoPas encore d'évaluation
- Estereotipo SuposicionesDocument2 pagesEstereotipo Suposicionesluis VillafañaPas encore d'évaluation
- Planes de Estudio Telecomunicaciones Telefonica, 3 y 4Document65 pagesPlanes de Estudio Telecomunicaciones Telefonica, 3 y 4DiegoPas encore d'évaluation
- Verdad FormalDocument4 pagesVerdad FormalLuis Zamora GracianoPas encore d'évaluation
- Primera Generación de CelularesDocument3 pagesPrimera Generación de CelularesyryrtyPas encore d'évaluation
- Gedi 0Document4 pagesGedi 0John AlvaPas encore d'évaluation
- 2-Contenido - Curso Revit BimDocument6 pages2-Contenido - Curso Revit BimJose MedinaPas encore d'évaluation
- Teorema de BayesDocument2 pagesTeorema de BayesAaron PrzPas encore d'évaluation
- Ventajas y Desventajas de La Implementación de La Tecnología Al Derecho PenalDocument7 pagesVentajas y Desventajas de La Implementación de La Tecnología Al Derecho PenalJOSEPH WILMER RAMOS PICOPas encore d'évaluation
- Auditoria de Sistemas. Seguridad Fisica y LogicaDocument55 pagesAuditoria de Sistemas. Seguridad Fisica y LogicaErick RomeroPas encore d'évaluation
- Plantilla para La Presentación Del Articulo CientificoDocument11 pagesPlantilla para La Presentación Del Articulo CientificoJairo MojicaPas encore d'évaluation
- Manual Casio PDFDocument4 pagesManual Casio PDFaka_chillywillyPas encore d'évaluation
- Proyecto TecnológicoDocument3 pagesProyecto TecnológicoMarian PosadaPas encore d'évaluation
- Manual de Instalacion Street Cell Modernización A 5G - ASPs - Rev E + Anexo TSDocument90 pagesManual de Instalacion Street Cell Modernización A 5G - ASPs - Rev E + Anexo TSvhernandez_811101Pas encore d'évaluation
- Plan de Mantenimiento Santa Rosa de Lima - CircaDocument4 pagesPlan de Mantenimiento Santa Rosa de Lima - CircaAmayrani Ap GarPas encore d'évaluation