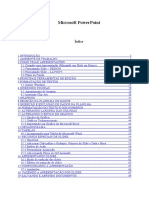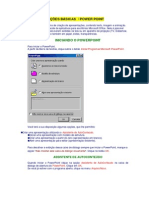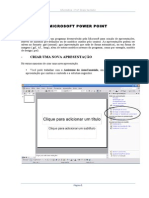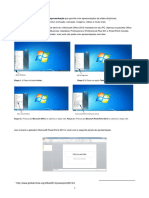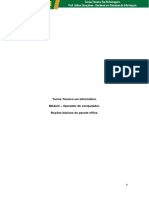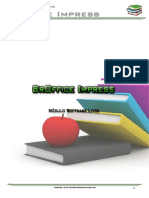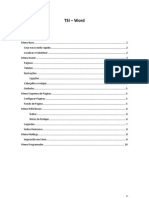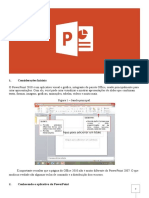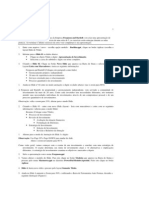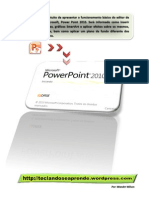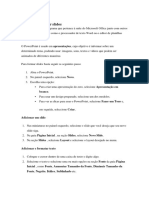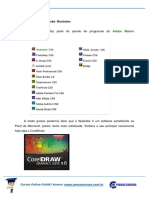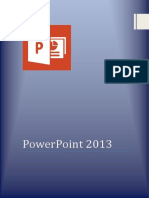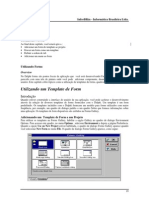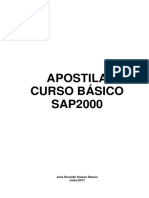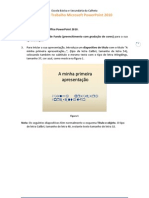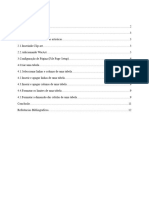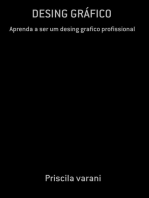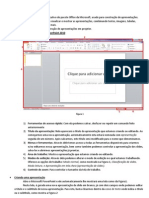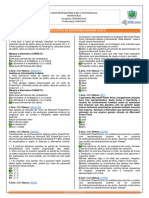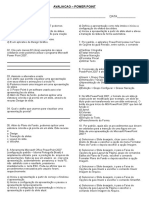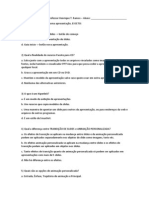Académique Documents
Professionnel Documents
Culture Documents
Introdução Ao Microsoft PowerPoint
Transféré par
williamsinottiDescription originale:
Titre original
Copyright
Formats disponibles
Partager ce document
Partager ou intégrer le document
Avez-vous trouvé ce document utile ?
Ce contenu est-il inapproprié ?
Signaler ce documentDroits d'auteur :
Formats disponibles
Introdução Ao Microsoft PowerPoint
Transféré par
williamsinottiDroits d'auteur :
Formats disponibles
Introduo ao Microsoft PowerPoint O que PowerPoint? o O PowerPoint um aplicativo do pacote Office da Microsoft, usado para construo de apresentaes.
es. o Com ele podemos criar, visualizar e mostrar as apresentaes, combinando textos, imagens, tabelas, grficos, vdeos e muito mais. o Muito utilizado na construo de apresentaes em projetor. Conhecendo a interface do PowerPoint 2010 1 3 2
5
Figura 1
1) Ferramentas de acesso rpido: Com ela podemos salvar, desfazer ou repetir um comando feito anteriormente 2) Ttulo da apresentao: Nela aparecer o ttulo da apresentao que estamos criando ou editando. Ao comearmos uma nova apresentao, automaticamente esta estar nomeada com Apresentao seguida de um nmero. Aps salvarmos, este ttulo ser modificado para o nome que denominamos. 3) Menus e ferramentas: Atravs dele temos acesso a todas as ferramentas disponveis para criarmos e/ou editarmos nossa apresentao, bem como tambm podemos controlar a apresentao dos slides, salva-los e abrirmos apresentaes j prontas. 4) rea de trabalho: Mostra a apresentao que estamos criando ou editando. 5) Modos de exibio: Atravs dela podemos alterar o modo de exibio no qual estamos trabalhando. Oferece as opes de trabalho: Modo normal, como mostrado na Figura 1, Classificao de slides, Modo leitura, e Apresentao em tela cheia (apresentao de slides). 6) Controle de zoom: Para controlar o tamanho da tela de trabalho. Criando uma apresentao Abra o Microsoft PowerPoint e ele automaticamente lhe mostrar uma tela como da Figura1. Nesta tela, gerada uma nova apresentao de slide em branco, j com dois campos onde podemos editar o ttulo e o subttulo de nossa apresentao. Para isto, basta clicarmos dentro da caixa de texto onde indica o ttulo ou o subttulo, como mostra a Figura 2
Figura 2
Note que ao editarmos o slide, ele automaticamente atualiza a miniatura do slide na barra de navegao de slides (barra ao lado do campo de edio). Caso queira gerar uma nova apresentao, voc pode tambm utilizar o recurso Novo no menu Arquivo da barra de ferramentas, como mostrado na Figura 3.
Figura 3
Este procedimento lhe permite escolher uma nova apresentao em branco, bem como modelos prdeterminados pelo pacote Office, ou ainda escolher modelos para download do site Office da Microsoft. Aps a caixa aberta e o tipo de apresentao selecionada, clicamos em criar, e uma nova pgina do PowerPoint ser criada. Crie uma nova apresentao em branco. Aps criada, coloque em ttulo PowerPoint e o subttulo Minha primeira apresentao de slides Formatando fontes e pargrafos no PowerPoint
Para formatarmos a fonte (letras, cores) basta selecionarmos o texto, e na barra de menus clicarmos em Pgina Inicial, como mostra a Figura 4.
Figura 4
Troque a fonte do ttulo para Times New Roman, tamanho 54, cor vermelha. Aps coloque-a em negrito e sublinhada. OBS.: Caso queira, voc pode movimentar livremente as caixas de texto de modo a posicionar elas onde voc desejar. Caso no deseje alguma delas, podes tambm selecion-la e deletar. No subttulo, mantenha a fonte Calibre(Corpo), mude o tamanho para 28, coloque a cor um vermelho mais escuro, alinhe a direita e movimente a caixa de texto um pouco para baixo e para direita. O resultado deve ficar mais ou menos como mostra a Figura 5.
Figura 5
Adicionando e excluindo slides da apresentao Agora que j possumos o incio de nossa apresentao, contendo o ttulo e o subttulo da mesma, devemos comear a adicionar o contedo a ela. Logo devemos adicionar um novo slide a nossa apresentao. Para isso, basta selecionarmos o menu Pgina Inicial e nas ferramentas de Slides, selecionarmos novo slide, como mostra a Figura 6
2
Figura 6
Ao clicarmos no local indicado na Figura 6 como nmero 1, ser gerado um novo slide, com o modelo padro do PowerPoint, como mostra a Figura 7.
Figura 7
Coloque o ttulo do slide como Meu primeiro slide, altere a fonte para Times New Roman, cor vermelha. Logo aps, digite no campo de texto o seguinte texto: Estou aprendendo a trabalhar com o PowerPoint, prova disto que esta apresentao foi feita por mim. Troque o tamanho da fonte do texto para 24, alinhe o paragrafo em centralizado e posicione a caixa de texto um pouco mais abaixo. O resultado deve ficar mais ou menos como mostra a Figura 8.
Figura 8
Caso no seja este tipo de slide que desejamos, devemos clicar no local indicado pelo nmero 2 na Figura 6. Adicione um novo slide em branco. Logo aps, no menu Pgina inicial, existem ferramentas de Desenho, Figura 9.
Figura 9
Agora, adicione uma caixa de texto ao seu slide, e nela digite o texto a seguir: Este slide no automtico, estou criando ele a partir do zero. Escolha uma fonte de tamanho 32, alinhe o pargrafo centralizado, e sublinhe-o. O resultado deve ficar como a Figura 10.
Figura 10
Para excluir um slide, basta que voc o selecione na barra de navegao de slides, localizada ao lado da rea de trabalho, e delete o slide selecionado. Inserindo imagens e formas na apresentao Como j dito antes, possvel inserir imagens, formas, dentre outros objetos em nossas apresentaes. Para isso basta acessarmos o menu inserir da barra de menus, e selecionar a opo que desejamos. Veja a Figura 11.
Figura 11
Adicione a sua apresentao um novo slide do tipo Somente ttulo. Logo aps, adicione o ttulo Inserindo imagens e formas. Feito isto, vamos adicionar uma imagem ao slide. Clique no menu Inserir, e logo aps selecione Imagem. Ser aberta uma caixa como a da Figura 12. Selecione a imagem que voc deseja adicionar e clique em inserir.
Figura 12
Com a imagem aberta, agora redimensione ela atravs das ferramentas de edio de imagem, clique no menu Ferramentas de imagem e defina o tamanho de 10cmx10cm, no campo de tamanho, como ilustrado na Figura 13. Depois mova a imagem um pouco para baixo. O resultado dever ser como a Figura 14.
Figura 13
Figura 14
J para inserirmos formas comuns, basta que acessamos o menu Inserir e selecionarmos Formas. Ser aberta uma caixa como mostra a Figura 15. Depois s selecionarmos a forma e desenharmos ela na rea de trabalho, como mostra a Figura 16.
Figura 15
Figura 16
Com a forma selecionada, ser possvel acessar o menu de formatao da mesma, como mostra a Figura 17.
Figura 17
Crie uma forma de sua preferncia, logo aps, entre no menu de Formatar da ferramenta de desenho e escolha uma cor de sua preferncia, atravs do campo Estilo da forma. O resultado dever ser algo como mostrado na Figura 18.
Figura 18
Salvando uma apresentao de slides Para salvar nossa apresentao de slide, devemos ir ao menu Arquivo, e clicar em Salvar Como. Ser aberta uma caixa como a mostrada na Figura 19. Selecionamos onde queremos que esta apresentao seja salva, e por fim clicamos em salvar. Salve sua apresentao com o nome APRESENTACAO_1 na rea de trabalho.
Figura 19
Note que o ttulo da janela do PowerPoint agora est com o nome dado ao arquivo quando salvamos. Visualizando uma apresentao Para visualizar a apresentao de slides, basta acessar no menu Apresentao de Slides e escolher a opo Do comeo, como mostra a figura 20
Figura 20
Voc dever ver a seguinte tela:
Agora para ver os outros slides, basta que voc d um clique, ou ento utilize as setas de seu teclado. OBS.: Voc pode utilizar o atalho para iniciar sua apresentao, basta teclar F5. Para encerrar sua apresentao, basta teclar ESC.
Formatando o design da apresentao com os modelos padres possvel utilizar temas para nossos slides. O ideal que quando criarmos uma apresentao j selecionarmos o modelo no qual nos agrada. Crie uma nova apresentao em branco. Logo aps acesse o menu Design , no campo temas, selecione o tema que voc deseja utilizar, como mostrado na Figura 21.
Figura 21
O resultado dever ser algo como a Figura 22, porm com o tema por voc escolhido.
Figura 22
Feito isto, basta criar os slides como feito anteriormente.
Vous aimerez peut-être aussi
- Apostila NetBeansDocument36 pagesApostila NetBeansDannylo AlvesPas encore d'évaluation
- ManualDocument37 pagesManualNuno PintoPas encore d'évaluation
- Pacote Office 04Document58 pagesPacote Office 04Zarino Abdala Júlio MussaPas encore d'évaluation
- Microsoft Power PointDocument18 pagesMicrosoft Power PointChenito Mungive CosorePas encore d'évaluation
- Aula Power Point - FinalDocument114 pagesAula Power Point - FinalLeonardo RodriguesPas encore d'évaluation
- Apostila PowerPoint 2019 POAD 3Document8 pagesApostila PowerPoint 2019 POAD 3venomvPas encore d'évaluation
- Microsoft PowerPoint Autor Curso Básico de InformáticaDocument79 pagesMicrosoft PowerPoint Autor Curso Básico de InformáticaVendas 3 Vip DigitalPas encore d'évaluation
- 3 - Ferramentas de EdiçãoDocument31 pages3 - Ferramentas de EdiçãoRafa EletronPas encore d'évaluation
- Apostila Powerpoint InicianteDocument38 pagesApostila Powerpoint InicianteIan DemetrioPas encore d'évaluation
- Informática Básica (Power Point, Excel e Internet)Document67 pagesInformática Básica (Power Point, Excel e Internet)Karine OliveiraPas encore d'évaluation
- Informática Básica (Power Point, Excel e Internet)Document67 pagesInformática Básica (Power Point, Excel e Internet)Comite de Auxilio ExecutivoPas encore d'évaluation
- 4 - Modos de CriaçãoDocument31 pages4 - Modos de CriaçãoRafa EletronPas encore d'évaluation
- Apostila PowerPointDocument13 pagesApostila PowerPointrenanrzdPas encore d'évaluation
- Apostila Sobre PowerPointDocument8 pagesApostila Sobre PowerPointEduardo Vieira ManciniPas encore d'évaluation
- Informática (PowerPoint) 3°grupoDocument7 pagesInformática (PowerPoint) 3°grupoCarlosPas encore d'évaluation
- UEM - Tutorial Power Point PDFDocument47 pagesUEM - Tutorial Power Point PDFluizhtdPas encore d'évaluation
- Ch.05 MS Office PowerPoint 2013Document20 pagesCh.05 MS Office PowerPoint 2013Juvêncio Gabriel NihacuveiaPas encore d'évaluation
- Introdução AoDocument16 pagesIntrodução AoManuel AlvernazPas encore d'évaluation
- 10 Funcoes Power PointDocument17 pages10 Funcoes Power PointMaristela NevesPas encore d'évaluation
- Pacote Office - Word AvançadoDocument24 pagesPacote Office - Word AvançadoarthursiPas encore d'évaluation
- Power Point 2016Document33 pagesPower Point 2016berico liraPas encore d'évaluation
- Apostila Powerpoint 2010Document23 pagesApostila Powerpoint 2010Daniele SilvaPas encore d'évaluation
- 270 - Informática - Aplicada - Editores de Slides - O Microsoft Power PointDocument9 pages270 - Informática - Aplicada - Editores de Slides - O Microsoft Power PointJP Cestas de AlimentosPas encore d'évaluation
- BrOffice ImpressDocument94 pagesBrOffice ImpressNetschool Centro de Ensino de Idioma e TecnologiaPas encore d'évaluation
- Power PointDocument31 pagesPower PointAmos NicodemosPas encore d'évaluation
- 2 - ImpressDocument31 pages2 - ImpressRafa EletronPas encore d'évaluation
- Power Point - Breve ManualDocument11 pagesPower Point - Breve ManualmoandreaPas encore d'évaluation
- Impress Slide MestreDocument32 pagesImpress Slide MestreElenice MatosPas encore d'évaluation
- Unidade Temática 3Document8 pagesUnidade Temática 3callebyPas encore d'évaluation
- Apostila de Power Point PDFDocument64 pagesApostila de Power Point PDFPaulo FidelisPas encore d'évaluation
- Exercício InventorDocument20 pagesExercício InventorElton TeixeiraPas encore d'évaluation
- Power Point 2016Document12 pagesPower Point 2016Carlos Eduardo Pereira LeitePas encore d'évaluation
- Resumo WordDocument13 pagesResumo WordbrgloriaPas encore d'évaluation
- Apostila Power Point NovaDocument6 pagesApostila Power Point NovaUnetesc Barra Do SulPas encore d'évaluation
- Apostila - Automação de Escritório - Semana4Document6 pagesApostila - Automação de Escritório - Semana4GabbyPas encore d'évaluation
- Informática - Introdução À Computação - Aula08 Parte02Document8 pagesInformática - Introdução À Computação - Aula08 Parte02AprovarPas encore d'évaluation
- Power Point Aula 01 - AutomaçãoDocument21 pagesPower Point Aula 01 - AutomaçãojerrybsPas encore d'évaluation
- Configuração e Organização de SlidesDocument42 pagesConfiguração e Organização de SlidesjanainaPas encore d'évaluation
- Apostila Power Point 2010Document8 pagesApostila Power Point 2010Wander WilsonPas encore d'évaluation
- PowerPoint Básico PDFDocument59 pagesPowerPoint Básico PDFIsrael Bricio FelixPas encore d'évaluation
- Apostila de Power PointDocument7 pagesApostila de Power Pointribeiromarialaura00Pas encore d'évaluation
- Tutorial Pro Show Producer 3Document41 pagesTutorial Pro Show Producer 3Anderson RodriguesPas encore d'évaluation
- Volache 1Document3 pagesVolache 1Calu RemigioPas encore d'évaluation
- Treinamento de PowerPointDocument23 pagesTreinamento de PowerPointErick Renata Vinicius Elisa RuasPas encore d'évaluation
- Adobe Illustrtor Aula-01Document25 pagesAdobe Illustrtor Aula-01Rubens SouzaPas encore d'évaluation
- Apostila PowerPoint 2013Document54 pagesApostila PowerPoint 2013Alex Rogério SilvaPas encore d'évaluation
- Apostila Pensar Cursos - Power Bi - 2021Document38 pagesApostila Pensar Cursos - Power Bi - 2021Armando Pereira100% (1)
- Delphi Básico - Capítulo 5Document13 pagesDelphi Básico - Capítulo 5Elton Conz100% (2)
- Google Slides - ApostilaDocument18 pagesGoogle Slides - Apostilamillyteles777Pas encore d'évaluation
- Apostila Sap 2000Document33 pagesApostila Sap 2000jose ronaldoPas encore d'évaluation
- Ficha Trabalho PowerpointDocument8 pagesFicha Trabalho Powerpointalsp100% (1)
- CX Supervisor TutorialDocument11 pagesCX Supervisor TutorialluisjePas encore d'évaluation
- Apostila Programação Visual Com Java e IDE NetbeansDocument36 pagesApostila Programação Visual Com Java e IDE NetbeansisaacmoreiramedeirosPas encore d'évaluation
- Formatação de TextoDocument12 pagesFormatação de TextonapancanePas encore d'évaluation
- Exercícios de Fixação PDFDocument12 pagesExercícios de Fixação PDFCleiton De PedriPas encore d'évaluation
- Microsoft PowerpointDocument76 pagesMicrosoft Powerpointkarina amorim moutinhoPas encore d'évaluation
- Aula 04Document15 pagesAula 04GustavoSilvaPas encore d'évaluation
- Apostila Powerpoint 2010Document23 pagesApostila Powerpoint 2010Daniele SilvaPas encore d'évaluation
- Introdução Ao Microsoft PowerPointDocument9 pagesIntrodução Ao Microsoft PowerPointwilliamsinottiPas encore d'évaluation
- Scanner 3800Document21 pagesScanner 3800Chefe Jose Antonio OlimPas encore d'évaluation
- O Que É PowerPointDocument3 pagesO Que É PowerPointFelix MoisesPas encore d'évaluation
- 03 - Questões - InformáticaDocument2 pages03 - Questões - InformáticaJean SousaPas encore d'évaluation
- Material Didático PowerPointDocument39 pagesMaterial Didático PowerPointSilvio VenancioPas encore d'évaluation
- Avaliacao PowerpointDocument2 pagesAvaliacao PowerpointCarla Trindade Egydio0% (1)
- PowerPoint Exercicios BasicosDocument7 pagesPowerPoint Exercicios Basicosrmarques_30164Pas encore d'évaluation
- Revisão PowerPointDocument4 pagesRevisão PowerPointGENTIL JOSE SEVILHA JUNIORPas encore d'évaluation
- UEM - Tutorial Power Point PDFDocument47 pagesUEM - Tutorial Power Point PDFluizhtdPas encore d'évaluation
- Formação - PowerPoint - Diapositivos ZuaDocument36 pagesFormação - PowerPoint - Diapositivos Zuaromario manuelPas encore d'évaluation
- ProjetoInclusaoDigital PowerPoint BasicoDocument25 pagesProjetoInclusaoDigital PowerPoint BasicoRafael HelenoPas encore d'évaluation
- Power Point Aula 01 - AutomaçãoDocument21 pagesPower Point Aula 01 - AutomaçãojerrybsPas encore d'évaluation
- M6 Tipos de Recursos Didáticos WordDocument16 pagesM6 Tipos de Recursos Didáticos WordMarisa AlmeidaPas encore d'évaluation
- ProvaDocument3 pagesProvaHenrique Tadeu RamosPas encore d'évaluation
- Ficha 2 PPTDocument6 pagesFicha 2 PPTAmélia Costa PereiraPas encore d'évaluation
- Informática-Aula 10 Powerpoint-2016Document31 pagesInformática-Aula 10 Powerpoint-2016pedro vitor de sousa fialhoPas encore d'évaluation
- Aula - Informática BásicaDocument63 pagesAula - Informática BásicaMarcelo ErissonPas encore d'évaluation
- Actividades PowerpointDocument7 pagesActividades PowerpointMarco TadeuPas encore d'évaluation
- Exercicio Pratico Pesquisa PowerpointDocument5 pagesExercicio Pratico Pesquisa PowerpointSandra ResendePas encore d'évaluation
- CLIQUE AQUI PARA RESPONDER A ATIVIDADE 02 - Revisão Da TentativaDocument6 pagesCLIQUE AQUI PARA RESPONDER A ATIVIDADE 02 - Revisão Da TentativaGrande PvPas encore d'évaluation