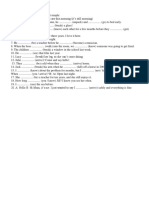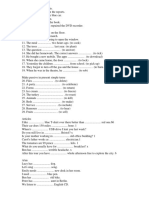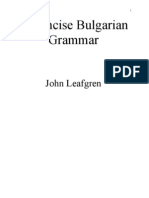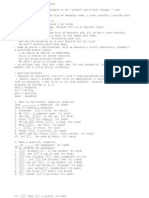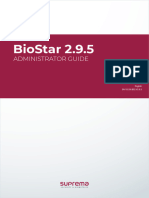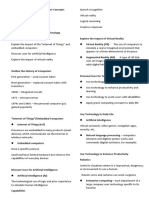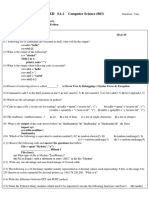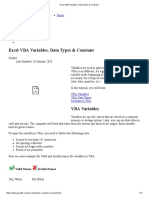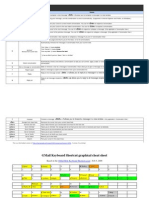Académique Documents
Professionnel Documents
Culture Documents
Read Me
Transféré par
zeljko17Description originale:
Titre original
Copyright
Formats disponibles
Partager ce document
Partager ou intégrer le document
Avez-vous trouvé ce document utile ?
Ce contenu est-il inapproprié ?
Signaler ce documentDroits d'auteur :
Formats disponibles
Read Me
Transféré par
zeljko17Droits d'auteur :
Formats disponibles
LIGHTSPEED SCREENSAVER
Version 9.1
******************************************************** TO INSTALL: Run the included setup program. Requires: Windows 98, 2000, Me, XP, Vista, or 7 ********************************************************
QUICK START After the installation is finished, run the screensaver in interactive mode. Us e the Windows screensaver control panel and select the SETTINGS button to start the program. There are two windows: A toolbar window and a starfield window. Using the pull down selector on the toolbar window, you can select a starfield t o view.
VIEW ALL MODULES Clic on the button mar ed "G" on the toolbar to open the global settings window . At the bottom of the global settings window, chec the box labeled "Chec (set) all modules for sequencing". Then close the global settings window by selecting OK. On the toolbar window, change the spin control that is next to the cloc icon to -5 (minus five). If you followed the above steps, the starfield window should now be sequencing t hrough ALL of the modules. Each will be shown for an amount of time depending o n the spin control number. Ma e this number bigger to increase the time between modules. When this timer is set to a negative value, the order in which the mo dules play is RANDOMIZED (shuffle). Change this to a positive value if you want the modules to play in alphabetical order. To disable any of the individual modules, un-chec the chec box next to its nam e on the drop down list. Use this chec box to enable or disable any module. T o remove them all, go bac to the global settings window and chec the "Un-chec (clear) all modules for sequencing".
EDITING
In the upper left corner of the toolbar is a button which expands or contracts t he size of the toolbar revealing the Editor controls. Right mouse clic over an y of the controls for an explanation of what the control does.
BASIC OPERATION: To enter 'interactive mode': Press the ESC while the screensaver is active. Or, select the "Settings" button on the Windows screensaver control panel. When the screensaver is in interactive mode, a control panel is displayed that h as a drop down list that allows you to select different modules. On this contro l panel are several buttons: The button mar ed with a "G" (G-lobal controls) opens the global settings window . The button mar ed Full Screen will show the starfield window at full screen. [ Us e the ESC ey to return to the control window. ] The O button expands or contracts the toolbar to access the Editor controls. The Play button starts a module playing from its beginning. eyboard commands. Press the INFO button on t
FLIGHT: To fly it yourself, hold the mouse cursor over the starfield window and 'clic ' the RIGHT mouse button exactly once. The right mouse button is used to toggle b etween "mouse control" and "no mouse control". When the mouse control is enable d, the mouse movement controls your view direction. If you press and hold the L EFT mouse button, the travel direction changes to become the same as the view di rection. Depending on the selected Module, the flight mode may be unpredictable . Each module controls various things that affect flight ability (or disability ).
GLOBAL SETTINGS: This window has settings that you can customize.
If the BACKDROP SIZE is set to 1, the bac drop size is reduced and less graphic ram is used. Use this control if there isn't enough graphic ram and the bac drop image is dropping out. The LCD controls are useful for LCD displays (see below under Lighting).
Using the RESOLUTION e higher this number er' the shape of the rides the individual individual settings.
settings you can control the Bac drop Shape resolution. Th is set, the slower your rendering will be -- and the 'round bac drop image will be. This is a global control that over settings in each module only if its value is less than the
The Help button shows a quic list of his Help window for more information.
LIGHTING: To get the best effect from the software, ma e sure the brightness and contrast controls of the display monitor are adjusted for maximum brightness with a dar blac level. Blac should be BLACK, not dar gray. Best results are obtained i n a dar room with little or no ambient light. LCD monitors may require adjustment of the Bac drop Brightness and/or the Pixel size controls that are found on the Global Settings window (small button labeled "G"). LCD users may find that lowering the bac ground brightness and increasin g the pixel size will improve the 'loo '.
SPEED: For best operation, it is important that your system be fast! There are several things that will affect the speed of rendering: Besides processor speed and graphic adapter acceleration, the resolution of your des top will affect the speed of rendering. 16 bit color may be a lot faster t hat 24 or 32 bit color. A smaller des top will speed things up as well. In the Global settings window is a control for setting the Bac drop Shape resolu tion. This can affect the speed in a big way. Low values will speed things up a lot. Additionally, the Refresh Rate of your display will control the maximum frame ra te. Depending on your graphic adapter, there may be some System Control Panel settin gs that will affect the rendering speed as well. This program uses OpenGL for r endering, so anything that speeds up the OpenGL drivers will speed things up. Lastly, it is important that your machine not be busy doing other things. Other programs running will use available processor time and may degrade the performa nce.
ANATOMY OF A MODULE A "Module" is a sort of 'movie' that is played bac when the module is selected. This movie is created using the editor in combination with the mouse and eybo ard. The starfield display can be though of as a facade that is li e Ptolemaic astron omy. In this universe, you are always in the center. You do not move, but ever ything else does move. If you loo in any direction, you see the inside surface of a great celestial sphere. This sphere is of a fixed size and is so large th at it appears to be very very far away. It is onto this sphere that the "Bac dr op image" is wrapped. Inside of this great celestial sphere is where all the ac tion happens: Up to 30000 'stars' can be placed within a cubic area that is cent ered around you. When you appear to move, by increasing the thrust, it is the s
tars that actually move. As the stars move, they will eventually find themselve s going off the edge of this cubic space -- where they disappear only to reappea r on the exact opposite side of the 'cube'. It is within this universe, all of the elements are present to create a good illusion of a fly-through-space starfi eld. After all, with apologies to Copernicus, we are only concerned with illusi on and simplicity for the sa e of speed itself. Inside of our universe we have a multitude of controls that determine what our u niverse will loo li e. This is a 3 axis universe. X is left-right. Y is up-d own. Z is in-out. To find out what each control on the editor does, clic the right mouse button while holding the cursor over the control. On the right side of the editor window is a section for generating different star arrangements. Using these controls, you can create different arrangements of the stars. For e xample, selecting the top radio button will select a random placement. Each tim e the button mar ed GENERATE is pressed, all of the star locations will be chang ed to random locations within the cubic space that holds all the stars. Once you have adjusted the controls, and you want to save these settings, you ca n ta e a 'snapshot' and save it to one of the 7 extra view presets (located alon g the left side of the editor window). In this way you can capture several diff erent configurations that can be used to ma e the movie. In the lower left corn er is a small red button mar ed with a R. When this button is pressed, it stays depressed until you select one of the view buttons. Once you press a view butt on, all of the control settings are saved into that selected view -- and the red R button pops bac out. To recall these settings later, simply press the same view button again. To create the actual movie, you will need to use some eyboard eys. There are a few eys that are used -- see the quic list when you select the Help button o n the editor window. The "Quic Tutorial" example below will show the basic pro cedure for a simple module. After this, the best way to illustrate things is to loo at some of the other modules that are included to see what's going on. Us e existing modules as a starting point when creating your own modules. Use them as templates.
A QUICK TUTORIAL Example #1. We'll start with the module called Sub-Space-7. After you have sel ected this module, open the editor using the button in the extreme upper left co rner of the tool bar. Now, let's change a few things: On the editor window, locate the slider labeled "Angle" which is near the top of the window towards the left side. Once you locate it, select it and change it to see what it does. This controls the angle of your field of view. As you mov e it toward the right side, it acts li e a wide angle camera. As you move it to ward the left side it acts li e a telephoto camera. Set it in the middle for no w. Now let's change some colors: Located on the right side, lower portion, are a gr oup of controls which control the color settings. In this group are six slider controls in pairs that are labeled R, G, and B. The left set of R, G, and B con trol the color of the bac drop image. The right set controls the color of the s tars. Change them to some different colors. Now let's get a feel for the mouse control: Place the mouse cursor in the middle of the starfield window and clic the right mouse button exactly once. The mou se now controls the direction of view in our movie. Move the mouse around to se e how it affects the view. Although it changes your view, the direction you are
traveling in is unaffected. When you press the left mouse button, your travel direction will change to your view direction. Play around with it until you und erstand how it's wor ing. Notice that if you clic the right mouse button again it will toggle the mouse control off. Clic it again to turn it bac on. Now that we have ma e some changes and understand how the mouse wor s, let's cre ate a very simple movie. To start recording the movie, press the R ey on the eyboard. When you do this, a snapshot of you location, view, and all the editor controls is ta en and the recording starts. Now, 'fly' around for a few second s... While you are flying around, it is being recorded. After a little while, end the recording by pressing the eyboard ey E. This stops the recording and the movie is now complete. To play it bac , press the eyboard ey P (or press the button mar ed PLAY at the top of the editor window). Every time you press P (or Play), the movie will start playing from the beginning. Once the movie is complete you can save it to dis by pressing the SAVE button o n the editor window. Be sure to enter a new name for the module, or you will wr ite over the original module Sub-Space-7. Example #2. Repeat example #1 with the following additions: After you start the recording, and you have flown around a little, press the F1 ey on the eyboard . When you do this, it will select View #1 from the preset views. In this case , it will change to the original settings for this module which are still stored in View #1. Now fly around some more. Now, end the movie by pressing the eyb oard ey L. You can now start the playbac by pressing the P ey (or Play butto n). When the movie is ended using the L ey, it creates a loop at the end -- an d the movie will start over automatically. When you play it, it will loop forev er.
KEYBOARD COMMANDS To end a movie during a recording, there are three methods: The E ey will simply end the movie. The L ey will loop the movie when it reaches the end. The K ey will loop the movie without resetting the original position. Everythi ng starts over, but starting from the location in space where the movie ended. There are two ways to start a recording: The R ey starts the recording. The D ey starts the recording and forces View#7 to be selected immediately. There are several eys that allow you to edit the movie. These can be pressed o nly during the playbac : The I ey is used for inserting a recording. When you press it, it will switch to recording mode -- starting at the point where you started the insert. The U ey will insert a loop. When the movie is played bac , it will loop at th is point -- and anything past this point is lost. The O ey will insert an end. When the movie is played bac , it will end at thi s point -- and anything past this point is lost.
The remaining eys do the following: Use the S ey to stop a playbac in progress. Use the F1 through F7 eys to select different preset views. These are the same as pressing the 7 view buttons on the editor window. Use the 0 through 9 eys to control the "thrust". These eys can not be used du ring the recording -- they are for testing only.
EDITOR TIPS AND TRICKS After you've created some modules, you can still ma e changes to them without re recording the whole movie: By altering the view presets, the changes you ma e wi ll be reflected when you replay the movie. You will still need to save the modu le if you want the changes to be permanent. There are seven view presets that y ou can alter. But what about the starting view? This is the one that is capture d when you start the recording by pressing the R ey. To edit this view (which is actually View #8 preset), it must be currently selected. To select this view , start playbac with the P ey -- then immediately press the S ey (S for stop) . View #8 is now selected and you can ma e changes to the controls. To save th e new View #8, depress the red R button in the lower left corner of the editor w indow and then press the PLAY button -- which will not start playbac , but will instead save the new View #8 bac into the movie. On the editor window, in the Generate section, is a small text display which sho ws the currently selected view. [ It is directly below the SAVE button.] You ca n use this information to see which view is displayed as the movie plays. This display will change when ever the view changes. On some sliders, the useful settings involve small changes. Use the mouse whee l or the eyboard arrows to change these sliders with accuracy. When a module is playing bac , it may change to different views. Press the S e yboard ey to stop the playbac on the current view. If you don't do this when you are attempting to change the settings of a particular view, the view might s witch to another view before you can complete your changes and resave the view. Once the movie is stopped by pressing the S ey, you can freely select and edit the other views without this worry. In order for the eyboard eys to function properly, the starfield window must b e the currently selected window on your des top. If you have been changing edit or controls, the eyboard eys will not function until you select the starfield window by clic ing on it somewhere -- li e the title bar. When changing preset views, some of the editor control settings will glide from the old settings to the new settings. The THRUST, ANGLE, SCALE, POS, TAIL, and COLOR settings each have a separate glide control. For example, if View #1 is s et to a wide angle view and View #2 is set to a telephoto view angle: When you c hange from View #1 to View #2, the view glide slider (located directly below the ANGLE slider) on View #2 will control how long it will ta e to glide to the new settings. Some of these glide controls have a LOG mode switch which changes th e glide from linear to logarithmic. When you are using the mouse to control the view/travel direction, the right mou se button is used to toggle mouse control on and off. If you toggle it off whil e still holding the left mouse button down, the left mouse button will continue to have the effect of being held down even after it is released.
BACKDROP IMAGES Using the IMAGE button (on the editor window) you can import your own image file s. Next to this button are two radio buttons which turn the bac drop on or off. To select a different bac drop image, clic on IMAGE: Select the 'mode' you wa nt to use along with the Shape Resolution before browsing for the image file. [ Warning: large values for the Shape Resolution may slow the animation down.] When browsing, bac drop image files MUST be located in the Lightspeed "Image" su bdirectory -- even though the browse window will let you examine other directori es. Currently, the only supported graphic format is UNCOMPRESSED TARGA 8 BIT or 24 B IT (.TGA). Images can be any size but a 2:1 aspect ratio is recommended ( 1024X 512 etc.). If you don't have enough graphic RAM or the image is too large, the bac drop will just drop out and disappear. There are five different modes for the Bac drop Image: #1 Bac drop will wrap the image around the outside of the entire space. #2 Planet Small will wrap the image around a "fixed small sphere" that is cente red in the middle of the space. #3 Planet Large will wrap the image around a "fixed large sphere" that is cente red in the middle of the space. #4 Fly Large will wrap the image around a "large sphere" that moves within the space as you fly around. #5 Fly Small will wrap the image around a "small sphere" that moves within the space as you fly around. "Cylindrical projection" is a technical name for images that can be wrapped on s pheres. There are lots of these images on the internet. There are many sources that include most planets and moons. The higher the pixel resolution, the bett er they will loo inside of Lightspeed. Note: You might even want to replace so me of the included images -- li e the Moon and Mars -- with higher resolution ve rsions, since the included image files are somewhat limited in size due to distr ibution constraints. Some of these images can be found in very large resolution s!
UN-INSTALL: Both the setup program AND Windows have automatic UN-install functions. Use eit her to uninstall it. If you run the setup program again, after installation, it will prompt you to uninstall the program. The program can also be uninstalled using the Windows Add/Remove Programs -- that is found on the Windows Control Pa nel.
LEGAL: This entire software pac age is COPYRIGHT Richard Wolton. It is provided AS IS
with no warranties or guaranties, expressed or implied.
WOLTON.NET AVI@wolton.net
Vous aimerez peut-être aussi
- Past Pres PerfDocument1 pagePast Pres Perfzeljko17Pas encore d'évaluation
- Shoshi TestDocument5 pagesShoshi Testzeljko17Pas encore d'évaluation
- Past Pres PerfDocument1 pagePast Pres Perfzeljko17Pas encore d'évaluation
- Nikola Zavrsni TestDocument3 pagesNikola Zavrsni Testzeljko17Pas encore d'évaluation
- Milovanovic Conservative Aug 2010Document9 pagesMilovanovic Conservative Aug 2010zeljko17Pas encore d'évaluation
- Learn Afrikaans E-BookDocument67 pagesLearn Afrikaans E-Bookzeljko17100% (2)
- A Concise Bulgarian GrammarDocument83 pagesA Concise Bulgarian Grammarzeljko17100% (1)
- Nutrition For AthleteDocument3 pagesNutrition For Athletezeljko17Pas encore d'évaluation
- Short Grammar of Norwegian-NTNUDocument33 pagesShort Grammar of Norwegian-NTNUJahid MasudPas encore d'évaluation
- Present ContinuousDocument2 pagesPresent Continuouszeljko17Pas encore d'évaluation
- Romanian GrammarDocument194 pagesRomanian GrammarDianthe91100% (10)
- Pismeni Novembar 2011Document2 pagesPismeni Novembar 2011zeljko17Pas encore d'évaluation
- Never Split the Difference: Negotiating As If Your Life Depended On ItD'EverandNever Split the Difference: Negotiating As If Your Life Depended On ItÉvaluation : 4.5 sur 5 étoiles4.5/5 (838)
- Shoe Dog: A Memoir by the Creator of NikeD'EverandShoe Dog: A Memoir by the Creator of NikeÉvaluation : 4.5 sur 5 étoiles4.5/5 (537)
- The Subtle Art of Not Giving a F*ck: A Counterintuitive Approach to Living a Good LifeD'EverandThe Subtle Art of Not Giving a F*ck: A Counterintuitive Approach to Living a Good LifeÉvaluation : 4 sur 5 étoiles4/5 (5794)
- The Yellow House: A Memoir (2019 National Book Award Winner)D'EverandThe Yellow House: A Memoir (2019 National Book Award Winner)Évaluation : 4 sur 5 étoiles4/5 (98)
- Hidden Figures: The American Dream and the Untold Story of the Black Women Mathematicians Who Helped Win the Space RaceD'EverandHidden Figures: The American Dream and the Untold Story of the Black Women Mathematicians Who Helped Win the Space RaceÉvaluation : 4 sur 5 étoiles4/5 (894)
- The Little Book of Hygge: Danish Secrets to Happy LivingD'EverandThe Little Book of Hygge: Danish Secrets to Happy LivingÉvaluation : 3.5 sur 5 étoiles3.5/5 (399)
- Elon Musk: Tesla, SpaceX, and the Quest for a Fantastic FutureD'EverandElon Musk: Tesla, SpaceX, and the Quest for a Fantastic FutureÉvaluation : 4.5 sur 5 étoiles4.5/5 (474)
- A Heartbreaking Work Of Staggering Genius: A Memoir Based on a True StoryD'EverandA Heartbreaking Work Of Staggering Genius: A Memoir Based on a True StoryÉvaluation : 3.5 sur 5 étoiles3.5/5 (231)
- Grit: The Power of Passion and PerseveranceD'EverandGrit: The Power of Passion and PerseveranceÉvaluation : 4 sur 5 étoiles4/5 (587)
- Devil in the Grove: Thurgood Marshall, the Groveland Boys, and the Dawn of a New AmericaD'EverandDevil in the Grove: Thurgood Marshall, the Groveland Boys, and the Dawn of a New AmericaÉvaluation : 4.5 sur 5 étoiles4.5/5 (265)
- On Fire: The (Burning) Case for a Green New DealD'EverandOn Fire: The (Burning) Case for a Green New DealÉvaluation : 4 sur 5 étoiles4/5 (73)
- The Emperor of All Maladies: A Biography of CancerD'EverandThe Emperor of All Maladies: A Biography of CancerÉvaluation : 4.5 sur 5 étoiles4.5/5 (271)
- The Hard Thing About Hard Things: Building a Business When There Are No Easy AnswersD'EverandThe Hard Thing About Hard Things: Building a Business When There Are No Easy AnswersÉvaluation : 4.5 sur 5 étoiles4.5/5 (344)
- The Unwinding: An Inner History of the New AmericaD'EverandThe Unwinding: An Inner History of the New AmericaÉvaluation : 4 sur 5 étoiles4/5 (45)
- Team of Rivals: The Political Genius of Abraham LincolnD'EverandTeam of Rivals: The Political Genius of Abraham LincolnÉvaluation : 4.5 sur 5 étoiles4.5/5 (234)
- The World Is Flat 3.0: A Brief History of the Twenty-first CenturyD'EverandThe World Is Flat 3.0: A Brief History of the Twenty-first CenturyÉvaluation : 3.5 sur 5 étoiles3.5/5 (2219)
- The Gifts of Imperfection: Let Go of Who You Think You're Supposed to Be and Embrace Who You AreD'EverandThe Gifts of Imperfection: Let Go of Who You Think You're Supposed to Be and Embrace Who You AreÉvaluation : 4 sur 5 étoiles4/5 (1090)
- The Sympathizer: A Novel (Pulitzer Prize for Fiction)D'EverandThe Sympathizer: A Novel (Pulitzer Prize for Fiction)Évaluation : 4.5 sur 5 étoiles4.5/5 (119)
- Her Body and Other Parties: StoriesD'EverandHer Body and Other Parties: StoriesÉvaluation : 4 sur 5 étoiles4/5 (821)
- 7 Ways To Optimize JenkinsDocument15 pages7 Ways To Optimize JenkinsAgung PrasetyoPas encore d'évaluation
- Three Tier Client-ServerDocument5 pagesThree Tier Client-ServerIsaiah NgarePas encore d'évaluation
- SAP BAPI Connector Guide: Informatica Application Integration October 2021Document20 pagesSAP BAPI Connector Guide: Informatica Application Integration October 2021Reiner JimenezPas encore d'évaluation
- Grade 7 SyllabusDocument11 pagesGrade 7 SyllabusSarah May CruzPas encore d'évaluation
- Nokia DCT4+ Patch Unlock ListDocument4 pagesNokia DCT4+ Patch Unlock ListNicolae FeraruPas encore d'évaluation
- Intel Vmcs Shadowing PaperDocument8 pagesIntel Vmcs Shadowing Papercebila9115Pas encore d'évaluation
- 8-Securing AnsibleDocument4 pages8-Securing Ansiblemario soPas encore d'évaluation
- BioStar 2 Administrator Guide 2.9.5 en 240228.0Document473 pagesBioStar 2 Administrator Guide 2.9.5 en 240228.0Luis Isaac PadillaPas encore d'évaluation
- Technology For Success Mod 1Document28 pagesTechnology For Success Mod 1Sky ParkPas encore d'évaluation
- Programmable Counter in LabView PDFDocument16 pagesProgrammable Counter in LabView PDFJanine PadillaPas encore d'évaluation
- Guide to Python Programming Language BasicsDocument13 pagesGuide to Python Programming Language BasicsSagar Tewatia71% (7)
- Samsung YP-S5 ManualDocument121 pagesSamsung YP-S5 ManualRossDoughtyPas encore d'évaluation
- InstallDocument2 pagesInstallZoran VerbicPas encore d'évaluation
- Error - Arranque ServidorDocument3 pagesError - Arranque ServidorCamilo GonzalezPas encore d'évaluation
- XII CS PractisePaper 5Document3 pagesXII CS PractisePaper 5ekta shroffPas encore d'évaluation
- Bizhub C220 C280 C360 PKI Security Operations User GuideDocument41 pagesBizhub C220 C280 C360 PKI Security Operations User GuidetangocharliepdxPas encore d'évaluation
- Excel VBA Variables, Data Types & ConstantDocument11 pagesExcel VBA Variables, Data Types & Constantsourav ghoraiPas encore d'évaluation
- Batch File ProgrammingDocument155 pagesBatch File ProgrammingSameer SinghPas encore d'évaluation
- (Ebook - PDF - VB Net) Visual Basic Net and SQL Server 2000Document210 pages(Ebook - PDF - VB Net) Visual Basic Net and SQL Server 2000Krishna MishraPas encore d'évaluation
- Mad VivaDocument6 pagesMad VivaShiv KadiwalaPas encore d'évaluation
- Characteristics of An Algorithm: Chapter 1 - Algorithm Data Structures and AlgorithmDocument16 pagesCharacteristics of An Algorithm: Chapter 1 - Algorithm Data Structures and AlgorithmLeary John TambagahanPas encore d'évaluation
- 2.3.2.5 Packet Tracer - Implementing Basic ConnectivityDocument4 pages2.3.2.5 Packet Tracer - Implementing Basic ConnectivityJake McIntyrePas encore d'évaluation
- Compal NAU00 M/B LA-6101P SchematicsDocument48 pagesCompal NAU00 M/B LA-6101P Schematicsjay lowkeyPas encore d'évaluation
- NEC For Sale From Powerstorm 4SR01241237Document10 pagesNEC For Sale From Powerstorm 4SR01241237Anonymous LwP81XTwPas encore d'évaluation
- Gmail Keyboard Shortcuts GuideDocument5 pagesGmail Keyboard Shortcuts Guidesanju2sanjuPas encore d'évaluation
- C++ Formatted I/O GuideDocument13 pagesC++ Formatted I/O GuideridzuancomPas encore d'évaluation
- CPD 53792Document122 pagesCPD 53792Zhyl BorromeoPas encore d'évaluation
- PUBG TutorialDocument3 pagesPUBG TutorialSarika BhabburPas encore d'évaluation
- Arrays (Java Tutorial)Document29 pagesArrays (Java Tutorial)AmihanPas encore d'évaluation
- Photoshop Lesson 1Document20 pagesPhotoshop Lesson 1A NuelaPas encore d'évaluation