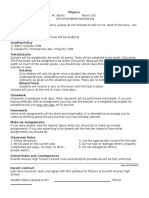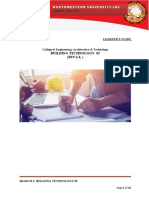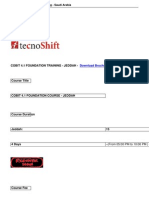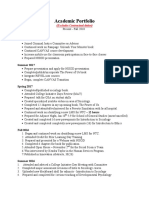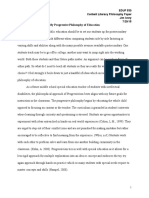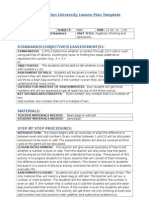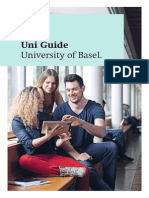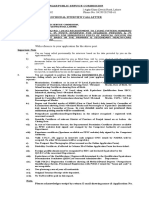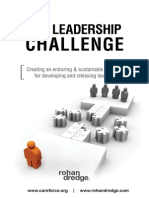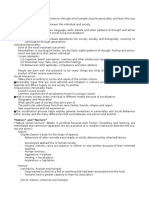Académique Documents
Professionnel Documents
Culture Documents
Ict Literacy Form 1
Transféré par
e_izzahDescription originale:
Copyright
Formats disponibles
Partager ce document
Partager ou intégrer le document
Avez-vous trouvé ce document utile ?
Ce contenu est-il inapproprié ?
Signaler ce documentDroits d'auteur :
Formats disponibles
Ict Literacy Form 1
Transféré par
e_izzahDroits d'auteur :
Formats disponibles
ICT LITERACY FORM 1 COMPUTER LAB MANAGEMENT
WEEK 1
LEARNING AREA 1. Computer Lab Regulations 1.1 Computer Lab Rules 1.2 User 1.3 Equipment 1.4 Data and User Security
LEARNING OUTCOME 1.1.1 List computer lab rules 1.2.1 Practice computer lab rules.
1.3.1 Handle equipment responsibly 2. Lab Organisation 2.1 Organisation Chart 2.1.1 State the Organisation Chart of a computer lab. 2.1.2 Identify the Computer Lab Coordinator. 2.1.3 State the responsibilities of a computer lab coordinator. 2.2.1 Adhere to the timetable. 2.3.1 Identify types of log books. 2.3.2 List usage of a log book.
SUGGESTED LEARNING ACTIVITIES Showing and explaining computer lab rules in the computer lab Reporting on observation of practical lab rules using worksheets . Explaining procedures for responsible care of equipment Discussing and listing appropriate ways of handling equipment Showing and explaining the Organisation chart Using the computer lab according to the allocated time Showing samples of log books - Computer Log Book - Computer Lab Log Book (refer Appendix L) Sign in and sign out log book Sign in when they use the computer Explaining the ethics of computer usage Explaining the meaning of copyright Discussing in groups the effects of copyright Violation Conducting discussion on the misuse of computers In pairs, pupils browse the Internet to locate
2.2 Computer Lab Timetable 3 2.3 Log Book
2.3.3 Practise responsible use of computers. 4 3. Ethics in Using Computer 3.1 Copyright 3.1.1 State the ethics of computer usage. 3.1.2 Define the meaning of copyright. 3.1.3 State the effects of copyright violation. 3.2.1 List out various unethical use of computers. 3.2.2 State the effects of unethical use of
3.2 Unethical Use of Computers computers.
information on the misuse of computer
COMPUTER HARDWARE WEEK 5
1. Introduction to Computers 1.1 Evolution of the Computer
1.1.1 State the generations of computers together with the respective processors used.
Explaining the evolution of the computer from the vacuum tube to the fifth generation and showing the respective processors used Matching the types of processors used with the respective generations of computers in a worksheet to be kept in the portfolio. Gathering information on the evolution of computers and presenting the information in groups Introducing various types of computers using a PowerPoint presentation. Labeling a flow chart of the types of computer in a worksheet to be kept in the portfolio Gathering information on the types of computer and presenting the information in groups Showing the main components of the
1.1.2 Explain the generations of computers together with the respective processors used. 1.2 Types of Computers 1.2.1 Identify the types of computers: Supercomputer Mainframe Mini Computer Micro Computer Work Station 1.2.2 Define different types of computer.
2. Computer Parts & Components
2.1.1 Identify main components in the
6 2.1 Overview of the Computer System
computer system: Monitor Keyboard Speaker Mouse System unit Printer 2.1.2 State the functions of the main components in the computer system. 2.1.3 Explain briefly the data processing cycle of a computer system: Input Process Output Storage
computer system Labeling the main components of the computer system in a worksheet to be kept in the portfolio
Carrying out brainstorming session on the functions of the main components of the computer system Writing down the functions and keeping the sheet in the portfolio Drawing and explain the data processing cycle of the computer system on a paper and to be kept in the portfolio. Input - Process - Output Storage
2.2 System Unit
2.2.1 Identify the components of a system unit: Input/Output port (I/O port) Reset button CDROM drive Floppy drive Hard disk drive 2.2.2 State the functions of the main components of a system unit.
Introducing the components of a system unit Labelling the different components of a system unit in a worksheet to be kept in the portfolio Showing a system unit to the class Explaining the functions of the component of a system unit such as I/O, Reset button, CDROM drive, floppy drive, hard disk drive Writing down the functions of the component off the system unit and keeping it in the
portfolio 2.2.3 State the functions of CPU, RAM, ROM and expansion slots found on the motherboard. Showing a motherboard to pupils Identify, explain and discuss the functions of CPU, RAM, ROM and expansion slots found on the motherboard Writing the functions of the components in the worksheets provided and keeping them in the portfolio Carrying out in pair or group activities
2.2.4 Inculcate values of responsibility and cooperation among the pupils.
2.3 Peripherals
2.3.1 State the definition of peripheral 2.3.2 Identify different types of peripherals: Input devices Output devices Storage devices 2.3.3 State examples of different types of peripherals: Printers Scanners LCD projectors Digital cameras External CD drives External storages
Explaining the definition of peripheral Showing the different types of peripheral
Showing the example of different types of peripherals such as printers, scanners, LCD projectors, digital cameras, external CD drives and external storages Collecting pictures of peripherals and keeping them in the portfolio Show types of peripherals commonly found in the computer lab Carry out a brainstorm session on the functions of
2.3.4 Explain the functions of each peripheral.
each peripheral Write the functions of each peripheral in worksheets and keeping them in the portfolio Explaining the use of peripherals and demonstrating how to operate them Doing hands-on activities while teacher facilitates 9 10 2.4 Input Devices 2.5 Output Devices 2.6 Storage Devices 2.4.1 Identify input devices. Facilitating a session where pupils brainstorm on various input devices Showing examples of input devices Collecting pictures of input devices, label and keep in the portfolio Facilitating group discussions on the functions of input devices Brainstorming on various output devices Showing examples of output devices Collecting pictures of output devices, labeling and keep in the portfolio Facilitating group discussions on the functions of output devices Brainstorming on the various storage devices Collecting pictures of storage devices, labeling and keeping in the portfolio Facilitating group discussions on the functions of storage devices Explaining the differences between primary and secondary storage devices Categorizing the two storage devices
2.4.2 List input devices. 2.4.3 State the respective functions of input devices. 2.5.1 Identify output devices. 2.5.2 List output devices. 2.5.3 State the respective functions of output devices. 2.6.1 Identify storage devices. 2.6.2 List storage devices. 2.6.3 State the functions of storage Devices 2.6.4 Identify differences between primary and secondary storage devices.
2.6.5 State the units for data measurement: Bit Byte Kilobyte Megabyte Gigabyte 2.6.6 Inculcate values of responsibility, accountability and cooperation. 11 3. Basic Maintenance 3.1 Handling Input and Output Devices 3.1.1 Set up the input and output devices correctly. 3.1.2 Inculcate values of responsibility in handling hardware. 3.2.1 Customize settings for: Display Mouse Sound 3.2.2 Customize settings for: Date and time Regional and language options
Explaining the units used for data measurement Completing a conversion table for units of data
Carry out in pair or group activities Setup the input and output devices: o Monitor o Keyboard o Mouse o Speaker Demonstrating how to customize settings for display, mouse and sound Carry out hands-on activities Demonstrating how to customize settings for date and time, language and regional options Carry out hands-on activities according to instructions
3.2 Computer Settings
12
4. Technology Development 4.1 Current Development of Hardware Technology
4.1.1 Gather information on the current or latest development of hardware technology.
Gathering information/carrying out research on the current or latest development of hardware technology Write report of the document Present the report Present the information Produce a hardware portfolio (A compilation of pupils work throughout the learning area on hardware) Visit a computer exhibition/fair Visit a computer shop
COMPUTER SOFTWARE Week 13 Learning Area 1. Introduction to Computer Software 1.1 Definition 1.2 Usage. 1.3 Types of Software Learning Outcomes Suggested Learning Activities
1.1.1 State the definition of software. 1.2.1 State the usage of software 1.3.1 List different types of software: Operating Systems Utility Programmes Application Software 2.1.1 Define the operating system. 2.1.2 State the functions of operating system. 2.2.1 State the characteristics of OS environment based Graphical User Interface (GUI). 2.3.1 Manage folders and subfolders: Create folders Rename folders Move files
Explaining the definition of software Facilitating pupils discussion on the use of software. Discussing types of software. Showing examples for different types of software.
14
2. Operating System (OS) 2.1 Introduction to Operating System (OS) 2.2 OS Interface Environment 2.3 File Management
Discussing types and functions of operating system Showing the difference between DOS and Windows display Starting and shutting down the computer Exploring the Windows environment Creating folders and subfolders Renaming files and folders Moving files and folders Copying files and folders Deleting files and folders Running scan disk and defragging the hard disk Scanning for viruses Updating virus definitions (used an existing antivirus supplied to the school
15
3. Utility Software 3.1 OS Based Utility 3.2 Non-OS based Utility
3.1.1 Run scan disk on the computer. 3.1.2 Defrag the hard disk. 3.2.1 Scan the computer for viruses.
or downloaded freeware antivirus) 3.2.2 Compress and decompress files. 16 4. Application Software 4.1 Introduction to Application Software Compressing and decompressing files
4.1.1 Identify types of application software: Word processing Spreadsheet Presentation Database Programming 4.2.1 Install a software.
Discussing types of application software Show examples of application software
4.2 Installing and Uninstalling Application Software
Demonstrating installation and removing an application software 4.2.2 Uninstall or remove a software. Installing a simple application software Uninstalling or removing an application software
17 18 19
5. Word Processing Software 5.1 Introduction to Word Processing Software 5.1.1 State the usage of word processing. Show various types of word processing software Discussing the usage of word processing Showing documents which have been produced by word processing software, such as letters, essays and minutes of meetings. Demonstrating how to start word processing software and explaining the user interface Starting word processing software and exploring the user interface
5.2 Starting Word Processing Software
5.2.1 Start a word processing software. 5.2.2 State the steps of starting a word processing software. 5.2.3 State and identify features in a word processing software and demonstrate understanding of user interface. 5.2.4 State the main toolbars in word processing software: Standard bar Formatting bar
Discussing the toolbars in MS Word
Drawing bar 5.2.5 List icons in the Standard, Formatting and Drawing Toolbars. Labelling each icon on the handouts given 5.2.6 State the functions of icons in the Standard, Formatting and Drawing Toolbars 5.3 Creating Document 5.3.1 Create a new document by using word processing software. 5.3.2 Set Page Setup. 5.3.3 Key in data into the new document. 5.3.4 Save the new document with a new file name. 5.3.5 Exit file. 5.4 Editing Document 5.4.1 Identify file and its location. 5.4.2 Open the file 5.4.3 Identify and use editing tools to edit document. 5.4.4 Create a document with table and column. Carrying out hands-on activities on following skills: o Opening existing document o Cutting and pasting text o Copying and pasting o Changing font - size/ type/ style o Aligning text o Change case o Typing correction - delete/ insert/ backspace o Allocating line spacing o Setting column o Using Drop Cap o Inserting header and footer o Inserting page number o Inserting graphics o Indenting o Printing document Carrying out hands-on activities on following skills: o Setting Page Setup o Keying in data o Saving document o Closing document Explaining the function of icons in Standard,Formatting and Drawing Toolbars
5.4.5 Print document.
o o o o 5.4.6 Create a document using Drawing Tools. o o o o o o
Inserting table Inserting bullet and numbering Using the tab key Assigning borders Inserting WordArt Inserting Clip Art Adding in colour Using AutoShapes Using Text Box Using 3-D Style
5.4.7 Show creativity by creating a document.
Creating documents such as: o School bulletin o Newsletter o Brochure o Pamphlet o Programme book Printing out the documents and keeping them in their portfolio
5.4.8 Work cooperatively in groups. 5.4.9 Abide by the rules and instructions. 5.5 Mail Merge 5.5.1 State the usage of mail merge. Explaining the use of mail merge 5.5.2 Create a mail merge document. Using mail merge to create certificates, letters or Forms 5.5.3 Print the document . Printing out the mail merge document and putting it in their portfolio Refer to: o PPK Self Access Learning Module Information and Communication Technology Literacy for Secondary School Word Processing Module
10
or o Microsoft Unlimited Potential A Community Learning Curriculum Word Processing Fundamentals 20 6. Spreadsheet Software 6.1 Introduction to Spreadsheet Software
6.1.1 State the usage of spreadsheet.
Showing various type of spreadsheet software Showing spreadsheet features Explaining the basic elements of a worksheet: o Cell o Colum o Row Demonstrating how to start a spreadsheet software and explaining the user interface Starting spreadsheet software and exploring the user interface
6.2 Starting Spreadsheet Software
6.2.1 Start spreadsheet software. 6.2.2 State the steps of starting a spreadsheet software. 6.2.3 State and identify features in spreadsheet application and demonstrate understanding of user interface. 6.2.4 State the main toolbars in spreadsheet software: Standard bar Formatting bar Formula bar Chart bar 6.2.4 List icons in Standard, Formatting, Formula and Chart Toolbars. 6.2.5 State the functions of icons in the Standard, Formatting, Formula and Chart Toolbars
Discussing the toolbars in MS Excel
Labelling each icon in the handouts given Explaining the functions of the icons in the Standard, Formatting, Formula and Chart Toolbars Carrying out hands-on activities on following
21
6.3 Creating Worksheet 6.3.1 Create a new worksheet by using
11
spreadsheet software. 6.3.2 Set Page Setup. 6.3.3 Key in data into worksheet. 6.3.4 Save worksheet. 6.3.5 Print worksheet. 6.3.6 Close workbook and exit Spreadsheet software.
skills: o Creating a new worksheet o Setting page setup o Entering data o Saving worksheet o Closing workbook o Opening existing worksheet o Cutting and Pasting data o Adjusting rows and Columns o Inserting rows and columns o Printing worksheet - Normal printing - Area printing o Entering data o Using formulae: sum, average, grading (Lookup, VLookup), percentage, ranking o Using currency format o Inserting table o Creating charts o Changing chart types and properties o Deleting charts o Previewing charts o Printing charts o Saving charts
6.3.7 Use formulae in worksheet: Sum Average Grading (Lookup,VLookup) Percentage Ranking 6.3.8 Insert a chart in worksheet.
22
6.4 Editing worksheet 6.4.1 Identify a file and its location. 6.4.2 Open the file. 6.4.3 Identify and use editing tools to edit worksheet. o o o o o o o Opening existing file Creating multiple worksheets Moving or copying sheet Renaming/deleting worksheet Changing the font size/ type/ style Aligning text Formatting cell
Refer to: o PPK Self Access Learning Module Information and Communication Technology Literacy for Secondary School
12
Spreadsheet Module or o Microsoft Unlimited Potential A Community Learning Curriculum Spreadsheet Fundamentals 23 7. Presentation Software 7.1 Concept of Multimedia 7.2 Steps in Multimedia Development 7.1.1 State the concept of Multimedia. 7.2.1 State the steps in multimedia development: Analysis Design (Storyboard) Implementation Testing Evaluation Publishing 7.3.1 State the usage of presentation software. 7.4.1 Start presentation software. 7.4.2 State the steps of starting presentation software. 7.4.3 State and identify features in the presentation software and demonstrate understanding of user interface . 7.4.4 State the main toolbars in the presentation software: Standard bar Formatting bar Drawing bar Task Pane bar Slide design Slide layout 7.4.5 List icons in the Standard, Formatting, Drawing and Task Pane Discussing the toolbars in MS PowerPoint Explaining the concept of multimedia Explaining the steps in multimedia development
7.3 Introduction to Presentation Software 7.4 Starting Presentation Software
Explaining the usage of presentation software and showing samples of presentations Demonstrating how to start a presentation software and explaining the user interface Starting presentation software and exploring the user interface
Labelling each icon in the handouts given
13
toolbars. 7.4.6 State the function of icons in the Standard, Formatting, Drawing and Task Pane toolbars. 24 25 26 7.5 Creating Presentation 7.5.1 Create a blank slide presentation using slide layout: Enter text Insert picture 7.5.2 Save the presentation. 7.5.3 Close and exit the presentation. 7.5.4 Open existing presentation. 7.5.5 Run the slide show. 7.5.6 Print the presentation. 7.6 Editing Presentation 7.6.1 Create presentation using blank layout: Insert Text Box Insert WordArt Insert pictures Insert movie and sound 7.6.2 Modify text. 7.6.3 Apply colour background. Explaining the functions of the icons in the Standard, Formatting, Drawing and Task Pane toolbars Carrying out hands-on activities: o Entering text o Inserting picture o Saving presentation o Closing presentation o Opening existing presentation o Running slide show o Printing presentation: Slides Handouts Carrying out hands-on activities: o Creating slide presentation o Inserting Text Box o Inserting WordArt o Inserting picture o Inserting movie and sound o Modifying text o Applying colour background o Inserting new slide Producing and presenting a simple multimedia Presentation Refer to: o PPK Self access Learning Module Information and Communication Technology Literacy for Secondary School PowerPoint Presentation Module or o Microsoft Unlimited Potential A Community Learning Curriculum Presentation Fundamentals
14
7.6.4 Insert new slides using effects below: Custom animation Slide transitions 7.6.5 Apply slides design. 7.6.6 Create hyperlink. o Adding effect o Applying slide design o Using hyperlink: Action button Hyperlink text 7.6.7 Create multimedia presentation including text, pictures, movie, sound, animation, transition and hyperlink. 7.6.8 Demonstrate cooperation and accountability.
o Adding effect o Applying slide design o Using hyperlink: Action button Hyperlink text
Producing and presenting a simple multimedia presentation Refer to: o PPK Self access Learning Module Information and Communication Technology Literacy for Secondary School PowerPoint Presentation Module or o Microsoft Unlimited Potential A Community Learning Curriculum Presentation Fundamentals
27 28 29
8. Database Software 8.1 Introduction to Database Software
8.1.1 State the usage of database software.
Showing examples of database software Explaining the usage of database software Examples of database application: o EMIS o Sistem Maklumat Murid (SMM)
8.2 Starting Database Software 8.2.1 Start a database software. 8.2.2 State the steps of starting database software. 8.2.3 State and identify features in database software and demonstrate understanding of user interface. 8.2.4 State the main toolbars in database Demonstrating how to start a database software and exploring the user interface
15
software: Database bar Database Window bar Object bar 8.2.5 List icons in the database bar, database window bar and object bar. 8.2.6 State the functions of icons in database bar, database window bar and object bar. 8.3.1 Save database file. 8.3.2 Create table by using wizard. 8.3.3 Differentiate field, record and table. 8.3.4 Define primary key. 8.3.5 Insert data in the table. 8.3.6 Save table. 8.3.7 Find record from table. 8.3.8 Create form by using wizard: Add records Edit records 8.3.9 Create query by using wizard. 8.3.10 Create report by using wizard. 8.4.1 Modify table: Add field 8.4.2 Modify form. 8.5.1 Import data from other file type.
Discussing the toolbars in MS PowerPoint Labelling each icon in the handouts given
Explaining the usage of icons in database bar, database window bar and object bar
8.3 Creating Database
Carrying out hands-on activities o Naming database o Saving database o Closing database o Opening existing database o Inserting data o Adding and editing records o Finding records o Printing reports Refer to: o PPK Self Access Learning Module Information and Communication Technology Literacy for Secondary School Microsoft Access Module or o Microsoft Unlimited Potential A Community Learning Curriculum Database Fundamentals
8.4 Editing Database
8.5 Getting External Data
16
30 31 32
9. Programming 9.1 Introduction to Programming
9.1.1 Define programme and programming language.
Discussing briefly the definition of programme and programming language: o BASIC o COBOL o PASCAL o C The development of BASIC programming language: o Basic o Visual Basic o Visual Basic.Net Showing the different programming tools (interface) of BASIC Explain the steps in programming development using programme development Life Cycle
9.2 Steps in Programming Development
9.3. Developing a simple Programme
9.2.1 State the main steps in programme development: Problem analysis Programme design Coding Testing and debugging Documentation 9.3.1. State the features of the programming tools.
9.3.2. Identify the visual development environment of programming tool: Toolbar Toolbox 9.3.3. Create object using toolbox: Label Button
Explaining the feature of Programme Software (Visual Basic Express or Just Basic) http://msdn.microsoft.com/vstudio/express/vb/dow nload/ Familiarizing with Visual Basic Express Interface Creating objects in a form using toolbox Changing the objects properties in properties Window Explaining variables in programming that coverers: o Data type o Declaration of variable o Assign value of variable Developing biodata programme consist of:
17
Textbox Picture box 9.3.4. Declare Variables: String Integer Double 9.3.5. Write code for simple programme. o Biodata Form
o Login Form
Developing personal account programme Project: Develop a simple programme for the students daily needs based on the basic elements learnt. Refer to: o PPK Self Access Learning Module Information and Communication Technology Literacy for Secondary School Programming Module
NETWORKS AND THE INTERNET
Week 33 34
Learning Area 1. Networks 1.1 Introduction to Networks 1.2 Types of Networks
Learning Outcomes 1.1.1 Define networks.
Suggested Learning Activities Finding the definition of Network from books, magazines, newspapers and other appropriate sources Discussing the benefits of computer networks: o sharing devices o sharing data and information o sharing Internet access Showing actual examples of Network in the computer lab Listing various types of networks: o LAN
1.1.2
List benefits of computer networks.
1.1.3 Identify the devices needed in a computer Networks. 1.2.1 List types of computer networks: Local Area Network (LAN) Wide Area Networks (WAN)
18
Metropolitan Area Networks (MAN) 1.2.2 Differentiate types of computer Networks.
o WAN o MAN Identifying the differences between types of computer Networks: o coverage area o networking implementation in Organisations Showing and explaining types of network topology Sketching the types of network topology
1.3 Networks Topology
1.3.1 State types of network topology: Star Network Ring Network Bus Network
1.3 Share Documents
1.4.1 Share documents with other users through Local Area Networks (LAN). 1.4.2 Receive and transfer documents through LAN. 1.5.1 Share printer in LAN.
Creating shared folders Receiving and transferring documents Printing documents using shared printer
1.5 Share Hardware 1.6 Current Technology in Computer Networks
1.6.1 Explain current technology in computer networks.
Discussing current/ latest technology in computer networks: o WiFi o Bluetooth Collecting and gathering all related information on current technology in networking to be kept in the portfolio Locating the meaning of Internet from books, magazines and other appropriate sources Discussing advantages and disadvantages of the Internet Showing and explaining basic
35
2. The Internet 2.1 Introduction to the Internet 2.2 Internet Requirements
2.1.1 Define the Internet. 2.1.2 Discuss advantages and disadvantages of the Internet. 2.2.1 List requirements needed to access
19
the Internet.
requirements to access the Internet: o Modem (internal and external) o Access account o Network Interface Card (NIC) o Wireless network interface card o Hub/ Switch o Router o Wireless access point
36
2.3 Internet Applications
2.3.1 Define the World Wide Web (WWW). 2.3.2 State available web browsers.
Explaining the meaning of World Wide Web(WWW) Introducing web browsers: o Internet Explorer o Netscape Navigator o Opera o Safari o Godzilla
2.3.3 List commonly used search engines.
Listing examples of search engines: o Yahoo o Google o AltaVista o Hot Bot Discussing the function of a search engine Demonstrating how to search for information from the Internet use information and communication skill Using Google to search for relevant information Demonstrating to download files from the Internet Downloading files from the Internet:
2.3.4 State the function of a search engine. 2.3.5 Search for information using a search engine.
2.3.6 Download files from the Internet.
20
2.3.7 Exercising responsibility when downloading information from the Internet. 2.3.8 Exercising accountability for information searched.
o Images o Videos o Audio Demonstrating security while surfing the Internet Demonstrating security tools setting found in web browser Knowledge all sources found true the internet. Demonstrating security setting in surfing the internet
37
2.4 Netiquette
2.4.1 Explain the meaning of Netiquette.
Locating the meaning of netiquette from books, magazines and other appropriate sources Netiquette relates to online communication, not surfing List Dos and Donts while communicating with others online (surfing the Internet) Listing netiquette items: o Use a pleasant tone in writing o Ensure that messages are clear and concise o Avoid spamming o Avoid Faming o Use emoticons wisely o Exercise judgement before sending messages Introducing pupils to several forms of Internet communications: o E-mailing
2.4.2 List out the Dos and Donts while communicating online. 2.4.3 Adhere to netiquette in various forms of online communications.
38
2.5 Internet Communications
2.5.1 State various forms of communication on the Internet.
21
o o o o o 2.5.2 List peripherals used for communications.
Chatting Conferencing (audio and video) Net Meeting Newsgroup Forum
Listing peripherals used for communications: o Web camera o Microphone o Earphone
2.5.3 Communicate using e-mail. 2.5.4 Practise honesty in online communications. 2.5.5 Observe safety precautions when retrieving mail.
Demonstrating how to: o Register an e-mail account o send messages o attach files to messages o receive/retrieve messages o download attached files o delete/save messages Introducing pupils to Internet Relay Chat: o MIRC o MS-Chat o ICQ o Messenger tool Chatting using Messenger: o communicating between two or more users o observing safety precautions o observing Netiquette Facilitating discussion on reasons for the need of cyber law Writing a short essay on the need for
2.5.6 Communicate using Internet Relay Chat (IRC).
2.5.7 Observe safety precautions when communicating online.
2.6 Cyber Law
2.6.1 Describe the need for cyber law.
22
cyber law 39 40 3. The Website 3.1 Introduction to Website 3.1.1 Define website. 3.1.2 List web design software. Introducing several web design software: o Microsoft FrontPage o Macromedia Dreamweaver o Claris o Microsoft Word Creating a website using website design tools: o Inserting text o Inserting images o Inserting hyperlinks Working in groups to create a website for: o School o Club o Society
3.2 Developing a Website
3.2.1 Create a website.
3.2.2 Register with a web server. 3.2.3 Upload web pages.
Choosing a web server to place the website Uploading web pages to the free web hosting: o Yahoo o Time.net Refer t o : o PPK Self Access Learning Module Information and Communication Technology Literacy for Secondary School Creating Website Module
23
Vous aimerez peut-être aussi
- Shoe Dog: A Memoir by the Creator of NikeD'EverandShoe Dog: A Memoir by the Creator of NikeÉvaluation : 4.5 sur 5 étoiles4.5/5 (537)
- Applying Life Skills Ch.7Document30 pagesApplying Life Skills Ch.7linaPas encore d'évaluation
- The Subtle Art of Not Giving a F*ck: A Counterintuitive Approach to Living a Good LifeD'EverandThe Subtle Art of Not Giving a F*ck: A Counterintuitive Approach to Living a Good LifeÉvaluation : 4 sur 5 étoiles4/5 (5794)
- Curriculum VitaeDocument3 pagesCurriculum Vitaeapi-307959822Pas encore d'évaluation
- Hidden Figures: The American Dream and the Untold Story of the Black Women Mathematicians Who Helped Win the Space RaceD'EverandHidden Figures: The American Dream and the Untold Story of the Black Women Mathematicians Who Helped Win the Space RaceÉvaluation : 4 sur 5 étoiles4/5 (895)
- 2015-2016 - MRB Syllabus - PhysDocument2 pages2015-2016 - MRB Syllabus - Physapi-305260284Pas encore d'évaluation
- The Yellow House: A Memoir (2019 National Book Award Winner)D'EverandThe Yellow House: A Memoir (2019 National Book Award Winner)Évaluation : 4 sur 5 étoiles4/5 (98)
- Reading ProcessDocument25 pagesReading ProcesssmilingfacePas encore d'évaluation
- Grit: The Power of Passion and PerseveranceD'EverandGrit: The Power of Passion and PerseveranceÉvaluation : 4 sur 5 étoiles4/5 (588)
- Module 2 lesson-WPS OfficeDocument12 pagesModule 2 lesson-WPS OfficeShalyn Arimao100% (1)
- The Little Book of Hygge: Danish Secrets to Happy LivingD'EverandThe Little Book of Hygge: Danish Secrets to Happy LivingÉvaluation : 3.5 sur 5 étoiles3.5/5 (400)
- Building Technology 05 (BT5 L/L) : Learner'S GuideDocument10 pagesBuilding Technology 05 (BT5 L/L) : Learner'S GuideAna ArcangelPas encore d'évaluation
- The Emperor of All Maladies: A Biography of CancerD'EverandThe Emperor of All Maladies: A Biography of CancerÉvaluation : 4.5 sur 5 étoiles4.5/5 (271)
- Long Quiz 2Document3 pagesLong Quiz 2Ohdy Ronquillo - RoselloPas encore d'évaluation
- Never Split the Difference: Negotiating As If Your Life Depended On ItD'EverandNever Split the Difference: Negotiating As If Your Life Depended On ItÉvaluation : 4.5 sur 5 étoiles4.5/5 (838)
- Max Deraad - Recommendation LetterDocument2 pagesMax Deraad - Recommendation Letterapi-316968711Pas encore d'évaluation
- The World Is Flat 3.0: A Brief History of the Twenty-first CenturyD'EverandThe World Is Flat 3.0: A Brief History of the Twenty-first CenturyÉvaluation : 3.5 sur 5 étoiles3.5/5 (2259)
- Lesson 6 Phonics Reading Scheme: Prepared by Kinsley NG Sen Fa, Segi College Penang, Program DECEDocument20 pagesLesson 6 Phonics Reading Scheme: Prepared by Kinsley NG Sen Fa, Segi College Penang, Program DECEKinsley Ng Sen FaPas encore d'évaluation
- On Fire: The (Burning) Case for a Green New DealD'EverandOn Fire: The (Burning) Case for a Green New DealÉvaluation : 4 sur 5 étoiles4/5 (74)
- Cobit 4.1 Foundation Training - Jeddah - : Download BrochureDocument7 pagesCobit 4.1 Foundation Training - Jeddah - : Download BrochureNilesh ChandanePas encore d'évaluation
- Elon Musk: Tesla, SpaceX, and the Quest for a Fantastic FutureD'EverandElon Musk: Tesla, SpaceX, and the Quest for a Fantastic FutureÉvaluation : 4.5 sur 5 étoiles4.5/5 (474)
- Academic PortfolioDocument8 pagesAcademic Portfolioapi-318995492Pas encore d'évaluation
- A Heartbreaking Work Of Staggering Genius: A Memoir Based on a True StoryD'EverandA Heartbreaking Work Of Staggering Genius: A Memoir Based on a True StoryÉvaluation : 3.5 sur 5 étoiles3.5/5 (231)
- My Progressive Philosophy of EducationDocument6 pagesMy Progressive Philosophy of Educationapi-298763096100% (2)
- Team of Rivals: The Political Genius of Abraham LincolnD'EverandTeam of Rivals: The Political Genius of Abraham LincolnÉvaluation : 4.5 sur 5 étoiles4.5/5 (234)
- For Taking Online Classes - 1Document11 pagesFor Taking Online Classes - 1api-383814298Pas encore d'évaluation
- Devil in the Grove: Thurgood Marshall, the Groveland Boys, and the Dawn of a New AmericaD'EverandDevil in the Grove: Thurgood Marshall, the Groveland Boys, and the Dawn of a New AmericaÉvaluation : 4.5 sur 5 étoiles4.5/5 (266)
- Fmu Lesson Plan Template 2014-2015 2Document2 pagesFmu Lesson Plan Template 2014-2015 2api-302584583Pas encore d'évaluation
- The Hard Thing About Hard Things: Building a Business When There Are No Easy AnswersD'EverandThe Hard Thing About Hard Things: Building a Business When There Are No Easy AnswersÉvaluation : 4.5 sur 5 étoiles4.5/5 (345)
- Collocation Dictionary of English and GermanDocument204 pagesCollocation Dictionary of English and GermanMihai Vatavu100% (4)
- Mock Test-Foundation-Of-EducationDocument3 pagesMock Test-Foundation-Of-EducationVinus RosarioPas encore d'évaluation
- The Unwinding: An Inner History of the New AmericaD'EverandThe Unwinding: An Inner History of the New AmericaÉvaluation : 4 sur 5 étoiles4/5 (45)
- University of BaselDocument52 pagesUniversity of BaselihtxamPas encore d'évaluation
- Cues, Question and Advance OrganizationDocument2 pagesCues, Question and Advance OrganizationEdward MirandaPas encore d'évaluation
- Guidelines Macro Teaching Evaluation Form Ef5 2009Document4 pagesGuidelines Macro Teaching Evaluation Form Ef5 2009Shahril Affandi Mat YusofPas encore d'évaluation
- Dbranch1247$interview Call Letter of Medical Officer BS-17Document2 pagesDbranch1247$interview Call Letter of Medical Officer BS-17Farrukh Ali KhanPas encore d'évaluation
- The Leadership ChallengeDocument12 pagesThe Leadership ChallengeJose Miguel100% (1)
- Evaluating and Selecting Assessments ESL 533Document5 pagesEvaluating and Selecting Assessments ESL 533Toni BrownPas encore d'évaluation
- Socialization HandoutDocument7 pagesSocialization HandoutCy CucuecoPas encore d'évaluation
- DLL Eapp Week 2 2019-2020Document4 pagesDLL Eapp Week 2 2019-2020Bacolor Gemma May100% (2)
- The Gifts of Imperfection: Let Go of Who You Think You're Supposed to Be and Embrace Who You AreD'EverandThe Gifts of Imperfection: Let Go of Who You Think You're Supposed to Be and Embrace Who You AreÉvaluation : 4 sur 5 étoiles4/5 (1090)
- Assessment: Formative & Summative: Practices For The ClassroomDocument23 pagesAssessment: Formative & Summative: Practices For The ClassroomFebrianiPas encore d'évaluation
- Scopeandsequence Ela Hs Eng1 2 1Document16 pagesScopeandsequence Ela Hs Eng1 2 1api-378511552Pas encore d'évaluation
- June 3, 2015Document16 pagesJune 3, 2015The Delphos HeraldPas encore d'évaluation
- Classroom Life Q PDFDocument11 pagesClassroom Life Q PDFAnca AnghelPas encore d'évaluation
- International Day of Gynec Cancer Awareness 2011Document20 pagesInternational Day of Gynec Cancer Awareness 2011Udbhav KathpaliaPas encore d'évaluation
- The Sympathizer: A Novel (Pulitzer Prize for Fiction)D'EverandThe Sympathizer: A Novel (Pulitzer Prize for Fiction)Évaluation : 4.5 sur 5 étoiles4.5/5 (121)
- Activity 1 Puzzle Nature Studies To Man and The EnvironmentDocument3 pagesActivity 1 Puzzle Nature Studies To Man and The EnvironmentHui JunPas encore d'évaluation
- Her Body and Other Parties: StoriesD'EverandHer Body and Other Parties: StoriesÉvaluation : 4 sur 5 étoiles4/5 (821)