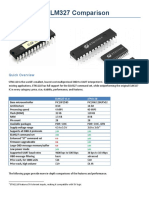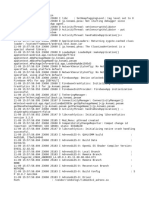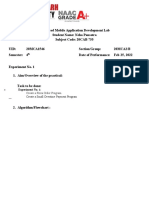Académique Documents
Professionnel Documents
Culture Documents
Rhapsody Tutorial C
Transféré par
untrsbDescription originale:
Titre original
Copyright
Formats disponibles
Partager ce document
Partager ou intégrer le document
Avez-vous trouvé ce document utile ?
Ce contenu est-il inapproprié ?
Signaler ce documentDroits d'auteur :
Formats disponibles
Rhapsody Tutorial C
Transféré par
untrsbDroits d'auteur :
Formats disponibles
C++ Tutorial for Rational Rhapsody
Before using the information in this manual, be sure to read the Notices section of the Help or the PDF available from Help > List of Books.
This edition applies to IBM Rational Rhapsody 7.4 and to all subsequent releases and modifications until otherwise indicated in new editions. Copyright IBM Corporation 1997, 2009. US Government Users Restricted Rights - Use, duplication or disclosure restricted by GSA ADP Schedule Contract with IBM Corp.
ii
Contents
Getting Started . . . . . . . . . . . . . . . . . . . . . . . . . . . . . . . . . . . . . . . . . . . . . . . . . . . . 1
Audience for the C++ Tutorial . . . . . . . . . . . . . . . . . . . . . . . . . . . . . . . . . . . . . . . . . . . . . . . . . . . . . . 1 Before You Begin . . . . . . . . . . . . . . . . . . . . . . . . . . . . . . . . . . . . . . . . . . . . . . . . . . . . . . . . . . . . . . . . 1 C++ Tutorial Overview. . . . . . . . . . . . . . . . . . . . . . . . . . . . . . . . . . . . . . . . . . . . . . . . . . . . . . . . . . . . . 2 C++ Tutorial Objectives . . . . . . . . . . . . . . . . . . . . . . . . . . . . . . . . . . . . . . . . . . . . . . . . . . . . . . . . . . . 3 Documentation Conventions . . . . . . . . . . . . . . . . . . . . . . . . . . . . . . . . . . . . . . . . . . . . . . . . . . . . . . . 4 About the Rational Rhapsody Product . . . . . . . . . . . . . . . . . . . . . . . . . . . . . . . . . . . . . . . . . . . . . . . 5
UML Diagrams . . . . . . . . . . . . . . . . . . . . . . . . . . . . . . . . . . . . . . . . . . . . . . . . . . . . . . . . . . . . . . . . . . . . . . 5 Starting the Rational Rhapsody Product . . . . . . . . . . . . . . . . . . . . . . . . . . . . . . . . . . . . . . . . . . . . . . . . . . . 6 Closing the Rational Rhapsody Product . . . . . . . . . . . . . . . . . . . . . . . . . . . . . . . . . . . . . . . . . . . . . . . . . . . 6
Setting Up the C++ Tutorial . . . . . . . . . . . . . . . . . . . . . . . . . . . . . . . . . . . . . . . . . . . . . . . . . . . . . . . . 7
Creating a Project . . . . . . . . . . . . . . . . . . . . . . . . . . . . . . . . . . . . . . . . . . . . . . . . . . . . . . . . . . . . . . . . . . . . 7 About a Rational Rhapsody Project . . . . . . . . . . . . . . . . . . . . . . . . . . . . . . . . . . . . . . . . . . . . . . . . . . . . . . 9 Saving a Project . . . . . . . . . . . . . . . . . . . . . . . . . . . . . . . . . . . . . . . . . . . . . . . . . . . . . . . . . . . . . . . . . . . . 12 Organizing the Model Using Packages . . . . . . . . . . . . . . . . . . . . . . . . . . . . . . . . . . . . . . . . . . . . . . . . . . . 13
Opening the Handset Model . . . . . . . . . . . . . . . . . . . . . . . . . . . . . . . . . . . . . . . . . . . . . . . . . . . . . . . 18 Using Naming Conventions . . . . . . . . . . . . . . . . . . . . . . . . . . . . . . . . . . . . . . . . . . . . . . . . . . . . . . . 19
Prefixes . . . . . . . . . . . . . . . . . . . . . . . . . . . . . . . . . . . . . . . . . . . . . . . . . . . . . . . . . . . . . . . . . . . . . . . . . . . 19 Model Element Names . . . . . . . . . . . . . . . . . . . . . . . . . . . . . . . . . . . . . . . . . . . . . . . . . . . . . . . . . . . . . . . 19
Rational Rhapsody User Interface . . . . . . . . . . . . . . . . . . . . . . . . . . . . . . . . . . . . . . . . . . . . . . . . . . 20
Toolbars . . . . . . . . . . . . . . . . . . . . . . . . . . . . . . . . . . . . . . . . . . . . . . . . . . . . . . . . . . . . . . . . . . . . . . . . . . Browser . . . . . . . . . . . . . . . . . . . . . . . . . . . . . . . . . . . . . . . . . . . . . . . . . . . . . . . . . . . . . . . . . . . . . . . . . . . Drawing Area . . . . . . . . . . . . . . . . . . . . . . . . . . . . . . . . . . . . . . . . . . . . . . . . . . . . . . . . . . . . . . . . . . . . . . Output Window . . . . . . . . . . . . . . . . . . . . . . . . . . . . . . . . . . . . . . . . . . . . . . . . . . . . . . . . . . . . . . . . . . . . . Drawing Toolbars . . . . . . . . . . . . . . . . . . . . . . . . . . . . . . . . . . . . . . . . . . . . . . . . . . . . . . . . . . . . . . . . . . . Features Dialog Box . . . . . . . . . . . . . . . . . . . . . . . . . . . . . . . . . . . . . . . . . . . . . . . . . . . . . . . . . . . . . . . . . 21 22 23 23 23 24
Summary . . . . . . . . . . . . . . . . . . . . . . . . . . . . . . . . . . . . . . . . . . . . . . . . . . . . . . . . . . . . . . . . . . . . . . 29
Lesson 1: Creating Use Case Diagrams . . . . . . . . . . . . . . . . . . . . . . . . . . . . . . . 31
Goals of this Lesson . . . . . . . . . . . . . . . . . . . . . . . . . . . . . . . . . . . . . . . . . . . . . . . . . . . . . . . . . . . . . 31
Rational Rhapsody
iii
Table of Contents
Exercise 1: Creating the Functional Overview UCD. . . . . . . . . . . . . . . . . . . . . . . . . . . . . . . . . . . . 32
Task 1a: Creating the Functional Overview Use Case Diagram . . . . . . . . . . . . . . . . . . . . . . . . . . . . . . . . Task 1b: Drawing the Boundary Box and Actors. . . . . . . . . . . . . . . . . . . . . . . . . . . . . . . . . . . . . . . . . . . . Task 1c: Drawing the Use Cases . . . . . . . . . . . . . . . . . . . . . . . . . . . . . . . . . . . . . . . . . . . . . . . . . . . . . . . Task 1d: Defining Use Case Features . . . . . . . . . . . . . . . . . . . . . . . . . . . . . . . . . . . . . . . . . . . . . . . . . . . Task 1e: Associating Actors with Use Cases . . . . . . . . . . . . . . . . . . . . . . . . . . . . . . . . . . . . . . . . . . . . . . Task 1f: Drawing Generalizations . . . . . . . . . . . . . . . . . . . . . . . . . . . . . . . . . . . . . . . . . . . . . . . . . . . . . . . Task 1g: Adding Remarks to Model Elements and Diagrams. . . . . . . . . . . . . . . . . . . . . . . . . . . . . . . . . . 33 35 37 39 40 42 43
Exercise 2: Creating the Place Call Overview UCD . . . . . . . . . . . . . . . . . . . . . . . . . . . . . . . . . . . . 45
Task 2a: Creating the Place Call Overview Use Case Diagram . . . . . . . . . . . . . . . . . . . . . . . . . . . . . . . . Task 2b: Drawing the Use Cases . . . . . . . . . . . . . . . . . . . . . . . . . . . . . . . . . . . . . . . . . . . . . . . . . . . . . . . Task 2c: Defining Use Case Features. . . . . . . . . . . . . . . . . . . . . . . . . . . . . . . . . . . . . . . . . . . . . . . . . . . . Task 2d: Drawing Generalizations . . . . . . . . . . . . . . . . . . . . . . . . . . . . . . . . . . . . . . . . . . . . . . . . . . . . . . Task 2e: Modeling Requirements in Rational Rhapsody . . . . . . . . . . . . . . . . . . . . . . . . . . . . . . . . . . . . . 46 46 48 49 50
Exercise 3: Creating the Data Call Requirements UCD . . . . . . . . . . . . . . . . . . . . . . . . . . . . . . . . . 58
Task 3a: Creating the Data Call Requirements Use Case Diagram . . . . . . . . . . . . . . . . . . . . . . . . . . . . . 59 Task 3b: Adding Requirements . . . . . . . . . . . . . . . . . . . . . . . . . . . . . . . . . . . . . . . . . . . . . . . . . . . . . . . . . 59 Task 3c: Drawing and Defining the Dependencies . . . . . . . . . . . . . . . . . . . . . . . . . . . . . . . . . . . . . . . . . . 61
Summary . . . . . . . . . . . . . . . . . . . . . . . . . . . . . . . . . . . . . . . . . . . . . . . . . . . . . . . . . . . . . . . . . . . . . . 63
Lesson 2: Creating Structure Diagrams . . . . . . . . . . . . . . . . . . . . . . . . . . . . . . . 65
Goals of this Lesson . . . . . . . . . . . . . . . . . . . . . . . . . . . . . . . . . . . . . . . . . . . . . . . . . . . . . . . . . . . . . 65 Exercise 1: Creating the Handset System Structure Diagrams . . . . . . . . . . . . . . . . . . . . . . . . . . 65
Task 1a: Creating the Handset System Structure Diagram . . . . . . . . . . . . . . . . . . . . . . . . . . . . . . . . . . . Task 1b: Drawing Objects . . . . . . . . . . . . . . . . . . . . . . . . . . . . . . . . . . . . . . . . . . . . . . . . . . . . . . . . . . . . . Task 1c: Drawing More Objects . . . . . . . . . . . . . . . . . . . . . . . . . . . . . . . . . . . . . . . . . . . . . . . . . . . . . . . . Task 1d: Drawing Ports . . . . . . . . . . . . . . . . . . . . . . . . . . . . . . . . . . . . . . . . . . . . . . . . . . . . . . . . . . . . . . . Task 1e: Drawing Flows . . . . . . . . . . . . . . . . . . . . . . . . . . . . . . . . . . . . . . . . . . . . . . . . . . . . . . . . . . . . . . Task 1f: Specifying the Port Contract . . . . . . . . . . . . . . . . . . . . . . . . . . . . . . . . . . . . . . . . . . . . . . . . . . . . Task 1g: Allocating the Functions Among Subsystems . . . . . . . . . . . . . . . . . . . . . . . . . . . . . . . . . . . . . . 67 69 72 75 77 82 88
Exercise 2: Creating the Connection Management Structure Diagram . . . . . . . . . . . . . . . . . . . . 91
Task 2a: Creating the Connection Management Structure Diagram. . . . . . . . . . . . . . . . . . . . . . . . . . . . . Task 2b: Drawing Objects . . . . . . . . . . . . . . . . . . . . . . . . . . . . . . . . . . . . . . . . . . . . . . . . . . . . . . . . . . . . . Task 2c: Drawing Ports . . . . . . . . . . . . . . . . . . . . . . . . . . . . . . . . . . . . . . . . . . . . . . . . . . . . . . . . . . . . . . . Task 2d: Drawing Links . . . . . . . . . . . . . . . . . . . . . . . . . . . . . . . . . . . . . . . . . . . . . . . . . . . . . . . . . . . . . . . 92 92 93 94
Exercise 3: Creating the Data Link Structure Diagram . . . . . . . . . . . . . . . . . . . . . . . . . . . . . . . . . 96
Task 3a: Creating the Data Link Structure Diagram . . . . . . . . . . . . . . . . . . . . . . . . . . . . . . . . . . . . . . . . . Task 3b: Drawing Objects . . . . . . . . . . . . . . . . . . . . . . . . . . . . . . . . . . . . . . . . . . . . . . . . . . . . . . . . . . . . . Task 3c: Drawing Ports . . . . . . . . . . . . . . . . . . . . . . . . . . . . . . . . . . . . . . . . . . . . . . . . . . . . . . . . . . . . . . . Task 3d: Drawing Links . . . . . . . . . . . . . . . . . . . . . . . . . . . . . . . . . . . . . . . . . . . . . . . . . . . . . . . . . . . . . . . Task 3e: Specifying the Port Contract and Attributes . . . . . . . . . . . . . . . . . . . . . . . . . . . . . . . . . . . . . . . . 97 97 98 98 99
iv
C++ Tutorial
Table of Contents
Exercise 4: Creating the MM Architecture Structure Diagram . . . . . . . . . . . . . . . . . . . . . . . . . . 100
Task 4a: Creating the MM Architecture Diagram . . . . . . . . . . . . . . . . . . . . . . . . . . . . . . . . . . . . . . . . . . Task 4b: Drawing Objects . . . . . . . . . . . . . . . . . . . . . . . . . . . . . . . . . . . . . . . . . . . . . . . . . . . . . . . . . . . . Task 4c: Drawing Ports . . . . . . . . . . . . . . . . . . . . . . . . . . . . . . . . . . . . . . . . . . . . . . . . . . . . . . . . . . . . . . Task 4d: Drawing Links . . . . . . . . . . . . . . . . . . . . . . . . . . . . . . . . . . . . . . . . . . . . . . . . . . . . . . . . . . . . . . Task 4e: Specifying the Port Contract and Attributes . . . . . . . . . . . . . . . . . . . . . . . . . . . . . . . . . . . . . . . 101 101 102 102 103
Summary . . . . . . . . . . . . . . . . . . . . . . . . . . . . . . . . . . . . . . . . . . . . . . . . . . . . . . . . . . . . . . . . . . . . . 104
Lesson 3: Creating Object Model Diagrams . . . . . . . . . . . . . . . . . . . . . . . . . . . 105
Goals for this Lesson . . . . . . . . . . . . . . . . . . . . . . . . . . . . . . . . . . . . . . . . . . . . . . . . . . . . . . . . . . . 105 Exercise 1: Creating the Subsystem Architecture OMD . . . . . . . . . . . . . . . . . . . . . . . . . . . . . . . 106
Task 1a: Creating the Subsystem Architecture Object Model Diagram . . . . . . . . . . . . . . . . . . . . . . . . . Task 1b: Drawing Objects . . . . . . . . . . . . . . . . . . . . . . . . . . . . . . . . . . . . . . . . . . . . . . . . . . . . . . . . . . . . Task 1c: Drawing More Objects . . . . . . . . . . . . . . . . . . . . . . . . . . . . . . . . . . . . . . . . . . . . . . . . . . . . . . . Task 1d: Drawing Links . . . . . . . . . . . . . . . . . . . . . . . . . . . . . . . . . . . . . . . . . . . . . . . . . . . . . . . . . . . . . . 107 108 109 110
Summary . . . . . . . . . . . . . . . . . . . . . . . . . . . . . . . . . . . . . . . . . . . . . . . . . . . . . . . . . . . . . . . . . . . . . 110
Lesson 4: Generating Code and Building Your Model . . . . . . . . . . . . . . . . . . 111
Goals for this Lesson . . . . . . . . . . . . . . . . . . . . . . . . . . . . . . . . . . . . . . . . . . . . . . . . . . . . . . . . . . . 111 Exercise 1: Preparing for Generating Code . . . . . . . . . . . . . . . . . . . . . . . . . . . . . . . . . . . . . . . . . 112
Task 1a: Creating a Component . . . . . . . . . . . . . . . . . . . . . . . . . . . . . . . . . . . . . . . . . . . . . . . . . . . . . . . Task 1b: Setting the Component Features . . . . . . . . . . . . . . . . . . . . . . . . . . . . . . . . . . . . . . . . . . . . . . . Task 1c: Creating a Configuration. . . . . . . . . . . . . . . . . . . . . . . . . . . . . . . . . . . . . . . . . . . . . . . . . . . . . . Task 1d: Generating Code . . . . . . . . . . . . . . . . . . . . . . . . . . . . . . . . . . . . . . . . . . . . . . . . . . . . . . . . . . . Task 1e: Building the Model . . . . . . . . . . . . . . . . . . . . . . . . . . . . . . . . . . . . . . . . . . . . . . . . . . . . . . . . . . 112 113 114 115 117
Summary . . . . . . . . . . . . . . . . . . . . . . . . . . . . . . . . . . . . . . . . . . . . . . . . . . . . . . . . . . . . . . . . . . . . . 118
Lesson 5: Creating Sequence Diagrams . . . . . . . . . . . . . . . . . . . . . . . . . . . . . 119
Goals for this Lesson . . . . . . . . . . . . . . . . . . . . . . . . . . . . . . . . . . . . . . . . . . . . . . . . . . . . . . . . . . . 119 Exercise 1: Creating the Place Call Request Successful SD . . . . . . . . . . . . . . . . . . . . . . . . . . . 120
Task 1a: Creating the Place Call Request Sequence Diagram. . . . . . . . . . . . . . . . . . . . . . . . . . . . . . . . Task 1b: Drawing Actor Lines . . . . . . . . . . . . . . . . . . . . . . . . . . . . . . . . . . . . . . . . . . . . . . . . . . . . . . . . . Task 1c: Drawing Classifier Roles. . . . . . . . . . . . . . . . . . . . . . . . . . . . . . . . . . . . . . . . . . . . . . . . . . . . . . Task 1d: Drawing Messages . . . . . . . . . . . . . . . . . . . . . . . . . . . . . . . . . . . . . . . . . . . . . . . . . . . . . . . . . . Task 1e: Drawing an Interaction Occurrence . . . . . . . . . . . . . . . . . . . . . . . . . . . . . . . . . . . . . . . . . . . . . 122 123 124 125 128
Exercise 2: Creating the NetworkConnect SD . . . . . . . . . . . . . . . . . . . . . . . . . . . . . . . . . . . . . . . 129
Task 2a: Creating the NetworkConnect Sequence Diagram. . . . . . . . . . . . . . . . . . . . . . . . . . . . . . . . . . Task 2b: Drawing Messages . . . . . . . . . . . . . . . . . . . . . . . . . . . . . . . . . . . . . . . . . . . . . . . . . . . . . . . . . . Task 2c: Drawing Time Intervals . . . . . . . . . . . . . . . . . . . . . . . . . . . . . . . . . . . . . . . . . . . . . . . . . . . . . . . Task 2d: Moving Events . . . . . . . . . . . . . . . . . . . . . . . . . . . . . . . . . . . . . . . . . . . . . . . . . . . . . . . . . . . . . 130 130 131 132
Rational Rhapsody
Table of Contents
Exercise 3: Creating the Connection Management Place Call Request Success SD . . . . . . . . 133
Task 3a: Creating the Connection Management Place Call Request Success Sequence Diagram. . . . Task 3b: Drawing the System Border . . . . . . . . . . . . . . . . . . . . . . . . . . . . . . . . . . . . . . . . . . . . . . . . . . . Task 3c: Drawing Classifier Roles. . . . . . . . . . . . . . . . . . . . . . . . . . . . . . . . . . . . . . . . . . . . . . . . . . . . . . Task 3d: Drawing Messages . . . . . . . . . . . . . . . . . . . . . . . . . . . . . . . . . . . . . . . . . . . . . . . . . . . . . . . . . . Task 3e: Setting the Features of locationUpdate . . . . . . . . . . . . . . . . . . . . . . . . . . . . . . . . . . . . . . . . . . Task 3f: Moving ConfirmIndication . . . . . . . . . . . . . . . . . . . . . . . . . . . . . . . . . . . . . . . . . . . . . . . . . . . . . 134 134 135 136 137 138
Exercise 4: Animating a Sequence Diagram. . . . . . . . . . . . . . . . . . . . . . . . . . . . . . . . . . . . . . . . . 139
Task 4a: Changing the Settings for the Debug Configuration . . . . . . . . . . . . . . . . . . . . . . . . . . . . . . . . . Task 4b: Regenerating Code and Rebuilding Your Model . . . . . . . . . . . . . . . . . . . . . . . . . . . . . . . . . . . Task 4c: Starting Animation . . . . . . . . . . . . . . . . . . . . . . . . . . . . . . . . . . . . . . . . . . . . . . . . . . . . . . . . . . Task 4d: Animating a Sequence Diagram. . . . . . . . . . . . . . . . . . . . . . . . . . . . . . . . . . . . . . . . . . . . . . . . Task 4e: Viewing the Browser. . . . . . . . . . . . . . . . . . . . . . . . . . . . . . . . . . . . . . . . . . . . . . . . . . . . . . . . . Task 4f: Quitting Animation . . . . . . . . . . . . . . . . . . . . . . . . . . . . . . . . . . . . . . . . . . . . . . . . . . . . . . . . . . . 139 141 141 143 145 147
Summary . . . . . . . . . . . . . . . . . . . . . . . . . . . . . . . . . . . . . . . . . . . . . . . . . . . . . . . . . . . . . . . . . . . . . 147
Lesson 6: Creating Activity Diagrams . . . . . . . . . . . . . . . . . . . . . . . . . . . . . . . 149
Goals for this Lesson . . . . . . . . . . . . . . . . . . . . . . . . . . . . . . . . . . . . . . . . . . . . . . . . . . . . . . . . . . . 149 Exercise 1: Creating the MMCallControl Activity Diagram . . . . . . . . . . . . . . . . . . . . . . . . . . . . . 150
Task 1a: Creating an Activity Diagram . . . . . . . . . . . . . . . . . . . . . . . . . . . . . . . . . . . . . . . . . . . . . . . . . . Task 1b: Drawing Swimlanes . . . . . . . . . . . . . . . . . . . . . . . . . . . . . . . . . . . . . . . . . . . . . . . . . . . . . . . . . Task 1c: Drawing Action Elements . . . . . . . . . . . . . . . . . . . . . . . . . . . . . . . . . . . . . . . . . . . . . . . . . . . . . Task 1d: Drawing a Default Flow . . . . . . . . . . . . . . . . . . . . . . . . . . . . . . . . . . . . . . . . . . . . . . . . . . . . . . Task 1e: Drawing a Subactivity . . . . . . . . . . . . . . . . . . . . . . . . . . . . . . . . . . . . . . . . . . . . . . . . . . . . . . . . Task 1f: Drawing Send Action States . . . . . . . . . . . . . . . . . . . . . . . . . . . . . . . . . . . . . . . . . . . . . . . . . . . Task 1g: Drawing Transitions . . . . . . . . . . . . . . . . . . . . . . . . . . . . . . . . . . . . . . . . . . . . . . . . . . . . . . . . . Task 1h: Drawing a Fork Synchronization. . . . . . . . . . . . . . . . . . . . . . . . . . . . . . . . . . . . . . . . . . . . . . . . Task 1i: Drawing a Join Synchronization . . . . . . . . . . . . . . . . . . . . . . . . . . . . . . . . . . . . . . . . . . . . . . . . Task 1j: Drawing a Timeout Transition . . . . . . . . . . . . . . . . . . . . . . . . . . . . . . . . . . . . . . . . . . . . . . . . . . Task 1k: Specifying an Action on a Transition . . . . . . . . . . . . . . . . . . . . . . . . . . . . . . . . . . . . . . . . . . . . 151 153 155 157 157 158 160 162 163 165 165
Exercise 2: Creating the InCall Subactivity Diagram . . . . . . . . . . . . . . . . . . . . . . . . . . . . . . . . . . 166
Task 2a: Creating the InCall Subactivity Diagram. . . . . . . . . . . . . . . . . . . . . . . . . . . . . . . . . . . . . . . . . . Task 2b: Drawing Action Elements . . . . . . . . . . . . . . . . . . . . . . . . . . . . . . . . . . . . . . . . . . . . . . . . . . . . . Task 2c: Drawing a Default Flow. . . . . . . . . . . . . . . . . . . . . . . . . . . . . . . . . . . . . . . . . . . . . . . . . . . . . . . Task 2d: Drawing Transitions . . . . . . . . . . . . . . . . . . . . . . . . . . . . . . . . . . . . . . . . . . . . . . . . . . . . . . . . . Task 2e: Drawing a Timeout Transition. . . . . . . . . . . . . . . . . . . . . . . . . . . . . . . . . . . . . . . . . . . . . . . . . . 167 167 167 168 169
Exercise 3: Creating the RegistrationMonitor Activity Diagram . . . . . . . . . . . . . . . . . . . . . . . . . 170
Task 3a: Creating the RegistrationMonitor Activity Diagram. . . . . . . . . . . . . . . . . . . . . . . . . . . . . . . . . . Task 3b: Drawing Action Elements . . . . . . . . . . . . . . . . . . . . . . . . . . . . . . . . . . . . . . . . . . . . . . . . . . . . . Task 3c: Drawing a Send Action State . . . . . . . . . . . . . . . . . . . . . . . . . . . . . . . . . . . . . . . . . . . . . . . . . . Task 3d: Drawing a Default Flow . . . . . . . . . . . . . . . . . . . . . . . . . . . . . . . . . . . . . . . . . . . . . . . . . . . . . . Task 3e: Drawing Transitions . . . . . . . . . . . . . . . . . . . . . . . . . . . . . . . . . . . . . . . . . . . . . . . . . . . . . . . . . 171 171 172 172 173
vi
C++ Tutorial
Table of Contents
Task 3f: Drawing a Timeout Transition . . . . . . . . . . . . . . . . . . . . . . . . . . . . . . . . . . . . . . . . . . . . . . . . . . 173
Exercise 4: Animating the MMCall Control Activity Diagram . . . . . . . . . . . . . . . . . . . . . . . . . . . 174
Task 4a: Regenerating Code and Rebuilding Your Model . . . . . . . . . . . . . . . . . . . . . . . . . . . . . . . . . . . 174 Task 4b: Animating the MMCall Control Activity Diagram. . . . . . . . . . . . . . . . . . . . . . . . . . . . . . . . . . . . 175
Summary . . . . . . . . . . . . . . . . . . . . . . . . . . . . . . . . . . . . . . . . . . . . . . . . . . . . . . . . . . . . . . . . . . . . . 177
Lesson 7: Creating Statecharts . . . . . . . . . . . . . . . . . . . . . . . . . . . . . . . . . . . . . 179
Goals for this Lesson . . . . . . . . . . . . . . . . . . . . . . . . . . . . . . . . . . . . . . . . . . . . . . . . . . . . . . . . . . . 179 Exercise 1: Creating the CallControl Statechart. . . . . . . . . . . . . . . . . . . . . . . . . . . . . . . . . . . . . . 180
Task 1a: Creating the CallControl Statechart . . . . . . . . . . . . . . . . . . . . . . . . . . . . . . . . . . . . . . . . . . . . . Task 1b: Drawing States . . . . . . . . . . . . . . . . . . . . . . . . . . . . . . . . . . . . . . . . . . . . . . . . . . . . . . . . . . . . . Task 1c: Drawing Nested States . . . . . . . . . . . . . . . . . . . . . . . . . . . . . . . . . . . . . . . . . . . . . . . . . . . . . . . Task 1d: Drawing Default Connectors. . . . . . . . . . . . . . . . . . . . . . . . . . . . . . . . . . . . . . . . . . . . . . . . . . . Task 1e: Drawing Send Action States. . . . . . . . . . . . . . . . . . . . . . . . . . . . . . . . . . . . . . . . . . . . . . . . . . . Task 1f: Drawing Transitions. . . . . . . . . . . . . . . . . . . . . . . . . . . . . . . . . . . . . . . . . . . . . . . . . . . . . . . . . . Task 1g: Drawing a Timeout Transition. . . . . . . . . . . . . . . . . . . . . . . . . . . . . . . . . . . . . . . . . . . . . . . . . . 181 182 182 183 184 186 187
Exercise 2: Animating the CallControl Statechart . . . . . . . . . . . . . . . . . . . . . . . . . . . . . . . . . . . . 188
Task 2a: Regenerating Code and Rebuilding the Model. . . . . . . . . . . . . . . . . . . . . . . . . . . . . . . . . . . . . 188 Task 2b: Animating the CallControl Statechart . . . . . . . . . . . . . . . . . . . . . . . . . . . . . . . . . . . . . . . . . . . . 189
Summary . . . . . . . . . . . . . . . . . . . . . . . . . . . . . . . . . . . . . . . . . . . . . . . . . . . . . . . . . . . . . . . . . . . . . 190
Lesson 8: More Animation . . . . . . . . . . . . . . . . . . . . . . . . . . . . . . . . . . . . . . . . . 191
Goals for this Lesson . . . . . . . . . . . . . . . . . . . . . . . . . . . . . . . . . . . . . . . . . . . . . . . . . . . . . . . . . . . 191 Exercise 1: Animating Your Diagrams . . . . . . . . . . . . . . . . . . . . . . . . . . . . . . . . . . . . . . . . . . . . . 192
Task 1a: Preparing for Animation . . . . . . . . . . . . . . . . . . . . . . . . . . . . . . . . . . . . . . . . . . . . . . . . . . . . . . 192 Task 1b: Animating Your Diagrams. . . . . . . . . . . . . . . . . . . . . . . . . . . . . . . . . . . . . . . . . . . . . . . . . . . . . 192
Exercise 2: Sending Events to Your Model. . . . . . . . . . . . . . . . . . . . . . . . . . . . . . . . . . . . . . . . . . 193
Task 2a: Sending an Event to Your Model . . . . . . . . . . . . . . . . . . . . . . . . . . . . . . . . . . . . . . . . . . . . . . . 193 Task 2b: Sending Another Event . . . . . . . . . . . . . . . . . . . . . . . . . . . . . . . . . . . . . . . . . . . . . . . . . . . . . . 197 Task 2c: Quitting Animation . . . . . . . . . . . . . . . . . . . . . . . . . . . . . . . . . . . . . . . . . . . . . . . . . . . . . . . . . . 200
Summary . . . . . . . . . . . . . . . . . . . . . . . . . . . . . . . . . . . . . . . . . . . . . . . . . . . . . . . . . . . . . . . . . . . . . 200
Index . . . . . . . . . . . . . . . . . . . . . . . . . . . . . . . . . . . . . . . . . . . . . . . . . . . . . . . . . . . 201
Rational Rhapsody
vii
Table of Contents
viii
C++ Tutorial
Getting Started
Welcome to the C++ Tutorial for IBM Rational Rhapsody! IBM Rational Rhapsody is the Model-Driven Development environment of choice for systems engineers and software developers of either embedded or real-time systems. Rational Rhapsody in C++ generates full production C++ code for a variety of target platforms based on UML 2.0 behavioral and structural diagrams. The Rational Rhapsody product also provides for the reverse engineering of C++ code for re-use of your intellectual property within a Model-Driven environment.
Audience for the C++ Tutorial
The intended audience for this tutorial is system engineers and software engineers who are familiar with the C++ language. The tutorial assumes that you are familiar with UML (Unified Modeling Language) and Object Oriented concepts.
Before You Begin
Before you work through this tutorial, you might find it helpful to review the Getting Started Guide for the Rational Rhapsody product. It provides a functional overview for the Rational Rhapsody product for system designers, system engineers, and software developers with more functions (meaning how to do something), explanations, and details than this tutorial provides. In addition, throughout the tutorial, references are made to other Rational Rhapsody documentation where appropriate. Note also that the IBM Rational Rhapsody User Guide has a Glossary section that you might find useful. Note the following: You must have installed the compiler necessary to generate code. Before you can work through any of the lessons in this tutorial, you must create the Handset project, which is detailed in Setting Up the C++ Tutorial. You should work through the tutorial in the order of the lessons. During the course of working through this tutorial, you generate code as well as build your model at various stages. For example, in the lesson where you first learn how to generate code, you will get warning messages. Once you work through the next lesson, you will no longer get those warning messages. In addition, in the later lessons, you set up for animation and work through some initial animation as you go along. Near the end of the tutorial, you
Rational Rhapsody
Getting Started
culminate the animation lessons by sending events to your model to see more involved animation.
C++ Tutorial Overview
This tutorial helps you become familiar with the Rational Rhapsody product. You should consider it part of the Rational Rhapsody learning process, in addition, for example, to the Rhapsody Essential Tool Training class and the Rational Rhapsody eLearning courses, both of which are available at an additional cost. This tutorial shows you how to use the Rational Rhapsody product to analyze, design, and build a model of a wireless telephone using a file-based modeling approach. Before you begin creating this model, you need to consider the functions of the wireless telephone. Wireless telephony provides voice and data services to users placing and receiving calls. To deliver services, the wireless network must receive, set up, and direct incoming and outgoing call requests, track and maintain the location of users, and facilitate uninterrupted service when users move within and outside the network. When the wireless user initiates a call, the network receives the request, and validates and registers the user. Once registered, the network monitors the users location. In order for the network to receive the call, the wireless telephone must send the minimum acceptable signal strength to the network. When the network receives a call, it directs it to the appropriate registered user. For this tutorial, you are going to create a project called Handset. The Rational Rhapsody product contains a sample handset model that you can use to compare with the lessons in this tutorial. The sample model is located in the <Rational Rhapsody installation>\Samples\CppSamples subfolder. Note that the official sample Handset model in the Samples subfolder might be different from the model you create when you follow the instructions in this tutorial. While the model you create with the tutorial might have the same name as the official product sample, the tutorial might demonstrate different techniques and features for instructional purposes.
Note
To minimize the complexity of the tutorial, the operations have been simplified to focus on the function of placing a call.
C++ Tutorial
C++ Tutorial Objectives
C++ Tutorial Objectives
When you have completed this tutorial, you will have performed the following standard tasks: Created a project Created use case diagrams, which show the main functions of the system (use cases) and the entities that are outside the system Created structure diagrams, which define the system structure and identify the large-scale organizational pieces of the system Created object model diagrams, which specify the structure of the classes, objects, and interfaces in the system and the static relationships that exist between them Created sequence diagrams, which describe how structural elements communicate with one another over time, and identify the required relationships and messages Created activity diagrams, which show the dynamic aspects of a system and the flow of control from activity to activity Created statecharts, which define the behavior of classifiers (actors, use cases, or classes), objects, including the states that they can enter over their lifetime and the messages, events, or operations that cause them to transition from state to state Generated code Built a model Animated a model
Rational Rhapsody
Getting Started
Documentation Conventions
This document uses the following conventions: Boldtype for names of GUI objects and controls, including selection choices; and emphasis. Examples: From the Interface drop-down list box, select Out and click OK. Click the <<Subsystem>> ConnectManagement object and drag it into the CM_Subsystem package. Click the Create Port button the CallControl object. on the Drawing toolbar click the left edge of
If the Rational Rhapsody browser does not display, select View > Browser. A project file, called <project_name>.rpy.
Courier font in 10 point for pathnames, system messages, and items that you have to
type. Examples: To avoid overwriting the Handset sample project provided with the Rational Rhapsody product, do not create your project in <Rational Rhapsody installation>\Samples\CppSamples. The Output window displays the message Animation session terminated. In the Project name box, replace the default project name with Handset. Type cc_in press Enter. Italics for the first mention of a concept with an explanation.
C++ Tutorial
About the Rational Rhapsody Product
About the Rational Rhapsody Product
The Rational Rhapsody product is a visual design tool for developing object-oriented embedded software, and performing structural and systems modeling. It enables you to perform these tasks: Analyze, during which you can define, analyze, and validate the system requirements. Design, during which you can specify and design the architecture. Implement, during which you can automatically generate code build and run it within the Rational Rhapsody product. Model Execution, during which you can animate the model on the local host or a remote target to perform design-level debugging within animated views.
UML Diagrams
The following are the UML diagrams in Rational Rhapsody: Use Case Diagrams show the main functions of the system (use cases) and the entities (actors) outside the system. Structure Diagrams show the system structure and identify the organizational pieces of the system. Object Model Diagrams show the structure of the system in terms of classes, objects, and the relationships between these structural elements. Sequence Diagrams show sequences of steps and messages passed between structural elements when executing a particular instance of a use case. Activity Diagrams specify a flow for classifiers (classes, actors, use cases), objects, and operations. Statecharts show the behavior of a particular classifier (class, actor, use case) or object over its entire life cycle. Collaboration Diagrams provide the same information as sequence diagrams, emphasizing structure rather than time. Component Diagrams describe the organization of the software units and the dependencies among units. Deployment Diagrams show the nodes in the final system architecture and the connections between them. In addition, Flow Charts are available in the Rational Rhapsody product. Flow charts are not in UML. They are a subset of activity diagrams with parts (of the functionality for activity diagrams) excluded. Flow charts have specifically event-driven behavior. You can use a flow chart to describe a function or class operation and for code generation.
Rational Rhapsody
Getting Started
Starting the Rational Rhapsody Product
Windows To start the Rational Rhapsody product in Windows: Select Start > Programs > IBM Rational > IBM Rational Rhapsody Version# > Rhapsody Developer Edition > Rhapsody in C++. Linux To start the Rational Rhapsody product in Linux, use these steps: 1. From the Terminal, browse to the Rational Rhapsody home directory. 2. Execute the RhapsodyInCPP script. For example:
[RhapsodyUser@MyHostMachine]# cd /home/Rhapsody [RhapsodyUser@MyHostMachine Rhapsody]# ./RhapsodyInCpp
In this example, RhapsodyUser is the username, MyHostMachine is the host machine and /home/Rhapsody is the installation directory.
Closing the Rational Rhapsody Product
To close the Rational Rhapsody product, follow these steps: 1. Save your changes. See Saving a Project. 2. Choose File > Exit or click the Close button .
C++ Tutorial
Setting Up the C++ Tutorial
Setting Up the C++ Tutorial
Before you can work through this tutorial, you must create and set up the Handset project, which you do in this section. The following tasks show you how to: Create the Handset project Save a project Create the packages needed for the Handset project
Creating a Project
To create a new project, follow these steps: 1. Start the Rational Rhapsody product if it is not already running. If necessary, see Starting the Rational Rhapsody Product. 2. Click the New button dialog box opens. on the main toolbar or select File > New. The New Project
3. In the Project name box, replace the default project name with Handset. 4. In the In folder box, browse to find an existing folder or enter a new folder name.
Note: To avoid overwriting the sample Handset project provided with the Rational
Rhapsody product, do not create your project in <Rational Rhapsody installation>\Samples\CppSamples. Also, to avoid potentially long pathnames, do not create the project on the desktop. 5. In the Type box, accept Default, which provides all of the basic UML structures. It is useful for most Rational Rhapsody projects. Your dialog box should resemble the following figure:
Rational Rhapsody
Getting Started
Note: For a description of the available project profile types that you can select from
the Type drop-down list, refer to the IBM Rational Rhapsody User Guide. (Do a search of the user guide PDF file for specialized profile.) 6. Click OK. The Rational Rhapsody product verifies that the specified location exists. If it does not exist, Rational Rhapsody asks whether you want to create it. Click Yes. Rational Rhapsody creates your project in the new Handset subfolder, opens the project, and displays the Rational Rhapsody browser in the left pane and the drawing area for an object model diagram (by default because of your Type [project profile] choice on the New Project dialog box), as shown in the following figure:
Note: An asterisk (*) in a title bar for the Rational Rhapsody window and any dialog
box means that data has been modified and a save has not been done yet. If the Rational Rhapsody browser does not display, select View > Browser. 7. Save your project. If necessary, see Saving a Project.
C++ Tutorial
Setting Up the C++ Tutorial
About a Rational Rhapsody Project
A Rational Rhapsody project includes the UML diagrams, packages, and code generation configurations that define the model and the code generated from it. When you create a new project, Rational Rhapsody creates a project folder that contains the project files in the specified location. The name you choose for your new project is used to name project files and folders, as shown in the following figure.
For more information about the folders and files that are part of a Rational Rhapsody model, see About Project Files and Folders.
Rational Rhapsody
Getting Started
In addition, the name appears at the top level of the project hierarchy in the Rational Rhapsody browser. Rational Rhapsody provides several default elements in the new project: a object model diagram, package, component, and configuration, as shown in the following figure:
An element is an atomic constituent of a model. In the Rational Rhapsody product, primary model elements within the browser are packages, classes, object model diagrams, associations, dependencies, operations, variables, events, event receptions, triggered operations, constructors, destructors, and types. Primary model elements in object model diagrams are packages, classes, associations (links), dependencies, and actors.
10
C++ Tutorial
Setting Up the C++ Tutorial
About Project Files and Folders
The Rational Rhapsody product creates the following files and subfolders in the project folder. Some folders and files are created when you initially create a project, others only when applicable. A project folder, called <project_name>_rpy, which contains the unit files for the project, including UML diagrams, packages, and code generation configurations. A project file, called <project_name>.rpy. A subfolder, called <project_name>_auto_rpy, which appears only when necessary (after ten minutes if a save has not been made) and disappears after you save. An event history file, called <project_name>.ehl, which contains a record of events injected during animation, and active and nonactive breakpoints. This file appears after your first save of a project. Log files, which record when projects were loaded and saved in the product; for example, load.log and store.log. A .vba file, called <project_name_>.vba, which contains macros or wizards. Backup project files and folders (<project_name>_bak1_rpy, <project_name>_bak2_rpy), which are optional, depending on project settings. An _RTC subfolder, when applicable, which holds any tests created using the Rational Rhapsody TestConductor add-on. The <project_name>.rpy file and the <project_name>_rpy folder are necessary for the generation of source code. The following figure shows the project folder for the Handset project and some of its files and subfolders.
Rational Rhapsody
11
Getting Started
Saving a Project
To save a project in the current location, use one of the following methods: Click the Save button Select File > Save. To save the project to a new location, select File > Save As. Note that the Save command saves only the modified units, reducing the time required to save large projects. A unit is a composite model element stored in its own file that you can check in and out of a Content Management system. A model element can be made into a unit as long as it can be saved as a separate file. Some elements that can be saved as units are the entire model, packages, classes (in C, objects and object types), any type of Rational Rhapsody diagram, and components. The project, represented by the root node displayed in the browser, is always a unit. The primary purpose of units is to support collaboration with other developers. on the main toolbar
About Autosave
The Rational Rhapsody product automatically performs an autosave every ten minutes to back up changes made between saves. Modified units are saved in an autosave folder (<project_name>_auto_rpy), along with any units that have a time stamp older than the project file. Note that the autosave folder appears only when necessary (after ten minutes if a save has not been made) and disappears after you save.
About Backups
You can set a property to create backups of your model every time you save your project. This gives you the opportunity to revert to a previously saved version if you encounter a problem. By default, Rational Rhapsody does not create backups. Refer to the IBM Rational Rhapsody User Guide for more information about creating backups. (Do a search of the user guide PDF file for backups.)
12
C++ Tutorial
Setting Up the C++ Tutorial
Organizing the Model Using Packages
Packages can be used to divide the model into functional domains or subsystems, which consist of objects, object types, functions, variables, and other logical artifacts. They can be organized into hierarchies to provide a high level of partitioning. The handset model will have the following main packages: RequirementsPkg to contain the systems functional requirements. AnalysisPkg to contain the use case diagrams, which identify the requirements of the system. ArchitecturePkg to contain the structure diagram, which details the design of the system model and the flow of information. SubsystemsPkg to contain the components of the system.
Note
To establish traceability between analysis and implementation, the RequirementsPkg, AnalysisPkg, and ArchitecturePkg packages can be referenced from the software application model (even if it is a different Rational Rhapsody project) to establish traceability from design to analysis. To organize the model into packages, follow these steps: 1. In the Rational Rhapsody browser, expand the Packages category. 2. Rename the Default package: a. Double-click the Default package, or right-click it and select Features. The Features dialog box opens. b. On the General tab, in the Name box, replace Default with RequirementsPkg, as shown in the following figure:
c.
Click OK.
Rational Rhapsody
13
Getting Started
3. Create another package: a. Right-click Packages in the Rational Rhapsody browser and select Add New Package. Rational Rhapsody creates a package with the default name package_n, where n is greater or equal to 0. b. Rename the package AnalysisPkg and press Enter.
4. Repeat the previous step but create a package named ArchitecturePkg and then a package named SubsystemsPkg. Your browser should resemble the following figure:
14
C++ Tutorial
Setting Up the C++ Tutorial
5. To re-order the packages so that the RequirementsPkg package is first, do the following: a. With focus in the browser, choose View > Browser Display Options > Enable Ordering. This activates the Up and Down buttons for the browser. Because the first package you created was RequirementsPkg, Rational Rhapsody makes it the first package on the list of packages, as shown in the following figure. If not, go to the next substep.
Note: By default Enable Ordering is not enabled. This means that all elements in the
Rational Rhapsody browser appear in alphabetical order. Once you enable the Enable Ordering capability, elements are listed on the browser in the order entered. Where allowed, you can re-order the elements in the Rational Rhapsody browser. b. If needed, select RequirementsPkg in the browser and then click the Up button and move the package to the top of the list.
Rational Rhapsody
15
Getting Started
Hiding Predefined Packages
To unclutter the browser for this tutorial, you can hide the predefined packages (seen in the previous figure showing the browser). To do this, you must modify one of the many properties in the Rational Rhapsody product. You can modify a Rational Rhapsody property through the Properties tab of the Features dialog box. The Properties tab lists the properties associated with the selected Rational Rhapsody element. The top left column on this tab shows the metaclass and property (for example, Settings and ShowPredefinedPackage). The top right column shows the default for the selected property, if there is one (for example, Cleared). The box at the bottom portion of the Properties tab shows the definition for the property selected in the upper left column of the tab. The definition display shows the names of the subject, metaclass, property, and the definition for the property. Note that Rational Rhapsody documentation uses a notation method with double colons to identify the location of a specific property, for example, Browser::Settings::ShowPredefinedPackage. In this example, Browser is the name of the subject, Settings is the name of the metaclass, and ShowPredefinedPackage is the name of the property. Refer to the IBM Rational Rhapsody User Guide for more information on setting properties. (Do a search of the user guide PDF file for properties tab.) To hide the predefined packages, follow these steps: 1. Choose File > Project Properties. 2. On the Properties tab, select All from the drop-down menu. (The label appears as View All after you make the selection.) 3. Scroll down to and expand the Browser subject expand the Settings metaclass.
16
C++ Tutorial
Setting Up the C++ Tutorial
4. Clear the check box for the ShowPredefinedPackage property, as shown in the following figure:
5. Click OK. 6. Click the Save button to save your project. Your Rational Rhapsody browser should resemble the following figure:
Rational Rhapsody
17
Getting Started
Opening the Handset Model
Once you have created, saved, and closed the handset model, you can open and work on it at any time. To open the handset model, follow these steps: 1. Start Rational Rhapsody if it is not already running. If necessary, see Starting the Rational Rhapsody Product. 2. Click the Open button opens. on the main toolbar or select File > Open. The Open dialog box
3. Navigate to the location in which you saved the Handset project. 4. Select Handset.rpy, or type the name of the project file in the File name box, as shown in the following figure:
5. Accept the default With All Subunits option. This choice means that the Rational Rhapsody product will load all units in the project. Refer to the IBM Rational Rhapsody User Guide for information about the options. (Do a search of the user guide PDF file by the option names.) 6. Click Open. Rational Rhapsody opens the handset model.
18
C++ Tutorial
Using Naming Conventions
Using Naming Conventions
To assist all members of your team in understanding the purpose of individual items in the model, it is a good idea to define naming conventions. These conventions help team members to read a diagram quickly and to remember model element names easily.
Note
Remember that the names used in the Rational Rhapsody models are going to be automatically written into the generated code. Therefore, the names should be simple and clearly label all of the elements. Note also that since the C++ language is CASE sensitive, typing errors can prevent the model from building.
Prefixes
Lower and upper case prefixes are useful for model elements. The following is a list of common prefixes with examples of each: Event names = ev (evStart) Trigger operations = op (opPress) Condition operations = is (isPressed) Interface classes = I (IHardware)
Model Element Names
The names of the elements themselves should follow conventions, such as these: Block and class names begin with an upper case letter, such as System. Operations and attributes begin with lower case letters, such as restartSystem. Upper case letters to separate concatenated words, such as checkStatus.
Rational Rhapsody
19
Getting Started
Rational Rhapsody User Interface
Before proceeding with this tutorial, you should become familiar with the main features of the Rational Rhapsody graphical user interface (GUI). The Rational Rhapsody GUI is made up of three key windows and different toolbars for each of the UML diagram types. The following figure shows the Rational Rhapsody GUI.
Menu Bar
Too lba rs
Drawing Area
Browser Drawing Toolbar
Output Window
20
C++ Tutorial
Rational Rhapsody User Interface
Toolbars
The Rational Rhapsody toolbars provide quick access to the commonly used commands. These commands are also available from the menus. The Rational Rhapsody product has the following toolbars: Standard has buttons for the frequently used options on the File, Edit, and Help menus. Examples: New, Open, Save; Copy, Paste, Locate in Browser; About. Code has buttons for the frequently used options on the Code menu, such as Make, Run Executable and G/M/R (for Generate/Make/Run). Windows has buttons for the frequently used options on the View menu, such as Show/ Hide Browser and Show/Hide output window. Diagrams has buttons for the part of the Tools menu that give you quick access to the diagrams in the project, such as Sequence Diagrams and Open Statechart. VBA provides access to the VBA options, such as VBA Editor and Show Macros Dialog. Note that VBA is for Windows only. Animation has buttons for the animation options during an animation session, such as Go, Animation Break, and Quit Animation. Layout has buttons that help you with the layout of elements in your diagram, such as Snap to Grid, Align Top, and Align Left. Drawing has buttons for the graphics editor used to create and edit diagrams. Each Drawing toolbar is unique to its particular diagram type. For example, the Drawing toolbar for a sequence diagram is different from that for a statechart. Common Drawing has buttons to add requirements, comments, and other annotations to any diagram, such as Note and Requirement. Free Shapes has buttons for basic drawing shapes, such as Polyline and Polycurve. Zoom has buttons to zoom options, such as Zoom In, Zoom Out, and Pan. Format has buttons for various text formatting options and line/fill options, such as Italic and Font Color. Refer to the IBM Rational Rhapsody User Guide for detailed information about the toolbars.
Rational Rhapsody
21
Getting Started
Browser
The Rational Rhapsody browser shows the contents of the project in an expandable tree structure. By default, it is the upper, left-hand part of the Rational Rhapsody GUI. The top-level folder, which contains the name of the project, is the project folder or project node. Although this folder contains no elements, the folders that reside under it contain elements that have similar characteristics. These folders are referred to as categories. A project consists of at least one package in the Packages category. A package contains UML elements, such as classes, files, and diagrams. Rational Rhapsody automatically creates a default package called Default, which it uses to save model parts unless you specify a different package. The following figure shows an example of the browser.
Browser Filter Project Folder Category
Up/Down (Ordering) Buttons
Click the plus (+) to expand a branch. Click the minus () to collapse a branch.
Filtering the Browser
The browser filter lets you display only the elements relevant to your current task. To filter the Rational Rhapsody browser, click the drop-down arrow at the top of the browser window, and select the view you want to see from the menu. Refer to the IBM Rational Rhapsody User Guide for information on the view options.
Repositioning the Browser
To make more room for you to work on diagrams, you can move the browser outside of the Rational Rhapsody GUI and reposition it as a separate window on the desktop. To reposition the Rational Rhapsody browser, click the bar at the top of the browser and drag it to another desktop location.
22
C++ Tutorial
Rational Rhapsody User Interface
Drawing Area
The drawing area displays the graphic editors and code editors, and it is the region for drawing diagrams. By default, it is the upper, right-hand section of the Rational Rhapsody GUI. Rational Rhapsody displays each diagram with a tab that includes the name of the diagram and an icon that denotes the diagram type. When you make changes to a diagram, Rational Rhapsody displays an asterisk after the name of the diagram in the title bar to indicate that you must save your changes.
Output Window
The Output window displays Rational Rhapsody messages. By default, it is the lower section of the Rational Rhapsody GUI. It includes tabs that display the following types of messages: Log Check Model Build Configuration Management Animation Search results If the Output window does not appear, choose View > Output Window.
Drawing Toolbars
The Rational Rhapsody product displays a separate Drawing toolbar for each UML diagram type. By default, it places the Drawing toolbar to the left of the diagram. To move the toolbar, click and drag it to another location.
Rational Rhapsody
23
Getting Started
Features Dialog Box
The Features dialog box lets you view and edit the features of an element in the Rational Rhapsody product. To open the Features dialog box, do one of the following: Double-click an element (for example, Out [an interface]) Right-click an element (for example, Subsystem Architecture [a diagram]) select Features Select an element and press Alt + Enter Select an element and select View > Features You can resize the Features dialog box and hide the tabs on it if you want. For more information about the Features dialog box, refer to the section on it in the IBM Rational Rhapsody User Guide.
Keeping Open the Features Dialog Box
Once you open the Features dialog box, you can leave it open and select other elements to view their features. This means that after you make changes to the Features dialog box for an element in your drawing or on the Rational Rhapsody browser, you can click Apply. Then, without closing the dialog box, you can select another element to view its features. Once you are done with the Features dialog box, you click OK to close it.
Note
Even though you clicked Apply or OK for your changes in the Features dialog box, you must still save your model to save all the changes you made. Clicking Apply or OK
applies any changes to the currently opened model. However, to save the changes for the model so that they are in effect the next time you open it, you must save your model.
Note the following about the Apply and OK buttons on the Features dialog box: Click Apply when you want to apply any changes you made to the Features dialog box but want keep it open. For example, you might need to apply a change before you can continue with using the Features dialog box, or you want to apply a change and see its effect before continuing making any more changes on the dialog box. Click OK when you want to apply your changes and close the Features dialog box at the same time.
24
C++ Tutorial
Rational Rhapsody User Interface
Tabs for the Features Dialog Box
The Features dialog box has different tabs at the top of the dialog box and different boxes on the tabs depending on the element type. The following tabs are common to all types of elements. For more information about these tabs, as well as the other tabs that you might see in the Features dialog box, refer to the section on it in the IBM Rational Rhapsody User Guide. General typically contains the name of the element and other general options, as shown in the following figure:
Description, as its title implies and as shown in the following figure, contains the description of the element, if it has been included.
Rational Rhapsody
25
Getting Started
Relations lists all the relationships (dependencies, associations, and so on) an element is engaged with, as shown in the following figure:
Tags lists any tags available for an element. Tags enable you to add information to certain kinds of elements to reflect characteristics of the specific domain or platform for the modeled system. Refer to the IBM Rational Rhapsody User Guide for more information about tags.
26
C++ Tutorial
Rational Rhapsody User Interface
Properties lists the properties associated with the Rational Rhapsody element. The top left column on this tab shows the metaclass and property (for example, Settings and ShowPredefinedPackage). The top right column shows the default for the selected property, if there is one (for example, Cleared). The box at the bottom portion of the Properties tab shows the definition for the property selected in the upper left column of the tab. The definition display shows the names of the subject, metaclass, property, and the definition for the property, as shown in the following figure:
Note: Rational Rhapsody documentation uses a notation method with double colons
to identify the location of a specific property. For example, for the property in the above figure, the location is Browser::Settings::ShowPredefinedPackage where Browser is the subject, Settings is the metaclass, and ShowPredefinedPackage is the property.
Rational Rhapsody
27
Getting Started
Moving the Features Dialog Box
The Features dialog box is a floating window that can be positioned anywhere on the screen, or docked to the Rational Rhapsody GUI. To dock the Features dialog box in the Rational Rhapsody window, do one of the following: Double-click the title bar. The dialog box docks. You can now drag it to another location if you want. Right-click the title bar and select Docking by Drag. Then drag the dialog box to another location. To undock the Features dialog box, do one of the following: Double-click the title bar to undock it. Right-click the title bar and clear Docking by Drag drag the dialog box to another location.
28
C++ Tutorial
Summary
Summary
In this section, you became familiar with the Rational Rhapsody product and its features. You performed the following: Created the Handset project Saved the project Created and organized packages needed for the project You are now ready to proceed to the next sections where you are going to create the handset model. In the next section, you are going to model the requirements of the wireless telephone and the functions of placing a call using use case diagrams. For ease of presentation, this tutorial organizes the sections by diagram type and general workflow. However, when modeling systems, diagrams are often created in parallel or might require elements in one diagram to be planned or designed before another diagram can be finalized. For example, you might identify the communication scenarios using sequence diagrams before defining the flows, flow items, and port contracts in the structure diagrams. In addition, you might perform black-box analysis using activity diagrams, sequence diagrams, and statecharts; and white-box analysis using sequence diagrams before decomposing the systems functions into subsystem components. When you do black-box analysis, such as when you do a black-box sequence diagram, you are showing the sequence of messages between external actors and the system as a whole. When you do white-box analysis, such as when you do a white-box sequence diagram, you are showing messages to and from the internal individual parts.
Rational Rhapsody
29
Getting Started
30
C++ Tutorial
Lesson 1: Creating Use Case Diagrams
Use case diagrams (UCDs) show the main functions of the system (use cases) and the entities that are outside the system (actors). Use case diagrams allow you to specify the requirements for the system and show the interactions between the system and external actors.
Note
You must complete all the tasks in Setting Up the C++ Tutorial in the Getting Started section before you start this lesson.
Goals for this Lesson
In this lesson, you are going to create the following use case diagrams: Functional Overview to show the requirements and functions of the handset. Place Call Overview to show the functions of placing a call. Data Call Requirements to show the relations among requirement elements.
Rational Rhapsody
31
Lesson 1: Creating Use Case Diagrams
Exercise 1: Creating the Functional Overview UCD
In this exercise you are going to create the Functional Overview use case diagram. This UCD shows the system requirements, including the actors, the major use cases of the system, and the relationships between them. The following figure shows the Functional Overview use case diagram that you are going to create in this exercise.
Functional Overview Use Case Diagram
32
C++ Tutorial
Exercise 1: Creating the Functional Overview UCD
Task 1a: Creating the Functional Overview Use Case Diagram
To create the Functional Overview use case diagram, follow these steps: 1. Start Rational Rhapsody and open the handset model if they are not already open. 2. In the Rational Rhapsody browser, expand the Packages category, then right-click the AnalysisPkg package, and then select Add New > Use Case Diagram. The New Diagram dialog box opens. 3. Type Functional Overview, as shown in the following figure, and then click OK.
Rational Rhapsody automatically adds the Use Case Diagrams category and the name of the new diagram to the browser, as shown in the Functional Overview Use Case Diagram figure, and opens the new diagram in the drawing area.
Note
You can also create a diagram by using the Tools menu or the Diagrams toolbar. Also, once you create a diagram you can open it using the Diagrams toolbar. Refer to the IBM Rational Rhapsody User Guide for more information.
Rational Rhapsody
33
Lesson 1: Creating Use Case Diagrams
Preparing to Draw the Functional Overview UCD
Before drawing the Functional Overview use case diagram, you must identify the system requirements including the actors, the major use cases of the system, and the relationships between them. For this Functional Overview use case diagram, these actors interact with the system: MMI represents the handset user interface, including the keypad and display Network represents the system network or infrastructure of the signalling technology The major use cases of the system are: The handset enables users to place and receive calls. The network receives incoming and outgoing call requests, and tracks users. The actors and the system relate to each other in the following ways: MMI places and receives calls. Network tracks users, monitors signal strength, and provides network status and location registration. You draw a use case diagram using the following general steps: 1. Draw the boundary box. 2. Draw the actors outside of the boundary box. 3. Draw the use cases inside the boundary box. 4. Associate the use cases with the actors.
34
C++ Tutorial
Exercise 1: Creating the Functional Overview UCD
Task 1b: Drawing the Boundary Box and Actors
The boundary box delineates the system under design from the external actors. Use cases are inside the boundary box; actors are outside the boundary box. In this task, you are going to draw the boundary box and actors using the Functional Overview Use Case Diagram figure as a reference. To draw the boundary box and actors, follow these steps: 1. Click the Create Boundary Box button on the Drawing toolbar.
2. Click in the upper, left corner of the drawing area and drag to the lower right. Rational Rhapsody creates a boundary box, named System Boundary Box. 3. Rename the boundary box Handset Protocol System and then press Enter. 4. Click the Create Actor button on the Drawing toolbar.
5. Click the left side of the drawing area. Rational Rhapsody creates an actor with a default name of actor_n, where n is greater than or equal to 0. 6. Rename the actor MMI and then press Enter.
Note: Because code can be generated using the specified names, do not include
spaces in the names of actors.
Rational Rhapsody
35
Lesson 1: Creating Use Case Diagrams
7. Draw an actor on the right side of the drawing area named Network.
Note: You can use the tools on the Layout toolbar to help you with the layout of
selected elements (including labels) in your diagram. For example, you can select MMI and Network and use Align Bottom to align them to be on the same bottom edge or Same Size to resize them so that they are the same size. Keep in mind that the last element selected is used as the default. Refer to the IBM Rational Rhapsody User Guide for more information about the Layout toolbar. In addition if you want to move a drawn element on a drawing more precisely than clicking it and dragging it, click one or more elements, press the Ctrl key and use the standalone directional arrow keys to move your element(s). You can also use the directional arrows on the numeric keypad with NumLock not active. 8. In the browser, expand the AnalysisPkg package and the Actors category to view your newly created actors, as shown in the following figure:
Note: To quickly find the Actors category in the Rational Rhapsody browser, rightclick an actor on the use case diagram and click Locate or press Ctrl+L. You can use this technique with other objects on a diagram.
36
C++ Tutorial
Exercise 1: Creating the Functional Overview UCD
Task 1c: Drawing the Use Cases
A use case represents a particular function of the system. The Functional Overview use case diagram has the following use cases: Place Call to show that the user can place various types of calls. Supplementary Service to show that the system can provide services, such as messaging, call forwarding, call holding, call barring, and conference calling. Receive Call to show that the system can receive various types of calls. Provide Status to show that the system can provide network status, user location, and signal strength. In this task, you are going to draw use cases using the Functional Overview Use Case Diagram figure as a reference. To draw the use cases, follow these steps: 1. Click the Create Use Case button on the Drawing toolbar.
2. Click inside the upper left of the boundary box. Rational Rhapsody creates a use case with a default name of usecase_n, where n is equal to or greater than 0. 3. Rename the use case Place Call and then press Enter.
Note: For use case names, you can use spaces because use case names do not
correspond to actual generated code. In the previous task where you drew actors, you did not use spaces in actor names because code can be generated using the specified actor names.
Rational Rhapsody
37
Lesson 1: Creating Use Case Diagrams
4. Create three more use cases inside the boundary box named Supplementary Service, Receive Call, and Provide Status. In the browser, expand the AnalysisPkg package and the Use Cases category to view the use cases you created, as shown in the following figure:
38
C++ Tutorial
Exercise 1: Creating the Functional Overview UCD
Task 1d: Defining Use Case Features
In this task, you define use case features. You can define the features of a use case, enter a description, and do other things through the use of the Features dialog box. You can access the Features dialog box from the browser or the diagram. To define use case features, follow these steps: 1. In the browser, if necessary, expand the AnalysisPkg package and Use Cases category. 2. Double-click the Place Call use case, or right-click and select Features. The Features dialog box opens.
Note: You can also open the use case through the Functional Overview use case
diagram: Double-click the Place Call use case, or right-click the use case and select Features. 3. On the Description tab, type the following text to describe the purpose of this use case:
General function of the system is that it must be able to place various types of calls.
Note: You can also click the Ellipsis button
just above the Description box on the Description tab to expand the internal text editor. When you have entered the description, click OK to close the Text Editor dialog box and return to the Features dialog box.
Your Description tab should resemble the following figure:
4. Click Apply.
Rational Rhapsody
39
Lesson 1: Creating Use Case Diagrams
5. With the Features dialog box still open (if necessary, see Keeping Open the Features Dialog Box), for the other use cases, type a description for each as follows: For the Supplementary Service use case:
A supplementary service is a short message, call forwarding, call holding, call barring, or conference calling.
For the Receive Call use case:
General function of the system is that it must be able to receive and terminate calls.
For the Provide Status use case:
The system must be able to communicate with the network in order to show the user the visual status such as signal strength and current registered network. It must also handle user requests for network status and location registration.
6. Click OK to close the Features dialog box. 7. Click the Save button to save your model.
Task 1e: Associating Actors with Use Cases
The MMI actor places calls and receives calls. The Network actor notifies the system of incoming calls and provides status. You want to show the associations between actors and the relevant use cases using association lines. An association represents a connection between objects or users. In this task, you associate actors with use cases using the Functional Overview Use Case Diagram figure as a reference. To draw association lines, follow these steps: 1. Click the Create Association button on the Drawing toolbar.
Once you move your cursor over the drawing area, notice that the mouse pointer turns into a crosshairs pointer to signify that it is enabled and that it changes into a circled crosshairs pointer when drawing is possible. 2. Click the edge of the MMI actor and then click the edge of the Place Call use case. Rational Rhapsody creates an association line with the name label highlighted. You do not need to name this association, so click the mouse button again (this is the same as pressing Enter). 3. Create an association between the MMI actor and the Receive Call use case and then click the mouse button again or press Enter.
40
C++ Tutorial
Exercise 1: Creating the Functional Overview UCD
4. Create an association between the Network actor and the Receive Call use case. 5. Create an association between the Network actor and the Provide Status use case. 6. In the Rational Rhapsody browser, expand the Actors category to view the relations for the actors and use cases, as shown in the following figure:
The MMI actor has two new relations: itsPlace Call is the role played by the Place Call use case in relation to this actor. itsReceive Call is the role played by the Receive Call use case in relation to this actor. The Network actor also has two new relations: itsProvide Status is the role played by the Provide Status use case in relation to this actor. itsReceive Call is the role played by the Receive Call use case in relation to this actor.
Rational Rhapsody
41
Lesson 1: Creating Use Case Diagrams
Task 1f: Drawing Generalizations
A generalization is a relationship between a general element and a more specific element. The more specific element inherits the properties of the general element and is substitutable for the general element. A generalization lets you derive one use case from another. The Supplementary Service use case is a more specific case of placing a call, and it is a more specific case of receiving a call. In this task, you are going to draw generalizations indicating that Supplementary Service is derived from the Place Call use case and the Receive Call use case. Use the figure in this section as a reference. To draw generalizations, follow these steps: 1. Click the Create Generalization button on the Drawing toolbar, and then click the Supplementary Service use case and draw a line to the Place Call use case. 2. Click the Create Generalization button , and then click the Supplementary Service use case and draw a line to the Receive Call use case. 3. In the browser, expand the Supplementary Service use case. Notice that Place Call and Receive Call are SuperUseCases for this use case.
Note: To quickly find the Supplementary Service use case in the Rational Rhapsody
browser, right-click it on the Functional Overview use case diagram and click Locate or press Ctrl+L. Your Rational Rhapsody browser should resemble the following figure:
42
C++ Tutorial
Exercise 1: Creating the Functional Overview UCD
Task 1g: Adding Remarks to Model Elements and Diagrams
In this task, you are going to add a comment to the Functional Overview use case diagram. You can add remarks to specify additional information about a model element or diagram. Rational Rhapsody supports the following types of remarks in diagrams, which can be accessed from the Common Drawing toolbar: Note is a textual annotation that contains information that might be useful to the reader, but it does not add semantics. A note is not stored in the model repository and is not visible in the Rational Rhapsody browser. Constraint is a condition or restriction expressed in text. Constraints might have semantics in terms of the application, but the Rational Rhapsody product does not do anything with them nor does it enforce those semantics. Constraints are part of the model and are, therefore, visible in the browser.
Note: Most constraints are declarative and not imperative, and therefore do not affect
code generation. For example, if you add a constraint that says the worst case execution time of an operation is < 12ms, it does not change how code is generated (which it would if it were imperative), but it does change whether or not the generated code is correct. Comment is a textual annotation that contains information that might be useful to the reader, but it does not add semantics. Comments are visible in the browser. Requirement is a textual annotation that describes the intent of the element. Requirements might have semantics in terms of the application, but the Rational Rhapsody product does not do anything with them nor does it enforce those semantics. Requirements are part of the model and are, therefore, visible in the browser. Anchor attaches a constraint, comment, requirement, or note to one or more elements. To add remarks to model elements and diagrams, follow these steps: 1. Click the Comment button on the Common Drawing toolbar.
Note: If the toolbar is not open, select View > Toolbars > Common Drawing.
2. Click the top section of the diagram (outside of the boundary box). 3. Type the following description:
This is a mock up solution of a generic protocol system which handles voice and supplementary service calls. The use case diagram shows the functional requirements of the system.
Rational Rhapsody
43
Lesson 1: Creating Use Case Diagrams
Rational Rhapsody adds the comment to the Comments category in the AnalysisPkg package, as shown in the following figure:
4. Click the Save button
to save your model.
You have completed drawing the Functional Overview use case diagram. It should resemble the figure shown above.
44
C++ Tutorial
Exercise 2: Creating the Place Call Overview UCD
Exercise 2: Creating the Place Call Overview UCD
The Place Call Overview use case diagram breaks down the Place Call use case and identifies the different types of calls that can be placed as use cases. The following figure shows the Place Call Overview use case diagram that you are going to create in this exercise.
Place Call Overview Use Case Diagram
Rational Rhapsody
45
Lesson 1: Creating Use Case Diagrams
Task 2a: Creating the Place Call Overview Use Case Diagram
To create the Place Call Overview use case diagram, follow these steps: 1. In the browser, in the AnalysisPkg package, right-click the Use Case Diagrams category and select Add New Use Case Diagram. The New Diagram dialog box opens. 2. Type Place Call Overview and then click OK. Rational Rhapsody automatically adds the name of the new use case diagram to the browser and opens the new diagram in the drawing area.
Task 2b: Drawing the Use Cases
In this task, you are going to draw the following use cases: Place Call to show that the user can place various types of calls. You defined the Place Call use case in the Functional Overview use case diagram. Data Call to show that the user can originate and receive data requests. It is a more specific case of placing a call. Voice Call to show that the user can place and receive voice calls, either while transmitting or receiving data, or standalone. It is a more specific case of placing a call. Use the Place Call Overview Use Case Diagram figure as a reference. To draw the use cases, follow these steps: 1. Continuing from the previous task, in the Rational Rhapsody browser, if it is not already, expand the Use Cases category. 2. Select the Place Call use case and drag it to the top center of the drawing area for the Place Call Overview use case diagram. 3. Click the Create Use Case button on the Drawing toolbar.
4. Create a use case in the lower left of the drawing area, named Data Call, and press Enter.
46
C++ Tutorial
Exercise 2: Creating the Place Call Overview UCD
5. Create a use case in the lower right of the drawing area, named Voice Call, and press Enter. Your browser and diagram should resemble the following figure:
Rational Rhapsody
47
Lesson 1: Creating Use Case Diagrams
Task 2c: Defining Use Case Features
To add descriptions to the Data Call and Voice Call use cases, follow these steps: 1. In the Place Call Overview use case diagram or the browser, double-click the Data Call use case, or right-click and select Features. The Features dialog box opens. 2. On the Description tab, type the following text to describe its purpose:
The system must be able to originate and receive data requests of up to 384 kbps. Data calls can be originated or terminated while active voice calls are in progress.
Note: You can also click the Ellipsis button
just above the Description box on the Description tab to expand the internal text editor. When you have entered the description, click OK to close the Text Editor dialog box and return to the Features dialog box.
3. Click Apply. 4. With the Features dialog box still opened (if necessary, see Keeping Open the Features Dialog Box), for the Voice Call use case, type the following description:
The user must be able to place or receive voice calls, either while transmitting or receiving data, or standalone. The limit of the voice calls a user can engage in at once is dictated by the conference call supplementary service.
5. Click OK to close the Features dialog box. 6. Click the Save button to save your model.
48
C++ Tutorial
Exercise 2: Creating the Place Call Overview UCD
Task 2d: Drawing Generalizations
In this task, you are going to draw generalizations to show that the Data Call use case and the Voice Call use case derive from the Place Call use case. Use the Place Call Overview Use Case Diagram figure as a reference. To draw generalizations, follow these steps: 1. Click the Create Generalization button on the Drawing toolbar to activate the tool.
2. Click the edge of the Data Call use case and draw the line to the edge of the Place Call use case. 3. Click the Create Generalization button .
4. Click the edge of the Voice Call use case and draw the line to the edge of the Place Call use case.
Rational Rhapsody
49
Lesson 1: Creating Use Case Diagrams
Task 2e: Modeling Requirements in Rational Rhapsody
Modeling requirement elements in Rational Rhapsody enables you to provide requirements traceability without a Requirements Management (RM) tool. Modeling requirement elements also supplements the Rational Rhapsody to DOORs interface. Requirements traceability is the ability to describe and follow the life of a requirement, in both a forward and backward direction. It supports requirements verification and validation, prevents the introduction of unspecified features, and provides visibility to derived requirements that need to be specified and tested. For more information on the Rational Rhapsody interface to DOORS, refer to the IBM Rational IBM Rational Rhapsody User Guide.
Adding Requirement Elements to the Model
You can represent requirements in the browser and diagrams as requirement elements. Requirement elements are textual annotations, which describe the intent of the element. In this task, you are going to add the handset model requirements to the RequirementsPkg package in the browser. You can also add requirements directly to the diagram using the Requirement tool from the Common Drawing toolbar. Refer to the IBM Rational Rhapsody User Guide for more information. Use the Place Call Overview Use Case Diagram figure as a reference. To add requirements elements, follow these steps: 1. In the Rational Rhapsody browser, right-click the RequirementsPkg package, and select Add New > Requirement. Rational Rhapsody creates the Requirements category and a requirement with a default name of requirement_n, where n is greater than or equal to 0. 2. Rename the requirement Req.1.1 and then press Enter. 3. Double-click Req.1.1 or right-click and select Features. The Features dialog box opens. 4. On the Description tab, type the following:
The mobile shall be fully registered before a place call sequence can begin.
50
C++ Tutorial
Exercise 2: Creating the Place Call Overview UCD
Your Features dialog box should resemble the following figure:
5. Right-click the Requirements category and select Add New Requirement for each of the remaining requirements and their specifications as follows: Req.1.2 The mobile shall have a signal strength within +/- 1 of the
minimum acceptable signal.
Req.3.1 The mobile shall be able to place short messages while
registered.
Req.3.2 The mobile shall be able to receive short messages while
registered.
Req.4.0 The mobile shall be able to receive data calls at the rate
of 128 kbps.
Req.4.1 The mobile shall be able to send data at the rate of 384
kbps.
Req.4.2 The mobile shall be able to receive streaming video at 384
kbps.
Req.5.6 The mobile shall be able to receive a maximum of 356
characters in a short message.
Req.6.2 The optimal size of messages the mobile can send in a text
message is 356 characters.
6. Click OK to close the Features dialog box.
Rational Rhapsody
51
Lesson 1: Creating Use Case Diagrams
7. Click the Save button the following figure:
to save your model. Your diagram and browser should resemble
Adding Requirement Elements
You can add requirement elements to use case diagrams to show how the requirements trace to the use cases. In this task, you are going to add requirement elements to the Place Call Overview use case diagram. Use the Place Call Overview Use Case Diagram figure as a reference. To add the requirements to the use case diagram, follow these steps: 1. Continuing from the previous task, in the Rational Rhapsody browser the RequirementsPkg package and the Requirements category should be expanded, select Req.1.1 and drag it to the right of the Place Call use case. 2. Select Req.4.1 and drag it to the lower left of the Data Call use case. 3. Select Req.4.2 and drag it to the lower right of the Data Call use case.
52
C++ Tutorial
Exercise 2: Creating the Place Call Overview UCD
Setting the Display Options for Requirement Elements
You can set the type of information and the graphical format to display for model elements using the Display Options dialog box. In this task, you are going to set the display options to Name to show only the name of the requirement on the diagram. To set the display options, follow these steps: 1. Right-click Req.1.1 in the diagram and select Display Options. 2. The Show group specifies the information to display for the requirement. Select the Name option button to display the name of the requirement, as shown in the following figure:
3. Click OK. 4. Following the above steps, set the display options for Req.4.1 and Req.4.2 to Name.
Note: You can set a property for the diagram to show the Name of the requirement by
default. Right-click the use case diagram in the Rational Rhapsody browser and select Features. On the Properties tab, select All from the drop-down menu, expand the UseCaseGe subject, and expand the Requirement metaclass. For the ShowAnnotationContents property, select Name and then click OK. You must do this before you place any objects in your diagram.
Rational Rhapsody
53
Lesson 1: Creating Use Case Diagrams
Drawing Dependencies
In this task, you are going to draw dependencies between the requirements and the use cases. A dependency is a direct relationship in which the function of an element requires the presence of and might change another element. You can show the relationship between requirements, and between requirements and model elements using dependencies. Use the Place Call Overview Use Case Diagram figure as a reference. To draw dependencies, follow these steps: 1. Click the Dependency button on the Drawing toolbar, and then click the Req.1.1 requirement and draw a line to the Place Call use case. 2. Click the Dependency button Data Call. 3. Click the Dependency button Data Call. 4. Click the Dependency button Req.4.1. and draw a line from the Req.4.1 requirement to the
and draw a line from the Req.4.2 requirement to the
and draw a line from the Req.4.2 requirement to
54
C++ Tutorial
Exercise 2: Creating the Place Call Overview UCD
5. In the browser, expand the Requirements category (if not already expanded) to view the dependency relationship, as shown in the following figure.
Note: If you have a full keyboard with the numeric keypad enabled, select the
RequirementsPkg package and then (on Microsoft Windows machines) you can use the * key on the keypad to completely expand the RequirementsPkg node in the browser. In addition, you can use the 4 and 6 keys to expand and collapse by element. (The same is true if you use the Left and Right directional arrows on a full keyboard.) For more about application accelerators, refer to the IBM Rational Rhapsody User Guide. Note that the expand/collapse shortcuts mentioned above are standard Windows shortcuts. Also be aware that if you use the * key on a node with many elements, it might take a while for the shortcut to work.
Rational Rhapsody
55
Lesson 1: Creating Use Case Diagrams
Defining the Stereotype of a Dependency
You can specify the ways in which requirements relate to other requirements and model elements using stereotypes. A stereotype is a modeling element that extends the semantics of the UML metamodel by typing UML entities. Rational Rhapsody includes predefined stereotypes, and you can also define your own stereotypes. Stereotypes are enclosed in angle quotes (or guillemets) on diagrams, for example, derive. In this task, you are going to set the following types of dependency stereotypes: Derive is a requirement that is a consequence of another requirement. Trace is a requirement that traces to an element that realizes it. Use the Place Call Overview Use Case Diagram figure as a reference. To define the stereotype of a dependency, follow these steps: 1. Double-click the dependency between Req.1.1 and Place Call, or right-click and select Features. The Features dialog box opens. 2. On the General tab, from the Stereotype drop-down list box, select trace in Predefined Types, as shown in the following figure, and click Apply.
Note: After you make your selection, trace appears in the box.
56
C++ Tutorial
Exercise 2: Creating the Place Call Overview UCD
3. Double-click the dependency between and set the stereotype of the dependency between Req.4.1 and Data Call to trace. 4. Double-click the dependency between and set the stereotype of the dependency between Req.4.2 and Data Call to trace. 5. Double-click the dependency between and set the stereotype of the dependency between Req.4.1 and Req.4.2 to derive. 6. Click OK to close the Features dialog box. 7. Click the Save button to save your model.
You have completed drawing the Place Call Overview use case diagram. It should resemble the Place Call Overview Use Case Diagram figure.
Rational Rhapsody
57
Lesson 1: Creating Use Case Diagrams
Exercise 3: Creating the Data Call Requirements UCD
The Data Call Requirements use case diagram graphically shows the relationship among textual requirement elements for sending and receiving data calls. The following figure shows the Data Call Requirements use case diagram that you are going to create in this exercise.
Data Call Requirements Use Case Diagram
58
C++ Tutorial
Exercise 3: Creating the Data Call Requirements UCD
Task 3a: Creating the Data Call Requirements Use Case Diagram
Because the Data Call Requirements use case diagram contains only requirements, you are going to create it in the RequirementsPkg package. To create the Data Call Requirements use case diagram, follow these steps: 1. Right-click the RequirementsPkg package, and select Add New > Use Case Diagram. The New Diagram dialog box opens. 2. Type Data Call Requirements and then click OK. Rational Rhapsody automatically adds the Use Case Diagrams category and the new use case diagram to the RequirementsPkg package in the browser, and opens the new diagram in the drawing area.
Task 3b: Adding Requirements
In this task, you are going to add requirements. Use the Data Call Requirements Use Case Diagram figure as a reference. To add requirements, follow these steps: 1. In the browser, if not already expanded, expand the RequirementsPkg package and the Requirements category. 2. Select Req.4.2 and drag it to the top left of the drawing area. 3. Select Req.4.1 and drag it below Req.4.2. 4. Select Req.3.2 and drag it to the top center of the drawing area. 5. Select Req.4.0 and drag it to the lower left side of Req.3.2. 6. Select Req.5.6 and drag it to the lower right side of Req.3.2. 7. Select Req.6.2 and drag it below Req.5.6. 8. For each requirement, set the display options to Name to show the requirement name on the diagram. a. Right-click a requirement in the use case diagram and click Display Options. b. c. In the Show group, click the Name option button. Click OK.
Rational Rhapsody
59
Lesson 1: Creating Use Case Diagrams
9. Save your model. Your use case diagram should resemble the following figure:
60
C++ Tutorial
Exercise 3: Creating the Data Call Requirements UCD
Task 3c: Drawing and Defining the Dependencies
In this task, you are going to show the relationship between requirements by drawing dependencies and then setting the dependency stereotype. Use the Data Call Requirements Use Case Diagram figure as a reference. To draw and define dependencies, follow these steps: 1. Click the Dependency button on the Drawing toolbar and draw a dependency line from Req.4.2 to Req.4.1, and then open the Features dialog box and set derive as the stereotype.
Note: To keep a line straight as you draw it, press the Ctrl key as you are drawing the
line. 2. Click the Dependency button and draw a dependency line from Req.4.1 to Req.4.0, and then set derive as the stereotype. 3. Click the Dependency button and draw a dependency line from Req.4.0 to Req.3.2, and then set trace as the stereotype. 4. Click the Dependency button and draw a dependency line from Req.5.6 to Req.3.2, and then set trace as the stereotype. 5. Click the Dependency button and draw a dependency line from Req.6.2 to Req.5.6, and then set derive as the stereotype. 6. Click OK to close the Features dialog box. 7. Click the Save button to save your model.
Rational Rhapsody
61
Lesson 1: Creating Use Case Diagrams
Rational Rhapsody automatically adds the dependency relationships to the browser, as shown in the following figure.
Note: As mentioned earlier, you can use the tools on the Layout toolbar to help you
with the layout of selected elements in your diagram. For example, you can select Req.4.2 and Req.3.2 and use Align Bottom to align them to be on the same bottom edge or you can select all the requirement icons in your drawing and use Same Size to resize them so that they are the same size. Keep in mind that the last element selected is used as the default. In addition, if you want to move a drawn element (including labels) on a drawing more precisely, click one or more elements, press the Ctrl key and use the standalone directional arrow keys. You can also use the directional arrows on the numeric keypad with NumLock not active.
You have completed drawing the Data Call Requirements use case diagram.It should resemble the Data Call Requirements Use Case Diagram figure.
62
C++ Tutorial
Summary
Summary
In this lesson, you created use case diagrams that show the functions and requirements of the wireless telephone and placing a call. You became familiar with the parts of a use case diagram and created the following: System boundary box Actors Use cases Association lines Dependencies Generalizations Requirements In the next lesson, you are going to define the components of the system and the flow of information using structure diagrams.
Rational Rhapsody
63
Lesson 1: Creating Use Case Diagrams
64
C++ Tutorial
Lesson 2: Creating Structure Diagrams
Structure diagrams define the system structure and identify the large-scale organizational pieces of the system. They can show the flow of information between system components and the interface definition through ports. In large systems, the components are often decomposed into functions or subsystems modules.
Goals for this Lesson
In this lesson, you are going to create the following structure diagrams: Handset System to identify the object-level components and flow of information Connection Management to identify the ConnectionManagement functions Data Link to identify the DataLink functions MM Architecture Structure to identify the MobilityManagement function For ease of presentation, this section includes both the system and subsystem structure diagrams.
Exercise 1: Creating the Handset System Structure Diagrams
The Handset System diagram is a structure diagram that identifies the system components (objects) and describes the flow of data between the components from a black-box perspective. In Lesson 3: Creating Object Model Diagrams, you are going to decompose the system components (objects) to show the subsystems and flow of data (that is, a white-box perspective). You draw structure diagrams using the following general steps: 1. Draw objects. 2. Draw ports. 3. Draw flows. This exercise describes each of these steps in detail.
Rational Rhapsody
65
Lesson 2: Creating Structure Diagrams
The following figure shows the Handset System structure diagram that you are going to create in this exercise.
Handset System Structure Diagram
66
C++ Tutorial
Exercise 1: Creating the Handset System Structure Diagrams
Task 1a: Creating the Handset System Structure Diagram
In this task, you are going to create a structure diagram called Handset System. To create a structure diagram, follow these steps: 1. Start Rational Rhapsody and open the handset model if they are not already open. 2. In the browser, expand the Packages category, right-click the ArchitecturePkg package select Add New > Structure Diagram. The New Diagram dialog box opens. 3. Type Handset System, as shown in the following figure:
4. Click OK to close the dialog box.
Rational Rhapsody
67
Lesson 2: Creating Structure Diagrams
Rational Rhapsody automatically creates the Structure Diagrams category in the browser, and adds the name of the new structure diagram. In addition, Rational Rhapsody opens the new diagram in the drawing area, as shown in the following figure:
68
C++ Tutorial
Exercise 1: Creating the Handset System Structure Diagrams
Task 1b: Drawing Objects
An object is an entity with a well-defined boundary and identity that encapsulates state and behavior. State is represented by attributes and relationships, whereas behavior is represented by operations, methods, and state machines. An object is an instance of a class. In object-oriented languages such as C++, a class is a template for the creation of instances (objects) that share the same attributes, operations, methods, relationships, and semantics. For more information about objects, classes, states, behavior, semantics, and so forth, refer to the IBM Rational IBM Rational Rhapsody User Guide. The handset model contains the following three system components or functions: ConnectionManagement to handle the reception, setup, and transmission of incoming and outgoing call requests. MobilityManagement to handle the registration and location of users. DataLink to monitor registration. Use the Handset System Structure Diagram figure as a reference. To draw the objects, follow these steps: 1. Click the Object button on the Drawing toolbar.
2. Click the top center of the drawing area. (You can also use click-and-drag.) Rational Rhapsody creates an object with a default name of object_n, where n is equal to or greater than 0. 3. Rename the object ConnectionManagement press Enter. 4. Click the Object button on the Drawing toolbar, but this time click the upper right of the drawing area and rename the object MobilityManagement. 5. Click the Object button on the Drawing toolbar, but this time click the bottom right of the drawing area and rename the object DataLink.
Note: You can use the tools on the Layout toolbar to help you with the layout of
selected elements in your diagram. Keep in mind that the last element selected is used as the default. Plus, if you want to move a drawn element (including labels) on a drawing more precisely, click one or more elements, press the Ctrl key and use the standalone directional arrow keys. You can also use the directional arrows on the numeric keypad with NumLock not active.
Rational Rhapsody
69
Lesson 2: Creating Structure Diagrams
Defining the Object Stereotype
To indicate that the ConnectionManagement, MobilityManagement, and DataLink objects are subsystems that are to be further decomposed, you must set the stereotype to Subsystem. To define the stereotype, follow these steps: 1. Double-click the ConnectionManagement object, or right-click and select Features. The Features dialog box opens. 2. On the General tab, in the Stereotype box, select the Subsystem in PredefinedTypes Cpp check box, as shown in the following figure:
Note: After you make your selection, Subsystem appears in the box.
3. Click Apply to apply your changes. 4. With the Features dialog box still open, set the stereotype to Subsystem for the MobilityManagement and DataLink objects. 5. When done setting stereotypes, click OK to close the Features dialog box. 6. Right-click one of the objects (for example, ConnectionManagement) and select Display Options. The Display Options dialog box opens.
70
C++ Tutorial
Exercise 1: Creating the Handset System Structure Diagrams
7. Make the following settings for the object: a. In the Display Name group, select the Label option button. b. c. Clear the Show Stereotype Label check box. In the Image View group, select the Enable Image View check box select the Use Associated Image option button; click the Advanced button to open the Advanced Image View Options dialog box and select the Structured option button click OK to close the dialog box. Click OK to close the Display Options dialog box. The object appears on your drawing with its label underlined. This is the default style for the appearance of the label. In addition, the object shows the image associated with it. The number in the upper left corner shows the multiplicity for the object. 8. Set the same display options for the other objects (for example, MobilityManagement and DataLink if you already did ConnectionManagement). 9. Save your model. Your Handset System structure diagram and browser should resemble the following figure:
d.
Rational Rhapsody
71
Lesson 2: Creating Structure Diagrams
Task 1c: Drawing More Objects
In this task, you are going to draw the two objects that interact with the system: UI (user interface) and Net (network). To draw these objects, follow these steps: 1. Click the Object button on the Drawing toolbar.
2. Click the upper, left corner of the drawing window. (You can also use click-and-drag.) Rational Rhapsody creates an object with a default name of object_n, where n is equal to or greater than 0. 3. Rename the object UI press Enter. 4. Create another object, but this time click the bottom center of the drawing area and rename the object Net.
Setting the Object Stereotype and Type
You can define the features of an object, including the stereotype and type, using the Features dialog box. The type specifies the class of which the object is an instance; that is, it provides a unique instance for each object. In this task, you are going to define and set the stereotype for the UI and Net objects to Actor to indicate that the objects are actors. You also going to set the UI object type to MMI in AnalysisPkg and the Net object type to Network in AnalysisPkg. To set the stereotype and type, follow these steps: 1. Double-click the UI object, or right-click and select Features. The Features dialog box opens. 2. On the General tab, set the following options: a. In the Stereotype box, select <<New>>. b. Type Actor in the Name box of the dialog box that appears click OK. After you make your selection, Actor appears in the Stereotype box, as shown in the following diagram.
Note: This step is necessary if you are creating the handset model from scratch
because there are no stereotypes created for the ArchitecturePkg package yet. If you are using the handset model provided with the Rational Rhapsody product you will see an Actor in Architecture check box in the drop-down list for the Stereotype box, because this stereotype would have already been created for the package.
72
C++ Tutorial
Exercise 1: Creating the Handset System Structure Diagrams
c.
In the Type box, select MMI in AnalysisPkg.
3. Click Apply to apply the changes. 4. Rational Rhapsody displays a message stating that turning object to be of a specific type will cause the loss of current object features. Click Yes to continue. 5. Click OK to close the dialog box. 6. Open the Features dialog box for the Net object and set the following options: a. In the Stereotype box, select the Actor in Architecture check box. b. In the Type box, select Network in AnalysisPkg.
7. Click Apply to apply the changes. 8. Rational Rhapsody displays a message stating that turning object to be of a specific type will cause the loss of current object features. Click Yes to continue. 9. Click OK to close the dialog box. 10. Right-click one of the objects (for example, UI) and select Display Options. The Display Options dialog box opens. 11. Make the following settings for the object: a. In the Display Name group, select the Label option button.
Rational Rhapsody
73
Lesson 2: Creating Structure Diagrams
b. c.
Clear the Show Stereotype Label check box. Click OK to close the Display Options dialog box.
12. Repeat the previous step to set the same display options for the Net object. 13. Save your model. Your diagram and browser should resemble the following figure:
74
C++ Tutorial
Exercise 1: Creating the Handset System Structure Diagrams
Task 1d: Drawing Ports
In this task, you are going to draw ports on objects. A port is a distinct interaction point between a class or object and its environment. Ports allow you to capture the architecture of the system by specifying the interfaces between the system components, which defines the relationships between the subsystems. A port appears as a small square on the boundary of a class or object. Use the Handset System Structure Diagram figure as a reference. To draw ports, follow these steps: 1. Click the Create Port button on the Drawing toolbar.
2. Click the right edge of the UI object to place the port. A text box opens so that you can name the port. 3. Type ui_req press Enter. This port represents the access point where user interface messages flow in and out.
Note: You can also create a port using the Ports tab of the Features dialog box for the
object. Refer to the IBM Rational Rhapsody User Guide for more information. 4. For the ConnectionManagement object, use Stamp Mode on the Layout toolbar to draw its ports. Stamp Mode is a repetitive drawing tool in the Rational Rhapsody product. a. Click the Stamp Mode button and then click Create Port button your mouse pointer is now in the shape of a port (square). , notice that
b. Click the left edge and name the port call_req. This port sends and relays messages to and from the user interface. c. Click the right edge and name the port network. This port sends and relays messages from MobilityManagement. 5. Continuing to use the Stamp Mode draw these ports: button, for the MobilityManagement object,
a. Click the left edge and name the port mm_network. This port sends and relays messages from ConnectionManagement. b. Click the bottom edge and name the port mm_dl. This port relays registration information to DataLink.
6. For the Datalink object, continue to use Stamp Mode to draw these ports: a. Click the top edge and name the port dl_in. This port relays information between DataLink and MobilityManagement.
Rational Rhapsody
75
Lesson 2: Creating Structure Diagrams
b. Click the left edge and name the port data_net. This port relays information between DataLink and the network. 7. For the Net object, with Stamp Mode, click the right edge and name the port net_in. This port represents the access point where network data flows in and out. 8. Click Stamp Mode on the Layout toolbar to turn off the repetitive drawing mode. 9. Save your model. Rational Rhapsody automatically adds the ports you created under their respective objects in the browser.
Specifying Port Attributes
You can specify ports as behavioral ports, which indicate that the messages sent are relayed to the owner class. (With non-behavioral ports, the messages are sent to one of the internal parts of the class.) In this task, you are going to set the ui_req port as a behavioral port. To specify port attributes, follow these steps: 1. Double-click the ui_req port, or right-click and select Features. The Features dialog box opens. 2. On the General tab, in the Attributes group, select the Behavior check box. 3. Click OK.
76
C++ Tutorial
Exercise 1: Creating the Handset System Structure Diagrams
Task 1e: Drawing Flows
In this task, you are going to draw flows between the ports and objects. Flows specify the exchange of information between system elements. They let you describe the flow of data and commands within a system at a very early stage, before committing to a specific design. Use the Handset System Structure Diagram figure as a reference; see also the next task about changing the direction of a flow. To draw a flow, follow these steps: 1. Click the Flow button on the Drawing toolbar.
2. Click the ui_req port click the call_req port, and then click the mouse button again (this is the same as pressing Enter). 3. Use the Flow button ports: on the Drawing toolbar to set the flows between the following
network and mm_network mm_dl and dl_in data_net and net_in
Rational Rhapsody
77
Lesson 2: Creating Structure Diagrams
Changing the Direction of the Flow
Information can flow from one element to another or between elements in either direction. You can change the direction of the flow or make the flow bidirectional using the Features dialog box. In this task, you are going to change all flows to bidirectional to indicate that information can flow in either direction between system elements. To change the direction of the flow, follow these steps: 1. Double-click the flow between UI and ConnectionManagement. (You can also right-click and select Features.) The Features dialog box opens. 2. On the General tab, in the Direction box, select Bidirectional. 3. Click OK. 4. Repeat the previous steps, but set the flows to Bidirectional between the following objects: ConnectionManagement and MobilityManagement MobilityManagement and DataLink Datalink and Net Your Handset System structure diagram should resemble the following figure:
78
C++ Tutorial
Exercise 1: Creating the Handset System Structure Diagrams
Specifying the FlowItems
Once you have determined how communication occurs through flows, you can specify the information that passes over a flow using a flowitem. A flowitem can represent either pure data, data instantiation, or commands (events). As the system specification evolves, such as by defining the communication scenarios using sequence diagrams, you can refine the flowitems to relate to the concrete implementation and elements. See Lesson 5: Creating Sequence Diagrams for more information on defining scenarios. To specify the flowitems, follow these steps: 1. Double-click the flow between the ui_req port and call_req, or right-click and select Features. The Features dialog box opens. 2. On the Flow Items tab, click <Add> and select FlowItem. The Flow Item dialog box opens. 3. On the General tab, in the Name box, type CallRequests, as shown in the following figure. This flowitem represents all user interface requests into the system.
4. Click OK to close the Flow Items dialog box. 5. Click OK to close the Features dialog box.
Rational Rhapsody
79
Lesson 2: Creating Structure Diagrams
6. For the flow between the network port and the mm_network port, create the following flowitems. You must click <Add> and select FlowItem for each one. These flowitems represents the relay of information between the main call control logic (ConnectionManagement) and user location (MobilityManagement).
RegistrationStatus CallStatus CallRequestsToMM
7. For the flow between the mm_dl port and the dl_in port, create a flowitem named Registration. This flowitem represents network registration status information. 8. For the flow between the data_net port and the net_in port, create a flowitem named LocationUpdate. This flowitem represents all network information into and out of the system. 9. Save your model. Your diagram and browser should resemble the following figure:
80
C++ Tutorial
Exercise 1: Creating the Handset System Structure Diagrams
Changing the Line Shape
Rational Rhapsody has three line shapes that can be used when drawing line and arrow elements: straight, spline, and rectilinear. To change the line shape, right-click the line in the drawing area, select Line Shape, and then one of the following options: Straight to change the line to a straight line. Spline to change the line to a curved line. Rectilinear to change the line to a group of line segments connected at right angles. This is the default line shape. Re-Route to remove excess control points to make the line more fluid.
Rational Rhapsody
81
Lesson 2: Creating Structure Diagrams
Task 1f: Specifying the Port Contract
Rational Rhapsody provides contract-based ports and noncontract-based ports. Contract-based ports allow you to define a contract that specifies the precise allowable inputs and outputs of a component. A contract-based port can have the following interfaces: Provided interfaces characterize the requests that can be made from the environment. A provided interface is denoted by a lollipop notation. Required interfaces characterize the requests that can be made from the port to its environment (external objects). A required interface is denoted by a socket notation. Provided and required interfaces allow you to encapsulate model elements by defining the access through the port. The following figure shows an example of the port interfaces.
Provided interface
Required interface
Noncontract-based ports, called rapid ports, allow you to relay messages to the appropriate part of the structured class through a connector. They do not require a contract to be established initially, but allow the routing of incoming data through a port to the appropriate part. In this task, you are going to specify the provided and required interfaces for the mm_dl and dl_in ports.
Note
Depending on your workflow, you might identify the communication scenarios using sequence diagrams before defining the port contracts. See Lesson 5: Creating Sequence Diagrams for more information.
82
C++ Tutorial
Exercise 1: Creating the Handset System Structure Diagrams
To specify the port contract, follow these steps: 1. Double-click the mm_dl port, or right-click and select Features. The Features dialog box opens. 2. On the Contract tab, select the Provided folder icon click the Add button. The Add New Interface dialog box opens. 3. Select <New> from the drop-down list click OK. The Interface dialog box opens. 4. On the General tab, in the Name box, replace the default name with In, as shown in the following figure:
5. On the Operations tab, click <New> select Reception. The New Reception dialog box opens. 6. Type AlertCnf and click OK. A message displays that an event with the selected name could not be found. Click Yes to create the new event. Rational Rhapsody adds the reception to the Operations tab.
Rational Rhapsody
83
Lesson 2: Creating Structure Diagrams
7. Create a reception named ChannelOpen. Your Operations tab should resemble the following figure:
8. Click OK to close the Interface dialog box and return to the port Features dialog box. 9. Select the Required folder icon click Add. The Add New Interface dialog box opens. 10. Select <New> from the drop-down list click OK. The Interface dialog box opens. 11. On the General tab, in the Name box, replace the default name with Out.
12. On the Operations tab, click <New> select Reception. The New Reception dialog box opens. 13. Create the receptions Alert and RegistrationReq.
84
C++ Tutorial
Exercise 1: Creating the Handset System Structure Diagrams
14. Click OK to close the Interface dialog box and return to the port Features dialog box. The Features dialog box lists the interfaces you just specified, as shown in the following figure:
Rational Rhapsody
85
Lesson 2: Creating Structure Diagrams
15. Click OK to close the Features dialog box. Rational Rhapsody adds the provided and required interfaces to the mm_dl port in the Object Diagram. Rational Rhapsody also adds the receptions to the Events category in ArchitecturePkg package, as shown in the following figure:
16. To specify the port interfaces for dl_in, double-click the dl_in port, or right-click and select Features. The Features dialog box opens. 17. On the General tab, from the Contract drop-down list box, select In. 18. Select the Contract tab. Notice that Rational Rhapsody automatically added the provided interfaces previously defined as In. 19. Select the Required folder icon click the Add button. The Add New Interface dialog box opens. 20. From the Interface drop-down list box, select Out click OK. Rational Rhapsody automatically adds the required interfaces previously defined as Out. 21. Click OK to apply the changes and close the Features dialog box.
86
C++ Tutorial
Exercise 1: Creating the Handset System Structure Diagrams
Reversing a Port
In this task, you are going to reverse a port.You can reverse ports so that the provided interfaces become the required interfaces, and the required interfaces become the provided interfaces. To reverse the dl_in port, follow these steps: 1. Open the Features dialog box for the dl_in port. 2. On the General tab, in the Attributes group, select the Reversed check box. 3. Click OK. 4. Save your model. You have completed drawing the Handset System structure diagram, which should resemble the Handset System Structure Diagram figure.
Rational Rhapsody
87
Lesson 2: Creating Structure Diagrams
Task 1g: Allocating the Functions Among Subsystems
Now that you have captured the architectural design in the Object Diagram, you need to divide the operations of the system into its functional subsystems and allocate the activities among the subsystems.
Note
For ease of presentation, this section includes both the system and subsystem structure diagrams. Depending on your workflow, you might perform further black-box analysis with activity diagrams, sequence diagrams, and statecharts, and white-box analysis using sequence diagrams before decomposing the systems functions into subsystem components.
Organizing the SubsystemsPkg Package
Packages let you divide the system into functional domains or subsystems, which consist of objects, object types, functions, variables, and other logical artifacts. They can be organized into hierarchies to provide a high level of partitioning. In this task, you are going to create the following subpackages, which represent the functional subsystems: CM_Subsystem for ConnectionManagement DL_Subsystem for DataLink MM_Subsystem for MobilityManagement. To create packages within the Subsystems package, follow these steps: 1. In the browser, right-click SubsystemsPkg and select Add New > Package. Rational Rhapsody creates a new Packages category within SubsystemsPkg and a package with the default name package_n, where n is greater or equal to 0. 2. Rename the package CM_Subsystem press Enter.
88
C++ Tutorial
Exercise 1: Creating the Handset System Structure Diagrams
3. Right-click Packages (under SubsystemsPkg), select Add New Package, and create two additional packages named DL_Subsystem and MM_Subsystem, as shown below:
Organizing Elements
In this task, you are going to allocate the subsystem objects from the Object Diagram in the ArchitecturePkg package to their respective packages in the SubsystemsPkg package by moving them. To organize elements, follow these steps: 1. In the browser, expand the ArchitecturePkg package and the Objects category. 2. Select the <<Subsystem>> ConnectionManagement object and drag it into the CM_Subsystem package. 3. Select the <<Subsystem>> DataLink object and drag it into the DL_Subsystem package.
Rational Rhapsody
89
Lesson 2: Creating Structure Diagrams
4. Select the <<Subsystem>> MobilityManagement object and drag it into the MM_Subsystem package. The objects are removed from the ArchitecturePkg package and added to the SubsystemsPkg packages, as shown in the following figure:
5. Save your model. You can decompose the system-level objects in the Handset System structure diagram into sub-objects and corresponding structure diagrams to show their decomposition. In the later sections, you are going to create the following subsystem structure diagrams: Connection Management from the ConnectionManagement object Data Link from the DataLink object MM Architecture from the Mobility Management object
90
C++ Tutorial
Exercise 2: Creating the Connection Management Structure Diagram
Exercise 2: Creating the Connection Management Structure Diagram
The Connection Management structure diagram decomposes the ConnectionManagement object into its subsystems. Connection Management identifies how calls are set up, including the establishment and clearing of calls, short message services, and supplementary services. The following figure shows the Connection Management structure diagram that you are going to create in this exercise.
Connection Management Structure Diagram
Rational Rhapsody
91
Lesson 2: Creating Structure Diagrams
Task 2a: Creating the Connection Management Structure Diagram
To create the Connection Management structure diagram, follow these steps: 1. In the browser, if not already expanded, expand the Packages category, the SubsystemsPkg package, the Packages package, the CM_Subsystem package and the Objects category. Right-click <<Subsystem>> ConnectionManagement and select Add New > Structure Diagram. The New Diagram dialog box opens. or In the Handset System structure diagram, right-click ConnectionManagement and select New Structure Diagram. The New Diagram dialog box opens. 2. Type Connection Management Structure click OK. Rational Rhapsody automatically creates the Structure Diagrams category in the CM_Subsystem object, and adds the name of the new structure diagram. In addition, Rational Rhapsody opens the new diagram in the drawing area
Task 2b: Drawing Objects
In this task, you are going to draw the following objects, which represent the activities performed by Connection Management: Connection to track the number of valid connections CallList to maintain the list of currently active calls CallControl to manage incoming and outgoing calls SMS to manage the short message services SupplementaryServices to manage the supplementary services, including call waiting, holding, and barring To draw objects, follow these steps: 1. Click the Object button on the Drawing toolbar click or click-and-drag in the upper, left corner of ConnectionManagement. Rational Rhapsody creates an object with a default name of object_n, where n is equal to or greater than 0. 2. Rename the object Connection press Enter. 3. Draw the CallList, CallControl, SMS, and SupplementaryServices objects using the Connection Management Structure Diagram figure as a reference.
92
C++ Tutorial
Exercise 2: Creating the Connection Management Structure Diagram
Task 2c: Drawing Ports
In this task, you are going to draw ports using the Connection Management Structure Diagram figure as a reference. To draw ports, follow these steps: 1. Click the Create Port button CallControl object. on the Drawing toolbar click the left edge of the
2. Type cc_mm press Enter. This port relays messages to and from MobilityManagement. 3. Click the Create Port button CallControl object. on the Drawing toolbar click the right edge of the
4. Type cc_in press Enter. This port relays messages from the user interface.
Changing the Placement of Ports
When Rational Rhapsody adds the ConnectionManagement object to the diagram, it places the ports defined in the Handset System structure diagram (created in exercise 1 of this lesson) on the boundary. You can change the port placement by selecting the port and dragging it to another location on the object. To change port placement, follow these steps: 1. Typically, the ports from the ConnectionManagement object are not visible. To make them visible, right-click the object and select Ports > Show All Ports. 2. Use the Connection Management Structure Diagram figure as a reference and change the placement of the call_req and network ports, if necessary. 3. Save your model.
Rational Rhapsody
93
Lesson 2: Creating Structure Diagrams
Task 2d: Drawing Links
In this task, you are going to draw links between objects and ports. A link is an instance of an association. You can specify links without having to specify the association being instantiated by the link; you can specify features of links that are not mapped to an association. Use the Connection Management Structure Diagram figure as a reference. To draw links, follow these steps: 1. Click the Link button on the Drawing toolbar click the cc_mm port click the network port, and then click the mouse button again (this is the same as pressing Enter). 2. Click the Link button click the cc_in port click the call_req port, and then click the mouse button again or press Enter. 3. Click the Link button click the CallControl object click the Connection object, and then click the mouse button again or press Enter. 4. Click the Link button click the CallControl object click the CallList object, and then click the mouse button again or press Enter. 5. Click the Link button click the CallControl object click the SMS object, and then click the mouse button again or press Enter. 6. Click the Link button click the CallControl object click the SupplementaryServices object, and then click the mouse button again or press Enter.
94
C++ Tutorial
Exercise 2: Creating the Connection Management Structure Diagram
7. Save your model. In the browser, expand the <<Subsystem>> ConnectionManagement category to view the newly created links and parts, as shown in the following figure:
You have completed drawing the Connection Management diagram. It should resemble the Connection Management Structure Diagram figure.
Rational Rhapsody
95
Lesson 2: Creating Structure Diagrams
Exercise 3: Creating the Data Link Structure Diagram
The Data Link structure diagram decomposes the DataLink object into its subsystems. It identifies how the system monitors registration. The following figure shows the Data Link structure diagram that you are going to create in this exercise.
Data Link Structure Diagram
96
C++ Tutorial
Exercise 3: Creating the Data Link Structure Diagram
Task 3a: Creating the Data Link Structure Diagram
To create the Data Link diagram, follow these steps: 1. In the browser, if not already expanded, expand the Packages category, the SubsystemsPkg package, the Packages package, the DL_Subsystem package, and the Objects category. Right-click <<Subsystem>> DataLink and select Add New > Structure Diagram. The New Diagram dialog box opens. or Right-click DataLink in the Handset System structure diagram and select New Structure Diagram. The New Diagram dialog box opens. 2. Type Data Link click OK. Rational Rhapsody automatically creates the Structure Diagrams category in the <<Subsystem>> DL_Subsystem object, and adds the name of the new structure diagram. In addition, Rational Rhapsody opens the new diagram in the drawing area.
Task 3b: Drawing Objects
In this task, you are going to draw the RegistrationMonitor object, which represents the activity performed by the DataLink object. Use the Data Link Structure Diagram figure as a reference. To draw the RegistrationMonitor object, follow these steps: 1. Click the Object button DataLink. on the Drawing toolbar click or click-and-drag in the center of
2. Type RegistrationMonitor press Enter.
Rational Rhapsody
97
Lesson 2: Creating Structure Diagrams
Task 3c: Drawing Ports
In this task, you are going to draw ports using the Data Link Structure Diagram figure as a reference. To draw ports, follow these steps: 1. Click the Create Port button on the Drawing toolbar.
2. Click the right edge of RegistrationMonitor and create a port named reg_request press Enter. This port relays registration requests and results. 3. If the ports for the DataLink object are not visible, right-click the object and select Ports > Show All Ports. 4. If the ports for the DataLink object are not located as shown on the Data Link Structure Diagram figure, change these port placements by selecting a port and dragging it to another location on the object. For example, you might have to drag dl_in to the right edge of the DataLink object. This makes the Data Link structure diagram easier to work with.
Task 3d: Drawing Links
To draw links, follow these steps: 1. Click the Link button on the Drawing toolbar.
2. Click the reg_request port click the dl_in port click the mouse button again or press Enter.
98
C++ Tutorial
Exercise 3: Creating the Data Link Structure Diagram
Task 3e: Specifying the Port Contract and Attributes
In this task you are going to specify the port contract and features for reg_request using the Data Link Structure Diagram figure as a reference. To specify the port contract and attributes, follow these steps: 1. Double-click the reg_request port, or right-click and select Features. The Features dialog box opens. 2. On the General tab, in the Attributes group, select the Behavior and Reversed check boxes. 3. On the Contract tab, select the Provided folder icon click the Add button. The Add New Interface dialog box opens. 4. From the Interface drop-down list box, select In click OK. Rational Rhapsody automatically adds the Provided and Required interfaces. 5. On the General tab, from the Contract drop-down list box, select In. 6. Click Apply. Rational Rhapsody displays a message that the port is not realized. Click Yes to add the realization. 7. Click OK to close the Features dialog box. 8. Save your model. You have completed drawing the Data Link structure diagram. It should resemble the Data Link Structure Diagram figure. Rational Rhapsody automatically adds the newly created objects, links, and ports to the DataLink object in the browser.
Rational Rhapsody
99
Lesson 2: Creating Structure Diagrams
Exercise 4: Creating the MM Architecture Structure Diagram
The MM Architecture diagram decomposes the MobilityManagement object into its subsystems. Mobility Management supports the mobility of users, including registering users on the network and providing their current location. The following figure shows the MM Architecture diagram that you are going to create in this exercise.
MM Architecture Structure Diagram
100
C++ Tutorial
Exercise 4: Creating the MM Architecture Structure Diagram
Task 4a: Creating the MM Architecture Diagram
To create the MM Architecture diagram, follow these steps: 1. In the browser, if not already expanded, expand the Packages category, the SubsystemsPkg package, the Packages package, the MM_Subsystem package, and the Objects category. Right-click <<Subsystem>> MobilityManagement and select Add New > Structure Diagram. The New Diagram dialog box opens. or Right-click MobilityManagement in the Handset System structure diagram, and select New Structure Diagram. The New Diagram dialog box opens. 2. Type MM Architecture click OK. Rational Rhapsody automatically creates the Structure Diagrams category in the MM_Subsystem object, and adds the name of the new structure diagram. In addition, Rational Rhapsody opens the new diagram in the drawing area.
Task 4b: Drawing Objects
In this task, you are going to draw the following objects, which represent the activities performed by MobilityManagement: Registration to maintain the registration status Location to track the location of users MMCallControl to maintain the logic for MobilityManagement To draw objects, follow these steps: 1. Click the Object button on the Drawing toolbar click (or click-and-drag) in the upper, left corner of MobilityManagement. 2. Type Registration, and then press Enter. 3. Draw two objects and name them Location and MMCallControl. Use the MM Architecture Structure Diagram figure as a reference.
Rational Rhapsody
101
Lesson 2: Creating Structure Diagrams
Task 4c: Drawing Ports
In this task, you are going to draw ports using the MM Architecture Structure Diagram figure as a reference. To draw ports, follow these steps: 1. Click the Create Port button on the Drawing toolbar click the left edge of the MMCallControl object and name the port mm_cc press Enter. This port relays information to ConnectionManagement. 2. Click the Create Port button on the Drawing toolbar click the right edge of the MMCallControl object and name the port cc_in press Enter. This port sends and receives information from the DataLink. 3. If the ports for the MobilityManagement object are not visible, right-click the object and select Ports > Show All Ports. 4. If the ports for the MobilityManagement object are not located as shown on the MM Architecture Structure Diagram figure, change a port placement by selecting it and dragging it to another location on the object. This makes the MM Architecture structure diagram easier to work with.
Task 4d: Drawing Links
In this task, you are going to draw links using the MM Architecture Structure Diagram figure as a reference. To draw links, follow these steps: 1. Click the Link button on the Drawing toolbar click the mm_cc port click the mm_dl port, and then click the mouse button again (this is the same as pressing Enter). 2. Click the Link button click the cc_in port click the mm_network port, and then click the mouse button again or press Enter. 3. Click the Link button click the MMCallControl object click the Registration object, and then click the mouse button again or press Enter. 4. Click the Link button click the MMCallControl object click the Location object, and then click the mouse button again or press Enter.
102
C++ Tutorial
Exercise 4: Creating the MM Architecture Structure Diagram
Task 4e: Specifying the Port Contract and Attributes
In this task, you are going to specify the port contract and attributes for the mm_cc port. To specify the port contract and attributes, follow these steps: 1. Double-click the mm_cc port, or right-click and select Features. The Features dialog box opens. 2. On the General tab, specify the following settings: a. From the Contract drop-down list box, select In. b. In the Attributes group, select the Behavior check box.
3. Click Apply. Rational Rhapsody displays a message that the port is not realized. Click Yes to add the realization. Rational Rhapsody automatically adds the provided and required interfaces to the Contract tab. 4. Click OK to close the dialog box. 5. Save your model. You have completed drawing the MM Architecture diagram. It should resemble the MM Architecture Structure Diagram figure. Rational Rhapsody automatically adds the newly created objects, links, and ports to the MobilityManagement object in the browser.
Rational Rhapsody
103
Lesson 2: Creating Structure Diagrams
Summary
In this lesson, you created a system-level structure diagram, and then decomposed that diagram into functions to show how the software systems trace to the system functional objects. You became familiar with the parts of a structure diagram and created the following: Objects Ports Flows Links Dependencies As mentioned earlier, for ease of presentation, this section included both the system and subsystem structure diagrams. Depending on your workflow, you might identify the communication scenarios using sequence diagrams (which are covered in Lesson 5: Creating Sequence Diagrams) before defining the flows, flowitems, and port contracts. In addition, you might perform black-box analysis using activity diagrams (which are covered in Lesson 6: Creating Activity Diagrams), sequence diagrams, and statecharts (which are covered in Lesson 7: Creating Statecharts). You might perform white-box analysis using sequence diagrams before decomposing the systems functions into subsystem components. You are now ready to proceed to the next lesson, where you are going to define how the system components are interconnected using object model diagrams.
104
C++ Tutorial
Lesson 3: Creating Object Model Diagrams
Object model diagrams (OMDs) specify the structure of the classes, objects, and interfaces in the system and the static relationships that exist between them. Object model diagrams provide a graphical representation of the system structure. The Rational Rhapsody code generator directly translates the elements and relationships modeled in OMDs into C++ source code.
Goals for this Lesson
In this lesson, you are going to create the Subsystem Architecture object model diagram, which shows how the system components are interconnected at the subsystem level, and identifies the port connections and the flow of information between components as links.
Rational Rhapsody
105
Lesson 3: Creating Object Model Diagrams
Exercise 1: Creating the Subsystem Architecture OMD
Object model diagrams show the types of objects in the system, the attributes and operations that belong to those objects, and the static relationships that can exist between classes (types). The following figure shows the Subsystem Architecture object model diagram that you are going to create in this exercise.
Subsystem Architecture Object Model Diagram
106
C++ Tutorial
Exercise 1: Creating the Subsystem Architecture OMD
Task 1a: Creating the Subsystem Architecture Object Model Diagram
The Subsystem Architecture object model diagram identifies how the system components are interconnected at the subsystem level. It shows the realization of flows between objects through links and ports. Flows are used for high-level analysis, and links are used for executability (realization of flows). You draw an object model diagram using the following general steps: 1. Draw objects. 2. Draw links. The following tasks describe each of these steps in detail. To create an object model diagram, follow these steps: 1. Start Rational Rhapsody and open the handset model if they are not already open. 2. In the browser, expand the Packages category, right-click the SubsystemsPkg package select Add New > Object Model Diagram. The New Diagram dialog box opens. 3. Type Subsystem Architecture click OK. Rational Rhapsody adds the Object Model Diagrams category and the name of the new object model diagram to the browser. Rational Rhapsody also opens the new object model diagram in the drawing area.
Rational Rhapsody
107
Lesson 3: Creating Object Model Diagrams
Task 1b: Drawing Objects
In this task, you are going to draw objects for the Subsystem Architecture object model diagram.
Use the Subsystem Architecture Object Model Diagram figure as a reference.
To draw objects for the object model diagram, follow these steps: 1. In the Rational Rhapsody browser, expand Packages package, the CM_Subsystem package, and the Objects category. 2. Click the <<Subsystem>> ConnectionManagement object and drag it to the upper, left side of the drawing area. The ConnectionManagement object and its ports are added to the diagram. 3. In the browser, expand the MM_Subsystem package and the Objects category. 4. Click the <<Subsystem>> MobilityManagement object and drag it to the upper, right side of the drawing area. 5. In the browser, expand the DL_Subsystem package and the Objects category. 6. Click the <<Subsystem>> DataLink object and drag it to the lower, right side of the drawing area. 7. To make the drawing a little easier to work with, make the following settings for all the objects in your diagram: a. Right-click an object in the drawing area (for example, ConnectionManagement) and select Display Options. The Display Options dialog box opens. b. On the General tab, in the Display Name group, select the Name only option button. c. Click OK.
8. Save your model.
108
C++ Tutorial
Exercise 1: Creating the Subsystem Architecture OMD
Task 1c: Drawing More Objects
The Subsystem Architecture object model diagram contains the UI object defined in the Handset System structure diagram you created in Exercise 1: Creating the Handset System Structure Diagrams in the previous lesson. The UI object interacts with ConnectionManagement to establish and clear calls, and request and receive data services.
Use the Subsystem Architecture Object Model Diagram figure as a reference to do this task.
To draw the UI object in your object model diagram, follow these steps: 1. In the browser, expand the ArchitecturePkg package and the Objects category. 2. Click the <<Actors>> UI object and drag it to the bottom, left side of the object model diagram. The UI object and its port are added to the diagram.
Note: When Rational Rhapsody add an object to a diagram, it places the objects ports
on the objects boundary. Using the Subsystem Architecture Object Model Diagram figure as a reference, change the placement of ports by selecting a port and dragging it to the location shown in the following figure. Doing this makes the diagram easier to work with.
Rational Rhapsody
109
Lesson 3: Creating Object Model Diagrams
Task 1d: Drawing Links
In this task, you are going to draw links that show the flow of information for the Subsystem Architecture object model diagram. A link is an instance of an association. To draw a link, follow these steps: 1. Click the Link button on the Drawing toolbar.
2. Click the network port and then click the mm_network port click the mouse button again (this is the same as pressing Enter). 3. Draw the following links: From the call_req port to the ui_req port From the mm_dl port to the dl_in port 4. Save your model. You have completed drawing the Subsystem Architecture diagram. It should resemble the Subsystem Architecture Object Model Diagram figure.
Summary
In this lesson, you created an object model diagram, which shows how the system components are interconnected. You became familiar with the parts of an object model diagram and added the following elements: Objects Links In Lesson 2: Creating Structure Diagrams, you specified some ports and links between them on structure diagrams. In this lesson, you specified some ports and links at the overall system level. You are now ready to proceed to the next lesson, where you are going to generate code and build your handset model in its current state. This lets you determine whether the model meets the requirements and identify defects early on in the design process.
110
C++ Tutorial
Lesson 4: Generating Code and Building Your Model
It is good practice to test the model incrementally using model execution. You can animate pieces of the model as it is developed. This gives you the opportunity to determine whether the model meets the requirements and find defects early on. Then you can test the entire model. In this way, you iteratively build the model, and then with each iteration perform an entire model validation.
Goals for this Lesson
In this lesson, you are going to generate code for the handset model and build your model at its current point by doing the following: Create a component Set the component features Create a configuration Generate code in Rational Rhapsody Build your handset model
Rational Rhapsody
111
Lesson 4: Generating Code and Building Your Model
Exercise 1: Preparing for Generating Code
Before you generate code, you must do the following general steps: 1. Create a component and set its features. 2. Create a configuration. 3. Generate component code. 4. Build the component application. 5. Run the component application. The following tasks describe these steps in detail.
Task 1a: Creating a Component
A component is a physical subsystem in the form of a library or executable program. It plays an important role in the modeling of large systems that contain several libraries and executables. Each component contains configuration and file specification categories, which are used to generate, build, and run the executable model. Each project contains a default component, named DefaultComponent. You can use the default component or create a new component. In this task, you are going to rename the default component Simulate, and then use the Simulate component to animate the model. To use the default component, follow these steps: 1. In the Rational Rhapsody browser, expand the Components category. 2. Double-click DefaultComponent to open the Features dialog box. 3. In the Name box, replace the name DefaultComponent with Simulate. 4. Click Apply. Do not close the dialog box.
112
C++ Tutorial
Exercise 1: Preparing for Generating Code
Task 1b: Setting the Component Features
Once you have created the component, you must set its features. To set the component features, follow these steps: 1. If you closed the Features dialog box from the previous task, open it. In the Rational Rhapsody browser, double-click Simulate or right-click and select Features. 2. On the General tab, in the Type group, select the Executable option button if it is not already selected. 3. On the Scope tab: a. Select the Selected Elements option button. b. Select the AnalysisPkg, ArchitecturePkg, and SubsystemsPkg check boxes. These are the packages for which you are going to generate code. Do not select RequirementsPkg because you are not going to generate code for it. Your Scope tab should look like the following figure.
4. Click OK.
Rational Rhapsody
113
Lesson 4: Generating Code and Building Your Model
Task 1c: Creating a Configuration
A component can contain many configurations. A configuration specifies how the component is to be produced. Each component contains a default configuration, named DefaultConfig. In this task, you are going to rename the default configuration to Debug, and then use the Debug configuration to animate the model. To use the default configuration, follow these steps: 1. In the Rational Rhapsody browser, expand the Simulate component and the Configurations category. 2. Double-click DefaultConfig to open the Features dialog box. 3. In the Name box, replace DefaultConfig with Debug. 4. Click OK.
114
C++ Tutorial
Exercise 1: Preparing for Generating Code
Task 1d: Generating Code
In this task you generate code in Rational Rhapsody. Before you generate code, you must first set the active configuration. The active configuration is the configuration for which you generate code. The active configuration appears in the drop-down list on the Code toolbar. To set the active configuration and generate code for the Debug configuration, follow these steps: 1. In the Rational Rhapsody browser, right-click the Debug configuration select Set as Active Configuration.
Note: You can also select the active configuration from the drop-down list on the
Code toolbar. 2. Select Code > Generate > Debug. Rational Rhapsody displays a message that the Debug directory does not yet exist and asks you to confirm its creation. 3. Click Yes. Rational Rhapsody places the files generated for the active configuration in the new Debug directory. Rational Rhapsody generates the code and displays output messages in the Build tab of the Output window, as shown in the following figure:
Note
As you can see, when you generated code you received warnings; see About Code Generation Warnings.
Rational Rhapsody
115
Lesson 4: Generating Code and Building Your Model
The messages inform you of the code generation status, including: Success or failure of internal checks for the correctness and completeness of your model. These checks are performed before code generation begins. Names of files generated for classes and packages in the configuration. Names of files into which the main() function is generated. Location of the generated make file. Completion of code generation.
Fixing Code Generation Errors
If you receive code generation errors, double-click the error in the Output window to go to the source of the error. The source of the error appears as a highlighted element. Once you fix the problem, regenerate the code, and rebuild the application until there are no error messages.
About Code Generation Warnings
If you receive code generation warnings, double-click the warning in the Output window to go to the source of the warning. The source of the warning appears as a highlighted element. You might be able to fix the warning. Or you might leave the warning as is because your model is not yet fully formed. In this case, the five warnings you received is because your model is not yet fully formed so that all your port connections are not yet in place. For now, you will ignore the warnings. They will go away as you continue to build the handset model. In other cases, if you do have warnings that are valid for the current state of your mode, fix them regenerate the code, and rebuild the application until those warnings are no longer appearing.
Examining Generated Source Files
To examine any of the generated source files, go to the \Simulate\Debug subfolder of the handset project.
Using External Elements
The Rational Rhapsody product enables you to visualize frozen legacy code or edit external code as external elements. This external code is code that is developed and maintained outside of the Rational Rhapsody product. This code will not be regenerated by the Rational Rhapsody product, but will participate in the code generation and build process of Rational Rhapsody models that interact or interface with this external code. You can create external elements by reverse engineering the files or by modeling. Refer to the IBM Rational Rhapsody User Guide for more information on using external elements.
116
C++ Tutorial
Exercise 1: Preparing for Generating Code
Task 1e: Building the Model
Once you generate code without any errors, you are ready to build the model. To build the model, do one of the following: Select Code > Build Simulate.exe, or Click the Make button on the Code toolbar.
Rational Rhapsody builds the model by performing the following tasks: Executes the makefile that it generated for the configuration. Sets up the environment for the compiler. Starts the compiler and linker, which run on the generated code. Once the code is compiled and linked, the Rational Rhapsody product displays the message Build Done in the Output window. For a successful model build, the Build tab of the Output window should resemble the following figure:
Rational Rhapsody
117
Lesson 4: Generating Code and Building Your Model
Fixing Build Errors
If you receive build errors, double-click the error in the Output window to go to the source of the error. The source of the error appears as a highlighted element. Once you fix the problem, regenerate the code and rebuild the application until there are no error messages. Any time you make changes to the model, you need to regenerate and rebuild the model before animating it. For more information about full code generation and an incremental code generation, refer to the IBM Rational Rhapsody User Guide. (Search the user guide PDF for incremental code generation.) You might also find it useful to use the Clean function. Do a search of the user guide PDF for deleting old objects.
Summary
In this lesson, you created generated code and built your model at its current point. You performed the following: Created a component and set its features Created a configuration Set a configuration as the active configuration Generated code in Rhapsody Built the handset model at its current point You are now ready to proceed to the next lesson, where you continue to creating your handset model. You are going to define the message exchange between subsystems and subsystem modules when placing a call using sequence diagrams. You also get to regenerate code and rebuild your model, plus you learn a little about animation.
118
C++ Tutorial
Lesson 5: Creating Sequence Diagrams
Sequence diagrams (SDs) describe how structural elements communicate with one another over time, and identify the required relationships and messages. Sequence diagrams can be used at different levels of abstraction. At higher levels of abstractions, sequence diagrams show the interactions between actors, use cases, and objects. At lower levels of abstraction and for implementation, sequence diagrams show the communication between classes and objects. Sequence diagrams have an executable aspect and are a key animation tool. When you animate a model, Rational Rhapsody dynamically builds sequence diagrams that record the object-to-object messaging.
Goals for this Lesson
In this lesson, you are going to create the following sequence diagrams: Place Call Request Successful to identify the message exchange when placing a call NetworkConnect to identify the scenario of connecting to the network Connection Management Place Call Request Success to identify the message exchange between functions when placing a call For ease of presentation, this section includes all sequence diagrams. Depending on your workflow, you might first identify the high-level communication scenario of placing a call and then refine the high-level structure diagram and object model diagrams, before defining the communication scenarios of the modules. In addition, in this lesson you are going to set up for animation, as well as do a little by animating one of the sequence diagrams you create in this section.
Rational Rhapsody
119
Lesson 5: Creating Sequence Diagrams
Exercise 1: Creating the Place Call Request Successful SD
The Place Call Request Successful sequence diagram shows how subsystems interact during the scenario of successfully requesting to place a call. It identifies the order and exchange of messages between the objects as represented in the Handset System structure diagram, which you created in Lesson 2. By describing the flows through scenarios, you create the logical interfaces of the objects. For example, if a message is shown going into the DataLink object, you can see that the message belongs to the object as an event or operation. You draw a sequence diagram using the following general steps: 1. Draw the actor lines. 2. Draw classifier roles. 3. Draw messages. 4. Draw interaction occurrences. This exercise describes each of these steps in detail.
120
C++ Tutorial
Exercise 1: Creating the Place Call Request Successful SD
The following figure shows the Place Call Request Successful sequence diagram that you are going to create in this exercise. Place Call Request Successful Sequence Diagram
Names Pane
Message Pane
Rational Rhapsody separates sequence diagrams into a Names pane and a Message pane. The Names pane contains the name of each instance line or classifier role. The Message pane contains the elements that make up the interaction.
Rational Rhapsody
121
Lesson 5: Creating Sequence Diagrams
Task 1a: Creating the Place Call Request Sequence Diagram
To create a new sequence diagram, follow these steps: 1. Start Rational Rhapsody and open the handset model if they are not already open. 2. In the Rational Rhapsody browser, right-click the SubsystemsPkg package, and select Add New > Sequence Diagram. The New Diagram dialog box opens. 3. Type Place Call Request Successful, as shown in the following figure.
4. In the Operation Mode group, select the Design option button. Rational Rhapsody lets you create sequence diagrams in two modes: a. In analysis mode, you draw message sequences without adding elements to the model. This means you can brainstorm your analysis and design without affecting the generated source code. Once the design is finalized, you can realize the instance lines and messages so that they display in the Rational Rhapsody browser, and can have code generated for them. b. In design mode, every instance line and message you create or rename can be realized as an element (class, object, operation, or event) that appears in the Rational Rhapsody browser, and for which code can be generated. When you draw a message, Rational Rhapsody asks if you want to realize it. Click Yes to realize the message. 5. Click OK to close the dialog box.
122
C++ Tutorial
Exercise 1: Creating the Place Call Request Successful SD
Rational Rhapsody automatically creates the Sequence Diagrams category in the SubsystemsPkg package, and adds the name of the new sequence diagram. In addition, Rational Rhapsody opens the new diagram in the drawing area.
Note
You can also create a sequence diagram using the Tools menu. Refer to the IBM Rational Rhapsody User Guide for more information.
Task 1b: Drawing Actor Lines
In this task, you are going to draw the actor lines that represent the two objects, MMI and Network, as defined in the Handset System structure diagram by dragging them from the Rational Rhapsody browser to the diagram. Actor lines show how actors participate in the scenario. Actors are represented as instance lines with a column of diagonal lines. In use case diagrams and sequence diagrams, actors describe the external elements with which the system context interacts. For placement of the actor lines, use the Place Call Request Successful Sequence Diagram figure as a reference. To draw actor lines, follow these steps: 1. In the Rational Rhapsody browser, expand the ArchitecturePkg package and the Objects category. 2. Click the UI object and drag-and-drop it at the beginning of the sequence diagram. Rational Rhapsody creates the actor line. 3. Click the Net object and drag-and-drop it at the end of the sequence diagram.
Rational Rhapsody
123
Lesson 5: Creating Sequence Diagrams
Task 1c: Drawing Classifier Roles
In this task, you are going to draw the classifier roles that represent the system components, ConnectionManagement, MobilityManagement, and DataLink.Classifier roles or instance lines are vertical timelines labeled with the name of an instance, which indicate the lifecycle of classifiers or objects that participate in the scenario. They represent a typical instance in the scenario being described. Classifier roles can receive messages from or send messages to other instance lines. Time proceeds downward on the vertical axis. For placement of the classifier roles, use the Place Call Request Successful Sequence Diagram figure as a reference. To draw classifier roles, follow these steps: 1. In the Rational Rhapsody browser, expand the SubsystemsPkg package, the Packages category, the CM_Subsystem package, and the Objects category. 2. Click <<Subsystem>> ConnectionManagement and drag-and-drop it next to the UI object. Rational Rhapsody creates the classifier role with the name of the role in the Names pane. 3. In the browser, expand the MM_Subsystem package and the Objects category. Click <<Subsystem>> MobilityManagement and drag-and-drop it next to ConnectionManagement. 4. In the browser, expand the DL_Subsystem package and the Objects category. Click <<Subsystem>> DataLink and drag-and-drop it next to MobilityManagement. 5. Save your model.
Note
To add white space to (or remove it from) a sequence diagram (such as between actors lines and classifier roles), press the Shift key and drag the actor line or classifier role to its new location.
124
C++ Tutorial
Exercise 1: Creating the Place Call Request Successful SD
Task 1d: Drawing Messages
A message represents an interaction between objects, or between an object and the environment. A message can be an event, a triggered operation, or a primitive operation. Depending on the shape of the line, Rational Rhapsody interprets the message as follows: If the message line is horizontal, the message is interpreted as a triggered operation if the target is a reactive class, or a primitive operation if the target is a nonreactive class. A message line that is horizontal indicates that the operations are synchronous. If the message line is slanted, the message is interpreted as an event if the target is a reactive class, or as a primitive operation if the target is a nonreactive class. A message line that is slanted emphasizes that time passes between the sending and receiving of messages. Message lines that are slanted can cross each other. If the message line returns to itself, the message is interpreted as a primitive operation if the arrow folds back to a nonreactive class or if the arrow folds back immediately; or it is interpreted as an event if the arrow folds back sometime later. The arrow can be on either side of the instance line.
Note
Reactive classes can receive events, triggered operations, and primitive operations. Non-reactive classes can receive only messages that are calls to primitive operations. In this task, you are going to draw events that represent the exchange of information when placing a call. The UI actor issues a request to connect when placing a call. Call and connect confirmations occur between MobilityManagement and ConnectionManagement. Alerts occur between MobilityManagement and DataLink. The user receives confirmation from ConnectionManagement. Use the Place Call Request Successful Sequence Diagram figure as a reference. To draw messages, follow these steps: 1. Click the Message button on the Drawing toolbar.
2. Click the UI actor line to show that the first message comes from the UI actor when the user issues the command to place a call request. 3. Click the ConnectionManagement line to create a downward-slanted diagonal line. Rational Rhapsody creates a message with the default name event_n(), where n is an incremental integer starting with 0.
Rational Rhapsody
125
Lesson 5: Creating Sequence Diagrams
4. Rename the message PlaceCallReq press Enter.
Note: Because you are creating the sequence diagram in design mode, each time you
draw a new message, Rational Rhapsody asks if you want to realize the message. Click Yes to realize each new message. 5. Draw the following messages using the Place Call Request Successful Sequence Diagram figure as a reference: a. From ConnectionManagement to MobilityManagement, named PlaceCallReq b. c. From MobilityManagement to ConnectionManagement, named CallConfirm From MobilityManagement to DataLink, named Alert
6. Leave a space for the interaction occurrence (reference sequence diagram) you are going to create in Task 1e: Drawing an Interaction Occurrence. 7. Draw the following messages using the Place Call Request Successful Sequence Diagram figure as a reference: From MobilityManagement to ConnectionManagement, named
ConnectConfirm
From ConnectionManagement to the UI actor, named ConfirmIndication. 8. Save your model.
126
C++ Tutorial
Exercise 1: Creating the Place Call Request Successful SD
9. In the Rational Rhapsody browser, view the realized events. Rational Rhapsody adds the new realized events to the package in which the message is passed. Rational Rhapsody adds CallConfirm, ConnectConfirm, and PlaceCallReq to the Events category in the CM_Subsystem package, as shown in the following figure.
Note
To locate an event in the Rational Rhapsody browser, select the element in the sequence diagram and click the Locate in Browser button on the standard toolbar or select Edit > Locate in Browser.
Rational Rhapsody
127
Lesson 5: Creating Sequence Diagrams
Task 1e: Drawing an Interaction Occurrence
In this task, you are going to draw an interaction occurrence. An interaction occurrence (or reference sequence diagram) allows you to refer to another sequence diagram from within a sequence diagram. It lets you break down complex scenarios into smaller scenarios that can be reused. To draw an interaction occurrence, follow these steps: 1. Click the Interaction Occurrence button on the Drawing toolbar.
2. Using the Place Call Request Successful Sequence Diagram figure as a reference, draw the interaction occurrence below the Alert message and across the MobilityManagement instance line and the Net actor line. The interaction occurrence appears as a box with the Ref label in the top corner. 3. Type NetworkConnect. You are going to draw the NetworkConnect diagram in the next section, Exercise 2: Creating the NetworkConnect SD. 4. Save your model. You have completed drawing the Place Call Request Successful sequence diagram. It should resemble the Place Call Request Successful Sequence Diagram figure.
128
C++ Tutorial
Exercise 2: Creating the NetworkConnect SD
Exercise 2: Creating the NetworkConnect SD
As mentioned in the previous exercise, NetworkConnect is a reference sequence diagram. In this exercise, you create this sequence diagram, which shows the scenario of connecting to the network when placing a call. It is a generic interaction that can be reused within voice, data, supplementary services, and short message services. The following figure shows the NetworkConnect sequence diagram that you are going to create in this exercise.
NetworkConnect Sequence Diagram
Rational Rhapsody
129
Lesson 5: Creating Sequence Diagrams
Task 2a: Creating the NetworkConnect Sequence Diagram
To create the NetworkConnect sequence diagram, right-click the interaction occurrence, which you named NetworkConnect previously in the Place Call Request Successful sequence diagram, and select Create Reference Sequence Diagram. Rational Rhapsody opens the new diagram in the drawing area containing the three functions the interaction occurrence crosses on the Place Call Request Successful sequence diagram, and adds the NetworkConnect sequence diagram to the Rational Rhapsody browser.
Opening a Reference Sequence Diagram
When needed, once you have created a reference sequence diagram, you can open it using the following methods: Double-click the name of the diagram in the Rational Rhapsody browser. Right-click the interaction occurrence in the Place Call Request Successful sequence diagram and select Create Reference Sequence Diagram.
Task 2b: Drawing Messages
In this task, you are going to draw events using the NetworkConnect Sequence Diagram figure as a reference. To draw messages, follow these steps.
Note
For a cleaner presentation of the task, re-order the classifier roles (DataLink and MobilityManagement) and actor line (Net:Network) as shown in the NetworkConnect Sequence Diagram figure. (Use click-and-drag in the drawing area.) 1. Click the Message button on the Drawing toolbar.
2. Draw the following messages: From DataLink to Net, named Alert From MobilityManagement to DataLink, named ConnectionRequest From DataLink to Net, named Alert From Net to DataLink, named AlertCnf From Net to DataLink, named ChannelOpen From DataLink to MobilityManagement, named ChannelOpen
Note: When prompted, click Yes to realize each new message.
Rational Rhapsody adds the new realized events to the browser.
130
C++ Tutorial
Exercise 2: Creating the NetworkConnect SD
Task 2c: Drawing Time Intervals
In this task, you are going to set a time interval of 3 seconds in which MobilityManagement checks for a connection request. Sequence diagrams can specify the maximum amount of time that can elapse between two points. A time interval is a vertical annotation that shows how much (real) time should pass between two points in the scenario. The name of the time interval is free text; it is not constrained to be a number or unit. To draw a time interval, follow these steps: 1. Click the Time Interval button on the Drawing toolbar.
2. Click near the top of the MobilityManagement line click the origin of the ConnectionRequest event. Rational Rhapsody draws two horizontal lines at the start and end points of the time interval, and a two-headed vertical arrow in the middle, indicating the time lapse between the two points. 3. Edit the label on the time interval (<n sec>) as follows:
every 3 seconds
4. Save your model. You have completed drawing the NetworkConnect diagram. It should resemble the NetworkConnect Sequence Diagram figure.
Rational Rhapsody
131
Lesson 5: Creating Sequence Diagrams
Task 2d: Moving Events
The SubsystemsPkg package contains the sequence diagrams that detail the design of the system and the flow of information. When you draw messages on the sequence diagrams, several messages are added to the Events category in the ArchitecturePkg package. To make these events available for model execution, you need to move them from the ArchitecturePkg package to the SubsystemsPkg package. To move events, follow these steps: 1. Expand the ArchitecturePkg package and the Events category. 2. Select Alert and drag-and-drop it in the SubsystemsPkg package. Rational Rhapsody automatically creates the Events category in the SubsystemsPkg package and adds the Alert event. 3. Drag-and-drop the remaining events from the ArchitecturePkg package to the SubsystemsPkg package.
Note: You can select multiple events to move by using Shift+Click.
4. Expand the SubsystemsPkg package and Events category to view the events you moved, as shown in the following figure. Also notice that there is no longer an Events category in the ArchitecturePkg package.
132
C++ Tutorial
Exercise 3: Creating the Connection Management Place Call Request Success SD
Exercise 3: Creating the Connection Management Place Call Request Success SD
The Connection Management Place Call Request Success sequence diagram shows the interaction of the subsystem modules. It identifies the part decomposition interaction when placing a successful call. The following figure shows the Connection Management Place Call Request Success sequence diagram that you are going to create in this lesson.
Connection Management Place Call Request Success Sequence Diagram
Rational Rhapsody
133
Lesson 5: Creating Sequence Diagrams
Task 3a: Creating the Connection Management Place Call Request Success Sequence Diagram
Because the Connection Management Place Call Request Success sequence diagram identifies how the modules communicate, you are going to create it in the SubsystemsPkg package. To create the Connection Management Place Call Request Success sequence diagram, follow these steps: 1. In the Rational Rhapsody browser, expand the SubsystemsPkg package right-click Sequence Diagrams and select Add New Sequence Diagram. The New Diagram dialog box opens. 2. Type Connection Management Place Call Request Success. 3. In the Operation Mode group, select the Design option button. 4. Click OK to close the dialog box. Rational Rhapsody adds the name of the new sequence diagram to the Sequence Diagrams category in the browser. In addition, Rational Rhapsody opens the new diagram in the drawing area.
Task 3b: Drawing the System Border
In this task, you are going to draw the system border. The system border represents the environment and is shown as a column of diagonal lines. Events or operations that do not come from instance lines are drawn from the system border. You can place a system border anywhere an instance line can be placed; the most usual locations are the left or right side of the sequence diagram. Use the Connection Management Place Call Request Success Sequence Diagram figure as a reference. To draw the system border, follow these steps: 1. Click the System Border button on the Drawing toolbar.
2. Click on the left side of the diagram to place the border.
134
C++ Tutorial
Exercise 3: Creating the Connection Management Place Call Request Success SD
Task 3c: Drawing Classifier Roles
In this task, you are going to draw the classifier roles that represent the internal functions of the subsystems by dragging elements from the Rational Rhapsody browser to the sequence diagram. Use the Connection Management Place Call Request Success Sequence Diagram figure as a reference. To draw classifier roles, follow these steps: 1. In the Rational Rhapsody browser, expand the ConnectionManagement object and the Parts category (found under the CM_Subsystem package). 2. Click CallControl and drag-and-drop it next to the system border. Rational Rhapsody creates the classifier role with the name of the function in the Names pane. 3. Click CallList and drag-and-drop it next to CallControl. 4. Click Connection and drag-and-drop it next to CallList. 5. In the browser, expand the MobilityManagement object and the Parts category (found under the MM_Subsystem package). 6. Click MMCallControl and drag-and-drop it next to Connection. 7. In the browser, expand the DataLink object and the Parts category (found under the DL_Subsystem package). 8. Click RegistrationMonitor and drag-and-drop it next to MMCallControl. 9. Save your model. Your Connection Management Place Request Success sequence diagram should resemble the following figure:
Rational Rhapsody
135
Lesson 5: Creating Sequence Diagrams
Task 3d: Drawing Messages
When the system receives a request to place a call, it validates and registers the user; once registered, it monitors the users location. The call and connection are confirmed, the connection is set up, and confirmation is provided. In this task, you are going to draw events using slanted lines, primitive operations using horizontal lines, and messages-to-self. Use the Connection Management Place Call Request Success Sequence Diagram figure as a reference. When prompted, click Yes to realize each new message. To draw messages, follow these steps: 1. Click the Message button on the Drawing toolbar.
2. Draw the following events using slanted lines: a. From the system border to the CallControl line, named PlaceCallReq b. c. d. From CallControl to MMCallControl, named PlaceCallReq From MMCallControl to RegistrationMonitor, named RegistrationReq From RegistrationMonitor to MMCallControl, named ChannelOpen
3. Draw a message-to-self on the MMCallControl instance line, named locationUpdate.
Note: Message names are case-sensitive.
4. Draw the following events: a. From MMCallControl to CallControl, named CallConfirm b. From MMCallControl to CallControl, named ConnectConfirm
5. Draw the following primitive operations using horizontal lines: a. From CallControl to CallList, named addToCallList b. From CallControl to Connection, named addConnection
6. Draw an event from CallControl to the system border, named ConfirmIndication. Rational Rhapsody adds the new realized events and primitive operations to the part to which the message is passed. For example, Rational Rhapsody adds locationUpdate to the Operations category in the MMCallControl part (found under the MM_Subsystem package).
136
C++ Tutorial
Exercise 3: Creating the Connection Management Place Call Request Success SD
Task 3e: Setting the Features of locationUpdate
In this task, you are going to set the return type and implementation for locationUpdate. To set the features, follow these steps: 1. On the Rational Rhapsody browser, double-click locationUpdate (expand the MM_Subsystem package, the MobilityManagement object, and then MMCallControl part), or right-click and select Features. The Features dialog box opens. 2. On the General tab, in the Returns group, clear the Use existing type check box and in the C++ Declaration box, type bool, as shown in the following figure.
3. On the Implementation tab, enter the following:
return TRUE;
4. Click OK.
Rational Rhapsody
137
Lesson 5: Creating Sequence Diagrams
Task 3f: Moving ConfirmIndication
When you drew messages on the sequence diagrams, the ConfirmIndication message was added to the Events category in the AnalysisPkg package. To make this event available for model execution, you need to move it from the AnalysisPkg package to the CM_Subsystem package. To move ConfirmIndication, follow these steps: 1. Expand the AnalysisPkg package and the Events category. 2. Select ConfirmIndication and drag-and-drop it in the CM_Subsystem package. Rational Rhapsody adds ConfirmIndication to the Events category. 3. Save your model. You have completed drawing the Connection Management Place Request Success sequence diagram. It should resemble the Connection Management Place Call Request Success Sequence Diagram figure.
138
C++ Tutorial
Exercise 4: Animating a Sequence Diagram
Exercise 4: Animating a Sequence Diagram
As the model gets more and more complicated, it is a good practice to stop and validate the model periodically and provide design-level debugging. One of the primary methods the Rational Rhapsody product uses to simulate a model is animation. In this exercise, you are going to animate the Connection Management Place Call Request Success sequence diagram. Note that this exercise introduces you to animation. You will learn more about and do more animation in subsequent lessons. Animation is the observable execution of behaviors and associated definitions in the model. Rational Rhapsody animates the model by executing the code generated, with instrumentation, for classes, operations, and associations. Once you start model animation, you can open animated diagrams, which let you observe the model as it is running and perform design-level debugging. You can step through the model, set and clear breakpoints, inject events, and generate an output trace.
Task 4a: Changing the Settings for the Debug Configuration
In Lesson 4: Generating Code and Building Your Model you created a component and configuration so that you could generate code and build the handset model at that point in time. To be able to animate a model, you have to change the settings for the Debug configuration. To change the settings for the Debug configuration for animation, follow these steps: 1. In the Rational Rhapsody browser, double-click Debug or right-click and select Features. The Features dialog box opens. 2. On the Initialization tab, make sure the following values are already set (they should be): a. In the Initial Instances group, select the Explicit option button. b. Select the Generate Code for Actors check box.
Note: For more information about these options, refer to the IBM Rational Rhapsody
User Guide. (Do a search of the user guide PDF for initialization tab and go to the section on this topic.) 3. Define the environment so that Rational Rhapsody knows how to create an appropriate makefile. On the Settings tab, set the following values: a. In the Instrumentation group, from the Instrumentation Mode drop-down list box, select Animation. This adds instrumentation code, which makes it possible to animate the model. b. In the Time Model group, if not already selected, select the Real (for real time) option button.
Rational Rhapsody
139
Lesson 5: Creating Sequence Diagrams
c.
In the Statechart Implementation group, if not already selected, select the Flat option button. Rational Rhapsody implements states as simple, enumerated-type variables. Rational Rhapsody sets the values in the Environment Settings group based on the compiler settings you configured during installation. If you want to use a different compiler, select a system compiler from the drop-down menu in the Environment box. This example uses a system with the Microsoft compiler, as shown in the following figure. Your environment might use a different compiler.
d.
4. Click OK.
140
C++ Tutorial
Exercise 4: Animating a Sequence Diagram
Task 4b: Regenerating Code and Rebuilding Your Model
Before you can run animation for any of the sequence diagrams you created in this lesson, you have to regenerate the code and rebuild your model. To regenerate code and rebuild your model, follow these steps: 1. Make sure Debug is your active configuration. It should appear in boldtype in the Rational Rhapsody browser when it is set as the active configuration. If needed, in the Rational Rhapsody browser, right-click the Debug configuration select Set as Active Configuration.
Note: If you have more than one configuration, you can also select the active
configuration from the drop-down list on the Code toolbar. 2. If the Output window is already open and there is information on the Build tab, to ensure that you will only be looking at information for the latest code generation/build, right-click on the tab select Clear. You might want to do this if information from a previous generation/build is still there. 3. Select Code > Re Generate > Debug. If applicable, fix any errors noted on the Build tab of the Output window. 4. Select Code > Rebuild Simulate.exe. If applicable, fix any errors noted on the Build tab.
Task 4c: Starting Animation
Note
If you have many diagrams opened in the drawing area, you might find it less confusing if you close them before you do this task. To close a diagram, click the Windows Close button for the diagram. Save a diagram if necessary. If you have any sequence diagrams already open, Rational Rhapsody automatically creates an animated sequence diagram for each one that is open. Closing all sequence diagrams before you do this task will be less confusing, as this task deals with only one sequence diagram. To start animation, do one of the following: Select Code > Run Simulate.exe, or Click the Run Executable button .
Rational Rhapsody
141
Lesson 5: Creating Sequence Diagrams
Rational Rhapsody starts animation and performs the following tasks: Runs the application to main(). Displays the Animation toolbar, which lets you control the animation process. Displays a log window, which provides input to and output from the model. You can position and resize the log and Rational Rhapsody windows so both are visible. Displays the following two output panes: Call Stack to show the logical call stack of the executing model at the design level, rather than the code level. Event Queue to show the events waiting on the event queue of the executing process.
Note
If the output panes are not displayed, select View > Call Stack or View > Event Queue. The output panes are dockable, so you can move them out of the Rational Rhapsody GUI to increase the viewable area for animations. To move a window, click-and-drag it to another location.
142
C++ Tutorial
Exercise 4: Animating a Sequence Diagram
Task 4d: Animating a Sequence Diagram
Animated sequence diagrams show how objects pass messages while the model is executing. You do not manually add messages to an animated sequence diagramthe animation process adds them for you while the model is running. This means you can observe the communication taking place in the system. You can then compare the message sequence to the non-animated sequence diagrams to see whether the model is behaving correctly. In this task, you are going to animate the Connection Management Place Call Request Success sequence diagram you created in Exercise 3: Creating the Connection Management Place Call Request Success SD. To animate the sequence diagram, follow these steps: 1. Select Tools > Animated Sequence Diagram. The Open Sequence Diagram dialog box opens. 2. Expand SubsystemsPkg and select Connection Management Place Call Request Success, as show in the following figure.
3. Click Open. This creates an animated version of the SD with the same instance lines as the original, but without the messages.
Rational Rhapsody
143
Lesson 5: Creating Sequence Diagrams
4. Click the Go button on the Animation toolbar. Rational Rhapsody creates the constructors for the objects, as shown in the following figure.
144
C++ Tutorial
Exercise 4: Animating a Sequence Diagram
Task 4e: Viewing the Browser
During animation, Rational Rhapsody adds the Instances category to the Rational Rhapsody browser, which provides information on the status of instances, and their attributes and relations. To view the Instances category on the Rational Rhapsody browser, follow these steps: 1. In the browser, expand the SubsystemsPkg package, the CM_Subsystem package, the ConnectionManagement object, and then Instances category. 2. From the browser filter drop-down list, select Animation View so that the browser displays only the elements relevant to your current task.
Rational Rhapsody
145
Lesson 5: Creating Sequence Diagrams
3. Double-click ConnectionManagement or right-click and select Features. The Features dialog box opens with the current values of all the initialized attributes and relations for ConnectionManagement, as shown in the following figure.
4. Click OK. 5. Save your model. Answer Yes when asked if you want to save your animated Connection Management Place Call Request Success sequence diagram.
146
C++ Tutorial
Summary
Task 4f: Quitting Animation
To end the animation session, follow these steps: 1. Click the Animation Break button button . on the Animation toolbar click the Quit Animation
2. Click Yes to confirm ending the animation session. The Animation tab on the Output window displays the message Animation session terminated.
Note
When you close the project or an animated diagram, Rational Rhapsody prompts whether or not you want to save the animated diagram. Saving an animated diagram is useful in order to compare the results of the current session to those of different execution scenarios.
Summary
In this lesson, you created sequence diagrams, which identify the message exchange between subsystems and subsystem modules when placing a call. You became familiar with the parts of a sequence diagram and created the following: System border Classifier roles and actor lines Interaction occurrences Events and primitive operations Time intervals Timeouts In this lesson, you also set up for animation. To test that you can do animation, you created an animated sequence diagram. You will learn more about and do more animation in subsequent lessons. You are now ready to proceed to the next lesson, where you are going to identify the functional flow of users placing a call and registering users on the network using activity diagrams.
Rational Rhapsody
147
Lesson 5: Creating Sequence Diagrams
148
C++ Tutorial
Lesson 6: Creating Activity Diagrams
Activity diagrams show the dynamic aspects of a system and the flow of control from activity to activity. They describe the essential interactions between the system and the environment, and the interconnections of behaviors for which the subsystems or components are responsible. They can also be used to model an operation or the details of a computation. In addition, you can animate activity diagrams to verify the functional flow.
Goals for this Lesson
In this lesson, you are going to create the following activity diagrams: MMCallControl to identify the functional flow of users placing a call, which includes registering users on the network, providing their current location, and obtaining an acceptable signal strength. InCall to identify the flow of information once the system connects the call. RegistrationMonitor to identify the functional flow of registering users on the network, which includes monitoring registration requests and sending received requests to the network. In addition, in this lesson, you are going to animate an activity diagram.
Rational Rhapsody
149
Lesson 6: Creating Activity Diagrams
Exercise 1: Creating the MMCallControl Activity Diagram
The MMCallControl activity diagram shows the functional flow that supports the mobility of users when placing a call, which includes registering users on the network, providing their current location, and obtaining an acceptable signal strength. When the user places a call, the system leaves the Idle action element, checks for an acceptable signal strength and whether the wireless telephone is registered. It then waits for the call to connect and enters a connection action element. An action element represents function invocations with a single exit transition when the function completes.
Note
The activity diagrams in this section use labels to provide descriptions of the actions, rather than language. You are going to draw an activity diagram using the following general steps: 1. Draw swimlanes. 2. Draw action elements. 3. Draw a subactivity. 4. Draw send action states. 5. Draw a default flow. 6. Draw transitions. This exercise describes these steps in detail.
150
C++ Tutorial
Exercise 1: Creating the MMCallControl Activity Diagram
Task 1a: Creating an Activity Diagram
To create an activity diagram, follow these steps: 1. Start Rational Rhapsody and open the handset model if they are not already open. 2. In the Rational Rhapsody browser, expand the SubsystemsPkg package, the MM_Subsystem package, the MobilityManagement object, and the Parts category. Right-click MMCallControl and select Add New > Activity Diagram. or Open the MM Architecture structure diagram. Right-click MMCallControl and select New Activity Diagram. Rational Rhapsody automatically adds the Activity Diagram category and the new activity diagram for the MMCallControl part in the Rational Rhapsody browser, and opens the new activity diagram in the drawing area.
Rational Rhapsody
151
Lesson 6: Creating Activity Diagrams
The following figure shows the MMCallControl activity diagram that you are going to create in this exercise.
MMCallControl Activity Diagram
152
C++ Tutorial
Exercise 1: Creating the MMCallControl Activity Diagram
Task 1b: Drawing Swimlanes
In this task, you are going to draw swimlanes. Swimlanes organize activity diagrams into sections of responsibility for actions and subactions. Vertical, solid lines separate each swimlane from adjacent swimlanes. To draw swimlanes, you first need to create a swimlane frame and then a swimlane divider. Use the MMCallControl Activity Diagram figure as a reference. To draw swimlanes, follow these steps: 1. You might find it helpful to expand the drawing area by closing the Rational Rhapsody browser (click the browsers Close button or select View > Browser). This gives you more space for the drawing area. 2. Click the Swimlanes Frame button on the Drawing toolbar.
3. Click to place one corner drag diagonally to draw the swimlane frame. 4. Click the Swimlanes Divider button on the Drawing toolbar for each swimlane:
Click about a third of the way in from the left edge of the swimlane frame. You have created two swimlines. The one on the left is named swimlane_0 and the one on the right is named swimlane_1. Click about the middle of swimlane_1 to create a third swimlane. You have three swimlanes: swimlane_0, swimlane_2, and swimlane_1. Your swimlane numbers might be different. 5. Starting from the leftmost swimlane, change its name to Status, the middle swimlane to Location, and the rightmost swimlane to SignalStrength. (Double-click the swimlane to open its Features dialog box.) The Status swimlane tracks the status of calls. The Location swimlane tracks the location of users. The SignalStrength swimlane tracks the signal strength of users.
Rational Rhapsody
153
Lesson 6: Creating Activity Diagrams
6. Save your model. Your activity diagram should resemble the following figure:
154
C++ Tutorial
Exercise 1: Creating the MMCallControl Activity Diagram
Task 1c: Drawing Action Elements
In this task, you are going to draw the action elements that represent the functional processes, and then add names to the action elements. Use the MMCallControl Activity Diagram figure as a reference.
Note
You add names to action elements using the Features dialog box. When you draw an action element and type a name in the action element on the diagram, that name becomes the action, not the name of the action. To draw action elements, follow these steps: 1. Click the Action button on the Drawing toolbar.
2. At the top of the Status swimlane, click to create an action element press Ctrl+Enter.
Note: If you press Enter, you move your cursor to a new line. In this case, you have
to press Ctrl+Enter to end your action. 3. Double-click the action element, or right-click the action element and select Features. The Features dialog box opens. 4. On the General tab, in the Name box, type Idle. This indicates that no call is in progress. 5. On the Description tab, type the following:
Waiting in the Idle state for a call request.
6. Click OK to apply the changes and close the Features dialog box. 7. Set the display options. Right-click the action element, select Display Options: a. From the Show Name group, select the Name option button. b. c. From the Show Action, Description or Label group, select the Description option button. Click OK to close the Display Options dialog box.
Note: You can widen the action element if necessary to make the name and
description appear better on your diagram.
Rational Rhapsody
155
Lesson 6: Creating Activity Diagrams
8. Repeat the previous steps but create the following action elements where noted: a. In the lower half of the Location swimlane, draw an action element and name it LocationUpdate and include the following description: Get a location update of the terminating party. b. c. d. In the upper half of the SignalStrength swimlane, draw an action element and name it CheckSignal. Above the LocationUpdate action element, draw an action element and name it Register.
SignalOK.
Below the CheckSignal action element, draw an action element and name it Your diagram should resemble the following figure:
156
C++ Tutorial
Exercise 1: Creating the MMCallControl Activity Diagram
Task 1d: Drawing a Default Flow
In this task, you are going to draw a default flow. The action element with the default flow is the default action element. It is the initial action element of the object. Idle is in the default action element as it waits for call requests. Once the default action is activated, other actions in the MMCallControl activity diagram can happen. Use the MMCallControl Activity Diagram figure as a reference. To draw a default flow, follow these steps: 1. Click the Default Flow button on Drawing toolbar.
2. Click to the right of the Idle action element click its edge click the mouse button again (this is the same as pressing Enter). 3. Save your model.
Task 1e: Drawing a Subactivity
In this task, you are going to draw the InCall subactivity, which indicates that the call has been established. A subactivity represents the execution of a non-atomic sequence of steps nested within another activity. It looks like an action element with a subactivity icon in its lower, right corner, depicting a nested activity diagram. Use the MMCallControl Activity Diagram figure as a reference. To draw a subactivity, follow these steps: 1. Click the Subactivity button on the Drawing toolbar.
2. In the bottom section of the Status swimlane, click to create a subactivity. 3. Double-click the subactivity element you just created, or right-click it and select Features. The Features dialog box opens. 4. On the General tab, in the Name box, type InCall. 5. Click OK. In the subsequent section, Exercise 2: Creating the InCall Subactivity Diagram, you are going to open and draw the InCall subactivity diagram.
Rational Rhapsody
157
Lesson 6: Creating Activity Diagrams
Task 1f: Drawing Send Action States
The Send Action State element can be used to represent the sending of events to external entities. Send Action State elements allow you to specify the event to send, the event target, and values for event arguments. This is a language-independent element that is translated into the relevant implementation language during code generation. To define the element, provide the following information in the Features dialog box: From the Target drop-down list, select the object that is to receive the event. From the Event drop-down list, select the event that should be sent. When necessary, provide values for the event arguments by selecting the argument in the argument list and clicking the Value column. For more information about send action states, refer to the IBM Rational Rhapsody User Guide. (Do a search of the user guide PDF file for send action state elements and go to the section on this topic.) To draw a send action state, follow these steps: 1. Click the Send Action State button on the Drawing toolbar.
2. Click in the Status swimlane between Idle and InCall. 3. Double-click the Send Action element on the diagram. The Features dialog box opens. 4. On the General tab, in the Target drop-down list, select mm_cc in SubsystemsPkg. 5. In the Event drop-down list, select <<New>>. 6. In the dialog box that opens, on the General tab, in the Name box, type Disconnect. 7. Click OK to close that dialog box. 8. Click OK to close the Features dialog box for the send action. The Disconnect to mm_cc send action state element you just created sends an asynchronous message out the mm_cc port when disconnecting.
158
C++ Tutorial
Exercise 1: Creating the MMCallControl Activity Diagram
9. Draw the following send action state elements: Between the Register and LocationUpdate action elements: For the Target, select mm_cc in SubsystemsPkg; for the Event, select RegistrationReq in SubsystemsPkg. This send action state sends an asynchronous message out the mm_cc port for registration requests. After the LocationUpdate element: For the Target, select cc_in in SubsystemsPkg; for the Event, select CallConfirm in SubsystemsPkg. After the CallConfirm in SubsystemsPkg send action state element: For the Target, select cc_in in SubsystemsPkg; for the Event, select ConnectConfirm in SubsystemsPkg. The last two send action states send asynchronous messages out the cc_in port. 10. Click OK to close the Features dialog box. 11. Save your model. Your model should resemble the following figure:
Rational Rhapsody
159
Lesson 6: Creating Activity Diagrams
Task 1g: Drawing Transitions
A transition represents a relationship between two states indicating that an object in the first state will perform certain specified actions and enter the second state when a specified event occurs and specified conditions are satisfied. In this task, you are going to draw the following transitions: Transitions between actions Fork and join transitions Timeout transition
Drawing Transitions Between Actions
In this task, you are going to draw two transitions: one named Disconnect, and one with the label Registering. Use the MMCallControl Activity Diagram figure as a reference. To draw transitions between actions, follow these steps: 1. Click the Activity Flow button on the Drawing toolbar.
2. Click the InCall subactivity action click the Disconnect to mm_cc send action state element. 3. Type the name Disconnect press Ctrl+Enter.
Note: To change the line shape of a transition, right-click the line, select Line Shape,
and then Straight, Spline, Rectilinear, or Re-Route. 4. Draw a transition from the Disconnect to mm_cc send action state element to the Idle action element. 5. Draw a transition from Register to the RegistrationReq to mm_cc send action state element, and then from the send action state element to the LocationUpdate action element. You are going to label this element in the next set of instructions. 6. Draw a transition from CheckSignal to SignalOK. Labeling Elements In this task, you are going to label the transition between Register and RegistrationReq to mm_cc. You can assign a descriptive label to an element. The label of an element does not have any meaning in terms of generated code, but it lets you to easily reference and locate elements in diagrams and dialog boxes. A label can have any value and does not need to be unique.
160
C++ Tutorial
Exercise 1: Creating the MMCallControl Activity Diagram
To label elements, follow these steps: 1. Double-click the transition between Register and RegistrationReq to mm_cc or right-click and select Features. The Features dialog box opens. 2. Click the L button next to the Name box. The Name and Label dialog box opens. 3. Type Registering in the Label box. 4. Click OK to close the Name and Label dialog box. 5. Click OK to close the Features dialog box. 6. To display the label, right-click the transition and select Display Options to open the Display Options dialog box; from the Display Name group, select Label; then click OK. 7. Save your model. Your diagram should resemble the following figure:
Rational Rhapsody
161
Lesson 6: Creating Activity Diagrams
Task 1h: Drawing a Fork Synchronization
In this task, you are going to draw a fork synchronization bar. A fork synchronization represents the splitting of a single flow into two or more outgoing flows. It is shown as a bar with one incoming transition and two or more outgoing transitions. Use the MMCallControl Activity Diagram figure as a reference. To draw a fork synchronization bar, follow these steps: 1. Click the Draw Fork Sync Bar button on the Drawing toolbar.
2. In the Location swimlane, click above Register. Rational Rhapsody adds the fork synchronization bar. 3. Click the Activity Flow button, and draw a single incoming transition from Idle to the synchronization bar. Type PlaceCallReq press Ctrl+Enter. This transition indicates that the interface has initiated a call request. PlaceCallReq corresponds to the trigger of the transition. 4. Use the Activity Flow button to draw the following outgoing transitions from the synchronization bar: a. To the Register action. b. To the CheckSignal action.
5. To change the line shape of a transition, right-click the line, select Line Shape, and then Straight, Spline, Rectilinear, or Re-Route.
162
C++ Tutorial
Exercise 1: Creating the MMCallControl Activity Diagram
Task 1i: Drawing a Join Synchronization
In this task, you are going to draw a join synchronization bar. A join synchronization represents the merging of two or more concurrent flows into a single outgoing flow. It is shown as a bar with two or more incoming transitions and one outgoing transition. Use the MMCallControl Activity Diagram figure as a reference. To draw a join synchronization bar, follow these steps: 1. Click the Draw Join Sync Bar button on the Drawing toolbar.
2. Click below the LocationUpdate action element and above the CallConfirm to cc_in send action state element. Rational Rhapsody adds the join synchronization bar. 3. Click the Activity Flow button, and draw the following incoming transitions to the synchronization bar: a. From LocationUpdate press Ctrl+Enter. b. From SignalOK.
4. To change the line shape of a transition, right-click the line, select Line Shape, and then Straight, Spline, Rectilinear, or Re-Route. 5. Draw one outgoing transition from the synchronization bar to CallConfirm to cc_in, type ChannelOpen press Ctrl+Enter. This transition indicates that the channel is open and the call can be established. ChannelOpen corresponds to the trigger of the transition. 6. Draw a transition from CallConfirm to cc_in to ConnectConfirm to cc_in. 7. Draw a transition from ConnectConfirm to cc_in to InCall. 8. Change the line shape if you want.
Rational Rhapsody
163
Lesson 6: Creating Activity Diagrams
9. Save your model. Your diagram should resemble the following figure:
164
C++ Tutorial
Exercise 1: Creating the MMCallControl Activity Diagram
Task 1j: Drawing a Timeout Transition
In this task, you are going to draw a timeout transition that monitors the signal strength of transmissions every three seconds. A timeout transition causes an object to transition after a specified amount of time has passed. It is an event with the form tm(n), where n is the number of milliseconds the object should wait before making the transition. Use the MMCallControl Activity Diagram figure as a reference. To draw a timeout transition, follow these steps: 1. Click the Activity Flow button on the Drawing toolbar.
2. Draw a transition originating and ending with CheckSignal. 3. Type tm(3000) press Ctrl+Enter. 4. Save your model.
Task 1k: Specifying an Action on a Transition
In this task, you are going to specify actions for ChannelOpen. To specify an action, follow these steps: 1. Double-click the ChannelOpen transition, or right-click and select Features. The Features dialog box opens. 2. On the General tab, in the Action box, type the following code:
locationUpdate();
3. Click OK to apply the changes and close the Features dialog box. Rational Rhapsody displays the transition name with the action command. 4. Save your model.
Note
To display the transition name without the action, you can type the transition name as the label using the Features dialog box. Then right-click the transition and select Display Options to open the Display Options dialog box, and from the Display Name group, select Label click OK. You have completed drawing the MMCall Control diagram. It should resemble the MMCallControl Activity Diagram figure. Rational Rhapsody automatically adds the action elements and transitions to the MMCallControl part in the browser.
Rational Rhapsody
165
Lesson 6: Creating Activity Diagrams
Exercise 2: Creating the InCall Subactivity Diagram
Subactivities represent nested activity diagrams. The InCall subactivity diagram shows the flow of information once the system connects the call. The system monitors the signal strength for voice data every 15 seconds. The following figure shows the InCall subactivity diagram that you are going to create in this exercise.
InCall Subactivity Diagram
166
C++ Tutorial
Exercise 2: Creating the InCall Subactivity Diagram
Task 2a: Creating the InCall Subactivity Diagram
To create the InCall subactivity diagram, follow these steps: 1. Right-click InCall in the MMCallControl activity diagram. 2. Select Open Sub Activity Diagram. Rational Rhapsody displays the subactivity diagram with the InCall activity in the drawing area.
Note
After you have created the subactivity diagram, you can open it through the Rational Rhapsody browser too: Expand the MM_Subsystem package, the <<Subsystem>> MobilityManagement object, the MMCallControl part, the Activity Diagram, and the Actions category right-click InCall and select Open nested Activity Diagram.
Task 2b: Drawing Action Elements
In this task, you are going to draw the following action elements, and then add names to them. Use the InCall Subactivity Diagram figure as a reference. VoiceData to process voice data CheckSignal to check the signal strength on the network To draw the action elements, follow these steps: 1. Click the Action button on the Drawing toolbar and click in the top half of the InCall action element press Ctrl+Enter. 2. Double-click the action element to open the Features dialog box, and on the General tab, in the Name box, type VoiceData click OK. 3. Add an action element to the bottom section of the InCall action element. 4. Open the Features dialog box, and on the General tab, in the Name box, type CheckSignal click OK. 5. For each action element, set the display options to Name to show the name on the diagram. Select both action elements, right-click, select Display Options to open the Display Options dialog box select Name from the Display Name group, and click OK.
Task 2c: Drawing a Default Flow
In this task, you are going to draw a default flow. The subactivity diagram must have an initial action element. Execution begins with the initial action element when an input transition to the subactivity action element is triggered. Use the InCall Subactivity Diagram figure as a reference.
Rational Rhapsody
167
Lesson 6: Creating Activity Diagrams
To draw the default flow, follow these steps: 1. Click the Default Flow button on the Drawing toolbar.
2. Click above VoiceData, then click VoiceData. Press Ctrl+Enter.
Task 2d: Drawing Transitions
In this task, you are going to draw a transition between VoiceData and CheckSignal. Use the InCall Subactivity Diagram figure as a reference. To draw transitions, follow these steps: 1. Click the Activity Flow button on the Drawing toolbar.
2. Draw a transition from VoiceData to CheckSignal. Press Ctrl+Enter.
168
C++ Tutorial
Exercise 2: Creating the InCall Subactivity Diagram
Task 2e: Drawing a Timeout Transition
In this task, you are going to draw a timeout transition to check for voice data every 15 seconds. Use the InCall Subactivity Diagram figure as a reference. To draw a timeout transition, follow these steps: 1. Click the Activity Flow button on the Drawing toolbar.
2. Draw a transition from CheckSignal to VoiceData. 3. Type tm(15000) press Ctrl+Enter. 4. To change the line shape of a transition, right-click the line, select Line Shape, and then Straight, Spline, Rectilinear, or Re-Route. 5. Save your model. You have completed drawing the InCall subactivity diagram. It should resemble the InCall Subactivity Diagram figure. Rational Rhapsody automatically adds the newly created action elements and transitions to the browser.
Rational Rhapsody
169
Lesson 6: Creating Activity Diagrams
Exercise 3: Creating the RegistrationMonitor Activity Diagram
The RegistrationMonitor activity diagram shows the functional flow of network registration requests. The system checks for registration requests and then sends received requests to the network. The following figure shows the RegistrationMonitor activity diagram that you are going to create in this exercise.
RegistrationMonitor Activity Diagram
170
C++ Tutorial
Exercise 3: Creating the RegistrationMonitor Activity Diagram
Task 3a: Creating the RegistrationMonitor Activity Diagram
To create the RegistrationMonitor activity diagram, do either of the following: In the Rational Rhapsody browser, expand the DL_Subsystem package, the <<Subsystem>> DataLink object, and the Parts category. Right-click RegistrationMonitor and select Add New > Activity Diagram. or Open the Data Link structure diagram. Right-click RegistrationMonitor and select New Activity Diagram. Rational Rhapsody adds the Activity Diagram category and the new activity diagram to the RegistrationMonitor part in the Rational Rhapsody browser, and opens the new activity diagram in the drawing area.
Task 3b: Drawing Action Elements
In this task, you are going to draw three action elements and then add names to the action elements. Use the RegistrationMonitor Activity Diagram figure as a reference. To draw action elements, follow these steps: 1. Click the Action button on the Drawing toolbar.
2. In the upper section of the drawing window, create an action element press Ctrl+Enter. 3. Open the Features dialog box for this action element, in the Name box, type Idle. Click OK. 4. Repeat the previous steps but create these additional action elements where noted: a. Below Idle, with a name of InitiateRequest. b. Below InitiateRequest, with a name of Success.
5. For each action element, set the display options to Name to show the name on the diagram. Select all the action elements, right-click, select Display Options to open the Display Options dialog box, from the Display Name group, select Name click OK.
Rational Rhapsody
171
Lesson 6: Creating Activity Diagrams
Task 3c: Drawing a Send Action State
As you did for the MMCallControl activity diagram in Exercise 1: Creating the MMCallControl Activity Diagram, you are going to create a send action state to represent the sending of an event. Use the RegistrationMonitor Activity Diagram figure as a reference. To draw a send action state, follow these steps: 1. Click the Send Action State button on the Drawing toolbar.
2. Click between InitiateRequest and Success. 3. Double-click the Send Action State element on the diagram. The Features dialog box opens. 4. On the General tab, in the Target drop-down list, select reg_request in SubsystemsPkg. 5. In the Event drop-down list, select ChannelOpen in SubsystemsPkg. This command sends an asynchronous message out the reg_request port when the channel is open. 6. Click OK.
Task 3d: Drawing a Default Flow
In this task, you are going to draw a default flow. Use the RegistrationMonitor Activity Diagram figure as a reference. To draw a default flow, follow these steps: 1. Click the Default Flow button on the Drawing toolbar.
2. Click above Idle click Idle. Press Ctrl+Enter.
172
C++ Tutorial
Exercise 3: Creating the RegistrationMonitor Activity Diagram
Task 3e: Drawing Transitions
In this task, you are going to draw transitions between action elements. Use the RegistrationMonitor Activity Diagram figure as a reference. To draw transitions, follow these steps: 1. Click the Activity Flow button on the Drawing toolbar.
2. Draw a transition from Idle to InitiateRequest. Type RegistrationReq press Ctrl+Enter. 3. Click the Activity Flow button for each of these transitions:
From InitiateRequest to ChannelOpen to reg_request press Ctrl+Enter. From ChannelOpen to reg_request to Success. From Success to Idle. 4. To change the line shape of a transition, right-click the line, select Line Shape, and then Straight, Spline, Rectilinear, or Re-Route.
Task 3f: Drawing a Timeout Transition
In this task, you are going to draw a timeout transition to return to the Idle action element after 45 seconds if no response is received from the network. Use the RegistrationMonitor Activity Diagram figure as a reference. To draw a timeout transition, follow these steps: 1. Click the Activity Flow button on the Drawing toolbar.
2. Draw a transition from InitiateRequest to Idle. 3. Type the transition label tm(45000) press Ctrl+Enter. 4. Change the line shape if you want. 5. Save your model. You have completed drawing the RegistrationMonitor diagram. It should resemble the RegistrationMonitor Activity Diagram figure. Rational Rhapsody automatically adds the newly created action elements and transitions to the RegistrationMonitor part in the Rational Rhapsody browser.
Rational Rhapsody
173
Lesson 6: Creating Activity Diagrams
Exercise 4: Animating the MMCall Control Activity Diagram
As mentioned in the previous lesson, as a model gets more and more complicated, it is a good practice to stop and validate the model periodically and provide design-level debugging. In this task, you are going to regenerate the code, rebuild the model, and animate the MMCall Control activity diagram. Animated activity diagrams show how states transition to other states while the model is executing.
Note
You must have completed Lesson 4: Generating Code and Building Your Model and Lesson 5: Creating Sequence Diagrams before you perform this task. In working through tasks in these previous lessons, you set up the Simulate component and the Debug configuration, and you made settings necessary for animation.
Task 4a: Regenerating Code and Rebuilding Your Model
Because you created activity diagrams in this lesson, you must regenerate code and rebuild your model before you do anything. To regenerated code and rebuild your model, follow these steps: 1. Make sure Debug is your active configuration. It should appear in boldtype in the browser when it is set as the active configuration. If needed, in the Rational Rhapsody browser, right-click the Debug configuration select Set as Active Configuration.
Note: If you have more than one configuration, you can also select the active
configuration from the drop-down list on the Code toolbar. 2. If you have many diagrams open, you might find it less confusing to close them. 3. If the Output window is already open and there is information on the Build tab, to ensure that you will only be looking at information for the latest code generation/build, right-click on the tab select Clear. You might want to do this if information from a previous generation/build is still there. 4. Select Code > Re Generate > Debug. If applicable, fix any errors noted on the Build tab of the Output window. 5. Select Code > Rebuild Simulate.exe. If applicable, fix any errors noted on the Build tab.
174
C++ Tutorial
Exercise 4: Animating the MMCall Control Activity Diagram
Task 4b: Animating the MMCall Control Activity Diagram
To animate the MMCall Control activity diagram, follow these steps: 1. Start animation: Select Code > Run Simulate.exe, or Click the Run Executable button .
2. Select Tools > Animated Activity diagram. The Open Animated Activity Diagram dialog box displays, as shown in the following figure.
3. Select MobilityManagement[0]>MMCallControl click OK.
Rational Rhapsody
175
Lesson 6: Creating Activity Diagrams
4. Click the Go button on the Animation toolbar. Rational Rhapsody displays an animated version of your activity diagram, as shown in the following figure. Rational Rhapsody highlights Idle in magenta because it is active, while olive green shows what is inactive.
5. End the animation when you are done. If necessary, see Task 4f: Quitting Animation.
176
C++ Tutorial
Summary
Summary
In this lesson, you created activity diagrams and a subactivity diagram, which show the functional flow of placing a call and registering users. You became familiar with the parts of an activity diagram and created the following: Swimlanes Action elements Send action states Subactivity diagram Default flows Transitions and timeout transitions Fork synchronization bar and join synchronization bar You also regenerated code and rebuilt your model, and then you animated an activity diagram. You are now ready to proceed to the next lesson, where you are going to identify the action element-based behavior when the system receives call requests and connects calls using a statechart.
Rational Rhapsody
177
Lesson 6: Creating Activity Diagrams
178
C++ Tutorial
Lesson 7: Creating Statecharts
Statecharts (SCs) define the behavior of classifiers (actors, use cases, or classes), objects, including the states that they can enter over their lifetime and the messages, events, or operations that cause them to transition from state to state. Statecharts are a key animation tool used to verify the functional flow and moding. Statecharts can be animated to view the design level of abstraction and graphically show dynamic behavior.
Goals for this Lesson
In this lesson, you are going to create the CallControl statechart to identify the state-based behavior when the system receives call requests and connects calls.
Rational Rhapsody
179
Lesson 7: Creating Statecharts
Exercise 1: Creating the CallControl Statechart
Statecharts define state-based behavior. The following figure shows the CallControl statechart that you are going to create in this exercise.
CallControl Statechart
180
C++ Tutorial
Exercise 1: Creating the CallControl Statechart
Task 1a: Creating the CallControl Statechart
The CallControl statechart identifies the state-based behavior of instances of CallControl when the system receives call requests from users and connects calls. CallControl waits for an incoming call in the Idle state. When an incoming call is received, it forwards the message. If it does not receive a confirmation from the network in thirty seconds, it returns to the Idle state. If it receives a confirmation, the call connects, and remains connected until it receives a message to disconnect. You draw statecharts using the following general steps: 1. Draw states and nested states. 2. Draw default connectors. 3. Draw send action states. 4. Draw transitions and specify actions on transitions. 5. Draw timeout transitions. The following tasks describe these steps in detail. To create a statechart, follow these steps: 1. Start Rational Rhapsody and open the handset model if they are not already open. 2. In the Rational Rhapsody browser, expand the SubsystemsPkg package, the CM_Subsystem package, the ConnectionManagement object, and the Parts category. Right-click CallControl and select Add New > Statechart. or Open the Connection Management structure diagram. Right-click CallControl and select New Statechart. Rational Rhapsody adds the Statechart category and the new statechart to the CallControl part in the browser, and opens the new statechart in the drawing area.
Note
Once you create a statechart, you can open it using the Diagrams toolbar.
Rational Rhapsody
181
Lesson 7: Creating Statecharts
Task 1b: Drawing States
In this task, you are going to draw two states, Idle and Active. A state is a graphical representation of the status of an object. It typically reflects a certain set of its internal data (attributes) and relations. Use the CallControl Statechart figure as a reference. To draw a state, follow these steps: 1. Click the State button on the Drawing toolbar click on the top section of the drawing area. (You can also use click-and-drag.) Rational Rhapsody create a state with a default name of state_n, where n is equal to or greater than 0. 2. Type Idle press Enter. This state indicates that no call is in progress. 3. Draw a larger state named Active in the center of the drawing area. This state indicates that the call is being set up or is in progress.
Task 1c: Drawing Nested States
In this task, you are going to draw the following states nested inside the Active state. ConnectionConfirm to wait for a connection and then confirms the connection Connected to connect as a voice or data call Use the CallControl Statechart figure as reference. To draw nested states, follow these steps: 1. Click the State button on the Drawing toolbar.
2. In the top half of the Active state, draw a state named ConnectionConfirm. 3. In the bottom half of the Active state, draw a state named Connected.
182
C++ Tutorial
Exercise 1: Creating the CallControl Statechart
Task 1d: Drawing Default Connectors
One of an objects states must be the default state, that is, the state in which the object finds itself when it is first instantiated. Idle is in the default state as it waits for call requests, and Active is in the default state before it confirms the connection. Use the CallControl Statechart figure as a reference. To draw default connectors, follow these steps: 1. Click the Default Connector button on the Drawing toolbar.
2. Click to the upper left of the Idle state, click Idle press Ctrl+Enter. 3. Draw a default connector to ConnectionConfirm press Ctrl+Enter.
Rational Rhapsody
183
Lesson 7: Creating Statecharts
Task 1e: Drawing Send Action States
As mentioned in Task 1f: Drawing Send Action States in the previous section on activity diagrams, the Send Action State element can be used to represent the sending of events to external entities. To draw a send action state, follow these steps: 1. Click the Send Action State button on the Drawing toolbar.
2. Using the CallControl Statechart figure as a reference, click to the left of the Idle and Active states. 3. Double-click the Send Action element on the diagram. The Features dialog box opens. 4. On the General tab, in the Target drop-down list, select cc_mm in SubsystemsPkg. 5. In the Event drop-down list, select Disconnect in SubsystemsPkg. This command sends an asynchronous message out the cc_mm port when disconnecting. 6. Click OK to close the Features dialog box for the send action. 7. Draw another Send Action State between the Idle and Active states: For the Target, select cc_mm in SubsystemsPkg; for the Event, select PlaceCallReq in SubsystemsPkg. This command sends an asynchronous message out the cc_mm port when placing a call.
184
C++ Tutorial
Exercise 1: Creating the CallControl Statechart
8. Click OK to close the Features dialog box. 9. Save your statechart. Your statechart should resemble the following figure:
Rational Rhapsody
185
Lesson 7: Creating Statecharts
Task 1f: Drawing Transitions
In this task, you are going to draw transitions with triggers. Transitions represent the response to a message in a given state. They show what the next state is going to be. A transition can have an optional trigger, guard, or action. Use the CallControl Statechart figure as a reference. To draw transitions, follow these steps: 1. Click the Transition button on the Drawing toolbar.
2. Click the Idle state and then click the PlaceCallReq to cc_mm send action state. 3. In the label box, type PlaceCallReq press Ctrl+Enter. 4. Create a transition from PlaceCallReq to cc_mm to Active. 5. Create a transition from ConnectionConfirm to Connected named ConnectConfirm. 6. Create a transition from the Active state to the Disconnect to cc_mm send action state named Disconnect. This transition indicates that the user has disconnected or the network has terminated the call. 7. Create a transition from the Disconnect to cc_mm send action state to Idle.
Note
To change the line shape, right-click the line, select Line Shape, and then Straight, Spline, Rectilinear, or Re-Route.
186
C++ Tutorial
Exercise 1: Creating the CallControl Statechart
Task 1g: Drawing a Timeout Transition
In this task, you are going to draw a timeout transition in which ConnectionConfirm waits thirty seconds before returning to the Idle state if a connect confirmation is not made. A timeout transition causes an object to transition to the next state after a specified amount of time has passed. It is an event with the form tm(n), where n is the number of milliseconds the object should wait before making the transition. Use the CallControl Statechart figure as a reference. To draw a timeout transition, follow these steps: 1. Click the Transition button on the Drawing toolbar.
2. Draw a transition from ConnectionConfirm to Idle. 3. Type tm(30000) press Ctrl+Enter. 4. Save your statechart. You have completed drawing the CallControl statechart. It should resemble the CallControl Statechart figure. Rational Rhapsody automatically adds the newly created states and transitions to the CallControl part in the browser.
Rational Rhapsody
187
Lesson 7: Creating Statecharts
Exercise 2: Animating the CallControl Statechart
As mentioned in earlier lessons, as a model gets more and more complicated, it is a good practice to stop and validate the model periodically and provide design-level debugging. In this task, you are going to regenerate the code, rebuild the model, and animate the CallControl statechart. Animated statecharts show how states transition to other states while the model is executing.
Note
You must have completed Lesson 4: Generating Code and Building Your Model and Lesson 5: Creating Sequence Diagrams before you perform this task. In working through tasks in these previous lessons, you set up the Simulate component and the Debug configuration, and you made settings necessary for animation.
Task 2a: Regenerating Code and Rebuilding the Model
To do this task, follow these steps: 1. Make sure Debug is your active configuration. It should appear in boldtype in the browser when it is set as the active configuration. If needed, in the Rational Rhapsody browser, right-click the Debug configuration select Set as Active Configuration.
Note: If you have more than one configuration, you can also select the active
configuration from the drop-down list on the Code toolbar. 2. If you have many diagrams open, you might find it less confusing to close them. 3. If the Output window is already open and there is information on the Build tab, to ensure that you will only be looking at information for the latest code generation/build, right-click on the tab select Clear. You might want to do this if information from a previous generation/build is still there. 4. Select Code > Re Generate > Debug. If applicable, fix any errors noted on the Build tab of the Output window. 5. Select Code > Rebuild Simulate.exe. If applicable, fix any errors noted on the Build tab.
188
C++ Tutorial
Exercise 2: Animating the CallControl Statechart
Task 2b: Animating the CallControl Statechart
1. Start animation: Select Code > Run Simulate.exe, or Click the Run Executable button .
2. Select Tools > Animated Statechart. The Open Animated State Chart dialog box displays, as shown in the following figure.
3. Select ConnectionManagement[0]->CallControl click OK. Rational Rhapsody displays an animated version of your statechart.
Rational Rhapsody
189
Lesson 7: Creating Statecharts
4. Click the Go button on the Animation toolbar. Rational Rhapsody displays an animated version of your activity diagram, as shown in the following figure. Rational Rhapsody highlights Idle in magenta because it is active, while olive green shows what is inactive.
5. End the animation when you are done. If necessary, see Task 4f: Quitting Animation.
Summary
In this lesson, you created a statechart, which identifies the state-based behavior when the system receives call requests and connects calls. You became familiar with the parts of a statechart and created the following: States and nested states Default connectors Send action states Transitions and timeout transitions You also regenerated code and rebuilt your model, and then you animated your statechart. You have completed the handset model. You are now ready to proceed to the next lesson, where you learn more about animation, including sending events to your model.
190
C++ Tutorial
Lesson 8: More Animation
Animation is the observable execution of behaviors and associated definitions in the model. Rational Rhapsody animates the model by executing the code generated, with instrumentation, for classes, operations, and associations. Once you start model animation, you can open animated diagrams, which let you observe the model as it is running and perform design-level debugging. You can step through the model, set and clear breakpoints, inject events, and generate an output trace. It is good practice to test the model incrementally using model execution, which you have practiced in earlier lessons. You can animate pieces of the model as it is developed. This gives you the opportunity to determine whether the model meets the requirements and find defects early on. Then you can test the entire model. In this way, you iteratively build the model, and then with each iteration perform an entire model validation. In the previous lessons you animated a sequence diagram, activity diagram, and a statechart individually. Now that you have completed designing your model so that all your model elements are in place, you can view a fuller animation sequence for your handset model.
Goals for this Lesson
In the previous lessons on sequence diagrams, activity diagrams, and statecharts you learned about animation and you animated these diagrams. In this lesson, you are going to send events to your model and view this in animation.
Rational Rhapsody
191
Lesson 8: More Animation
Exercise 1: Animating Your Diagrams
This tutorial assumes that you have done the lessons in order in this tutorial. Before you can animate your model, you have to generate code and build your model, which you learned how to do in Lesson 4: Generating Code and Building Your Model. You also learned how to set up for animation and run animation as part of Lesson 5: Creating Sequence Diagrams (specifically in Exercise 4: Animating a Sequence Diagram).
Task 1a: Preparing for Animation
Before you do animation, regenerate your code and rebuild your model so that you know that you are working with the latest code and model. If necessary, see Exercise 2: Animating the CallControl Statechart from Lesson 7: Creating Statecharts.
Task 1b: Animating Your Diagrams
Open the following diagrams and animate them: 1. Connection Management Place Call Request Success sequence diagram (select Tools > Animated Sequence Diagram). If necessary, see Exercise 4: Animating a Sequence Diagram. Once you animate this diagram, the other diagrams will be animated once you open them. 2. MMCallControl activity diagram (select Tools > Animated Activity Diagram). If necessary, see Exercise 4: Animating the MMCall Control Activity Diagram. 3. ConnectionManagement>CallControl statechart (select Tools > Animated Statechart). If necessary, see Exercise 2: Animating the CallControl Statechart.
192
C++ Tutorial
Exercise 2: Sending Events to Your Model
Exercise 2: Sending Events to Your Model
You can inject events in an animated diagram to see how the model reacts. In this exercise, you are going to generate an event in the animated statechart and view the resulting behavior in the animated statechart, animated sequence diagram, and animated activity diagram. You also get to send the Disconnect event to your model
Task 2a: Sending an Event to Your Model
To send an event to your model, follow these steps: 1. In the animated CallControl statechart, right-click Idle and select Generate Event. The Events dialog box opens. 2. From the Event drop-down list box, select PlaceCallReq, as shown in the following figure.
Rational Rhapsody
193
Lesson 8: More Animation
3. Click OK to close the dialog box. In the animated statechart, Idle and PlaceCallReq becomes inactive (olive), and Active and ConnectionConfirm become active (magenta), as shown in the following figure.
Then ConnectionConfirm and ConnectConfirm become inactive, and Connected becomes active, as shown in the following figure:
.
194
C++ Tutorial
Exercise 2: Sending Events to Your Model
4. Switch to the animated ConnectionManagement Place Call Request Success sequence diagram. Rational Rhapsody dynamically displays how the instances pass messages, as shown in the following figure.
Rational Rhapsody
195
Lesson 8: More Animation
5. Switch to the animated MMCallControl activity diagram. Idle becomes inactive (olive). Register and CheckSignal become active (magenta), and then LocationUpdate becomes active. Then LocationUpdate becomes inactive, and InCall becomes active, as shown in the following figure:
You can continue generating events and viewing the resulting behavior in the animated diagrams.
196
C++ Tutorial
Exercise 2: Sending Events to Your Model
Task 2b: Sending Another Event
To send another event to your model, follow these steps: 1. In the animated CallControl statechart, right-click Idle and select Generate Event. 2. Select Disconnect in the Event drop-down list box, and click OK. 3. View your statechart, which should show a transition to the Idle state (magenta) and Active and Disconnect become inactive (olive green), as shown in the following figure:
Rational Rhapsody
197
Lesson 8: More Animation
4. View your animated ConnectionManagement Place Call Request Success sequence diagram. Rational Rhapsody displays how the Disconnect message, as shown in the following figure:
198
C++ Tutorial
Exercise 2: Sending Events to Your Model
5. Switch to the animated MMCallControl activity diagram, Idle transitions to the active state (magenta) and InCall becomes inactive (olive green).
Rational Rhapsody
199
Lesson 8: More Animation
Task 2c: Quitting Animation
To end the animation session, follow these steps: 1. Click the Animation Break button button . on the Animation toolbar click the Quit Animation
2. Click Yes to confirm ending the animation session. The Output window displays the message Animation session terminated.
Note
When you close the project or an animated sequence diagram, Rational Rhapsody prompts whether or not you want to save the diagram. Saving an animated sequence diagram is useful in order to compare the results of the current session to those of different execution scenarios.
Summary
In this lesson, you animated the model and sent events to the model and saw it progress through states and pass messages. In the next section, you learn about Technical Support and documentation plus other useful information.
200
C++ Tutorial
Index
Symbols
_rpy file 11 _RTC directory 11
B
Backup 12 Behavioral port 76 Black-box analysis 29 Boundary box 35 Browser 22 Building the model 117
A
Action element 155 Active configuration 115 Activity diagram 5, 149 action element 155 animating 174 creating 149 default flow 157 fork sync bar 162 InCall 166 join sync bar 163 MMCallControl 152 opening subactivity diagram 167 RegistrationMonitor 170 subactivity 157 swimlanes 153 timeout transition 165 transition 160 Actor 31 associating with use cases 40 line 123 Actor lines 123 Analysis mode 122 Anchor 43 Animation 139, 191 activity diagram 174 browser 145 Call Stack window 142 configuration 114 Event Queue window 142 generating code 115 injecting events 193 output panes 142 quitting 147, 200 sending events 193 sequence diagram 143 starting 141 statechart 188 Association 40 Autosave 12
C
C++ language 1 case-sensitivity 19 Call stack 142 Case-sensitivity 19 Categories 22 Classifier roles 124, 135 Code 1 Code generation 115 debugging 116, 118 source files 116 Collaboration diagram 5 Comment 43 Compilers 140 Component 112 creating 112 creating configuration 114 default description 112 features 113 Component diagram 5 Configuration 114 creating animation 114 Debug 115 default 114 Connection Management Place Call Request Success sequence diagram 133 Connection Management structure diagram 91 Constraint 43 Contract-based port 82 Creating activity diagram 149 animation configuration 114 component 112 handset project 7 object model diagram 107 sequence diagram 119
Rational Rhapsody
201
Index
statechart 179 structure diagram 65 use case diagram 31
Event history file 11 Event Queue 142 Events, naming conventions 19 External elements 116
D
Data Call Requirements use case diagram 58 Data Link structure diagram 96 Debug configuration 115 Debugging 116, 118 Default component 112 Default configuration 114 Default connector 183 Default flow 157 Dependency 54 adding stereotype 56 Deployment diagram 5 Description tab 25 Design mode 122 Diagrams 5 activity 149 Connection Management Place Call Request Success 133 Connection Management structure diagram 91 Data Call Requirements 58 Data Link structure diagram 96 Functional Overview 32 Handset System structure diagram 66 InCall subactivity diagram 166 MM Architecture structure diagram 100 MMCallControl 152 NetworkConnect 129 object model 105 Place Call Overview 45 Place Call Request Successful 121 RegistrationMonitor 170 sequence 119 statechart 179 Subsystem Architecture object model diagram 106 UML 5 use case 31 Display options 53 Docking the Features dialog box 28 Domains 13 Drawing area 23 Drawing toolbar 23
F
Features dialog box 24 Apply and OK buttons 24 Description tab 25 docking 28 General tab 25 keeping open 24 moving 28 Properties tab 27 Relations tab 26 requirement description 51 save all changes 48 tabs 25 Tags tab 26 Files 11 code generation 116 project 9 source 116 Flow 77 changing the direction 78 drawing 77 specifying flow items 79 Flow charts 5 Flow item 79 Folders 11 Fork sync bar 162 Fork synchronization 162 Functional Overview use case diagram 32
G
General tab 25 Generalization 42 Generated source files 116 Generating C++ code 1 Generating code for animation 115 Graphical user interface 20
H
Handset 2 activity diagram 149 animating 139, 191 creating 7 object model diagram 105 opening 18 sequence diagram 119 statechart 179 use case diagram 31 Handset System structure diagram 66, 67 Help pane for property 16
E
ehl file 11 Elements adding remarks 43 display options 53 external 116 labeling 160 organizing 88 Event 83, 125, 127, 132, 165, 187, 193
202
C++ Tutorial
Index
I
Implementation 13, 119 InCall subactivity diagram 166 Instance area 121 Instance line 124, 135 Interaction occurrence 128 Interface naming conventions 19 Interfaces 82
Occurrence 128 Opening project 18 Rational Rhapsody 6 Operations names 19 naming conventions 19 Output window 23, 116, 118 Call Stack 142 Event Queue 142
J
Join sync bar 163 Join synchronization 163
P
Packages 13, 16, 22 AnalysisPkg 13, 33, 113, 138 ArchitecturePkg 13, 67, 89, 109, 113, 132 RequirementsPkg 13, 50 SubsystemsPkg 13, 88, 89, 107, 113, 122, 132, 151, 181 Place Call Overview use case diagram 45 Place Call Request Successful sequence diagram 121 Port 75 behavioral 76 changing the placement 93 contract-based 82 drawing 75 non-behavioral 76 noncontract-based 82 rapid 82 reversing 87 specifying port contract 82 Port contract 82 Predefined types of packages 16 Profiles 8 Project creating 7 files 11 opening 18 saving 12 Project files 9, 11 Project folder 22 Project node 22 Project profiles 7 Project subfolders 11 Project types 7 Properties 42 Properties tab 16, 27 Provided interfaces 82
L
Labeling elements 160 Legacy code 116 Line shapes 81 Link 94, 110 Linux 6 Locate in Browser 127 Log files 11
M
Makefile 139 Message pane 121 Messages 125 MM Architecture structure diagram 100 MMCallControl activity diagram 152 Model building 117 Models naming conventions 19 Moving the Features dialog box 28
N
Names pane 121 Naming conventions 19 Nested state 182 NetworkConnect sequence diagram 129 Non-behavioral port 76 Noncontract-based port 82 Note 43
O
Object model diagram 5 link 110 Subsystem Architecture 106 Objects 69 adding stereotype 70 diagram 67 drawing 72
Q
Quitting animation 147, 200
R
Rapid port 82 Rational Rhapsody autosave 12
Rational Rhapsody
203
Index
backup 12 browser 22 closing 6 drawing area 23 Drawing toolbar 23 exiting 6 Features dialog box 24 GUI 20 interface 20 naming conventions 19 Output window 23 project profiles 7 project types 7 specialized profiles 7 starting 6 toolbars 21 UML diagrams 5 Rebuilding the application 116, 118 Rectilinear line 81 Regenerating code 116, 118 RegistrationMonitor activity diagram 170 Relations tab 26 Remarks 43 Repository directory 11 Required interfaces 82 Requirement 43 Requirements elements 50 Requirements traceability 50 Reverse engineering 1 rpy file 11
S
Send Action State 158, 172 Sending events animation 193 Sequence diagram 5, 119 actor line 123 animating 143 classifier role 124, 135 Connection Management Place Call Request Success 133 creating 119 instance area 121 instance line 124 interaction occurrence 128 message 125 Message pane 121 Names pane 121 NetworkConnect 129 operation mode 122 Place Call Request Successful 121 system border 134 time interval 131 types of messages 125 Source files 116 Specialized profiles 8
Spline line 81 Stamp mode 75 State 182 Statechart 5, 179 animating 188 creating 179 default connector 183 nested state 182 state 182 timeout transition 187 transition 186 Stereotype 56 dependency 56 subsystem 70 Straight line 81 Structure diagram 5 Connection Management 91 creating 65 Data Link 96 flow 77 Handset Structure 67 link 94 MM Architecture 100 objects 69, 72 port 75 specifying flow items 79 Structure diagrams 65 Subactivity 157 Subactivity diagram 166, 167 Subfolders 11 Subsystem Architecture object model diagram 106 Subsystems 13 Swimlanes 153 System border 134
T
Tags tab 26 Time interval 131 Timeout transition activity diagram 165 statechart 187 Toolbars 21, 23 Traceability 13, 50 Transition activity diagram 160 specifying action 165 statechart 186 timeout 187 Troubleshooting case-sensitivity 19 Types of profiles 8
U
UML (Unified Modeling Language) 1 Unit 12
204
C++ Tutorial
Index
Use case associating with actors 40 drawing 37 features 39 Use case diagram 5, 31 boundary box 35 Data Call Requirements 58 dependencies 54 drawing 34 Functional Overview 32 Place Call Overview 45 requirements 52
use cases 37
V
vba file 11
W
White-box analysis 29 Windows 6
Rational Rhapsody
205
Index
206
C++ Tutorial
Vous aimerez peut-être aussi
- Shoe Dog: A Memoir by the Creator of NikeD'EverandShoe Dog: A Memoir by the Creator of NikeÉvaluation : 4.5 sur 5 étoiles4.5/5 (537)
- Never Split the Difference: Negotiating As If Your Life Depended On ItD'EverandNever Split the Difference: Negotiating As If Your Life Depended On ItÉvaluation : 4.5 sur 5 étoiles4.5/5 (838)
- Elon Musk: Tesla, SpaceX, and the Quest for a Fantastic FutureD'EverandElon Musk: Tesla, SpaceX, and the Quest for a Fantastic FutureÉvaluation : 4.5 sur 5 étoiles4.5/5 (474)
- The Subtle Art of Not Giving a F*ck: A Counterintuitive Approach to Living a Good LifeD'EverandThe Subtle Art of Not Giving a F*ck: A Counterintuitive Approach to Living a Good LifeÉvaluation : 4 sur 5 étoiles4/5 (5783)
- Grit: The Power of Passion and PerseveranceD'EverandGrit: The Power of Passion and PerseveranceÉvaluation : 4 sur 5 étoiles4/5 (587)
- Hidden Figures: The American Dream and the Untold Story of the Black Women Mathematicians Who Helped Win the Space RaceD'EverandHidden Figures: The American Dream and the Untold Story of the Black Women Mathematicians Who Helped Win the Space RaceÉvaluation : 4 sur 5 étoiles4/5 (890)
- The Yellow House: A Memoir (2019 National Book Award Winner)D'EverandThe Yellow House: A Memoir (2019 National Book Award Winner)Évaluation : 4 sur 5 étoiles4/5 (98)
- On Fire: The (Burning) Case for a Green New DealD'EverandOn Fire: The (Burning) Case for a Green New DealÉvaluation : 4 sur 5 étoiles4/5 (72)
- The Little Book of Hygge: Danish Secrets to Happy LivingD'EverandThe Little Book of Hygge: Danish Secrets to Happy LivingÉvaluation : 3.5 sur 5 étoiles3.5/5 (399)
- A Heartbreaking Work Of Staggering Genius: A Memoir Based on a True StoryD'EverandA Heartbreaking Work Of Staggering Genius: A Memoir Based on a True StoryÉvaluation : 3.5 sur 5 étoiles3.5/5 (231)
- Team of Rivals: The Political Genius of Abraham LincolnD'EverandTeam of Rivals: The Political Genius of Abraham LincolnÉvaluation : 4.5 sur 5 étoiles4.5/5 (234)
- Devil in the Grove: Thurgood Marshall, the Groveland Boys, and the Dawn of a New AmericaD'EverandDevil in the Grove: Thurgood Marshall, the Groveland Boys, and the Dawn of a New AmericaÉvaluation : 4.5 sur 5 étoiles4.5/5 (265)
- The Hard Thing About Hard Things: Building a Business When There Are No Easy AnswersD'EverandThe Hard Thing About Hard Things: Building a Business When There Are No Easy AnswersÉvaluation : 4.5 sur 5 étoiles4.5/5 (344)
- The Emperor of All Maladies: A Biography of CancerD'EverandThe Emperor of All Maladies: A Biography of CancerÉvaluation : 4.5 sur 5 étoiles4.5/5 (271)
- The World Is Flat 3.0: A Brief History of the Twenty-first CenturyD'EverandThe World Is Flat 3.0: A Brief History of the Twenty-first CenturyÉvaluation : 3.5 sur 5 étoiles3.5/5 (2219)
- The Unwinding: An Inner History of the New AmericaD'EverandThe Unwinding: An Inner History of the New AmericaÉvaluation : 4 sur 5 étoiles4/5 (45)
- The Gifts of Imperfection: Let Go of Who You Think You're Supposed to Be and Embrace Who You AreD'EverandThe Gifts of Imperfection: Let Go of Who You Think You're Supposed to Be and Embrace Who You AreÉvaluation : 4 sur 5 étoiles4/5 (1090)
- The Sympathizer: A Novel (Pulitzer Prize for Fiction)D'EverandThe Sympathizer: A Novel (Pulitzer Prize for Fiction)Évaluation : 4.5 sur 5 étoiles4.5/5 (119)
- Her Body and Other Parties: StoriesD'EverandHer Body and Other Parties: StoriesÉvaluation : 4 sur 5 étoiles4/5 (821)
- Periodical Examination 3rd QuarterDocument4 pagesPeriodical Examination 3rd QuarterDanico Balasa CorunoPas encore d'évaluation
- Data Structure Algorithums AssignmentDocument14 pagesData Structure Algorithums AssignmentwhatstubesPas encore d'évaluation
- Engg Book ListDocument29 pagesEngg Book ListRavi KhandelwalPas encore d'évaluation
- Jedec Standard: Universal Flash Storage (UFS) File Based Optimizations (FBO) ExtensionDocument26 pagesJedec Standard: Universal Flash Storage (UFS) File Based Optimizations (FBO) ExtensionBlack HawkPas encore d'évaluation
- NSE5Document10 pagesNSE5venkey venkeyPas encore d'évaluation
- Improving robustness of dual port SRAM design using ESPCV flowDocument5 pagesImproving robustness of dual port SRAM design using ESPCV flowdubeyPas encore d'évaluation
- VMM RAL NotesDocument10 pagesVMM RAL NotesJyothi ShrinivasPas encore d'évaluation
- Nursing Informatics Summer2015 Course SyllabusDocument19 pagesNursing Informatics Summer2015 Course SyllabusBeryl Ben Mergal67% (3)
- Energy For Sustainable Development: Martin Anyi, Brian KirkeDocument8 pagesEnergy For Sustainable Development: Martin Anyi, Brian KirkeLuiz Angelo VillegasPas encore d'évaluation
- Interactive Reports: Display Basic and Detailed InfoDocument13 pagesInteractive Reports: Display Basic and Detailed InfoSAPTRAINING CENTERPas encore d'évaluation
- Ejecicios de Raiz en EquipoDocument6 pagesEjecicios de Raiz en EquipoG'aby C'aballeroPas encore d'évaluation
- Project Mayhem 2012 - 12.21.2012 11.11 - Imagine We Leak It ALL. DHS National Cyber Security and Communications Integration Center Bulletin Warns Against Project Mayhem 2012 - 21 December 2012. PM2012. Expect Us.Document6 pagesProject Mayhem 2012 - 12.21.2012 11.11 - Imagine We Leak It ALL. DHS National Cyber Security and Communications Integration Center Bulletin Warns Against Project Mayhem 2012 - 21 December 2012. PM2012. Expect Us.aannoonn100% (2)
- Ug Hls Getting Started 683680 733076Document31 pagesUg Hls Getting Started 683680 733076Himanshu SinghPas encore d'évaluation
- Coffey Global MapInfo Introduction 2009Document51 pagesCoffey Global MapInfo Introduction 2009Ahmed GhoneimPas encore d'évaluation
- CAPE IT 2010 Unit2 Paper2Document8 pagesCAPE IT 2010 Unit2 Paper2Trishana MandanPas encore d'évaluation
- Apache CamelDocument2 pagesApache Camellinda976Pas encore d'évaluation
- Questionnaire On Laptop: Personal DetailsDocument6 pagesQuestionnaire On Laptop: Personal Detailsrahul singhPas encore d'évaluation
- Project Athena: Supporting Distributed Computing at MITDocument14 pagesProject Athena: Supporting Distributed Computing at MITAbhinav100% (2)
- STN1110 Vs ELM327 Comparison: Quick OverviewDocument4 pagesSTN1110 Vs ELM327 Comparison: Quick OverviewibnuPas encore d'évaluation
- 8259A Programmable Interrupt Controller (8259A/8259A-2) : (See Packaging Spec., Order 231369)Document35 pages8259A Programmable Interrupt Controller (8259A/8259A-2) : (See Packaging Spec., Order 231369)Renit AntoPas encore d'évaluation
- Cyber Security IntroductionDocument31 pagesCyber Security Introduction17108 Harsh PatelPas encore d'évaluation
- Create A Running BalanceDocument7 pagesCreate A Running BalanceAsad ZahidPas encore d'évaluation
- PathWaveFPGA2020 CustomerDocumentationDocument284 pagesPathWaveFPGA2020 CustomerDocumentationcurliphPas encore d'évaluation
- Forticonverter 7.0.0 Admin GuideDocument266 pagesForticonverter 7.0.0 Admin Guidem0nsysPas encore d'évaluation
- SAM Software Asset Management Conference Paper January 2016Document25 pagesSAM Software Asset Management Conference Paper January 2016javiercj5477Pas encore d'évaluation
- GersonDocument247 pagesGersonFelipe Esteban CastroPas encore d'évaluation
- Mod Menu Log - JP - Konami.pesamddDocument133 pagesMod Menu Log - JP - Konami.pesamddAlan Osvel Alejandro GuerraPas encore d'évaluation
- Bartec Tablet Solution PDFDocument12 pagesBartec Tablet Solution PDFjuan eduardo rodriguezPas encore d'évaluation
- Create A Pizza Order ProgramDocument6 pagesCreate A Pizza Order ProgramNehaPas encore d'évaluation