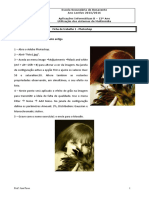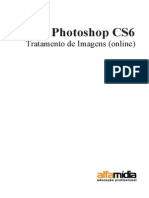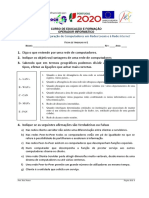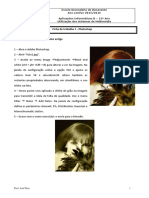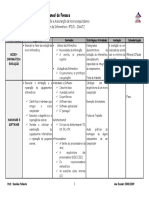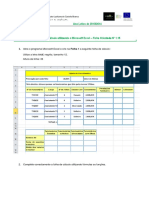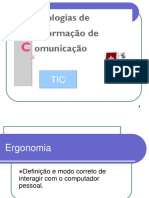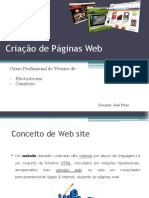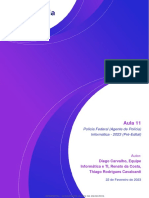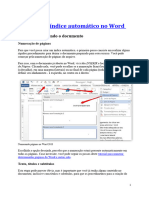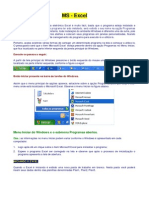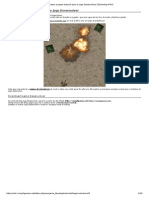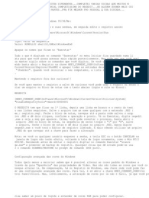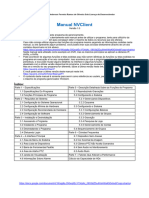Académique Documents
Professionnel Documents
Culture Documents
Manual Do Process Ad or de Texto (WORD)
Transféré par
forkmanTitre original
Copyright
Formats disponibles
Partager ce document
Partager ou intégrer le document
Avez-vous trouvé ce document utile ?
Ce contenu est-il inapproprié ?
Signaler ce documentDroits d'auteur :
Formats disponibles
Manual Do Process Ad or de Texto (WORD)
Transféré par
forkmanDroits d'auteur :
Formats disponibles
Processador de Texto
Microsoft Word
Unidade 3
Introduo s Tecnologias da Informao e Comunicao 9 Ano Ano Letivo 2011/2012 Externato Nossa Senhora dos Remdios - Tortosendo
Introduo s Tecnologias da Informao e Comunicao 9 ano
Processador de Texto
ndice
1 Aspectos genricos sobre o processamento de texto........................................................................................................ 3 1.1 1.2 2 3 Principais caractersticas ........................................................................................................................................................3 Operaes tpicas de um processador de texto ....................................................................................................... 3
O ambiente de trabalho no Microsoft Word ............................................................................................................................. 4 Opes iniciais em relao a um novo documento no Microsoft Word ................................................................... 7 3.1 3.2 3.3 Comear um novo documento no Word ....................................................................................................................... 7 Modos de visualizao do documento no ecr ......................................................................................................... 9 Configurao das pginas ...................................................................................................................................................10
Abrir e guardar ficheiros/documentos ......................................................................................................................................11 4.1 4.2 4.3 4.4 Procurar e abrir um ficheiro de um documento j guardado ........................................................................11 Alternar entre documentos abertos ..............................................................................................................................12 Guardar um documento .......................................................................................................................................................13 Fechar um documento e fechar o Word .....................................................................................................................14
Operaes bsicas de edio ..........................................................................................................................................................15 5.1 5.2 5.3 5.4 5.5 5.6 Digitao de texto e movimentao dentro do documento ............................................................................15 Seleccionar um bloco de texto .........................................................................................................................................17 Apagar e recuperar um documento ..............................................................................................................................19 Mover um bloco de texto .....................................................................................................................................................20 Copiar um bloco de texto dentro de um documento ..........................................................................................21 Anular ou reverter uma operao efectuada ...........................................................................................................21
Operaes bsicas de formatao ...............................................................................................................................................22 6.1 6.2 6.3 6.4 6.5 6.6 6.7 Tipos de letra, estilos e tamanhos .................................................................................................................................23 Outras formataes relativas a caracteres ...............................................................................................................24 Alinhamento de pargrafos ................................................................................................................................................26 Identao de pargrafos (avanos ou recuos) .......................................................................................................26 Espaamento de pargrafos e linhas............................................................................................................................28 Limites e sombreados aplicados a pargrafos ........................................................................................................28 Formatao de texto em colunas ...................................................................................................................................29
7 8
Criao de listas com marcas ou numeradas .......................................................................................................................30 Insero e formatao de tabelas ...............................................................................................................................................32 8.1 8.2 8.3 Acerca de tabelas .....................................................................................................................................................................32 Operaes com tabelas.........................................................................................................................................................35 Formatar uma tabela .............................................................................................................................................................37
Insero de nmeros de pgina, cabealhos e rodaps ................................................................................................38 9.1 9.2 Numerao de pginas .........................................................................................................................................................38 Cabealhos e rodaps ............................................................................................................................................................38 Imagens, caixas de texto e outros objectos grficos................................................................................................39 10.1 10.2 10.3 10.4 Insero e manipulao de imagens num documento................................................................................39 Elementos grficos da barra de desenho ............................................................................................................42 Caixas de texto ...................................................................................................................................................................44 Outros elementos que podem ser inseridos num documento ................................................................44
10
Prof. Jos Pires
Introduo s Tecnologias da Informao e Comunicao 9 ano
Processador de Texto
Aspectos genricos sobre o processamento de texto
1.1 Principais caractersticas
Longe vai o tempo em que a nica ferramenta que nos permitia apresentar um documento minimamente formatado e legvel era a rudimentar mquina de escrever.
A utilizao dos computadores e dos processadores de texto que, entretanto foram desenvolvidos, tem permitido que a criao de documentos seja cada vez mais rpida e com potencialidades quase inimaginveis. Assim, a utilizao do computador, aliada s funcionalidades potenciadas por um processador de texto, permite efectuar inmeras operaes, nomeadamente: Criar documentos e guard-los num suporte de armazenamento. Modificar, em qualquer altura, um documento. Formatar um documento com diferentes estilos, cores, alinhamentos, etc. Enriquecer um documento atravs da introduo de imagens, tabelas, etc. Incluir em documentos folhas de clculo, informao de bases de dados, etc. sobre algumas destas funcionalidades que iremos falar adiante.
1.2 Operaes tpicas de um processador de texto
Manipulao de ficheiros de documentos Criao de um novo documento Procura e abertura de um ficheiro j existente Gravao de um documento Operaes bsicas de edio Digitao de texto e movimentao de um documento
Prof. Jos Pires
Introduo s Tecnologias da Informao e Comunicao 9 ano
Processador de Texto
Operaes de manipulao de blocos de texto Procura e substituio de blocos de texto Operaes bsicas de formatao Formatao de caracteres Formatao de pargrafos Formatao de pginas Outras operaes de edio e formatao Insero de cabealhos e rodaps, notas de rodap, etc. Criao e manipulao de tabelas Insero e manipulao de imagens e outros objectos Impresso de documentos Configuraes da impressora Definies especficas de impresso Formas de automatizao do trabalho em documentos Utilizao de correctores ortogrficos e dicionrios Entradas de texto automtico Folhas de estilo (style sheet) Documentos-modelo (templates) Documentos especiais Outliners ou documentos estruturados em hierarquias de ttulos Documentos de combinao (merged documents) ou intercalao
O ambiente de trabalho no Microsoft Word
O Microsoft Word um processador de texto que faz parte do pacote de programas do Microsoft Office. O acesso ao Word pode fazer-se de vrias maneiras: Atravs do menu Iniciar do Windows, submenu Programas. Atravs da barra do MS Office. Atravs de um atalho criado para o Word.
Prof. Jos Pires
Introduo s Tecnologias da Informao e Comunicao 9 ano
Processador de Texto
Abrindo um ficheiro de um documento criado ou compatvel com o Word.
A janela da aplicao do Word tem alguns elementos comuns a qualquer janela tpica do Windows, tais como: Uma barra de ttulo; Uma barra de menus; Os botes de minimizar/restaurar e fechar; As barras de deslocamento vertical e horizontal; Uma barra de estado.
Prof. Jos Pires
Introduo s Tecnologias da Informao e Comunicao 9 ano
Processador de Texto
A barra de menus contm um conjunto de menus de itens ou comandos correspondentes as mltiplas operaes e opes disponveis no ambiente de trabalho.
Os botes de minimizar, maximizar/restaurar e fechar destinam-se a controlar dois tipos de janelas: A janela do Word; A janela do documento.
As barras de deslocamento da janela de um documento existem para podermos deslocarnos para zonas do documento que no estejam visveis no ecr. A rgua horizontal permite controlar, com a ajuda do ponteiro do rato, as margens do texto, tabulaes e identaes (avanos e recuos dos pargrafos em relao as margens). A rgua vertical (quando visvel) destina-se apenas a fornecer uma indicao da distncia de cada ponto do texto em relao ao topo da pgina. Para alm dos elementos genricos tpicos de qualquer janela do Windows, o Word inclui ainda uma ou mais barras de ferramentas (toolbars) tipicamente duas:
Prof. Jos Pires
Introduo s Tecnologias da Informao e Comunicao 9 ano
Processador de Texto
Barra de ferramentas padro (ou standard) constituda por botes que permitem utilizar funes e operaes diversas;
Barra de ferramentas de formatao constituda por botes que permitem modificar o aspecto do texto (tamanho e tipo de letra, alinhamentos, sublinhados, tabulaes, etc.).
No fundo do ecr, a barra de estado d-nos algumas indicaes teis, tais como: o nmero da pgina em que nos encontramos e o nmero total de pginas do documento; nmero da linha e da coluna em que est situado o cursor em cada momento; etc.
Opes iniciais em relao a um novo documento no Microsoft Word
3.1 Comear um novo documento no Word
Como j sabemos, podemos dar incio a uma sesso de trabalho no Word de dois modos diferentes: Abrir directamente o programa Word: menu Iniciar/Programas ou boto do Office; Abrindo um ficheiro de um documento que tenha sido criado no Word ou que seja compatvel com ele. Se abrirmos directamente o Word, este mostra-nos uma janela de documento vazia e com a designao Documento1. Se estivermos a trabalhar no Word e, em qualquer altura quisermos abrir um outro documento novo, podemos escolher uma das seguintes opes: a) No menu Ficheiro, o comando Novo b) Primeiro boto da barra de ferramentas c) Teclas de atalho Ctrl+O.
Prof. Jos Pires
Introduo s Tecnologias da Informao e Comunicao 9 ano
Processador de Texto
H, no entanto, a considerar a seguinte diferena: Com o boto Novo da barra de ferramentas ou com as teclas Ctrl + O, abre de imediato uma nova janela de documento;
Com o comando Novo do menu Ficheiro surge o Painel de tarefas com o nome Novo Documento, direita da janela do documento, onde se torna possvel escolher diferentes opes:
Prof. Jos Pires
Introduo s Tecnologias da Informao e Comunicao 9 ano
Processador de Texto
O ltimo conjunto de opes do painel de tarefas Novo documento permite seleccionar diversos tipos de modelos de documentos, tais como, por exemplo, modelos de cartas e faxes, impresso em srie; memorandos; publicaes; relatrios; pginas Web, etc.
3.2 Modos de visualizao do documento no ecr
O programa apresenta diferentes modos de visualizao documentos abertos no ambiente de trabalho. Para aceder a estes diferentes modos de visualizao, dever utilizar os botes de visualizao que j teve oportunidade de conhecer anteriormente ou abrindo o menu Ver na barra menus. Como se pode observar, o programa apresenta quatro modos de visualizao:
dos
de
Vista
Normal
apresenta
as
formataes introduzidas no documento, os fins das pginas separadas por um trao horizontal, escondendo cabealhos e rodaps. No apresenta, contudo, a imagem da pgina tal como ela vai ser impressa; Esquema Web Internet (HTML);
Prof. Jos Pires
apresenta a pgina como se ela fosse uma pgina da
Introduo s Tecnologias da Informao e Comunicao 9 ano
Processador de Texto
Esquema de impresso
apresenta a pgina tal como ela vai ser
impressa e constitui a forma de visualizao mais til, pois permite visualizar os limites das pginas, os cabealhos e os rodaps, o texto em colunas, as imagens e outras funcionalidades; Destaques de pgina til para documentos extensos, permite
trabalhar formataes diferentes de texto, indentar texto, formatar pargrafos, criar ndices automticos, etc. Para alm destes cinco modos de visualizao, o programa apresenta ainda, no menu Ver, as opes Ecr inteiro, em que o documento ocupa a totalidade do ecr, desaparecendo as barras, e Zoom. Se clicar no menu Zoom ou no boto da barra de ferramentas identificada por uma percentagem (100%), abrir-se-o as janelas de dilogo seguintes:
Estas janelas permitem visualizar o documento com vrias dimenses, escolhendo a percentagem ou as outras opes. As opes Largura da pgina e Largura do texto permitem optimizar a rea de trabalho.
3.3 Configurao das pginas
Para definir as margens, o tamanho do papel, a origem do papel para impresso e o esquema de paginao a aplicar ao documento, deve: Na barra de menus, abrir o menu Ficheiro e clicar em Configurar pgina. O programa exibir a janela seguinte que permitir definir as configuraes da pgina de trabalho aplicando-as a todo o documento ou apenas s seces seleccionadas.
Prof. Jos Pires
10
Introduo s Tecnologias da Informao e Comunicao 9 ano
Processador de Texto
Abrir e guardar ficheiros/documentos
4.1 Procurar e abrir um ficheiro de um documento j guardado
Pode abrir um documento do Word directamente a partir do sistema operativo utilizando uma das diferentes opes de activao de documentos. Se tiver a aplicao do Word aberta, existem vrias formas de abrir No um menu documento Ficheiro, existente, seleccionar nomeadamente as seguintes: Abrir Carregar em simultneo nas teclas Ctrl + A;
Clicar no boto de ferramentas;
(Abrir) da barra
Aparece ento a janela Abrir onde deve:
Prof. Jos Pires
11
Introduo s Tecnologias da Informao e Comunicao 9 ano
Processador de Texto
Seleccionar
local
onde
se
encontra
documento ;
abrir
Ou
escrever
nome
do
ficheiro
na
janela ;
respectiva
E clicar no boto
4.2 Alternar entre documentos abertos
Se abrir mais do que um documento, as respectivas janelas nem sempre aparecem todas no ecr.
Prof. Jos Pires
12
Introduo s Tecnologias da Informao e Comunicao 9 ano
Processador de Texto
Pode visualiz-las alternadamente, seleccionando na barra de menus a opo Janela e clicando nos documentos que aparecem listados no respectivo menu. Pode ainda utilizar as teclas Ctrl + F6 para executar a mesma operao.
No menu Janela (ver figura acima), a funo Dispor todas permite ver todos os documentos abertos e a opo Dividir divide a rea de trabalho em duas partes de forma a permitir trabalhar com o mesmo documento como se fossem dois. Para voltar a ter um s documento, deve clicar em Remover diviso. Se abrir mais do que um documento, as respectivas janelas nem sempre aparecem todas no ecr.
4.3 Guardar um documento
Ao guardar um documento, pode deparar-se com vrias situaes distintas: gravar o documento com o mesmo nome ou atribuir-lhe um nome diferente, grav-lo no mesmo local ou numa outra directoria ou unidade, etc. Em qualquer processador de texto, existem vrias possibilidades de guardar ficheiros Guardar, Guardar como e Guardar como pgina Web - como poder verificar ao abrir o menu ficheiro. Para guardar um documento pode: Abrir o menu Ficheiro e clicar em Guardar, Guardar como ou Guardar como pgina Web Carregar em simultneo nas teclas Ctrl + G;
Clicar no boto barra de ferramentas;
(Guardar) da
Prof. Jos Pires
13
Introduo s Tecnologias da Informao e Comunicao 9 ano
Processador de Texto
Quando
guarda
documento pela primeira vez ou quando escolhe, no menu Ficheiro, a opo Guardar como, aparece-lhe a janela da figura ao lado onde deve indicar: O local onde pretende guardar o ficheiro ; O nome do ficheiro ; O tipo de ficheiro, isto , o formato de gravao possvel (documento do Word, s texto, pgina Web, formatos para outros processadores de texto, etc.). E clicar no
boto .
4.4 Fechar um documento e fechar o Word
Encerrar um documento representa retir-lo do Ambiente de Trabalho e da memria principal do computador. Para efectuar esta operao poder: Abrir o menu Ficheiro e seleccionar o comando Fechar; Clicar no boto ;
Prof. Jos Pires
14
Introduo s Tecnologias da Informao e Comunicao 9 ano
Processador de Texto
Quando fechar o documento, o processador de texto perguntar se pretende guardar as ltimas alteraes efectuadas.
Depois de fechar o documento o processador de texto continua aberto, neste momento poder criar outro documento ou abrir um j existente.
Operaes bsicas de edio
5.1 Digitao de texto e movimentao dentro do documento
Edio, num processador de texto, designa, principalmente, as vrias operaes relacionadas com a digitao de texto, a sua manipulao, correco, etc. Quando nos movimentamos dentro de um documento deve ter-se em conta dois elementos de trabalho fundamentais: O cursor ou insersor de texto pequena linha vertical intermitente que indica o local onde ser inserido o prximo texto que digitarmos; O ponteiro do rato com a forma de um I maisculo e que pode ser deslocado atravs do texto com os movimentos do rato; fazendo um clique com o rato num determinado ponto reposicionamos o cursor nesse mesmo ponto. A escrita de texto faz-se pelo processo normal de insero, isto , medida que se vai introduzindo o novo texto, vo sendo abertos espaos direita do cursor; se este estiver no meio de texto j escrito, o novo texto como que empurra o texto direita mais para a direita. De cada vez que se tecla em Enter, abre-se uma nova linha ou pargrafo. Na digitao normal de texto, quando se chega ao fim de uma linha, o programa tem um mecanismo
Prof. Jos Pires
15
Introduo s Tecnologias da Informao e Comunicao 9 ano
Processador de Texto
prprio que faz um arranjo automtico do texto; por isso no necessrio preocuparmonos com a mudana de linha. S se deve terminar uma linha com Enter quando se tratar de um final de pargrafo ou quando se quiser abrir uma ou mais linhas em branco. Para apagar um caracter esquerda do cursor utiliza-se a tecla conhecida como Backspace. Tecla Enter Barra de espaos Backspace Delete Tab Caps Lock Funes Finaliza um pargrafo e abre outro Insere espaos Apaga o caracter esquerda do cursor Apaga o caracter direita do cursor ou o bloco de texto previamente seleccionado Tabulaes deslocamento do cursor Alterna entre maisculas e minsculas
Algumas teclas especiais num processador de texto e as suas funes tpicas.
A movimentao dentro de um documento do processador de texto pode fazer-se com o rato ou com certas teclas ou combinaes de teclas. Como j referimos, o ponteiro do rato permite-nos deslocar o cursor ou insersor de texto para outros pontos do documento. Tecla Setas Home End Page Up Page Down Ctrl + Ctrl + Ctrl + Ctrl + Ctrl + Home Ctrl + End Posiciona o cursor no incio da linha Posiciona o cursor no fim da linha Desloca uma pgina (ecr) para cima Desloca uma pgina (ecr) para baixo Coloca o cursor no incio da prxima palavra Coloca o cursor no incio da palavra anterior Coloca o cursor no incio do pargrafo anterior Coloca o cursor no incio do prximo pargrafo Coloca o cursor no incio do documento Coloca o cursor no final do documento Funes Teclas de direco deslocam o cursor no sentido das setas
Principais teclas e combinaes de teclas para movimentao dentro de um documento.
Prof. Jos Pires
16
Introduo s Tecnologias da Informao e Comunicao 9 ano
Processador de Texto
Utilizando o rato sobre a barra de deslocamento vertical, podemos deslocarnos no documento para baixo e para cima. Clicar sobre o boto do elevador vertical e arrast-lo para cima ou para baixo faz deslocar o documento proporcionalmente deslocao do cursor. Clicar em qualquer posio da barra de deslocamento vertical acima ou abaixo do seu boto do elevado, faz com que o texto do documento sofra uma deslocao de um ecr, respectivamente para cima ou para baixo. Com as teclas Page Up e Page Down obtm-se o mesmo efeito. Clicar nas setas da barra de deslocamento vertical seta para cima ou seta para baixo faz deslocar uma s linha de texto de cada vez na respectiva direco. As teclas de direco seta para cima e seta para baixo produzem exactamente o mesmo efeito. Em documento com muitas pginas pode ter bastante utilidade usar um mecanismo que permite ir directamente para uma determinada pgina a indicar: trata-se do comando Ir para que se encontra no menu Editar o qual tambm pode ser adicionado com a tecla F5. A combinao de teclas Shift + F5 faz com que se regresse ao ponto anterior de onde se partiu.
5.2 Seleccionar um bloco de texto
Por bloco de texto entendemos aqui qualquer poro de texto (letras, palavras, pargrafos, etc.) que queiramos seleccionar ou assinalar. Podemos querer seleccionar desde apenas um carcter at totalidade do documento, passando por uma palavra isolada, um pargrafo ou um conjunto de pargrafos.
Prof. Jos Pires
17
Introduo s Tecnologias da Informao e Comunicao 9 ano
Processador de Texto
O texto seleccionado fica destacado com fundo negro ou em reverse vdeo (negativo).
Para seleccionar texto com o rato, o mtodo mais usual baseado na tcnica tpica do Windows de clicar e arrastar. De um modo geral procede-se da seguinte forma: 1. Posiciona-se o ponteiro do rato no incio do texto a seleccionar; 2. Clica-se no boto principal do rato e, mantendo-o pressionado, arrasta-se o ponteiro at ao outro extremo do bloco de texto a seleccionar. Ainda com o rato, podemos utilizar outras tcnicas para seleccionar elementos especficos. Para seleccionar uma simples palavra, basta posicionar o ponteiro do rato sobre essa palavra e fazer um duplo clique. Para seleccionar um pargrafo por inteiro, faz-se um triplo clique com o rato sobre qualquer ponto desse mesmo pargrafo. Para seleccionar linhas ou pargrafos seguidos, podemos utilizar uma rea branca esquerda do texto, onde o ponteiro do rato assume a forma de ponta de seta, em de insersor. Uma vez o ponteiro do rato nessa rea de seleco, podemos efectuar as seguintes seleces: Uma s linha com um s clique; Um pargrafo com um duplo clique; Uma srie de linhas ou pargrafos com a tcnica de arrastamento.
Prof. Jos Pires
18
Introduo s Tecnologias da Informao e Comunicao 9 ano
Processador de Texto
Para seleccionar texto com o teclado utiliza-se, normalmente, a tecla Shift em combinao com outras teclas. O quadro seguinte resume as diferentes combinaes de teclas que podem ser usadas para seleccionar texto. Tecla Shift + Shift + Shift + Shift + Ctrl + Shift + Ctrl + Shift + Shift + Home Shift + End Ctrl + Shift + Home Ctrl + Shift + End Funes Selecciona caracter a caracter para a direita Selecciona caracter a caracter para a esquerda Selecciona linha a linha para baixo Selecciona linha a linha para cima Selecciona palavra a palavra para a direita Selecciona palavra a palavra para a esquerda Selecciona texto do cursor at ao incio da linha Selecciona texto do cursor at ao fim da linha Selecciona texto do cursor at ao incio do documento Selecciona texto do cursor at ao fim do documento
Depois de seleccionado, um bloco de texto pode ser sujeito a diversos tipos de operaes: pode ser apagado, movido ou copiado; podem tambm aplicar-se formataes de estilos tipogrficos, alinhamentos de caracteres, etc.
5.3 Apagar e recuperar um documento
Para apagar um bloco de texto previamente seleccionado, temos dois procedimentos ligeiramente diferentes:
a. Apagar totalmente o texto; b. Cortar o texto do local original para a rea de transferncia, de onde
ser possvel recoloca-lo num outro local. Para apagar um bloco de texto totalmente:
1. Selecciona-se o bloco de texto a apagar; 2. Tecla-se em Delete.
Neste caso, o elemento apagado excludo do documento e no colocado em mais parte nenhuma.
Prof. Jos Pires
19
Introduo s Tecnologias da Informao e Comunicao 9 ano
Processador de Texto
Para cortar um bloco de texto do local original para a rea de transferncia: 1. Selecciona-se o bloco de texto a cortar; 2. Opta-se por uma das seguintes alternativas: Boto Cortar da barra de ferramentas; Comando Cortar do menu Editar ou de um menu aberto com o boto direito do rato sobre o bloco de texto seleccionado; Teclas Ctrl + X.
Podemos recuperar um elemento apagado, bem como reverter qualquer outra operao, recorrendo a um dos seguintes procedimentos: Boto Anular da barra de ferramentas; Menu Editar, comando Anular; Teclas Ctrl + Z.
5.4 Mover um bloco de texto
Para mover um bloco de texto de um local para outro recorre-se tcnica de cortar um elemento e completa-se colando esse elemento no outro local desejado. Esta tcnica conhecida como tcnica de cortar e colar. Procede-se do seguinte modo: 1. Selecciona-se o texto a mover; 2. Utiliza-se uma das seguintes tcnicas para cortar o elemento seleccionado: Boto Cortar da barra de ferramentas; Comando Cortar do menu Editar ou de um menu aberto com o boto direito do rato sobre o bloco de texto seleccionado;
Prof. Jos Pires
20
Introduo s Tecnologias da Informao e Comunicao 9 ano
Processador de Texto
Teclas Ctrl + X. 3. Finalmente, utiliza-se uma das seguintes tcnicas para colar o elemento no novo local escolhido: Boto Colar da barra de ferramentas; Comando Colar do menu Editar ou de um menu aberto com o boto direito do rato sobre o bloco de texto seleccionado; Teclas Ctrl + V.
5.5 Copiar um bloco de texto dentro de um documento
A cpia de elementos dentro de um documento passa tambm pela rea de transferncia. Neste caso, a tcnica chama-se copiar e colar (copy and paste). Para copiar um bloco de texto: 1. Selecciona-se o bloco de texto a copiar; 2. Utiliza-se uma das seguintes tcnicas para colocar o elemento seleccionado na rea de transferncia: Boto Copiar da barra de ferramentas; Comando Copiar do menu Editar ou de um menu aberto com o boto direito do rato sobre o bloco de texto seleccionado; Teclas Ctrl + C. 3. Finalmente, utiliza-se uma das seguintes tcnicas para colar o elemento no novo local escolhido: Boto Colar da barra de ferramentas; Comando Colar do menu Editar ou de um menu aberto com o boto direito do rato sobre o bloco de texto seleccionado; Teclas Ctrl + V.
5.6 Anular ou reverter uma operao efectuada
Como j vimos em relao operao de apagar, podemos reverter qualquer operao efectuada num documento do processador de texto recorrendo a um dos seguintes procedimentos: Boto Anular da barra de ferramentas; Menu Editar, comando Anular;
Prof. Jos Pires
21
Introduo s Tecnologias da Informao e Comunicao 9 ano
Processador de Texto
Teclas Ctrl + Z. Qualquer um destes procedimentos permite recuperar ou reverter vrios passos efectuados imediatamente antes. O boto Anular da barra de ferramentas permite mesmo visualizar uma lista das ltimas operaes efectuadas e que podem ser revertidas. Depois de termos pedido para anular uma operao, podemos repetir ou recuperar essa operao anulada com: Boto Repetir da barra de ferramentas; Menu Editar, comando Repetir; Teclas Ctrl + R.
Teclas Ctrl + R Ctrl + X Ctrl + V Ctrl + Z Ctrl + R
Funes Copia texto seleccionado Corta texto seleccionado Insere texto cortado ou copiado Anula operao efectuada Repe operao anulada
Teclas utilizadas em operaes de cpia e movimentao, apagamento e recuperao de blocos de texto.
Operaes bsicas de formatao
Formatar um documento consiste em modific-lo realando vrios dos seus aspectos. Embora seja possvel formatar o documento medida que ele vai sendo escrito, isso, alm de ser moroso, no permite uma viso geral do documento final, muito importante para um resultado harmonioso. portanto prefervel deixar a formatao para quando o documento est completamente escrito. As operaes que aqui vamos considerar so aquelas que dizem respeito a:
Prof. Jos Pires
22
Introduo s Tecnologias da Informao e Comunicao 9 ano
Processador de Texto
Caracteres ou fontes tipogrficas, seus tamanhos e estilos, etc.; Pargrafos, seus alinhamentos e espaamentos.
6.1 Tipos de letra, estilos e tamanhos
Para escolher o tipo de letra ou a fonte tipogrfica que queremos aplicar ao nosso texto dispomos das seguintes opes: Clicar sobre a caixa Tipo de letra na barra de formataes e seleccionar a fonte tipogrfica desejada;
Abrir o quadro Tipo de letra a partir do menu Formatar; este quadro disponibiliza todas as opes relativas ao formato dos caracteres e, alem disso, permite a sua visualizao prvia numa caixa prpria.
A barra de formataes apresenta trs pequenas caixas brancas que se referem, respectivamente: aos estilos, fonte e aos tamanhos dos caracteres. Se clicarmos nas setas ao lado direito desses rectngulos, so abertas as respectivas listas de estilos, fontes ou tamanhos.
Prof. Jos Pires
23
Introduo s Tecnologias da Informao e Comunicao 9 ano
Processador de Texto
Para se aplicarem os habituais estilos negrito, itlico ou sublinhado podem usar-se os botes da barra de ferramentas. Para os mesmos estilos, podemos usar combinaes de teclas: Ctrl + N para negrito ( Ctrl + I para Itlico ( ); ). );
Ctrl + S para sublinhado (
Para retirar um estilo aplicado a uma poro de texto, basta seleccionar essa poro de texto e clicar no mesmo boto ou utilizar a mesma combinao de teclas com que se introduziu esse estilo. Os tamanhos mais usados no corpo de um documento situam-se entre 9 e 11 pontos. Os mais pequenos so usados, por exemplo, em anotaes, ndices e os caracteres maiores so usados em ttulos.
6.2 Outras formataes relativas a caracteres
Atravs do quadro Tipo de letra podem tambm ser aplicados outros efeitos, como por exemplo, diferentes tipos de sublinhados, certos efeitos tipogrficos, cores, etc. No quadro Tipo de letra, o estilo sublinhado possui diversas opes: Nenhum para retirar o sublinhado aplicado; Simples para um sublinhado simples; S palavras para sublinhas s as palavras; Duplo para um sublinhado com linha dupla; Pontilhado para sublinhado a tracejado; etc.
Prof. Jos Pires
24
Introduo s Tecnologias da Informao e Comunicao 9 ano
Processador de Texto
Ainda no quadro Tipo de letra, na seco Espaamento entre caracteres, podemos definir espaamentos entre os caracteres: Normal o que assumido por defeito; Expandido faz com que os caracteres e os espaos entre eles se alonguem, passando a ocupar mais espaos; Comprimido aplica um espaamento mais estreito entre os caracteres, fazendo com que ocupem menos espao numa linha.
Prof. Jos Pires
25
Introduo s Tecnologias da Informao e Comunicao 9 ano
Processador de Texto
Quanto posio dos caracteres, temos, para alm do normal, os habituais sobrescrito e subscrito: Elevado para colocar os caracteres numa posio mais elevada, por exemplo, em forma de expoente; Rebaixado para colocar o texto numa posio mais rebaixada, como por exemplo, em forma de ndice.
6.3 Alinhamento de pargrafos
Os alinhamentos dos pargrafos podem ser os seguintes: Alinhar esquerda; Ao centro; Alinhar direita e Justificado. Quando comea a escrever um texto, o processador alinha o texto esquerda. Sempre que quiser alterar esta formatao, pode faz-lo utilizando os botes da barra de ferramentas: Alinhar esquerda forma um contorno irregular direita da mancha textual; Alinhar ao centro muito utilizado para os ttulos, deixa um contorno irregular direita e esquerda; Alinhar direita pouco utilizado, deixa um contorno irregular esquerda; Alinhar direita e esquerda (justificar) muito utilizado para uniformizar a mancha textual.
6.4 Identao de pargrafos (avanos ou recuos)
As identaes so deslocamentos ou avanos dos pargrafos em relao s margens normais do texto. Estes efeitos empregam-se normalmente, para destacar determinada poro do texto. Os dois principais tipos de identaes encontram-se acessveis em dois botes da barra de formataes com as designaes: Diminuir avano Aumentar avano No quadro Pargrafo, seco Avano, temos ainda duas outras opes disponveis na caixa de listagem Especial: Primeira linha avano apenas para a primeira linha do pargrafo;
Prof. Jos Pires
26
Introduo s Tecnologias da Informao e Comunicao 9 ano
Processador de Texto
Pendente avano para todo o pargrafo com excepo da primeira linha.
As identaes tambm podem ser controladas, e de uma forma mais prtica, atravs de marcas especficas na rgua horizontal do processador. Clicando e arrastando as marcas de identaes da rgua, modificam-se as identaes dos pargrafos.
No lado esquerdo
, existem trs marcas: , que se refere apenas primeira linha do pargrafo; , que permite manipular o pargrafo na sua totalidade.
o tringulo superior o pequeno quadrado No lado direito margem direita.
o tringulo inferior , que se refere ao pargrafo, com excepo da primeira linha;
, da rgua, existe apenas uma marca para manipular a identao relativa
Prof. Jos Pires
27
Introduo s Tecnologias da Informao e Comunicao 9 ano
Processador de Texto
6.5 Espaamento de pargrafos e linhas
Os espaamentos relativos a pargrafos ou entre linhas definem-se no quadro Pargrafo, seco Espaamento, onde podemos ver os itens Antes:, Depois: e Esp. Entre linhas:. Os espaamentos relativos a pargrafos determinam o espao a reservar antes ou depois do pargrafo. Estes espaamentos definem-se no quadro Pargrafo, seco Espaamento, caixas Antes: e Depois. Os espaamentos relativos a linhas determinam o espao entre linhas no ou nos pargrafos em causa. O espaamento entre linhas define-se no quadro Pargrafo, na caixa Esp. Entre linhas.
6.6 Limites e sombreados aplicados a pargrafos
As linhas de contorno designadas no Word por Limites (Borders) so linhas que podem ser inseridas em torno dos pargrafos, formando um rectngulo ou cercaduras ou apenas linhas superiores, inferiores, laterias ou qualquer combinao destas posies. As linhas de contorno ou limites podem ser aplicadas atravs de vias diferentes: Um boto da barra de formataes para os principais limites;
Prof. Jos Pires
28
Introduo s Tecnologias da Informao e Comunicao 9 ano
Processador de Texto
Uma barra de ferramentas especfica chamada Tabelas e limites;
Um quadro de dilogo que aceite a partir do menu Formatar, comando Limites e Sombreados.
6.7 Formatao de texto em colunas
Para definir o nmero de colunas do documento ou de uma poro de texto temos os seguintes recursos: O boto Colunas na barra de ferramentas; O quadro Colunas aberto a partir do menu Formatar;
Prof. Jos Pires
29
Introduo s Tecnologias da Informao e Comunicao 9 ano
Processador de Texto
Atravs do boto Colunas da barra de ferramentas apenas podemos definir o nmero de colunas pretendido atravs de uma seleco com o rato;
No quadro Colunas podemos seleccionar formatos predefinidos de colunas e definir outros parmetros, como a largura e o espaamento de cada coluna.
Criao de listas com marcas ou numeradas
Acerca de listas com marcas e numeradas
As listas com marcas e com nmeros no Microsoft Word so fceis de criar. Pode adicionar rapidamente marcas ou nmeros a linhas de texto existentes ou o Microsoft Word pode automaticamente criar listas medida que escreve.
As listas podem ser simples ou complexas
Utilize os formatos predefinidos de marcas e numerao para listas, seleccione outros formatos incorporados, personalize formatos existentes ou utilize Estilos de lista. Formatar marcas ou nmeros de um modo diferente do texto de uma lista. Por exemplo, clique num nmero e altere a cor do
Prof. Jos Pires
30
Introduo s Tecnologias da Informao e Comunicao 9 ano
Processador de Texto
nmero para toda a lista sem fazer alteraes ao texto na lista. Faa uma lista com apenas um nvel ou uma lista de numerao destacada para adicionar uma estrutura mais complexa s listas. Criar uma lista com marcas de imagem para realar um documento ou pgina Web. Frequentemente, h a necessidade de apresentar o nosso texto sob a forma de listas ou enumeraes de diversos itens, tpicos, ttulos ou subttulos. Por exemplo, as listas podem ser apresentadas com: Marcas grficas Nmeros; Letras; Combinaes de nmeros e letras. Acabamos de apresentar uma pequena lista com quatro tpicos. O Word pode criar listas de uma forma automtica, a partir do momento em que o utilizador escreve uma linha comeada, por exemplo, por 1) ou por a), seguida de qualquer texto; ao teclarmos Enter no final dessa linha, o Word abrir automaticamente a nova linha com o nmero seguinte da lista. A pedido do utilizador, temos duas vias para criar listas numeradas ou com marcas: Utilizar os botes Numerao ( de formatao; Abrir o menu Formatar, clicar em Marcas e numerao ) ou de Marcas ( ) da barra de ferramentas
Podemos accionar um dos procedimentos acima referidos: 1. Antes de comearmos a escrever os itens da lista desta forma, o Word cria de imediato o primeiro item de uma lista, com um nmero ou uma marca consoante o formato pedido; 2. Depois de j termos escrito alguns ou todos os itens da lista seleccionando-os e aplicando-lhes uma das formataes de listas existentes.
Prof. Jos Pires
31
Introduo s Tecnologias da Informao e Comunicao 9 ano
Processador de Texto
Depois de termos criado um ou mais itens de uma lista, de cada vez que teclarmos Enter no final de um pargrafo pertencente lista, o programa prosseguir com uma nova marca ou o nmero seguinte da lista. Para terminar uma lista basta teclar Enter sem ter escrito nada nessa linha ou desviar o cursor para outro ponto do documento.
Insero e formatao de tabelas
Tabelas so formas especficas de apresentar informao utilizando clulas agrupadas em linhas e colunas formando uma grelha. Por exemplo, o horrio escolar quase sempre apresentado em tabela. Pode definir-se uma tabela vazia, para depois escrever nela a informao que se desejar; mas tambm possvel criar uma tabela a partir da informao j escrita num documento. Neste ltimo caso, necessrio que a informao esteja formatada atravs de tabulaes.
8.1 Acerca de tabelas
Uma tabela constituda por linhas e colunas de clulas que pode preencher com texto e grficos. As tabelas so
Prof. Jos Pires
32
Introduo s Tecnologias da Informao e Comunicao 9 ano
Processador de Texto
normalmente utilizadas para organizar e apresentar informaes. Tambm pode utilizar tabelas para criar esquemas de pgina interessantes, ou para criar texto, grficos e tabelas aninhadas numa pgina Web.
Partes de uma tabela
Convm saber como so designadas as vrias partes de uma tabela.
Algumas partes da tabela s podem ser visualizadas se aparecerem todas as marcas de formatao ao clicar em Mostrar/Ocultar na barra de ferramentas Padro.
Para criar tabelas pode utilizar diferentes processos: Utilizar o boto Inserir Tabela da barra de ferramentas;
Utilizar a barra de ferramentas Tabelas e limites;
Prof. Jos Pires
33
Introduo s Tecnologias da Informao e Comunicao 9 ano
Processador de Texto
Abrir o menu Tabela;
Para definir uma tabela a partir do boto de tabelas da barra de ferramentas: 1. devemos comear por posicionar o cursor no local onde desejamos inserir a tabela; 2. clica-se sobre o boto das tabelas, o que faz surgir sob o boto um quadro representativo de uma tabela; 3. arrasta-se o rato sobre a tabela para indicar o nmero de linhas e colunas; 4. quando tivermos o nmero de linhas e colunas desejado, clica-se de novo com o rato e a tabela inserida no local do cursor.
Para criar uma nova tabela com base no quadro Inserir tabela: 1. posiciona-se o cursor no local do documento onde se pretende inserir a primeira linha da tabela; 2. no menu Tabela selecciona-se o item Inserir Tabela, abrir-se- uma janela de dilogo em que so pedidas vrias definies: o nmero de colunas e de linhas; o ajuste automtico da coluna largura do texto; o ajuste automtico largura da pgina; a formatao automtica da tabela; a predefinio para a construo de novas tabelas. 3. finaliza-se com OK ou premindo na tecla Enter.
Prof. Jos Pires
34
Introduo s Tecnologias da Informao e Comunicao 9 ano
Processador de Texto
8.2 Operaes com tabelas
Ao preenchermos uma tabela com os dados que pretendermos, para passar de uma clula para outra deve usar-se a tecla de tabulaes e no a tecla Enter, pois esta ltima abre uma nova linha dentro da clula que se estiver a escrever. A informao introduzida numa tabela pode ser editada e formatada, como se faz com qualquer outra poro de texto. Para trabalhar a forma de uma tabela podemos utilizar o rato, os comandos do menu Tabela ou um menu sobre a tabela com o boto direito do rato.
Prof. Jos Pires
35
Introduo s Tecnologias da Informao e Comunicao 9 ano
Processador de Texto
Por vezes, depois de introduzir texto ou dados numa tabela, ter necessidade de alterar a estrutura dessa tabela, acrescentar ou eliminar linhas ou colunas, alterar a largura de uma linha, de uma coluna ou de uma clula. Assim, para: Para inserir colunas esquerda ou direita, linhas acima ou abaixo ou clulas, deve colocar o cursor no local onde pretende inserir e clicar nos respectivos comandos do menu Tabela.
Para inserir linhas no fim da tabela, deve colocar o cursor na ltima clula da ltima linha e pressionar a tecla tab; Para juntar clulas, eliminando traos, deve premir o boto Borracha ( da barra de ferramentas Tabelas e limites e apagar os traos na tabela; Para alterar a largura de uma coluna ou de uma linha, deve colocar o cursor sobre a linha que pretende deslocar e arrastar a linha para o local pretendido; Para seleccionar uma linha, deve colocar o ponteiro do rato na margem esquerda e clicar uma vez; Para seleccionar uma coluna, deve colocar o ponteiro do rato na parte superior da coluna e fazer um clique; Para eliminar uma tabela, linhas, colunas ou clulas, deve colocar o cursor no local pretendido e clicar nos comandos respectivos, ou, seleccionar as clulas que pretende eliminar e premir a tecla Backspace; )
Prof. Jos Pires
36
Introduo s Tecnologias da Informao e Comunicao 9 ano
Processador de Texto
8.3 Formatar uma tabela
Para formatar uma tabela com linhas de contorno ou borders, pode utilizar-se uma das seguintes alternativas: 1. a barra de ferramentas especfica de limites e tabelas; 2. o quadro Limites e sombreado, aberto a partir do menu Formatar; 3. o quadro Formatao automtica da tabela.
A utilizao da barra Tabelas e limites permite um mais rpido.
O quadro Limites e sombreado oferece mais algumas possibilidades, nomeadamente os sombreados.
O quadro Formatao automtica da tabela permite uma formatao das tabelas com formatos predefinidos do programa.
Em qualquer dos casos, devemos comear por seleccionar a tabela, na totalidade ou na parte a que
Prof. Jos Pires
37
Introduo s Tecnologias da Informao e Comunicao 9 ano
Processador de Texto
pretendemos aplicar as formataes. Se se quiser inserir linhas de contorno de diferentes tipos numa tabela, como por exemplo, uma linha mais grossa ou uma linha dupla apenas numa determinada poro da tabela, pode seleccionar-se por diferentes vezes diferentes pores da tabela e aplicar-lhe o tipo de linha desejado.
Insero de nmeros de pgina, cabealhos e rodaps
9.1 Numerao de pginas
Quando criar um texto com vrias pginas importante numer-las, sobretudo se quiser imprimi-las. A numerao das pginas pode ser feita de duas maneiras: atravs do menu Inserir ou atravs do menu Ver Cabealhos e rodaps. Se utilizar a primeira opo, deve: Abrir o menu Inserir e seleccionar Nmeros de pgina. Abrir-se-, ento, a janela de dilogo onde ter de especificar a posio onde vai inserir o nmero da pgina, o seu alinhamento, se deseja que a primeira pgina do texto mostre ou no o respectivo nmero e a formatao dos nmeros das pginas.
9.2 Cabealhos e rodaps
Uma segunda possibilidade de introduzir os nmeros das pginas consiste na insero de cabealhos e rodaps. Em qualquer documento, estas duas reas so normalmente utilizadas para se introduzirem informaes importantes relativas ao documento.
Prof. Jos Pires
38
Introduo s Tecnologias da Informao e Comunicao 9 ano
Processador de Texto
Para inserir cabealhos e rodaps nos documentos, escolher: No menu Ver, seleccionar Cabealho e rodap. Ao executar este comando, aparecer sobre a pgina uma barra de ferramentas com vrios botes, bem como uma rea delimitada a tracejado, no topo superior da pgina, onde ir escrever o cabealho.
Para escrever no rodap, basta clicar no boto respectivo (Mudar entre cabealho e rodap ) e de imediato se abrir uma rea na base da pgina, delimitada a tracejado onde
poder inserir as informaes que desejar.
10 Imagens, caixas de texto e outros objectos grficos 10.1 Insero e manipulao de imagens num documento
Qualquer processador de texto permite inserir imagens ou outros elementos. O processador de texto inclui uma coleco de imagens (Clipart) onde poder escolher a imagem a inserir no documento. Basta seleccionar o comando Clipart para abrir o painel de tarefas que permitir executar vrias operaes: procurar imagens no Office, procurar imagens na Internet, copiar imagens para o arquivo Clipart,
Prof. Jos Pires
39
Introduo s Tecnologias da Informao e Comunicao 9 ano
Processador de Texto
As imagens esto organizadas por coleces identificadas por ttulos. Em qualquer altura pode criar coleces e enriquecer a galeria de imagens Clipart.
Inserir imagem de um ficheiro
Pode igualmente inserir imagens que existam em ficheiros prprios no seu computador. Para inserir uma imagem de um ficheiro: No menu Inserir, seleccionar Imagem - Do ficheiro Abrir-se-, ento, uma janela de dilogo como a da figura seguinte.
Esta janela permite executar vrias operaes: Pr-visualizar a imagem a inserir; Procurar a localizao da imagem nas pastas do computador;
Prof. Jos Pires
40
Introduo s Tecnologias da Informao e Comunicao 9 ano
Processador de Texto
Procurar imagens na Internet, E, finalmente, inserir a imagem seleccionando-a e clicando no boto Inserir ou na tecla Enter.
Alterar as imagens
Depois de ter inserido a imagem no documento, pode alterar o seu formato, mov-la, alterar a cor, etc. Para ampliar ou reduzir a imagem deve colocar o rato sobre uma das quatro marcas dos cantos e arrastar na direco pretendida. Para distorcer a imagem em altura, dever colocar o rato nas marcas dos lados, e arrast-las na direco pretendida. Para alterar o formato da imagem, pode proceder de duas maneiras: Abrir o menu Ver, seleccionar Barras de ferramentas e clicar em Imagem. Abrir-se- a barra de ferramentas de imagem, com vrios botes que permitem executar operaes de tratamento da imagem:
1. Inserir imagem nova; 2. Definir a saturao da cor; 3. Aumentar o contraste; 4. Diminuir o contraste; 5. Aumentar o brilho; 6. Diminuir o brilho; 7. Cortar partes da imagem;
8. Rodar para a esquerda 90; 9. Definir estilo de linha; 10. Comprimir imagem; 11. Moldar o texto imagem; 12. Formatar objecto; 13. Definir cor transparente; 14. Repor imagem inicial.
Outro procedimento para alterar o formato da imagem ser colocar o cursor em cima da imagem e clicar no boto direito do rato. No menu, seleccionar a opo Formatar Imagem. Aparecer uma janela como a da figura seguinte.
Prof. Jos Pires
41
Introduo s Tecnologias da Informao e Comunicao 9 ano
Processador de Texto
Esta janela permite definir cores e linhas de preenchimento, o tamanho e as propores relativas da imagem, o estilo de moldagem ao texto e o alinhamento no documento, a cor, a luminosidade e o contraste, para alm de solues alternativas na Web.
10.2 Elementos grficos da barra de desenho
A Barra de desenho no oferece apenas ferramentas de desenho, mas tambm outros recursos para ajudar a composio e apresentao grfica dos documentos; entre esses recursos podemos destacar:
Linhas, setas e outras formas geomtricas; Caixas de texto; Letras artsticas do WordArt; etc.
Prof. Jos Pires
42
Introduo s Tecnologias da Informao e Comunicao 9 ano
Processador de Texto
O boto desenho
situado na barra de ferramentas-padro permite-nos inserir e retirar
a barra de desenho na janela do Word.
Prof. Jos Pires
43
Introduo s Tecnologias da Informao e Comunicao 9 ano
Processador de Texto
10.3 Caixas de texto
Caixas de texto so, tal como a designao sugere, rectngulos onde se pode escrever texto. Podemos inserir caixas de texto no nosso documento atravs do boto Caixa de texto da barra de Desenho ou tambm do menu Inserir.
10.4 Outros elementos que podem ser inseridos num documento
Para alm do texto automtico, o processador de texto oferece a possibilidade de inserir caracteres que no podem ser digitados usando o teclado os smbolos. Trata-se de caracteres especiais usados como smbolos matemticos, letras do alfabeto grego ou at smbolos utilizados na Internet, etc. para proceder a estas operaes deve: Abrir o menu Inserir e seleccionar Smbolo.. Abrir-se- uma janela onde poder ver o mapa de caracteres do tipo de letra que escolher e um conjunto de caracteres especiais, bem como a rea do mapa de caracteres de que necessitar.
Depois de escolher os caracteres a utilizar, basta clicar no boto Inserir.
Prof. Jos Pires
44
Vous aimerez peut-être aussi
- Ai IntrprogramacaoDocument79 pagesAi IntrprogramacaovmmppereiraPas encore d'évaluation
- Api - Algoritmo e ProgramaçãoDocument22 pagesApi - Algoritmo e ProgramaçãoforkmanPas encore d'évaluation
- Ai FichatrabalhowebsiteDocument1 pageAi FichatrabalhowebsiteforkmanPas encore d'évaluation
- Exercicios123 Photoshopcs6Document3 pagesExercicios123 Photoshopcs6forkmanPas encore d'évaluation
- Exercicios123 PhotoshopDocument3 pagesExercicios123 PhotoshopforkmanPas encore d'évaluation
- API - Audacity, Ficha de Trabalho 1 - CópiaDocument1 pageAPI - Audacity, Ficha de Trabalho 1 - Cópiaforkman100% (1)
- AEPC Ficha de trabalho 1 algoritmos em PascalDocument1 pageAEPC Ficha de trabalho 1 algoritmos em PascalforkmanPas encore d'évaluation
- Manual de Photoshop CS6Document82 pagesManual de Photoshop CS6forkman100% (1)
- API - Audacity, Ficha de Trabalho 1 - CópiaDocument1 pageAPI - Audacity, Ficha de Trabalho 1 - Cópiaforkman100% (1)
- PhotoshopCS6 OnlineDocument85 pagesPhotoshopCS6 OnlineforkmanPas encore d'évaluation
- PhotoshopCS6 OnlineDocument87 pagesPhotoshopCS6 OnlineNathalia SantosPas encore d'évaluation
- Exercicios45 PhotoshopDocument2 pagesExercicios45 PhotoshopforkmanPas encore d'évaluation
- Ficha - 02 - Tic - Powerpoint - Formatação - Versão Microsoft OfficeDocument5 pagesFicha - 02 - Tic - Powerpoint - Formatação - Versão Microsoft OfficeforkmanPas encore d'évaluation
- Ficha 1Document1 pageFicha 1forkmanPas encore d'évaluation
- Exercicios123 PhotoshopDocument3 pagesExercicios123 PhotoshopforkmanPas encore d'évaluation
- Cef Instalacao M MicrocomputadoresDocument6 pagesCef Instalacao M MicrocomputadoresforkmanPas encore d'évaluation
- Exercicios45 PhotoshopDocument2 pagesExercicios45 PhotoshopforkmanPas encore d'évaluation
- Ficha 2Document2 pagesFicha 2forkmanPas encore d'évaluation
- Ficha Ac GpsiDocument1 pageFicha Ac GpsiforkmanPas encore d'évaluation
- Ficha 4Document11 pagesFicha 4forkmanPas encore d'évaluation
- Tecnologias de Informação e Comunicação - Processador de textoDocument1 pageTecnologias de Informação e Comunicação - Processador de textoforkmanPas encore d'évaluation
- Ficha 5Document6 pagesFicha 5forkmanPas encore d'évaluation
- Tutorial HotPotatoesDocument32 pagesTutorial HotPotatoesforkmanPas encore d'évaluation
- 2018-2019 Sint Planif Tic 5 AnoDocument2 pages2018-2019 Sint Planif Tic 5 AnoforkmanPas encore d'évaluation
- Tutorial HotPotatoesDocument32 pagesTutorial HotPotatoesforkmanPas encore d'évaluation
- Ficha Excel 15Document2 pagesFicha Excel 15forkmanPas encore d'évaluation
- Ficha de Trabalho - AC - M1 - Conversão em EXCELDocument4 pagesFicha de Trabalho - AC - M1 - Conversão em EXCELforkmanPas encore d'évaluation
- 2018-2019 Sint Planif Tic 5 AnoDocument2 pages2018-2019 Sint Planif Tic 5 AnoforkmanPas encore d'évaluation
- Ergonomia e interação com computadorDocument5 pagesErgonomia e interação com computadorforkmanPas encore d'évaluation
- Criação de Sites e Páginas WebDocument55 pagesCriação de Sites e Páginas Webforkman100% (1)
- Curso 223678 Aula 11 37fc CompletoDocument213 pagesCurso 223678 Aula 11 37fc Completoeduardo netoPas encore d'évaluation
- Sheet Metal Solid EdgeDocument258 pagesSheet Metal Solid EdgeRaffa ÀlvarezzPas encore d'évaluation
- Sap para Iniciantes Parte 2Document54 pagesSap para Iniciantes Parte 2Felipe Almeida100% (2)
- CM52CDocument20 pagesCM52CleothrashPas encore d'évaluation
- Curso Navisworks Gerenciamento de ProjetosDocument47 pagesCurso Navisworks Gerenciamento de ProjetosJulioGoes100% (1)
- INDICE AutomáticoDocument14 pagesINDICE AutomáticoAntonio Fernando SilvaPas encore d'évaluation
- PT Pcdmis 2022.2 CMM ManualDocument477 pagesPT Pcdmis 2022.2 CMM ManualMarcelo Lourenço DiasPas encore d'évaluation
- Tutorial SolidWorks PDFDocument47 pagesTutorial SolidWorks PDFthiagosp3Pas encore d'évaluation
- Guia de Migracao Audaces Vestuario Moldes 11 PDFDocument14 pagesGuia de Migracao Audaces Vestuario Moldes 11 PDFDiego RibeiroPas encore d'évaluation
- GAS 2007 GAS 2007 - Manual Do UsuárioDocument425 pagesGAS 2007 GAS 2007 - Manual Do UsuárioAlice Berzani100% (1)
- Tutorial Básico Studio SilhouetteDocument34 pagesTutorial Básico Studio Silhouettem6qcprqvp6Pas encore d'évaluation
- Introdução ao ExcelDocument62 pagesIntrodução ao ExcelMarcio SouzaPas encore d'évaluation
- Aula 5 - Computacao Grafica - EngenhariaDocument10 pagesAula 5 - Computacao Grafica - Engenhariaapi-3813652Pas encore d'évaluation
- Sistemas operacionais e Windows 7Document161 pagesSistemas operacionais e Windows 7Marla SoaresPas encore d'évaluation
- Manual Palm TX-PTDocument186 pagesManual Palm TX-PTPaula SábioPas encore d'évaluation
- Apostila - Stata - Versão10 - Noções BásicasDocument17 pagesApostila - Stata - Versão10 - Noções Básicasade303Pas encore d'évaluation
- PCP BT Tratar Componentes X Operacao PCREQ1213Document14 pagesPCP BT Tratar Componentes X Operacao PCREQ1213Leandro Barcelos LorençonPas encore d'évaluation
- Promob 4i (Manual)Document139 pagesPromob 4i (Manual)neicocalPas encore d'évaluation
- Aplicar Formatação Condicional A Datas No Excel e No Google PlanilhasDocument17 pagesAplicar Formatação Condicional A Datas No Excel e No Google PlanilhasEdgar BorgesPas encore d'évaluation
- Passo A Passo Tutorial para o Jogo Desenvolver (GDevelop Wiki)Document20 pagesPasso A Passo Tutorial para o Jogo Desenvolver (GDevelop Wiki)Wilton MoreiraPas encore d'évaluation
- Slides Aula 06 UnificadaDocument42 pagesSlides Aula 06 Unificadamariabeneditasantos79Pas encore d'évaluation
- SIG com QGISDocument43 pagesSIG com QGISPRISCILLA LIMAPas encore d'évaluation
- Junior RegeditDocument16 pagesJunior RegeditJunior AlbuquerquePas encore d'évaluation
- Manual Primo (DiMka)Document296 pagesManual Primo (DiMka)Aparecido Gianni100% (1)
- Manual Do BaseCamp Garmin em PortuguesDocument28 pagesManual Do BaseCamp Garmin em Portuguesmauroin0% (2)
- Manual Nvclient: ÍndiceDocument23 pagesManual Nvclient: ÍndiceGAMER MAXXPas encore d'évaluation
- Manual FTView SEDocument276 pagesManual FTView SEtiagobzrra100% (1)
- Windows 7 - Questões de InformáticaDocument38 pagesWindows 7 - Questões de InformáticaLeonardo Sousa SantanaPas encore d'évaluation
- Manual Sistema Gestão Escolar i-EducarDocument50 pagesManual Sistema Gestão Escolar i-EducarJoão NetoPas encore d'évaluation
- Apostila PhotoshopDocument104 pagesApostila Photoshopezequiel souzavieiraPas encore d'évaluation