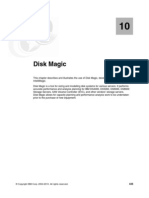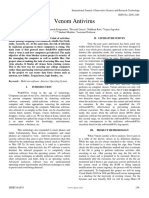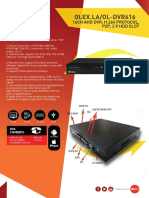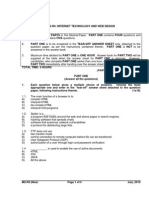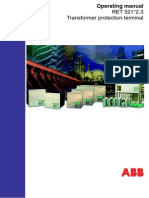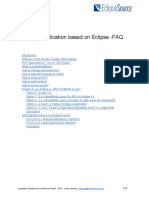Académique Documents
Professionnel Documents
Culture Documents
How To Move Windows 7 To A New or Larger Hard Drive Using Backup and Restore
Transféré par
fotodude100Description originale:
Titre original
Copyright
Formats disponibles
Partager ce document
Partager ou intégrer le document
Avez-vous trouvé ce document utile ?
Ce contenu est-il inapproprié ?
Signaler ce documentDroits d'auteur :
Formats disponibles
How To Move Windows 7 To A New or Larger Hard Drive Using Backup and Restore
Transféré par
fotodude100Droits d'auteur :
Formats disponibles
How to move windows 7 to a new or larger hard drive using Backup and Restore
Page Start
The Page Starts Here
Home Windows XP Tips Windows 7 Korner Windows 8 Korner Windows 9 Korner Dual Boot Korner
Random Thoughts
Quick Takes
How to move windows 7 to a new or larger hard drive using Backup and Restore A step by step guide on how to replace your existing Windows 7 hard drive with a larger hard drive. The available space on a new drive is typically unallocated, has no partitions and is unformatted. Your existing drive however will have at least one but more likely a least two partitions both formatted as NTFS. The first of the two partitions (100MB in size) is hidden, has no drive letter assigned and is identified as the System Reserved (System, Active) when viewing the drives characteristics using the Disk Management utility. The second partition is the Windows 7 partition and is the Boot partition. The small hidden System, Reserved partition serves as the BCD store (Boot Configuration Data) and Windows needs to access the information contained in this partition to boot and load properly. So it is imperative that any move to a new hard drive not only include the Windows 7 partition but also the 100MB System, Reserved partition which must be the first partition on the new drive. Note: If you originally installed Windows 7 on a drive that was already partitioned and formatted then there is a possibility the your drive only has a single partition (C:) which serves as both the System, Active and Boot partition. Typically there are two methods used to move from an older/smaller drive to a new and larger drive: The first is Drive Cloning and the second is Drive Imaging. Disk cloning software may not be aware of the hidden partition and as a result only clone the Windows 7 partition, leaving you with an unbootable hard drive. Disk imaging will create an image of both partitions and restore both to the new hard drive. Note: Prior to moving Windows 7 from the 80GB drive to the 500GB drive I downloaded and ran Western Digitals Data LifeGuard Diagnostics Extended Test option on the new drive. Other drive manufactures such as Seagate also offer drive diagnostic software. This will validate the integrity of the drive including a check for bad sectors without the need to partition and format the drive prior to use. I could have used the new drive straight out of the box but I wanted to be certain that the image backup and subsequent restore was not influenced by a defective hard drive. Configuration: Windows 7 Professional 32-Bit installed on an 80GB Internal Western Digital Hard drive 3GB of Memory 1TB Hitachi USB drive used as the backup destination A new unopened 500GB Western Digital drive to be used as the replacement for the original and smaller drive currently installed in my computer Step by step guide on how to restore Windows to your new hard drive: Windows 7s Backup and Restore, Its free but the documentation leaves a lot to be desired. 1) Create a System Image backup to the USB drive. When prompted to create a System Repair disk, do so. 2) Shutdown the computer and remove the hard drive power and SATA connectors from your original Windows 7 hard drive and any additional internal hard drives. 3) Connect the power and SATA connector to the new hard drive. At this point this should be your only internal hard drive connected to the computers motherboard. 4) Boot from the System Repair disc.
http://www.pagestart.com/win7bckuprstrnhd072610.html[12/23/2011 11:24:18 AM]
How to move windows 7 to a new or larger hard drive using Backup and Restore
5) Verify the keyboard input method and click Next. 6) Select the Restore your computer using a system image that you created option located in the lower left and click Next. 7) A scan for system images that are on your USB drive will begin. At completion of the scan you will have the option to Use the latest available system image or Select a system image. Choose the recommended option and use the latest available system image and click Next. 8) Choose additional restore options: Note: The Format and repartition disks option will be check marked but disabled/grayed out. Click Next. 9) The Your computer will be restored from the following system image: information will be displayed. Click Finish. 10) Re-image Your Computer prompt. You will now see a pop up with the following message: All data to be restored will be formatted and replaced with the layout and data in the system image. Are you sure you want to continue? Click Yes. 11) Windows will now start restoring the image to the new hard drive. 12) At the completion of the image restoration your computer will reboot, sit back and wait for Windows to start and then logon as you normally do, then remove the System Repair disc. 13) You may be prompted to restart the computer to apply changes. Restart the computer. Summary: At this point the process of moving Windows 7 from your old drive to your new and possibly larger drive would appear to be successful. However there are still a few tasks remaining, especially if your new drive is larger than the original drive, in which case you will need to complete Task #1 below to resize/expand the Windows partition to take advantage of the extra drive space.
Task #1: Expanding the size of the Windows partition: As you can see the image restoration did not change the size of the Windows 7 partition and as a result there is a large portion of your new drive shown as Unallocated. 1) To increase the size of the Windows 7 partition open Disk Management, right click on the C: (Windows) partition and choose the Extend Volume option.
http://www.pagestart.com/win7bckuprstrnhd072610.html[12/23/2011 11:24:18 AM]
How to move windows 7 to a new or larger hard drive using Backup and Restore
2) The Extend Volume Wizard will now walk you through the steps necessary to increase the size of your Windows 7 partition. Click Next. 3) By default (as shown below) the Select the amount of space in MB value will equal the entire amount of unallocated space available on the drive.
Note: Disk Management displays the unallocated space as a decimal value. The Extend Volume Wizard shows the space in binary notation. Who ever said computers or programmers were logical. If you have no need to create any additional partitions just click the Next button. 4) Verify the settings and click the Finish button. That's it, your have successfully moved Windows from your original hard drive to the new replacement drive.
http://www.pagestart.com/win7bckuprstrnhd072610.html[12/23/2011 11:24:18 AM]
How to move windows 7 to a new or larger hard drive using Backup and Restore
Task #2: Verifying the integrity of your newly installed hard drive: Even after running the hard drive manufactures diagnostic utility as an added measure of safety it is recommended that you check the Windows partition by running chkdsk as follows. Start/All Programs/Accessories/ right click on Command Prompt and select Run as administrator. Click Yes and then and then at the command prompt enter the chkdsk command as shown below. chkdsk /f /r then press the enter key.
You will be notified the volume is in use, so schedule the volume to be checked the next time the computer restarts. Enter the letter Y. Restart your computer and monitor the results during each stage chkdsk. Stage 5 will take the longest. Another utility: SpeedFan has an online health analysis feature (SMART tab) for hard drives. It will show how your drive compares with other drives of the same make and model.
http://www.almico.com/speedfan.php
Task #3: Create a new Image backup: If the size of your Windows 7 partition has increased, its best to create another backup. Dont overwrite your previous (original Backup) but create a new System Image backup that reflects both the new hard size and any additional partitions you may have created. Task #4: Rerun the Windows performance assessment: Since the only thing that has changed is the drive, Windows will only rerun the drive assessment. You should see an improvement in the score assuming the replacement drive is a higher performance unit. Task #5: Set aside you old drive for a few weeks: Wait until your satisfied everything functions properly before you use the old drive for other purposes. A small percentage of all new hard drives can fail within the first few weeks of use. This is known as baby failures. Therefore your failsafe plan is to keep your old drive as is should it be needed. This will be your fallback and keep you up and running until the manufacture can send you a replacement if your new drive should fail prematurely. Task 6: If you plan to use the old drive as a second drive in your computer: Warning: Do not attempt to format the old drive by simply connecting it to your computer while the drive still has Windows 7 installed as you will have two drives with Windows 7 installed and booting to the correct or either drive could be a problem. Disconnect you new hard drive, connect the old drive and use either one of the three methods below to format the drive. 1) Boot from your original Windows 7 DVD and use it to delete the existing two partitions. 2) Use the drive manufactures diagnostic bootable CD to wipe the drive.
http://www.pagestart.com/win7bckuprstrnhd072610.html[12/23/2011 11:24:18 AM]
How to move windows 7 to a new or larger hard drive using Backup and Restore
3) Third party drive partitioning software such as Partition Wizard Home Edition:
http://www.partitionwizard.com/free-partition-manager.html
Some of the features and Functions include: Create partition, Delete partition and Format partition. 4) Now with both drive connected use Disk Management to partition and format your old drive. Conclusion: Using Windows 7s built in Backup and Restore was relatively easy both when creating and storing the image backup to an external USB drive. Restoration of the image to the new drive was even easier with no unpleasant surprises. The only minor drawback is the inability to automatically expand the Windows partition to take advantage of a larger hard drive, forcing the use of Disk Managements partition Extend Volume option which was only a minor inconvenience.
< Back to the Windows 7 Korner
http://www.pagestart.com/win7bckuprstrnhd072610.html[12/23/2011 11:24:18 AM]
Vous aimerez peut-être aussi
- The Subtle Art of Not Giving a F*ck: A Counterintuitive Approach to Living a Good LifeD'EverandThe Subtle Art of Not Giving a F*ck: A Counterintuitive Approach to Living a Good LifeÉvaluation : 4 sur 5 étoiles4/5 (5784)
- The Yellow House: A Memoir (2019 National Book Award Winner)D'EverandThe Yellow House: A Memoir (2019 National Book Award Winner)Évaluation : 4 sur 5 étoiles4/5 (98)
- Never Split the Difference: Negotiating As If Your Life Depended On ItD'EverandNever Split the Difference: Negotiating As If Your Life Depended On ItÉvaluation : 4.5 sur 5 étoiles4.5/5 (838)
- Shoe Dog: A Memoir by the Creator of NikeD'EverandShoe Dog: A Memoir by the Creator of NikeÉvaluation : 4.5 sur 5 étoiles4.5/5 (537)
- The Emperor of All Maladies: A Biography of CancerD'EverandThe Emperor of All Maladies: A Biography of CancerÉvaluation : 4.5 sur 5 étoiles4.5/5 (271)
- Hidden Figures: The American Dream and the Untold Story of the Black Women Mathematicians Who Helped Win the Space RaceD'EverandHidden Figures: The American Dream and the Untold Story of the Black Women Mathematicians Who Helped Win the Space RaceÉvaluation : 4 sur 5 étoiles4/5 (890)
- The Little Book of Hygge: Danish Secrets to Happy LivingD'EverandThe Little Book of Hygge: Danish Secrets to Happy LivingÉvaluation : 3.5 sur 5 étoiles3.5/5 (399)
- Team of Rivals: The Political Genius of Abraham LincolnD'EverandTeam of Rivals: The Political Genius of Abraham LincolnÉvaluation : 4.5 sur 5 étoiles4.5/5 (234)
- Grit: The Power of Passion and PerseveranceD'EverandGrit: The Power of Passion and PerseveranceÉvaluation : 4 sur 5 étoiles4/5 (587)
- Devil in the Grove: Thurgood Marshall, the Groveland Boys, and the Dawn of a New AmericaD'EverandDevil in the Grove: Thurgood Marshall, the Groveland Boys, and the Dawn of a New AmericaÉvaluation : 4.5 sur 5 étoiles4.5/5 (265)
- A Heartbreaking Work Of Staggering Genius: A Memoir Based on a True StoryD'EverandA Heartbreaking Work Of Staggering Genius: A Memoir Based on a True StoryÉvaluation : 3.5 sur 5 étoiles3.5/5 (231)
- On Fire: The (Burning) Case for a Green New DealD'EverandOn Fire: The (Burning) Case for a Green New DealÉvaluation : 4 sur 5 étoiles4/5 (72)
- Elon Musk: Tesla, SpaceX, and the Quest for a Fantastic FutureD'EverandElon Musk: Tesla, SpaceX, and the Quest for a Fantastic FutureÉvaluation : 4.5 sur 5 étoiles4.5/5 (474)
- The Hard Thing About Hard Things: Building a Business When There Are No Easy AnswersD'EverandThe Hard Thing About Hard Things: Building a Business When There Are No Easy AnswersÉvaluation : 4.5 sur 5 étoiles4.5/5 (344)
- The Unwinding: An Inner History of the New AmericaD'EverandThe Unwinding: An Inner History of the New AmericaÉvaluation : 4 sur 5 étoiles4/5 (45)
- The World Is Flat 3.0: A Brief History of the Twenty-first CenturyD'EverandThe World Is Flat 3.0: A Brief History of the Twenty-first CenturyÉvaluation : 3.5 sur 5 étoiles3.5/5 (2219)
- The Gifts of Imperfection: Let Go of Who You Think You're Supposed to Be and Embrace Who You AreD'EverandThe Gifts of Imperfection: Let Go of Who You Think You're Supposed to Be and Embrace Who You AreÉvaluation : 4 sur 5 étoiles4/5 (1090)
- The Sympathizer: A Novel (Pulitzer Prize for Fiction)D'EverandThe Sympathizer: A Novel (Pulitzer Prize for Fiction)Évaluation : 4.5 sur 5 étoiles4.5/5 (119)
- Her Body and Other Parties: StoriesD'EverandHer Body and Other Parties: StoriesÉvaluation : 4 sur 5 étoiles4/5 (821)
- Disk MagicDocument46 pagesDisk Magicbluegene74Pas encore d'évaluation
- 48 VLE 4421 BF - enDocument54 pages48 VLE 4421 BF - enKirilPas encore d'évaluation
- 3.2.1.4 Lab - Configuring EtherChannelDocument7 pages3.2.1.4 Lab - Configuring EtherChannelShanell Campbell100% (1)
- 6 RTU Specifications III A 2216Document10 pages6 RTU Specifications III A 2216rasim_m1146Pas encore d'évaluation
- Byungjin: Omnious. Co., LTDDocument2 pagesByungjin: Omnious. Co., LTDgssPas encore d'évaluation
- Web Results: ADSR Sample Manager - ADSR - Software - ADSRDocument6 pagesWeb Results: ADSR Sample Manager - ADSR - Software - ADSRVincent TalaoPas encore d'évaluation
- Ratna Upratna Nag Nagina Sampurna GyanDocument2 pagesRatna Upratna Nag Nagina Sampurna Gyanmallikai_1Pas encore d'évaluation
- Fortigate Cook Book v5 PDFDocument384 pagesFortigate Cook Book v5 PDFThếSơnNguyễnPas encore d'évaluation
- IT's crucial roleDocument4 pagesIT's crucial roleAditya MahasethPas encore d'évaluation
- Digital VLSI Chip Design With Cadence and Synopsys CAD ToolsDocument366 pagesDigital VLSI Chip Design With Cadence and Synopsys CAD ToolsMacy Yuan80% (5)
- Core Linux PDFDocument722 pagesCore Linux PDFSreeram IyerPas encore d'évaluation
- Qos 3GDocument44 pagesQos 3GhungPas encore d'évaluation
- Monitoring and Controlling in Food Storage System Using Wireless Sensor Networks Based On Zigbee & Bluetooth ModulesDocument4 pagesMonitoring and Controlling in Food Storage System Using Wireless Sensor Networks Based On Zigbee & Bluetooth ModulesWARSE JournalsPas encore d'évaluation
- 11 5 1Document56 pages11 5 1Mario Alejandro Godoy PatiñoPas encore d'évaluation
- EB8000 Manual All in OneDocument710 pagesEB8000 Manual All in OneDoanh Trần VănPas encore d'évaluation
- User's Manual: Version: 13/3/2016Document124 pagesUser's Manual: Version: 13/3/2016ivaldeztPas encore d'évaluation
- Mesotech MS1000 PDFDocument2 pagesMesotech MS1000 PDFArnoldo López MéndezPas encore d'évaluation
- Venom AntivirusDocument3 pagesVenom AntivirusInternational Journal of Innovative Science and Research TechnologyPas encore d'évaluation
- 16CH AHD DVR with P2P and HDMI/VGA OutputDocument2 pages16CH AHD DVR with P2P and HDMI/VGA OutputEduardo LantiguaPas encore d'évaluation
- Compal La-9832p r1.0 SchematicsDocument66 pagesCompal La-9832p r1.0 SchematicsRamdas KamblePas encore d'évaluation
- Mobile Workforce Report, Ipass, 24 Aug 2010Document11 pagesMobile Workforce Report, Ipass, 24 Aug 2010Mayank JainPas encore d'évaluation
- M2 R4Document5 pagesM2 R4Ias Aspirant AbhiPas encore d'évaluation
- ABB RET521 Operating ManualDocument75 pagesABB RET521 Operating ManualNima MahmoudpourPas encore d'évaluation
- ABC PresentationDocument16 pagesABC Presentationzohaib AliPas encore d'évaluation
- Online Cinema Ticket Booking System BTech ProjectDocument106 pagesOnline Cinema Ticket Booking System BTech ProjectRukmini Vegesna43% (14)
- Fox Ebook - Ebooks Free Download SiteDocument8 pagesFox Ebook - Ebooks Free Download SiteDado MikulićPas encore d'évaluation
- Crossover and Straight Through CablesDocument13 pagesCrossover and Straight Through CablesChristine MadridPas encore d'évaluation
- Your First Application Based On Eclipse FAQDocument24 pagesYour First Application Based On Eclipse FAQShamim AliPas encore d'évaluation
- Code Name SOAP Fault Description 200Document4 pagesCode Name SOAP Fault Description 200Aniket SinghPas encore d'évaluation
- The Fitness Mindset: Eat For Energy, Train For Tension, Manage Your Mindset, Reap The ResultsDocument3 pagesThe Fitness Mindset: Eat For Energy, Train For Tension, Manage Your Mindset, Reap The ResultsRoaida MeenPas encore d'évaluation