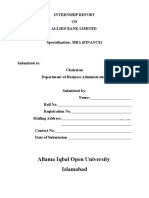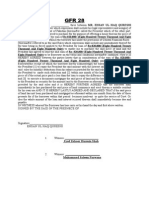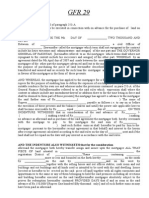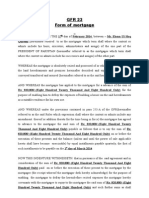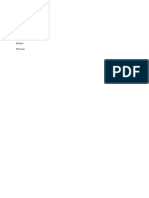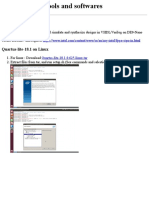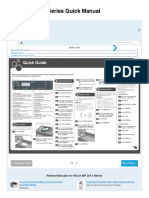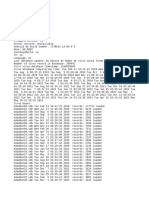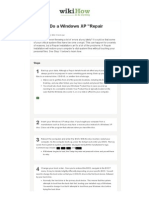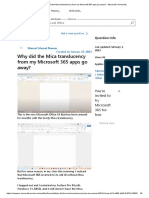Académique Documents
Professionnel Documents
Culture Documents
XP Manual System Restore
Transféré par
qaisranisahibDescription originale:
Copyright
Formats disponibles
Partager ce document
Partager ou intégrer le document
Avez-vous trouvé ce document utile ?
Ce contenu est-il inapproprié ?
Signaler ce documentDroits d'auteur :
Formats disponibles
XP Manual System Restore
Transféré par
qaisranisahibDroits d'auteur :
Formats disponibles
Manual steps to recover a corrupted registry that prevents Windows XP from starting
Part one
1. Insert the Windows XP startup disk into the floppy disk drive, or insert the Windows XP CDROM into the CD-ROM drive, and then restart the computer. Click to select any options that are required to start the computer from the CD-ROM drive if you are prompted to do so. 2. 3. When the "Welcome to Setup" screen appears, press R to start the Recovery Console. If you have a dual-boot or multiple-boot computer, select the installation that you want to access from the Recovery Console. 4. When you are prompted to do so, type the Administrator password. If the administrator password is blank, just press ENTER. 5. At the Recovery Console command prompt, type the following lines, pressing ENTER after you type each line:
md tmp copy c:\windows\system32\config\system c:\windows\tmp\system.bak copy c:\windows\system32\config\software c:\windows\tmp\software.bak copy c:\windows\system32\config\sam c:\windows\tmp\sam.bak copy c:\windows\system32\config\security c:\windows\tmp\security.bak copy c:\windows\system32\config\default c:\windows\tmp\default.bak
delete c:\windows\system32\config\system delete c:\windows\system32\config\software delete c:\windows\system32\config\sam delete c:\windows\system32\config\security delete c:\windows\system32\config\default
copy c:\windows\repair\system c:\windows\system32\config\system copy c:\windows\repair\software c:\windows\system32\config\software copy c:\windows\repair\sam c:\windows\system32\config\sam copy c:\windows\repair\security c:\windows\system32\config\security copy c:\windows\repair\default c:\windows\system32\config\default
6.
Type exit to quit Recovery Console. Your computer will restart.
Part two
1.
2. 3.
Click Start, click Shut Down (or click Turn Off Computer), click Restart, and then click OK (or click Restart). Press the F8 key. Use the arrow keys to select the appropriate Safe mode option, and then press ENTER.
In part two, you copy the registry files from their backed up location by using System Restore. This folder is not available in Recovery Console and is generally not visible during typical usage. Before you start this procedure, you must change several settings to make the folder visible:
1.
Start Windows Explorer. On the Tools menu, click Folder options. Click the View tab. Under Hidden files and folders, click to select Show hidden files and folders, and then click to clear the Hide protected operating system files (Recommended) check box.
2. 3. 4. 5.
6.
Click Yes when the dialog box that confirms that you want to display these files appears. Double-click the drive where you installed Windows XP to display a list of the folders. If is important to click the correct drive.
7.
Open the System Volume Information folder. This folder is unavailable and appears dimmed because it is set as a super-hidden folder.
Note This folder contains one or more _restore {GUID} folders such as "_restore{87BD3667-3246-476B-923F-F86E30B3E7F8}".
Note You may receive the following error message:
C:\System Volume Information is not accessible. Access is denied.
If you receive this message, see the following to gain access to this folder and continue with the procedure:
a. b. c.
Click Start, and then click My Computer. On the Tools menu, click Folder Options. On the View tab, click Show hidden files and folders.
d. e. f. g. h. i.
Clear the Hide protected operating system files (Recommended) check box. Click Yes when you are prompted to confirm the change. Clear the Use simple file sharing (Recommended) check box. Click OK. Right-click the System Volume Information folder in the root folder, and then click Properties. Click the Security tab. Click Add, and then type the name of the user to whom you want to give access to the folder. Typically, this is the account with which you are logged on. Click OK, and then click OK again.
j.
Double-click the System Volume Information folder in the root folder to open it.
NOTE: The System Volume Information folder is now accessible in normal mode to users of Windows XP Home Edition.
8.
Open a folder that was not created at the current time. You may have to click Details on the View menu to see when these folders were created. There may be one or more folders starting with "RPx under this folder. These are restore points.
9.
Open one of these folders to locate a Snapshot subfolder. The following path is an example of a folder path to the Snapshot folder:
C:\System Volume Information\_restore{D86480E3-73EF-47BC-A0EBA81BE6EE3ED8}\RP1\Snapshot
10. From the Snapshot folder, copy the following files to the C:\Windows\Tmp folder:
o o o o o o o o o o
_REGISTRY_USER_.DEFAULT _REGISTRY_MACHINE_SECURITY _REGISTRY_MACHINE_SOFTWARE _REGISTRY_MACHINE_SYSTEM _REGISTRY_MACHINE_SAM
11. Rename the files in the C:\Windows\Tmp folder as follows: Rename _REGISTRY_USER_.DEFAULT to DEFAULT Rename _REGISTRY_MACHINE_SECURITY to SECURITY Rename _REGISTRY_MACHINE_SOFTWARE to SOFTWARE Rename _REGISTRY_MACHINE_SYSTEM to SYSTEM Rename _REGISTRY_MACHINE_SAM to SAM
These files are the backed up registry files from System Restore. Because you used the registry file that the Setup program created, this registry does not know that these restore points exist and are available. A new folder is created with a new GUID under System Volume Information and a restore point is created that includes a copy of the registry files that were copied during part one. Therefore, it is important not to use the most current folder, especially if the time stamp on the folder is the same as the current time.
The current system configuration is not aware of the previous restore points. You must have a previous copy of the registry from a previous restore point to make the previous restore points available again.
The registry files that were copied to the Tmp folder in the C:\Windows folder are moved to make sure that the files are available under Recovery Console. You must use these files to replace the registry files currently in the C:\Windows\System32\Config folder. By default, Recovery Console has limited folder access and cannot copy files from the System Volume folder.
Part Three
In part three, you delete the existing registry files, and then copy the System Restore Registry files to the C:\Windows\System32\Config folder:
1. 2.
Start Recovery Console. At the command prompt, type the following lines, pressing ENTER after you type each line:
del c:\windows\system32\config\sam
del c:\windows\system32\config\security
del c:\windows\system32\config\software
del c:\windows\system32\config\default
del c:\windows\system32\config\system
copy c:\windows\tmp\software c:\windows\system32\config\software
copy c:\windows\tmp\system c:\windows\system32\config\system
copy c:\windows\tmp\sam c:\windows\system32\config\sam
copy c:\windows\tmp\security c:\windows\system32\config\security
copy c:\windows\tmp\default c:\windows\system32\config\default
Note Some of these command lines may be wrapped for readability.
3.
Type exit to quit Recovery Console. Your computer restarts.
Part Four
1. 2. 3.
Click Start, and then click All Programs. Click Accessories, and then click System Tools. Click System Restore, and then click Restore to a previous RestorePoint.
Vous aimerez peut-être aussi
- Allied-Bank-Internship-Report (Final Report)Document59 pagesAllied-Bank-Internship-Report (Final Report)qaisranisahibPas encore d'évaluation
- Genetic Testing Initiative - GuideDocument13 pagesGenetic Testing Initiative - GuideqaisranisahibPas encore d'évaluation
- Surah Naml Ayat 62Document1 pageSurah Naml Ayat 62qaisranisahibPas encore d'évaluation
- Country Name, Capital and CurrencyDocument7 pagesCountry Name, Capital and CurrencyqaisranisahibPas encore d'évaluation
- Sese Math BPS 14Document1 pageSese Math BPS 14qaisranisahibPas encore d'évaluation
- GFR 28Document1 pageGFR 28qaisranisahibPas encore d'évaluation
- GFR 29Document2 pagesGFR 29qaisranisahib100% (5)
- PakistanDocument1 pagePakistanqaisranisahibPas encore d'évaluation
- GFR 23Document3 pagesGFR 23qaisranisahib60% (5)
- DictionaryDocument1 pageDictionaryqaisranisahibPas encore d'évaluation
- Soneri Bank Internship+ (Marketing)Document66 pagesSoneri Bank Internship+ (Marketing)qaisranisahibPas encore d'évaluation
- Shoe Dog: A Memoir by the Creator of NikeD'EverandShoe Dog: A Memoir by the Creator of NikeÉvaluation : 4.5 sur 5 étoiles4.5/5 (537)
- The Subtle Art of Not Giving a F*ck: A Counterintuitive Approach to Living a Good LifeD'EverandThe Subtle Art of Not Giving a F*ck: A Counterintuitive Approach to Living a Good LifeÉvaluation : 4 sur 5 étoiles4/5 (5794)
- Hidden Figures: The American Dream and the Untold Story of the Black Women Mathematicians Who Helped Win the Space RaceD'EverandHidden Figures: The American Dream and the Untold Story of the Black Women Mathematicians Who Helped Win the Space RaceÉvaluation : 4 sur 5 étoiles4/5 (895)
- The Yellow House: A Memoir (2019 National Book Award Winner)D'EverandThe Yellow House: A Memoir (2019 National Book Award Winner)Évaluation : 4 sur 5 étoiles4/5 (98)
- Grit: The Power of Passion and PerseveranceD'EverandGrit: The Power of Passion and PerseveranceÉvaluation : 4 sur 5 étoiles4/5 (588)
- The Little Book of Hygge: Danish Secrets to Happy LivingD'EverandThe Little Book of Hygge: Danish Secrets to Happy LivingÉvaluation : 3.5 sur 5 étoiles3.5/5 (400)
- The Emperor of All Maladies: A Biography of CancerD'EverandThe Emperor of All Maladies: A Biography of CancerÉvaluation : 4.5 sur 5 étoiles4.5/5 (271)
- Never Split the Difference: Negotiating As If Your Life Depended On ItD'EverandNever Split the Difference: Negotiating As If Your Life Depended On ItÉvaluation : 4.5 sur 5 étoiles4.5/5 (838)
- The World Is Flat 3.0: A Brief History of the Twenty-first CenturyD'EverandThe World Is Flat 3.0: A Brief History of the Twenty-first CenturyÉvaluation : 3.5 sur 5 étoiles3.5/5 (2259)
- On Fire: The (Burning) Case for a Green New DealD'EverandOn Fire: The (Burning) Case for a Green New DealÉvaluation : 4 sur 5 étoiles4/5 (74)
- Elon Musk: Tesla, SpaceX, and the Quest for a Fantastic FutureD'EverandElon Musk: Tesla, SpaceX, and the Quest for a Fantastic FutureÉvaluation : 4.5 sur 5 étoiles4.5/5 (474)
- A Heartbreaking Work Of Staggering Genius: A Memoir Based on a True StoryD'EverandA Heartbreaking Work Of Staggering Genius: A Memoir Based on a True StoryÉvaluation : 3.5 sur 5 étoiles3.5/5 (231)
- Team of Rivals: The Political Genius of Abraham LincolnD'EverandTeam of Rivals: The Political Genius of Abraham LincolnÉvaluation : 4.5 sur 5 étoiles4.5/5 (234)
- Devil in the Grove: Thurgood Marshall, the Groveland Boys, and the Dawn of a New AmericaD'EverandDevil in the Grove: Thurgood Marshall, the Groveland Boys, and the Dawn of a New AmericaÉvaluation : 4.5 sur 5 étoiles4.5/5 (266)
- The Hard Thing About Hard Things: Building a Business When There Are No Easy AnswersD'EverandThe Hard Thing About Hard Things: Building a Business When There Are No Easy AnswersÉvaluation : 4.5 sur 5 étoiles4.5/5 (345)
- The Unwinding: An Inner History of the New AmericaD'EverandThe Unwinding: An Inner History of the New AmericaÉvaluation : 4 sur 5 étoiles4/5 (45)
- The Gifts of Imperfection: Let Go of Who You Think You're Supposed to Be and Embrace Who You AreD'EverandThe Gifts of Imperfection: Let Go of Who You Think You're Supposed to Be and Embrace Who You AreÉvaluation : 4 sur 5 étoiles4/5 (1090)
- The Sympathizer: A Novel (Pulitzer Prize for Fiction)D'EverandThe Sympathizer: A Novel (Pulitzer Prize for Fiction)Évaluation : 4.5 sur 5 étoiles4.5/5 (121)
- Her Body and Other Parties: StoriesD'EverandHer Body and Other Parties: StoriesÉvaluation : 4 sur 5 étoiles4/5 (821)
- RTU560 Step by StepDocument37 pagesRTU560 Step by StepJoaquim Alves100% (1)
- Windows 8.1 v14.315Document1 pageWindows 8.1 v14.315Tanja Puškarić ŠupePas encore d'évaluation
- Quartus Installation Note HTMLDocument4 pagesQuartus Installation Note HTMLBarkha NagpalPas encore d'évaluation
- Service MannualDocument2 pagesService Mannualaiswaryasystems.tvpmPas encore d'évaluation
- Setup LogDocument221 pagesSetup LogHicham HichmanizPas encore d'évaluation
- Installing Several Versions of LibreOffice in Parallel - The Document Foundation WikiDocument8 pagesInstalling Several Versions of LibreOffice in Parallel - The Document Foundation WikiIndianOcean77Pas encore d'évaluation
- RXTB-0050-Daytona Plus Software Upgrade May 2016Document1 pageRXTB-0050-Daytona Plus Software Upgrade May 2016Phuong Long PhamPas encore d'évaluation
- Sims2Exception 2023.05.24 01.14.06Document6 pagesSims2Exception 2023.05.24 01.14.06Carlos GarciaPas encore d'évaluation
- DrWeb - Crash Erro Do SistemaDocument24 pagesDrWeb - Crash Erro Do Sistemageraldojunioj4Pas encore d'évaluation
- Scribus TutorialDocument60 pagesScribus Tutorialrichx790% (10)
- ShellExperienceHost - Exe File InformationDocument2 pagesShellExperienceHost - Exe File InformationDyanPas encore d'évaluation
- How To Do A Windows XP - Repair Install - 13 StepsDocument4 pagesHow To Do A Windows XP - Repair Install - 13 StepsRadu_ISPas encore d'évaluation
- SAS3ExpanderXtoolsLite UserGuideDocument8 pagesSAS3ExpanderXtoolsLite UserGuidemedinaalegmailPas encore d'évaluation
- HV Manager: Getting Started GuideDocument12 pagesHV Manager: Getting Started Guidedavid leonardo vargas ovallePas encore d'évaluation
- PY4E - Python For EverybodyDocument2 pagesPY4E - Python For EverybodyTabishPas encore d'évaluation
- TRST Win Printer DDocument2 pagesTRST Win Printer DAndrux Electron CasablancaPas encore d'évaluation
- MS09-050: Microsoft Windows SMB2 - Smb2ValidateProviderCallback Vulnerabilidad (975497) (EDUCATEDSDocument3 pagesMS09-050: Microsoft Windows SMB2 - Smb2ValidateProviderCallback Vulnerabilidad (975497) (EDUCATEDS16183743-1 MARCELO ANDRESPas encore d'évaluation
- Troubleshooting SuperproDocument26 pagesTroubleshooting Superprolaidi hadiPas encore d'évaluation
- Convert Images - Iso To Docker ImagesDocument1 pageConvert Images - Iso To Docker ImagesrprytzPas encore d'évaluation
- Usp/Nsc MICROCODE VERSION 50-09-18-00/00 RELEASED 08/24/2007 Newly Supported Features and Functions For Version 50-09-18-00/00Document2 pagesUsp/Nsc MICROCODE VERSION 50-09-18-00/00 RELEASED 08/24/2007 Newly Supported Features and Functions For Version 50-09-18-00/00imkzbyPas encore d'évaluation
- Why Did The Mica Translucency From My Microsoft 365 Apps Go Away - Microsoft CommunityDocument9 pagesWhy Did The Mica Translucency From My Microsoft 365 Apps Go Away - Microsoft CommunityRamdanPas encore d'évaluation
- System/App: (Can Be Easy Installed From Playstore If You Need It)Document6 pagesSystem/App: (Can Be Easy Installed From Playstore If You Need It)Soes CoyPas encore d'évaluation
- NetAct Plan Editor 17.8.3 Installation InstructionsDocument7 pagesNetAct Plan Editor 17.8.3 Installation InstructionsAbdourahmane BaPas encore d'évaluation
- Install KUKA - Sim 2.1 EN PDFDocument11 pagesInstall KUKA - Sim 2.1 EN PDFMilton Fonseca ZuritaPas encore d'évaluation
- Excel 2Document28 pagesExcel 2Angelica MatullanoPas encore d'évaluation
- Vonino Firmware Upgrade ProcedureDocument8 pagesVonino Firmware Upgrade ProcedureIonut GrigorePas encore d'évaluation
- Xamrain PDFDocument121 pagesXamrain PDFshabbirhussain786Pas encore d'évaluation
- Lastexception 63790927616Document2 pagesLastexception 63790927616Dominik FurtadoPas encore d'évaluation
- EZP2019+ User Manual PDFDocument7 pagesEZP2019+ User Manual PDFDmitri IvanichenkoPas encore d'évaluation
- KerkytheaDocument2 pagesKerkytheaAdi ArchPas encore d'évaluation