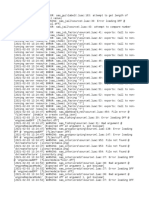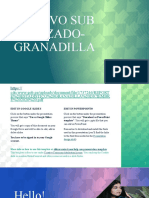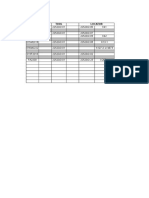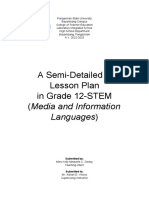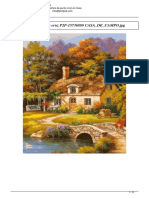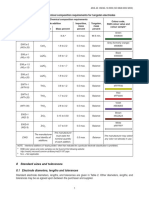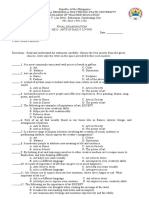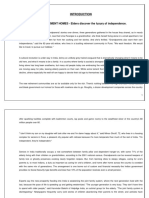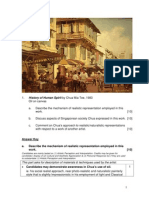Académique Documents
Professionnel Documents
Culture Documents
Differentiate 8 and 16 Bit Images
Transféré par
Krishna GayathriDescription originale:
Copyright
Formats disponibles
Partager ce document
Partager ou intégrer le document
Avez-vous trouvé ce document utile ?
Ce contenu est-il inapproprié ?
Signaler ce documentDroits d'auteur :
Formats disponibles
Differentiate 8 and 16 Bit Images
Transféré par
Krishna GayathriDroits d'auteur :
Formats disponibles
8 Bit and 16 Bit images
Most photoshop images are going to be in 8 bit pixel mode or 16 bit pixel mode.
You may have heard the terms 8-bit and 16-bit before, but what do they mean? Whenever you take a picture with a digital camera and save it in the JPEG format, you're creating a standard "8-bit" image. The JPEG format has been around for a long time and as digital photography and even Photoshop itself continue to advance, the limitations of the JPEG format are becoming more and more apparent. For one thing, there's no way to save a JPEG file as 16-bit because the format doesn't support 16-bit. If it's a JPEG image (with the extension ".jpg"), it's an 8-bit image. But what does that mean, "8-bit"? You know that every color in a digital image is made up of some combination of the three primary colors of light - red, green and blue:
It doesn't matter what color you're looking at on your screen. It's being made up of some combination of those three colors. But, How can you create millions of colors out of just red, green and blue?" The answer is, by using multiple shades of red, green and blue! The more shades of each color you have to work with and mix together, the more colors you can create. If all you had was pure red, pure green, and pure blue, the most you could create would be seven different colors, including white if you mixed all three together:
You could also include an eigth color in there as well, black, which you would get if you completely removed red, green, and blue. But what if you had, say, 256 shades of red, 256 shades of green, and 256 shades of blue? If you do the the math, 256 times 256 times 256 equals roughly 16.8 million. That's 16.8 million colors you can now create! And that's exactly what you get with an 8-bit image - 256 shades of red, 256 shades of green, and 256 shades of blue, giving you the millions of possible colors you usually see in a digital photo: Where does the number 256 come from? Well, 1-bit equals 2. When you move beyond 1-bit, you find its value using the expression "2 to the exponent (however many bits there are)". So, for example, to find the value of 2-bits, you would calculate "2 to the exponent 2", or "2 x 2", which equals 4. So 2-bits equals 4.
A 4-bit image would be "2 to the exponent 4", or "2 x 2 x 2 x 2", which gives us 16. So 4-bits equals 16. We do the same thing for an 8-bit image, which would be "2 to the exponent 8", or "2 x 2 x 2 x 2 x 2 x 2 x 2 x 2", which gives us 256. That's where the number 256 comes from. Just remember that when you save an image as a JPEG, you're saving it as an 8-bit image, which gives you 256 shades each of red, green, and blue, for a total of 16.8 million possible colors. Now, 16.8 million colors may seem like a lot. But as they say, nothing is big or small except by comparison and when you compare it with how many possible colors we can have in a 16-bit image, well, as they also sometimes say, you ain't seen nothin' yet. That may seem like a lot, and it is when you consider that the human eye can't even see that many colors. We're capable of distinguishing between a few million colors at best, with some estimates reaching as high as 10 million, but certainly not 16.8 million. So even with 8-bit JPEG images, we're already dealing with more colors than we can see. Why, then, would we need more colors? Why isn't 8-bit good enough? We'll get to that in a moment, but first, let's look at the difference between 8-bit and 16-bit images. We can do the same thing to figure out how many colors we can have in a 16-bit image. All we need to do is calculate the expression "2 to the exponent 16", or "2 x 2 x 2 x 2 x 2 x 2 x 2 x 2 x 2 x 2 x 2 x 2 x 2 x 2 x 2 x 2", which, gives us 65,536. That means that when working with 16-bit images, we have 65,536 shades of red, 65,536 shades of green, and 65,536 shades of blue. Forget about 16.8 million! 65,536 x 65,536 x 65,536 gives us an incredible 281 trillion possible colors!!
Editing In 16-Bit Mode
If you had two identical photos open on your screen in Photoshop, the only difference being that one version was in 16-bit mode with its trillions of possible colors and the other was in 8-bit mode with its 16.8 million possible colors, you might think that the 16-bit version would look better, since it's capable of displaying far more colors than the 8-bit version. But the simple fact is, most photos don't need 16.8 million colors, let alone trillions of colors, to accurately reproduce their contents. They usually contain several hundred thousand colors at best, although some may reach into the low millions depending on their subject (and depending on the size of the photo as well, since you would need millions of pixels in order to see millions of different colors). Plus, as we've already learned, the human eye can't see 16.8 million colors anyway, which means that when placed side by side, an 8-bit version and a 16-bit version of an identical image will look identical to us. So why, then, would it be better to work with a 16-bit image? One word - flexibility. When you're editing an image in Photoshop, sooner or later, if you continue making edits, you're going to run into problems. The most common problem is what's known as "banding", where you've lost so much detail in the image that Photoshop can no longer display smooth transitions from one color to the next. Instead, you get an ugly stair-stepping effect between colors and tonal values
For Example:Create a Black and White Linear gradient like the below picture, in a 8 bit file and a 16- bit file.
Then, pressCtrl+L to bring up Photoshop's Levels adjustment, drag the bottom black and white "Output" sliders in towards the center. do this with both 8 bit and 16 bit gradients:
What exactly happening here is the entire range of the gradients from pure black on the left to pure white on the right and squishing them into a very small section in the center which is normally where you'd find the mid-range grays. We have not actually changed the gradients.Weve just forced their entire tonal range into a much smaller space. Click OK to exit out of the Levels dialog box, and now let's take a look at our two gradients again. Here's the 8-bit gradient:
And here's the 16-bit gradient:
Both gradients now look more like solid gray after the Levels adjustment, but they also still look identical at this point, even though the top one is in 8-bit mode and the bottom one is in 16-bit mode. Watch what happens though when We use Levels again to stretch the tonal range of the gradients back to pure black on the left and pure white on the right. Drag the black and white "Input" sliders in the Levels dialog box in towards the center this time to force the darkest parts of the gradients back to pure black on the left and the lightest parts back to pure white on the right:
Let's look at our two gradients again. First, the 8-bit gradient:
Our smooth black to white gradient doesn't look so smooth anymore! Instead, it has that "banding" or "stair-stepping" effect, where you can very easily see where one shade of gray changes to the next, and that's because we've lost huge chunks of detail in the image after making those edits with the Levels adjustment. So the 8-bit image didn't survive very well at all. Let's see what happened to our 16-bit gradient:
Even after the rather drastic edits We made with Levels, the 16-bit gradient survived without a scratch! Why is that? Why did the 8-bit gradient end up losing so much detail while the 16-bit gradient did not?
The answer goes back to what we've been talking about up till now. An 8-bit image can only contain a maximum of 256 shades of gray, while a 16-bit image can contain up to 65,536 shades of gray. Even though both gradients looked identical to us when we started, those 16 thousand plus extra possible shades of gray gave us a lot more flexibility with our edits and made it far less likely that we would see any problems in the image afterwards. Of course, even with 16-bit images, there could eventually come a point where you've lost enough detail that you can see problems if you're performing a ton of edits on an image, but with 8-bit images, that point will come much sooner, and with 16-bit images, we're talking much, much later. Try the exact same thing with an actual photo and observe the change So how can you take advantage of 16-bit with your own photos? Simple. Shoot your photos in the raw format instead of JPEG whenever possible (assuming of course that your camera supports raw), then open and edit them in Photoshop as 16-bit images. Keep in mind though that when working with 16-bit images, the file size is much larger than you'd have with an 8-bit image, and if you have an older computer, it could have an impact on how long it takes you to work in Photoshop. Also, although each new version of Photoshop gets better and better with this, not every filter and adjustment is available to us in 16-bit mode, but most of the commonly used ones are. If you find that you do need to switch to 8-bit at some point because your computer is running too slow or the filter you want to use is unavailable, you can switch to 8-bit mode by going up to the Image menu at the top of the screen, choosing Mode, and then choosing 8 Bits/Channel. Try to work in 16-bit mode for as long as possible though before switching to 8-bit mode. Also, make sure you switch to 8-bit mode before printing the image, or even better, save your 16-bit version as a Photoshop .PSD file and then save a separate 8-bit version for printing..
Vous aimerez peut-être aussi
- The Yellow House: A Memoir (2019 National Book Award Winner)D'EverandThe Yellow House: A Memoir (2019 National Book Award Winner)Évaluation : 4 sur 5 étoiles4/5 (98)
- Hidden Figures: The American Dream and the Untold Story of the Black Women Mathematicians Who Helped Win the Space RaceD'EverandHidden Figures: The American Dream and the Untold Story of the Black Women Mathematicians Who Helped Win the Space RaceÉvaluation : 4 sur 5 étoiles4/5 (895)
- The Subtle Art of Not Giving a F*ck: A Counterintuitive Approach to Living a Good LifeD'EverandThe Subtle Art of Not Giving a F*ck: A Counterintuitive Approach to Living a Good LifeÉvaluation : 4 sur 5 étoiles4/5 (5794)
- The Little Book of Hygge: Danish Secrets to Happy LivingD'EverandThe Little Book of Hygge: Danish Secrets to Happy LivingÉvaluation : 3.5 sur 5 étoiles3.5/5 (399)
- Devil in the Grove: Thurgood Marshall, the Groveland Boys, and the Dawn of a New AmericaD'EverandDevil in the Grove: Thurgood Marshall, the Groveland Boys, and the Dawn of a New AmericaÉvaluation : 4.5 sur 5 étoiles4.5/5 (266)
- Shoe Dog: A Memoir by the Creator of NikeD'EverandShoe Dog: A Memoir by the Creator of NikeÉvaluation : 4.5 sur 5 étoiles4.5/5 (537)
- Elon Musk: Tesla, SpaceX, and the Quest for a Fantastic FutureD'EverandElon Musk: Tesla, SpaceX, and the Quest for a Fantastic FutureÉvaluation : 4.5 sur 5 étoiles4.5/5 (474)
- Never Split the Difference: Negotiating As If Your Life Depended On ItD'EverandNever Split the Difference: Negotiating As If Your Life Depended On ItÉvaluation : 4.5 sur 5 étoiles4.5/5 (838)
- Grit: The Power of Passion and PerseveranceD'EverandGrit: The Power of Passion and PerseveranceÉvaluation : 4 sur 5 étoiles4/5 (588)
- A Heartbreaking Work Of Staggering Genius: A Memoir Based on a True StoryD'EverandA Heartbreaking Work Of Staggering Genius: A Memoir Based on a True StoryÉvaluation : 3.5 sur 5 étoiles3.5/5 (231)
- The Emperor of All Maladies: A Biography of CancerD'EverandThe Emperor of All Maladies: A Biography of CancerÉvaluation : 4.5 sur 5 étoiles4.5/5 (271)
- The World Is Flat 3.0: A Brief History of the Twenty-first CenturyD'EverandThe World Is Flat 3.0: A Brief History of the Twenty-first CenturyÉvaluation : 3.5 sur 5 étoiles3.5/5 (2259)
- On Fire: The (Burning) Case for a Green New DealD'EverandOn Fire: The (Burning) Case for a Green New DealÉvaluation : 4 sur 5 étoiles4/5 (73)
- The Hard Thing About Hard Things: Building a Business When There Are No Easy AnswersD'EverandThe Hard Thing About Hard Things: Building a Business When There Are No Easy AnswersÉvaluation : 4.5 sur 5 étoiles4.5/5 (344)
- Team of Rivals: The Political Genius of Abraham LincolnD'EverandTeam of Rivals: The Political Genius of Abraham LincolnÉvaluation : 4.5 sur 5 étoiles4.5/5 (234)
- The Unwinding: An Inner History of the New AmericaD'EverandThe Unwinding: An Inner History of the New AmericaÉvaluation : 4 sur 5 étoiles4/5 (45)
- The Gifts of Imperfection: Let Go of Who You Think You're Supposed to Be and Embrace Who You AreD'EverandThe Gifts of Imperfection: Let Go of Who You Think You're Supposed to Be and Embrace Who You AreÉvaluation : 4 sur 5 étoiles4/5 (1090)
- The Sympathizer: A Novel (Pulitzer Prize for Fiction)D'EverandThe Sympathizer: A Novel (Pulitzer Prize for Fiction)Évaluation : 4.5 sur 5 étoiles4.5/5 (121)
- Her Body and Other Parties: StoriesD'EverandHer Body and Other Parties: StoriesÉvaluation : 4 sur 5 étoiles4/5 (821)
- Automatic Air Conditioner: Group 55BDocument36 pagesAutomatic Air Conditioner: Group 55BDavit OmegaPas encore d'évaluation
- MCS Hand Throttle ADM FR Drawing2Document1 pageMCS Hand Throttle ADM FR Drawing2vitor santosPas encore d'évaluation
- CG ShortcutDocument2 pagesCG Shortcutshravanijamdade04Pas encore d'évaluation
- Client ScriptDocument604 pagesClient ScriptMarkPas encore d'évaluation
- Whitmore SlidesCarnivalDocument39 pagesWhitmore SlidesCarnivalGuber Apolinar Baylon RomeroPas encore d'évaluation
- CertainTeed STM 10th EdDocument46 pagesCertainTeed STM 10th EdJustinFinneran100% (6)
- Dmxarduinowilly PDFDocument23 pagesDmxarduinowilly PDFJuan GarciaPas encore d'évaluation
- Aseptik DispensingDocument11 pagesAseptik Dispensingsuci aminPas encore d'évaluation
- MIL Lesson6Document2 pagesMIL Lesson6Ronalda GuevarraPas encore d'évaluation
- CrimpingDocument2 pagesCrimpingMedaPas encore d'évaluation
- Communication HSC BiologyDocument55 pagesCommunication HSC BiologyRubaiyat Jannat100% (1)
- Representational ArtDocument13 pagesRepresentational ArtAchie AlvarezPas encore d'évaluation
- A Semi-Detailed Lesson Plan in Grade 12-STEM (Media and InformationDocument8 pagesA Semi-Detailed Lesson Plan in Grade 12-STEM (Media and Informationkelly mhavellePas encore d'évaluation
- Pantone CatalogDocument17 pagesPantone CatalogTeremina Gerimur33% (3)
- Xmas KittyDocument1 pageXmas Kittyapi-3842989Pas encore d'évaluation
- Your Attire Speaks Volumes Before You Open Your MouthDocument13 pagesYour Attire Speaks Volumes Before You Open Your MouthTrisha AlcantaraPas encore d'évaluation
- CCL-S / CCT / CCL-P: Programming AND Installation ManualDocument5 pagesCCL-S / CCT / CCL-P: Programming AND Installation ManualyounesPas encore d'évaluation
- Mineral Bijih PPL, XPLDocument24 pagesMineral Bijih PPL, XPLKhaerul WahyuPas encore d'évaluation
- PAPIRI I PRIBORDocument39 pagesPAPIRI I PRIBORSlavko MihajlovićPas encore d'évaluation
- Casa de Campo 60 ColoresDocument12 pagesCasa de Campo 60 ColoresNichoBcRraPas encore d'évaluation
- RGB Color Codes ChartDocument8 pagesRGB Color Codes ChartmalparonePas encore d'évaluation
- Tungsten Color Codes PDFDocument1 pageTungsten Color Codes PDFahmedPas encore d'évaluation
- He11 Test QuestonniareDocument8 pagesHe11 Test QuestonniareMae CherryPas encore d'évaluation
- MA Graphic Design Major Project ReportDocument142 pagesMA Graphic Design Major Project ReportEleanor MaclurePas encore d'évaluation
- ColorDocument13 pagesColorAgha RehanPas encore d'évaluation
- Contempo Reviewer (1 Periodical) Module 1 Lesson 1: What Is Art?Document17 pagesContempo Reviewer (1 Periodical) Module 1 Lesson 1: What Is Art?Fitri CeradoPas encore d'évaluation
- Elements of ArtDocument24 pagesElements of Artafsyam2004Pas encore d'évaluation
- ASTM D2244-07 Calculation of Color Tolerances and Color Differences From Measured Color CoordinatesDocument10 pagesASTM D2244-07 Calculation of Color Tolerances and Color Differences From Measured Color CoordinatesFilthynotesPas encore d'évaluation
- Retirement HomesDocument139 pagesRetirement Homesvenkat raju0% (1)
- Chua Mia TeeDocument6 pagesChua Mia TeeMelinda BowmanPas encore d'évaluation