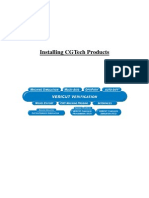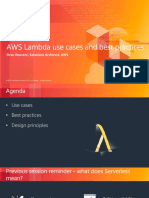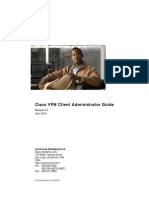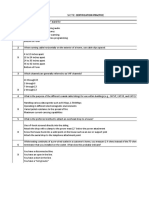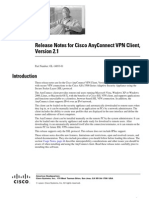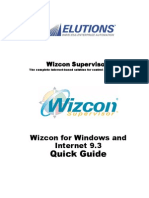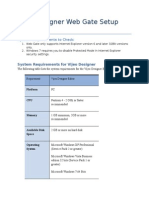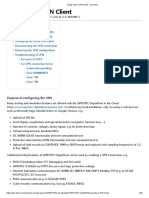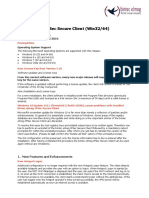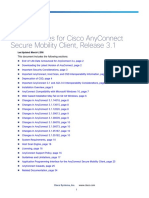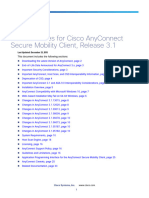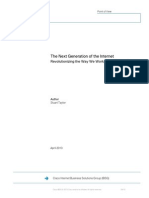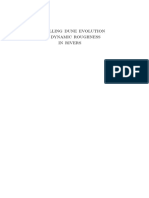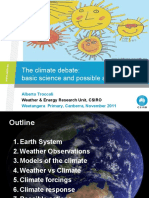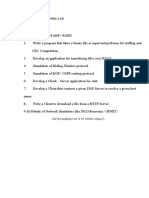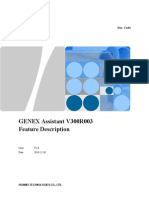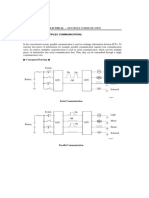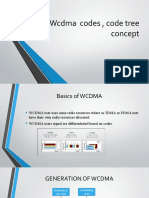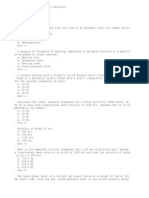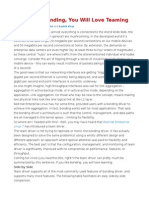Académique Documents
Professionnel Documents
Culture Documents
VPN Client 5007
Transféré par
behanchodDescription originale:
Copyright
Formats disponibles
Partager ce document
Partager ou intégrer le document
Avez-vous trouvé ce document utile ?
Ce contenu est-il inapproprié ?
Signaler ce documentDroits d'auteur :
Formats disponibles
VPN Client 5007
Transféré par
behanchodDroits d'auteur :
Formats disponibles
Release Notes for Cisco VPN Client, Release 5.0.07.
0290
Updated December 13, 2011
These release notes address the following subjects:
Introduction New Features, page 2 System Requirements, page 2 Installation Notes, page 3 Advisories for Windows 7 and Vista Users, page 6 Usage Notes, page 6 Known Caveats, page 17 Resolved Caveats, page 18 Related Documentation, page 18
Introduction
These release notes are for the Cisco VPN Client, Release 5.0.07.0290. The names of the files on the software download site are:
vpnclient-win-msi-5.0.07.0290-k9.exe for Windows on x86 (32-bit). vpnclient-winx64-msi-5.0.07.0290-k9.exe for Windows on x64 (64-bit).
The VPN Client creates a secure connection over the Internet between a remote PC and an enterprise or service provider Cisco VPN device. This connection lets you access a private network as if you were an on-site user.
Americas Headquarters: Cisco Systems, Inc., 170 West Tasman Drive, San Jose, CA 95134-1706 USA
New Features
This document identifies the new features, system requirements, limitations and restrictions, known issues, resolved caveats, and related documentation. Please read it carefully prior to installation. The section, Usage Notes, describes interoperability considerations and other issues you should be aware of when installing and using the VPN Client.
New Features
VPN Client 5.0.07 features the following:
Support for Windows 7 on x64 (64-bit). This release, however, does not support WWAN devices (also called wireless data cards) on Windows 7 x86 (32-bit) and x64. For support of WWAN devices on Windows 7, please use the Cisco AnyConnect Secure Mobility client. Support for Windows Vista on x64. Packet LZS compression for x64 VPN Client.
Note that this version does not provide online help.
System Requirements
Cisco VPN Client 5.0.07 supports the following Microsoft OSs:
Windows 7 on x64 (64-bit) Windows 7 on x86 (32-bit) only Windows Vista on both x86 (32-bit) and x64 Windows XP on x86
VPN Client does not support the Tablet PC 2004/2005; and Windows 2000, NT, 98, and ME. VPN Client supports smart card authentication on Windows 7, Vista, and XP. However, VPN Client does not support the ST Microelectronics smart card Model ST23YL80, and smart cards from the same family. VPN Client supports up to one Ethernet adapter and one PPP adapter. It does not support the establishment of a VPN connection over a tethered link. VPN Client 5.0.x is incompatible with the combination of Cisco Unified Video Advantage 2.1.2 and McAfee HIPS Patch 4 Build 688. To avoid system failures, uninstall either of these two applications, upgrade McAfee to the latest version, or use VPN Client 4.6.x. To install the VPN Client, you need
Pentium-class processor or greater Microsoft TCP/IP installed. (Confirm via Start > Settings > Control Panel > Network > Protocols or Configuration.) 50 MB hard disk space. 128 MB RAM (256 MB recommended) Administrator privileges Cisco Series 5500 Adaptive Security Appliance, Version 7.0 or later.
The VPN Client supports the following Cisco VPN devices:
Release Notes for Cisco VPN Client, Release 5.0.07.0290
Downloading the Latest Version
Cisco VPN 3000 Series Concentrator, Version 3.0 or later. Cisco PIX Firewall, Version 6.2.2(122) or Version 6.3(1). Cisco IOS Routers, Version 12.2(8)T or later.
Downloading the Latest Version
To download the version of AnyConnect, you must be a registered user of Cisco.com. To obtain the AnyConnect software, follow these steps:
Step 1
Follow this link to the Cisco AnyConnect Secure Mobility Client Introduction page: http://www.cisco.com/en/US/products/sw/secursw/ps2308/tsd_products_support_series_home.html Click Download Software. Click Cisco VPN Client v5.x in the third column of the table under Make a selection to continue. Click Yes in response to the prompt, Do you want to view only the webpage content that was delivered securely? Enter your cisco.com credentials. Ensure the Latest Releases folder is open. Click Download Now next to the associated name of the .exe file. Click Proceed with Download. The webpage displays a link to the Cisco End User License agreement. Read and verify the download rules below the link, then click Agree. Click Download next to Cisco VPN Client v5.x.
Step 2 Step 3 Step 4 Step 5 Step 6 Step 7 Step 8
Step 9 Step 10
Installation Notes
Refer to Cisco VPN Client User Guide for Windows, Chapter 2, for complete installation instructions for Windows users.
Note
Due to issues surrounding network installation, Active Directory Group Policy software deployment is no longer supported. For more information and a workaround, refer to open caveat CSCse00525.
Release Notes for Cisco VPN Client, Release 5.0.07.0290
Installation Notes
Installation Notes - Windows Platforms
Please note the following installation considerations for Windows users.
Installation Error 1720
If a 1720 error occurs during the installation of the VPN Client, please use the Microsoft WMI Diagnosis Utility to check the WMI status. Please contact Microsoft if the utility reports errors.
vpnapi.dll File Installs in Wrong Directory (Windows 7 x64 Only)
If you install VPN Client onto Windows 7 x64, move the vpnapi.dll file from the %SystemRoot%\Program Files(x86)\Cisco Systems\VPN Client\ directory to the %SystemRoot%\SysWOW64 directory. Otherwise, applications that use the VPN Client API cannot do so.
Default Location for VPN Client Registry Values on Windows 7 x64
The default location of all VPN Client registry values for Windows 7 on x64 (64-bit) is: HKEY_LOCAL_MACHINE\SOFTWARE\Wow6432Node\Cisco Systems\VPN Client
Avoiding Vista Problems with the TCP/IP Registry Compatibility Service and the VPN Virtual Adaptor
To avoid problems with the TCP/IP Registry Compatibility service and the VPN Virtual Adaptor, we strongly recommend that Windows Vista users install Vista SP2 or later. For more information about a previous hotfix for this problem, go to this URL: http://support.microsoft.com/kb/952876
Upgrading from Windows XP Requires a Clean Installation
After upgrading Windows XP to Windows 7 or Vista, one experiences various problems with the VPN Client, ranging from client not logging, client won't connect, virtual adapter not installing, and so on. Upgrading from a clean install of Windows XP to Vista has been tested and the VPN Client does work in this situation. However, upgrading a Windows XP installation with legacy applications ranging from Firewalls, Antivirus, device drivers, and so on to Windows 7 or Vista is not supported, because the problems stem from the legacy applications no longer supported by the OS.
Installing the VPN Client Software Using the MSI Installer
You can use the MSI installer on Windows 7, Vista, and XP. Installing with MSI requires administrator privileges. Before installing the Windows MSI installation package, you must manually uninstall the previous VPN Client if it is older than Release 4.7. The MSI installer does not uninstall the older versions; it attempts to install before aborting gracefully. Once a version 4.7 MSI package has been installed on Windows XP, future client versions can detect the release present and automatically begin the uninstallation process.
Release Notes for Cisco VPN Client, Release 5.0.07.0290
Installation Notes
Upgrading the VPN Client Software on Windows 7 and Vista
For Windows 7 and Vista, please use add/remove programs to uninstall the VPN Client before upgrading to a new Client release.
Using the VPN Client
To use the VPN Client, you need:
Direct network connection (cable or DSL modem and network adapter/interface card), or Internal or external modem
To connect using a digital certificate for authentication, you need a digital certificate signed by one of the following Certificate Authorities (CAs) installed on your PC:
Entrust Technologies (www.entrust.com) Netscape (www.netscape.com) Verisign, Inc. (www.verisign.com) Microsoft Certificate Services Windows 2003 Microsoft Certificate Services Windows 2000 Digital certificate stored on a smart card (supported only on Windows Vista and XP at this time). The VPN Client supports smart cards via the MS CAPI Interface.
The VPN Client accepts a blank password for certificate retrieval, but should not.
About Version Numbers
VPN Client software uses an all-numeric version numbering system to facilitate the automatic update function. Release numbers are represented in the format: <major release>.<minor release>.<sustaining release>.<build> The major and minor release numbers represent the feature level of the product. Major and minor releases implement new product capabilities. The sustaining and build release numbers represent significant or minor patch levels, respectively. For example, 5.0.01.06000 represents feature release 5.0.01, build 600. All sustaining and build releases are cumulative; however, we do not release all build numbers. The build number for this release is 5.0.07.0290.
Release Notes for Cisco VPN Client, Release 5.0.07.0290
Advisories for Windows 7 and Vista Users
Advisories for Windows 7 and Vista Users
Windows 7 and Vista users should be aware of the following characteristics of the Cisco VPN Client.
Secondary IP Address Used for VPN Session with Windows 7
On Windows 7, the Cisco VPN Client uses the primary IP address of an interface during the VPN session setup. However, if the same interface has a secondary IP address, the VPN Client uses the secondary IP address to transmit all traffic once the session is established.
Connection Time
Using the VPN Client to connect a PC running Windows 7 or Vista system might take longer than one running Windows XP. The actual time it takes to connect might vary from customer to customer.
IPv6 Resources Accessible on LAN
Windows 7 and Vista users who establish a VPN Client connection can use IPv6 to access resources on the LAN, regardless of whether split tunneling is configured. By default, Windows 7 enables IPv6. The only workaround is to disable IPv6 on the endpoint. This issue applies to all VPN Client releases that support Windows 7 and Vista.
Unsupported Features
The Cisco VPN Client for Windows 7 and Vista does not support the following features:
Upgrade from Windows XP (clean OS installation required). Start Before Logon Integrated Firewall InstallShield AutoUpdate
Usage Notes
This section lists issues to consider before installing VPN Client Release 5.0.07. In addition, you should be aware of the known caveats in this release. Refer to Known Caveats on page 17 of this document for the list of known problems.
Note
Support for this release is provided through the Cisco TAC for customers with SMARTnet support contracts.
VPN Client May Not Work Properly After Laptop Wakes up from Suspend Mode
The Cisco VPN Client may not work properly on a laptop after it wakes up from suspend mode. If a VPN 4.8 (or later) Client is connected to a central site-device, and the client device (typically a laptop) goes into Suspend Mode, then the VPN Client disconnects. Upon waking up from Suspend Mode, the VPN Client is disconnected. A pop-up message appears, allowing you to reconnect the VPN connection. However, selecting reconnect may not re-establish the VPN tunnel.
Release Notes for Cisco VPN Client, Release 5.0.07.0290
Usage Notes
This situation occurred with the VPN 4.8 Client installed on a Windows XP Laptop. The client disconnects after going into any hibernate or standby situations. Note This behavior was tracked with the defect ID CSCsf96588 and resolved; however, Cisco cannot guarantee that this solution will work on all hardware platforms and operating systems. You may still encounter the behavior described in CSCsf96588 when running Cisco VPN client version 4.8 and later. If you do see the behavior described in the defect, use the following workaround: Workaround Disconnect the Cisco VPN session before going into Hibernate or Standby Mode. When you awaken your computer, re-establish the Cisco VPN session. Use one of these methods to disconnect the Cisco VPN Client:
Open the Cisco VPN Client on the desktop, select the connection entry and click Disconnect. Right-click the Cisco VPN client icon in the system tray and click Disconnect. Open Windows Task Manager, click the Processes tab, and end the vpngui.exe process.
Cannot Connect to ASAs Using the Same FQDN with TCP
VPN Client cannot complete a VPN connection if it is using IPsec over TCP and two or more ASAs are using the same FQDN. As a workaround, use IPsec over UDP or plain IPsec, or upgrade to Cisco AnyConnect Secure Mobility client, release 2.5(3), 3.0(2), or later.
VPN Connection Retained When Switching Users
If one user uses VPN Client to establish a VPN connection and another user uses the Switch User feature to log into Windows, the second user also has access to that connection. As a workaround, upgrade to the Cisco AnyConnect Secure Mobility client.
Split DNS with Wildcards
A split-dns value containing wildcards can cause a system failure when a Windows user accesses certain URLs. For example, the split-dns value a,b,c,d,e,f,g,h,i,j,k,l,m,no,p,q,r,s,t,u,v,w,x,y,z can cause a system failure. To avoid these failures, move the VPN adapter to the top of the binding order list of network adapters. Note that Split DNS requires entries only for internal domains.
Potential Compatibility Issues
You might encounter the following compatibility issues when using the VPN Client with specific applications. Whenever possible, this list describes the circumstances under which an issue might occur and workarounds for potential problems.
Release Notes for Cisco VPN Client, Release 5.0.07.0290
Usage Notes
Windows Interoperability Issues
The following known issues might occur with the indicated Microsoft Windows operating systems and applications software.
Microsoft Internet Connection Sharing Incompatible
The VPN Client is not compatible with Microsoft ICS (Internet Connection Sharing (ICS) on the same PC.
Wireless Hosted Network Feature Incompatible with VPN Client
The VPN client can become unstable when using the Wireless Hosted Network feature in Windows 7. Therefore, when using the VPN Client, we do not recommend enabling this feature or running front-end applications that enable it such as Connectify or Virtual Router.
VPN Client Cannot Launch Microsoft Connection Manager
The VPN Client does not detect a dialup connection made with Microsoft Connection Manager because of incompatibilities between the requirements of the two applications.
Microsoft MSN Installation
Microsofts MSN installation fails if you have already installed the VPN Client. Uninstall the VPN Client before you install MSN. After MSN has completed installation, you can install the VPN Client.
WINS Information Might Not Be Removed from Windows Servers If Not Disconnected Before Shutdown
If the VPN Concentrator is configured to send WINS server addresses to the VPN Client and the PC is shut down or restarted without first disconnecting the VPN Client, the WINS servers are not removed from the network properties. This might cause local PC registration and name resolution problems while not connected with VPN. To work around this problem, do one of the following:
Be sure to disconnect the VPN Client before shutting down. If you are having problems, check your network properties and remove the WINS entries if they are not correct for your network. Alternatively, enable Disconnect VPN connection when logging off. Go to Options > Windows Logon Properties, check Disconnect VPN connection when logging off.
DNS
For DNS resolution, if the DOMAIN NAME is not configured on the network interface, you must enter the fully qualified domain name of the host that needs to be resolved.
Network Interfaces
The VPN Client does not support Point-to-Point Protocol over ATM (PPPoA). The VPN Client cannot establish tunnels over Token Ring. However, it does not conflict with an installed Token Ring interface. The VPN Client on Windows 7 does not support WWAN devices (also called wireless data cards).
Release Notes for Cisco VPN Client, Release 5.0.07.0290
Usage Notes
Microsoft Outlook Error Occurs on Connect or Disconnect
The following Microsoft Outlook error might occur when the VPN Client connects or disconnects: Either there is no default mail client, or the current mail client cannot fulfill the messaging request. Run Microsoft Outlook and set it as the default mail client. This message does not affect operation of the VPN Client. The issue occurs when Microsoft Outlook is installed but not configured for email, although it is the default mail client. It is caused by a Registry Key that is set when the user installs Outlook. To eliminate this message, do one of the following:
Right-click the Outlook icon, go to Properties, and configure it to use Microsoft Exchange or Internet Mail as the default mail client. Use Internet Explorer to configure the system to have no default mail client. Configure Outlook as the default mail client.
Adjusting the Maximum Transmission Unit (MTU) Value - Windows Only
VPN Encapsulation adds to the overall message length. To avoid refragmentation of packets, the VPN Client must reduce the MTU settings. The default MTU adjusted value is 1300 for all adapters. If the default adjustments are not sufficient, you may experience problems sending and receiving data. To avoid fragmented packets, you can change the MTU size, usually to a lower value than the default. To change the MTU size, use the VPN Client SetMTU utility. If you are using PPPoE, you may also have to set the MTU in other locations. Refer to the following table for the specific procedures for each type of connection. The MTU is the largest number of bytes a frame can carry, not counting the frame's header and trailer. A frame is a single unit of transportation on the Data Link Layer. It consists of header data, plus data that was passed down from the Network Layer, plus (sometimes) trailer data. An Ethernet frame has an MTU of 1500 bytes, but the actual size of the frame can be up to 1526 bytes (22-byte header, 4-byte CRC trailer).
Recognizing a Potential MTU Problem
If you can connect with the Cisco VPN Client but cannot send or receive data, this is likely an MTU problem. Common failure indications include the following:
You can receive data, such as mail, but not send it. You can send small messages (about 10 lines), but larger ones time out. You cannot send attachments in email.
Setting the MTU Value
If you do not experience a problem, do not change the MTU value. Usually, an MTU value of 1300 works. If it does not, the end user must decrease the value until the Cisco VPN Client passes data. Decrement the MaxFrameSize value by 50 or 100 until it works. The following table shows how to set the MTU value for each type of connection. Connection Type Physical Adapters Procedure Use the SetMTU utility supplied with the Cisco VPN Client.
Release Notes for Cisco VPN Client, Release 5.0.07.0290
Usage Notes
Connection Type Dial-up
Procedure Use the SetMTU utility supplied with the Cisco VPN Client.
PPPoE - All Vendors Use SetMTU.
Cert DN Matching Cannot Match on Email Field EA
You cannot match the Cert DN field (EA) when using the Peer Cert DN Verification feature on the VPN 3000 Concentrator because the VPN 3000 Concentrator does not assign a value to that field.
VPN Dialer Application Can Load During OS Shutdown or Restart
When using the VPN Client Start Before Logon feature in fallback mode, the VPN dialer application loads during a shutdown or restart of the operating system. This does not cause any problems and can be ignored.
America Online (AOL) Interoperability Issues
The following interoperability issues apply to AOL dialup connections only.
AOL Versions 5.0 and 6.0
The VPN Client supports AOL Version 5.0. AOL Version 6.0 is also supported, with one limitation: when connected, browsing in the network neighborhood is not available.
AOL Version 7.0
AOL Version 7.0 uses a proprietary heartbeat polling of connected clients. This requires the use of split tunneling to support the polling mechanism. Without split tunneling, AOL disconnects after a period of time between 5 and 30 minutes.
AOL 7 Disconnects after VPN Authentication
When making a dialup connection with AOL 7.0 Revision 4114.537, then attempting to connect with the VPN Client, AOL might disconnect while the user is being authenticated. This is an AOL issue, not a VPN Client problem (CSCdy45351).
VPN Client Fails to Connect over Some AOL Dialup Connections
The Cisco VPN Client connecting over an AOL dialup connection fails to complete the connection, particularly when using AOL 7.0 and 8.0. The AOL dialup process uses a fallback method which, if your initial attempt to connect fails, resorts to a different connection type for the second attempt. This second attempt can sometimes cause AOL to communicate over two PPP adapters (visible in ipconfig /all output). When this happens, the VPN Client cannot connect. This is a known issue, and AOL is investigating the problem. To work around this issue, try to reconnect the dialup connection and try to avoid getting two PPP adapters.
Release Notes for Cisco VPN Client, Release 5.0.07.0290
10
Usage Notes
ZoneAlarm Plus Versions 3.1.274 and Earlier Are Incompatible with VPN Client
The following known incompatibility exists between the Cisco VPN Client and Zone Labs ZoneAlarm Plus version 3.1.274 and earlier. If you are using such a version of ZoneAlarm Plus, please visit http://www.zonelabs.com or contact your Zone Labs representative for an update. On a PC with ZoneAlarm Plus version 3.1.274 (or earlier) and the VPN Client, errors similar to the following occur when the PC boots: ZAPLUS.exe has generated errors and will be closed by Windows. You will need to restart the program. An error log is being generated. The Application Log records a message similar to the following: The application, ZAPLUS.EXE, generated an application error. The error occurred on 7/23/2002... The exception was c0000005 at address 00401881 (<nosymbols>). The result of such errors is that the ZoneAlarm GUI does not run, and therefore a user cannot change any settings in ZoneAlarm Plus or allow new programs to access the Internet. (CSCdy16607).
CheckPoint ZoneAlarm (Integrity Agent) Is Incompatible with VPN Client
The VPN Client is not compatible with the software firewall provided with ZoneAlarm (Integrity Agent) v8.0.298. (CSCtc46109)
Auto-update Package No Longer Supported
VPN Client does not support the auto-update package for versions higher than 5.0.3.0560.
Close Client before Hibernation
Windows 7 and Vista leave the client hanging while it attempts to disconnect upon awakening after hibernation. To avoid this issue, close the client interface before hibernation and reopen it upon awakening.
Upgrading Zone-Alarm Pro to Version 3.7.098 Causes Error When VPN Client Is Already Installed on the PC
Upgrading ZoneAlarm Pro version 3.5.xxx to ZoneAlarm Pro version 3.7.098 when the VPN Client is installed on the PC might cause the following error to appear: The procedure entry point DbgProcessReset could not be located in the dynamic link library VSUTIL.dll. Click OK. The installation continues. See ZoneLabs bug number 10182.
Release Notes for Cisco VPN Client, Release 5.0.07.0290
11
Usage Notes
DHCP Route Renewal
If the public network matches the private network (for example, a public IP address of 192.168.1.5, with a subnet mask of 255.255.0.0, and an identical private IP address) and the public network route metric is 1, traffic might not be tunneled to the private network. The same problem can occur if you are using a virtual adapter and the public metric is smaller than the virtual adapter metric. In Windows 7 and Vista, you can increase the metric of the public network as follows:
Step 1 Step 2 Step 3 Step 4
Select Start > Control Panel > (Network and Internet) > View Network Status and Tasks. Right-click the icon representing the public interface and select Properties. Select Internet Protocol Version 4 and click Properties. Click Advanced in the General tab, and set the interface metric to 2 or greater.
In Windows XP, you can increase the metric of the public network as follows:
Step 1 Step 2 Step 3 Step 4
Select Start > Settings > Control Panel > Network and Dial-up Connections. Select the public interface and click properties for the public interface. Select Internet Protocol (TCP/IP) and get the properties for the Internet Protocol (TCP/IP). Click Advanced, and set the interface metric to 2 or greater.
Windows XP OnlyData Meant for Private Network Stays Local if VPN Client Local Network Is on Same IP Subnet as Remote Private Network
This problem occurs only with the VPN Client, Release 4.6 and only with Virtual Adapter on Windows XP when the VPN Client local network is on the same IP subnet as the remote private network. When a VPN connection is up, data meant for the private network stays local. For example: 192.168.1.0/255.255.255.0 Beginning with VPN Client, Release 4.6, the Virtual Adapter attempts to modify local route metrics to allow data to pass over the VPN tunnel. In some cases, it is impossible for the VPN Client to make this modification. To work around this problem, make the change manually, using the following procedure:
Step 1 Step 2 Step 3 Step 4 Step 5
Run > Control Panel > Network and Dialup Connections. Right-click on the adapter in question and select Properties. From the Adapter Properties dialog, select TCP/IP from the list and click Properties. Click Advanced and increase the number in the Interface metric box by 1 (it is usually 1, so making it 2 works). Click OK to exit out of all dialogs.
Release Notes for Cisco VPN Client, Release 5.0.07.0290
12
Usage Notes
Step 6
The VPN connection should now work.
DNS Server on Private Network with Split DNS Causes Problems
When an ISP DNS server is included in the Split Tunneling Network List and Split DNS Names are configured, all DNS queries to domains other than those in the Split DNS Names list are not resolved. By definition, split DNS is used so that only certain domains get resolved by corporate DNS servers, while rest go to public (ISP-assigned) DNS servers. To enforce this feature, the VPN Client directs DNS queries that are about hosts on the Split DNS Names list to corporate DNS servers, and discards all DNS queries that are not part of the Split DNS Names list. The problem is when the ISP-assigned DNS servers are in the range of the Split Tunneling Network List. In that case, all DNS queries for non-split-DNS domains are discarded by the VPN Client. To avoid this problem, remove the ISP-assigned DNS server from the range of the Split Tunneling Network List, or do not configure split DNS (CSCee66180).
No Limit to Size of Log File
When logging is enabled on the VPN Client, all of the log files are placed in the Program Files\Cisco Systems\VPN Client\logs directory and are date and time stamped. There is no limit to the size of the log when logging is enabled. The file will continue to grow in size until logging is disabled or the VPN Client program is closed. The log is still available for viewing until the VPN Client program is re-launched, at which time the display on the log tab and log window are cleared. The log file remains on the system and a new log file is created when the VPN Client, with logging enabled, is launched.
Start Before Logon and Microsoft Certificate with Private Key Protect Fails
Trying to connect the VPN client using Start Before Logon (SBL) and Microsoft Machine-based certificates fails. This failure is a Microsoft issue, not a VPN Client problem. If your certificate has private key protection enabled, every time you use the certificate keys you are either prompted for a password to access the key, or notified with a dialog and asked to click OK. The prompt displayed when using a certificate with private key protection appears on the Windows Desktop. You do not see this message while at the Logon desktop, therefore the VPN Client cannot gain the access to the certificate needed to connect. Use one of the following workarounds:
Get a certificate without private key protection. Make sure it is machine-based; otherwise it will not be accessible before logging on). Instead of using Start Before Logon, log on to the PC using cached credentials, make the VPN connection, and using the stay connected at logoff featurelogoff/logon with the VPN established to complete the domain logon.
Release Notes for Cisco VPN Client, Release 5.0.07.0290
13
Usage Notes
Linksys Wireless AP Cable/DSL Router Version 1.44 or Higher Firmware Requirement
To use the VPN Client behind a Linksys Wireless AP Cable/DSL router model BEFW11S4, the Linksys router must be running version 1.44 or higher firmware. The VPN Client cannot connect when located behind a Linksys Wireless AP Cable/DSL router model BEFW11S4 running version 1.42.7 firmware. The VPN Client may see the prompt for username/password, then it disappears.
VPN Client Can Require Smart Card When Using Certificates
You can configure the VPN Client to require the presence of a smart card when certificates are used. If this feature is configured, the VPN Client displays an error message if a smart card is not present. The certificates need not be present on the smart card itself. To configure this feature, add the following line to the users client profile, specifying the appropriate vendor for your smart card: SmartCardName=<Name of Smart Card Vendor> If you are using pre-shared keys instead of certificates, this requirement is not enforced, even if configured. To disable the smart card verification function, completely delete the entry: SmartCardName=<text> from the users client profile (CSCec82220).
Allowing ICMP Traffic to Pass Through the Firewall
The following configurations allow inbound ICMP packets (pings) when the default firewall rule for the Centralized Protection Policy (CPP) is pushed to the VPN Client. On the VPN Client:
Stateful Firewall (Always On) is enabled. The setting StatefulFirewallAllowICMP=1 is added to the [Main] section of the vpnclient.ini file. A connection is made to the VPN Concentrator that pushes the default CPP firewall rule to the VPN Client.
Use the parameter, StatefulFirewallAllowICMP=1only if you want to allow ICMP traffic to pass through the firewall.
Use Zone Labs Integrity Server 2.1.052.0 or Higher with VPN Client 4.0
Versions of the Zone Labs Integrity Server earlier than 2.1.052.0 exhibit the following problem. If two or more VPN Clients running on Windows XP are connected to a VPN 3000 Series Concentrator and receive firewall policy from a ZoneLabs Integrity Server, the Integrity Server registers only one connection. On the Integrity Flex (client agent), under Policies, the Integrity Server column flashes Connected then Disconnected over and over. The VPN Client log also includes the following event: The firewall, configured for Client/Server, returned a status of lost connection to server. Zone Labs Integrity Server version 2.1.052.0 fixes this issue.
Release Notes for Cisco VPN Client, Release 5.0.07.0290
14
Usage Notes
Restart VPN Client Service if You Install VPN Client before Zone Alarm
The firewall enhancement, Prevent VPN Traffic Blocking, automatically adds the Loopback address (127.0.0.1) and the address of the VPN 3000 Concentrator to the ZoneAlarm or ZoneAlarmPro trusted zone.
Check Point Integrity Firewall Incompatibility
Cisco VPN Client may not start if the Check Point Integrity personal firewall is running. Either shut down the Integrity client (iclient.exe) or disable its firewall.
Caution
Do not disable the firewall if you are using the ZoneAlarm firewall. To disable the Integrity firewall, rename or delete the following files, then reboot:
vsdatant.sys vsinit.dll vsdata.dll
VPN Client cTCP Connection Fails If Checkpoint Client Is Installed
When the Checkpoint VPN-1 SecuRemote client is installed with the 4.6 or higher VPN Client, and the VPN Client attempts to connect using cTCP, the VPN Client cannot make the connection. Connections do work with UDP, NAT-T, and non-NAT connections. To make a connection with cTCP when the Checkpoint VPN-1 SecuRemote is installed, you must disable the Check Point SecuRemote driver in the Connections Properties. To do this, you must be administrator. Follow these steps:
Step 1 Step 2 Step 3 Step 4
Click Start > Settings > Control Panel >Network and Dial-up Connections. Select the Local Area Connection you use. Click on File > Properties. Uncheck Check Point SecuRemote, and click OK.
Installing the VPN Client on a Japanese System Using MSI
Follow these steps to install the VPN Client on a Japanese system, using Microsoft Installer:
Step 1 Step 2 Step 3
Extract the file vpnclient-win-msi-5.0.00.0340-k9.exe to any folder. Execute vpnclient_setup.msi. The installer runs in English. After installation is complete, modify vpnclient.ini as follows: ClientLanguat=jp
Release Notes for Cisco VPN Client, Release 5.0.07.0290
15
Usage Notes
Step 4
Launch the VPN Client.
Duplicate IP Address Triggers Error 442 on Windows 7 and Vista
The following error Reason 442: failed to enable virtual adapter appears after Windows 7 and Vista reports a duplicate IP address detected. Subsequent connections fail with same message, but the OS does not report a duplicate IP address detected. To work around error 442, do the following steps:
Step 1 Step 2 Step 3 Step 4 Step 5
Open Network and Sharing Center. Select Manage Network Connections. Enable the Virtual Adapter (VACisco VPN Adapter). Right-click on Cisco VPN Adapter and select Diagnose from the context menu. Select Reset the network adapter Local Area Connection X.
If this procedure does not work, run the following command from cmd: reg add HKLM\System\CurrentControlSet\Services\Tcpip\Parameters /v ArpRetryCount /t REG_DWORD /d 0 /f Then reboot. This resolves the issue until the OS reports a duplicate IP address again. Follow the preceding steps to resolve it again. If that doesn't work, you might have UAC enabled. If so, you must run cmd as administrator and repeat the previous registry workaround.
Windows 7 and Vista Window Auto-tuning Feature Might Cause Network Timeout Problems
Windows 7 and Vista support a feature called Receive Window Auto-Tuning that continually adjusts the receive Windows size, based upon the changing network conditions. Some people reported that auto-tuning causes network timeout problems with some applications and routers. If you have experienced such problems, you can turn it off using the following procedure:
Step 1 Step 2
Open an elevated command prompt. Enter the following command to disable auto-tuning:
netsh interface tcp set global autotuninglevel=disabled
If this solution does not fix the problem, you can turn it back on, as follows:
Step 1
Open up an elevated command prompt.
Release Notes for Cisco VPN Client, Release 5.0.07.0290
16
Known Caveats
Step 2
Enter the following command to enable auto-tuning netsh interface tcp set global autotuninglevel=normal To view the states of the TCP global parameters, use the following command:
netsh interface tcp show global
(CSCsi26106)
Windows Vista Error 412
When running under Windows Vista, you might encounter error 412: The remote peer is no longer responding. To work around this error, upgrade the local NAT device firmware. If this is not possible, switch to TCP. If switching to TCP is not possible, use the following keyword in the connection profile (*.pcf):
UseLegacyIKEPort=1
Note
If you are using Domain Isolation, you cannot use the UseLegacyIKEPort keyword, as this conflicts with Microsoft Domain Isolation.
Known Caveats
Caveats describe unexpected behavior or defects in Cisco software releases.
Note
If you have an account with CCO, you can use Bug Navigator II to find caveats of any severity for any release. To reach Bug Navigator II on CCO, select Software & Support: Online Technical Support: Software Bug Toolkit or navigate to http://www.cisco.com/cgi-bin/Support/Bugtool/launch_bugtool.pl. Table 1 shows all Severities 2 and 3 caveats known to be in Release 5.0.07.0290.
Table 1 Known Caveats
ID CSCtf73767 CSCec02663 CSCsf10635 CSCsi25985 CSCsi26020 CSCsi26050 CSCsi26069 CSCsi26086 CSCsi26159 CSCsi26229
Headline Local DNS server contacted for FQDN in Split-DNS domain Auto Initiation fails on 9x/Vista on boot up unity client disconnect-verizon evdo/at&t 3G card changed IP unity vista: user not prompted to reconnect after sleep or hibernation unity vista: firewall tab under stats still shows unity vista: installshield package does not work on vista unity vista: error 1721 when installing client on vista 64bit unity vista: upgrading from xp to vista not supported unity vista: bsod during install/uninstall/sleep with active ras unity vista: integrated firewall not installed on vista
Release Notes for Cisco VPN Client, Release 5.0.07.0290
17
Resolved Caveats
Table 1
Known Caveats
ID CSCsi35107 CSCsv86744 CSCtf48741 CSCtf69573
Headline unity vista: start before login sbl not functioning unity windows silent msi upgrade not Cisco VPN Client incorrectly using the secondary IP address for VPN VPN Client unable to validate certificate chain
Resolved Caveats
Table 2 shows the caveats that Release 5.0.07 resolves.
Table 2 Resolved Caveats
ID CSCsi26001 CSCsr08760 CSCsr11437 CSCta07697 CSCta96341 CSCtb00682 CSCtb85181 CSCtd08761 CSCtf08753
Headline unity xp-vista: reauth on rekey with saved password causes disconnect VPN client does not handle IP option properly under Vista IGMP packets from the Vista discovery service are getting encapsulated SetMTU needs to support Dial-Up Networking on Vista. ENH: unity client with SBL shows error message with firewall detected VPN Client can't connect for certain period after forcible termination VPN Client will not connect to headend if PCF is read only PC reboots if physical link is disrupted during a VPN connection x64 Vista: Error 442 failed to enable VA during the 1st connect attempt
Related Documentation
Cisco Security Appliance Command Line Configuration Guide, Version 8.0 Cisco Security Appliance Command Reference, Version 8.0 ASDM Online Help ASDM 6.0 User Guide Cisco AnyConnect VPN Client Administrator Guide VPN 3000 Series Concentrator Reference Volume I: Configuration, Release 4.1 VPN 3000 Series Concentrator Reference Volume II: Administration and Management, Release 4.1 VPN 3000 Series Concentrator Getting Started, Release 4.1
This document is to be used in conjunction with the documents listed in the Related Documentation section. Cisco and the Cisco logo are trademarks or registered trademarks of Cisco and/or its affiliates in the U.S. and other countries. To view a list of Cisco trademarks, go to this URL: www.cisco.com/go/trademarks. Third-party trademarks mentioned are the property of their respective owners. The use of the word partner does not imply a partnership relationship between Cisco and any other company. (1110R)
Release Notes for Cisco VPN Client, Release 5.0.07.0290
18
Related Documentation
Any Internet Protocol (IP) addresses and phone numbers used in this document are not intended to be actual addresses and phone numbers. Any examples, command display output, network topology diagrams, and other figures included in the document are shown for illustrative purposes only. Any use of actual IP addresses or phone numbers in illustrative content is unintentional and coincidental. 1999-2011 Cisco Systems, Inc. All rights reserved.
Release Notes for Cisco VPN Client, Release 5.0.07.0290
19
Related Documentation
Release Notes for Cisco VPN Client, Release 5.0.07.0290
20
Vous aimerez peut-être aussi
- Anyconnect VPN TroubleshootingDocument21 pagesAnyconnect VPN TroubleshootingTaufik WengerPas encore d'évaluation
- PLL and VCODocument35 pagesPLL and VCOG RAJESHPas encore d'évaluation
- Cisco Switch Security Configuration GuideDocument86 pagesCisco Switch Security Configuration GuideBen HetrickPas encore d'évaluation
- Set Up Your Own IPsec VPN, OpenVPN and WireGuard Server: Build Your Own VPND'EverandSet Up Your Own IPsec VPN, OpenVPN and WireGuard Server: Build Your Own VPNÉvaluation : 5 sur 5 étoiles5/5 (1)
- vERICUT Pro ENGINEERDocument119 pagesvERICUT Pro ENGINEERSérgio BassiPas encore d'évaluation
- Networking Essentials Capstone Project - Implement A Tech Solution For A Small BusinessDocument9 pagesNetworking Essentials Capstone Project - Implement A Tech Solution For A Small BusinessIsaí GuevaraPas encore d'évaluation
- Security - Win7 - Harden Windows 7 SP1 64bitDocument52 pagesSecurity - Win7 - Harden Windows 7 SP1 64bitfapaba6010100% (1)
- AWS Lambda Use Cases and Best Practices: Builders' Day JerusalemDocument37 pagesAWS Lambda Use Cases and Best Practices: Builders' Day JerusalembehanchodPas encore d'évaluation
- Cisco VPN Client Administrator GuideDocument226 pagesCisco VPN Client Administrator GuideLong NguyễnPas encore d'évaluation
- How To Read Scientific ArticleDocument6 pagesHow To Read Scientific ArticleRicardo Jarquin Anduray100% (1)
- How To Read Scientific ArticleDocument6 pagesHow To Read Scientific ArticleRicardo Jarquin Anduray100% (1)
- Scte QuestionsDocument17 pagesScte Questionsdertymm63% (8)
- VPN Client FaqDocument17 pagesVPN Client FaqLuca AndreoliPas encore d'évaluation
- Vpnclient Windows 5.0.01.0600 ReadmeDocument3 pagesVpnclient Windows 5.0.01.0600 ReadmeAlejandro PulleiroPas encore d'évaluation
- Release Notes For Cisco Anyconnect VPN ClientDocument60 pagesRelease Notes For Cisco Anyconnect VPN ClientRyan Belicov0% (1)
- Wizcon 9.3 Quick GuideDocument100 pagesWizcon 9.3 Quick Guideapi-3856479Pas encore d'évaluation
- Cisco Vpn3K UninstallDocument9 pagesCisco Vpn3K Uninstalllightstar10Pas encore d'évaluation
- Release Notes For Cisco Anyconnect VPN ClientDocument54 pagesRelease Notes For Cisco Anyconnect VPN ClientRyan BelicovPas encore d'évaluation
- Installation of Cisco Secure Acs Remote Agent For WindowsDocument16 pagesInstallation of Cisco Secure Acs Remote Agent For Windowsregis_paduaPas encore d'évaluation
- 49vpnclient Mac ReleasenotesDocument60 pages49vpnclient Mac ReleasenotesRyan BelicovPas encore d'évaluation
- Cisco AnyConnect Vendor VPNDocument9 pagesCisco AnyConnect Vendor VPNArvind RazdanPas encore d'évaluation
- Installing Cgtech ProductsDocument120 pagesInstalling Cgtech ProductsReinier FergusonPas encore d'évaluation
- Stonesoft IPsec VPN Client 5.4.3Document4 pagesStonesoft IPsec VPN Client 5.4.3محمد عبدالباقي بوديةPas encore d'évaluation
- Horizon Client Linux DocumentDocument68 pagesHorizon Client Linux DocumentAbdul Mannan NasirPas encore d'évaluation
- Branch Repeater Family Release Notes Release 5.7.0/3.0.0Document16 pagesBranch Repeater Family Release Notes Release 5.7.0/3.0.0juliealvach1Pas encore d'évaluation
- How To Install Cisco VPN ClientDocument2 pagesHow To Install Cisco VPN ClientCarlos DedPas encore d'évaluation
- Cisco VPN Client Virtual Adaptor Setting For Window 8Document4 pagesCisco VPN Client Virtual Adaptor Setting For Window 8Muhammad NomanPas encore d'évaluation
- CTX106192 Access Gateway Software UpdateDocument8 pagesCTX106192 Access Gateway Software UpdateChristoph HeulePas encore d'évaluation
- Quick Start For MicrocontrollersDocument18 pagesQuick Start For Microcontrollersardhanteknik53Pas encore d'évaluation
- Release Notes For Cisco Aironet Client Utilities, Version 5.05.001 For WindowsDocument14 pagesRelease Notes For Cisco Aironet Client Utilities, Version 5.05.001 For WindowsjimaztecPas encore d'évaluation
- Wizcon Quick GuideDocument98 pagesWizcon Quick GuideJonDyson32Pas encore d'évaluation
- Installing Cgtech ProductsDocument127 pagesInstalling Cgtech Productsandreeaoana45Pas encore d'évaluation
- Vspace Server 6 6 7 4 Release NotesDocument8 pagesVspace Server 6 6 7 4 Release NotesGaurav ManwaniPas encore d'évaluation
- QuickVPN An OL-25680Document5 pagesQuickVPN An OL-25680Mihai DiaconuPas encore d'évaluation
- Vijeo Designer Web Gate Setup GuideDocument5 pagesVijeo Designer Web Gate Setup GuideGladstone CostaPas encore d'évaluation
- RAS Handbook v1.21Document52 pagesRAS Handbook v1.21Oscar Junior BaloyiPas encore d'évaluation
- Conferencing Software Client SetupDocument10 pagesConferencing Software Client SetuphardiksaPas encore d'évaluation
- VIENNA Advantage Installation Guide V4 10Document34 pagesVIENNA Advantage Installation Guide V4 10Raed AyyadPas encore d'évaluation
- Auth Agent721 RelnotesDocument12 pagesAuth Agent721 RelnotesHồng ChươngPas encore d'évaluation
- VPN Client Installation GuideDocument6 pagesVPN Client Installation GuideAnonymous P0fDcCwbFFPas encore d'évaluation
- User Guide For Cisco Anyconnect Secure Mobility Client, Release 2.4.X For AndroidDocument20 pagesUser Guide For Cisco Anyconnect Secure Mobility Client, Release 2.4.X For AndroidRodrigo Bravo PPas encore d'évaluation
- Any Connect VPNDocument28 pagesAny Connect VPNrajeshsaini83Pas encore d'évaluation
- Release NotesDocument6 pagesRelease Notesgasif2000Pas encore d'évaluation
- 1 Setup Azure VPN ClientDocument20 pages1 Setup Azure VPN ClientskmillosPas encore d'évaluation
- Bosch Releaseletter VideoClient 1.7.6 SR3 PDFDocument26 pagesBosch Releaseletter VideoClient 1.7.6 SR3 PDFmairenero1Pas encore d'évaluation
- Release Notes: Bintec Elmeg Ipsec Secure Client (Win32/64)Document2 pagesRelease Notes: Bintec Elmeg Ipsec Secure Client (Win32/64)NoeSaenzPas encore d'évaluation
- WinCC V60 Compatibility List eDocument2 pagesWinCC V60 Compatibility List eNelson RodriguezPas encore d'évaluation
- Any Connect 31 RNDocument34 pagesAny Connect 31 RNxPas encore d'évaluation
- EScan Corporate Edition HybridDocument16 pagesEScan Corporate Edition HybridaqueyPas encore d'évaluation
- ExacqVision LC Quick StartDocument2 pagesExacqVision LC Quick StartHamidullah Asady WardakPas encore d'évaluation
- Documento de Reparacion de TarjetaDocument4 pagesDocumento de Reparacion de TarjetalarasajubaPas encore d'évaluation
- Dqyhba?E Ylwnf0Document2 pagesDqyhba?E Ylwnf0Ayushi JaiswalPas encore d'évaluation
- Bosch Releaseletter VideoClient 1.7.6 SR2Document25 pagesBosch Releaseletter VideoClient 1.7.6 SR2ducPas encore d'évaluation
- Release-notes-anyconnect-3.1.12020Document34 pagesRelease-notes-anyconnect-3.1.12020Emanuel JanssonPas encore d'évaluation
- VPN Client InstallationDocument3 pagesVPN Client Installationo2jiPas encore d'évaluation
- SSL Explorer SetupDocument13 pagesSSL Explorer SetupvlimbadiPas encore d'évaluation
- Vision InstallationDocument14 pagesVision InstallationОлег ЛеонтьевPas encore d'évaluation
- Windows Vista Quick Start GuideDocument28 pagesWindows Vista Quick Start GuideComputer Guru100% (8)
- Straive Prohance Installation Guide - v1 6Document17 pagesStraive Prohance Installation Guide - v1 6ramkumarPas encore d'évaluation
- Install CiscoView in MinutesDocument10 pagesInstall CiscoView in MinutesArturo SeijasPas encore d'évaluation
- Installation Guide: Capacity Planner 2.8Document26 pagesInstallation Guide: Capacity Planner 2.8Raj VivekPas encore d'évaluation
- How To Install Cisco VPN Client On Windows 10Document3 pagesHow To Install Cisco VPN Client On Windows 10Kayode IjaolaPas encore d'évaluation
- BH Ent On Citrix Server Inst Ref (A)Document16 pagesBH Ent On Citrix Server Inst Ref (A)NikailPas encore d'évaluation
- Windows Vista Sp2 Install Guide English EditionD'EverandWindows Vista Sp2 Install Guide English EditionPas encore d'évaluation
- Evaluation of Some Android Emulators and Installation of Android OS on Virtualbox and VMwareD'EverandEvaluation of Some Android Emulators and Installation of Android OS on Virtualbox and VMwarePas encore d'évaluation
- Xenophic Palo Alto ReportDocument46 pagesXenophic Palo Alto ReportbehanchodPas encore d'évaluation
- Next Generation of The InternetDocument17 pagesNext Generation of The InternetSandip BhadaniPas encore d'évaluation
- Perspectives For The Energy Transition 2017Document204 pagesPerspectives For The Energy Transition 2017Benoit ParéPas encore d'évaluation
- EIC AnnouncementDocument1 pageEIC AnnouncementbehanchodPas encore d'évaluation
- Xenophic Palo Alto ReportDocument46 pagesXenophic Palo Alto ReportbehanchodPas encore d'évaluation
- Xenophic Palo Alto ReportDocument46 pagesXenophic Palo Alto ReportbehanchodPas encore d'évaluation
- PaarlbergDocument145 pagesPaarlbergbehanchodPas encore d'évaluation
- 393789main Iss Utilization Brochure PDFDocument64 pages393789main Iss Utilization Brochure PDFpeterrobledoPas encore d'évaluation
- Energy Management and Economics: Tay Cher Seng April 2016Document214 pagesEnergy Management and Economics: Tay Cher Seng April 2016behanchodPas encore d'évaluation
- EY Global Review 2020: How Will We Reframe Our Future?Document52 pagesEY Global Review 2020: How Will We Reframe Our Future?jothishPas encore d'évaluation
- UoP Research Report Values-Driven Education ModuleDocument1 pageUoP Research Report Values-Driven Education ModulebehanchodPas encore d'évaluation
- Energy Management and Economics: Tay Cher Seng April 2016Document214 pagesEnergy Management and Economics: Tay Cher Seng April 2016behanchodPas encore d'évaluation
- The Climate Debate: Basic Science and Possible Actions: Alberto Troccoli Weetangera Primary, Canberra, November 2011Document56 pagesThe Climate Debate: Basic Science and Possible Actions: Alberto Troccoli Weetangera Primary, Canberra, November 2011behanchodPas encore d'évaluation
- WPS4866Document151 pagesWPS4866Ed PerezPas encore d'évaluation
- Week05 Xtra LakatosDocument39 pagesWeek05 Xtra LakatosbehanchodPas encore d'évaluation
- WPS4866Document151 pagesWPS4866Ed PerezPas encore d'évaluation
- Top-Ups To Child Development Account (CDA), Edusave Account, and Post-Secondary Education Account (PSEA)Document4 pagesTop-Ups To Child Development Account (CDA), Edusave Account, and Post-Secondary Education Account (PSEA)behanchodPas encore d'évaluation
- How To Write Guide v10 2014Document63 pagesHow To Write Guide v10 2014Alirio Rodrigo Bastidas GoyesPas encore d'évaluation
- Palnning Research Book Geography Physics Nature JockyDocument103 pagesPalnning Research Book Geography Physics Nature JockybehanchodPas encore d'évaluation
- Why Teach Research EthicsDocument75 pagesWhy Teach Research Ethicsbday23Pas encore d'évaluation
- Science Curriculum 68567980Document129 pagesScience Curriculum 68567980Robin HughesPas encore d'évaluation
- ReehsearcheeDocument21 pagesReehsearcheeMurthyPas encore d'évaluation
- Rand RR2912Document118 pagesRand RR2912behanchodPas encore d'évaluation
- Scientific Research Methodologies N TechDocument25 pagesScientific Research Methodologies N TechBrown MeshPas encore d'évaluation
- How To Write Guide v10 2014Document63 pagesHow To Write Guide v10 2014Alirio Rodrigo Bastidas GoyesPas encore d'évaluation
- Writing A Scientific Report: 2.1 TitleDocument14 pagesWriting A Scientific Report: 2.1 Titlemohamed hemdanPas encore d'évaluation
- Sci Writing BookLetDocument25 pagesSci Writing BookLetEmilio HerediaPas encore d'évaluation
- CS 1305 - Network Lab ManualDocument54 pagesCS 1305 - Network Lab ManualTarun DhimanPas encore d'évaluation
- Introduction To Uart: and Radio Frequency CommunicationDocument10 pagesIntroduction To Uart: and Radio Frequency CommunicationMangekYo -EyePas encore d'évaluation
- GENEX Assistant V300R003 Feature Description V2.0 (20101230)Document28 pagesGENEX Assistant V300R003 Feature Description V2.0 (20101230)Jonathan Ruiz DakerPas encore d'évaluation
- Three Dual Polarized 2.4GHz Microstrip Patch Antennas For Active Antenna and In-Band Full Duplex ApplicationsDocument4 pagesThree Dual Polarized 2.4GHz Microstrip Patch Antennas For Active Antenna and In-Band Full Duplex Applicationssanthosh kPas encore d'évaluation
- Ece-V-Information Theory & Coding (10ec55) - AssignmentDocument10 pagesEce-V-Information Theory & Coding (10ec55) - AssignmentLavanya Vaishnavi D.A.Pas encore d'évaluation
- CA210 Bro en 3607-3600-12 v0200Document12 pagesCA210 Bro en 3607-3600-12 v0200anis jamilPas encore d'évaluation
- ExacallcompanyDocument6 pagesExacallcompanyMohammed AlSheikhPas encore d'évaluation
- Samsung LED ES 6220 ManualDocument672 pagesSamsung LED ES 6220 ManualjaswanthPas encore d'évaluation
- 28-32 GHZ Wideband LNA For 5G Applications-CompressedDocument4 pages28-32 GHZ Wideband LNA For 5G Applications-CompressedDEBABRATA BANERJEEPas encore d'évaluation
- SMART Digital - DDA With Profibus DP / Modbus Rtu / Profinet Io / Modbus TCPDocument2 pagesSMART Digital - DDA With Profibus DP / Modbus Rtu / Profinet Io / Modbus TCPRyan GohPas encore d'évaluation
- HS NCM SFDocument2 pagesHS NCM SFSiddique AhmedPas encore d'évaluation
- Basic of MPX (Multiplex Communication) 1. GeneralDocument7 pagesBasic of MPX (Multiplex Communication) 1. Generaldima65Pas encore d'évaluation
- Cyber SecurityDocument10 pagesCyber Securitypavan kcPas encore d'évaluation
- CR50iNG: Future-Ready Security For SME NetworksDocument2 pagesCR50iNG: Future-Ready Security For SME Networkskevin smithPas encore d'évaluation
- Wcdma Codes, Code Tree ConceptDocument15 pagesWcdma Codes, Code Tree ConceptSarath ChandranPas encore d'évaluation
- Moscad-L: SCADA Remote Terminal UnitDocument2 pagesMoscad-L: SCADA Remote Terminal UnitAdrian FiguePas encore d'évaluation
- CommunicationDocument310 pagesCommunicationneverheardofit0% (1)
- OPERATOR'S MANUAL FOR INMARSAT MINI-C MOBILE EARTH STATIONDocument188 pagesOPERATOR'S MANUAL FOR INMARSAT MINI-C MOBILE EARTH STATIONLinusPas encore d'évaluation
- Catalogo Intrusione - Rev500 - ENGDocument47 pagesCatalogo Intrusione - Rev500 - ENGFleaca AdrianPas encore d'évaluation
- MatrrixComSec SETU VTEP Gateway SetupGuideDocument21 pagesMatrrixComSec SETU VTEP Gateway SetupGuidekali100% (1)
- Infoblox Deployment Guide Infoblox Network Insight Integration With Cisco Aci PDFDocument17 pagesInfoblox Deployment Guide Infoblox Network Insight Integration With Cisco Aci PDFoscarledesmaPas encore d'évaluation
- Satellite TVDocument2 pagesSatellite TVindra_uhuiiPas encore d'évaluation
- Team BridgeDocument19 pagesTeam Bridgereply2sanjurajPas encore d'évaluation
- 365372302R9.1 - V1 - Alcatel-Lucent 1665 Data M PDFDocument1 156 pages365372302R9.1 - V1 - Alcatel-Lucent 1665 Data M PDFjrodas_416286Pas encore d'évaluation
- ECX5234 Data Communications Assignment 1 - 2011/2012: The Open University of Sri LankaDocument2 pagesECX5234 Data Communications Assignment 1 - 2011/2012: The Open University of Sri LankaSasith WickramasinghePas encore d'évaluation
- Subjective Evaluation of State of The-Art 2-Channel Audio CodecsDocument24 pagesSubjective Evaluation of State of The-Art 2-Channel Audio CodecsKashif ZulfiqarPas encore d'évaluation