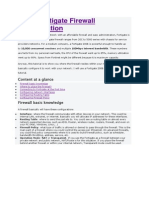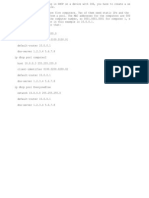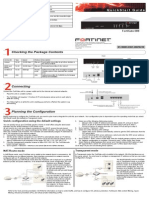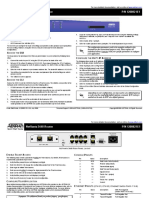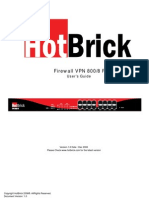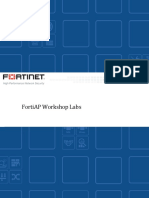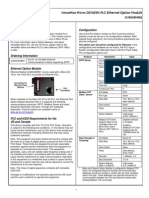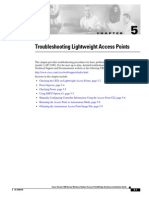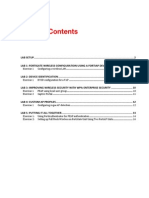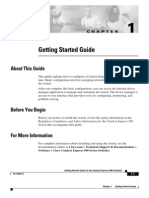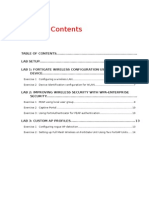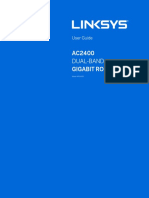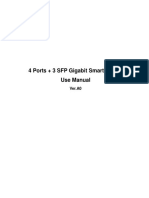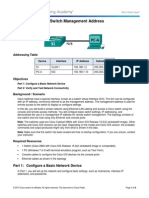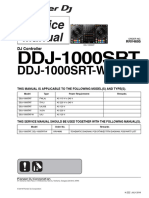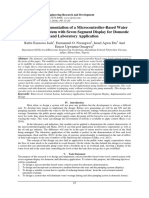Académique Documents
Professionnel Documents
Culture Documents
FL Quick Start Guide
Transféré par
aleman844Description originale:
Copyright
Formats disponibles
Partager ce document
Partager ou intégrer le document
Avez-vous trouvé ce document utile ?
Ce contenu est-il inapproprié ?
Signaler ce documentDroits d'auteur :
Formats disponibles
FL Quick Start Guide
Transféré par
aleman844Droits d'auteur :
Formats disponibles
FortiLog unit LED Indicators
LED Power State On Off LAN (back) Error Flashing Off On Off Network (front) Disk access Flashing Off Flashing Off Description The FortiLog unit is powered on. The FortiLog unit is powered off. Network activities at this interface. No link at the interface. The FortiLog unit is in error condition. The FortiLog unit is running normally. Network activities on the FortiLog unit. No network activities. Hard disk activities. No hard disk activities.
FortiLog -100, 400, 800
QuickStart Guide
Copyright 2004 Fortinet Incorporated. All rights reserved. Trademarks Products mentioned in this document are trademarks or registered trademarks of their respective holders. Regulatory Compliance FCC Class A Part 15, CE, and UL 15 November 2004
For technical support please visit http://www.fortinet.com.
01-12000-0083-20041115
Checking the package contents
Check that the package contents are complete.
FortiLog-100
Front
LED indicators: Power, Error, Network, LCD and Disk Access Panel
FortiLog-400
Setting Switches A and B
The FortiLog units are network appliances that you can use to collect and analyze FortiGate log messages. The FortiLog family includes three models. Check the model number on the front panel of your FortiLog unit. All three models are shown in the picture here. FortiLog-100, desktop model with one hard drive. FortiLog-400, desktop model with four hard drives. FortiLog-800, rackmount model with four hard drives.
Reset Switch Power Switch LAN1 (Network Connection) LAN2 and LAN3 For Future Use Reset Switch
4
LCD Setting Switches Panel A and B
Back
Power Switch
Power Connection ATX Redundant Power Supplies
Connectors
Connector LAN for FortiLog-100 LAN1 for FortiLog-400 and 800 Type Speed Protocol Description Connection to the network.
8
LAN
Power Connection
Front
Back
FortiLog-800
Front
Accessories for each model
Ethernet Cables: Orange - Crossover Grey - Straight-through Rack-Mount Brackets
Ethernet RJ-45 10/100Base-T (FortiLog-100 and 400) 10/100/1000Base-T (FortiLog-800) DB-9 9600 bps RS-232 serial
LED indicators: LCD Hard Disk LEDs Power, Error, Network, Panel and Disk Access
Setting Switches A and B
Hard Disk LEDs
Null-Modem Cable (RS-232) for FortiLog-800
Back
AC Adapter for FortiLog-100
CONSOLE (FortiLog-800 only)
Connection to the management computer. Provides access to the command line interface (CLI).
Power Switch
Power Cable
Power ATX Redundant Connection Power Supplies
RS-232 SCSI Connector Serial For Tape Drive Connection For Future Use
LAN2 LAN1 For Future Use (Network Connection)
USER MANUAL
FortiLog-100,400, 800
QuickStart Guide
Copyright 2004 Fortinet Incorporated. All rights reserved. Trademarks Products mentioned in this document are trademarks.
Documentation
Planning the installation
Things you need to know before installing the FortiLog unit.
You can add the FortiLog unit to your local FortiGate network to receive log messages from your local FortiGate units. You can also connect the FortiLog unit to the FortiGate units remotely through the Internet. To connect the FortiLog unit to the FortiGate units remotely, you must configure the DNS server and the default gateway. To manage the FortiLog unit, you can use a computer within the local network or over the Internet.
FortiMail unit
CONSOLE
FortiGate units
Esc Enter Esc Enter
PWE
Internal Network
8
FortiGate unit
Esc Enter
Factory Defaults
Administrator account LAN User name: Password: IP: Netmask: Management Access: admin (none) 192.168.1.99 255.255.255.0 HTTPS, Ping
FortiLog unit
Management PC
Internet
Management PC
Esc
Enter
Esc
Enter
Esc
Enter
FortiGate unit
FortiGate unit
FortiGate unit
Connecting the FortiLog unit
Connect the FortiLog unit to a power outlet and to the network hub or switch.
Place the unit on a stable surface. If you have a FortiLog-800 unit, you can also mount it in a 19-inch rack. The units require 1.5 inches (3.75 cm) clearance on each side to allow for cooling. Make sure the power switch on the back of the unit is turned off before connecting the power and network cables.
FortiLog-400 FortiLog-100
Straight-through Ethernet cable connects to hub or switch on the network
LAN2 and LAN3 For Future Use
Straight-through Ethernet cable connects to hub or switch on the network
FortiLog-800
Straight-through Ethernet cable connects to hub or switch on the network Power cable connects to power supply Power cable connects to power outlet Power cable connects to power outlet
Null modem cable connects to serial port on management computer
Configuring the FortiLog unit
Use the web-based manager or the Command Line Interface (CLI) to configure the FortiLog unit IP address, netmask, DNS server IP address, and default gateway IP address. Remember to change the password.
Using the web-based manager
For all the three FortiLog models, use the following procedure to connect to the web-based manager for the first time. Configuration changes made with the web-based manager are effective immediately without resetting the FortiLog unit or interrupting service. To connect to the web-based manager, you need: An Ethernet connection between the FortiLog unit and management computer. Internet Explorer version 4.0 or higher on the management computer. To connect to the web-based manager 1. Connect the LAN interface of the FortiLog unit to the Ethernet port of the management computer. Use a cross-over Ethernet cable to connect the devices directly. Use straightthrough Ethernet cables to connect the devices through a hub or switch. 2. Configure the management computer to be on the same subnet as the FortiLog LAN interface. To do this, change the IP address of the management computer to 192.168.1.2 and the netmask to 255.255.255.0. 3. To access the FortiLog web-based manager, start Internet Explorer and browse to https://192.168.1.99 (remember to include the s in https://). 4. Type admin in the Name field and select Login. After connecting to the Web-based manager, you can configure the FortiLog unit IP address, DNS server IP address, and default gateway to connect the FortiLog unit to the network. To configure the FortiLog unit using the web-based manager 1. In the web-based manager, go to System > Config > Network. 2. Enter the IP address, netmask, primary DNS server IP address, secondary DNS server IP address (optional), and the default gateway IP address if the FortiLog unit connects to the Internet.
Using the CLI
The FortiLog-800 model has serial port and you can use the null modem cable to connect it to your management computer. The FortiLog-100 and 400 models do not support serial cable connections. But you can use SSH to access the CLI. To connect to the FortiLog-800 unit 1. Use a null modem cable to connect the FortiLog-800 serial port to the management computer serial port. 2. Start a terminal emulation program (such as HyperTerminal) on the management computer. Use these settings: Baud Rate (bps) 9600, Data bits 8, Parity None, Stop bits 1, Flow Control None. 3. At the login: prompt, type admin and press Enter twice. (The login prompt is preceded by the server IP address.) After connecting to the CLI, you can configure the FortiLog-800 unit IP address, DNS server IP address, and default gateway to connect the FortiLog-800 unit to the network. To configure the FortiLog unit using the CLI 1. Set the IP address and netmask of the LAN interface: set system interface port1 mode static ip <IP_address> <netmask> 2. Confirm that the address is correct: get system interface 3. Set the primary DNS server IP address: set system dns primary <IP_address> 4. Optionally set the secondary DNS server IP address: set system dns secondary <IP_address> 5. Set the default gateway: set system route number <route_no> dst 0.0.0.0 0.0.0.0 gw1 <gw_ip>
Using the front panel buttons and LCD
You can use the front panel buttons to set up the FortiLog units IP address, netmask, and default gateway.
Adding an administration password
By default, the admin user does not have a password. To restrict access to the FortiLog unit management account, add a password for the admin user account. To add the admin user account password 1. In the web-based manager, go to System > Config > Admin. 2. For the admin user, select the Change Password icon. 3. Enter a new password in the New Password box. Reenter it in the Confirm Password box. 4. Select OK.
5 6
Restarting the FortiLog Unit
Use these procedures if you experience problems operating the FortiLog unit.
Should you mistakenly change a network setting and cannot connect to the unit, reboot the unit and try again or to set the unit back to factory defaults and start over again. To use the web-based manager procedures 1. Go to System > Status. 2. Do one of the following: Select Restart to reboot the unit. Select Restore Factory Default to restore the factory default configuration.
To use the CLI 1. Restart the unit: execute reboot 2. Restore factory default configuration: execute factoryreset
For more information
Congratulations! You have set up the FortiLog unit and finished configuring the basic settings.
Technical documentation
For more information about FortiLog units, see: FortiLog online help FortiLog Administration Guide. For information about FortiGate units, see: FortiGate online help FortiGate Administration Guide FortiGate QuickStart Guide Other FortiGate user guides
Technical support
Fortinet Technical Support Web site: http://support.fortinet.com Fortinet email support: amer_support@fortinet.com apac_support@fortinet.com For customers in the United States, Canada, Mexico, Latin America and South America. For customers in Japan, Korea, China, Hong Kong, Singapore, Malaysia, all other Asian countries, and Australia. For customers in the United Kingdom, Scandinavia, Mainland Europe, Africa, and the Middle East.
eu_support@fortinet.com
Vous aimerez peut-être aussi
- Basic Fortigate Firewall ConfigurationDocument17 pagesBasic Fortigate Firewall ConfigurationMuhDickiSetyawan96% (67)
- 4.1.4.6 Lab - Configuring Basic Router Settings With IOS CLIDocument10 pages4.1.4.6 Lab - Configuring Basic Router Settings With IOS CLIAhmadHijaziPas encore d'évaluation
- Como Reservar Una Dirección Ip A Una Mac en CiscoDocument1 pageComo Reservar Una Dirección Ip A Una Mac en Ciscoaleman844Pas encore d'évaluation
- 9.1.3 Packet Tracer - Identify MAC and IP AddressesDocument3 pages9.1.3 Packet Tracer - Identify MAC and IP Addresseskds20850Pas encore d'évaluation
- Chapter 14, Solution 1.: = ω) (, whereDocument74 pagesChapter 14, Solution 1.: = ω) (, whereJuanFernandoCuadradoPas encore d'évaluation
- Fortigate Voice 80C Quick StartDocument2 pagesFortigate Voice 80C Quick StartpelowisPas encore d'évaluation
- FortiGate 50B - QuickStart - Guide - 01 30003 0361 20070419Document2 pagesFortiGate 50B - QuickStart - Guide - 01 30003 0361 20070419Ludving Coy ArévaloPas encore d'évaluation
- Package Contents: Quickstart GuideDocument2 pagesPackage Contents: Quickstart GuideJudyrey P. MediavilloPas encore d'évaluation
- Package Contents: Quickstart GuideDocument2 pagesPackage Contents: Quickstart Guide'Mario Rizki Riandita'Pas encore d'évaluation
- Fortinet FortiGate 50A QuickStart GuideDocument2 pagesFortinet FortiGate 50A QuickStart GuidenazloenPas encore d'évaluation
- FortiGate 90D 70D Series QuickStartDocument33 pagesFortiGate 90D 70D Series QuickStartEduardo RegnerPas encore d'évaluation
- Netvanta 3448 Router P/N 1200821E1: Quick Start GuideDocument2 pagesNetvanta 3448 Router P/N 1200821E1: Quick Start GuidebeboPas encore d'évaluation
- Fortigate 1240B QuickstartDocument2 pagesFortigate 1240B QuickstartJessica AcostaPas encore d'évaluation
- NetVanta 1335 Series Quick Start GuideDocument4 pagesNetVanta 1335 Series Quick Start GuideNothing1111110% (1)
- Fortinet Fortigate 60Document2 pagesFortinet Fortigate 60Davor Mendizabal TapiaPas encore d'évaluation
- Installing The FortiGate UnitDocument17 pagesInstalling The FortiGate Unitmanoj22490Pas encore d'évaluation
- FortiAP U231FDocument31 pagesFortiAP U231FClever Romani AyalaPas encore d'évaluation
- Fortigate 60C: Quickstart GuideDocument24 pagesFortigate 60C: Quickstart Guideqwerty12999Pas encore d'évaluation
- Fortiwifi-60B: Led State DescriptionDocument2 pagesFortiwifi-60B: Led State DescriptionThomas MitchellPas encore d'évaluation
- IP-WPWE-85M User ManualDocument27 pagesIP-WPWE-85M User ManualMauro SergioPas encore d'évaluation
- Hotbrick 800 - 8F ManualDocument77 pagesHotbrick 800 - 8F ManualAngel M. TolentinoPas encore d'évaluation
- Secure Access Labs (FAP+FG) V5.6Document59 pagesSecure Access Labs (FAP+FG) V5.6jonatan patiñoPas encore d'évaluation
- Quick Start Guide: 200E Series Advanced Smart SwitchesDocument12 pagesQuick Start Guide: 200E Series Advanced Smart Switchesbbcu2005Pas encore d'évaluation
- GFK 2436 GDocument8 pagesGFK 2436 GRobson SpricigoPas encore d'évaluation
- Quick Start Guide Guía de Inicio Rápido Guida Di Riferimento Rapido Kurzanleitung Guide de Démarrage RapideDocument72 pagesQuick Start Guide Guía de Inicio Rápido Guida Di Riferimento Rapido Kurzanleitung Guide de Démarrage RapideeroitoPas encore d'évaluation
- User'S Guide: Web Power Switch 6Document9 pagesUser'S Guide: Web Power Switch 6Erick VelásquezPas encore d'évaluation
- TEW-653AP: Quick Installation GuideDocument18 pagesTEW-653AP: Quick Installation GuidefuneralitoPas encore d'évaluation
- Fortigate 3040B QuickstartDocument2 pagesFortigate 3040B QuickstartDEBLATTIMOREPas encore d'évaluation
- Paradox IP100-EI02Document2 pagesParadox IP100-EI02Asan DoganPas encore d'évaluation
- Fortiap 210B 220B QuickstartDocument2 pagesFortiap 210B 220B QuickstartJohnGranadosPas encore d'évaluation
- LWB-CTR-E0.3 EbookDocument22 pagesLWB-CTR-E0.3 EbookLeslie AtaemboPas encore d'évaluation
- Basic Fortigate Firewall Configuration: Content at A GlanceDocument17 pagesBasic Fortigate Firewall Configuration: Content at A GlanceDenisa PriftiPas encore d'évaluation
- Wp4001br2 ManualDocument43 pagesWp4001br2 ManualSinchan Sintetis100% (1)
- Cisco Light DiagnosticsDocument10 pagesCisco Light DiagnosticsjackseowPas encore d'évaluation
- 11.3.4.6 Lab - Using The CLI To Gather Network Device InformationDocument8 pages11.3.4.6 Lab - Using The CLI To Gather Network Device InformationSuen Clarke0% (1)
- Enet Sms ManualDocument61 pagesEnet Sms ManualdilipPas encore d'évaluation
- AirGateway LR QSGDocument24 pagesAirGateway LR QSGAndreyPas encore d'évaluation
- 203 Lab GuideDocument17 pages203 Lab GuidezarandijaPas encore d'évaluation
- CE 500 ConfigurationDocument24 pagesCE 500 ConfigurationAccountsPas encore d'évaluation
- Router Cisco SF 200-24Document56 pagesRouter Cisco SF 200-24geco00x9Pas encore d'évaluation
- CCENT Practice Certification Exam # 1 25NOV2011Document29 pagesCCENT Practice Certification Exam # 1 25NOV2011Eva de la CruzPas encore d'évaluation
- Installation Manual: Premier Elite ComipDocument16 pagesInstallation Manual: Premier Elite ComipVasil StoianovPas encore d'évaluation
- Networking Worksheet: Ironport Email Security Appliance Technical Support: 1-877-641-Iron (4766)Document2 pagesNetworking Worksheet: Ironport Email Security Appliance Technical Support: 1-877-641-Iron (4766)Yusuf SayyedPas encore d'évaluation
- Tc505 ManualDocument29 pagesTc505 Manualmfah00Pas encore d'évaluation
- 1.1.1 Inband Maintenance Mode: VLAN:-500 Smart Ip Address: - GatewayDocument12 pages1.1.1 Inband Maintenance Mode: VLAN:-500 Smart Ip Address: - GatewayMohamed ShabanaPas encore d'évaluation
- 203 Lab Guide For FortiOS 5-0-6 FortiWiFiDocument17 pages203 Lab Guide For FortiOS 5-0-6 FortiWiFiOdiseo PyPas encore d'évaluation
- 6.5.1.2 Lab - Building A Switch and Router NetworkDocument8 pages6.5.1.2 Lab - Building A Switch and Router NetworkParthPatel100% (8)
- Manual Cisco Series 200Document40 pagesManual Cisco Series 200carlosPas encore d'évaluation
- Cisco IronPort S370 Quick Start GuideDocument2 pagesCisco IronPort S370 Quick Start GuideThien Nhan Vo NguyenPas encore d'évaluation
- Cisco Sg200 ManualeDocument72 pagesCisco Sg200 ManualeJuanita EdwardsPas encore d'évaluation
- AC2400 Gigabit Router: Dual-BandDocument20 pagesAC2400 Gigabit Router: Dual-BandingemajaryPas encore d'évaluation
- ATC-1000 User's ManualDocument4 pagesATC-1000 User's ManualMaitry ShahPas encore d'évaluation
- TSXETG100Document78 pagesTSXETG100Gure GurePas encore d'évaluation
- QSG Storage Appliances Tower T310 TDocument2 pagesQSG Storage Appliances Tower T310 TAdam Van HarenPas encore d'évaluation
- Manual Switch OverTek OT 3407SVW UXDocument22 pagesManual Switch OverTek OT 3407SVW UXKovalski AndersonPas encore d'évaluation
- Routerboard 951ui - 2Hnd: Quick Setup Guide and Warranty InformationDocument3 pagesRouterboard 951ui - 2Hnd: Quick Setup Guide and Warranty InformationRodrigo CarvajalPas encore d'évaluation
- Gm28p-500 User ManualDocument144 pagesGm28p-500 User ManualNguyễn Công CườngPas encore d'évaluation
- Redline Communications An-80i ReviewDocument10 pagesRedline Communications An-80i ReviewSynworks Development GroupPas encore d'évaluation
- p310 v3.50 QuickStartGuideDocument5 pagesp310 v3.50 QuickStartGuideTomaž BajželjPas encore d'évaluation
- Wimax Router: (Including Configuration For Rut5Xx)Document9 pagesWimax Router: (Including Configuration For Rut5Xx)Ahmed N. MusaPas encore d'évaluation
- HF 2211 PDFDocument41 pagesHF 2211 PDFDonni AzharPas encore d'évaluation
- 2.3.3.4 Lab - Configuring A Switch Management AddressDocument8 pages2.3.3.4 Lab - Configuring A Switch Management AddressDaisy Galvan0% (1)
- Us Innovations in Commercial Real EstateDocument28 pagesUs Innovations in Commercial Real Estatealeman844Pas encore d'évaluation
- Home How To Install: From NugetDocument2 pagesHome How To Install: From Nugetaleman844Pas encore d'évaluation
- Fall 2014 HW 11 SolnsDocument22 pagesFall 2014 HW 11 Solnsaleman844Pas encore d'évaluation
- Indian Regional Navigation Satellite System (IRNSS)Document19 pagesIndian Regional Navigation Satellite System (IRNSS)neeraj aggarwalPas encore d'évaluation
- Gek 106864Document4 pagesGek 106864zakaria nouiPas encore d'évaluation
- Ar Uno Mini Le - en - 10044128Document13 pagesAr Uno Mini Le - en - 10044128nyolczas.aronPas encore d'évaluation
- AE Previous Papers EEEDocument9 pagesAE Previous Papers EEESathiya RajPas encore d'évaluation
- Polysonics DCT7088 Flow Meter UltrasonicDocument4 pagesPolysonics DCT7088 Flow Meter UltrasonicAris SetyawanPas encore d'évaluation
- Continental Device India Limited: Boca Semiconductor Corp. BSCDocument2 pagesContinental Device India Limited: Boca Semiconductor Corp. BSCJeSyBarrigaPas encore d'évaluation
- Pioneer DDJ-1000SRT - W RRV4695Document99 pagesPioneer DDJ-1000SRT - W RRV469544g6psdxtpPas encore d'évaluation
- ME8791 SyllabusDocument2 pagesME8791 SyllabusMr.G.Chandrasekar mechanicalstaffPas encore d'évaluation
- GT-C3322 SVCMDocument72 pagesGT-C3322 SVCMDistortion777Pas encore d'évaluation
- Technical Details DDDocument6 pagesTechnical Details DDAmit Kumar MudgalPas encore d'évaluation
- Switching ForouzenDocument37 pagesSwitching ForouzenKaran MaanPas encore d'évaluation
- 3KW 5KW User Manual 20201012Document37 pages3KW 5KW User Manual 20201012Amith Prasanna0% (1)
- Data Sheet: HEDM-55xx/560x & HEDS-55xx/56xxDocument13 pagesData Sheet: HEDM-55xx/560x & HEDS-55xx/56xxLuiguiPas encore d'évaluation
- RGB Control SwitchDocument1 pageRGB Control SwitchLucian LupaşcoPas encore d'évaluation
- Powermonitor Wireless 250 Monitor: User ManualDocument66 pagesPowermonitor Wireless 250 Monitor: User ManualMichelle BanasPas encore d'évaluation
- Discrete-Time Fourier Analysis Discrete-Time Fourier AnalysisDocument37 pagesDiscrete-Time Fourier Analysis Discrete-Time Fourier AnalysisTrần Ngọc LâmPas encore d'évaluation
- Beltway Antiguo PDFDocument53 pagesBeltway Antiguo PDFTeodoro Balvín Ramos EvangelistaPas encore d'évaluation
- PC4204 Relay Output Module: V 2.1 - Installation InstructionsDocument2 pagesPC4204 Relay Output Module: V 2.1 - Installation Instructionsrobsanchez1981Pas encore d'évaluation
- Eee F243 1240 T1 2017 2Document2 pagesEee F243 1240 T1 2017 2SHIV SHUKLAPas encore d'évaluation
- Passive ComputerDocument12 pagesPassive ComputerOksana BulhakovaPas encore d'évaluation
- VMware HCX Configuration - MaximumsDocument5 pagesVMware HCX Configuration - MaximumsAnkit SharmaPas encore d'évaluation
- 7SR191 - Technical Manual R2e-1aDocument417 pages7SR191 - Technical Manual R2e-1aAhmed HussainPas encore d'évaluation
- Addpac GSM CLI Manual Guide - EngDocument56 pagesAddpac GSM CLI Manual Guide - EngNoltonPas encore d'évaluation
- Design and Implementation of A Microcontroller-Based Water Level Control System With Seven Segment Display For Domestic and Laboratory ApplicationDocument6 pagesDesign and Implementation of A Microcontroller-Based Water Level Control System With Seven Segment Display For Domestic and Laboratory ApplicationDinesh SinghPas encore d'évaluation
- Ecs 730sa - RV 1.1Document36 pagesEcs 730sa - RV 1.1Carlos Henrique RibasPas encore d'évaluation
- Product Brief Accelleran E4000 Series High Capacity Small CellsDocument2 pagesProduct Brief Accelleran E4000 Series High Capacity Small Cellscopey861883Pas encore d'évaluation
- Pd-Mat400a Manual Rev. 3.10Document67 pagesPd-Mat400a Manual Rev. 3.10Mayur GuptaPas encore d'évaluation
- Manual QuartusIIDocument73 pagesManual QuartusIIoperezPas encore d'évaluation