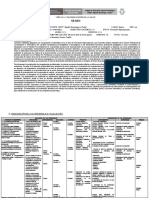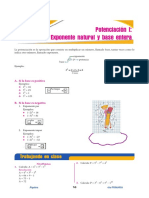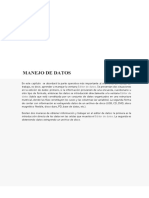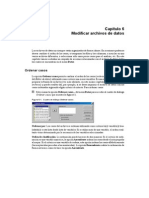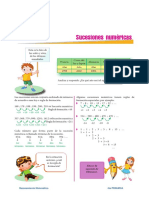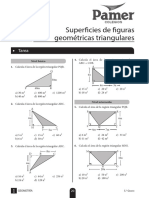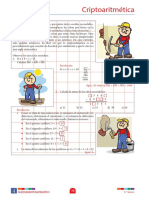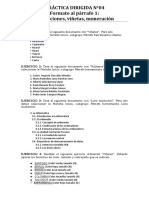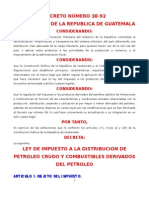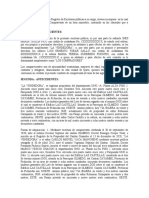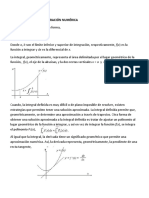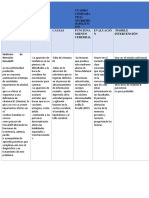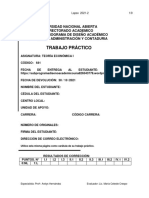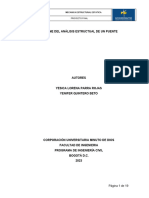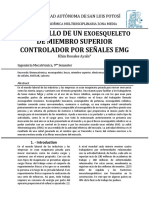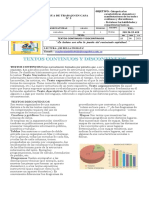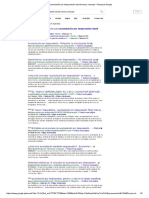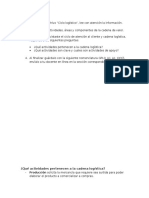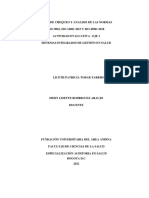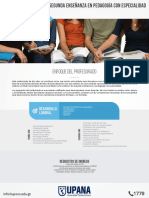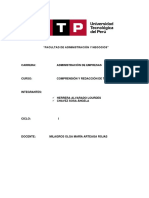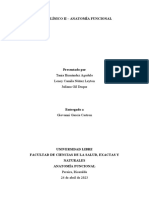Académique Documents
Professionnel Documents
Culture Documents
Ejercicioswindows
Transféré par
Carlos Bressley Soriano TupiñoTitre original
Copyright
Formats disponibles
Partager ce document
Partager ou intégrer le document
Avez-vous trouvé ce document utile ?
Ce contenu est-il inapproprié ?
Signaler ce documentDroits d'auteur :
Formats disponibles
Ejercicioswindows
Transféré par
Carlos Bressley Soriano TupiñoDroits d'auteur :
Formats disponibles
Ejercicios para realizar con Windows
Ejercicios de WINDOWS
1.- Crear un Acceso Directo.
1 Sitate sobre el fondo del escritorio de Windows. 2 Pulsa sobre el fondo del escritorio con el botn derecho del ratn. 3 Selecciona la opcin Acceso directo del men Nuevo. 4 Pulsa Examinar para buscar el Archivo de WORDPAD. 5 Selecciona la unidad donde tenemos instalado el Sistema Operativo, en nuestro caso es la unidad c. 6 Ir abriendo carpetas hasta encontrar el archivo wordpad.exe, nuestro archivo se encuentra situado en c:/Archivos de Programas/Accesorios. 7 Pulsa Abrir. 8 Pulsa Siguiente. 9 Cmbiale el nombre y ponle Mi Acceso directo. 10 Pulsa Finalizar. Ya hemos creado un acceso directo al WordPad. Otra forma, vamos a crearle un acceso directo al Power Point: 1 Abre el men inicio de la barra de tareas 2 Ve a la opcin Programas 3 Ubcate con el botn derecho del ratn sobre el icono Microsoft Power Point 4 Selecciona la opcin Enviar a 5 Y por ltimo pincha sobre Escritorio (crear acceso directo) Vers el acceso directo en el Escritorio de Windows
2.- El Fondo de pantalla
1 Pulsa con el botn derecho del ratn sobre el fondo del Escritorio. 2 Del men contextual que se despliega selecciona la opcin Propiedades. 3 De la pestaa Fondo apunta la imagen que tienes seleccionada en este momento. 4 Selecciona la imagen Aros. 5 En presentacin de la imagen selecciona expandir/estirar. 6 En presentacin de la imagen selecciona en mosaico. 7 En presentacin de la imagen selecciona centrada. 8 Pulsa Aceptar 9 Repite los pasos 1 y 2 y vuelve a dejar el fondo que tenas.
3.- El Protector de pantalla
1 Pulsa con el botn derecho del ratn sobre el fondo del Escritorio. 2 Del men contextual que se despliega selecciona la opcin Propiedades. 3 De la pestaa Protector de Pantalla apunta el protector que tienes seleccionado en este momento.
Autor: Pedro Maroto
Ejercicios para realizar con Windows
4 Selecciona el protector llamado Windows volando. 5 En Espera selecciona 2 minutos. 6 Pulsa Aceptar 7 Espera 2 minutos sin tocar el ordenador y vers que aparece el nuevo protector. 8 Pulsa cualquier tecla o mueve el ratn para que vuelva a aparecer la pantalla. 9 Ejecuta los pasos 1 y 2 y vuelve a seleccionar el protector que tenas. 10 Pulsa Aceptar.
4.- Cambiar la hora y la fecha del reloj.
1 Haz doble clic sobre el reloj de Windows (la hora que aparece a la derecha de la barra de tareas). 2 Selecciona el mes de Julio desplegando la lista de los meses. 3 Selecciona el ao 2002 situndote en la casilla del ao y haciendo clic sobre la flecha hacia arriba. 4 Con el botn izquierdo del ratn haz un clic sobre el da 27. 5 Sitate sobre los dgitos de la hora y disminyela en 1 con las flechas. 6 Haz lo mismo con los minutos y los segundos 7 Pulsa Aceptar 8 Repite todos los pasos para dejar la hora y fecha correctos.
5.- Trabajar con Ventanas
1.- Abre el icono Mi PC con un doble clic. Maximiza, minimiza y cambia el tamao de la ventana. Desplzala por el escritorio para situarla en distintas posiciones. Practica el tiempo que consideres necesario para comenzar a dominar las tcnicas bsicas con el ratn. 2 .- Mantn abierta la ventana de Mi PC y ejecuta desde el men Inicio los programas Paint y WordPad. Debers organizarte las tres ventanas de forma que las veas al mismo tiempo. La siguiente imagen muestra un ejemplo: 3 .- Practica a cambiar con un clic de una a otra, maximizarlas, minimizarlas, moverlas, etc. 4.- Manteniendo las tres ventanas anteriores abiertas pulsa con el botn derecho del ratn sobre una zona de la Barra de Herramientas vaca, del men contextual que se abre ve seleccionando alternativamente las opciones Cascada, Mosaico Horizontal y Mosaico Vertical, observa el comportamiento de las ventanas en los tres casos.
6.- Crear y Eliminar Carpetas
1 Pulsa en el botn de Inicio. 2 Despliega el men Programas y selecciona la opcin Accesorios
Autor: Pedro Maroto
Ejercicios para realizar con Windows
3 Selecciona Explorador de Windows. 4 Sitate sobre la carpeta Mis documentos. 5 Selecciona la opcin Nuevo del men Archivo. 7 Selecciona la opcin Carpeta. 8 Una vez seleccionada la opcin carpeta vers que en la ventana de la derecha aparece una nueva carpeta que tiene como nombre predeterminado Nueva Carpeta y est seleccionado. Ponle como nombre Mi Carpeta. 9 Una vez cambiado el nombre selecciona la carpeta haciendo clic sobre ella crea dentro de ella otra y ponle como nombre Ejercicio. Para crear esta carpeta tienes que seguir los pasos del 5 al 8 anteriormente descritos. 10 Despus selecciona de nuevo la carpeta con el nombre Mi Carpeta y elimnala pulsando Sobre el botn X 11 Al preguntar si quieres enviar la carpeta a la papelera de reciclaje dile que S.
7.- Ver, Ordenar y Organizar Carpetas Iconos
1 Pulsa en el botn de Inicio. 2 Despliega el men Programas y selecciona la opcin Accesorios 3 Selecciona Explorador de Windows. 4 Selecciona la carpeta Mis documentos. 5 Despliega el men Ver y selecciona la opcin Organizar iconos. 6 Prueba con las diferentes opciones de ordenacin Nombre Tipo, Tamao, Modificado. 7 Deja seleccionado la opcin Por Nombre. 8 Ahora despliega nuevamente el men Ver. 9 Observa atentamente la visualizacin de los iconos cuando vayas seleccionando alternativamente las opciones Iconos grandes, Iconos pequeos Lista, Detalles y Vistas en miniatura (Windows XP). 10 Deja activada la opcin Lista del mismo men. Todas estas opciones tambin podras realizarlas con el botn derecho del ratn sobre el rea de trabajo de la ventana. Prueba a ver. Otra forma rpida de ordenar Carpetas e Iconos es utilizando la vista Detalles. Con este tipo de vista podemos ordenar (de mayor a menor o viceversa) los elementos por el tamao, por la fecha de modificacin, por el nombre, etc. 11 Selecciona la vista Detalles. 12 Para ordenar por fecha de modificacin pincha encima del rtulo "Fecha de modificacin" te lo ordena de mayor a menor fecha, si hacemos clic de nuevo ordenara de menor a mayor fecha. Se considera menor la fecha ms antigua. 13 Ordena ahora por Tamao de mayor a menor y viceversa, luego ordena por Nombre y observa que te lo hace por orden alfabtico.
8.- Otra forma de Crear, Copiar, Mover Archivos y Carpetas
1 Abre el icono Mi PC
Autor: Pedro Maroto
Ejercicios para realizar con Windows
2 Abre el icono del disco duro (Unidad C:). Se mostrar una ventana que no tiene porqu coincidir con la del ejemplo, pero ser similar: 3 Abre el men Archivo y elige la opcin Nuevo Carpeta 4 Escribe el nombre de la carpeta que vamos a crear: FACTURAS y acepta pulsando la tecla Intro. 5 Pulsa doble clic sobre ella para abrirla. Al principio, es importante controlar qu carpetas tenemos abiertas. En estos momentos tenemos tres: Mi PC, Unidad C: y FACTURAS. Tambin es importante observar qu carpeta es la activa. Lo puedes ver si su ttulo est activado (color azul). 6 Abre el men Archivo de la carpeta FACTURAS y accede a Nuevo Carpeta. 7 Llama a la nueva carpeta: CLIENTES Es muy importante observar ahora si la carpeta CLIENTES est seleccionada o no lo est. Vamos a crear otra carpeta dentro de FACTURAS. Para ello, pulsa un clic sobre ella, y un clic fuera de ella. Observa la diferencia entre estar o no estar seleccionada, porque de ello dependen algunas acciones que realicemos:
Carpeta seleccionada (color azul y mensaje) Carpeta no seleccionada (color normal) Ahora vamos a crear una nueva carpeta dentro de FACTURAS. La carpeta CLIENTES no debe estar seleccionada (es decir, no debe estar en azul), porque de lo contrario crearamos la nueva carpeta dentro de CLIENTES. 8 Abre el men Archivo y crea una nueva carpeta llamada: PROVEEDORES. 9 Pulsa doble clic sobre la carpeta CLIENTES para abrirla, y crea dentro de ella una nueva carpeta llamada: COBRADAS. El esquema de nuestra estructura de carpetas sera el siguiente:
Autor: Pedro Maroto
Ejercicios para realizar con Windows
Ahora vamos a copiar un fichero cualquiera de cualquier carpeta del disco duro a la carpeta COBRADAS. Es una operacin delicada en el sentido de que tenemos que procurar tener a la vista dos ventanas: la de la carpeta original donde se encuentra el archivo a copiar, y la de la carpeta destino donde ir el archivo. 10 Tendrs que organizarte las ventanas de forma que abras la carpeta WINDOWS que se encuentra en el disco duro y tengas a la vista esta ltima carpeta y la carpeta COBRADAS.
14 En la carpeta WINDOWS, busca cualquier archivo de texto. Lo reconocers por el icono c| Seguramente tendrs que desplazar la ventana a travs de la barra de desplazamiento. Una vez localizado pulsa clic sobre l con el botn derecho del ratn y selecciona la opcin Copiar del men contextual; coloca ahora el ratn en el interior de la ventana de la carpeta COBRADAS y despliega el men contextual (botn derecho del ratn..acurdate) y selecciona la opcin Pegar. El archivo se ha copiado.
Ahora vamos a Mover el archivo que copiaste anteriormente a la carpeta PROVEEDORES. Es decir lo vamos a trasladar de la carpeta COBRADAS a la carpeta PROVEEDORES. El procedimiento es parecido al de copiar:
Autor: Pedro Maroto
Ejercicios para realizar con Windows
15 Selecciona el archivo en cuestin en la carpeta COBRADAS y despliega el men contextual (botn derecho... botn derecho... te acuerdas?), ahora vas a pulsar sobre la opcin Cortar, observa que el fichero coge una tonalidad ms clara; coloca ahora el ratn en el interior de la ventana de la carpeta PROVEEDORES y despliega el men contextual (ya no te lo digo ms....) y selecciona la opcin Pegar. El archivo se ha movido de lugar, si abres nuevamente la carpeta COBRADAS podrs observar que ya no est all. Ambas opciones de Copiar y Cortar (Mover) deben culminar con la opcin Pegar. Otro mtodo de copiar y mover archivos sera utilizando las mismas opciones desde el men Edicin o desde la Barra de Herramientas (Botones). Ahora vamos a borrar toda la estructura de carpetas que hemos creado: 16 Cierra todas las carpetas excepto la de la Unidad C: 17 Pulsa un clic en la carpeta FACTURAS para seleccionarla. 18 Pulsa la tecla Supr del teclado. 19 Acepta el mensaje que te muestra Windows.
9.- Recuperar o Eliminar Archivos o Carpetas de la Papelera de Reciclaje
1 Haz doble clic en el icono de la Papelera de Reciclaje en el Escritorio. 2 De la ventana que aparece a la derecha selecciona el elemento que quieres recuperar o eliminar. Debera aparecer la carpeta FACTURAS que eliminaste en el ejercicio anterior. En el caso de no tener ninguno crea una carpeta y despus elimnala para que aparezca en la papelera. 3 Para recuperar el archivo o carpeta con todos sus componentes, selecciona el archivo eliminado en la papelera y pulsa sobre la opcin Restaurar desde el men contextual del botn derecho del ratn o desde el men Archivo. El elemento se restaurar a donde estaba originalmente. 4 Para eliminar definitivamente el archivo o carpeta con todos su componentes, selecciona el archivo eliminado en la papelera y pulsa sobre la opcin Eliminar desde el men contextual del botn derecho del ratn o desde el men Archivo o pulsa el botn X I o la tecla Supr del Teclado. El elemento se restaurar a donde estaba originalmente 5 Cuando te pregunte si ests seguro de querer eliminar el elemento dile primero que No y comprueba que no lo ha borrado. 6 Prueba de nuevo a eliminarlo pero esta vez dile que S quieres eliminarlo y comprueba que ya no est. Debes tener en cuenta que un elemento que has eliminado de la Papelera de reciclaje ya no hay opcin de recuperarlo de nuevo, por lo que tienes que estar muy seguro antes de ejecutar esta accin.
Autor: Pedro Maroto
Ejercicios para realizar con Windows
10.- Vaciar la Papelera de Reciclaje
1 Haz doble clic en el icono de la Papelera de Reciclaje. 2 Si la papelera est vaca crea un documento, despus elimnalo y vuelve a la papelera. 3 Del men Archivo selecciona la opcin Vaciar Papelera de Reciclaje. 4 Cuando te pregunte si ests seguro de querer eliminar todos los elementos de la papelera dile que S.
11.- Buscar Archivos o Carpetas
1 Pulsa en el botn de Inicio. 2 Despliega el men Buscar y selecciona la opcin Archivos y carpetas. 3 Introduce el nombre Explorer. 4 En la casilla Buscar en selecciona la unidad C. 5 Pulsa en Buscar ahora para iniciar la bsqueda. 6 Te aparecer el icono del Explorador de Windows y posiblemente otros archivos o carpetas. Una vez obtenida la lista de resultados prueba filtrando la bsqueda por Fechas. 1 Selecciona la casilla de Fecha. Se desplegar un men de opciones. 2 Selecciona la opcin Todos los Archivos y durante lo 6 meses anteriores. 3 Observa la diferencia en el resultado de la bsqueda.
12.- Arrancar Word, Guardar por primera vez un documento y Salir del programa
1- Haz clic en el botn de la barra de tareas, pulsa la opcin Programas del men y luego elige la opcin Microsoft Word. Se abre un documento en blanco con el nombre por defecto de Documento 1. 2- Una vez abierto el programa ya puedes comenzar a escribir en el Documento 1. Antes de comenzar a trabajar con l, conviene guardarlo por primera vez cambindole el nombre por el que queramos ponerle. Hacemos clic en el botn Guardar de la barra de herramientas o e
Autor: Pedro Maroto
Ejercicios para realizar con Windows
13.- Guardar un documento
Guardar como del men Archivo de la barra de mens, seguidamente aparecer el cuadro de dilogo Guardar como: Escribe como nombre de archivo Prctica 1 seguido de Tu apellido en el cuadro de texto Nombre de archivo, selecciona en el cuadro de lista Guardar como la carpeta con tu nombre creada en das anteriores para guardar el archivo, por ltimo pulsa el botn Guardar del cuadro de dilogo. El nombre nuevo del documento aparecer ahora en la barra de ttulo de la ventana de Word. 3- Una vez hemos acabado de trabajar con Word debemos cerrarlo haciendo clic en el botn cerrar de la esquina superior derecha de la pantalla o en el men Archivo elige Salir.
14.- Abrir un archivo (documento) existente
Existen varias opciones de abrir un archivo (documento) existente, te muestro tres: 1- Si ha sido utilizado recientemente existen dos formas cmodas y rpidas, en la primera arrancamos el programa y desplegamos el men Archivo, observa que al final se muestra una lista de los ltimos archivos abiertos (por defecto se muestran 4 de ellos); pulsa en el nombre archivo Prctica 1 Tu apellido y se abrir el documento en la pantalla. En la segunda hacemos clic en el botn inicio de la barra de tareas y pulsando sobre la opcin Documentos (Documentos recientes) podremos desplegar un men donde podemos observar los 15 ltimos archivos abiertos recientemente; all deber aparecer tambin el documento Prctica 1 Tu apellido, si pulsas sobre l igualmente se abrir. 2- Haciendo clic en el icono Abrir, de la barra de herramientas y del men Archivo respectivamente, aparecer un cuadro de dilogo similar al que se muestra aqu, para abrir un documento de los que se muestran en la ventana basta seleccionarlo haciendo clic sobre l (veremos como su nombre cambia de color) y luego pulsa en el botn Abrir. Otra forma ms rpida de abrir el documento es haciendo doble clic sobre l. Inmediatamente el documento aparecer en nuestra pantalla. En la ventana de la imagen se ven todos los documentos que estn dentro de la carpeta que aparece en el campo Buscar en: (Mis documentos). Dentro de una carpeta hay documentos pero tambin puede haber otras carpetas, las carpetas se reconocen porque tienen delante un icono amarillo.
8 Autor: Pedro Maroto
Ejercicios para realizar con Windows
Ubica la carpeta con Tu nombre y Apellido y brela pulsando en el botn Abrir o haciendo doble clic sobre ella, observars que se coloca en el campo Buscar en: (Tu nombre y Apellido) y en la ventana se te mostrar el nico documento que hasta ahora haz creado: Prctica 1 Tu apellido, si al situarte sobre l pulsas nuevamente el botn Abrir o haces doble clic sobre l se abrir el Word con el documento en pantalla.
3- Pinchando directamente sobre el documento ubicando la carpeta en donde se encuentra en el Explorador de Windows o en MI PC del escritorio de Windows.
Autor: Pedro Maroto
Ejercicios para realizar con Windows
15.- Comenzar a escribir un texto
Abre el documento Prctica 1 Tu apellido y escribe el siguiente texto utilizando las teclas correspondientes y el ratn; sin preocuparte del salto de lnea, si te equivocas al escribir un carcter pulsa la tecla Retroceso para borrarlo a la izquierda o la tecla Supr para borrarlo a la derecha. Para iniciar un nuevo prrafo o dejar una lnea en blanco usa la tecla Intro, sta tecla identifica la seal del prrafo. No dejes lneas en blanco entre el ttulo y los prrafos. No te importe si el texto escrito no queda igual al de la muestra. Novedades de trabajo en las Nuevas Tecnologa El mundo de las nuevas tecnologas ha trado consigo una demanda creciente de profesionales cualificados en los diversos sectores que abarca. Pero, al mismo tiempo, ha abierto las posibilidades a una figura a veces olvidada: la del freelance. Varios tratados constatan el crecimiento continuo del empleo a nivel mundial, de entre los que destacan los desarrollados por la Oficina Internacional del Trabajo (OIT). sta afirma que, si bien en los ltimos aos millones de trabajadores han sido sustituidos por mquinas, el nmero de puestos de trabajo en el mundo ha venido creciendo de manera continua debido, precisamente, al cambio tecnolgico. Las tecnologas de la informacin actan sobre la economa y afectan a todo tipo de empleos
16.- Insertar/modificar texto y guardar cambios
1- Los textos que escribes debern a menudo ser revisados y, en ocasiones, te interesar aadir texto a alguno de los prrafos. Para conocer el modo de hacerlo en el primer prrafo del ejercicio anterior, aadirs las palabras o trabajador autnomo despus de la palabra freelance. Haz clic en el lugar donde deseas insertar las palabras. Pulsa en primer lugar la barra espaciadora para aadir un espacio en blanco entre la palabra freelance y el punto final del prrafo y luego escribe las palabras que queremos aadir. 2- En muchas ocasiones, las modificaciones no consistirn slo en aadir texto sino tambin en eliminarlo o modificar partes del mismo. Por lo tanto debers tambin conocer como realizar estas tcnicas bsicas de edicin en Word para corregir los documentos que edites. Siguiendo con el mismo ejemplo sustituiremos, en el segundo prrafo del texto, la palabra tratados por la palabra estudios. Sita el cursor detrs de la palabra tratados en el texto. Pulsa la tecla Retroceso, hasta que la palabra que se quiere eliminar est borrada. Despus, escribe la palabra estudios en su lugar. Esta misma operacin puede realizarse con otra tecla: Sita ahora el cursor delante de la palabra estudios, pulsa la tecla Supr repetidamente para borrar la palabra a eliminar, despus escribe de nuevo la palabra tratados. 3- Despus de realizar los cambios anteriores en el texto, pulsa el botn Guardar de la barra de herramientas o del men Archivo. De esta forma, los cambios efectuados quedarn almacenados en el documento. 4- Si quieres despreocuparte de tener que guardar el documento cada vez que aadas o cambies algo en el texto, debes tener configurada la opcin de
10 Autor: Pedro Maroto
Ejercicios para realizar con Windows
Autoguardado. Esta opcin guarda el documento cada cierto tiempo, de forma que aunque se te olvide de guardar algn cambio, WORD Io hace por T. Comprueba si tienes activada esta opcin en tu programa. Selecciona la opcin Opciones del men Herramientas, pulsa en la pestaa Guardar. Marca la casilla de verificacin Guardar info. de Autorecuperacin cada, en el caso de que no estuviera activada. All puedes cambiar el tiempo de autoguardado al que desees, ponle 30 minutos y pulsa Aceptar. Finalmente deja esta opcin desactivada para trabajar con los ejercicios del curso.
17- Deshacer/rehacer acciones
Es una funcin bsica que tiene el WORD que nos ayudar en la recuperacin del texto o acciones que hayamos realizado y queramos rescatar. Consiste en recorrer hacia atrs los ltimos pasos dados en un trabajo Puedes eliminar varios pasos hacia atrs en el orden inverso al de realizacin; por ejemplo, en el ejercicio anterior la palabra tratados finalmente no se sustituy por el trmino estudios. Si eliminamos la ltima accin aparecer la palabra estudios en lugar de tratados en el texto. Selecciona una parte del documento Prctica 1 Tu apellido, un prrafo completo, una lnea o lo que sea y pulsa la tecla Supr del teclado (anda no seas miedica!!!), por supuesto se te ha borrado lo que tenas seleccionado no???. Bueno, tranquilo(a) ahora pulsa el botn Deshacer que se encuentra en la barra de herramientas formato
Magia!!! haz recuperado lo que nos habamos cargado. Pulsa ahora varias veces el botn Deshacer de la barra de herramientas y comprobars como irs recuperando las ltimas acciones que haz realizado en el documento. Tambin puedes rehacer de nuevo la accin que haz ejecutado, con slo pulsar en este caso en el botn Rehacer disponible tambin en la barra de herramientas. Pulsa en la punta de flecha adjunta (men desplegable) al botn Deshacer o Rehacer y aparecer la lista de acciones que puedes deshacer o rehacer. Si seleccionas varias acciones al mismo tiempo volver atrs o adelante todos esos pasos en la edicin del texto. Guarda los ltimos cambios.
18- Borrar texto
En este ejercicio aprenderemos a combinar la seleccin de textos con la funcin de borrar. Abre el documento Prctica 1 Tu apellido; selecciona toda la lnea del ttulo (aplicando alguna de las tcnicas de seleccin con el ratn y/o teclado); pulsa la tecla Supr para borrarlo. Despus escribe el siguiente ttulo: Recientes modalidades laborales en las Nuevas Tecnologas. Este mismo ejercicio podra simplificarse seleccionando el ttulo y escribiendo el nuevo texto sin borrar la seleccin. En este caso no estamos suprimiendo texto sino reemplazndolo
11 Autor: Pedro Maroto
Ejercicios para realizar con Windows
Ejercicios
Ejercicio 1
Realizar las siguientes operaciones: 1. Ejecutar el programa Word 2. Escribir los das de la semana en el orden que muestra la siguiente imagen.
3. Colocar en orden los das de la semana utilizando para ello las opciones Cortar y Pegar. 4. Seleccionar Lunes y copiarlo al Portapapeles. 5. Pegar al final del texto el contenido del Portapapeles. 6. Pegar otra vez el contenido del Portapapeles qu ocurre? 7. Seleccionar los dos Lunes situados al final del documento y cortarlos. 8. Seleccionar a continuacin los siete das de la semana que quedan y copiarlos. 9. Pegar el contenido del Portapapeles al final del documento qu prrafos se han copiado? 10. Cerrar el programa sin guardar cambios.
Ejercicio 2
1. Abrir Word y la calculadora (Inicio/ Programas/ Accesorios/ Calculadora).
12
Autor: Pedro Maroto
Ejercicios para realizar con Windows
2. En
el
Bloc
de
notas
escribir
el
documento
que
muestra
la
siguiente
imagen.
3. Realizar la suma en la calculadora. 4. Copiar el resultado al Portapapeles (Edicin/Copiar). 5. Aadir una nueva lnea en el documento indicando el total y pegando el valor calculado (Edicin/Pegar).
6. Copiar los cinco prrafos del documento y copiarlos al portapapeles. 7. Pegarlos dos veces al final del documento. 8. Borrar los prrafos que se han pegado. 9. Cambiar el orden de los cuatro primeros prrafos empleando las opciones Cortar y Pegar, el resultado ser: Leche, Huevos, Carne y Pan. 10. Cerrar el documento sin guardar los cambios realizados.
Ejercicio 3
Abrir los programas Word y Paint (Inicio/ Programas/Accesorios) y realizar las siguientes operaciones: 1. Escribir en Word tres prrafos con tus datos personales: nombre y apellidos, direccin y telfono.
13
Autor: Pedro Maroto
Ejercicios para realizar con Windows
2. En
Paint
realizar
un
dibujo
parecido
al
que
muestra
la
siguiente
imagen.
Para ello hacer clic sobre el botn
y dibujar los dos rectngulos picando sobre uno de los
vrtices y arrastrando el ratn hasta el vrtice opuesto. Despus hacer clic sobre el botn y dibujar los dos crculos, tambin picando y arrastrando. Finalmente en la paleta de colores de la parte inferior hacer clic sobre el color con el que se quieren pintar las figuras, hacer clic sobre el botn y a continuacin situar el puntero sobre el objeto y hacer clic. y
3. Seleccionar el dibujo y copiarlo al Portapapeles, para ello hacer clic sobre el botn seleccionar el rea picando sobre uno de sus vrtices y arrastrando hacia el vrtice contrario. 4. Pegar el dibujo al comienzo del documento creado en Word
5. Guardar el documento de texto con el nombre Presentacin en el disquete en el cual se han guardado los ejercicios de las lecciones anteriores. Observar que el cuadro de dilogo no muestra los archivos anteriores, esto es debido a que solo muestra los archivos de extensin doc, que es la extensin con la que guarda los archivos el programa Word.
6. Cerrar Word. 7. Cerrar Paint sin guardar el dibujo realizado en l. 8. Abrir de nuevo Word y seleccionar la opcin Archivo/Abrir. 9. Seleccionar la unidad Disco de 3 1/2 (A:) y observar que solo muestra los archivos de extensin doc. Qu tamao ocupa el archivo Presentacin? 14 Autor: Pedro Maroto
Ejercicios para realizar con Windows
10. Abrir el archivo Presentacin. 11. Observar el contenido del mismo. 12. Cerrar Word.
Ejercicio 4
Realizar las siguientes operaciones: 1. Ejecutar Word y escribir el documento que muestra la siguiente imagen.
2. Abrir la Calculadora y realizar la suma. 3. Copiar el resultado al portapapeles y pegarlo a continuacin en el documento.
4. Guardar el archivo con el nombre Ejercicio1 en el disquete. 5. Aadir al documento dos nuevas lneas y recalcular el total empleando la calculadora (copiar el resultado de la calculadora y pegarlo en el documento de texto), tal y como muestra la siguiente imagen.
6. Guardar los cambios realizados. 15 Autor: Pedro Maroto
Ejercicios para realizar con Windows
7. Abrir un nuevo documento y escribir los dos prrafos que muestra la siguiente imagen.
8. Guardarlo con el nombre Ejercicio2 en el disquete. 9. Copiar los dos prrafos del documento en el Portapapeles. 10. Abrir un documento nuevo y pegar el contenido del Portapapeles. 11. Guardarlo con el nombre Ejercicio3 en el disquete. 12. Abrir el documento Ejercicio1 y copiar su contenido al Portapapeles. 13. Abrir el documento Ejercicio3 y pegar al principio del documento el contenido del Portapapeles.
14. Guardar el documento y cerrar Word
16
Autor: Pedro Maroto
Vous aimerez peut-être aussi
- Sílabo Practica IvDocument4 pagesSílabo Practica IvCarlos Bressley Soriano TupiñoPas encore d'évaluation
- Sílabo de Currículo y Didáctica Aplicados A La Computación e Informática IDocument4 pagesSílabo de Currículo y Didáctica Aplicados A La Computación e Informática Ipepelucho2009100% (1)
- Silabo de Cultura Científico AmbientalDocument3 pagesSilabo de Cultura Científico AmbientalCarlos Bressley Soriano TupiñoPas encore d'évaluation
- Producto Final Tic Danery Zevallos NavarroDocument16 pagesProducto Final Tic Danery Zevallos NavarroCarlos Bressley Soriano TupiñoPas encore d'évaluation
- Computación e Informática PDFDocument137 pagesComputación e Informática PDFJackeline Maria Fernanda Idrogo OlivaresPas encore d'évaluation
- Tema1 Psicotécnico EjerciciosDocument3 pagesTema1 Psicotécnico EjerciciosCarlos Bressley Soriano TupiñoPas encore d'évaluation
- HORARIO 2020 - BLOQUE 2 JULIO 2020 Final 19 JulioDocument4 pagesHORARIO 2020 - BLOQUE 2 JULIO 2020 Final 19 JulioCarlos Bressley Soriano TupiñoPas encore d'évaluation
- Computación e Informática PDFDocument137 pagesComputación e Informática PDFJackeline Maria Fernanda Idrogo OlivaresPas encore d'évaluation
- Tema 2 Operadores Matemáticos PDFDocument3 pagesTema 2 Operadores Matemáticos PDFCarlos Bressley Soriano TupiñoPas encore d'évaluation
- Tema 1 Operaciones en Z PDFDocument3 pagesTema 1 Operaciones en Z PDFCarlos Bressley Soriano TupiñoPas encore d'évaluation
- Potenciación II Exponente y Bases EspecialesDocument15 pagesPotenciación II Exponente y Bases EspecialesCarlos Bressley Soriano Tupiño100% (1)
- Potenciación I Exponente Natural y Base Entera PDFDocument3 pagesPotenciación I Exponente Natural y Base Entera PDFCarlos Bressley Soriano TupiñoPas encore d'évaluation
- Ept-Instructivo para La Creación de Páginas WebDocument18 pagesEpt-Instructivo para La Creación de Páginas WebmayPas encore d'évaluation
- Tema1 Psicotécnico EjerciciosDocument3 pagesTema1 Psicotécnico EjerciciosCarlos Bressley Soriano TupiñoPas encore d'évaluation
- S2 Edición de Datos Ejercicio Practico Encuesta PDFDocument10 pagesS2 Edición de Datos Ejercicio Practico Encuesta PDFCarlos Bressley Soriano TupiñoPas encore d'évaluation
- S2 Edición de Datos PDFDocument6 pagesS2 Edición de Datos PDFCarlos Bressley Soriano TupiñoPas encore d'évaluation
- 06 ModifiDocument16 pages06 ModifipabrochaPas encore d'évaluation
- 1tema SucesionesDocument4 pages1tema SucesionesCarlos Bressley Soriano Tupiño100% (1)
- Animacion Con FlashDocument69 pagesAnimacion Con FlashacmelinuxPas encore d'évaluation
- S2 Edición de Datos PDFDocument6 pagesS2 Edición de Datos PDFCarlos Bressley Soriano TupiñoPas encore d'évaluation
- 1 S G - P - 5°grado - S5 - Relación Entre ÁreasDocument2 pages1 S G - P - 5°grado - S5 - Relación Entre ÁreasCarlos Bressley Soriano TupiñoPas encore d'évaluation
- Edición de DatosDocument6 pagesEdición de DatosCarlos Bressley Soriano TupiñoPas encore d'évaluation
- Introducción A La Animación Adobe AnimateDocument12 pagesIntroducción A La Animación Adobe AnimateCarlos Bressley Soriano TupiñoPas encore d'évaluation
- 3 - Tarea - P - 5° Grado - GeometríaDocument14 pages3 - Tarea - P - 5° Grado - GeometríaCarlos Bressley Soriano TupiñoPas encore d'évaluation
- CriptoaritmeticaDocument3 pagesCriptoaritmeticaCarlos Bressley Soriano TupiñoPas encore d'évaluation
- Numeracion y ViñetasDocument2 pagesNumeracion y ViñetasCarlos Bressley Soriano TupiñoPas encore d'évaluation
- CriptoaritmeticaDocument3 pagesCriptoaritmeticaCarlos Bressley Soriano TupiñoPas encore d'évaluation
- FraccionesDocument2 pagesFraccionesCarlos Bressley Soriano TupiñoPas encore d'évaluation
- 3s StudentDocument1 page3s StudentCarlos Bressley Soriano TupiñoPas encore d'évaluation
- FRACCIONESDocument1 pageFRACCIONESCarlos Bressley Soriano TupiñoPas encore d'évaluation
- Ley de Impuesto A La Distribucion de Petroleo Crudo DECRETO 38-92Document18 pagesLey de Impuesto A La Distribucion de Petroleo Crudo DECRETO 38-92chiogt100% (2)
- Minuta UPLOADDocument4 pagesMinuta UPLOADSergio Sebastian Sanchez RamirezPas encore d'évaluation
- Circulación Antes y Después Del NacimientoDocument3 pagesCirculación Antes y Después Del NacimientoAlfonso Castro100% (3)
- Metodos NumericosDocument15 pagesMetodos NumericosYARELYPas encore d'évaluation
- Actividad 7 Cuadro ComparativoDocument7 pagesActividad 7 Cuadro Comparativoyurlenny alvaradoPas encore d'évaluation
- Actividad 1 - Mecánica de SuelosDocument6 pagesActividad 1 - Mecánica de SuelosAndy Fernando Medina ValenciaPas encore d'évaluation
- Ficha Tecnica - Swap SmartDocument5 pagesFicha Tecnica - Swap Smartmpm5617Pas encore d'évaluation
- TP 641 2021-2 Trabajo PracticoDocument9 pagesTP 641 2021-2 Trabajo PracticoLibia RodriguezPas encore d'évaluation
- Presentación Reglamento Interno de TrabajoDocument21 pagesPresentación Reglamento Interno de TrabajoMagali MorenoPas encore d'évaluation
- Formato de Valorizacion en Obra AtrasadaDocument29 pagesFormato de Valorizacion en Obra AtrasadaDiego Diaz MontoyaPas encore d'évaluation
- Proyecto FinalDocument19 pagesProyecto Finalyesica lorena parrarojasPas encore d'évaluation
- Conestastcion de La demadna-LABORALDocument19 pagesConestastcion de La demadna-LABORALNELIDA LUNA ECHEVARRIAPas encore d'évaluation
- Advanced Exoskeleton Arm v2.6Document11 pagesAdvanced Exoskeleton Arm v2.6MasterAnimusPas encore d'évaluation
- Nawat ItsajcuDocument175 pagesNawat ItsajcuRicardo A Funes VPas encore d'évaluation
- Guia 5 Lectura Critica Lengua Castellana - 11ºDocument5 pagesGuia 5 Lectura Critica Lengua Castellana - 11ºedit mariaPas encore d'évaluation
- Memoria Descriptiva Agua PotableDocument25 pagesMemoria Descriptiva Agua Potableantoniohc12Pas encore d'évaluation
- Distribucion de PoissonDocument34 pagesDistribucion de PoissonNicol E. PeñaPas encore d'évaluation
- Servomotores Teoría APLICADO A La SewDocument99 pagesServomotores Teoría APLICADO A La SewJose Requena100% (1)
- Acumulación Por Desposesión David Harvey Concept - Pesquisa GoogleDocument2 pagesAcumulación Por Desposesión David Harvey Concept - Pesquisa GooglecarePas encore d'évaluation
- Foro TematicoDocument5 pagesForo TematicoYIMER JESUS RAMIREZ LAURENTEPas encore d'évaluation
- Juan Martínez Gutiérrez Ignacia Jara - Ignacio Acuna - Rodrigo RiosDocument4 pagesJuan Martínez Gutiérrez Ignacia Jara - Ignacio Acuna - Rodrigo RiosIgnacio AcuñaPas encore d'évaluation
- Gplo U1 A1 EpndDocument3 pagesGplo U1 A1 EpndAnonymous vvwDvd4FkCPas encore d'évaluation
- VillaGuerrero 1985Document67 pagesVillaGuerrero 1985Alberto MezaPas encore d'évaluation
- LISTA DE CHEQUEO Y ANALISIS DE LAS NORMAS ISO 9001 2015. ISO 14001 2015 y ISO 45001 2018 - ACTIVIDAD EJE 3-SIG.Document12 pagesLISTA DE CHEQUEO Y ANALISIS DE LAS NORMAS ISO 9001 2015. ISO 14001 2015 y ISO 45001 2018 - ACTIVIDAD EJE 3-SIG.Yami Tete100% (2)
- Potencial ElectricoDocument15 pagesPotencial ElectricoVictor Castro :vPas encore d'évaluation
- Memoria de Calculo Puente PucaraDocument22 pagesMemoria de Calculo Puente PucaraJose Antonio Paredes VeraPas encore d'évaluation
- Profesorado Segunda Enseñanza Pedagogía EspecialidadDocument1 pageProfesorado Segunda Enseñanza Pedagogía EspecialidadcomputadoraPas encore d'évaluation
- Examen Parcial de CultivosDocument2 pagesExamen Parcial de CultivosKony MbgPas encore d'évaluation
- Texto ArgumentativoDocument12 pagesTexto ArgumentativoAngela ChavezPas encore d'évaluation
- Caso Clínico Ii - Anatomía Funcional: Tania Hernández Agudelo Lency Camila Núñez Leyton Juliana Gil DuqueDocument18 pagesCaso Clínico Ii - Anatomía Funcional: Tania Hernández Agudelo Lency Camila Núñez Leyton Juliana Gil DuqueTania HernandezPas encore d'évaluation