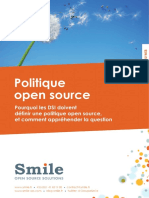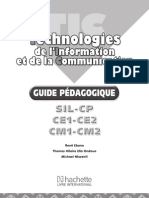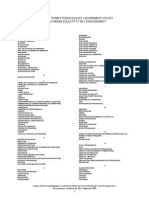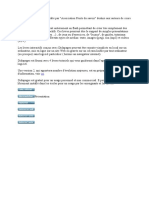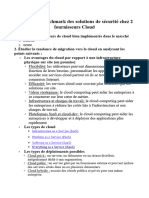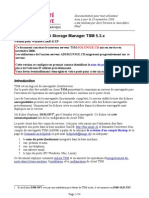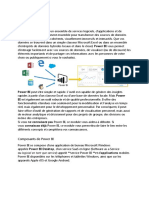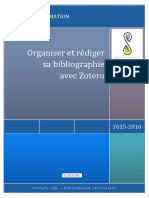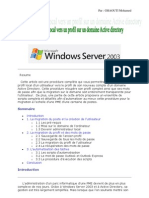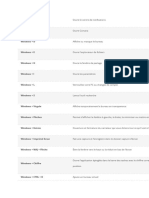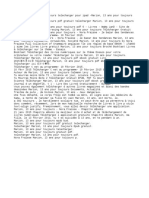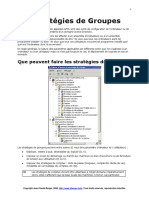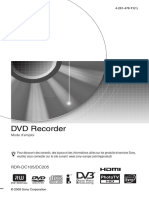Académique Documents
Professionnel Documents
Culture Documents
Decouverte Du Bureau Kde
Transféré par
Mohamed El AlamiTitre original
Copyright
Formats disponibles
Partager ce document
Partager ou intégrer le document
Avez-vous trouvé ce document utile ?
Ce contenu est-il inapproprié ?
Signaler ce documentDroits d'auteur :
Formats disponibles
Decouverte Du Bureau Kde
Transféré par
Mohamed El AlamiDroits d'auteur :
Formats disponibles
Dcouverte du bureau KDE
Par M@teo21
www.siteduzero.com
Dernire mise jour le 20/12/2011
Sommaire
1/11
Sommaire
Sommaire ........................................................................................................................................... 1 Informations sur le tutoriel ................................................................................................................... 0 Dcouverte du bureau KDE ................................................................................................................ 2
Informations sur le tutoriel ................................................................................................................................................. 2 Comment obtenir KDE ? ................................................................................................................................................... 2 Connexion au bureau KDE ............................................................................................................................................... 3
KDM, le programme de login de KDE (Kubuntu) ........................................................................................................................................................ 3 Le bureau et le menu K ............................................................................................................................................................................................... 4
Le tableau de bord ............................................................................................................................................................ 5
Les boutons gauche du tableau de bord .................................................................................................................................................................. 5 Les boutons droite du tableau de bord ..................................................................................................................................................................... 8
L'explorateur de fichiers Dolphin ....................................................................................................................................... 8
www.siteduzero.com
Dcouverte du bureau KDE
2/11
Dcouverte du bureau KDE
Aprs avoir dcouvert Gnome, l'environnement de bureau par dfaut d'Ubuntu, nous allons ici nous pencher sur KDE. Celui-ci est utilis par dfaut si vous installez Kubuntu (une variante d'Ubuntu) mais peut tout aussi bien tre install sous Ubuntu comme nous allons le voir. L'objectif est avant tout de vous montrer la diversit qui rgne dans le monde de Linux : celui-ci peut prendre plusieurs formes, selon le gestionnaire de bureau que l'on utilise. KDE est assez diffrent de Gnome, vous allez vite vous en rendre compte, mais il est trs plaisant utiliser. Ce chapitre sera l'occasion de vous faire une premire ide de KDE qui est, avec Gnome, un des gestionnaires de bureau les plus utiliss et les plus clbres. Sommaire du chapitre :
Informations sur le tutoriel
Auteur : Mathieu Nebra (M@teo21) Difficult : Licence :
Comment obtenir KDE ? Connexion au bureau KDE Le tableau de bord L'explorateur de fichiers Dolphin
Comment obtenir KDE ?
Pour essayer KDE, il faut avant toute chose l'installer. Tout dpend de votre cas : Si vous avez tlcharg et install Kubuntu (et non Ubuntu), KDE est install par dfaut. V ous n'avez donc rien faire : vous serez automatiquement sous KDE ! Si vous avez tlcharg et install Ubuntu (ou Xubuntu), vous allez devoir installer KDE avant de continuer.
Si vous tes sous Ubuntu et que vous voulez installer KDE, deux choix s'offrent vous : Installer le KDE "minimal" : vous aurez KDE et les applications de base installes (navigateur, explorateur de fichiers). Pour cela, vous devez installer le programme kde-minimal (aussi appel L'environnement de bureau K, applications minimales). Installer KDE complet : vous aurez KDE et toute une srie d'applications ddies KDE. Pour cela, vous devez installer kubuntu-desktop (aussi appel Kubuntu Plasma Desktop System). Les applications de la version complte sont nombreuses et trs intressantes, quoiqu'elles font parfois doublons avec celles dj installes. Dans les exemples qui vont suivre, je vais installer la version complte (quivalente l'installation de Kubuntu) mais vous pouvez aussi installer la version minimale dans un premier temps si vous le dsirez. Ouvrez la logithque Ubuntu comme vous avez appris le faire : menu Applications / Logithque Ubuntu. Dans le champ de recherche en haut droite, tapez kubuntu-desktop, et installez le premier programme de la liste.
www.siteduzero.com
Dcouverte du bureau KDE
3/11
Patientez le temps de l'installation, qui peut tre un peu plus longue que d'habitude. Une fois que c'est fait, vous devrez soit redmarrer votre ordinateur, soit vous dconnecter de votre session.
Connexion au bureau KDE
La suite de ce chapitre suppose soit : que vous avez install Kubuntu (avec KDE par dfaut) ds le dbut. que vous avez install autre chose (Ubuntu, Xubuntu) mais que vous avez install le paquet kubuntu-desktop ou kde-minimal comme expliqu prcdemment pour avoir KDE.
Pour accder KDE, tout dpend de votre cas : Si vous avez install Ubuntu, puis que vous avez suivi la procdure indique prcdemment pour installer KDE, vous devrez slectionner KDE dans l'cran de login (voir chapitre prcdent). Si vous avez install Kubuntu, la fentre de login est diffrente, mais ce sera bien KDE qui sera lanc. Je vais vous prsenter l'interface de login de KDE, appele KDM. Si vous avez toujours l'interface de login de Gnome, que nous avons dcouverte au chapitre prcdent, sachez que cela ne change rien : vous pouvez trs bien lancer KDE depuis l'interface de login de Gnome et vice-versa.
KDM, le programme de login de KDE (Kubuntu)
KDM est l'abrviation KDE Display Manager. C'est l'interface de connexion aux couleurs de KDE :
www.siteduzero.com
Dcouverte du bureau KDE
4/11
Si vous cliquez sur la petite flche vers le bas, vous pouvez slectionner le type de gestionnaire de bureau que vous souhaitez lancer. Vrifiez que "KDE" est bien slectionn :
Rentrez votre login et votre mot de passe : s'ils sont bons, KDE se charge alors.
Le bureau et le menu K
www.siteduzero.com
Dcouverte du bureau KDE
Aprs un petit instant de chargement, vous vous retrouvez sur le bureau de KDE :
5/11
Le bureau est assez riche au premier abord. En fait, il est compltement personnalisable : on peut y ajouter toute une varit de widgets, appels "Plasmodes". V ous pouvez les configurer en cliquant sur l'icne tout en haut droite de l'cran. En bas de l'cran, on retrouve une barre des tches qui rappelle en plusieurs points celle de Windows, vous ne devriez pas tre trop dpays. Sous KDE, on l'appelle le tableau de bord.
Le tableau de bord
Le tableau de bord, normalement prsent en bas de l'cran, est un outil complet qui vous permet de lancer vos applications, accder vos fichiers et visualiser l'tat du systme. Intressons-nous dans un premier temps sur la partie gauche de ce tableau de bord.
Les boutons gauche du tableau de bord
A gauche du tableau de bord, on retrouve les icnes suivantes :
Analysons le rle de ces boutons, de gauche droite.
Le menu K
www.siteduzero.com
Dcouverte du bureau KDE
C'est le menu principal, le plus important de KDE :
6/11
Il permet de lancer des applications, d'effectuer des configurations et d'arrter l'ordinateur. Il ressemble sa faon au menu Dmarrer de Windows 7. Le menu K s'ouvre sur vos applications favorites. Un clic droit sur une application vous permet de l'ajouter ou de la retirer de vos favoris pour un accs plus rapide. Si KDE est en anglais, recherchez le programme "Country & Region Language". V ous pouvez tout simplement taper "lang" tandis que le menu K est ouvert :
Dans la fentre qui s'ouvre, cliquez sur "Select System Language" et installez les traductions lorsqu'on vous le demande :
www.siteduzero.com
Dcouverte du bureau KDE
7/11
Aprs un temps d'installation, on vous demandera de slectionner votre langue : indiquez le franais. Il faudra ensuite vous dconnecter et vous reconnecter KDE pour que les changements soient pris en compte. Continuez ensuite explorer les programmes que vous pouvez lancer avec le menu K. V ous pouvez aussi accder votre poste de travail, vos documents rcents, vous dconnecter, arrter l'ordinateur... Je vous laisse dcouvrir. Jetez un oeil en particulier : Dolphin : le programme qui permet de parcourir ses fichiers. Konqueror : le navigateur web (qui permet aussi de parcourir ses fichiers).
L'explorateur QuickAccess
Cette seconde icne du tableau de bord ouvre directement votre rpertoire personnel ("Home"). V ous pouvez l'utiliser pour accder rapidement vos fichiers, sans passer par le programme Dolphin :
Le gestionnaire de bureaux virtuels
Comme sous Gnome, vous pouvez avoir plusieurs bureaux virtuels diffrents. Cela vous permet de mieux vous organiser si vous avez beaucoup de fentres ouvertes.
www.siteduzero.com
Dcouverte du bureau KDE
8/11
Par dfaut ici, il n'y a que 2 bureaux virtuels, mais vous pouvez en ajouter (clic droit / configuration).
Les boutons droite du tableau de bord
Passons maintenant la droite du tableau de bord :
La premire icne vous permet d'afficher nouveau le bureau lorsque vous avez de multiples fentres ouvertes. Cela vous permet de rduire toutes les fentres d'un coup. Si vous cliquez une seconde fois, les fentres rapparaissent nouveau. Ensuite, une srie d'icnes sont prsentes dans ce qu'on appelle la zone de notification. Le principe est exactement le mme que sous Windows : certains programmes qui tournent apparaissent ici et vous informent des vnements en cours, du volume audio, de l'tat de la batterie, etc. Enfin, vous avez la date et, tout droite, une petite icne qui vous permet de personnaliser compltement le tableau de bord. V pour ce rapide tour d'horizon du tableau de bord. Bien sr, ces icnes peuvent changer d'une version l'autre d'Ubuntu, et oil vous pouvez reconfigurer le tableau de bord comme bon vous semble. N'hsitez pas le personnaliser jusqu' ce que vous vous sentiez un peu plus "chez vous".
L'explorateur de fichiers Dolphin
Pour ouvrir l'explorateur de fichiers, le programme qui vous permet de parcourir votre disque dur, vous avez plusieurs possibilits : Ouvrir le menu K et cliquer sur Dolphin dans la liste. Ouvrir le QuickAccess ( ct du menu K), slectionner un dossier et cliquer sur le bouton "Ouvrir" en haut.
Notez que le navigateur web de KDE, Konqueror, peut aussi jouer le rle d'explorateur de fichiers.
Dans un cas comme dans l'autre, la fentre de l'explorateur Dolphin s'ouvre :
www.siteduzero.com
Dcouverte du bureau KDE
9/11
Son fonctionnement n'est l encore pas trs diffrent de Windows. Aprs quelques minutes de dcouverte, vous vous serez vite adapts ! La principale particularit dans Dolphin (et KDE en gnral) est qu'il faut cliquer une seule fois pour ouvrir un fichier ou un dossier. Inutile donc de double-cliquer tout va ! V ous pouvez ouvrir plusieurs onglets (comme dans le navigateur web) en effectuant la combinaison de touches Ctrl + T. Mieux encore, vous pouvez scinder la fentre en deux, pour voir simultanment deux dossiers diffrents ! Pour cela, vous pouvez appuyer sur la touche F3 ou cliquer sur le bouton "Scinder" en haut dans la barre d'outils.
www.siteduzero.com
Dcouverte du bureau KDE
10/11
Ainsi, vous pouvez facilement dplacer ou copier des fichiers d'un dossier l'autre ! Ces particularits mises part, vous trouverez vite vos marques sous KDE, n'ayez crainte. Je vous invite maintenant ouvrir la "Configuration du systme" (quivalent du panneau de configuration de Windows) qui vous permettra de personnaliser au mieux votre KDE. Pour l'ouvrir, vous savez ce qu'il vous reste faire : utilisez le menu K !
Si vous souhaitez installer des programmes sous KDE, lancez le programme "Ubuntu Software Center". C'est la logithque Ubuntu que nous avons dcouverte sous Gnome. Et voil pour ce rapide tour d'horizon de KDE. V ous l'aurez compris, on pourrait y passer plusieurs chapitres qu'on n'aurait toujours pas vu la moiti des programmes et des fonctionnalits. KDE propose un environnement trs riche, il ne faut pas esprer tout connatre sur le bout des doigts en quelques jours. Ce qui compte, c'est de comprendre sa logique, savoir manipuler les logiciels de base comme Dolphin, tre capable d'en installer de nouveaux ou d'en dsinstaller.
V la fin de la partie I du cours ! Flicitations ! oil V ous venez de faire vos tous premiers pas dans Linux avec la distribution Ubuntu. V ous avez entrevu l'histoire de Linux et sa philosophie, puis vous avez vu la procdure pour l'installer. Enfin, vous venez de dcouvrir 2 de ses plus clbres gestionnaires de bureau : Gnome et KDE. Je vous encourage en essayer d'autres, histoire de faire un peu plus le tour des environnements graphiques que Linux vous propose, comme XFCE (et il y en a bien d'autres, si vous tes curieux vous en trouverez plein !).
www.siteduzero.com
Dcouverte du bureau KDE
Et maintenant, a s'arrte l ?
11/11
Oh que non, pauvre fou ! Croyez-moi, les festivits ne font que commencer...
www.siteduzero.com
Vous aimerez peut-être aussi
- CompetencesDocument30 pagesCompetencesMohamed El AlamiPas encore d'évaluation
- 1228 ApprocheCompetencesDocument125 pages1228 ApprocheCompetencesMohamed El AlamiPas encore d'évaluation
- MythologiesDocument239 pagesMythologiesyeteneklibayripley90% (10)
- Benchmark CNBDocument18 pagesBenchmark CNBMohamed El AlamiPas encore d'évaluation
- Politique Open SourceDocument52 pagesPolitique Open SourceMohamed El AlamiPas encore d'évaluation
- Guide TICDocument95 pagesGuide TICMohamed El AlamiPas encore d'évaluation
- 1 - La Dictee Comme Support D ApprentissageDocument20 pages1 - La Dictee Comme Support D ApprentissageMohamed El AlamiPas encore d'évaluation
- Poetique de La ProseDocument186 pagesPoetique de La ProseMohamed El AlamiPas encore d'évaluation
- Cours de Communication. Isabelle Delcourt - IdDocument89 pagesCours de Communication. Isabelle Delcourt - Idleilus72100% (2)
- Gnome Et KDEDocument4 pagesGnome Et KDEMohamed El AlamiPas encore d'évaluation
- 06 On Nous Prend Pour Des ConsDocument7 pages06 On Nous Prend Pour Des ConsMohamed El AlamiPas encore d'évaluation
- Lexique PdagogiqueDocument21 pagesLexique Pdagogiqueapi-272527439Pas encore d'évaluation
- Guide Sur Le Plagiat 1Document7 pagesGuide Sur Le Plagiat 1Mohamed El AlamiPas encore d'évaluation
- Aylwin Ulric Les Principes D'une Bonne Stratégie PedagogiqueDocument7 pagesAylwin Ulric Les Principes D'une Bonne Stratégie PedagogiqueMohamed El AlamiPas encore d'évaluation
- Didapages Est Un Logiciel Édité ParDocument1 pageDidapages Est Un Logiciel Édité ParMohamed El AlamiPas encore d'évaluation
- Toute L Algebre de La Licence 4e Ed Cours Et Exercices Corriges 2100747401Document1 pageToute L Algebre de La Licence 4e Ed Cours Et Exercices Corriges 2100747401GamzPas encore d'évaluation
- Exemplaire de Contrat de Maintenance Informatique PDFDocument2 pagesExemplaire de Contrat de Maintenance Informatique PDFRob100% (1)
- Sample VueDocument49 pagesSample VueSebut Saja AditPas encore d'évaluation
- Guide Utilisation Telecommande GaletDocument2 pagesGuide Utilisation Telecommande Galetjohanson1000Pas encore d'évaluation
- Resume de S'initier Aux Fondamentaux de La CybersécuritéDocument16 pagesResume de S'initier Aux Fondamentaux de La Cybersécuritéyahia HachmiPas encore d'évaluation
- Majjane Agence WebDocument9 pagesMajjane Agence WebSERVICOSPas encore d'évaluation
- TSM UtilDocument24 pagesTSM UtilGuettafi NassimPas encore d'évaluation
- TD Environnement UNIX: 8. Quel Est Le Rôle Du Noyau/kernel Dans Un Système D'exploitation ?Document2 pagesTD Environnement UNIX: 8. Quel Est Le Rôle Du Noyau/kernel Dans Un Système D'exploitation ?HóüSsèmFèkïPas encore d'évaluation
- Recherche Et Veille D'informationDocument55 pagesRecherche Et Veille D'informationEmanuel GutiérrezPas encore d'évaluation
- Techline Connect User Guide FRDocument28 pagesTechline Connect User Guide FRoscar rodriguezPas encore d'évaluation
- Chap01 - Commencer À Créer Avec Power BIDocument20 pagesChap01 - Commencer À Créer Avec Power BIChelly Ibrahim100% (2)
- Eglise Gnostique Apostolique de BelgiqueDocument50 pagesEglise Gnostique Apostolique de BelgiqueHoly SantaPas encore d'évaluation
- Evaluation Ce1 2011 PDFDocument2 pagesEvaluation Ce1 2011 PDFKeithPas encore d'évaluation
- tp1 HTML PDFDocument10 pagestp1 HTML PDFAymen Ben Haj SlamaPas encore d'évaluation
- Organiser Et Rediger Sa Bibliographie Avec ZoteroDocument18 pagesOrganiser Et Rediger Sa Bibliographie Avec ZoterooliPas encore d'évaluation
- Migrer Un Profil Local Vers Un Profil Sur Un Domaine Active Directory À L'échelle D'une PMEDocument14 pagesMigrer Un Profil Local Vers Un Profil Sur Un Domaine Active Directory À L'échelle D'une PMEapi-19731153Pas encore d'évaluation
- Raccourcis ClavierDocument4 pagesRaccourcis ClavierBOUMAAZA FaridPas encore d'évaluation
- Programmation Web: Html/Css/Js/Php/MysqlDocument19 pagesProgrammation Web: Html/Css/Js/Php/MysqlYounes Oulad SayadPas encore d'évaluation
- Marion 13 Ans Pour Toujours Ebook Gratuit - 1Document1 pageMarion 13 Ans Pour Toujours Ebook Gratuit - 1zuyupetPas encore d'évaluation
- Rapport de Projet PpeDocument12 pagesRapport de Projet Ppeapi-258091951Pas encore d'évaluation
- Manuel Pcworx 2.0Document124 pagesManuel Pcworx 2.0maadidPas encore d'évaluation
- Télécharger Vidéo YouTube - SaveFromDocument4 pagesTélécharger Vidéo YouTube - SaveFromRuffaPas encore d'évaluation
- BTS SIO2 BLOC2 20210820 LINUX ADMIN SYS SHELL - PART1 Exos 2Document2 pagesBTS SIO2 BLOC2 20210820 LINUX ADMIN SYS SHELL - PART1 Exos 2Emmanuel AlphonsinePas encore d'évaluation
- Introduction Aux RouteursDocument9 pagesIntroduction Aux Routeursbachir17000Pas encore d'évaluation
- Les Stratégies de GroupesDocument11 pagesLes Stratégies de GroupesGetic DevPas encore d'évaluation
- Courslinuxcomplet 130123080643 Phpapp01 PDFDocument255 pagesCourslinuxcomplet 130123080643 Phpapp01 PDFAmine TellibiPas encore d'évaluation
- VOIP AsteriskDocument31 pagesVOIP AsteriskEl Hadani NabilPas encore d'évaluation
- Curriculum Vitale NajibaDocument3 pagesCurriculum Vitale Najibanajiba88Pas encore d'évaluation
- CH 3 INF2610 Hiv 19Document41 pagesCH 3 INF2610 Hiv 19SSSAPas encore d'évaluation
- Notice Sony DVDDocument120 pagesNotice Sony DVDRene GuinotPas encore d'évaluation