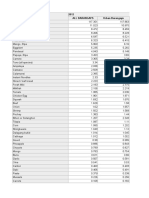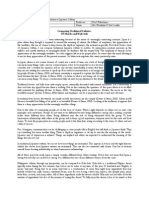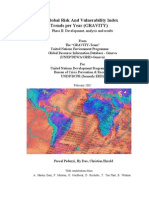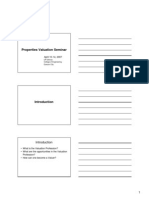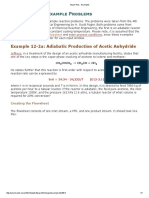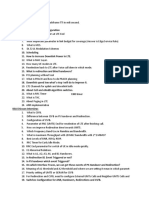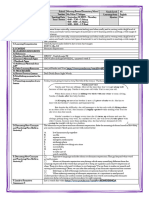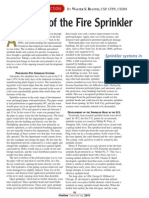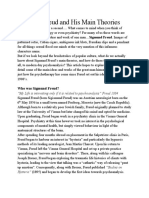Académique Documents
Professionnel Documents
Culture Documents
FLAASH Multispectral
Transféré par
Liz Del CastilloDescription originale:
Titre original
Copyright
Formats disponibles
Partager ce document
Partager ou intégrer le document
Avez-vous trouvé ce document utile ?
Ce contenu est-il inapproprié ?
Signaler ce documentDroits d'auteur :
Formats disponibles
FLAASH Multispectral
Transféré par
Liz Del CastilloDroits d'auteur :
Formats disponibles
ENVI Tutorial: Atmospherically Correcting Multispectral Data Using FLAASH
Atmospherically Correcting Multispectral Data Using FLAASH Files Used in this Tutorial Opening the Raw Landsat Image in ENVI Preparing the Image for Use in FLAASH Calibrating the TM Image into Radiance Adjusting the Radiance Units Converting the Interleave Atmospherically Correcting the TM Image Using FLAASH Viewing the Corrected Image Verify the Model Results Comparing Images Computing a Difference Image Using Band Math 2 2 3 4 4 4 5 6 9 10 10 10
ENVI Tutorial: Atmospherically Correcting Multispectral Data Using FLAASH
Atmospherically Correcting Multispectral Data Using FLAASH
This tutorial provides an introduction to using FLAASH (included in the Atmospheric Correction Module: QUAC and FLAASH) to atmospherically correct a multispectral image. You will display the radiance image, prepare the data for use in FLAASH, apply an atmospheric correction, and examine the results. In order to run this tutorial, you must have ENVI and the Atmospheric Correction Module: QUAC and FLAASH installed on your computer.
Files Used in this Tutorial
ENVI Resource DVD: Data\flaash\multispectral\input_files (radiance image, scale factors file, and template file) Data\flaash\multispectral\flaash_results (sample reflectance image) The image used in this exercise was collected by the Landsat 7 ETM+ sensor on April 3, 1997. It is a standard L1G product. It is a spatial subset of a full Landsat TM scene for path 44 row 34. The image covers a portion of the Jasper Ridge Biological Preserve, located in the eastern foothills of the Santa Cruz Mountains at the base of the San Francisco Peninsula, nine kilometers west of the main Stanford University campus in San Mateo County, CA. The Landsat image was provided courtesy of the USGS EROS Data Center. The full scene is available at http://glovis.usgs.gov. This image contains approximately the same area as the AVIRIS image used for the FLAASH hyperspectral tutorial, however the pixel size, image orientation, and collection dates are different. File Description
LandsatTM_JasperRidge_B10.FST FLAASH input images: Landsat 7 ETM+ LandsatTM_JasperRidge_B20.FST fast format Level 1G data product LandsatTM_JasperRidge_B30.FST LandsatTM_JasperRidge_B40.FST LandsatTM_JasperRidge_B50.FST LandsatTM_JasperRidge_B70.FST LandsatTM_JasperRidge_HRF.FST JasperRidgeTM_template.txt
FLAASH template file
JasperRidgeTM_flaash_refl.img FLAASH reflectance result
ENVI Tutorial: Atmospherically Correcting Multispectral Data Using FLAASH
Opening the Raw Landsat Image in ENVI
This exercise will demonstrate how to use FLAASH to produce an apparent surface reflectance image. 1. From the ENVI main menu bar, select File > Open External File > Landsat > Fast. 2. Navigate to the Data\flaash\multispectral\input_files directory, select the LandsatTM_JasperRidge_HRF.FST header file from the list, and click Open. The Available Bands List is displayed. 3. From the Available Bands List, right-click on the LandsatTM_JasperRidge_HRF.FST file and select Load True Color. The image is loaded into the display. You may recognize several features in the scene, including a long lake oriented NW-SE in the middle of the image, various types of vegetation on the left hand side of the image, and urban areas on the right-hand side. This image is a standard Landsat-7 L1G data product, except that it has been spatially subsetted to a small area around Jasper Ridge. The data type is byte (8 bits per pixel), and the image contains uncalibrated digital numbers (or DN). 4. From the Display group menu bar, select Enhance > [Image] Gaussian to enhance the display.
ENVI Tutorial: Atmospherically Correcting Multispectral Data Using FLAASH
Preparing the Image for Use in FLAASH
Before the TM image can be corrected using FLAASH, it must be calibrated into the proper radiance units and converted into a BIP or BIL interleave.
Calibrating the TM Image into Radiance
FLAASH requires that the input image be calibrated into radiance in units of [W/(cm2*sr*nm)]. This can be accomplished in two simple steps using standard ENVI utilities. 1. From the ENVI main menu bar, select Basic Tools > Preprocessing > Calibration Utilities > Landsat TM. The TM Calibration Input File dialog appears. 2. Select the LandsatTM_JasperRidge_hrf.fst file and click OK. The TM Calibration Parameters dialog appears. 3. Click the Radiance Calibration Type radio button. 4. Click the Memory radio button, and click OK. The new bands are loaded into the Available Bands List.
Adjusting the Radiance Units
ENVIs TM/ETM+ calibration utility outputs data with radiance units of [W/(m2*sr*m)]. However, FLAASH requires radiance in units of [W/(cm2*sr*nm)]. These two units differ by a factor of 10, so an additional step is required to convert the units. This exercise uses Band Math to divide the radiance units by 10. 1. From the ENVI main menu bar, select Basic Tools > Band Math. 2. In the Enter an expression field, type the expression:
b1 / 10.0
ENVI Tutorial: Atmospherically Correcting Multispectral Data Using FLAASH
3. Click OK. The Variables to Bands Pairings dialog appears. 4. Click Map Variable to Input File. The Band Math Input File dialog appears. 5. Select the [Memory1] input file, and click OK. 6. In the Enter Output Filename field, type JasperRidgeTM_radiance.img and click Open. 7. Click OK in the Variables to Bands Pairings dialog. The new bands are loaded into the Available Bands List.
Converting the Interleave
The Band Math result from the previous step has a BSQ interleave, but FLAASH requires the input radiance image to be in either BIL or BIP interleave. 1. From the ENVI main menu bar, select Basic Tools > Convert Data (BSQ, BIL, BIP). The Convert File Input File dialog appears. 2. Select the JasperRidgeTM_radiance.img file and click OK. The Convert File Parameters dialog appears. 3. Click the BIL Output Interleave radio button. 4. Click the Convert in Place toggle button to select Yes, click OK to start processing, and answer Yes to the warning message. For relatively small files such as this, it is faster to perform the interleave conversion in place. For larger images, such as a full Landsat TM scene, it will be considerably faster to write the new interleave file to disk.
ENVI Tutorial: Atmospherically Correcting Multispectral Data Using FLAASH
Atmospherically Correcting the TM Image Using FLAASH
1. From the Available Bands List, right-click on the JasperRidgeTM_radiance.img file and select Load True Color to <current>. 2. From the Display group menu bar, select Enhance > [Image] Gaussian to enhance the display. 3. Right-click in the Image window and select Z Profile (Spectrum) to display the Spectral Profile. 4. Click and drag in the bottom middle part of the image over the vegetated areas, and note the shape of the radiance curves. The most prominent atmospheric feature in these spectra is the consistent upward trend in the blue and green bands. This is likely caused by atmospheric aerosol scattering, or what is often referred to as skylight. An accurate atmospheric correction should compensate for the skylight to produce spectra that more truly depict surface reflectance.
5. From the ENVI main menu bar, select Spectral > FLAASH. The FLAASH Atmospheric Correction Model Input Parameters dialog appears. 6. Click the Input Radiance Image button, select the JasperRidgeTM_radiance.img file, and click OK. The Radiance Scale Factors dialog appears. 7. Select the Use single scale factor for all bands radio button. Since the input image units have already been correctly scaled (see "Preparing the Image for Use in FLAASH" on page 4), the Single Scale Factor default value of 1 is acceptable. If the units had not already been scaled, you would enter a single scale factor of 10. Click OK.
ENVI Tutorial: Atmospherically Correcting Multispectral Data Using FLAASH
8. In the Output Reflectance File field, type the full path of the directory where you want to write the FLAASH-corrected output reflectance file. To navigate to the desired output directory before defining the output file name, click the Output Reflectance File button. 9. In the Output Directory for FLAASH Files field, type the full path of the directory where you want to have all other FLAASH output files written, along with a file name of your choice. You may also click the Output Directory for FLAASH Files button to navigate to the desired directory. 10. In the Rootname for FLAASH Files field, type the name you want to use as a prefix for the FLAASH Output Files. In the next step, ENVI will automatically add an underscore character to the rootname that you enter. 11. If Water Retrieval is selected, the FLAASH output files will consist of the column water vapor image, the cloud classification map, the journal file, and (optionally) the template file. All of these files are written into the FLAASH output directory and use the rootname as a prefix to their individual standard filenames. 12. Click the Restore button. 13. Navigate to the Data\flaash\multispectral\input_files directory, select the JasperRidgeTM_template.txt file, and click Open. This file provides the FLAASH model parameters for the Jasper Ridge image. Review the scene collection details and model parameters for the Jasper Ridge TM image. In this example, the Water Retrieval toggle is set to No because the Landsat TM sensor does not have bands in the water absorption regions that can be used to compute the atmospheric water vapor. As is common for multispectral sensors, a fixed water amount based on a typical atmosphere must be used instead.
ENVI Tutorial: Atmospherically Correcting Multispectral Data Using FLAASH
14. Click the Multispectral Settings button to explore the multispectral settings variable. The Multispectral Settings dialog is used to select a filter function file and define the bands that are used for various FLAASH processing steps. The water retrieval bands are left undefined because water retrieval is not possible with Landsat TM data. However, the Landsat TM sensor does contain bands that can be used to estimate the aerosol concentration. 15. Click the Kaufman-Tanre Aerosol Retrieval tab in the Multispectral Settings dialog to see which bands were selected. 16. Click Cancel to dismiss this dialog and return to the previous dialog. 17. Click the Advanced Settings button to explore the available advanced settings options. The parameters in the Advanced Settings dialog allow you to adjust additional controls for the FLAASH model. The default setting for Automatically Save Template File is Yes, and the default for Output Diagnostic Files is No. While you may find it excessive to save a template file for each FLAASH run, this file is often the only way to determine the model parameters that were used to atmospherically correct an image after the run is complete, and access to it can be quite important. The ability to output diagnostic files is offered solely as an aid for ENVI Technical Support engineers to help diagnose problems. 18. Click Cancel to dismiss this dialog and return to the previous dialog. 19. In the FLAASH Atmospheric Model Input Parameters dialog, click Apply to begin the FLAASH processing. You may cancel the processing at any point, but be aware that there are some FLAASH processing steps that cant be interrupted, so the response to the Cancel button may not be immediate.
ENVI Tutorial: Atmospherically Correcting Multispectral Data Using FLAASH
Viewing the Corrected Image
When FLAASH processing completes, the output reflectance image will be entered into the Available Bands List. You should also find the journal file and the template file in the FLAASH output directory. 1. Click Cancel on the FLAASH Atmospheric Correction Model Input Parameters dialog to dismiss the dialog. 2. Examine, then close, the FLAASH Atmospheric Correction Results dialog. 3. From the Available Bands List right-click on the JasperRidgeTM_radiance_ flaash.img file and select Load True Color to <new>. The image is loaded into a new display group. 4. Right-click in the new Image window and select Z Profile (Spectrum) to display the Spectral Profile. 5. Click and drag around the image and note the shape of the radiance curves. The vegetation reflectance curves now display a more characteristic shape, with a peak in the green, a chlorophyll absorption in the red, and a sharp red edge leading to higher near infrared reflectance.
ENVI Tutorial: Atmospherically Correcting Multispectral Data Using FLAASH
Verify the Model Results
The results you produce with the sample Jasper Ridge files should be identical to the data found in the Data\flaash\multispectral\flaash_results directory.
Comparing Images
1. From the ENVI main menu bar, select File > Open Image File. 2. Navigate to the Data\flaash\multispectral\flaash_results directory, select the JasperRidgeTM_flaash_refl.img file and click Open. The Available Bands List is displayed. 3. From the Available Bands List, right-click on the JasperRidgeTM_flaash_refl.img file and select Load True Color to <new>. The image is loaded into a new display group. 4. From the Display group menu bar, select Tools > Link > Link Displays. You can also right-click in the image and select Link Displays. 5. Toggle the Dynamic Overlay option Off, and click OK in the Link Displays dialog to establish the link. 6. Double-click in one of the Image windows to display the Cursor Location/Value window. 7. Move your mouse cursor around in one of the images, and note the data values in the Cursor Location/Value window. You should see that the data values are identical for corresponding bands in both images.
Computing a Difference Image Using Band Math
For a more quantitative verification of the reflectance results, you will compute a difference image using Band Math. 1. From the ENVI main menu bar, select Basic Tools > Band Math. The Band Math dialog appears. 2. In the Enter an expression field, type the following expression:
float(b1) b2
3. Click on B1 to select it, then click Map Variable to Input File. The Band Math Input File dialog appears. 4. Select the JasperRidgeTM_flaash_refl.img file and click OK. 5. Click on B2 to select it, then click Map Variable to Input File. The Band Math Input File dialog appears. 6. Select the JasperRidgeTM_radiance_flaash.img file and click OK. 7. In the Enter Output Filename field, type or choose a file name for the output result and click OK. Note that the file size for this difference image will be twice as large as the FLAASH reflectance image file, so be sure you have sufficient disk space for this Band Math result.
10
ENVI Tutorial: Atmospherically Correcting Multispectral Data Using FLAASH
8. Every value in the difference image should be 0. To ensure that the results are identical, select Basic Tools > Statistics > Compute Statistics from the ENVI main menu bar to calculate the basic statistics for the difference image.
9. Note the Max and Min columns in the statistics report window. 10. Due to differences in computer machine precision, your FLAASH reflectance image result may differ from those in the verification directory by approximately 1 to 5 DNs, or 0.0001 to 0.0005 reflectance units. 11. When you are finished comparing the results, exit ENVI by selecting File > Exit from the ENVI main menu bar.
11
Vous aimerez peut-être aussi
- The Subtle Art of Not Giving a F*ck: A Counterintuitive Approach to Living a Good LifeD'EverandThe Subtle Art of Not Giving a F*ck: A Counterintuitive Approach to Living a Good LifeÉvaluation : 4 sur 5 étoiles4/5 (5794)
- 2012 All Barangays Urban BarangaysDocument8 pages2012 All Barangays Urban BarangaysLiz Del CastilloPas encore d'évaluation
- The Little Book of Hygge: Danish Secrets to Happy LivingD'EverandThe Little Book of Hygge: Danish Secrets to Happy LivingÉvaluation : 3.5 sur 5 étoiles3.5/5 (399)
- 20140618-dEL cASTILLO-FGH134Document2 pages20140618-dEL cASTILLO-FGH134Liz Del CastilloPas encore d'évaluation
- A Heartbreaking Work Of Staggering Genius: A Memoir Based on a True StoryD'EverandA Heartbreaking Work Of Staggering Genius: A Memoir Based on a True StoryÉvaluation : 3.5 sur 5 étoiles3.5/5 (231)
- Legleite Et Al 2004Document18 pagesLegleite Et Al 2004Liz Del CastilloPas encore d'évaluation
- Hidden Figures: The American Dream and the Untold Story of the Black Women Mathematicians Who Helped Win the Space RaceD'EverandHidden Figures: The American Dream and the Untold Story of the Black Women Mathematicians Who Helped Win the Space RaceÉvaluation : 4 sur 5 étoiles4/5 (894)
- Automatic Detection and Assessment of Changes from TerraSAR-X DataDocument4 pagesAutomatic Detection and Assessment of Changes from TerraSAR-X DataLiz Del CastilloPas encore d'évaluation
- The Yellow House: A Memoir (2019 National Book Award Winner)D'EverandThe Yellow House: A Memoir (2019 National Book Award Winner)Évaluation : 4 sur 5 étoiles4/5 (98)
- SEP for Palawan Act protects environmentDocument9 pagesSEP for Palawan Act protects environmentcdiswePas encore d'évaluation
- Shoe Dog: A Memoir by the Creator of NikeD'EverandShoe Dog: A Memoir by the Creator of NikeÉvaluation : 4.5 sur 5 étoiles4.5/5 (537)
- 15 Lecture A Theology of IntegrityDocument5 pages15 Lecture A Theology of IntegritygodsheilaPas encore d'évaluation
- Elon Musk: Tesla, SpaceX, and the Quest for a Fantastic FutureD'EverandElon Musk: Tesla, SpaceX, and the Quest for a Fantastic FutureÉvaluation : 4.5 sur 5 étoiles4.5/5 (474)
- 10 1 1 124Document32 pages10 1 1 124Liz Del CastilloPas encore d'évaluation
- Never Split the Difference: Negotiating As If Your Life Depended On ItD'EverandNever Split the Difference: Negotiating As If Your Life Depended On ItÉvaluation : 4.5 sur 5 étoiles4.5/5 (838)
- Global Risk and Vulnerability Index Trends Per Year (GRAVITY)Document62 pagesGlobal Risk and Vulnerability Index Trends Per Year (GRAVITY)Liz Del CastilloPas encore d'évaluation
- Grit: The Power of Passion and PerseveranceD'EverandGrit: The Power of Passion and PerseveranceÉvaluation : 4 sur 5 étoiles4/5 (587)
- 1 - Introduction To Properties ValuationDocument13 pages1 - Introduction To Properties ValuationKismetPas encore d'évaluation
- Devil in the Grove: Thurgood Marshall, the Groveland Boys, and the Dawn of a New AmericaD'EverandDevil in the Grove: Thurgood Marshall, the Groveland Boys, and the Dawn of a New AmericaÉvaluation : 4.5 sur 5 étoiles4.5/5 (265)
- State Coastal Zone BoundariesDocument4 pagesState Coastal Zone BoundariesLiz Del CastilloPas encore d'évaluation
- State Coastal Zone BoundariesDocument4 pagesState Coastal Zone BoundariesLiz Del CastilloPas encore d'évaluation
- 1729Document52 pages1729praj24083302Pas encore d'évaluation
- The Emperor of All Maladies: A Biography of CancerD'EverandThe Emperor of All Maladies: A Biography of CancerÉvaluation : 4.5 sur 5 étoiles4.5/5 (271)
- Chalk & TalkDocument6 pagesChalk & TalkmathspvPas encore d'évaluation
- On Fire: The (Burning) Case for a Green New DealD'EverandOn Fire: The (Burning) Case for a Green New DealÉvaluation : 4 sur 5 étoiles4/5 (73)
- PC 5400 PC 5500Document53 pagesPC 5400 PC 5500ArturHeisePas encore d'évaluation
- The Hard Thing About Hard Things: Building a Business When There Are No Easy AnswersD'EverandThe Hard Thing About Hard Things: Building a Business When There Are No Easy AnswersÉvaluation : 4.5 sur 5 étoiles4.5/5 (344)
- Creative IndustriesDocument433 pagesCreative IndustriesDanielTavaresPas encore d'évaluation
- Team of Rivals: The Political Genius of Abraham LincolnD'EverandTeam of Rivals: The Political Genius of Abraham LincolnÉvaluation : 4.5 sur 5 étoiles4.5/5 (234)
- Calmark - Birtcher 44 5 10 LF L DatasheetDocument2 pagesCalmark - Birtcher 44 5 10 LF L DatasheetirinaPas encore d'évaluation
- Delhi University SEC Exam Date Sheet March 2023Document2 pagesDelhi University SEC Exam Date Sheet March 2023aamir9ali-42Pas encore d'évaluation
- Check List of MossesDocument319 pagesCheck List of MossesAshen NirodyaPas encore d'évaluation
- Adiabatic Production of Acetic AnhydrideDocument7 pagesAdiabatic Production of Acetic AnhydrideSunilParjapatiPas encore d'évaluation
- An Introduction to Heisenberg Groups in Analysis and GeometryDocument7 pagesAn Introduction to Heisenberg Groups in Analysis and Geometrynitrosc16703Pas encore d'évaluation
- The Unwinding: An Inner History of the New AmericaD'EverandThe Unwinding: An Inner History of the New AmericaÉvaluation : 4 sur 5 étoiles4/5 (45)
- CitationCJ4-CB Checklists B v1.2Document4 pagesCitationCJ4-CB Checklists B v1.2Joao Vitor RojasPas encore d'évaluation
- The World Is Flat 3.0: A Brief History of the Twenty-first CenturyD'EverandThe World Is Flat 3.0: A Brief History of the Twenty-first CenturyÉvaluation : 3.5 sur 5 étoiles3.5/5 (2219)
- Aspen Plus Tutorial 5 Preparing and Configuring A Distillation Column Using RADFRACDocument13 pagesAspen Plus Tutorial 5 Preparing and Configuring A Distillation Column Using RADFRACRavi Kant TripathiPas encore d'évaluation
- Dayal Bagh: Spircon 2013: Book of AbstractsDocument202 pagesDayal Bagh: Spircon 2013: Book of AbstractsSant Mat100% (2)
- CDM 856 WheelloaderweichaiengineDocument1 pageCDM 856 WheelloaderweichaiengineRusmiyanto YantoPas encore d'évaluation
- The Gifts of Imperfection: Let Go of Who You Think You're Supposed to Be and Embrace Who You AreD'EverandThe Gifts of Imperfection: Let Go of Who You Think You're Supposed to Be and Embrace Who You AreÉvaluation : 4 sur 5 étoiles4/5 (1090)
- Department of Education Region IV-A Business Plan GuideDocument4 pagesDepartment of Education Region IV-A Business Plan GuideSEAN DANIEL AGUARESPas encore d'évaluation
- INJSO Answer Key & SolutionDocument5 pagesINJSO Answer Key & SolutionYatish Goyal100% (1)
- Statistics Interview QuestionsDocument5 pagesStatistics Interview QuestionsARCHANA R100% (1)
- Sculptures by The SeaDocument1 pageSculptures by The Seaapi-457802597Pas encore d'évaluation
- The Sympathizer: A Novel (Pulitzer Prize for Fiction)D'EverandThe Sympathizer: A Novel (Pulitzer Prize for Fiction)Évaluation : 4.5 sur 5 étoiles4.5/5 (119)
- Atpl Formula MergedDocument74 pagesAtpl Formula Mergeddsw78jm2mxPas encore d'évaluation
- Aw MD700 Manual G10 150706Document73 pagesAw MD700 Manual G10 150706Heraldo Ulguim Luis OliveiraPas encore d'évaluation
- Maklumat Vaksinasi: Vaccination DetailsDocument1 pageMaklumat Vaksinasi: Vaccination Detailsaccung manPas encore d'évaluation
- Katja Kruckeberg, Wolfgang Amann, Mike Green-Leadership and Personal Development - A Toolbox For The 21st Century Professional-Information Age Publishing (2011)Document383 pagesKatja Kruckeberg, Wolfgang Amann, Mike Green-Leadership and Personal Development - A Toolbox For The 21st Century Professional-Information Age Publishing (2011)MariaIoanaTelecan100% (1)
- LTE Interview QuestionsDocument10 pagesLTE Interview QuestionsMahesh Pratap100% (1)
- List of Electronics Manufacturing Companies in Noida - ElectronicsmediaDocument2 pagesList of Electronics Manufacturing Companies in Noida - ElectronicsmediaBlue Oceon50% (4)
- EN6VC IIIa 6.2 - 2023 2024Document2 pagesEN6VC IIIa 6.2 - 2023 2024Ma. Feliza SaliganPas encore d'évaluation
- 8602 BookDocument240 pages8602 BookSohail100% (2)
- Evolution of The Fire SprinklerDocument11 pagesEvolution of The Fire SprinklerPedro DudesonPas encore d'évaluation
- Sigmund Freud and His Main TheoriesDocument5 pagesSigmund Freud and His Main TheoriesNguyen HarryPas encore d'évaluation
- Mini-Com Cat6E - ®TX6 ™ PLUS UTP Coupler ModulesDocument2 pagesMini-Com Cat6E - ®TX6 ™ PLUS UTP Coupler Moduleslejlas77Pas encore d'évaluation
- Marketing Assignment (Cool Air India)Document10 pagesMarketing Assignment (Cool Air India)Mandira PantPas encore d'évaluation
- Her Body and Other Parties: StoriesD'EverandHer Body and Other Parties: StoriesÉvaluation : 4 sur 5 étoiles4/5 (821)
- Jupiter - The Giant Planet That Destroys CometsDocument2 pagesJupiter - The Giant Planet That Destroys Cometsmaiche amarPas encore d'évaluation