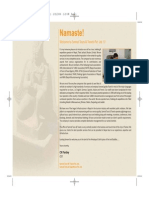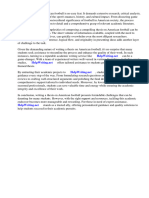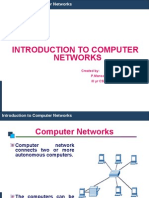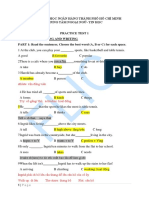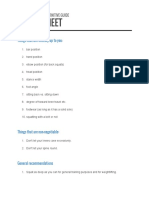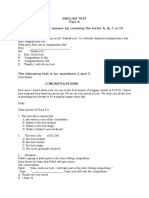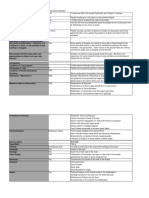Académique Documents
Professionnel Documents
Culture Documents
Lab Multimedia
Transféré par
Kor KaiDescription originale:
Copyright
Formats disponibles
Partager ce document
Partager ou intégrer le document
Avez-vous trouvé ce document utile ?
Ce contenu est-il inapproprié ?
Signaler ce documentDroits d'auteur :
Formats disponibles
Lab Multimedia
Transféré par
Kor KaiDroits d'auteur :
Formats disponibles
Lab 4 : Ulead Video Studio Aim : To create a video file 5 minutes using ULead Video Studio Objective : Procedure
edure : 1. Open Ulead video studio program. To To To To To add add add add add an image to a video an effect transition with an image to another image a video in the project a text in the video a music file to the video
Click videostudio editor to start the project 2. To add images in the project. Select the desire image that we want to add to our video. The format should be any picture format. Like .jpeg, .gif, .png.
3. Add the image to the timeline.
Just drag the image to the timeline zone from the thumbnail. 4. Add transition effect to the image.
Effect that we choose for the selected image. Just click the EFFECT from toolbars and select effect that we want to choose and just drag the effect to the selected image. 5. Add zoom and pan for an image.
Move the + to edit the zoom and pan that we desire to add for the selected image. 6. Add an video to the video. Just browse the image from the selected drive and choose the one that we want to add to our video. The browsing step is just the same as the browsing image from previous process. We can choose .avi .mpeg .mp4 or other video format.
The video that we add to our timeline We can mute the video or add effect like slowing and fast the video, colour correction, or rotate the video.
We also can select a selected scene by using button split by scene or multitrim video.
Selected scene for our video.
7. Add an audio file to our video file. The process is also same as other file. Just browse the audio file that we want to add to our video and put it on the audio part in the timeline.
We also can cut and trim the audio file and select the part we want to choose in our video. The process is same as the trimming the video file. Just join the time code to our desire part.
The selected part for the audio file. 8. Add an text/title in the video. Click the TITLE toolbars and select the default text or we can make our own style of text in the image. Just double click the image and start typing.
We also can change the type of font, BOLD, Italic or underline the font. Other than that we also can change the colour of the font
We also can add animation in the text. We can choose the various effect from the animation toolbars.
9. Adding an overlay image to an image.
We can choose any image that we want to overlay with another image. The best format for overlaying image is the .png image because its has no background and it has transparency. The example above that we choose is using an .jpeg format image. That why its has background. We can edit the image to make it transparency using another program like Adobe Photoshop.
10.To finish the video and creating a video file.( Rendering Process) After finishing editing all the effect in the video file, we should make an video file. We can choose the format of the video that we want to choose. The best format for an video is DVD format (16 : 9).
Click create video file and choose the format that we want to make for our video.
Wait until the process is complete and the video should be play after the process is completed.
Vous aimerez peut-être aussi
- Hidden Figures: The American Dream and the Untold Story of the Black Women Mathematicians Who Helped Win the Space RaceD'EverandHidden Figures: The American Dream and the Untold Story of the Black Women Mathematicians Who Helped Win the Space RaceÉvaluation : 4 sur 5 étoiles4/5 (895)
- Never Split the Difference: Negotiating As If Your Life Depended On ItD'EverandNever Split the Difference: Negotiating As If Your Life Depended On ItÉvaluation : 4.5 sur 5 étoiles4.5/5 (838)
- The Yellow House: A Memoir (2019 National Book Award Winner)D'EverandThe Yellow House: A Memoir (2019 National Book Award Winner)Évaluation : 4 sur 5 étoiles4/5 (98)
- The Subtle Art of Not Giving a F*ck: A Counterintuitive Approach to Living a Good LifeD'EverandThe Subtle Art of Not Giving a F*ck: A Counterintuitive Approach to Living a Good LifeÉvaluation : 4 sur 5 étoiles4/5 (5794)
- Shoe Dog: A Memoir by the Creator of NikeD'EverandShoe Dog: A Memoir by the Creator of NikeÉvaluation : 4.5 sur 5 étoiles4.5/5 (537)
- Devil in the Grove: Thurgood Marshall, the Groveland Boys, and the Dawn of a New AmericaD'EverandDevil in the Grove: Thurgood Marshall, the Groveland Boys, and the Dawn of a New AmericaÉvaluation : 4.5 sur 5 étoiles4.5/5 (266)
- The Little Book of Hygge: Danish Secrets to Happy LivingD'EverandThe Little Book of Hygge: Danish Secrets to Happy LivingÉvaluation : 3.5 sur 5 étoiles3.5/5 (400)
- Elon Musk: Tesla, SpaceX, and the Quest for a Fantastic FutureD'EverandElon Musk: Tesla, SpaceX, and the Quest for a Fantastic FutureÉvaluation : 4.5 sur 5 étoiles4.5/5 (474)
- A Heartbreaking Work Of Staggering Genius: A Memoir Based on a True StoryD'EverandA Heartbreaking Work Of Staggering Genius: A Memoir Based on a True StoryÉvaluation : 3.5 sur 5 étoiles3.5/5 (231)
- Grit: The Power of Passion and PerseveranceD'EverandGrit: The Power of Passion and PerseveranceÉvaluation : 4 sur 5 étoiles4/5 (588)
- The Emperor of All Maladies: A Biography of CancerD'EverandThe Emperor of All Maladies: A Biography of CancerÉvaluation : 4.5 sur 5 étoiles4.5/5 (271)
- The Unwinding: An Inner History of the New AmericaD'EverandThe Unwinding: An Inner History of the New AmericaÉvaluation : 4 sur 5 étoiles4/5 (45)
- On Fire: The (Burning) Case for a Green New DealD'EverandOn Fire: The (Burning) Case for a Green New DealÉvaluation : 4 sur 5 étoiles4/5 (74)
- The Hard Thing About Hard Things: Building a Business When There Are No Easy AnswersD'EverandThe Hard Thing About Hard Things: Building a Business When There Are No Easy AnswersÉvaluation : 4.5 sur 5 étoiles4.5/5 (345)
- Team of Rivals: The Political Genius of Abraham LincolnD'EverandTeam of Rivals: The Political Genius of Abraham LincolnÉvaluation : 4.5 sur 5 étoiles4.5/5 (234)
- The Gifts of Imperfection: Let Go of Who You Think You're Supposed to Be and Embrace Who You AreD'EverandThe Gifts of Imperfection: Let Go of Who You Think You're Supposed to Be and Embrace Who You AreÉvaluation : 4 sur 5 étoiles4/5 (1090)
- The World Is Flat 3.0: A Brief History of the Twenty-first CenturyD'EverandThe World Is Flat 3.0: A Brief History of the Twenty-first CenturyÉvaluation : 3.5 sur 5 étoiles3.5/5 (2259)
- The Sympathizer: A Novel (Pulitzer Prize for Fiction)D'EverandThe Sympathizer: A Novel (Pulitzer Prize for Fiction)Évaluation : 4.5 sur 5 étoiles4.5/5 (121)
- Her Body and Other Parties: StoriesD'EverandHer Body and Other Parties: StoriesÉvaluation : 4 sur 5 étoiles4/5 (821)
- Favorite Tactical Pistol Practice DrillsDocument39 pagesFavorite Tactical Pistol Practice Drillspsypanop100% (1)
- Hockeydraft PoolsheetDocument1 pageHockeydraft Poolsheeta_bummer338349Pas encore d'évaluation
- Sportech - Current & Future Scenario in India, FIICI & Ministry of Textiles Seminar, Dec 2010 PDFDocument37 pagesSportech - Current & Future Scenario in India, FIICI & Ministry of Textiles Seminar, Dec 2010 PDFKapsno1Pas encore d'évaluation
- User-Agents Facebook-Messenger ApplicationDocument140 pagesUser-Agents Facebook-Messenger ApplicationGenivee BuensalidoPas encore d'évaluation
- About Nepal. "Tourism in Nepal"Document40 pagesAbout Nepal. "Tourism in Nepal"Rammani KoiralaPas encore d'évaluation
- Dokumen Tips Ethio Telecom Teleom Itiens Arter Etio Teleom ItiensDocument22 pagesDokumen Tips Ethio Telecom Teleom Itiens Arter Etio Teleom ItiensYohannes LerraPas encore d'évaluation
- God Is Here by Darlene ZschechDocument1 pageGod Is Here by Darlene ZschechEmanuel ScomparinPas encore d'évaluation
- Cosmos Club Partners, The Savile Club - Reciprocal ClubsDocument17 pagesCosmos Club Partners, The Savile Club - Reciprocal ClubsSinead MariePas encore d'évaluation
- DIAGRAMAS de Bloques IphoneDocument14 pagesDIAGRAMAS de Bloques Iphonetecno worksPas encore d'évaluation
- 1.form List For NEW PRICEDocument2 pages1.form List For NEW PRICELyndon Paul LeePas encore d'évaluation
- File Test 7 Grammar, Vocabulary, and Pronunciation A: Grammar 1 Underline The Correct Word or PhraseDocument4 pagesFile Test 7 Grammar, Vocabulary, and Pronunciation A: Grammar 1 Underline The Correct Word or PhraseMiss Marina GimenezPas encore d'évaluation
- American Football ThesisDocument6 pagesAmerican Football ThesisCollegePapersWritingServiceSingapore100% (2)
- Tyler Durden - Rapport SequencingDocument2 pagesTyler Durden - Rapport SequencingNthethe El-lusion MohapiPas encore d'évaluation
- Oneida VVS FootballDocument1 pageOneida VVS FootballOneida Daily DispatchPas encore d'évaluation
- Neoverter III: Single-Split Inverter SeriesDocument10 pagesNeoverter III: Single-Split Inverter SeriesdaveleyconsPas encore d'évaluation
- Huawei Modem E960 UpgradeDocument13 pagesHuawei Modem E960 Upgradebearking80Pas encore d'évaluation
- ENE KB9022 On LA-A342P ZIPS3Document15 pagesENE KB9022 On LA-A342P ZIPS3Hassan FakhouryPas encore d'évaluation
- Weight of Building MaterialDocument34 pagesWeight of Building MaterialJosilva MuniandyPas encore d'évaluation
- CreditCardStatement PDFDocument3 pagesCreditCardStatement PDFSrinivasDukkaPas encore d'évaluation
- Tuskish Basics 12Document115 pagesTuskish Basics 12Antonis HajiioannouPas encore d'évaluation
- Introduction To Computer NetworksDocument17 pagesIntroduction To Computer NetworkskhanpmansoorPas encore d'évaluation
- Omni AntennaDocument2 pagesOmni AntennaDaniel ManolePas encore d'évaluation
- S2-2nd Edit Unit-6 (6.4 Colours of Light)Document18 pagesS2-2nd Edit Unit-6 (6.4 Colours of Light)Kyaw Sit Nyein MaungPas encore d'évaluation
- Sach-A2 (Có Đáp Án)Document41 pagesSach-A2 (Có Đáp Án)Đức Luận TạPas encore d'évaluation
- How To Squat Cheat SheetDocument4 pagesHow To Squat Cheat SheetAngelPas encore d'évaluation
- Writing Unit Plan: Fractured Fairy TalesDocument16 pagesWriting Unit Plan: Fractured Fairy TaleslinneaannettePas encore d'évaluation
- 3 The Swimming DeclineDocument29 pages3 The Swimming DeclinejkgfgPas encore d'évaluation
- Gang Swarm Flight Troupe Troop Collection Team Flock Bunch/combDocument2 pagesGang Swarm Flight Troupe Troop Collection Team Flock Bunch/combnur_ainzatiPas encore d'évaluation
- English Test Part A I. Choose The Best Answer by Crossing The Letter A, B, C or D!Document3 pagesEnglish Test Part A I. Choose The Best Answer by Crossing The Letter A, B, C or D!Yudi AsmoroPas encore d'évaluation
- Khawas Ji Ki HaveliDocument2 pagesKhawas Ji Ki HaveliAayushi GoyalPas encore d'évaluation