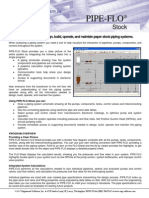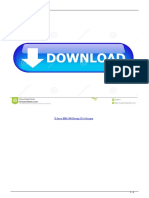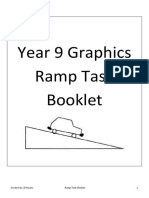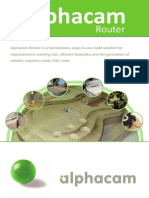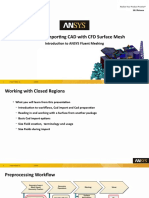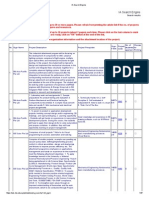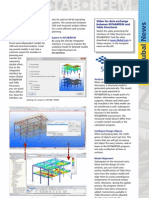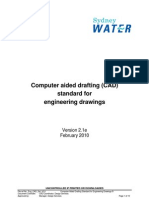Académique Documents
Professionnel Documents
Culture Documents
CatiaV5 Tutorial-1 22
Transféré par
Milorad JankovicDescription originale:
Copyright
Formats disponibles
Partager ce document
Partager ou intégrer le document
Avez-vous trouvé ce document utile ?
Ce contenu est-il inapproprié ?
Signaler ce documentDroits d'auteur :
Formats disponibles
CatiaV5 Tutorial-1 22
Transféré par
Milorad JankovicDroits d'auteur :
Formats disponibles
CATIA V5R16 for Designers
Introduction
CATIA V5R16 for Designers
Introduction
CATIA V5R16
Welcome to CATIA (Computer Aided Three Dimensional Interactive Application). As a new user of this software package, you will be joining hands with thousands of users of this high-end CAD/CAM/CAE tool worldwide. If you are already familiar with the previous releases, you can upgrade your designing skills with the tremendous improvement in this latest release. CATIA V5, developed by Dassault Systemes, France, is a completely re-engineered, next-generation family of CAD/CAM/CAE software solutions for Product Lifecycle Management. Through its exceptionally easy-to-use state of the art user interface, CATIA V5 delivers innovative technologies, for maximum productivity and creativity from the concept to the final product. CATIA V5 reduces the learning curve for the user, as it allows the flexibility of using | feature based and parametric designs.
CATIA V5 serves the basic design tasks by providing different workbenches.
A workbench is defined as a specified environment consisting of a set of tools, which allow the user to perform the specific design tasks in a particular area. The basic workbenches available in CATIA V5 are :
Part Design Workbench
The Part Design workbench is a parametric and feature-based environment, in which you can create solid models.
Wireframe and Surface Design Workbench
The Wireframe and Surface Design workbench is also a parametric and feature-based environment, in which you can create wireframe or surface models.
The tools in this workbench are similar to those in the Part Design workbench, with the only difference that the tools in this environment are used to create basic and advanced surfaces.
CATIA V5R16 for Designers Assembly Design Workbench
The Assembly Design workbench is used to assemble the components using the assembly constraints available in this workbench. There are two types of assembly design approaches:
Introduction
CATIA V5R16 for Designers
Introduction
SYSTEM REQUIREMENTS
The following are the system requirements to ensure smooth running of CATIA V5R16 on your system:
Bottom-up Top-down
System unit: An Intel Pentium III or Pentium 4 based workstation running Microsoft 2000 Professional Edition or Windows XP Professional Edition.
Memory: 256 MB of RAM is the minimum recommended for all applications. 512 MB of RAM is recommended for DMU applications.
Drafting Workbench
The Drafting workbench is used for the documentation of the parts or the assemblies created earlier in the form of drawing views and their detailing. There are two types of drafting techniques:
Disk drive: 4 GB Disk Drive space (Minimum recommended size)
Internal/External drives: A CD-ROM drive is required for program installation.
Display: A graphic color display compatible with the selected platform-specific graphic adapter. The minimum recommended monitor size is 17 inches.
Generative drafting Interactive drafting
Graphics adapter: A graphics adapter with a 3D OpenGL accelerator is required with minimum resolution of 1024x768 for Microsoft Windows workstations and 1280x1024 for UNIX workstations.
CATIA V5R16 for Designers
Introduction
CATIA V5R16 for Designers
Introduction
GETTING STARTED WITH CATIA V5R16
Install CATIA V5R16 on your system and then start it by double-clicking on the shortcut icon of CATIA V5R16 on the desktop of your computer. You can also choose Start > Programs > CATIA > CATIA V5R16 from the taskbar menu, as shown in the figure.
The initial screen that appears after starting CATIA V5R16 Starting CATIA V5R16 using the taskbar shortcuts
CATIA V5R16 for Designers
Introduction
CATIA V5R16 for Designers
Introduction
IMPORTANT TERMS AND DEFINITIONS
Feature-based Modeling
A feature is defined as the smallest building block that can be modified individually.
A model created in CATIA V5 is a combination of a number of individual features and each feature is related to the other directly or indirectly.
Parametric Modeling
The parametric nature of a software package is defined as its ability to use the standard properties or parameters in defining the shape and size of a geometry.
The screen that appears after closing the initial product file Body of a pipe housing
Modified body of pipe housing
CATIA V5R16 for Designers Bidirectional Associativity
The bidirectional associativity ensures that if any modification is made in the model in any one of the workbenches of CATIA V5, it is automatically reflected in the other workbenches immediately.
Introduction
CATPart
CATIA V5R16 for Designers
Introduction
CATPart is a file extension associated with all the files that are created in Sketcher, Part Design, and Wireframe and Surface Design workbenches of CATIA V5.
CATProduct
CATProduct is a file extension associated with all the files that are created in Assembly Design workbench of CATIA V5.
CATDrawing
CATDrawing is a file extension associated with all the files that are created in Drafting workbench of CATIA V5.
The drawing views of the body part before making the modifications
The drawing views, after modifications
CATIA V5R16 for Designers Specification Tree Constraints
The specification tree keeps a track of all the operations that are carried on the part, as shown in the figure. The specification tree that appears when you start a new file under the Part Design workbench, is as shown in the figure. The specification tree that appears on starting a new CATPart file
Introduction
CATIA V5R16 for Designers
Introduction
Constraints are logical operations that are performed on the selected element to define its size and location with respect to other elements or reference geometries.
The constraints in Sketcher workbench are called geometric constraints and the constraints available in the Assembly Design workbench are called assembly constraints.
Geometric Constraints
These are the logical operations performed on sketched elements to define their size and position with respect to other elements.
Compass
It is a tool that is used to manipulate the orientation of parts, assemblies, or sketches. You can also orient the view of the parts and assemblies. By default, it appears on the top right corner of the geometry area. The Compass
CATIA V5R16 for Designers
The constraints available in the Sketcher workbench are: Distance Length Angle Radius / Diameter Semimajor axis Semiminor axis Symmetry Midpoint Equidistant point Vertical Horizontal Perpendicular Parallelism Tangency Concentricity Coincident Fix
Introduction
Assembly Constraints
CATIA V5R16 for Designers
Introduction
Constraints available in the Assembly Design workbench are logical operations performed to restrict the degree of freedom of the component and to precisely define their location and position with respect to other components of the assembly. Coincidence Constraint Contact Constraint Offset Constraint Angle Constraint
Fix Component
Fix Together
Quick Constraint
PartBody
It is the default body available under Part Design workbench.
All the solid related features, such as pad, pocket, shaft, and so on are placed inside it.
CATIA V5R16 for Designers Geometrical Set
The geometrical set is defined as a body that includes newly created planes, surfaces, wireframe elements, and reference elements.
Introduction
Reframe on
CATIA V5R16 for Designers
Introduction
Sometimes a feature, body, or a sketch may not be visible in the available space in the geometry area, this operation is used to view that particular selection in the available display space.
Wireframe
The wireframe construction elements aid in creating surfaces and are used as a substitute to entities drawn in the Sketcher workbench.
Center Graph
Surface
Surface are geometric feature which have no thickness. They are generally used to create complex shapes that are difficult to create using the solid feature.
This option brings the selected feature, body, or sketch in the specification tree to the middle left portion of the geometry area.
Feature
A features is defined as a basic building block of a solid model. The combination of various features results in a complete model.
CATIA V5R16 for Designers
Introduction TOOLBARS
CATIA V5R16 for Designers
Introduction
UNDERSTANDING THE FUNCTIONS OF THE MOUSE BUTTONS
To work with CATIA V5 design workbenches, it is necessary that you understand the functions of the mouse buttons. The efficient usage of these three buttons, along with the CTRL key on the keyboard, can reduce the time involved in completing the design task.
CATIA V5 offers a user-friendly design environment by providing specific toolbars to each workbench.
The toolbars that appear in various workbenches are:
Standard Toolbar
The following figure shows the Standard toolbar.
This toolbar is common to all workbenches of CATIA V5.
Using the three button mouse to perform the zoom in and zoom out operations
Using the three button mouse to perform the rotate operation
The Standard toolbar
CATIA V5R16 for Designers Status Bar
The Status bar, which appears at the bottom of the CATIA V5 window, comprises of three areas, as shown in the figure.
Introduction
Dialog Box Display Button
CATIA V5R16 for Designers
Introduction
Choosing the Dialog Box Display button will turn on and turn off the display of the current dialog box.
User Information Package Button
The status Bar
Choosing this button will open a window with a default link that is C:/Program Files/Dassault Systemes/B16/intel_a/resources/galaxy/default.htm.
Current Information or Dialog Box
The Current Information or Dialog Box area displays the current information about the selected feature or current tool.
Part Design Workbench Toolbars
You can invoke the Part Design workbench by choosing the New button from the Standard toolbar and selecting Part from the New dialog box.
Power Input Field Bar
The Power Input Field bar lets you invoke the commands and enter the data or value that can be directly associated with the feature.
CATIA V5R16 for Designers
View Toolbar Profile Toolbar
Introduction
CATIA V5R16 for Designers
Introduction
The View toolbar
The Profile toolbar
Select Toolbar
Constraint Toolbar
The Select toolbar
The Constraint toolbar
Sketcher Toolbar
Operation Toolbar
The Sketcher toolbar
The Operation toolbar
Vous aimerez peut-être aussi
- The Yellow House: A Memoir (2019 National Book Award Winner)D'EverandThe Yellow House: A Memoir (2019 National Book Award Winner)Évaluation : 4 sur 5 étoiles4/5 (98)
- Hidden Figures: The American Dream and the Untold Story of the Black Women Mathematicians Who Helped Win the Space RaceD'EverandHidden Figures: The American Dream and the Untold Story of the Black Women Mathematicians Who Helped Win the Space RaceÉvaluation : 4 sur 5 étoiles4/5 (895)
- The Subtle Art of Not Giving a F*ck: A Counterintuitive Approach to Living a Good LifeD'EverandThe Subtle Art of Not Giving a F*ck: A Counterintuitive Approach to Living a Good LifeÉvaluation : 4 sur 5 étoiles4/5 (5794)
- The Little Book of Hygge: Danish Secrets to Happy LivingD'EverandThe Little Book of Hygge: Danish Secrets to Happy LivingÉvaluation : 3.5 sur 5 étoiles3.5/5 (399)
- Devil in the Grove: Thurgood Marshall, the Groveland Boys, and the Dawn of a New AmericaD'EverandDevil in the Grove: Thurgood Marshall, the Groveland Boys, and the Dawn of a New AmericaÉvaluation : 4.5 sur 5 étoiles4.5/5 (266)
- Shoe Dog: A Memoir by the Creator of NikeD'EverandShoe Dog: A Memoir by the Creator of NikeÉvaluation : 4.5 sur 5 étoiles4.5/5 (537)
- Elon Musk: Tesla, SpaceX, and the Quest for a Fantastic FutureD'EverandElon Musk: Tesla, SpaceX, and the Quest for a Fantastic FutureÉvaluation : 4.5 sur 5 étoiles4.5/5 (474)
- Never Split the Difference: Negotiating As If Your Life Depended On ItD'EverandNever Split the Difference: Negotiating As If Your Life Depended On ItÉvaluation : 4.5 sur 5 étoiles4.5/5 (838)
- Grit: The Power of Passion and PerseveranceD'EverandGrit: The Power of Passion and PerseveranceÉvaluation : 4 sur 5 étoiles4/5 (588)
- A Heartbreaking Work Of Staggering Genius: A Memoir Based on a True StoryD'EverandA Heartbreaking Work Of Staggering Genius: A Memoir Based on a True StoryÉvaluation : 3.5 sur 5 étoiles3.5/5 (231)
- The Emperor of All Maladies: A Biography of CancerD'EverandThe Emperor of All Maladies: A Biography of CancerÉvaluation : 4.5 sur 5 étoiles4.5/5 (271)
- The World Is Flat 3.0: A Brief History of the Twenty-first CenturyD'EverandThe World Is Flat 3.0: A Brief History of the Twenty-first CenturyÉvaluation : 3.5 sur 5 étoiles3.5/5 (2259)
- On Fire: The (Burning) Case for a Green New DealD'EverandOn Fire: The (Burning) Case for a Green New DealÉvaluation : 4 sur 5 étoiles4/5 (73)
- The Hard Thing About Hard Things: Building a Business When There Are No Easy AnswersD'EverandThe Hard Thing About Hard Things: Building a Business When There Are No Easy AnswersÉvaluation : 4.5 sur 5 étoiles4.5/5 (344)
- Team of Rivals: The Political Genius of Abraham LincolnD'EverandTeam of Rivals: The Political Genius of Abraham LincolnÉvaluation : 4.5 sur 5 étoiles4.5/5 (234)
- The Unwinding: An Inner History of the New AmericaD'EverandThe Unwinding: An Inner History of the New AmericaÉvaluation : 4 sur 5 étoiles4/5 (45)
- The Gifts of Imperfection: Let Go of Who You Think You're Supposed to Be and Embrace Who You AreD'EverandThe Gifts of Imperfection: Let Go of Who You Think You're Supposed to Be and Embrace Who You AreÉvaluation : 4 sur 5 étoiles4/5 (1090)
- The Sympathizer: A Novel (Pulitzer Prize for Fiction)D'EverandThe Sympathizer: A Novel (Pulitzer Prize for Fiction)Évaluation : 4.5 sur 5 étoiles4.5/5 (121)
- Her Body and Other Parties: StoriesD'EverandHer Body and Other Parties: StoriesÉvaluation : 4 sur 5 étoiles4/5 (821)
- PAM STAMP 2G 2003 Reference ManualDocument722 pagesPAM STAMP 2G 2003 Reference ManualeduardoPas encore d'évaluation
- Pipe Flo Stock ModuleDocument2 pagesPipe Flo Stock Modulejames_far100% (1)
- Advanced CAD - Surface ModelingDocument8 pagesAdvanced CAD - Surface ModelingSteven Goddard0% (1)
- Xforce BIM 360 Design 2014 Keygen PDFDocument4 pagesXforce BIM 360 Design 2014 Keygen PDFBrianPas encore d'évaluation
- Desktop Engineering - 2012-03Document52 pagesDesktop Engineering - 2012-03Бушинкин ВладиславPas encore d'évaluation
- Nastran FeMap Software Tutorial and ExamplesDocument522 pagesNastran FeMap Software Tutorial and ExamplesUdhamPas encore d'évaluation
- Autopipe Vessel Manual Pages 10-15Document5 pagesAutopipe Vessel Manual Pages 10-15fiuto_rights_1404802Pas encore d'évaluation
- AutoCAD 2004 Install Instructions With CrackDocument1 pageAutoCAD 2004 Install Instructions With Cracknico10_thebest0% (4)
- Year 9 Graphics Ramp Task BookletDocument14 pagesYear 9 Graphics Ramp Task Bookletapi-417295916Pas encore d'évaluation
- CNC Part ProgrammingDocument61 pagesCNC Part ProgrammingrajaPas encore d'évaluation
- Mr.R.Ravindran - Deputy General Manager - MechanicalDocument5 pagesMr.R.Ravindran - Deputy General Manager - MechanicalAdithi RPas encore d'évaluation
- Unit 1 Unit 1Document47 pagesUnit 1 Unit 1anji 123Pas encore d'évaluation
- Autodesk Autocad 2012 Руководство Пользователя 2011Document2 572 pagesAutodesk Autocad 2012 Руководство Пользователя 2011brenntbrenntPas encore d'évaluation
- Alphacam Router 13032012Document4 pagesAlphacam Router 13032012Zalkar Kasymov0% (2)
- ConversionDocument1 pageConversionNumeriano FalcãoPas encore d'évaluation
- EDU Detailed Drawings Exercises 2017Document51 pagesEDU Detailed Drawings Exercises 2017SmrilePas encore d'évaluation
- Heizer Om10 ch05Document97 pagesHeizer Om10 ch05Naeldel Lizelle CruzPas encore d'évaluation
- How To Use Autocad in Making Money and Advancing Your Career in Just 3 MonthsDocument8 pagesHow To Use Autocad in Making Money and Advancing Your Career in Just 3 MonthslapuPas encore d'évaluation
- Fluent Meshing 18.2 Module03 CFDSurf ImportDocument65 pagesFluent Meshing 18.2 Module03 CFDSurf ImportcansuyusPas encore d'évaluation
- Inventorwizard: Tooling Manual Clamp: Width 0 - 75Mm 000.004 Clamp Elbow Right 000.005 Clamp Elbow LeftDocument4 pagesInventorwizard: Tooling Manual Clamp: Width 0 - 75Mm 000.004 Clamp Elbow Right 000.005 Clamp Elbow LeftLÊ VĂN ĐỨCPas encore d'évaluation
- REPORT OF Pelton Turbine WheelDocument79 pagesREPORT OF Pelton Turbine WheelTalluri NaniPas encore d'évaluation
- IA Search EngineDocument47 pagesIA Search EngineSiswand BIn Mohd AliPas encore d'évaluation
- Work NC CATALOGUEDocument8 pagesWork NC CATALOGUEPaul VeramendiPas encore d'évaluation
- RX-Tekla ENDocument2 pagesRX-Tekla ENSami SulstarovaPas encore d'évaluation
- Design and Production Workflow of Plastic Injection MouldsDocument8 pagesDesign and Production Workflow of Plastic Injection MouldsRyandhi AgustikaPas encore d'évaluation
- Complete Shoe Sole Soltuion-EDocument15 pagesComplete Shoe Sole Soltuion-EshlamitPas encore d'évaluation
- (Richards, Mervyn) Building Information ManagementDocument94 pages(Richards, Mervyn) Building Information ManagementMukuka Mubanga Kashampepo100% (1)
- Smart Factory Navigator: Lukas Budde Roman Hänggi Thomas Friedli Adrian RüedyDocument297 pagesSmart Factory Navigator: Lukas Budde Roman Hänggi Thomas Friedli Adrian RüedySTEFANI NUGRAHAPas encore d'évaluation
- AGI32 Version-15 DatasheetDocument8 pagesAGI32 Version-15 DatasheetHemant KumarPas encore d'évaluation
- Cad Standard For Engineering DrawingDocument19 pagesCad Standard For Engineering DrawingamirzokaeiPas encore d'évaluation