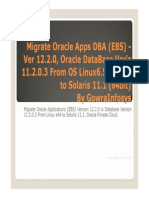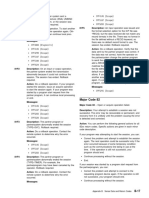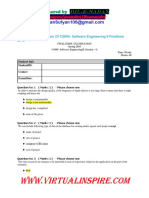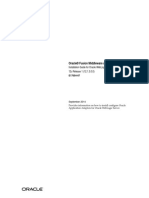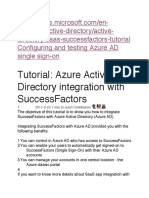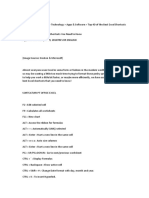Académique Documents
Professionnel Documents
Culture Documents
Sync Your Ipad and More
Transféré par
Drew RichardsonCopyright
Formats disponibles
Partager ce document
Partager ou intégrer le document
Avez-vous trouvé ce document utile ?
Ce contenu est-il inapproprié ?
Signaler ce documentDroits d'auteur :
Formats disponibles
Sync Your Ipad and More
Transféré par
Drew RichardsonDroits d'auteur :
Formats disponibles
If you want to synchronize your Apple iP ad 2 so you can put some music or videos from your PC, you
are at right place. R ead carefully and follow the instructions how to synchronize your Apple iPad 2 a nd PC. You have a couple ways to make the connection: USB cable. Use the cable that comes with your iPad to attach the USB connector t o a free USB port on your Mac or Windows PC, and then attach the dock connector to the 30-pin connector port on the bottom of the iPad. Dock. If you shelled out the bucks for an optional iPad dock (a regular dock or a keyboard dock), first plug it in to a power outlet. Using your iPad's cable, a ttach the USB connector to a free USB port on your Mac or Windows PC, and attach the dock connector to the 30-pin connector port on the back of the dock. Now in sert your Apple iPad into the dock's cradle. Synchronizing Your iPad Automatically Depending on the storage capacity of your iPad - 16GB, 32GB, or 64GB - y ou may be able to transfer all your computer's iPad - friendly digital content o nto the iPad hard drive. If that sounds like the way you want to go, then you ca n take advantage of the easiest of the iPad synchronizing scenarios, in which yo u don't have to pay any attention in the least: automatic synchronization. Becau se you know all the iPad - able content on your Mac or Windows PC is going to fi t, all you have to do is turn on your iPad 2 and connect it to your computer. iTunes opens automatically, connects to your Apple iPad 2, and begins sy nchronizing. And just for your information, the USB port also begins charging yo ur iPad's battery. Note that you can't use your iPad while the synchronization is running. However, one of the iPad's nicest features is that you can interrupt synchroniza tion. When the Sync in Progress screen appears, you see the Slide to Cancel slid er at the bottom of the screen. If you ever need to bail out of the synchronizat ion to perform some other duty, drag the slider to the right. iTunes cancels the synchronization so you can go about your business. When you're ready to restart the synchronization, click the Sync button in iTunes. When the synchronization is done, you need to do two things: In iTunes, click the Eject icon beside your iPad in the Devices list. Remove the dock connector from the iPad's 30-pin connector port. Bypassing the automatic synchronization Sometimes, you may want to connect your iPad to your computer, but you d on't want it to synchronization automatically. For example, you may want to conn ect your iPad to your computer just to charge it. Or perhaps you just want to us e iTunes to check how much free space is left on your iPad 2 or to check for upd ates to the iPad software. Whatever the reason, you can tell iTunes to hold off the synchronizing t his time only by using one of the following techniques:
Mac. Connect the iPad to the Mac, and then quickly press and hold the Option and Mac keys Windows. Connect the iPad to the Windows PC, and then quickly press and hold the Control and Shift keys. When you see that iTunes has added your iPad to the Devices list, you ca n release the keys. Note, however, that you don't need to use iTunes to see how much free space is left on your iPad. On the Home screen, tap Settings, tap Gene ral, and then tap About. In the About screen that slides in, the Available value tells you how many gigabytes (or megabytes) of free space you have to play with . Troubleshooting automatic synchronization So, you connect your iPad to your computer and then nothing. If iTunes i sn't already running, it refuses to wake up from its. What's up with that? A couple things could be the problem. First, connect your iPad 2, switch to iTunes on your computer, and then click your iPad 2 in the Devices list. On the Summary tab, make sure the Open iTunes when this iPad is connected check box is selected. If that check box was already selected, you need to delve a bit deeper t o solve the mystery. Follow these steps: Open the iTunes preferences: Mac. Choose iTunes > Preferences Windows. Choose Edit > Preferences Click the Devices tab. Deselect the Prevent iPods, iPhones, and iPads from Syncing Automatically check box. Click OK to put the new setting into effect and enable automatic syncing again. Syncing Your iPad Manually When you first connected your iPad to iTunes, the brief setup routine included a screen that asked if you wanted to automatic ally synchronize certain content, such as music and photos. If you activated a c heck box for a particular type of content, iTunes configure the iPad to synchron ize all of that content. One fine day, you'll be minding your own business and performing what yo u believe to be a routine synchronization operation when a dialog box pops up te lling you iPad 2 is out of hard disk space. You can handle this in a couple of w ays: Remove some of the content from your computer. This is a good way to go if your iPad 2 is really close to having enough space. For example, the dialog says your computer wants to send 100MB of data, but your Apple iPad 2 has only 98MB of fr ee space. Get rid of a few megabytes of stuff on your computer, and you're back in the synchronization business. Synchronize your iPad manually. This means that you no longer synchronize everyt hing on your computer. Instead, you hand-pick which play-lists, podcasts, audio books, and so on are sent to your iPad. It's a bit more work, but it's the way t o go if there's a big difference between the amount of content on your computer and the amount of space left on your iPad.
Synchronizing manually means that you handle the synchronization yoursel f for the various content types: contacts, calendars, e-mail, bookmarks, music, podcasts, audio books, e-Books, photos, videos, and apps. You do this using the other tabs in the iPad window: Info, Music, Photos, and so on. Removing data from your iPad 2 and replacing it with fresh info After you know what you're doing, synchronizing contacts, calendars, e-m ail accounts, and bookmarks to your iPad 2 is a relatively bulletproof procedure that should happen without a hitch each time. Of course, this is technology you 're dealing with here, so hitches do happen every now and then, and as a result you might end up with corrupt or repeated information on your iPad. Or perhaps you've been synchronizing your iPad with a couple of differen t computers, and you decide to cut one of the computers out of the loop and reve rt to just a single machine for all your synchronization. In both these scenarios, you need to replace the existing information on your Apple iPad 2 with a freshly baked batch of data. Fortunately, iTunes has a feature that lets you do exactly that. Here's how it works: Connect your iPad to your computer. In the iTunes Devices list, click the iPad. Click the Info tab. Select the Sync check boxes for each type of information you want to work with ( contacts, calendars, e-mail accounts, bookmarks, or notes). In the Advanced section, select the check box beside each type of information yo u want to replace. Click Apply. iTunes replaces the selected information on your iPad.
Milos Bundalo works in IT company as VMw are and Microsoft System Architect. He owns a website: http://www.webestigate.co m, which is based mainly on Android and APPLE products.
Article Source: http://EzineArticles.com/?expert=Milos_Duska_Bun dalo
Vous aimerez peut-être aussi
- The Yellow House: A Memoir (2019 National Book Award Winner)D'EverandThe Yellow House: A Memoir (2019 National Book Award Winner)Évaluation : 4 sur 5 étoiles4/5 (98)
- The Subtle Art of Not Giving a F*ck: A Counterintuitive Approach to Living a Good LifeD'EverandThe Subtle Art of Not Giving a F*ck: A Counterintuitive Approach to Living a Good LifeÉvaluation : 4 sur 5 étoiles4/5 (5795)
- Shoe Dog: A Memoir by the Creator of NikeD'EverandShoe Dog: A Memoir by the Creator of NikeÉvaluation : 4.5 sur 5 étoiles4.5/5 (537)
- Elon Musk: Tesla, SpaceX, and the Quest for a Fantastic FutureD'EverandElon Musk: Tesla, SpaceX, and the Quest for a Fantastic FutureÉvaluation : 4.5 sur 5 étoiles4.5/5 (474)
- Grit: The Power of Passion and PerseveranceD'EverandGrit: The Power of Passion and PerseveranceÉvaluation : 4 sur 5 étoiles4/5 (588)
- On Fire: The (Burning) Case for a Green New DealD'EverandOn Fire: The (Burning) Case for a Green New DealÉvaluation : 4 sur 5 étoiles4/5 (74)
- A Heartbreaking Work Of Staggering Genius: A Memoir Based on a True StoryD'EverandA Heartbreaking Work Of Staggering Genius: A Memoir Based on a True StoryÉvaluation : 3.5 sur 5 étoiles3.5/5 (231)
- Hidden Figures: The American Dream and the Untold Story of the Black Women Mathematicians Who Helped Win the Space RaceD'EverandHidden Figures: The American Dream and the Untold Story of the Black Women Mathematicians Who Helped Win the Space RaceÉvaluation : 4 sur 5 étoiles4/5 (895)
- Never Split the Difference: Negotiating As If Your Life Depended On ItD'EverandNever Split the Difference: Negotiating As If Your Life Depended On ItÉvaluation : 4.5 sur 5 étoiles4.5/5 (838)
- The Little Book of Hygge: Danish Secrets to Happy LivingD'EverandThe Little Book of Hygge: Danish Secrets to Happy LivingÉvaluation : 3.5 sur 5 étoiles3.5/5 (400)
- The Hard Thing About Hard Things: Building a Business When There Are No Easy AnswersD'EverandThe Hard Thing About Hard Things: Building a Business When There Are No Easy AnswersÉvaluation : 4.5 sur 5 étoiles4.5/5 (345)
- The Unwinding: An Inner History of the New AmericaD'EverandThe Unwinding: An Inner History of the New AmericaÉvaluation : 4 sur 5 étoiles4/5 (45)
- Team of Rivals: The Political Genius of Abraham LincolnD'EverandTeam of Rivals: The Political Genius of Abraham LincolnÉvaluation : 4.5 sur 5 étoiles4.5/5 (234)
- The World Is Flat 3.0: A Brief History of the Twenty-first CenturyD'EverandThe World Is Flat 3.0: A Brief History of the Twenty-first CenturyÉvaluation : 3.5 sur 5 étoiles3.5/5 (2259)
- Devil in the Grove: Thurgood Marshall, the Groveland Boys, and the Dawn of a New AmericaD'EverandDevil in the Grove: Thurgood Marshall, the Groveland Boys, and the Dawn of a New AmericaÉvaluation : 4.5 sur 5 étoiles4.5/5 (266)
- The Emperor of All Maladies: A Biography of CancerD'EverandThe Emperor of All Maladies: A Biography of CancerÉvaluation : 4.5 sur 5 étoiles4.5/5 (271)
- The Gifts of Imperfection: Let Go of Who You Think You're Supposed to Be and Embrace Who You AreD'EverandThe Gifts of Imperfection: Let Go of Who You Think You're Supposed to Be and Embrace Who You AreÉvaluation : 4 sur 5 étoiles4/5 (1090)
- The Sympathizer: A Novel (Pulitzer Prize for Fiction)D'EverandThe Sympathizer: A Novel (Pulitzer Prize for Fiction)Évaluation : 4.5 sur 5 étoiles4.5/5 (121)
- Her Body and Other Parties: StoriesD'EverandHer Body and Other Parties: StoriesÉvaluation : 4 sur 5 étoiles4/5 (821)
- Conference Room Booking System Across Multiple Ministries/Department in Different BuildingsDocument4 pagesConference Room Booking System Across Multiple Ministries/Department in Different BuildingsCHARAN KUMARREDDY BOJJAPas encore d'évaluation
- 2IV60 IntroDocument57 pages2IV60 IntroCecelia YumnamPas encore d'évaluation
- Extreme Programming With Ant Building and Deploying Java Applications With JSP Ejb XSLT Xdoclet and Junit Developers Library.9780672325625.33559Document457 pagesExtreme Programming With Ant Building and Deploying Java Applications With JSP Ejb XSLT Xdoclet and Junit Developers Library.9780672325625.33559api-3741981Pas encore d'évaluation
- Oracle EBS 12.2.0 DB Migrate To Solaris 11.1 (64 Bit)Document33 pagesOracle EBS 12.2.0 DB Migrate To Solaris 11.1 (64 Bit)craw467Pas encore d'évaluation
- 121 W445ngsc415443Document10 pages121 W445ngsc415443logic sanilPas encore d'évaluation
- Background Tasks: Lesson 7Document24 pagesBackground Tasks: Lesson 7Mohammad AlomariPas encore d'évaluation
- Complete Solved Paper of Cs 605Document9 pagesComplete Solved Paper of Cs 605hammad saeedPas encore d'évaluation
- BJ ResumeDocument3 pagesBJ ResumeJayaram BalasubramanianPas encore d'évaluation
- MAKE OUT HILL - XXX On Twitter - All I Ever Abused Was That Pussy)Document1 pageMAKE OUT HILL - XXX On Twitter - All I Ever Abused Was That Pussy)Pitchfork News100% (3)
- Skill Up Sept - FlutterDocument2 pagesSkill Up Sept - FlutterAnuj KundarPas encore d'évaluation
- SK Hynix System Migration Utility v1.0 User GuideDocument12 pagesSK Hynix System Migration Utility v1.0 User Guidemark fernandezPas encore d'évaluation
- Oracle Fusion Middleware Application Adapters Installation Guide For Oracle WebLogic Server (PDFDrive)Document104 pagesOracle Fusion Middleware Application Adapters Installation Guide For Oracle WebLogic Server (PDFDrive)Saikiran KumarPas encore d'évaluation
- ThemeLuxury - Premium WordPress Themes and Bootstrap TemplatesDocument9 pagesThemeLuxury - Premium WordPress Themes and Bootstrap TemplatesthemeluxuryPas encore d'évaluation
- 5-Overiview of Big Data Technologies - HadoopDocument36 pages5-Overiview of Big Data Technologies - HadoopWong pi wenPas encore d'évaluation
- TCL/TK Tutorial: Fan Yang Kristy HollingsheadDocument30 pagesTCL/TK Tutorial: Fan Yang Kristy Hollingsheadmalexa23100% (1)
- Focusrite Control 2.4.1 and 2.4.2 - Release NotesDocument2 pagesFocusrite Control 2.4.1 and 2.4.2 - Release Notesjhon eiffer cardenasPas encore d'évaluation
- Azure Active Directory Integration With SuccessFactorsDocument17 pagesAzure Active Directory Integration With SuccessFactorsEseyin Rachael OnifadePas encore d'évaluation
- 18MCMC42 Harshit DC Project ReportDocument6 pages18MCMC42 Harshit DC Project ReportHarshitPas encore d'évaluation
- Zarafa Collaboration Platform 6.40.0 Administrator Manual en USDocument126 pagesZarafa Collaboration Platform 6.40.0 Administrator Manual en USFernando Augusto Medeiros SilvaPas encore d'évaluation
- Get Stronger SQL Server Performance For Less With Dell EMC PowerEdge R6515 Clusters Powered by AMD EPYC 7502P Processors - InfographicDocument1 pageGet Stronger SQL Server Performance For Less With Dell EMC PowerEdge R6515 Clusters Powered by AMD EPYC 7502P Processors - InfographicPrincipled TechnologiesPas encore d'évaluation
- Step To Creating and Epidemic Curve in MS Excel 2007Document29 pagesStep To Creating and Epidemic Curve in MS Excel 2007alexleehyPas encore d'évaluation
- " DEEP WEB: Surfacing Hidden Values ": Seminar Report ON byDocument27 pages" DEEP WEB: Surfacing Hidden Values ": Seminar Report ON bykool42050% (2)
- Lab 6 - Perl ScriptingDocument3 pagesLab 6 - Perl ScriptingOsama AmeerPas encore d'évaluation
- Technical Specifications and Scope of Work of AMRDocument34 pagesTechnical Specifications and Scope of Work of AMRApurwa PatilPas encore d'évaluation
- L23. Lambda Built-In Functional InterfacesDocument16 pagesL23. Lambda Built-In Functional Interfacesadarsh rajPas encore d'évaluation
- Webdynpro JAVA MaterialDocument91 pagesWebdynpro JAVA MaterialRupa SapsPas encore d'évaluation
- Shortcuts ExcelDocument5 pagesShortcuts ExcelDoi NaPas encore d'évaluation
- Setup Wizard GuideDocument17 pagesSetup Wizard GuideАлександр КрупновPas encore d'évaluation
- ReleaseNotes 15.40.4463Document4 pagesReleaseNotes 15.40.4463Other RhymsPas encore d'évaluation
- Scripting Languages Indx-MergedDocument33 pagesScripting Languages Indx-Mergedyasaswi sonyPas encore d'évaluation