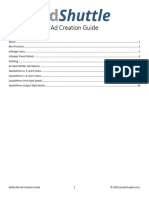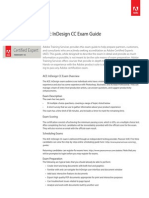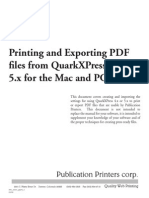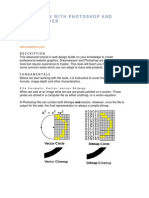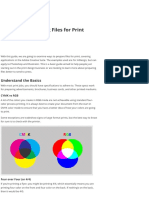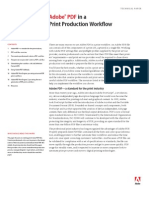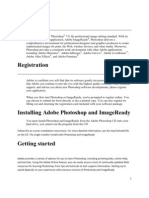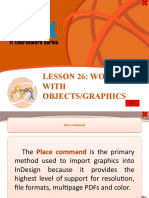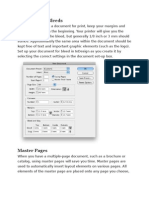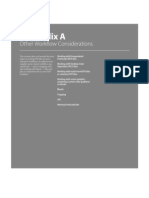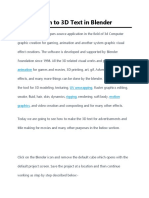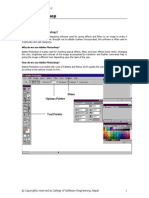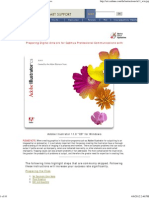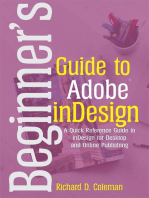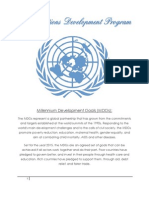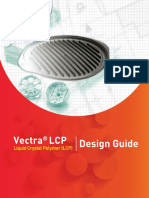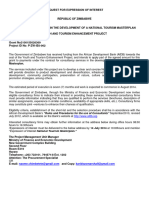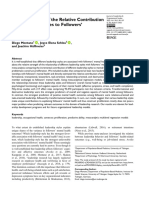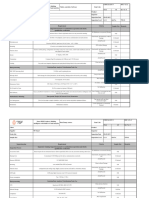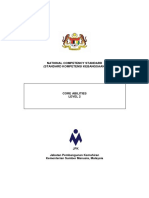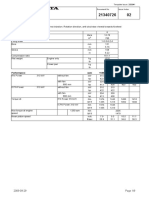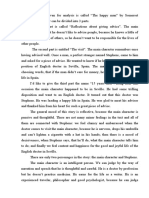Académique Documents
Professionnel Documents
Culture Documents
Clear Dry Ink Setup Guide
Transféré par
bdaivoDescription originale:
Copyright
Formats disponibles
Partager ce document
Partager ou intégrer le document
Avez-vous trouvé ce document utile ?
Ce contenu est-il inapproprié ?
Signaler ce documentDroits d'auteur :
Formats disponibles
Clear Dry Ink Setup Guide
Transféré par
bdaivoDroits d'auteur :
Formats disponibles
InDesign File Set-up for Clear Dry Ink
Setting Up Your InDesign File for Printing with Clear Dry Ink
1. Add a new layer in the layers pallet and name it Clear. (Example A) 2. Move the clear layer to the top in the layers pallet. 3. Add a new color in the swatches pallet and name it Clear. Important: This is the default in some DFEs. Its very important to use the same swatch name across all applications you might use. The swatch name is case sensitive. (Example B) 4. Designate the Color Type as Spot. 5. Set the Color Mode to CMYK: 0/100/0/0. You can choose any of the 4 process colors and set it to 100%. 6. Assign the color Clear to fills and strokes of text or shapes created in InDesign and move them to the clear layer. 7. To print clear over an image, text or graphic, set it to overprint so it will not knock out any image below. Select Window > Attributes > Overprint Fill and/or Stroke. (Example C)
Graphics from Adobe Illustrator
Vector graphics can be pasted into InDesign and designated to print with Clear Dry Ink as a watermark or to print over colors or photographs. 1. Copy and paste a graphic from Illustrator into your InDesign document. 2. Designate the fill and/or line to be Clear. 3. Move all clear elements to the clear layer. 4. Set all clear elements to overprint.
Creating Raster Effects with Adobe Photoshop
To highlight an area of your image with a soft edge and/or a gradient fill, add a spot channel for Clear Dry Ink in your Photoshop file. Save it as a TIFF or PSD file and place it into InDesign on the clear layer. Creating a spot channel in Photoshop: 1. Open an image in Photoshop. 2. Create a new path or select a shape. 3. With your shape selected, add a new spot channel. (Example D) a. Name the new spot channel Clear or use the same name as your clear ink swatch in InDesign. b. Select Color > M 100% or the same color chosen in InDesign. c. Select % value if desired. 4. Save as PSD or TIFF with spot color included. 5. Place into InDesign on the clear layer. Note: To see your image in your PDF file, select Advanced > Print Production > Output Preview and click on Simulate Overprinting.
Tinted Effects
A tinted effect is created by layering 2 identical objects on top of each other. The objects on the top layer will print with Clear Dry Ink allowing the color from the object below to show through. 1. Paste or create a vector graphic. 2. Apply a color or tint to it. 3. Copy your graphic and paste in place on the clear layer. It is important that the graphic to print in Clear Dry Ink be located on your clear layer. 4. Apply the color Clear from the color pallet. 5. Chose Window > Attributes > Overprint Fill and/or Stroke. (Example C)
10
Xerox FreeFlow Print Server Clear Dry Ink User Guide
Creating a High-res PDF
Its important to choose the correct settings when saving a PDF for printing with Clear Dry Ink. 1. From the main menu select: File > Adobe PDF Presets > Press Quality and click save. 2. Under Compatibility choose Acrobat 6 or higher. 3. Under General check > Create Acrobat Layers. (Example E) 4. Select Compression > Color Images Do Not Downsample Compression > JPEG Images Quality > Maximum Grayscale Images Do Not Downsample Compression > JPEG Images Quality > Maximum Monochrome Images Do Not Downsample CCITT Group 4 (Example F) 5. Select Marks and Bleeds > Set up Marks and Bleeds if desired. 6. Select Output > Color Color Conversion > No Color Conversion Profile Inclusion Policy > Include All RGB and Tagged source CMYK Profiles.
7. Click on Ink Manager and make sure the box for All Spots to Process is unchecked. (Example G) 8. Click on Save Preset and name it. We suggest Xerox Digital Press Clear.
Adding Clear to Variable Data Files with VIPP Pro Publisher
The use of Clear in variable data applications is supported with VPP 8.0 SP3 at the client, and requires FreeFlow VI Interpreter 8.0d at the server. VIPP Pro Publisher (VPP) is an application plug-in for use with Adobe InDesign (CS3 and later). It is designed to allow a graphic artist to: Create applications that contain variable information. Export those applications to a VI Container (VPC) file. Print the application at production speed on a Xerox VIPP Pro-enabled print device. Process the VPC using VI Designer, VI Explorer, or VI PDF Originator. In addition, VPP allows the graphic artist to do all of that without having to learn VIPP programming techniques or the VIPP Pro language. For more information on VIPP Pro Publisher (VDP) printing, see the user guide that comes with the software kit.
Checking Your PDF
1. Open your PDF in Acrobat Professional. 2. From the main menu select: Advanced > Print Production > Output Preview. Check > Simulate Overprinting. If your file is set up correctly, all areas designated in Clear should be visible and on a separate layer. If you mouse over Clear areas, the percentage should indicate the amount of Clear applied to the area. If 0% Clear shows, Clear has not been set up correctly. Hint: If your layout file contains a raster image with a spot channel for Clear you will not see your image in PDF until you turn on Output Preview and click on Simulate Overprinting. Only the area designated to print with Clear will be visible. If your clear area is transparent and your image shows your file was not set up correctly.
Xerox FreeFlow Print Server Clear Dry Ink User Guide
11
Helpful Tips when Designing with Clear Dry Ink
Dry Ink in itself adds a certain amount of sheen to the page. To maximize the effect of adding Clear Dry Ink to your design, make sure to place your clear elements on top of or next to light colors. Paper sheen is important too. Use matte or dull coated papers for best results. If clear elements are not printing correctly: Check your layers. The clear layer needs to be at the top of all other layers. All clear elements need to be located on the clear layer at the top of all other elements. Make sure the designated name for Clear Dry Ink has been set up correctly and the name is the same across all programs used. Names are case sensitive. Covering an entire image with Clear Dry Ink will even out the sheen and enhance the depth across the image. Check your PDF file in AcrobatPro Print Preview before sending it to the print provider: Advanced > Print Production > Output Preview. Check > Simulate Overprinting. Make sure you follow all the steps to save your PDF correctly. (See page 11) If a clear element has knocked out the image below, make sure that you have specified overprint. If using raster effects such as soft edges and fades etc. use only the Spot Channel method as described on page 10 in this guide. Any other methods are not recommended. If applying Clear Dry Ink in Photoshop, make sure the correct name has been assigned to the Spot Channel. Names are case sensitive and must match among all files. Dont use transparency functions in your layout program.
For more information on Xerox FreeFlow Print Server and Clear Dry Ink, call 1-800-ASK-XEROX or visit us at www.xerox.com
Printed on a Xerox Color 800/1000 Press with a Xerox FreeFlow Print Server on Xerox Digitally Optimized Paper.
2010 Xerox Corporation. All Rights Reserved. XEROX and XEROX and Design and FreeFlow and VIPP are trademarks of Xerox Corporation in the United States and/or other countries. 10/10 788P00043
Vous aimerez peut-être aussi
- 2022 Adobe® Premiere Pro Guide For Filmmakers and YouTubersD'Everand2022 Adobe® Premiere Pro Guide For Filmmakers and YouTubersÉvaluation : 5 sur 5 étoiles5/5 (1)
- Transparency Flattening AcrobatDocument5 pagesTransparency Flattening AcrobatNanosPas encore d'évaluation
- Creating Transparent Bitmaps in CorelDRAW® and Corel PHOTO-PAINT®Document2 pagesCreating Transparent Bitmaps in CorelDRAW® and Corel PHOTO-PAINT®reepakPas encore d'évaluation
- Russ Goes Surfing WithDocument6 pagesRuss Goes Surfing WithintandiahPas encore d'évaluation
- PDF Ad Guidelines: Ad Creation and Pre IghtingDocument2 pagesPDF Ad Guidelines: Ad Creation and Pre IghtingRaul HerreraPas encore d'évaluation
- Ad Creation GuideDocument39 pagesAd Creation Guidepteros12Pas encore d'évaluation
- Design and Print A 70's Style T-ShirtDocument140 pagesDesign and Print A 70's Style T-ShirtBrad WengPas encore d'évaluation
- InDesign CS ReadMeDocument11 pagesInDesign CS ReadMeCharlotte Lentner SchulzPas encore d'évaluation
- A Guide To Preparing Files For PrintDocument12 pagesA Guide To Preparing Files For PrintMiriam Campillo BayonaPas encore d'évaluation
- Sampleexam Adobe IndesignDocument4 pagesSampleexam Adobe IndesignMoisés VásquezPas encore d'évaluation
- Manual Deep Paint For 3dsmaxDocument178 pagesManual Deep Paint For 3dsmaxInazio ElosegiPas encore d'évaluation
- Create A Business CardDocument8 pagesCreate A Business CardAlexandrosAristeridisPas encore d'évaluation
- Printing and Exporting PDF Files From Quarkxpress 4.X and 5.X For The Mac and PCDocument7 pagesPrinting and Exporting PDF Files From Quarkxpress 4.X and 5.X For The Mac and PCJk ChaudharyPas encore d'évaluation
- PDF Portfolio TutorialDocument7 pagesPDF Portfolio Tutorialanon_193257742Pas encore d'évaluation
- Producing High Resolution Pdfs From Powerpoint Guide: (Fig. 6A) (Fig. 6B) (Fig. 7)Document2 pagesProducing High Resolution Pdfs From Powerpoint Guide: (Fig. 6A) (Fig. 6B) (Fig. 7)teodoraenePas encore d'évaluation
- Preparing Photoshop DocumentsDocument3 pagesPreparing Photoshop Documentsb9f93a65a68910Pas encore d'évaluation
- Creating Postscript Files - Illustrator CSDocument2 pagesCreating Postscript Files - Illustrator CSTJ BrownPas encore d'évaluation
- Festive Cocktail Photoshops 3dDocument160 pagesFestive Cocktail Photoshops 3dVirgilPas encore d'évaluation
- How To Make Stylish Layouts For A Portfolio Template in InDesignDocument35 pagesHow To Make Stylish Layouts For A Portfolio Template in InDesignhasan tareqPas encore d'évaluation
- Easysign 2014 EnglDocument8 pagesEasysign 2014 EnglmarcosPas encore d'évaluation
- PDF-Best Practice v2Document9 pagesPDF-Best Practice v2riki187Pas encore d'évaluation
- Web Design With Photoshop and Dreamweaver: WebsiteDocument6 pagesWeb Design With Photoshop and Dreamweaver: WebsiterrajankadamPas encore d'évaluation
- A Guide To Preparing Files For PrintDocument12 pagesA Guide To Preparing Files For PrintIeva VaitkevičiūtėPas encore d'évaluation
- Howto PDFDocument25 pagesHowto PDFShurieUPas encore d'évaluation
- Photoshop CS5 TutorialDocument27 pagesPhotoshop CS5 TutorialMks AsarPas encore d'évaluation
- PDF Print Production WorkflowDocument16 pagesPDF Print Production WorkflowonemanonesoulPas encore d'évaluation
- Demonstration Video: Surfer 9 - Part 12 Saving, Exporting and PrintingDocument3 pagesDemonstration Video: Surfer 9 - Part 12 Saving, Exporting and PrintingJuan D silvaPas encore d'évaluation
- 563 - Wet Scanning WorkflowDocument2 pages563 - Wet Scanning WorkflowmiddlegrayPas encore d'évaluation
- VersaWorks ProfilingDocument16 pagesVersaWorks ProfilingjemsovicPas encore d'évaluation
- Computer 9 - Z1 N3 Module Week 4Document2 pagesComputer 9 - Z1 N3 Module Week 4Ada Callanta Olipas-AnchetaPas encore d'évaluation
- New Microsoft Office Word DocumentDocument31 pagesNew Microsoft Office Word DocumentQazi SagarPas encore d'évaluation
- Exportar A PDF Impresión en IndesignCS6Document4 pagesExportar A PDF Impresión en IndesignCS6Gonzalo_2112Pas encore d'évaluation
- Ad Submission 2010Document1 pageAd Submission 2010jto 09Pas encore d'évaluation
- COS1512 Tutorial 103 2016Document8 pagesCOS1512 Tutorial 103 2016Lina Slabbert-van Der WaltPas encore d'évaluation
- AI How To Export and Save Files 2018Document13 pagesAI How To Export and Save Files 2018salifsilvaPas encore d'évaluation
- Lesson 26: Working With Objects/GraphicsDocument22 pagesLesson 26: Working With Objects/GraphicsJanice CrenciaPas encore d'évaluation
- Lectii IndesignDocument19 pagesLectii IndesignCarla IoPas encore d'évaluation
- PDF Export InDesignDocument2 pagesPDF Export InDesignLenard LackoPas encore d'évaluation
- 3 3-Importing-Exporting-Organizing-SavingDocument21 pages3 3-Importing-Exporting-Organizing-Savingapi-262218593Pas encore d'évaluation
- Creating Print Ready Files - 2014 - Web 1 PDFDocument18 pagesCreating Print Ready Files - 2014 - Web 1 PDFEla NetworkPas encore d'évaluation
- Press PDFDocument11 pagesPress PDFShurieUPas encore d'évaluation
- Tutorial Photosop CS6 PDFDocument27 pagesTutorial Photosop CS6 PDFmulyadiPas encore d'évaluation
- Simplify3D® Quick Start Guide: Software SetupDocument4 pagesSimplify3D® Quick Start Guide: Software SetupAndres TorresPas encore d'évaluation
- Photoshop LabDocument110 pagesPhotoshop Labusharani sPas encore d'évaluation
- Adding 3D TextDocument24 pagesAdding 3D TextbachandeepPas encore d'évaluation
- Adobe PhotoshopDocument29 pagesAdobe PhotoshopSuraz GuptaPas encore d'évaluation
- How To Manage Consistent Colours Using Adobe PhotoshopDocument15 pagesHow To Manage Consistent Colours Using Adobe PhotoshopShring HighbPas encore d'évaluation
- Creating Press-Ready Artwork: Preferred FormatDocument2 pagesCreating Press-Ready Artwork: Preferred Formatsf39armyPas encore d'évaluation
- Photoshop For BeginnersDocument118 pagesPhotoshop For BeginnersMarlou AbejuelaPas encore d'évaluation
- Preparing Digital Artwork For Cadmus Professional Communications WithDocument10 pagesPreparing Digital Artwork For Cadmus Professional Communications WithMaria Teruel AlcantaraPas encore d'évaluation
- Overview of Layers: TLED 3 - Introduction To ICTDocument17 pagesOverview of Layers: TLED 3 - Introduction To ICTKentPas encore d'évaluation
- Photoshop Tips TricksDocument5 pagesPhotoshop Tips TricksEmil SaysePas encore d'évaluation
- Photoshop CC17 Tutorial 2016-07-28Document24 pagesPhotoshop CC17 Tutorial 2016-07-28MohammadAssabiPas encore d'évaluation
- Adobe Photoshop Guides, Tools & HelpsDocument27 pagesAdobe Photoshop Guides, Tools & HelpsRazvan ScarlatPas encore d'évaluation
- Advanced Photoshop CC for Design Professionals Digital ClassroomD'EverandAdvanced Photoshop CC for Design Professionals Digital ClassroomPas encore d'évaluation
- Venere Jeanne Kaufman: July 6 1947 November 5 2011Document7 pagesVenere Jeanne Kaufman: July 6 1947 November 5 2011eastendedgePas encore d'évaluation
- Millennium Development GoalsDocument6 pagesMillennium Development GoalsSasha Perera100% (2)
- LCP-027 VectraLCPDesignGuideTG AM 0613Document80 pagesLCP-027 VectraLCPDesignGuideTG AM 0613Evert100% (1)
- Zimbabwe - Youth and Tourism Enhancement Project - National Tourism Masterplan - EOIDocument1 pageZimbabwe - Youth and Tourism Enhancement Project - National Tourism Masterplan - EOIcarlton.mamire.gtPas encore d'évaluation
- A Meta Analysis of The Relative Contribution of Leadership Styles To Followers Mental HealthDocument18 pagesA Meta Analysis of The Relative Contribution of Leadership Styles To Followers Mental HealthOnii ChanPas encore d'évaluation
- Facts About The TudorsDocument3 pagesFacts About The TudorsRaluca MuresanPas encore d'évaluation
- B1 Editable End-of-Year TestDocument6 pagesB1 Editable End-of-Year TestSyahira Mayadi50% (2)
- 1000 Base - T Magnetics Modules P/N: Gst5009 LF Data Sheet: Bothhand USA Tel: 978-887-8050Document2 pages1000 Base - T Magnetics Modules P/N: Gst5009 LF Data Sheet: Bothhand USA Tel: 978-887-8050DennisSendoyaPas encore d'évaluation
- Quality Assurance Plan-75FDocument3 pagesQuality Assurance Plan-75Fmohamad chaudhariPas encore d'évaluation
- Digital Signatures: Homework 6Document10 pagesDigital Signatures: Homework 6leishPas encore d'évaluation
- Evidence Based Practice in Nursing Healthcare A Guide To Best Practice 3rd Edition Ebook PDFDocument62 pagesEvidence Based Practice in Nursing Healthcare A Guide To Best Practice 3rd Edition Ebook PDFwilliam.tavares69198% (50)
- CA Level 2Document50 pagesCA Level 2Cikya ComelPas encore d'évaluation
- Top Survival Tips - Kevin Reeve - OnPoint Tactical PDFDocument8 pagesTop Survival Tips - Kevin Reeve - OnPoint Tactical PDFBillLudley5100% (1)
- Detailed Lesson Plan in Mathematics (Pythagorean Theorem)Document6 pagesDetailed Lesson Plan in Mathematics (Pythagorean Theorem)Carlo DascoPas encore d'évaluation
- 42ld340h Commercial Mode Setup Guide PDFDocument59 pages42ld340h Commercial Mode Setup Guide PDFGanesh BabuPas encore d'évaluation
- Theory of Construction of The Giza Plateau Pyramids (Original Title Hypothesis of Construction of The Pyramids of The Valley of Gizeh (Giza)Document15 pagesTheory of Construction of The Giza Plateau Pyramids (Original Title Hypothesis of Construction of The Pyramids of The Valley of Gizeh (Giza)International Journal of Innovative Science and Research TechnologyPas encore d'évaluation
- Color Coding Chart - AHGDocument3 pagesColor Coding Chart - AHGahmedPas encore d'évaluation
- Technical Data - Tad1342veDocument9 pagesTechnical Data - Tad1342veRachid SmailiPas encore d'évaluation
- 3 HVDC Converter Control PDFDocument78 pages3 HVDC Converter Control PDFJanaki BonigalaPas encore d'évaluation
- Buku BaruDocument51 pagesBuku BaruFirdaus HoPas encore d'évaluation
- Research in International Business and Finance: Huizheng Liu, Zhe Zong, Kate Hynes, Karolien de Bruyne TDocument13 pagesResearch in International Business and Finance: Huizheng Liu, Zhe Zong, Kate Hynes, Karolien de Bruyne TDessy ParamitaPas encore d'évaluation
- Water Flow Meter TypesDocument2 pagesWater Flow Meter TypesMohamad AsrulPas encore d'évaluation
- D2E133AM4701 Operating Instruction UsDocument9 pagesD2E133AM4701 Operating Instruction UsMohamed AlkharashyPas encore d'évaluation
- AJ IntroductionDocument31 pagesAJ IntroductiontrollergamehuydkPas encore d'évaluation
- Major Stakeholders in Health Care SystemDocument5 pagesMajor Stakeholders in Health Care SystemANITTA S100% (1)
- Angeles City National Trade SchoolDocument7 pagesAngeles City National Trade Schooljoyceline sarmientoPas encore d'évaluation
- Promoting Services and Educating CustomersDocument28 pagesPromoting Services and Educating Customershassan mehmoodPas encore d'évaluation
- Rules of Bursa Malaysia Securities Clearing 2019Document11 pagesRules of Bursa Malaysia Securities Clearing 2019Evelyn SeethaPas encore d'évaluation
- James KlotzDocument2 pagesJames KlotzMargaret ElwellPas encore d'évaluation
- - Анализ текста The happy man для ФЛиС ЮФУ, Аракин, 3 курсDocument2 pages- Анализ текста The happy man для ФЛиС ЮФУ, Аракин, 3 курсJimmy KarashPas encore d'évaluation