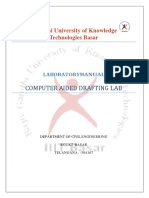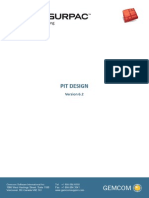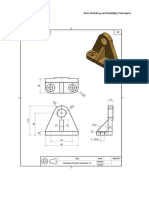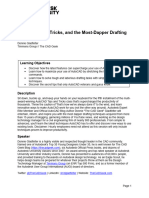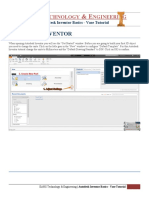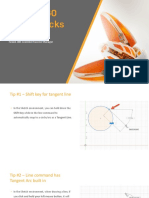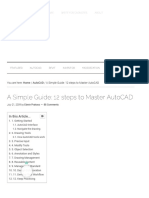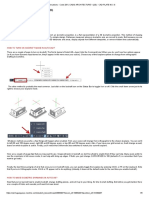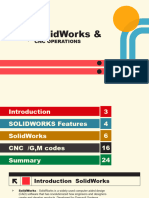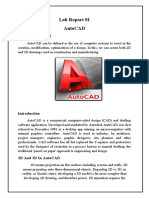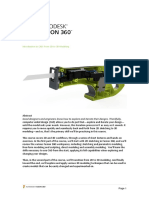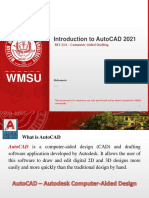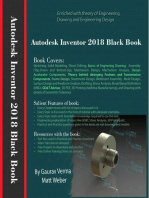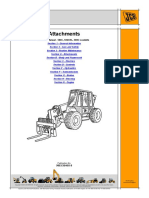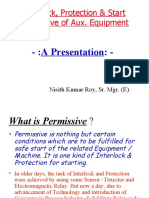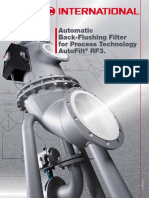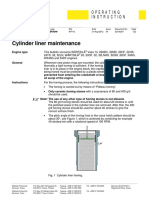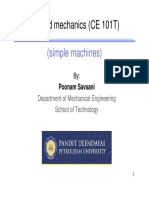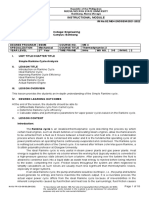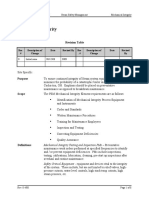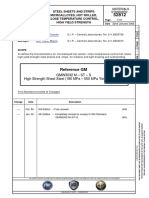Académique Documents
Professionnel Documents
Culture Documents
SkillsUSA University
Transféré par
Willian SantosDescription originale:
Copyright
Formats disponibles
Partager ce document
Partager ou intégrer le document
Avez-vous trouvé ce document utile ?
Ce contenu est-il inapproprié ?
Signaler ce documentDroits d'auteur :
Formats disponibles
SkillsUSA University
Transféré par
Willian SantosDroits d'auteur :
Formats disponibles
SkillsUSA University
60 AUTODESK INVENTOR TIPS IN 60 MINUTES
J.D. Mather Pennsylvania College of Technology For educators and students in mechanical design. A rapid paced delivery of the top tips and tricks gathered from years of experience teaching Autodesk Inventor software. Looking for that one class that will justify your travel to SkillsUSA University - if you teach mechanical design/drafting using Autodesk Inventor - this is it. After this class, when you return to your home school you will be referred to as the Inventor Guru. 1 p.m., Big Joe Turner A.
Key Learning Basic Interface Settings BORN Technique Robust Sketch Techniques Neutral File Translation Basic Assembly Tips Drawing Tips
About the Speaker: J.D. Mather is an Assistant Professor of CAD and Product Design at Pennsylvania College of Technology, Penn State. He previously worked in industry for 15 years, including positions as journeyman machinist, research and development technician, and industrial engineering technician. Dr. Mather has been an Autodesk Inventor Certified Expert since release 7. He is also a Certified SolidWorks Professional. He is experienced with AutoCAD and Pro/E as well. Dr. Mather placed second for Autodesk Inventor category at the Autodesk University 2006, Avatech Altogether Smarter Challenge, and placed first in the same category at AU 2007. He has presented AutoCAD and Inventor classes at Autodesk University 2006-2009. jmather@pct.edu
Reference Materials: http://home.pct.edu/~jmather/SkillsUSA University.pdf http://home.pct.edu/~jmather/content/DSG322/inventor_surface_tutorials.htm
http://www.autodesk.com/discussiongroup-inventor http://www.vdssolutions.co.uk/
Tip 1. You should be aware that you and your students can get a free learning license of many Autodesk products including Inventor Professional from the Autodesk Student Community.
Before we get started I want to define a common interface.
Click on the Tools tab and then Application Options.
Tip 2. If you normally present on a projection screen you might want to increase the Annotation scale so that everyone can see your sketch dimensions.
4 5 6
Tip 3. On the sketch tab turn off Display Grid items. Tip 4. Turn on Edit dimension when created. Tip 5. Turn off Autoproject edges for sketch creation and edit (Note: I will leave on for now to demonstrate later why you should turn it off). Tip 6. Make sure Autoproject part origin on sketch create is always turned on. 3
Tip 7. On the Part tab you might want to set No new sketch when you start a new part you will select the plane on which to create the first sketch rather than Inventor automatically starting the first sketch.
Tip 8 On the Colors tab I prefer to use the Sky color scheme with Amber icons for high-contrast projection.
Tip 9 I would uncheck Constraint audio notification and checkmark Display component names after constraint names on the Assembly tab. (Set opposite of the default settings I show here.)
Next lets customize some of our keystrokes.
One of the most powerful features of Inventor is the use of geometric constraints like tangent, collinear, horizontal, vertical and perpendicular.
We use these geometry constraints so frequently that it makes sense to assign hotkeys on the keyboard to quickly access these constraints.
If you use the Inventor sketcher properly most of your geometry constraints will be applied automatically, but there will still be a frequent need to manually place constraints. I have not seen any evidence that working without constraints is faster than working with constraints. I could be wrong, but I doubt it.
Select the Keyboard tab and then the Categories Sketch. Click to the left of the command for which you want to define a hotkey.
Tip 10 The period key (on the Numerical keypad) reminds me of the Inventor coincident constraint glyph.
Tip 11 Then minus key is a horizontal line. Tip 12 The plus key is two perpendicular lines. Tip 13 The asterisk reminds me of a circle. Tip 14 The forward slash key is almost vertical. All of these settings can be Exported for Import on another machine.
Tip 15 I see a lot of reports of people losing their Browser panel. You can get it back from the View tab User Interface. Notice that any green tab is your active environment.
Tip 16 In this class we are going to use the Base Orphan Reference Node Technique (Born Technique).
In this class use the origin geometry to your advantage. It has no parents and cannot be deleted. It will always be there for you. Use it to anchor your work. Use it for symmetry. Use it for consistency. You dont have to have it visible to use it.
Just Use it!
7
Tip 17 Sketch one line, or a circle, a rectangle or a polygon and dimension it immediately. This will give you a sense of scale for the rest of your sketch. In general keep your sketches simple I recommend no more than 7-10 entities in most sketches. Tip 18 Following the BORN Technique create your sketches as much as practical on origin workplanes rather than on part faces.
Tip 19 Watch out for the Constraint Persistence icon (particularly before Inventor 2011) as it looks very much like the Perpendicular constraint. Beginners hit this and dont realize they have turned off auto-constraints.
Tip 20 Using a horizontal and vertical line to midpoints can lead to unexpected results.
Tip 21 Using a horizontal and vertical constraints to midpoints can lead to unexpected results.
Tip 22 The most robust technique I have found is to use a diagonal construction line to constrain rectangles with symmetry about the origin. Notice that a sketch changes color when it is fully constrained/dimensioned. Make generous use of construction lines.
Tip 23 You can click the right mouse button and turn on sketch Degrees of Freedom as a visual guide to what dimensions/constraints are needed in a sketch.
I recommend simply dragging endpoints.
Inventor will automatically place many constraints.
Tip 24 You can go directly into a arc while in the line command by clicking and dragging off the endpoint of the line.
10
Tip 25 If you click on a circle and hold the mouse button down and drag your second endpoint to a second circle Inventor will automatically place tangent constraints at both endpoints.
Tip 26 Avoid the use of Mirror of sketch entities if possible. Use Symmetry constraints instead.
From this.
to this.
Tip 27 In fact. Avoid the use of Mirror or Pattern of sketch entities altogether if possible. 11
Tip 28 You can use window selection or crossing window selection just like AutoCAD.
Tip 29 Dimension to a centerline (not endpoint) to get a diametral dimension.
Tip 30 Notice the hand glyph do you know what it signifies?
Tip 31 You can enter units at any time and mix and match appropriate units as well as use function operators. If the equation in the dialog box is red then it is not valid if black then it is valid.
Tip 32 Offsetting an ellipse results in different solutions depending on where you select the ellipse. One result is a mathematic ellipse, the other is a constant offset distance.
12
Tip 33 Remember earlier I suggested turning off the default Autoproject edges on sketch create. Notice how complex this sketch is with autoproject turned on.
Tip 34 Copy sketches and features to save time and effort. Toggle endpoints to centerpoints for hole placement. You can Ctrl unselect hole centerpoint locations.
13
Tip 35 You can click and drag off of a planar face while in the Workplane command or simply start a new sketch and click and drag off of the planar face. (It is useful to know every method of creating a workplane.) Tip 36 When placing text sketch, dimension the text box immediately it doesnt matter what the dimensions are.
Tip 37 A workplane has a front side and a backside. Right Mouse button click on the workplane and select Flip Normal to flip a user created workplane. Tip 38 A dimensioned text box can be dragged to any angle (predictable results from lower left corner).
14
Tip 39 The Rectangular feature pattern command should probably be called Curve Driven Pattern.
But sometimes you can get unexpected results. In this case the design intent was for the patterned slots to cut entirely through the solid just like the first slot.
Tip 40 The design intent can be achieved by expanding the dialog box and selecting Adjust under the Compute heading.
15
Tip 41 For a more complex curve driven pattern expand the dialog box and move the Start Point to an appropriate location and set Orientation to Direction 1.
The design intent is for a pattern of tapped holes going around the cylinder and up the face of the cylinder. Looks like a Circular pattern and a Rectangular pattern will be needed.
Tip 42 But the design intent can be accomplished with one Rectangular Pattern.
16
Tip 43 The first part brought in to an assembly is automatically grounded at the origin, but I recommend also constraining the first component to the origin by adding 3 Mate-Flush constraints between the XY, XZ and YZ planes. Tip 44 You can use Place Component or simply drag and drop from Explorer to Assembly. Tip 45 In an assembly set your browser to Modeling View to gain access to part feature tree.
Tip 46 Feature Patterns can be used to generate Component Patterns. 17
Tip 47 You can use the edge of surfaces for a curve driven pattern.
Tip 48 I usually dont worry too much about Top, Front or Right Side it is all relative. You can change how your part is viewed on opening a file.
Tip 49 To add this icon to the Navigation Bar click on the arrow in the circle. You can then easily change view styles without going to the View ribbon tab.
18
Tip 50 You can Export DWG Solids by going to the Environments tab>AEC Exchange and select Save As DWG Solids.
Tip 51 When reusing AutoCAD data in Inventor you can opt to Open in idw environment or Import into ipt environment.
Tip 52 There are many other proprietary and neutral format file types that can be imported as well. Sometimes imported data is not of the highest quality. For information on repairing neutral format dat in Inventor see http://au.autodesk.com/?nd=class&session_id=3056 . You might also review the other AU On-line Classes available on Inventor.
19
Tip 53 You can use scanned hand-drawn sketches or photographs as reference for creating models. Just dont take the imported image too literally (especially if, like me, you arent an artist add your design flare in Inventor).
You might want to test out the kinematics1 of a mechanism before taking time to fully model the components.
1. The branch of mechanics that deals with pure motion, without reference to the masses or forces involved in the motion.
20
Create schematic block representation of your mechanism.
At this point we can test the 2D motion but not the 3D motion of the crank handle. Eventually we will want to create 3D components for each part of the mechanism, so lets go ahead and push out the individual parts now and create an assembly.
You must be in Sketch mode click on the Make Components icon.
21
Select all of the blocks from the browser to create components.
Make sure the Component position options are selected for constraining.
22
We now have an assembly of components. If we try to drag a component to test the motion we see that we have an unconstrained parallelogram. In the real world assembly the gear teeth on the arms will keep them parallel, but as we havent modeled the parts yet we will have to add an extra assembly constraint.
Before we continue it will be helpful to go to Tools>Application Options>Assembly tab and turn on Display component names after constraint names.
23
To force the Lift Plate to remain horizontal as the mechanism moves we place an angle zero mate assembly constraint between the XZ Plane of the assembly and the XZ Plane of the Lift Plate.
Since we havent modeled the teeth on the arms yet we need to un-suppress the YZ Flush constraint that Inventor automatically applied to the Lift Plate. Now we need to go through the rest of the assembly constraints that were automatically placed by Inventor and set the appropriate condition for each. A strong understanding of assembly constraints is 24
required to complete the rest of the problem. A disciplined step-by-step approach is required or it is easy to become confused. I expand each part one-by-one and analyze each constraint and the effect on the assembly. The Base component is fully constrained so we dont need to change any of its constraints.
The Lower Left Arm (LL Arm) motion is constrained to the XY Plane it needs to be free to move up and down on the XY Plane. It is constrained at one end to the Base and on the other end to the UL arm. No changes need to be made. The constraints on all of the arms are correct.
The Jack Screw need to be free to rotate, therefore we need to Suppress the XY Flush constraint.
25
Tip 54 Be careful as you change between 2D and 3D Kinematics the constraint number and position in the list changes. You must change all three remaining constraints on the Jack Screw to 3D Kinematic. Check the Crank Handle suppress the XY Flush constraint and verify that the Mate between the Crank Handle and the Jack Screw is set to 3D Kinematic. The actual identification numbers of the constraints were created automatically by Inventor and might be different for you. Pay attention to the part names.
Testing our mechanism we see that the 2D motion is correct we need to add one final constraint to get the 3D Motion. For now We will leave the Distance (ratio) on 1 as we can change that at any time. The easiest way to check the 2D and 3D kinematic motion is to click and drag the Lift Plate. If you have Inventor Professional with Dynamic Simulation you can go beyond simple kinematics analysis and to a full Dynamic Simulation of the mechanism when you have the parts modeled. In this example the experiment was to see how the required input force would change depending on hand placement on the Crank Handle and position of the Lift Plate. 26
When creating 2D drawing views from 3D models the software creates the views quite literally including details that might make the view a bit obscure. We can edit the view for clarity.
Tip 55 The job of editing can be simplified by judicious use of layers. I temporarily turn off the Visible line layer and select the lines I wish to hide. You can hide lines by right clicking and selecting Hide after selecting the entities to hide. Then turn the Visible line layer back on.
Tip 56 One of the most common questions that come up is, How do I dimension to an apparent intersection? It is actually quite easy, but takes a bit of practice at first. Pick the first line and then Right Mouse Button and select Intersection and click the intersecting line. In this example there are two projected intersections so pick the third line and Right Mouse Button select the intersecting line again after opting for intersection.
27
Tip 57 When you are annotating a drawing you can gain Windows Character Map in any command that uses text.
Tip 58 What is the purpose of creating drawings? To communicate design intent. We can do what is needed to convey design intent while also incorporating standards. An example is the traditional practice of showing ribs in section.
28
Tip 59 If your students are running the student version on their own computers they can verify the license expiration date by going to Help>About Inventor>Product Information.
Tip 60 Do Not double click on Big I - as this closes Inventor (or any Windows Ribbon program). Sometimes you might click on this icon and it is a bit slow to expand, you might then click again and the program suddenly closes. When students do this they might get the impression that the program just crashed, but this is normal Windows Ribbon behavior.
Thanks, and enjoy SkillsUSA University.
Send questions to jmather@pct.edu
29
Vous aimerez peut-être aussi
- SketchUp Success for Woodworkers: Four Simple Rules to Create 3D Drawings Quickly and AccuratelyD'EverandSketchUp Success for Woodworkers: Four Simple Rules to Create 3D Drawings Quickly and AccuratelyÉvaluation : 1.5 sur 5 étoiles1.5/5 (2)
- Road DesignDocument75 pagesRoad Designcapitan_barboza100% (1)
- ID in Solidworks 2005 Customization and Mouse ModelingDocument27 pagesID in Solidworks 2005 Customization and Mouse ModelingLeonard ReinaPas encore d'évaluation
- Transverse Analysis of Full-Scale Precast Segmental Box Girder Segments WithDocument11 pagesTransverse Analysis of Full-Scale Precast Segmental Box Girder Segments WithbistsushantPas encore d'évaluation
- TEFC vs WPII Motors in Harsh Petrochemical EnvironmentsDocument3 pagesTEFC vs WPII Motors in Harsh Petrochemical EnvironmentsJhonatan OyolaPas encore d'évaluation
- Permanent Magnet DC MotorDocument4 pagesPermanent Magnet DC MotorSourav Kumar100% (1)
- Inventor 2012Document49 pagesInventor 2012Лука СавићPas encore d'évaluation
- Autodesk Inventor® Part Modeling: The First Step (Part 1)Document8 pagesAutodesk Inventor® Part Modeling: The First Step (Part 1)avgpaulPas encore d'évaluation
- Auto Cad Lab ManualDocument27 pagesAuto Cad Lab ManualAnandu MadhavanPas encore d'évaluation
- Solidworks Tips - First EditionDocument18 pagesSolidworks Tips - First EditionFrans van den HomberghPas encore d'évaluation
- Learn To Design With Code Using Tinkercad CodeblocDocument23 pagesLearn To Design With Code Using Tinkercad CodeblocADOLFO RAMON BECERRAPas encore d'évaluation
- Fusion 360 FundamentalsDocument10 pagesFusion 360 FundamentalsHossein NajafzadehPas encore d'évaluation
- Pit DesignDocument99 pagesPit DesignSeyedRezaMinerPas encore d'évaluation
- How To Set Up An AutoCAD Drawing - 16 Steps - WikiHowDocument4 pagesHow To Set Up An AutoCAD Drawing - 16 Steps - WikiHowAjay SinghPas encore d'évaluation
- Instructions AcceptedchangesDocument6 pagesInstructions Acceptedchangesapi-608980865Pas encore d'évaluation
- COM 215 Computer Packages II Practical BookDocument18 pagesCOM 215 Computer Packages II Practical Bookabdulqudus abdulakeemPas encore d'évaluation
- Index: SL No Experiment NameDocument23 pagesIndex: SL No Experiment NamekathirdcnPas encore d'évaluation
- DW TutorialDocument164 pagesDW TutorialnvmohankumarPas encore d'évaluation
- ArchiCAD in 30 MinutesDocument59 pagesArchiCAD in 30 Minutesankicho2006100% (1)
- Creating Building Facade Details with LWCADDocument19 pagesCreating Building Facade Details with LWCADCeren BogacPas encore d'évaluation
- Rhinoceros: Academic Year 2010/2011Document68 pagesRhinoceros: Academic Year 2010/2011Miguel RebeloPas encore d'évaluation
- Autodesk Inventor Basic Sketching and Modelling TechniquesDocument19 pagesAutodesk Inventor Basic Sketching and Modelling TechniquesSwanBellaPas encore d'évaluation
- tips autocadDocument38 pagestips autocaddidttoPas encore d'évaluation
- What Is New V.3.7: Designing With FormfinderDocument26 pagesWhat Is New V.3.7: Designing With FormfinderPierre BadiaPas encore d'évaluation
- Solidworks Tutorial08 Bearingpuller English 08 LR PDFDocument39 pagesSolidworks Tutorial08 Bearingpuller English 08 LR PDFCarla BeardPas encore d'évaluation
- A Cad 2 D Fundamentals Tutor I A FFLDocument25 pagesA Cad 2 D Fundamentals Tutor I A FFLvrrobyPas encore d'évaluation
- Autocad Project ReportDocument44 pagesAutocad Project ReportSanjay Rawat0% (1)
- MAE 477/577 - Spring 2016 CAD Applications: CategoryDocument22 pagesMAE 477/577 - Spring 2016 CAD Applications: CategoryZurina MAPas encore d'évaluation
- Anna University CAD Lab Record BookDocument93 pagesAnna University CAD Lab Record BookRameez Farouk100% (3)
- Granny Flat TutorialDocument24 pagesGranny Flat TutorialPopescu Ana-ElenaPas encore d'évaluation
- Solid Works Tutorial 12 Clamp English 08 LRDocument53 pagesSolid Works Tutorial 12 Clamp English 08 LRAmilcar BVPas encore d'évaluation
- Introduction to Basic AutoCAD CommandsDocument51 pagesIntroduction to Basic AutoCAD CommandsVALDEZ, Jericson T.Pas encore d'évaluation
- EAHS Autodesk Inventor Tutorial - VaseDocument20 pagesEAHS Autodesk Inventor Tutorial - VaseCHAD BOSLEYPas encore d'évaluation
- Autocad Project ReportDocument45 pagesAutocad Project ReportSanjay RawatPas encore d'évaluation
- Part Design PDFDocument244 pagesPart Design PDFOstromafPas encore d'évaluation
- Fusion Tips and Tricks LiveStreamDocument27 pagesFusion Tips and Tricks LiveStreamJosias SantosPas encore d'évaluation
- The Best, The Rest, The Rare - 100 AutoCAD Tips You Should Know - CADnotesDocument40 pagesThe Best, The Rest, The Rare - 100 AutoCAD Tips You Should Know - CADnotesAnonymous 1uGSx8bPas encore d'évaluation
- A Simple Guide To Master AutoCADDocument13 pagesA Simple Guide To Master AutoCADxtime0128Pas encore d'évaluation
- Reviewer IsoDocument5 pagesReviewer Isojomarie apolinarioPas encore d'évaluation
- Drawing Sketches For Solid Models: Learning ObjectivesDocument38 pagesDrawing Sketches For Solid Models: Learning ObjectivesthehendrixPas encore d'évaluation
- Solidworks Tutorial 5: Preparatory Vocational Training and Advanced Vocational TrainingDocument10 pagesSolidworks Tutorial 5: Preparatory Vocational Training and Advanced Vocational TrainingElaine JohnsonPas encore d'évaluation
- Autodesk Inventor Intermediate Level - EnglishDocument211 pagesAutodesk Inventor Intermediate Level - EnglishGiLang MaulanaPas encore d'évaluation
- SolidWorks and CNCDocument28 pagesSolidWorks and CNCShubham SharmaPas encore d'évaluation
- NX8 Sketching HelpDocument242 pagesNX8 Sketching HelpBoy Doland75% (4)
- Lab Report 01Document10 pagesLab Report 01Muhammad TalhaPas encore d'évaluation
- Intro To CAD 2D 3D Modeling Lesson 3 CompressedDocument61 pagesIntro To CAD 2D 3D Modeling Lesson 3 CompressedFathima JPas encore d'évaluation
- Get Oriented with AutoCAD Basics in Under 15 MinutesDocument9 pagesGet Oriented with AutoCAD Basics in Under 15 MinutesJasmina PečenkovoćPas encore d'évaluation
- InventorDocument103 pagesInventorbashone60% (5)
- Introduction to AutoCAD 2021 - System RequirementsDocument26 pagesIntroduction to AutoCAD 2021 - System RequirementsCHARLES YUBAL BAYLONPas encore d'évaluation
- Autodesk Inventor 2019 For Beginners - Part 1 (Part Modeling)D'EverandAutodesk Inventor 2019 For Beginners - Part 1 (Part Modeling)Pas encore d'évaluation
- NX 9 for Beginners - Part 2 (Extrude and Revolve Features, Placed Features, and Patterned Geometry)D'EverandNX 9 for Beginners - Part 2 (Extrude and Revolve Features, Placed Features, and Patterned Geometry)Pas encore d'évaluation
- NX 9 for Beginners - Part 3 (Additional Features and Multibody Parts, Modifying Parts)D'EverandNX 9 for Beginners - Part 3 (Additional Features and Multibody Parts, Modifying Parts)Pas encore d'évaluation
- Autodesk Inventor 2018 Black Book: Autodesk Inventor Black Book, #1D'EverandAutodesk Inventor 2018 Black Book: Autodesk Inventor Black Book, #1Évaluation : 5 sur 5 étoiles5/5 (3)
- Hyster j2 2 3 5xnDocument12 pagesHyster j2 2 3 5xnBraveBoy JalloPas encore d'évaluation
- DP09toc PDFDocument1 pageDP09toc PDFNerio CanadellPas encore d'évaluation
- Strengthening Mechanisms ExplainedDocument74 pagesStrengthening Mechanisms ExplainedRyan TorresPas encore d'évaluation
- Section A: Service Manual - 506C, 506CHL, 508C LoadallsDocument8 pagesSection A: Service Manual - 506C, 506CHL, 508C Loadallsmauricio carmona67% (3)
- Interlock, Protection & Permissive of BFPDocument15 pagesInterlock, Protection & Permissive of BFPShweta Srivastava100% (2)
- Automatic Back-Flushing Filter For Process Technology Autofilt Rf3Document8 pagesAutomatic Back-Flushing Filter For Process Technology Autofilt Rf3Steve OsuohaPas encore d'évaluation
- 3210Q011 04gb PDFDocument2 pages3210Q011 04gb PDFDenim102100% (1)
- Selection of MotorsDocument16 pagesSelection of Motorsmithun46Pas encore d'évaluation
- Applied mechanics (CE 101T) - Simple machines overviewDocument49 pagesApplied mechanics (CE 101T) - Simple machines overviewdarshanPas encore d'évaluation
- CDI 6: Fire Behavior and Arson Investigation ExamDocument3 pagesCDI 6: Fire Behavior and Arson Investigation ExamRyan PelayrePas encore d'évaluation
- RC SLAB1 SoftwareDocument14 pagesRC SLAB1 Softwaresofianina05Pas encore d'évaluation
- Product Release: CKMTA12 / 24Document9 pagesProduct Release: CKMTA12 / 24Zewdu TsegayePas encore d'évaluation
- Atlas EbookDocument48 pagesAtlas EbookVyas SrinivasanPas encore d'évaluation
- TAPPI TIP-0402-27 Continuous Dig Insp Rev 2005Document11 pagesTAPPI TIP-0402-27 Continuous Dig Insp Rev 2005a_parrat100% (2)
- GMW14359 Procedure For Test of Cellular and Related Materials Determination of Indentation Load Deflection and Hardness NumberDocument6 pagesGMW14359 Procedure For Test of Cellular and Related Materials Determination of Indentation Load Deflection and Hardness NumberLaboratorio Hope GlobalPas encore d'évaluation
- Thermodynamics 2 Module #2 Rankine CycleDocument19 pagesThermodynamics 2 Module #2 Rankine CycleJohn Rexel CaroPas encore d'évaluation
- Operating Manual - Dehumidifier TTK 31 EDocument17 pagesOperating Manual - Dehumidifier TTK 31 EEşanu ViorelPas encore d'évaluation
- Catalogo Completo Flojet Pompe Pumps Bombas Catalogue Xylem Tem SRL ItaliaDocument81 pagesCatalogo Completo Flojet Pompe Pumps Bombas Catalogue Xylem Tem SRL ItaliaDiana GoriPas encore d'évaluation
- Pressure Relief Valve Fig.1319Document2 pagesPressure Relief Valve Fig.1319fernandoPas encore d'évaluation
- Cek Item SapDocument30 pagesCek Item Sapiduy emailsPas encore d'évaluation
- Nissan Design Specification (NDS) : (Contents)Document6 pagesNissan Design Specification (NDS) : (Contents)Maryana cPas encore d'évaluation
- Mechanical Integrity: Revision TableDocument8 pagesMechanical Integrity: Revision Tabledavid harrisPas encore d'évaluation
- FiatDocument10 pagesFiatrgi178100% (1)
- Difference Between Spillback and Minimum Circulation Line - Google SearchDocument1 pageDifference Between Spillback and Minimum Circulation Line - Google SearchGourav KumarPas encore d'évaluation
- Section 5 - Relief SystemsDocument22 pagesSection 5 - Relief Systemslulis171Pas encore d'évaluation
- Service & Maintenance Manual for 260MRT Aerial LiftDocument110 pagesService & Maintenance Manual for 260MRT Aerial LiftКосPas encore d'évaluation