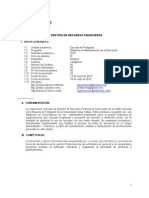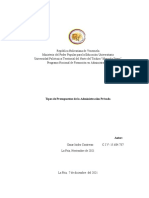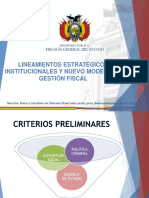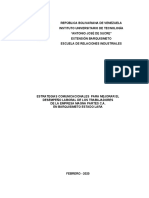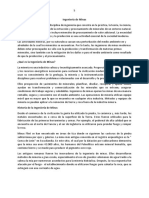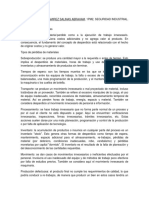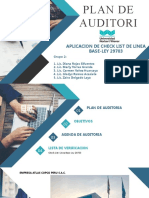Académique Documents
Professionnel Documents
Culture Documents
SORAD Microsoft Project
Transféré par
Piero CuneoCopyright
Formats disponibles
Partager ce document
Partager ou intégrer le document
Avez-vous trouvé ce document utile ?
Ce contenu est-il inapproprié ?
Signaler ce documentDroits d'auteur :
Formats disponibles
SORAD Microsoft Project
Transféré par
Piero CuneoDroits d'auteur :
Formats disponibles
Manual de Microsoft Project 2003
Manual de Microsoft Project 2003
ndice
1. Introduccin a Microsoft Project...........................................................................................................4 2. Proyectos y administracin de proyectos................................................................................................4 2.1. Qu es un proyecto?....................................................................................................................4 2.2. Qu es la administracin de proyectos?.......................................................................................4 2.3. Proceso de administracin de proyectos........................................................................................6 2.4. Dirigir proyectos con Microsoft Project........................................................................................7 3. Crear un nuevo plan de proyecto...........................................................................................................8 3.1. La Gua de Proyectos....................................................................................................................9 3.2. Otras formas de obtener ayuda....................................................................................................10 3.3. Programar desde una fecha de comienzo o de finalizacin.........................................................11 3.4. Definir el calendario del proyecto...............................................................................................11 3.5. Introduccin de tareas.................................................................................................................15 3.5.1. Escribir tareas en el plan del proyecto..................................................................................15 3.5.2. Tareas repetitivas..................................................................................................................15 3.5.3. Secuenciacin y organizacin de las tareas..........................................................................16 3.6. Adjuntar documentacin al proyecto...........................................................................................17 4. Cmo ver la informacin del proyecto..................................................................................................17 4.1. Vistas..........................................................................................................................................18 4.2. Tablas..........................................................................................................................................19 4.3. Campos.......................................................................................................................................20 4.4. Organizar la informacin............................................................................................................20 5. Programacin de las tareas..................................................................................................................20 5.1. Duracin de las tareas.................................................................................................................21 5.2. Establecer dependencias de tareas...............................................................................................21 5.2.1. Vincular tareas......................................................................................................................21 5.2.2. Tipos de dependencias..........................................................................................................22 5.2.3. Cmo lograr restricciones de fechas especficas...................................................................22
Manual de Microsoft Project 2003
6. Configuracin de recursos del proyecto................................................................................................23 7. Asignacin de recursos a tareas............................................................................................................25 7.1. Asignacin de recursos de trabajo a tareas..................................................................................25 7.2. Asignacin de recursos materiales a tareas.................................................................................27 7.3. Cambiar la asignacin de recursos..............................................................................................28 7.4. Cmo controlar la programacin de cambios mediante tipos de tareas.......................................28 7.5. Perfiles de asignacin..................................................................................................................30 8. Costo de recursos y tareas....................................................................................................................30 8.1. Asignacin de costos...................................................................................................................30 8.2. Revisin de los costos planeados................................................................................................32 8.2.1. Costos de asignacin............................................................................................................32 8.2.2. Costos de los recursos..........................................................................................................33 8.2.3. Costos de tareas....................................................................................................................34 8.2.4. Costo total del proyecto........................................................................................................35 9. Comprobacin y ajuste del plan del proyecto........................................................................................36 9.1. Rutas y tareas crticas..................................................................................................................36 9.2. Cumplir con la fecha de finalizacin acordada............................................................................37 9.2.1. Cmo ver la fecha de finalizacin........................................................................................37 9.2.2. Ajuste de la programacin....................................................................................................38 9.2.3. Ajuste de las opciones de los recursos..................................................................................38 9.3. Reducir los costos del proyecto...................................................................................................38 9.3.1. Cmo Ver los Costos............................................................................................................38 9.3.2. Comprobacin de los costos previstos..................................................................................39 9.4. Equilibrio y reasignacin de la carga de trabajo de recursos.......................................................39 9.4.1. Cmo ver la carga de trabajo de los recursos........................................................................39 9.4.2. Ajustar la disponibilidad de los recursos..............................................................................41 9.4.3. Ajustar las asignaciones........................................................................................................42 9.4.4. Horas extra...........................................................................................................................47 9.4.5. Divisin de tareas.................................................................................................................48 9.4.6. Redistribucin de asignaciones.............................................................................................49 9.5. Recortar el mbito del proyecto..................................................................................................50 10. Cmo guardar una lnea base y actualizar el proyecto.........................................................................50 10.1. Cmo guardar la informacin del plan original mediante una lnea base..................................51 10.1.1. Guardar una lnea de base...................................................................................................51 10.1.2. Revisar la informacin de la lnea de base..........................................................................52
ii
Manual de Microsoft Project 2003
10.1.3. Guardar lneas de base adicionales.....................................................................................53 10.1.4. Borrar una lnea de base.....................................................................................................53 10.2. Actualizacin del progreso de las tareas....................................................................................53 10.2.1. Actualizacin del progreso mediante informacin de las tareas.........................................54 10.2.2. Actualizacin del progreso mediante el trabajo de recursos...............................................56 10.2.3. Personalizar una vista de seguimiento con la Gua de Proyectos........................................59 10.3. Volver a programar el proyecto.................................................................................................60 10.4. Actualizar manualmente los costos del proyecto.......................................................................60 11. Cmo responder a los cambios en el proyecto.....................................................................................60 11.1. Supervisin y ajuste del esquema..............................................................................................60 11.1.1. Supervisin del progreso del esquema................................................................................61 11.1.2. Ajuste del esquema.............................................................................................................63 11.2. Supervisin y ajuste de costes...................................................................................................63 11.2.1. Supervisin de costos del proyecto.....................................................................................63 11.2.2. Ajuste de los costes del proyecto........................................................................................64 11.3. Supervisin y ajuste de la carga de trabajo de recursos.............................................................65 11.3.1. Supervisin de la carga de trabajo de los recursos..............................................................65 11.3.2. Ajuste de la carga de trabajo de los recursos......................................................................66 12. Informes............................................................................................................................................66 13. Administracin de varios proyectos....................................................................................................67 13.1. Proyectos y subproyectos..........................................................................................................67 13.2. Compartir recursos....................................................................................................................67 13.3. Intercambiar informacin entre proyectos.................................................................................67 14. Integracin de Microsoft Project con otros programas........................................................................68 14.1. Intercambio de datos.................................................................................................................68 14.2. Integracin de MP con Microsoft Outlook................................................................................68 14.2.1. Importar tareas de Microsoft Outlook en MP.....................................................................68 14.2.2. Crear la lista de recursos con Outlook................................................................................68 14.2.3. Colaboracin con miembros del equipo mediante el correo electrnico.............................69 15. Colaboracin como un equipo............................................................................................................70 15.1. Uso del correo electrnico para colaboracin............................................................................70 15.2. Microsoft Project Web Access y Microsoft Project Server.......................................................70
iii
Manual de Microsoft Project 2003
1. Introduccin a Microsoft Project
La eficaz administracin de proyectos es vital al principio de un proyecto, cuando se determina qu es lo que hay que hacer, cundo, quin debe hacerlo y cunto costar. Tambin es esencial despus de poner en marcha el proyecto, en el momento de controlar y administrar continuamente los detalles. El proyecto se analiza con frecuencia (revisando el horario, el presupuesto, los requisitos de los recursos, y el mbito de las tareas). Asimismo, se administra el nivel de calidad del proyecto, planificando riesgos, e imprevistos, y manteniendo el contacto con los miembros del equipo del proyecto, adems de con la direccin o los clientes. A lo largo de este complejo proceso de planificacin y seguimiento del proyecto, Microsoft Project es una valiosa herramienta de software que ayuda a administrar las muchas responsabilidades asociadas con un proyecto. Muchas aplicaciones de software pueden resultar de ayuda para generar un resultado especfico que sea posible imprimir, publicar o enviar. Si bien es cierto que Microsoft Project se utiliza para establecer un calendario del proyecto y para imprimir informes que reflejen ese calendario, Microsoft Project va ms all del simple resultado impreso. Supone una ayuda para organizar y asignar tareas durante la fase de planificacin, y para realizar un seguimiento del progreso y control del calendario, de los recursos, y del presupuesto durante la fase de ejecucin. Todo ello con el fin de lograr el propsito de alcanzar con xito los objetivos del proyecto a tiempo y sin sobrepasar el presupuesto.
2. Proyectos y administracin de proyectos
2.1. Qu es un proyecto?
Un proyecto es una serie de tareas que culmina en la creacin o finalizacin de una nueva iniciativa, producto o actividad en una fecha especificada. Algunos ejemplos de proyectos son una campaa poltica de elecciones a Rector, el traslado de ubicacin de un Vicerrectorado, la construccin de un nuevo aulario o la implantacin de un software para la gestin bibliogrfica. Los proyectos son nicos y temporales y, a menudo, se implementan para cumplir un objetivo estratgico de la organizacin. Existe una fecha de finalizacin especfica, despus de la cual, el proyecto se considerar completado. Despus de completar el proyecto, se habr creado un nuevo producto. Los proyectos pueden tener cualquier tamao. Un proyecto puede estar formado por 100 tareas, y otro, por 10.000. Un proyecto puede ser implementado por un solo recurso, y otro, por 500. Un proyecto puede tardar dos meses en completarse; otro podra tardar diez aos. Puede haber proyectos dentro de otros proyectos, vinculados con un proyecto principal que los incluye. Sin embargo, estos subproyectos son nicos y temporales, y todos tienen un resultado y fecha de finalizacin especficos.
2.2. Qu es la administracin de proyectos?
La administracin de proyectos es el trabajo coordinado para cumplir los objetivos del proyecto. El administrador de proyectos, como director del equipo del proyecto, es el responsable de este trabajo y del resultado final. Los administradores de proyectos utilizan conocimientos, capacidades, herramientas y metodologas para:
Identificar los objetivos, requisitos y limitaciones del proyecto. Coordinar las diferentes necesidades y expectativas de los diferentes participantes en el proyecto, incluyendo miembros del equipo, administradores de recursos, altos cargos, clientes y patrocinadores.
4 de 71
18/01/2012
Manual de Microsoft Project 2003
Planear, ejecutar y controlar las tareas, fases y entregas del proyecto, de acuerdo con los objetivos identificados del proyecto. Cerrar el proyecto una vez completado y registrar los conocimientos acumulados.
Los administradores de proyectos tambin son responsables de las exigencias de equilibrio e integracin para implementar correctamente todos los aspectos del proyecto, de la siguiente manera:
mbito del proyecto. Esquematiza el trabajo especfico a realizar para el proyecto. Tiempo del proyecto. Especifica la fecha de finalizacin del proyecto y los plazos temporales de las fases, hitos y entregas. Costos del proyecto. Indica los costos y el presupuesto del proyecto. Recursos humanos del proyecto. Elige a los miembros del equipo que llevarn a cabo las tareas del proyecto. Adquisicin del proyecto. Adquiere el material y recursos de equipamiento con los que se realizarn las tareas del proyecto. Comunicaciones del proyecto. Transmite asignaciones, actualizaciones, informes y otra informacin a los miembros del equipo y a otros participantes. Calidad del proyecto. Especifica el nivel aceptable de calidad para los objetivos del proyecto. Riesgo del proyecto. Analiza los posibles riesgos del proyecto y el planeamiento de respuestas.
Microsoft Project es compatible con muchas reas de administracin asociadas con la administracin de proyectos, aunque no con todas. Por ejemplo, proporciona poca compatibilidad con la adquisicin del proyecto, y muy poca con la calidad y riesgo del proyecto. La solucin es utilizar Microsoft Project junto con otras herramientas y recursos. Se puede utilizar Microsoft Project para proporcionar la informacin inicial necesaria. Despus utilizaremos otras herramientas y recursos para controlar mejor las responsabilidades asociadas especficamente con la adquisicin, calidad o riesgo. Finalmente, utilizaremos de nuevo Microsoft Project para agregar notas a tareas o recursos, insertando documentos relacionados, o vinculando a otras ubicaciones. Por ejemplo, use Microsoft Project para estimar el equipamiento y los requisitos de recursos materiales iniciales. Consulte el proceso de adquisicin de su organizacin, y compile los datos importantes. Agregue notas a los recursos o tareas del plan del proyecto, creando referencias de informacin sencillas. Utilice una herramienta como Microsoft Excel, u otro programa especialmente diseado con esta finalidad, para realizar un seguimiento de la disminucin de materiales, hasta el punto que sea necesario otro pedido. Aunque Microsoft Project no puede administrar todos los aspectos del proyecto, puede actuar como depsito de toda la informacin relacionada. El equilibrio de mbito, tiempo y presupuesto suele ser una de las mayores responsabilidades del administrador de proyectos.
18/01/2012
5 de 71
Manual de Microsoft Project 2003
Si aumenta el mbito, tambin aumentar el lado del tiempo o presupuesto del tringulo. Si hay que reducir el tiempo, es decir, acortar la fecha de finalizacin del proyecto, es posible que sea necesario disminuir el mbito o aumentar los costos mediante la adicin de recursos. Si disminuye el presupuesto, quiz haya que recortar el mbito.
2.3. Proceso de administracin de proyectos.
El administrador del proyecto es el responsable del proceso de equilibrio, responsabilidad que puede dividirse en tres fases:
Planificar el proyecto.
El resultado de esta fase ser un plan posible del proyecto y un equipo listo para empezar a trabajar en el proyecto. Al planificar el proyecto el administrador ha de:
Examinar el esquema completo. Antes de entrar en los detalles del plan, es necesaria una visin global de la finalidad del proyecto. Para ello, en primer lugar hay que identificar las metas y objetivos del proyecto. Esto ayudar a establecer el mbito. Tambin es necesario conocer las expectativas, limitaciones y suposiciones del proyecto. Adems hay que identificar los posibles riesgos y planes de contingencia para el proyecto. Identificar los hitos, entregas y tareas del proyecto. Divide el proyecto en tareas componentes y, a continuacin, organiza y coloca las tareas en secuencias para reflejar correctamente el mbito del proyecto. Desarrollar y adaptar la programacin del proyecto. Para convertir la lista de tareas en un programa adecuado del proyecto, se especifica la duracin de las tareas y se asocian las tareas entre ellas. Se crean dependencias de tareas, es decir, un modelo de cmo el comienzo de una tarea depende de la finalizacin de otra, se situan fechas lmite especficas de entregas. En ese momento, Microsoft Project puede comenzar a calcular un programa real para tareas, en particular, y para el proyecto, en general. Con este plan, el administrador puede predecir correctamente el mbito, la programacin y el presupuesto para el proyecto. Tambin puede determinar qu recursos sern necesarios, cuntos y en qu momento. Identificar capacidades, equipamiento y materiales necesarios. Despus de haber identificado las tareas, puede determinar las capacidades, equipamiento y materiales necesarios para llevar a cabo el trabajo de stas. Obtiene los recursos necesarios y los asigna a las tareas adecuadas. A continuacin, podr calcular cundo puede completarse el proyecto y cunto costar. Si piensa que est sobrepasando el presupuesto o la fecha lmite permitida, puede realizar los ajustes necesarios.
Ejecutar y Controlar el proyecto.
Mientras el equipo del proyecto ejecuta las tareas, el administrador del proyecto debe asegurarse de que el proyecto se ajusta a la fecha lmite y al presupuesto establecidos, al mismo tiempo que mantiene el mbito definido en los objetivos del proyecto. En la administracin de proyectos, se hace referencia a esto como control del proyecto. Durante la fase de control, debe supervisar la actividad de todas las tareas, comparar el plan con el progreso real y hacer todos los ajustes necesarios. Para controlar el proyecto, debe hacer lo siguiente:
Conservar una copia del plan del proyecto para poder comparar el plan con el progreso real del proyecto.
18/01/2012
6 de 71
Manual de Microsoft Project 2003
Realizar un seguimiento del progreso de las tareas. Puede llevar a cabo un seguimiento del progreso en trminos del porcentaje completado, el tiempo que tarda una tarea desde su comienzo hasta el final o cuntas horas dedica un recurso a una tarea. Cuando rena esta informacin, podr ver si las tareas se han finalizado a tiempo. Tambin puede recopilar informacin acerca de los costos de recursos, tareas y del proyecto en general. Analizar la informacin del proyecto. Se analiza la informacin recopilada y se utiliza para solucionar problemas y tomar decisiones. A menudo, es necesario decidir cmo recuperar una programacin incorrecta o un presupuesto sobrepasado. En ocasiones, se puede decidir qu hacer con el tiempo o el dinero adicional. Comunicar y enviar informes. Durante la ejecucin del proyecto, el administrador debe estar en contacto permanente con los miembros de su equipo y otros participantes. Es necesario mantener informada a la directiva, a los clientes y a otros participantes de posibles problemas, nuevas decisiones y del progreso en general.
Cerrar el proyecto.
Si se ha cumplido con los objetivos del proyecto, antes de continuar con el siguiente proyecto, se recomienda anotar los conocimientos del anterior. Al cerrar el proyecto, se deben:
Identificar las lecciones aprendidas. Se trabaja con el equipo del proyecto en una reunin a posteriori para ver todo lo que ha salido bien y lo que se puede mejorar. Crear una plantilla del proyecto. Se guarda el plan del proyecto para que la prxima vez que alguien deba administrar un proyecto similar, no tenga que empezar desde el principio.
2.4. Dirigir proyectos con Microsoft Project
En la fase de planificacin, Microsoft Project se utiliza para: o o o o o o o Crear fases, hitos y una lista de tareas. Estimar duracin de las tareas. Vincular tareas con otras tareas. Escribir las fechas lmite impuestas u otras restricciones de fechas Configurar los recursos y asignarlos a tareas. Establecer costes de recursos y tareas. Ajustar el plan para cumplir con la fecha de finalizacin acordada y el presupuesto asignado.
Durante las fases de ejecucin y control del proyecto, Microsoft Project se utiliza para: o o o o o o Guardar el plan de lnea de base. La lnea base es una instantnea del plan inicial del proyecto que se utiliza para comparar el progreso. Actualizar el progreso de las tareas. Comparar variaciones entre la informacin planeada y la informacin real de tareas. Supervisar los costos planeados, reales y programados. Ajustar el plan para responder a los cambios de mbito, fecha de finalizacin y presupuesto. Informar del progreso, costos, utilizacin de recursos, etc.
En la fase de cierre del proyecto, Microsoft Project se utiliza para:
18/01/2012 7 de 71
Manual de Microsoft Project 2003
o o o
Capturar la mtrica real de duracin de las tareas. Capturar la secuencia correcta de tareas. Guardar una plantilla para el siguiente proyecto del mismo tipo.
Tambin se puede utilizar Microsoft Project para trabajar con varios proyectos, e incluso mostrar los vnculos de recursos o tareas entre ellos. Microsoft Project acta como un sistema de informacin del proyecto. Lleva a cabo tres funciones bsicas:
Almacena informacin del proyecto, tareas, recursos, asignaciones, duraciones, relaciones entre tareas, secuencias de tareas, calendarios, etc. Calcula informacin, incluyendo fechas, programaciones, costos, duraciones, rutas de acceso crticas, valores acumulados, variaciones, etc. Presenta las vistas de informacin de muy diferente forma. Se pueden especificar las vistas, tablas, filtros, grupos, campos o informes, dependiendo del aspecto del modelo de proyecto que deseemos ver.
3. Crear un nuevo plan de proyecto
Iniciamos Microsoft Project (MP) y creamos un proyecto nuevo, pinchando en el icono Nuevo o a partir de una plantilla, pinchando en Archivo, Nuevo. Una plantilla es un archivo de proyecto que tiene extensin .mpt y que ayuda a comenzar el proyecto ms rpidamente, incluyendo una lista de tareas predefinidas o bien otras caractersticas de la organizacin como el calendario de trabajo de la misma, las vistas ms utilizadas para representar la informacin, etc. El rea de trabajo de MP se denomina vista, y la vista que aparece de forma predeterminada es el Diagrama de Gantt, que a su vez es una vista combinada; tiene una tabla de tareas en el lado izquierdo y el diagrama con barras de Gantt en el lado derecho.
18/01/2012
8 de 71
Manual de Microsoft Project 2003
Aqu destacamos la Barra de herramientas gua de proyectos, el panel de Gua de proyectos, la Barra de vistas activa (diagrama de gantt), la escala de tiempo, el rea de grfico y la tabla de tareas.
3.1. La Gua de Proyectos
Podemos comenzar tambin un proyecto a partir de la Gua de proyectos. La Gua de proyectos es un elemento de interfaz interactiva de Microsoft Project que ayuda a trabajar con el proyecto desde el punto de vista de los procesos y objetivos de administracin de proyectos. Esto complementa los mens y barras de herramientas existentes, que permiten afrontar el plan del proyecto desde una perspectiva estrictamente orientada a las caractersticas. Se activa con el botn . Se encuentra en el lado izquierdo de la pantalla y muestra temas, instrucciones y controles que nos ayudarn en la creacin del plan del proyecto. La Gua de proyectos tambin incluye la barra de herramientas Gua de proyectos. Con los botones de esta barra de herramientas podemos mostrar un lista de actividades agrupadas en Tareas, Recursos, Seguimiento o Informe. La Gua es interactiva: toma nota de la vista y actividades actuales y presenta una lista de temas relevantes. Si estamos en un diagrama de Gantt aparecern temas relacionados con tareas. Si cambiamos a una vista de recursos, la Gua de proyectos modificar los temas relacionados con las tareas y mostrar temas relacionados con los recursos. Al hacer clic en un tema, se nos presentar un texto conciso que explica cmo llevar a cabo la actividad o mejor an, un asistente o un control sobre el que podremos hacer clic y que ejecutar la tarea automticamente, sin que sea necesario buscar y completar los correspondientes cuadros de dilogo en las vistas adecuadas.
18/01/2012
9 de 71
Manual de Microsoft Project 2003
Es posible personalizar la Gua de proyectos para incluir nuestra propia informacin de administracin del proyecto.
3.2. Otras formas de obtener ayuda
Hay otras maneras de obtener ayuda mientras se trabaja con Microsoft Project: Ayuda de Microsoft Project (tecla F1). Aparece un panel a la izquierda donde se puede consultar por palabras, o bien desplegar la tabla de contenido. La tabla de contenido se puede mantener actualizada consultndola en lnea a travs de Internet, conectndonos a Microsoft Office Online. Igualmente podemos ver novedades sobre el producto, contactar con grupos de usuarios, descargar actualizaciones, etc.
El Mapa del proyecto. El Mapa del proyecto es un concepto novedoso en la Ayuda en lnea, que proporciona procedimientos y conceptos de ayuda relevantes para la etapa de planificacin del proyecto en la que nos encontremos. Para abrir el mapa del proyecto, nos conectamos a Microsoft Office Online. El Mapa del proyecto indica las tres fases ms importantes del proceso de administracin de proyectos: Generar un plan, Realizar el seguimiento de un proyecto y Cerrar un proyecto.
Formular preguntas con el ayudante de Office.
18/01/2012
10 de 71
Manual de Microsoft Project 2003
Obtener ayuda dentro de los cuadros de dilogo, haciendo clic en el icono del signo de interrogacin que aparece en la esquina superior derecha del cuadro de dilogo o en el botn ayuda.
3.3. Programar desde una fecha de comienzo o de finalizacin
Antes de comenzar a introducir tareas hay que decidir si estas van a programarse a partir de una fecha de comienzo o de una fecha de finalizacin. Aunque normalmente hay una fecha final en mente, la manera ms sencilla de programar es indicando una fecha de comienzo. MP programar la primera tarea para que comience en la misma fecha que el proyecto y, a partir de esa fecha, programar las siguientes tareas. Las tareas que no tienen una fecha especfica de comienzo o finalizacin se programan para realizarlas lo antes posible. Para configurar la programacin del plan del proyecto a partir de la fecha de comienzo se siguen estos pasos: 1. Hacer clic en Proyecto, Informacin del proyecto. 2. En el campo Fecha de comienzo, escribimos la fecha de comienzo del proyecto. 3. En el campo Programar a partir de, seleccionar Fecha de comienzo del proyecto. Dejamos como est el campo Fecha de fin, que MP calcular automticamente.
3.4. Definir el calendario del proyecto
El calendario del proyecto establece los das y horas laborables para el proyecto y sus tareas, y, de manera predeterminada, para todos los recursos del proyecto. MP proporciona 3 calendarios base, que son como plantillas de calendario que se pueden aplicar a un conjunto de recursos, de tareas, o al proyecto en general:
18/01/2012 11 de 71
Manual de Microsoft Project 2003
Estndar Turno de noche 24 horas
De Lunes a viernes, de 8:00 a 17:00, con una hora libre de 12:00 a 13:00. Es el calendario base predeterminado. De 23:00 a 8:00, 5 das a la semana, con un hora libre de 3:00 a 4:00. El trabajo no se detiene. Para proyectos en situacin de manufacturacin.
Podemos modificar el calendario base segn nuestras necesidades. Para modificar un calendario base existente hemos de seguir estos pasos: 1. Hacer clic en Herramientas, Cambiar calendario laboral. 2. En el cuadro Para, seleccionar el nombre del calendario base que deseamos modificar 3. Para cambiar el calendario laboral de un solo da, hacer clic en ese da. Si deseamos cambiar el calendario laboral por un horario no laborable, activamos la opcin Perodo no laborable. Si deseamos cambiar el calendario laboral por otra opcin que no sea la predeterminada, activamos la opcin Perodo laborable no predeterminado. A continuacin, cambiamos las horas en los cuadros Desde y Hasta como sea necesario. 4. Para cambiar el calendario laboral de un da particular para todas las semanas, hacer clic en el encabezado del da. Por ejemplo, hacer clic en el encabezado L para seleccionar todos los lunes. Activar la opcin Perodo no laborable o Perodo laborable no predet. y, a continuacin, modificar las horas correspondientes en los cuadros Desde y Hasta. 5. Para cambiar el calendario laboral de un da de otro mes, nos desplazamos hacia abajo en el cuadro Seleccionar las fechas hasta llegar al mes correcto. Como antes, hacer clic en la opcin Perodo no laborable o Perodo laborable no predeterminado y, a continuacin, modificamos las horas laborables correspondientes. Se trata de un mtodo aconsejable para establecer vacaciones como perodos no laborables. 6. Cuando hayamos terminado de modificar el calendario base seleccionado, hacemos clic en Aceptar.
18/01/2012
12 de 71
Manual de Microsoft Project 2003
Para crear un nuevo calendario base: 1. Hacemos clic en Herramientas, Cambiar calendario laboral. 2. Hacemos clic en el botn Nuevo. Aparecer el cuadro de dilogo Crear nuevo calendario base. 3. En el cuadro Nombre, escribimos el nombre que deseamos para el nuevo calendario, como, por ejemplo Calendario UAL. 4. Activamos la opcin Crear nuevo calendario base si deseamos adaptar nuestro calendario a partir del calendario base estndar, o activamos la opcin Hacer una copia del calendario si deseamos adaptar el nuevo calendario a partir de un calendario base distinto, como el calendario Turno de noche. Hacemos clic en el nombre del calendario existente que deseamos adaptar y hacemos clic en Aceptar. 5. Realizamos los cambios necesarios a las horas y das laborables, a das individuales o a un da particular de cada semana. 6. Cuando hayamos acabado con el nuevo calendario base, hacemos clic en Aceptar.
Despus de seleccionar el calendario hemos de comprobar que se corresponde con lo especificado en Herramientas, Opciones, Calendario, con el fin de:
Especificar las horas predeterminadas de comienzo y de fin para las fechas de delimitacin de tareas en que se introduce una fecha pero no se incluye una hora. Especificar el nmero de horas por da o por semana, y el nmero de das por mes cuando se introducen valores para la duracin o el trabajo.
18/01/2012
13 de 71
Manual de Microsoft Project 2003
El cambio de opciones en el cuadro de dilogo Calendario no afecta al calendario del proyecto ni a los calendarios de perodos laborables de los recursos. Slo afecta a la forma en que Project convierte las duraciones en perodos de tiempo relacionados que se utilizan a lo largo del proyecto. Por ejemplo, si el cuadro Jornada laboral se establece con el valor predeterminado de 8 horas y, posteriormente, se especifica 2d en el campo Duracin, los dos das de duracin se mostrarn en las barras de Gantt como 16 horas. Si se establece el valor de Jornada laboral en 5 y despus se especifica una duracin de 2 das para una tarea, sta tendr una duracin de 10 horas. Los perodos de tiempo que se establecen en este cuadro tambin se aplican a la conversin de duraciones en volmenes de trabajo. La conversin de perodos de tiempo acta de la misma manera en los cuadros Semana laboral y Das por mes. Los valores de la ficha Calendario slo se aplican a tareas nuevas introducidas despus de realizarse el cambio de configuracin. En el caso de tareas existentes, el volumen de trabajo permanece inalterado, pero la duracin se vuelve a calcular para considerar el uso de valores nuevos para el volumen de trabajo existente. Por ejemplo, si tiene una tarea con una duracin de 2 das y, posteriormente, cambia el valor de Jornada laboral de 8 horas por da a 4 horas por da, esto sigue equivaliendo a una duracin (y trabajo) de 16 horas para la tarea, pero la duracin cambia de 2 das a 4 das. MP utiliza tres tipos de calendarios como herramientas para programar el proyecto: Calendario del proyecto Calendario de recursos Determina cundo se programan las tareas y cundo los recursos para trabajar en las tareas asignadas. Cada recurso puede tener su propio calendario de recursos individual, para reflejar das libres, perodos de vacaciones. De manera predeterminada, el calendario de recursos es el calendario del proyecto. Como norma, las tareas se programan de acuerdo al calendario del proyecto y los calendarios de los recursos asignados. Sin embargo, en ocasiones una tarea tiene unos requisitos especiales. Por ejemplo, una tarea realizada por una mquina durante 24 horas al da.
Calendario de tareas
18/01/2012
14 de 71
Manual de Microsoft Project 2003
3.5. Introduccin de tareas
Una vez configurado el archivo de proyecto, ya podemos introducir tareas. Esto se puede hacer de diferentes maneras, pero quiz lo mejor es definir grandes actividades e ir descomponindolas en tareas y subtareas ms detalladas.
3.5.1. Escribir tareas en el plan del proyecto
Para escribir tareas directamente en el plan del proyecto: 1. Utilizar el Diagrama de Gantt, haciendo clic en Ver, Diagrama de Gantt. Se puede ver el nombre de la vista actual en la barra Vista activa que se desplaza verticalmente a lo largo del lado izquierdo de la pantalla. 2. Escribimos el nombre de la tarea en el campo Nombre de tarea. 3. Pulsamos Intro o la flecha hacia abajo. De manera predeterminada, la tabla del Diagrama de Gantt incluye los campos Nombre de tarea, Duracin, Comienzo, Fin, Predecesoras y Nombres de los Recursos como columnas, pero slo hemos de rellenar el Nombre y la Duracin. El resto los establecer MP ms fcilmente. Si rellenamos el Comienzo y el Fin en realidad estamos estableciendo restricciones de tiempo a las tareas y despus podemos tener problemas y conflictos de programacin. Tambin se pueden importar tareas desde una hoja de clculo de Excel (ha de seguir el formato de la plantilla C:\Archivos de programa\Microsoft Office\Plantillas\3082), una base de datos Access, un archivo XML, etc.
3.5.2. Tareas repetitivas
Podemos definir tambin tareas repetitivas, por ejemplo una reunin todos los viernes por la maana: 1. Hacer clic en la fila de la tarea sobre la que deseamos insertar una tarea repetitiva. 2. Hacer clic en Insertar, Tarea repetitiva. 3. En el cuadro de dilogo Informacin de tarea repetitiva, especificar los detalles.
18/01/2012
15 de 71
Manual de Microsoft Project 2003
3.5.3. Secuenciacin y organizacin de las tareas
Una vez escritas todas las tareas, puede que haya que cambiarlas de orden, copiarlas, insertar otras nuevas, etc. A continuacin comentamos las distintas operaciones.
Desplazamiento de tareas
Para desplazar una tarea de una fila a otra: 1. Seleccionamos la tarea haciendo clic en el encabezado gris de la fila, que incluye el nmero de tareas, el puntero adquiere forma de cruz. 2. Se arrastra la tarea a la ubicacin que se desee. Una lnea gris indica dnde se insertar la tarea.
Insertar tareas
1. Se selecciona la fila en la que se desea insertar la nueva tarea. 2. Se hace clic en Insertar, Nueva tarea, o se pulsa la tecla Insertar.
Copia de tareas
1. Se selecciona la fila o filas (pulsando Maysculas si son adyacentes y Ctrl si no lo son). 2. Con Botn Derecho, hacer clic en Copiar tarea o directamente hacer clic en el icono Copiar tarea de la barra de herramientas. 3. Situarse en la fila sobre la que se desea copiar. 4. Con Botn Derecho, hacer clic en Pegar o directamente hacer clic en el icono Pegar de la barra de herramientas.
Organizacin de tareas en un esquema
Las tareas se pueden organizar con una estructura jerrquica desde la perspectiva ms amplia a la ms detallada, en la que tendr lugar el verdadero trabajo. Una tarea con un nivel de esquema superior al de otras tareas se denomina tarea de resumen. Las tareas que figuran por debajo se llaman subtareas. Normalmente, las tareas de resumen representan las fases de un proyecto. Puede haber un mximo de nueve niveles de esquema. Inicialmente, todas las tareas estn en el primer nivel de esquema. Para crear una tarea de resumen, es necesario aplicar sangra a las subtareas inferiores. Para convertir una tarea en subtarea: 1. Seleccionar la tarea. 2. En la barra de herramientas Formato, hacer clic en el icono Aplicar sangra. Se aplicar sangra a la tarea, y la tarea superior se convertir en su tarea de resumen. Las tareas de resumen aparecen en negrita en el Diagrama de Gantt y estn marcadas con una barra negra a lo largo de las tareas de resumen de la parte del grfico del Diagrama de Gantt. Las tareas de resumen muestran informacin de tarea acumulada a la informacin de las subtareas asociadas, tanto de duracin, trabajo, costos, fechas de comienzo, de fin, etc.
18/01/2012 16 de 71
Manual de Microsoft Project 2003
3.6. Adjuntar documentacin al proyecto
En primer lugar mostramos la tarea de resumen para el proyecto. Esta tarea, no slo proporciona informacin de resumen de costos y fechas finales para el proyecto, sino que puede actuar como ubicacin para los documentos de planificacin. Para mostrar la tarea de resumen: 1. En Herramientas, Opciones, Vista, en el grupo Opciones de Esquema activar la casilla Mostrar tarea resumen del proyecto. 2. Hacemos clic en Aceptar y aparecer una tarea resumen en la fila 0 del Diagrama de Gantt. 3. El texto que aparecer en esta tarea es el que indiquemos en Archivo, Propiedades, Pestaa Resumen, Ttulo. Para adjuntar informacin a una tarea, se puede:
Incluir anotaciones en la ficha Notas del cuadro de dilogo Informacin de la Tarea, o bien incluir un archivo externo dentro del archivo del proyecto, es decir como una copia. Se llega aqu haciendo doble clic en la tarea o bien pinchando en el icono Informacin de la Tarea de la barra de herramientas estndar. Hipervinculando un documento, pinchando en el botn hipervnculo , y seleccionando un archivo. El indicador hipervnculo aparecer en el campo Indicadores del Diagrama de Gantt.
4. Cmo ver la informacin del proyecto
MP organiza la informacin en una base de datos. Para ver la informacin del proyecto se utilizan vistas. Project trae ms de 20 vistas predefinidas, pero se pueden modificar para adaptarlas a las necesidades de la organizacin. En la base de datos de MP la informacin se agrupa en torno a tres categoras principales: Tareas Al empezar a escribir informacin del proyecto, normalmente se escriben las tareas y la infomacin asociada, como la duracin, las restricciones de fechas, fechas lmites y dependencia de tareas. Toda esta informacin asociada corresponde a la categora de informacin de tareas. A continuacin, se escriben los nombres de los recursos y la informacin asociada, como la tasa estndar, la tasa de hora extra y el calendario laboral. Esta informacin corresponde a la categora de informacin de recursos. Al asignar un recurso a una tarea, se crea una asignacin, que es la interseccin de la tarea y el recurso. La informacin asociada con una asignacin incluye la cantidad de trabajo, las fechas de comienzo y fin de la asignacin, los costos de la asignacin, etc. Esta informacin pertenece a la categora de informacin de asignaciones.
Recursos
Asignaciones
18/01/2012
17 de 71
Manual de Microsoft Project 2003
4.1. Vistas
Las vistas tambin estn asociadas, unas con tareas, otras con recursos, y otras con asignaciones. Para acceder ms rpidamente a las vistas: Mostrando la Barra de vistas, haciendo clic en Ver, Barra de vistas aparece una barra a la izquierda. Tambin pinchando con el botn derecho en la barra que hay a la izquierda del rea de trabajo con el nombre de la vista visualizada en ese momento.
Se pueden agregar o quitar vistas del men ver y de la Barra de vistas. En Ver, Ms Vistas, Modificar, activando o desactivando la casilla Mostrar. Tambin se puede cambiar el orden. Tanto las vistas de tareas como de recursos estn ordenadas en orden alfabtico. Para cambiar este orden podemos utilizar el truco de cambiarles el nombre aadiendo un nmero secuencial antes del nombre en s. Las vistas de MP se dividen en estas categoras: Diagramas de Gantt. Se utiliza para la administracin del proyecto. Representa tareas en una escala temporal. MP dispone de 11 variantes de estos diagramas. Diagramas de red. Es un diagrama de flujo del proyecto con nodos o tareas relacionados. Tambin se conocen como Diagramas PERT (Program Evalutation and Review Techniques). Hay 3 variantes. Vistas de grfico. Muestran la informacin grficamente. Hay dos vistas de grficos: el Calendario y el Grfico de Recursos. Vistas de hojas. Son vistas de hojas de clculo divididas en columnas y filas, en las que cada celda contiene un campo individual. Las vistas Hoja de recursos y Hoja de tareas son vistas de hojas.
18 de 71
18/01/2012
Manual de Microsoft Project 2003
Vistas de uso. Son vistas combinadas en las que el lado izquierdo es una vista de hoja, y el lado derecho es un parte de horas. Son vistas de uso las vistas Uso de recursos y Uso de Tareas. Podemos cambiar los campos de fase temporal que aparecen en el parte de horas de una vista de uso: Hacer clic en Formato, Detalles (o directamente con el botn derecho del ratn). Seleccionar el campo que deseamos aadir o quitar.
Formularios. Son vistas que incluyen cuadros de texto en las que se puede escribir informacin, como el Formulario de Recursos. Vistas combinadas. Son agrupaciones de dos vistas en una pantalla dividida. Normalmente la informacin de una parte de la pantalla controla el contenido de la otra parte. Un ejemplo es la Entrada de Tarea, vista combinada del Diagrama de Gantt y el Formulario de tareas. Se crea una vista combinada separando la vista, arrastrando la barra de divisin que se encuentra en la esquina inferior derecha de la ventana de MP, inmediatamente debajo de la barra de desplazamiento vertical.
Muchas vistas utilizan una escala temporal para indicar el tiempo del proyecto. Podemos mostrar hasta tres escalas de tiempo, cada en un nivel. El nivel superior muestra el periodo de tiempo ms extenso y el inferior el ms detallado. Para modificar la escala temporal hacer clic en Formato, Escala Temporal o con el botn derecho del ratn situado sobre la escala.
Con los iconos del zoom acercamos o alejamos la escala.
4.2. Tablas
Todas las vistas tienen una tabla predeterminada definida para la vista. Podemos cambiar la tabla para estos tipos de vistas, o modificar una tabla existente para agregar, cambiar o quitar los campos de las columnas. Por ejemplo el Diagrama de Gantt utiliza la tabla Entrada, compuesta por los campos Id., Indicadores, Nombre de la Tarea, Duracin, Comienzo, Fin, Predecesoras y Nombres de los Recursos. Para cambiar a una tabla diferente:
18/01/2012
19 de 71
Manual de Microsoft Project 2003
1. Mostrar la vista que deseamos cambiar. 2. Hacer clic en Ver, Tabla, y seleccionar la que tabla que se desea. 3. Tambin se puede cambiar muy rpidamente a una tabla distinta haciendo clic con el botn secundario en el cuadro Seleccionar todo, situado en la esquina superior izquierda de la tabla en una vista de hoja. Aparecer la lista de tablas. Para ver rpidamente el nombre de la vista y de la tabla actual, colocamos el puntero del ratn sobre el cuadro Seleccionar todo. No es posible aplicar una tabla de recursos a una vista de tareas, ni viceversa. Se pueden insertar u ocultar columnas de una tabla. Situndonos en el encabezado, hacer clic con el botn derecho.
4.3. Campos
Los campos son el segmento de datos ms pequeo de la gran coleccin de informacin que forma la base de datos del proyecto. Existen campos de tareas, recursos y asignaciones. Otra forma de categorizar campos es hacerlo por tipos de datos: moneda, fecha, duracin, enumerado, indicador, nmero entero, porcentaje o nmero, texto, si/no. Se pueden modificar algunos campos, como las columnas de una tabla y las filas de un parte de horas. Otros, como los campos de un formulario son fijos. Tambin se pueden crear campos personalizados y agregarlos a las tablas de las vistas. Se puede obtener informacin general de cualquier campo colocando el puntero del ratn sobre el encabezado de la columna. Aparecer la informacin en pantalla con un vnculo de Ayuda en lnea para el campo. Podemos ver informacin sobre todos los campos disponibles agrupados por categoras, buscando Tipos de campos en la ayuda.
4.4. Organizar la informacin
Para organizar la informacin del proyecto, esta se puede: Ordenar. Hacer clic en Proyecto, Ordenar. Agrupar. Hacer clic en Proyecto, Agrupar o con el icono Agrupar por. o Filtrar. Hacer clic en Proyecto, Filtrar o con el icono Filtro. Tambin se puede filtrar campo a campo con el icono Autofiltro. o
5. Programacin de las tareas
Para desarrollar una programacin adecuada que refleje verdaderamente la ejecucin del proyecto deberemos:
Escribir la duracin de las tareas.
20 de 71
18/01/2012
Manual de Microsoft Project 2003
Identificar las relaciones o dependencias entre tareas. Programar ciertas tareas para ciertas fechas especficas, cuando sea necesario.
5.1. Duracin de las tareas.
La duracin es la cantidad de tiempo laborable que cada tarea tardar en completarse. MP usa la duracin para calcular las fechas de comienzo y fin de la tarea. Al asignar recursos, tambin es la base para la cantidad de trabajo de cada recurso asignado. Al estimar la duracin de las tareas de un proyecto, es aconsejable crear un bfer o tiempo de reserva como contingencia contra posibles riesgos y retrasos. Esto se puede hacer insertando tareas ficticias o agregando un porcentaje de la duracin como bfer a cada tarea. Los valores del campo Duracin seguidos de un signo de interrogacin se consideran como una duracin estimada. Si no vamos a utilizar las tareas estimadas, desactivar la casilla las tareas nuevas tienen duraciones estimadas en Herramientas, Opciones, Programacin. Si no se especifica nada, MP por defecto crea las tareas con una duracin estimada de un da. La duracin se puede expresar en: Minutos (m o min), Horas (h o hr), Das (d o di), Semanas (s o sem) y Meses (me o ms). Al escribir una duracin, la tarea se programa de acuerdo al calendario asignado. Inicialmente, se trata del calendario del proyecto. Cuando se asignan los recursos, la tarea se programa segn el calendario laborable del recurso. Si se aplica un calendario de tareas, la tarea se programar segn el calendario laborable de la tarea. Hay que prestar mucha atencin a los valores de la ficha Calendario, dentro de Herramientas, Opciones, lo ms conveniente es hacer coincidir sus datos con el calendario del proyecto. Si se desea que una tarea dure una cantidad de tiempo especfica, independientemente de los calendarios laborales, puede escribirse una duracin transcurrida, aadiendo una t despus de la unidad de duracin, por ejemplo 3dt para tres das transcurridos (es decir 3 das X 24 horas).
5.2. Establecer dependencias de tareas
5.2.1. Vincular tareas
El siguiente paso es vincular las tareas que dependen de otras tareas. Crear un vnculo entre dos tareas, MP calcula las fechas de comienzo y fin de la tarea sucesora segn la fecha de comienzo o fin de la predecesora, el tipo de dependencia, la duracin de la sucesora y las asignaciones de recursos asociados. El vnculo ms habitual es la dependencia de tareas de fin a comienzo. Con este vnculo, la tarea predecesora debe finalizar antes de que la tarea sucesora pueda comenzar. Para vincular tareas con este tipo de dependencia: 1. En el Diagrama de Gantt, si tenemos las dos tareas a la vista, estando en la parte grfica, arrastrar con el ratn desde la barra de la tarea predecesora hasta la barra de la tarea sucesora (el ratn adopta la forma de una cruz de color negro). 2. Si no las tenemos a la vista, seleccionar primero la predecesora, mantener CTRL pulsado y seleccionar la sucesora. Ahora en la barra de herramientas Estndar, hacer clic en el icono Vincular tareas:
18/01/2012
21 de 71
Manual de Microsoft Project 2003
5.2.2. Tipos de dependencias
Fin a comienzo (FC). La tarea sucesora no puede comenzar hasta que finalice la tarea predecesora. Fin a fin (FF). La tarea sucesora no puede finalizar hasta que no finalice la tarea predecesora. Comienzo a comienzo (CC). La tarea sucesora no puede comenzar hasta que comience la tarea predecesora. Comienzo a fin (CF). La tarea sucesora no puede finalizar hasta que comience la tarea predecesora. Este tipo de vnculo no se utiliza normalmente.
Para aplicar un tipo de dependencia de tareas: 1. Seleccionar en el Diagrama de Gantt u otra vista con una hoja de tareas, la tarea sucesora. 2. Hacer doble clic o bien en la barra de herramientas Estndar, hacer clic en el icono Informacin de la tarea. 3. Hacer clic en la ficha Predecesoras e introducir las tareas predecesoras y el tipo de dependencia. Tambin se puede introducir esta informacin en el Formulario de tareas de la vista combinada del Diagrama de Gantt. En el campo Posposicin podemos incluir un tiempo entre la finalizacin de la tarea predecesora y el comienzo de la sucesora. Si ponemos un valor negativo este tiempo ser de adelanto. Para eliminar todos los vnculos de una tarea, tanto flujos entrantes como salientes, seleccionar la tarea y hacer clic en el icono Desvincular tareas de la barra de herramientas Estndar.
Si slo queremos eliminar un vnculo, accedemos al cuadro de dilogo Informacin de la tarea.
5.2.3. Cmo lograr restricciones de fechas especficas
Hasta ahora MP ha programado todas las tareas segn la restriccin predeterminada lo antes posible, pero puede que necesitemos especificar delimitaciones concretas. Una delimitacin es una restriccin en la fecha de comienzo o de fin de una tarea. Tipos de delimitaciones:
Flexibles:
Lo antes posible. Lo ms tarde posible. Moderadamente flexibles: No comenzar antes del. No comenzar despus del. No finalizar antes del. No finalizar despus del. Inflexibles: Debe comenzar el.
18/01/2012
22 de 71
Manual de Microsoft Project 2003
Debe finalizar el. Si en una tarea escribimos un valor en el campo Comienzo, estamos poniendo una delimitacin Debe comenzar el. Si escribimos un valor en el campo Fin, estamos poniendo una delimitacin Debe finalizar el. Si hacemos las dos cosas, MP calcular de nuevo la duracin de la tarea. Una delimitacin no se borra, lo que se hace es cambiarla por otra de otro tipo. Para cambiar una delimitacin ir a la ficha Avanzado del cuadro de dilogo Informacin de la tarea. Si se desea completar una tarea o hito en una cierta fecha, pero no se desea limitar los clculos de programacin definiendo una delimitacin, se puede establecer una fecha lmite. Esta aparece como un indicador (flecha) en el Diagrama de Gantt, pero no afecta a la programacin de las tareas. Para ello se rellena el campo Fecha lmite de la ficha Avanzado del cuadro de dilogo Informacin de la Tarea. Tambin se pueden marcar tareas como hitos. Los hitos suelen indicar el comienzo o fin de las fases ms importantes o de entregas del proyecto. Sirven como puntos de referencia. Para crear un hito se crea la tarea y se le pone una duracin de 0. Sin embargo, un hito no tiene por qu tener una duracin 0. Se puede convertir una tarea regular en un hito en la ficha Avanzado del cuadro de dilogo Informacin de la Tarea.
6. Configuracin de recursos del proyecto
Con lo que tenemos hasta ahora podramos imprimirlo, repartirlo y comenzar a trabajar, pero perderamos las capacidades de programacin, seguimiento y comunicacin proporcionadas por MP. Al agregar recursos, podemos:
Perfeccionar la programacin. Conocer por anticipado si los recursos se han sobrecargado con demasiado trabajo. Realizar un seguimiento del progreso de acuerdo con el trabajo de los recursos. Realizar un seguimiento del uso, el coste y el consumo de materiales del proyecto. Intercambiar electrnicamente asignaciones y actualizaciones de tareas, informacin de progreso e informes de estado con los recursos. Asegurarnos de que todas las tareas tienen asignado un recurso responsable.
Hay varios tipos de recursos: personas, equipamiento y materiales. MP agrupa los dos primeros como recursos de trabajo, que utilizan el tiempo como una medida de esfuerzo para una tarea. Los recursos materiales son recursos consumibles, que utilizan la cantidad como medida de esfuerzo para una tarea. Para agregar recursos de forma manual: 1. Hacemos clic en Ver, Hoja de recursos, aplicada a la tabla Entrada. 2. Introducimos la informacin de cada recurso. 3. Tambin mediante la Gua de proyectos.
18/01/2012
23 de 71
Manual de Microsoft Project 2003
Podemos escribir el nombre real de los recursos o escribir un recurso genrico. Conforme agregamos recursos al proyecto, podemos dejar los nombres genricos o reemplazarlos por otros. Tambin se pueden agregar recursos importndolos desde Microsoft Exchange, Project Server y Excel. Puede que algunos recursos estn a tiempo parcial, por ejemplo la mitad del tiempo. Esto se puede especificar estableciendo la capacidad mxima, algo que se denomina tambin unidades de recursos. Por defecto la medida es un porcentaje. Los recursos a tiempo completo estn disponibles un 100%. El recurso a tiempo parcial del que hablbamos est disponible un 50%. Para cambiar las unidades de porcentaje a decimales, hacemos clic en Herramientas, Opciones, ficha Programacin, y en el cuadro Mostrar las unidades de asignacin como, seleccionamos Decimal. Ahora un 100% de capacidad es un 1. Si ponemos un 2 en la capacidad de un recurso llamado Albailes significa que tenemos 2 albailes. Podemos especificar distintas cantidades de recursos en el tiempo. Por ejemplo, que hasta el 31 de julio disponemos de 3 albailes y a partir de ah slo de 2. Se pueden crear calendarios para el recurso. Desde el cuadro de dilogo Informacin del recurso, en la ficha Horario de trabajo. Si queremos crear un calendario distinto porque hay varias recursos con el mismo horario diferente al resto, por ejemplo un calendario a tiempo parcial, lo podemos hacer desde Herramientas, Cambiar Calendario laboral. Ms informacin detallada de recurso:
18/01/2012
24 de 71
Manual de Microsoft Project 2003
Iniciales. Grupo. Para especificar categoras de recursos que podran servir para ordenar, agrupar o filtrar, por ejemplo el nombre del departamento al que pertenece el recurso, o la compaa si es un recurso externo, o el ttulo del recuso o el conjunto de capacidades como, por ejemplo, Arquitecto, Albail, etc. Cdigo. Tambin para ordenar. Costos. Tambin se pueden cambiar desde el cuadro de dilogo Informacin del recurso.
7. Asignacin de recursos a tareas
Ya tenemos las tareas y los recursos. El siguiente paso es asociarlos. Una vez tengamos las asignaciones hechas, MP puede crear una programacin del proyecto que refleje no slo el calendario del proyecto, la duracin de las tareas, las dependencias y las delimitaciones, sino tambin los calendarios y la disponibilidad de los recursos asignados.
7.1. Asignacin de recursos de trabajo a tareas
Al crear una asignacin, se especifican los recursos asignados a una tarea y sus unidades de asignacin asociadas. Hay varias formas de asignar recursos, las ms comunes son: 1. En el Diagrama de Gantt o en otra hoja de tareas, seleccionamos la tarea a la que queremos asignar recursos. 2. En la barra de herramientas Estndar, hacemos clic en el icono Asignar recursos, y aparece el cuadro de dilogo Asignar recursos:
3. Seleccionar el recurso adecuado (o varios manteniendo pulsada la tecla CTRL) y pulsar en Asignar.
18/01/2012
25 de 71
Manual de Microsoft Project 2003
El campo S/D significar Solicitud o Demanda. Al preparar proyectos para la sustitucin de recursos, especificamos si el recurso seleccionado debe realizar la tarea o si cualquier recurso con las cualificaciones apropiadas puede realizar la tarea. Para asignar recursos a otra tarea, hacemos clic en esa tarea. No es necesario cerrar el cuadro de dilogo Asignar recursos. Se pueden agregar recursos directamente en el cuadro de dilogo introducindolos en el siguiente registro en blanco. Puede usarse el cuadro de dilogo Asignar recursos para buscar con ms precisin los recursos adecuados. Podemos limitar la lista de recursos a aquellos que cumplan los criterios necesarios para las tareas que desea asignar, como por ejemplo los pertenecientes al grupo Arquitectos. Tambin Pueden filtrarse los recursos para ver nicamente aquellos que tienen suficiente tiempo disponible para realizar ms trabajo. Marcando la casilla Disponible para trabajar y especificando en el cuadro el nmero mnimo de horas que el recurso debe estar disponible para trabajar. Los recursos que cumplan esos criterios aparecern en la tabla de recursos. Tambin puede verse grficamente la disponibilidad de un recurso. En el cuadro de dilogo Asignar recursos, hacer clic en el botn Grficos. Esto puede hacerse para uno o varios recursos al mismo tiempo. Tambin puede verse el trabajo asignado para estos recursos y en funcin de las tareas seleccionadas en el Gantt. Al agregar por primera vez un recurso al plan del proyecto, se especifica la disponibilidad de un recurso de cara al proyecto mediante el uso de la capacidad mxima (tambin conocida como unidades de recursos). Al asignar estos recursos a tareas, la idea de disponibilidad da un paso ms utilizando unidades de asignacin. Por ejemplo, podemos tener un recuso que est al 50 por 100 en el proyecto completo y luego dentro del proyecto se asigne simultneamente al 40 por 100 (20%) en una tarea y al 60 (30%) por 100 en otra (la suma ha de dar 50). Tambin se pueden introducir recursos y asignarlos a tareas a travs del Formulario de tareas de la vista dividida con el Diagrama de Gantt.
18/01/2012 26 de 71
Manual de Microsoft Project 2003
Clculos de asignacin
El trabajo es la cantidad de tiempo que tarda un recurso en completar una tarea. Al asignar un recurso a una tarea, la duracin se traduce a trabajo. Por ejemplo, con el Calendario UAL de 7 horas diarias, una tarea con una duracin de 3 das, a la que se asigna un nico recurso a tiempo completo, tendr una asignacin de 21 horas de trabajo durante tres das. Si asignamos dos recursos (en la misma operacin) a tiempo completo, el trabajo ser de 21 horas para cada uno de los dos recursos. Al asignar varios recursos inicialmente, Microsoft Project asume que intentamos asignar a los recursos la misma cantidad de trabajo para la duracin original de la tarea. Si queremos que la duracin se reduzca porque se han asignado varios recursos, hay que definirla en consecuencia o bien empezar asignando un solo recurso y despus asignar los recursos adicionales en una operacin distinta. Mientras la tarea no tenga una duracin fija, la duracin se reducir de acuerdo al nmero de recursos adicionales agregados. Podemos ver la cantidad de trabajo asignada a los recursos en las vistas Uso de tareas o Uso de recursos. En ellas tambin se tiene acceso al cuadro de dilogo Informacin de la asignacin haciendo doble clic en una tarea.
7.2. Asignacin de recursos materiales a tareas
Al asignar un recurso material a una tarea, se especifica la cantidad del recurso que consumir la tarea. En la etiqueta del recurso podemos poner la unidad de medida, por ejemplo metros cbicos. Al asignar el recurso a una tarea, especificamos en las unidades de asignacin la cantidad de material que vamos a necesitar. Esto es una cantidad fija, es decir si hemos puesto 3 metros cbicos de ladrillos, significa 3 metros a lo largo de toda la tarea. Pero si necesitamos una tasa de consumo variable, por ejemplo 3 metros cbicos diarios, hay que indicarlo en el campo Unidades poniendo despus de la etiqueta de material una barra y la abreviatura de tiempo; en este caso 3 metros/d.
18/01/2012
27 de 71
Manual de Microsoft Project 2003
En el campo Trabajo del Formulario de tareas aparece el total de metros cbicos para la tarea.
7.3. Cambiar la asignacin de recursos
Pueden cambiarse las asignaciones de recursos de tres maneras diferentes: agregando ms recursos a los existentes para una tarea, reemplazando recursos y quitando recursos de una tarea. Se realiza desde el cuadro de dilogo Asignar recursos. Tras la operacin aparecer una etiqueta inteligente en el Gantt que pregunta la operacin que queremos realizar respecto a la duracin. Estas etiquetas ayudan a los usuarios que an no comprenden bien la manera de actuar de MP. Si queremos desactivarlas se hace en Herramientas, Opciones, Interfaz, Mostrar Indicadores y botones de opcin, desactivando la casilla de verificacin Asignacin de recursos y Modificaciones del trabajo, las unidades o la duracin.
7.4. Cmo controlar la programacin de cambios mediante tipos de tareas
La programacin condicionada por el esfuerzo indica que al asignar ms recursos a una tarea, menos trabajo tendr que realizar cada recurso; sucede al contrario si se quitan recursos de una tarea. La programacin condicionada por el esfuerzo est habilitada por defecto para todas las tareas. Puede desactivarse en Herramientas, Opciones, Programacin. El resultado de la programacin condicionada por el esfuerzo est asociado al tipo de tarea. Si el tipo de tarea est definido como unidades o trabajo fijo, al agregar recursos disminuir la duracin. Si el tipo de tarea est definido con una duracin fija, al agregar recursos disminuirn las unidades de cada recurso asignado. La programacin para una tarea o asignacin tambin puede cambiar cuando vara uno de los siguientes aspectos: duracin de la tarea, unidades de asignacin o trabajo. La duracin, las unidades y el trabajo estn interrelacionados y son interdependientes. Al modificar uno de los tres, cambiar, como mnimo, uno de los otros dos. Para controlar la influencia de estos cambios se utiliza el tipo de tarea. Los tres tipos de tareas disponibles son unidades fijas, duracin fija y trabajo fijo.
18/01/2012
28 de 71
Manual de Microsoft Project 2003
Unidades fijas. El porcentaje de unidades de asignacin en una asignacin es constante, independientemente de los cambios de duracin o trabajo. Es el tipo de tarea predeterminado. Los cambios en una tarea de unidad fija tienen los siguientes resultados: o o o Si cambia la duracin, el trabajo tambin cambia y las unidades permanecen fijas. Si cambia el trabajo, la duracin tambin cambia y las unidades permanecen fijas. Si cambian las unidades, la duracin tambin cambia y el trabajo permanece fijo.
Trabajo fijo. La cantidad de trabajo en la asignacin permanece constante, independientemente de los cambios en la duracin o en las unidades. Los cambios en una tarea de trabajo fijo tienen los siguientes resultados: o o o Si cambia la duracin, las unidades tambin cambian y el trabajo permanece fijo. Si cambian las unidades, la duracin tambin cambia y el trabajo permanece fijo. Si cambia el trabajo, la duracin tambin cambia y las unidades permanecen fijas.
Hay que tener en cuenta que funciona como si estuviera activada la casilla Condicionada por el esfuerzo. Como el nmero de horas de trabajo previstas es fija, si aadimos ms recursos, las horas se distribuyen, cambiando las unidades y la duracin. Duracin fija. La duracin de la tarea permanece constante, independientemente de los cambios en las unidades o en el trabajo. o o o Si cambian las unidades, el trabajo tambin cambia y la duracin permanece fija. Si cambia el trabajo, las unidades tambin cambian y la duracin permanece fija. Si cambia la duracin, el trabajo tambin cambia y las unidades permanecen fijas.
18/01/2012
29 de 71
Manual de Microsoft Project 2003
7.5. Perfiles de asignacin
Normalmente, al asignar un recurso a una tarea, el tiempo de trabajo dedicado a la tarea se asigna a partes iguales a toda la duracin de la tarea, pero podemos ajustar la asignacin distribuyndolas de manera diferente entre los das, aplicndole una forma llamada perfil. En el cuadro de dilogo Informacin de la asignacin podemos especificar el perfil preferido
8. Costo de recursos y tareas
Un punto importantsimo del proyecto es realizar un presupuesto econmico. Si tenemos un presupuesto previamente asignado, hemos de ajustar el plan para cumplir con ese presupuesto. Se pueden asignar costos para recursos de trabajo y recursos materiales. Las tasas de costos pueden ser variables, o tener un costo fijo. Si un recurso tiene costos distintos para tipos diferentes de asignaciones, o durante periodos de tiempo diferentes, se pueden escribir varios costos para un recurso (por ejemplo la subida salarial que se produce cada ao). Se pueden revisar los costos desde diferentes vistas e informes (costos de asignacin, de recursos, de tareas, total del proyecto).
8.1. Asignacin de costos
Se puede definir una tasa predeterminada estndar y de hora extra para todos los recursos de trabajo. Esto se hace en Herramientas, Opciones, General, Tasa estndar predeterminada y Tasa predeterminada para horas extra. De este modo, aseguramos que hay un valor estimado en los campos de tasas de recursos de trabajo. Esto puede ayudar a estimar los costos del proyecto de forma general hasta que hayamos agregado los recursos y tasas reales al proyecto.
Costos fijos para recursos del trabajo
Algunos recursos de trabajo generan un costo cada vez que se utilizan. Por ejemplo, el equipamiento de alquiler podra tener un precio de establecimiento cada vez que se utilice, adems de su tasa diaria. Los costos por uso no dependen de la cantidad de trabajo para realizar. Simplemente, son costos nicos que tienen lugar cada vez que se utiliza el recurso.
18/01/2012
30 de 71
Manual de Microsoft Project 2003
Poner el valor en la Hoja de recursos, tabla Entrada, campo Costo/Uso.
Costos para los recursos materiales
Ya hemos visto cmo introducirlos, primero especificando que el recurso es de tipo Material, y luego poniendo una cantidad en la Tasa estndar, que ahora deja de ser variable, y es fija.
Varios costos para un recurso
Puede que un recurso tenga una tasa en un periodo dado y otra diferente en otro periodo. Por ejemplo puede haber una subida salarial a partir de una fecha. Para especificar diferentes costos: En la Hoja de recursos, hacer doble clic en el recuso seleccionado, y aparece el cuadro de dilogo Informacin del recurso. Nos interesa la ficha Costos: En la ficha A, la predeterminada, est la tasa estndar, la tasa extra y el costo por uso que hemos escrito en la Hoja de recursos. Si queremos especificar un cambio en las tasas despus de un cierto periodo de tiempo, hacemos clic en el siguiente campos en blanco Fecha efectiva, escribimos la fecha modificada y los cambios en los costes (podemos poner la cantidad especficamente o incrementos de %, por ejemplo +20%).
Distintos costos para diferentes actividades
Para especificar diferentes costos basados en diferentes tipos de actividades, escribimos los costos en otra ficha, como B o C, y rellenamos los campos. Cuando asignemos el recurso a una tarea que utilice las diferentes tasas, podemos especificarlas en la asignacin. Abriendo el cuadro de dilogo Informacin de la asignacin desde la vista Uso de tareas, seleccionamos el valor adecuado en el campo Tabla de tasas de costo. El inconveniente es que no podemos personalizar el nombre de los valores A,B,C, etc.
18/01/2012
31 de 71
Manual de Microsoft Project 2003
Costos fijos para tareas
Se puede asignar un costo fijo a una tarea: En el diagrama de Gantt u otra hoja de tareas, Ver, Tabla, Costo, aparecer la tabla Costo con los campos Costo fijo y Acumulacin de costos fijos. El costo fijo para la tarea se agregar al costo de los recursos para esa tarea y aparecer en el campo Costo total. Tambin se puede escribir un costo fijo para el proyecto en general, escribindolo en el campo Costo fijo de la tarea resumen del proyecto.
8.2. Revisin de los costos planeados.
Una vez introducidas, tareas, recursos y costos podemos revisar todos los tipos de costos planeados:
8.2.1. Costos de asignacin
Vemos lo que nos cuesta la asignacin de un recurso a una tarea. Aplicando la tabla Costo a la vista Uso de tareas o Uso de recursos. Adems agregamos detalles de costos al parte de horas de la vista, haciendo clic en Formato, Detalles, Costo.
18/01/2012
32 de 71
Manual de Microsoft Project 2003
8.2.2. Costos de los recursos
Vemos cuanto cuesta a cada recurso llevar a cabo las tareas asignadas. 1. Visualizamos la Hoja de recursos. 2. En el encabezado insertamos el campo Costo
18/01/2012
33 de 71
Manual de Microsoft Project 2003
8.2.3. Costos de tareas
Podemos revisar los costos de tareas para ver cunto cuesta realizar cada tarea. En el Diagrama de Gantt, seleccionar la Tabla Costo
18/01/2012
34 de 71
Manual de Microsoft Project 2003
Existen dos informes integrados que podemos utilizar para mostrar los costos planificados: el Informe Presupuesto y el informe Flujo de caja. Estn en Ver, Informes, Costos.
8.2.4. Costo total del proyecto
En el Diagrama de Gantt podemos verlo en la tarea resumen. Tambin en el cuadro de dilogo Estadsticas del proyecto. Proyecto, Informacin del proyecto, Estadsticas.
18/01/2012
35 de 71
Manual de Microsoft Project 2003
9. Comprobacin y ajuste del plan del proyecto
En un mundo perfecto, definiramos el mbito del proyecto, programaramos las tareas, asignaramos los recursos y el plan del proyecto estara terminado y listo para funcionar. Sin embargo, en la realidad, esto no es muy frecuente. Despus de programar las tareas y asignar los recursos, tendremos que comprobar los resultados y ver si cumplen las expectativas y los requisitos. Por ltimo, seguramente tendremos que responder a estas preguntas:
El proyecto finalizar a tiempo? Exceder el presupuesto? Los recursos tienen la cantidad de trabajo adecuada?
Si obtenemos las respuestas incorrectas parra alguna de estas preguntas, tendremos que ajustar el plan del proyecto hasta conseguir las respuestas adecuadas. Por ejemplo, si queda poco tiempo para la finalizacin prevista y vamos retrasados, podemos agregar ms recursos a las tareas principales. Este aumento de recursos puede aumentar el costo y debemos controlarlo para no sobrepasar el costo autorizado. Asimismo, si hemos asignado ms tareas a los recursos existentes, estos podran estar sobreasignados. Para ahorrar tiempo y dinero, podemos recortar ciertas tareas, una entrega o una fase, pero si esto significa recortar el mbito del proyecto, debemos contar con la autorizacin de los clientes. Esta relacin entre tiempo, dinero y mbito se denomina, en ocasiones, el tringulo del proyecto, donde uno de los lados del tringulo afectar a los otros dos. Debemos fijar un lado como absoluto: qu es lo ms importante? es la fecha de entrega? es el presupuesto asignado? es el mbito del proyecto? Dependiendo del lado absoluto del proyecto, podremos ajustar el plan para realizar una de las siguientes acciones: 1. Cumplir con la fecha de finalizacin acordada. 2. Reducir los costos del proyecto. 3. Recortar el mbito del proyecto.
9.1. Rutas y tareas crticas
Siempre habr una tarea que tenga la ltima fecha de finalizacin del proyecto. Esta tarea, junto con sus predecesoras, dicta la fecha de finalizacin del proyecto en general. La fecha de finalizacin de esta ruta es crtica para la fecha de finalizacin del proyecto; por lo tanto, se denomina ruta crtica, y las tareas que la componen, tareas crticas. Por tanto, si necesitamos cumplir imperiosamente con la fecha de finalizacin, lo ms eficaz es centrarse en la ruta crtica. Muchas tareas tienen cierta cantidad de tiempo en que pueden posponerse antes de causar un retraso en la programacin. Este bfer se denomina demora o tiempo flotante. Hay dos tipos de demora:
La demora permisible es la cantidad de tiempo que se puede posponer una tarea antes de retrasar otra tarea, que es, normalmente, su sucesora.
36 de 71
18/01/2012
Manual de Microsoft Project 2003
La demora total es la cantidad de tiempo que puede posponerse una tarea sin que suponga un retraso de la fecha de finalizacin del proyecto.
Ya que las tareas crticas no pueden posponerse sin retrasar la fecha de finalizacin del proyecto, las tareas crticas no tienen demora, y las tareas sin demora son crticas. Se puede ver la demora permisible y total de cada tarea, aplicando la tabla Programacin al Diagrama de Gantt. La forma ms sencilla de ver la ruta crtica en un diagrama de Gantt en con Ver, Gantt de seguimiento, que marca la ruta crtica en color rojo.
Las tareas crticas tambin se pueden ver as:
Mostrar la vista Gantt detallado. Revisar el informe de Tareas crticas (Ver, Informes, Generales, Tareas crticas). Agrupar tareas por tareas crticas y no crticas. Filtrar tareas crticas. Usar la Gua de proyectos (Informe, Ver las tareas crticas del proyecto).
9.2. Cumplir con la fecha de finalizacin acordada
9.2.1. Cmo ver la fecha de finalizacin
Para ver la fecha de finalizacin del proyecto: En Proyecto, Informacin del proyecto, Estadsticas.
18/01/2012
37 de 71
Manual de Microsoft Project 2003
Mostrando la fila resumen del proyecto
9.2.2. Ajuste de la programacin
Comprobacin y ajuste de las restricciones de fechas. Buscar las delimitaciones establecidas en la programacin, particularmente para las tareas crticas. Hemos de asegurarnos que las fechas y tipos de delimitacin aplicados son verdaderamente necesarios y cambiar la delimitacin por otra ms flexible. En el Diagrama de Gantt, Ver, Tablas, Ms tablas, Fechas de delimitacin. Comprobacin y ajuste de las dependencias de tareas. El segundo lugar para buscar oportunidades de recortar la ruta crtica en la programacin es la dependencia entre tareas. Examinar si se requiere la dependencia entre tareas. Si dos tareas no dependen realmente una de la otra, suprimir el vnculo. Comprobacin y ajuste de las duraciones. Si despus de aplicar lo anterior seguimos inclumpliendo la fecha de finalizacin, podemos intentar reducir la duracin de las tareas, pero esto es complicado y arriesgado, sobre todo si la estimacin de la duracin la hemos hecho con mtodos fiables. Aqu se puede prestar atencin a los calendarios aplicados a las tareas, por si alguno no reflejara correctamente la realidad.
9.2.3. Ajuste de las opciones de los recursos
Comprobar y ajustar la disponibilidad de los recursos. Para los recursos asignados a tareas crticas, revisaremos los calendarios de recursos, la capacidad mxima de los recursos y las unidades de asignacin. La vista ms adecuada es la de Entrada aplicada al Diagrama de Gantt, mostrando el Formulario de tareas y filtrando las tareas crticas. Adems mostraremos el Trabajo del recurso haciendo clic en el Formulario, Formato, Detalles, Trabajo del recurso. Para comprobar las unidades de recursos, hacemos clic en la ficha General del cuadro de dilogo Informacin del recurso. Para comprobar las unidades de asignacin, revisamos el campo Unidades. Agregar recursos a las tareas crticas para reducir la duracin. Para ello deben ser tareas de unidades fijas y estar condicionadas por el esfuerzo, o bien, de trabajo fijo. No pueden ser tareas de duracin fija, por razones obvias.
9.3. Reducir los costos del proyecto.
Si el aspecto ms importante del proyecto, por delante de la duracin del mismo o de su mbito, es cumplir con el presupuesto asignado, tendremos que aplicar estrategias que minimicen el costo del proyecto, en el caso de que el plan lo est excediendo. Las ms adecuadas implican un recorte de los gastos en recursos, ya que stos y los costos son prcticamente sinnimos en un proyecto.
9.3.1. Cmo Ver los Costos
Para revisar los costos y compararlos con el presupuesto podemos comprobar el costo total en las Estadsticas del proyecto (Proyecto, Informacin del proyecto, Estadsticas) o bien en la tarea resumen del proyecto, aplicando la tabla Costo al Diagrama de Gantt. Tambin podemos verlo con los informes Presupuesto y Flujo de caja (Ver, Informes, Costos)
18/01/2012
38 de 71
Manual de Microsoft Project 2003
Puede ser tambin interesante analizar los costos de tareas o recursos: 1. Abrimos una hoja de tareas o recursos, dependiendo de lo que deseemos. 2. Hacemos clic, en Ver, Tabla, Costo. 3. Hacemos clic en Proyecto, Ordenar, Por costo. 4. Se pueden filtrar los que excedan un determinado costo. Proyecto, Filtro para, Ms filtros, Con costo mayor que, y escribimos la cantidad.
9.3.2. Comprobacin de los costos previstos.
Comprobaremos las tasas de recursos y los costos fijos para tareas, asegurndonos de que son correctas. Intentaremos reducir la duracin de las tareas (aunque si son de trabajo fijo, este se mantiene y aumentan las unidades de asignacin, por lo que los costos no se reducen). Podemos reducir directamente el trabajo. En realidad esto es reducir la cantidad de tiempo que los recursos dedican a las tareas asignadas.
9.4. Equilibrio y reasignacin de la carga de trabajo de recursos.
Normalmente, el uso de los recursos es la limitacin ms importante del proyecto. En un proyecto con recursos restringidos, debemos asegurarnos de que todos los recursos se utilizan correctamente, realizan las tareas adecuadas y no estn sobreasignados ni infraasignados. Aunque el equilibrio de cargas de trabajo de recursos no forma parte del tringulo del proyecto, su modificacin puede afectar a la programacin (adelantando o retrasando tareas hasta que los recursos tengan tiempo de realizarlas), al mbito (agregando o quitando tareas), y a los costos (agregar ms dinero para pagar recursos adicionales y, de este modo, ayudar a equilibrar la carga de trabajo). Buscamos la situacin ptima, que se produce cuando todos los recursos del proyecto se asignan con disponibilidad completa, ni ms ni menos, a lo largo de toda su duracin en el proyecto. En este punto por tanto se trata de ver los recursos sobreasignados, los infraasignados, y tratar de redistribuir el trabajo para acercarnos lo ms posible a la situacin ideal.
9.4.1. Cmo ver la carga de trabajo de los recursos.
Para ver qu recursos tienen demasiado trabajo asignado, hay que cambiar de una vista de tareas a una vista de recursos. Los recursos sobreasignados se resaltan en rojo. Para ver qu tareas tienen recursos sobreasignados, hay que agregar la columna Sobreasignada a una hoja de tareas.
18/01/2012
39 de 71
Manual de Microsoft Project 2003
Para ver qu tareas tienen recursos sobreasignados (con ms horas de trabajo en un da que el que marca su calendario de trabajo), agregamos la columna Sobreasignada a una hoja de tareas. Las tareas con recursos sobreasignados mostrarn un S en este campo. Hay diferentes vistas para revisar la cantidad de trabajo asignada a un recurso en un periodo de tiempo seleccionado:
Grfico de recursos. Ver, Grfico de recursos. En el formato predeterminado, Unidades de recursos asignados, el Grfico de recursos muestra la cantidad utilizada del recurso, en trminos de capacidad mxima, durante el perodo de tiempo especificado en la escala temporal. Vista Uso de recursos. Los recursos sobre asignados aparecen en rojo. Vista Asignacin de recursos. Hacemos clic en Ver, Ms vistas, Asignacin de recursos. Es una vista combinada con la vista Uso de recursos arriba y un Gantt de redistribucin en la parte inferior.
18/01/2012
40 de 71
Manual de Microsoft Project 2003
Tambin con informes de asignaciones, particularmente tiles para reuniones de administracin de recursos o de estado del equipo:
Informe Tareas y recursos humanos. Hacer clic en Ver, Informes, Asignaciones. Informe Recursos sobreasignados. Hacer clic en Ver, Informes, Asignaciones. Informe Uso de recursos. Hacer clic en Ver, Informes, Carga de trabajo. Con la Gua de proyectos, haciendo clic en Informes, Ver cmo est asignado el tiempo de los recursos.
Para buscar recursos sobreasignados es muy til tambin la barra de herramientas Administracin de recursos.
9.4.2. Ajustar la disponibilidad de los recursos
Se puede modificar la disponibilidad de un recurso para aprovecharlos mejor. Por ejemplo, si un recurso a tiempo completo tiene una infraasignacin sistemtica del 50% durante todo el proyecto, podemos cambiar sus unidades al 50% y hacer que est disponible para otro proyecto. Igualmente, si un recurso a tiempo parcial est sobreasignado al 20%, podemos pedirle que agregue ms tiempo a su disponibilidad en el proyecto.
18/01/2012
41 de 71
Manual de Microsoft Project 2003
9.4.3. Ajustar las asignaciones
Podemos modificar asignaciones para corregir sobreasignaciones e infraasignaciones. Sin embargo, de este modo se asume que tenemos recursos con capacidad y disponibilidad similar que pueden realizar las tareas necesarias. Si no podemos agregar ni reemplazar recursos para quitar carga de trabajo a los sobreasignados, podemos retrasar tareas o asignaciones hasta que los recursos puedan realizarlas. Tambin podemos agregar horas extra de trabajo para resolver la sobreasignacin. Podemos realizar estas acciones: Agregar ms recursos a las tareas. Recursos infraasignados pasan a apoyar a otros sobreasignados. Ya hemos visto cmo anteriormente. Reemplazar recursos sobreasignados: 1. En el diagrama de Gantt, seleccionar la tarea. 2. En la barra de herramientas Estndar, abrir el cuadro de dilogo Asignar recursos. 3. Seleccionar el recurso que se desea reemplazar. 4. Hacer clic en el botn Reemplazar. Aparece el cuadro de dilogo Reemplazar recurso. 5. Seleccionar el recurso que deseamos agregar.
Retrasar una tarea o asignacin. Podemos retrasarla hasta que el recurso asignado tenga tiempo para realizarla. Retraso por redistribucin. Es el retraso producido en una tarea. La cantidad de tiempo que pasa desde la fecha de comienzo programada hasta que empieza realmente. Retraso de la asignacin. Es el tiempo que pasa desde la fecha de comienzo programada de la tarea hasta la fecha de finalizacin programada de la tarea para la asignacin.
Para hacer esta operacin buscamos las tareas o asignaciones en el contexto del tiempo de demora y, despus, agregamos el retraso cuando haya tiempo disponible. En caso contrario, habr que retrasar la fecha de finalizacin de la tarea, o incluso del proyecto, si se trata de una tarea crtica. Para comprobar la demora permisible: 1. Mostramos la barra de herramientas Administracin de recursos y pinchamos en el botn Asignacin de recursos.
18/01/2012 42 de 71
Manual de Microsoft Project 2003
2. Seleccionamos el recurso o la asignacin que queremos examinar. 3. Pinchando en la parte Gantt de redistribucin, hacemos clic en Ver, Tabla, Programacin y podemos ver los campos Demora permisible y Margen de demora total para buscar las tareas que tengan demora. 4. Igualmente, si revisamos el diagrama, vemos unas barras finas situadas a la derecha de las barras de Gantt normales que muestran la demora permisible.
18/01/2012
43 de 71
Manual de Microsoft Project 2003
El grfico anterior indica que la tarea levantar tabiques del segundo piso puede demorarse dos das sin que afecte a una tarea sucesora ni a la finalizacin del proyecto. Sin embargo levantar tabiques del primer piso no admite demora posible pues tiene una tarea sucesora a la que afectara cualquier retraso. Cuando hayamos encontrado las tareas con demora que podemos utilizar, agregamos retraso por redistribucin: 1. Situados en el Gantt de redistribucin, hacemos clic en Ver, Tabla, Ms tablas y seleccionamos Retraso. 2. En la parte Uso de recursos de la vista, seleccionamos la asignacin que contiene la tarea que deseamos retrasar. 3. En la parte Gantt de redistribucin de la vista, escribimos en el campo Retraso por redistribucin la cantidad de tiempo que deseamos retrasar la tarea.
18/01/2012
44 de 71
Manual de Microsoft Project 2003
En este ejemplo, aunque slo haba dos das de demora posible, hemos hemos introducido un retraso de 4 das para que el recurso pueda abordar las dos tareas. Vemos una barra de color marrn a la izquierda de la barra normal de la tarea levantar tabiques del segundo piso, que indica el retraso. Si con el ratn pulsado movemos la barra de la tarea, no estamos introduciendo retraso, directamente estamos cambiando su fecha de comienzo. Si queremos retrasar una asignacin para una tarea que tiene varios recursos, hemos de agregar retraso para la asignacin en lugar de retraso por redistribucin, as: 1. En la vista Asignacin de recursos, hacemos clic en la parte Uso de recursos. 2. Insertamos la columna Retraso de la asignacin. 3. En el campo Retraso de la asignacin de la asignacin que deseamos retrasar, escribimos la duracin del retraso. Esto indica el tiempo de espera despus de la fecha de comienzo de la tarea hasta el comienzo de la asignacin. En el siguiente ejemplo, como en el anterior, el albail Fernando Alonso est sobreasignado con dos tareas, pero en la tarea levantar tabiques del segundo piso le ayuda otro albail, Ral Gonzlez. Aunque en esta ocasin la tarea slo admita dos das de demora, hemos decidido retrasar 4 das la asignacin de Fernando Alonso a esta tarea para que pueda terminar con levantar tabiques del segundo piso. La tarea levantar tabiques del segundo piso dura 4 das ms aunque el trabajo es el mismo. El albail Ral Gonzlez hace su trabajo segn lo previsto y queda libre para otra asignacin posible.
18/01/2012
45 de 71
Manual de Microsoft Project 2003
18/01/2012
46 de 71
Manual de Microsoft Project 2003
9.4.4. Horas extra.
Con frecuencia, no se puede volver a asignar trabajo sobreasignado a otros recursos, o retrasar una tarea hasta despus. En ese caso, la respuesta son las horas extra. MP no asigna horas extra automticamente cuando el trabajo de un recurso sobrepasa la definicin de un da de trabajo normal. Es necesario especificar las horas extras de trabajo explcitamente, adems del trabajo total, para el recurso. Es importante entender bien la terminologa usada por MP en los campos relacionados con el trmino Trabajo: Trabajo: es el trabajo total, o sea la cantidad total de trabajo que tiene el recurso asignado a la tarea. Trabajo normal: contiene la cantidad de trabajo normal (sin horas extra). Trabajo de horas extra: contiene la cantidad de horas extras. Trabajo normal + Trabajo de horas extra = Trabajo (total).
Para especificar el trabajo de horas extra para recursos sobreasignados, configuramos primero una vista que contenga los campos necesarios: 1. Hacemos clic en Ver, Uso de recursos, seleccionamos el campo Trabajo e insertamos la columna Trabajo de horas extra. 2. Hacemos clic en Formato, Estilos de detalle. En el cuadro Campos disponibles, seleccionamos Trabajo de horas extra y hacemos clic en Mostrar.
18/01/2012
47 de 71
Manual de Microsoft Project 2003
Para especificar el trabajo de horas extra: 1. En la vista anterior seleccionamos el recurso. 2. Buscamos las asignaciones que provocan trabajo sobreasignado. En el campo Trabajo de horas extra de la asignacin, escribimos la cantidad de horas extra que deseamos designar. No cambiamos la cantidad de trabajo, ya que la cantidad de horas extra es una parte del trabajo total. La cantidad escrita se distribuir a lo largo de la duracin de la asignacin. Esto es poco flexible porque la distribucin la hace MP y no permite poner la cantidad de horas extra que deseemos en cada da.
9.4.5. Divisin de tareas
En ocasiones, un recurso tiene que dejar de trabajar en una tarea, continuar en otra, y volver a la primera. En esta situacin, podemos dividir la tarea. Como en el caso del retraso, la divisin de una tarea puede garantizar que los recursos trabajan en las tareas cuando tienen tiempo para hacerlo. Para dividir una tarea: 1. Abrimos el Diagrama de Gantt. 2. En la barra de herramientas Estndar, hacemos clic en Dividir tarea. El puntero del ratn se convertir en un puntero de divisin de tareas.
18/01/2012
48 de 71
Manual de Microsoft Project 2003
3. En el diagrama, colocamos el ratn en la barra de Gantt de la tarea que deseamos dividir, en la fecha en la que deseamos que ocurra la divisin. 4. Arrastramos la barra hasta la fecha en la que deseamos reanudar la tarea. 5. Se puede dividir una tarea varias veces. Para quitar una divisin, arrastramos una parte de la barra de Gantt hasta que toque la otra parte.
9.4.6. Redistribucin de asignaciones
MP puede equilibrar la carga de trabajo automticamente con la caracterstica de redistribucin. Esta caracterstica agrega retraso y divisiones al plan del proyecto, segn las especificaciones que hayamos configurado. MP usa la configuracin de prioridades de tareas como un criterio de redistribucin. Se puede establecer una prioridad para cada tarea. Los niveles de prioridad van desde 0, la ms baja, a 1000, la ms alta. Todas las tareas comienzan con la misma prioridad predeterminada de 500. Si tenemos tareas muy importantes que no queremos que la caracterstica de redistribucin las divida o las retrase, las podemos configurar con prioridad de 1000, lo que garantiza que MP nunca redistribuir recursos que utilicen esa tarea. Para cambiar la prioridad de una tarea individual: 1. En el Diagrama de Gantt u otra hoja de tareas, hacemos doble clic en la tarea cuya prioridad queremos cambiar. 2. En el cuadro de dilogo Informacin de la tarea, hacemos clic en la ficha General. 3. En el cuadro Prioridad, escribimos la prioridad deseada. Podemos usar el cuadro de dilogo Redistribuir recursos para establecer nuestras preferencias e indicar la redistribucin. Es aconsejable tratar de redistribuir primero con la configuracin por defecto y luego cambiar algo si es necesario. Para redistribuir hay que seguir estos pasos: 1. Si deseamos redistribuir nicamente algunos recursos en lugar de todos, cambiamos a una hoja de recursos y los seleccionamos. 2. Hacemos clic en Herramientas, Redistribuir recursos, Redistribuir ahora. 3. Si hemos seleccionado recursos, aparecer el cuadro de dilogo Redistribuir ahora. Activamos Todo el fondo o Recursos seleccionados y hacemos clic en Aceptar. 4. Los recursos se redistribuyen segn la configuracin predeterminada del cuadro de dilogo. 5. Para ver los cambios del plan del proyecto como resultado de la redistribucin, usamos la vista Gantt de redistribucin.
18/01/2012
49 de 71
Manual de Microsoft Project 2003
Las barras de Gantt de la vista muestran la programacin de tareas antes y despus de la redistribucin. Si no se est satisfecho con los resultados, podemos deshacer la redistribucin haciendo clic en Herramientas, Redistribuir recursos, Borrar redistribucin. De manera predeterminada, al utilizar la caracterstica de redistribucin de MP, el retraso escrito anteriormente desaparece, ya sea automtica o manualmente.
9.5. Recortar el mbito del proyecto.
Durante la comprobacin y el ajuste del plan del proyecto, es posible que tengamos que reducir el mbito. Por ejemplo, quiz necesitemos reducir las tareas que consideremos opcionales para alcanzar la fecha de finalizacin, o aquellas que supongan slo un aumento de calidad en la realizacin del proyecto. Cuando hayamos ajustado el plan del proyecto hay que repasar los tres aspectos: fecha de finalizacin, costos totales y asignacin de recursos y mbito. Normalmente, antes de iniciar MP, tendremos un mbito definido para el proyecto. Este mbito determina el desarrollo de entregas, hitos, fases y tareas. Es probable que el mbito se haya desarrollado junto con diferentes participantes. Si hemos tenido que reducir el mbito como resultado de los ajustes del plan, tendremos que obtener de nuevo la aprobacin de esos participantes.
10. Cmo guardar una lnea base y actualizar el proyecto
En este momento dejamos la fase de planificacin y comienza la fase de ejecucin, en la que hay cuatro actividades principales:
18/01/2012 50 de 71
Manual de Microsoft Project 2003
Seguimiento. Se supervisa cundo los recursos asignados completarn las tareas. Anlisis. Se examinan las diferencias entre el plan original y el progreso real. Se supervisan las diferencias de programacin o costos para anticipar posibles problemas. Control. Se toman las medidas necesarias para que el proyecto transcurra uniformemente hasta su fecha de finalizacin y sin sobrepasar su presupuesto. Informe. Se debe mantener informados a los participantes. Tanto si ofrecemos una imagen global a los miembros del equipo como si presentamos informacin de progreso de alto nivel a los ejecutivos, debemos comunicar regularmente diferentes aspectos de la informacin del proyecto.
En la fase de ejecucin, podemos utilizar MP para escribir informacin del progreso, analizar el rendimiento y generar informes de estado.
10.1. Cmo guardar la informacin del plan original mediante una lnea base.
El plan del proyecto, ajustado a la perfeccin, es considerado como la lnea de base. Es como el plan original. Representa el equilibrio ideal entre mbito, programacin y costo. El plan es tambin en este momento el plan programado, y asimismo el real. Es el nico momento en el que coinciden. A medida que el proyecto vaya progresando, el plan real ir cambiando. En ese momento, probablemente queramos conocer cules eran las fechas originales de comienzo y comparar el plan original con la programacin actual para analizar el progreso y el rendimiento. La respuesta es guardar la informacin de lnea de base. Bsicamente, al guardar una lnea de base, se toma una instantnea de la informacin clave de programacin y costo del plan del proyecto en un momento concreto.
10.1.1. Guardar una lnea de base
Guardar una lnea de base no es lo mismo que guardar todo el plan del proyecto. Al guardar una lnea de base, se guardan los siguientes cambios especficos de todas las tareas, recursos y asignaciones:
Costo, en el campo Costo previsto. Duracin, en el campo Duracin prevista. Fin, en el campo Finalizacin prevista. Comienzo, en el campo Comienzo previsto. Trabajo, en el campo Trabajo previsto.
Una lnea base se guarda en Herramientas, Seguimiento, Guardar lnea de base. En Para, activamos la opcin Proyecto completo. Se pueden guardar hasta 11 lneas de base y hasta 10 conjuntos diferentes de fechas de comienzo y fin, o planes provisionales. Se pueden aadir posteriormente tareas a la lnea base: 1. Seleccionamos las tareas que deseamos aadir a una lnea de base. 2. En el cuadro de dilogo Guardar lnea de base, seleccionamos la lnea de base deseada. 3. En Para, activamos la opcin Tareas seleccionadas. 4. De manera predeterminada, despus de guardar la lnea de base inicial, una tarea de resumen no se actualiza al modificar, agregar o eliminar una subtarea. Para que las tareas seleccionadas
18/01/2012 51 de 71
Manual de Microsoft Project 2003
se resuman para todas las tareas de resumen asociadas, activamos la casilla de verificacin Para todas las tareas de resumen. Si deseamos que las tareas de resuman slo para una tarea de resumen seleccionada, activamos la casilla de verificacin De subtareas a tareas de resumen seleccionadas.
10.1.2. Revisar la informacin de la lnea de base.
Se puede hacer de diferentes formas: Aplicar la vista Gantt de seguimiento. Ver, Gantt de seguimiento. Esta vista muestra las barras de Gantt de lneas de base bajo las barras de Gantt programadas. Ej: Aumentamos 2 das la tarea Excavar cimientos y vemos como todas las tareas a partir de ah se retrasan.
Aplicar la tabla Lnea de base a una hoja de tareas.
18/01/2012
52 de 71
Manual de Microsoft Project 2003
Agregar campos de lnea de base a una tabla existente. As podemos ver un campo de lnea de base (terminan con la palabra previsto/a) junto al correspondiente campo programado.
En el cuadro de dilogo Estadsticas del proyecto tambin se puede comparar la informacin real con la prevista en trminos de Comienzo, Fin, Duracin, Trabajo y Costo.
10.1.3. Guardar lneas de base adicionales
Puede ser til guardar ms lneas de base cuando por ejemplo: Ha ocurrido un gran cambio en el proyecto que suponga que la lnea de base original ya no sea la prctica herramienta que fue y necesitemos utilizar otra ms actualizada, sin eliminar la primera. Necesitemos tomar instantneas al final de cada mes o del trimestre.
Si queremos mostrar en una vista Gantt varias lneas de base, podemos hacerlo con Ver, Ms vistas, Gantt con varias lneas de base. Cada lnea se representa con un color diferente. Adems de guardar hasta 11 lneas de base como mximo, podemos guardar hasta 10 conjuntos diferentes de fechas de comienzo y fin, o planes provisionales. Son como lneas de base en miniatura. En lugar de guardar toda la informacin de programacin, como la duracin, el trabajo o el costo, entre otros, un plan provisional slo guarda las fechas de comienzo y finalizacin, y las almacena en los campos Comienzo 1-10 y Fin 1-10. Realmente son un vestigio de versiones anteriores de MP que ahora carecen de una utilidad clara.
10.1.4. Borrar una lnea de base
Podemos borrar campos de lnea de base y planes provisionales de la siguiente manera: 1. Hacemos clic en Herramientas, Seguimiento, Borrar lnea de base. Aparece el cuadro de dilogo Borrar lnea de base. 2. Activamos la opcin Borrar plan previsto o Borrar plan provisional. 3. En el cuadro de dilogo correspondiente, hacemos clic en el nombre del grupo de campos que deseamos borrar. 4. Activamos la opcin Proyecto completo o Tareas seleccionadas. Se borrarn los campos seleccionados.
10.2. Actualizacin del progreso de las tareas.
En esta fase del proyecto, los recursos se estn ocupando de sus asignaciones y el progreso se est llevando a cabo. En intervalos regulares, desearemos registrar el progreso en MP. Dependiendo del tiempo que deseemos dedicar a introducir informacin de progreso (y del que deseemos que dediquen los miembros del equipo), podemos elegir un mtodo sencillo y global, detallado o algo intermedio. Para actualizar el progreso de las tareas lo ms cmodo es utilizar Microsoft Project Server con Web Access, con lo que la actualizacin es prcticamente automtica. Tambin es posible intercambiar mensajes de actualizacin de tareas con los miembros del equipo a travs del correo electrnico, aunque las caractersticas son ms limitadas.
18/01/2012
53 de 71
Manual de Microsoft Project 2003
10.2.1. Actualizacin del progreso mediante informacin de las tareas.
Podemos actualizar el progreso de las tareas introduciendo informacin real de programacin de tareas, como el porcentaje completado, la duracin y las fechas de comienzo y finalizacin. Esto podemos hacerlo tanto si hemos asignado recursos como si no.
10.2.1.1. Actualizar el proyecto segn la programacin.
El mtodo ms sencillo de introducir informacin de seguimiento es proporcionar informacin a MP que muestre que el proyecto funciona exactamente de acuerdo con el plan. Podemos usar la fecha de hoy u otra distinta como fecha de referencia de trabajo completado. Con este mtodo las tareas se actualizan de la siguiente manera: Todas las tareas con una fecha de finalizacin programada antes de la fecha de trabajo completado aparecen como completadas en la fecha programada. Todas las tareas con una fecha de comienzo programada antes de la fecha de trabajo completado (y una fecha de finalizacin despus de su fecha) estn en curso durante esa fecha, y MP las actualiza con un porcentaje de valor completo. Todas las tareas con una fecha de comienzo programada despus de la fecha de trabajo completado quedan intactas.
Para actualizar el proyecto segn la programacin, hacer clic en Herramientas, Seguimiento, Actualizar proyecto, activar la opcin Actualizar trabajo completado al y especificar los valores deseados.
18/01/2012
54 de 71
Manual de Microsoft Project 2003
10.2.1.2. Introducir el porcentaje completado.
Otra forma sencilla de seguimiento del progreso de tareas es especificar el porcentaje completado. As MP calcula la duracin real y la duracin restante: 1. En una vista de hoja de tareas, como Diagrama de Gantt, seleccionamos las tareas que deseamos actualizar. 2. En la barra de herramientas Estndar, hacemos clic en Informacin de la tarea, ficha General. 3. En el cuadro Porcentaje completado, escribimos el porcentaje que se aplica a todas las tareas. 4. En la vista del Diagrama de Gantt, el porcentaje completado se representa como una lnea negra dentro de las barras de Gantt. Puede ser ms cmodo utilizar la barra de herramientas Seguimiento, que tiene estas funciones:
Estadsticas del proyecto. Es un acceso directo a Proyecto, Informacin del proyecto, Estadsticas.
18/01/2012
55 de 71
Manual de Microsoft Project 2003
Actualizar segn programacin. Es como si ejecutramos la accin Actualizar proyecto descrita anteriormente. Reprogramar trabajo. Programa de nuevo todo el proyecto para comenzar el trabajo incompleto despus de la fecha actual. Agregar lnea de progreso. Convierte el cursor en una herramienta de seleccin para seleccionar la fecha de estado para la lnea de progreso. Se trata de un acceso directo al cuadro de dilogo Lneas de progreso. 0% completado-100% completado. Introduce el progreso real de las tareas seleccionadas. Es un acceso directo a Actualizar tareas. Actualizar tareas. Abre el cuadro de dilogo Actualizar tareas. Barra de herramientas Colaborar. Muestra la barra de herramientas Colaborar, que se utiliza para publicar asignaciones, actualizar el progreso del proyecto, solicitar informacin de progreso y usar las diferentes caractersticas asociadas con la colaboracin de correo electrnico, MP Server y Web Access.
10.2.1.3. Introducir la duracin real.
Se puede cambiar la duracin real y restante de una tarea. MP calcular el porcentaje completado. Se hace en Herramientas, Seguimiento, Actualizar tareas, Duracin real y Duracin restante.
10.2.1.4. Introducir fechas de comienzo y finalizacin reales.
Al escribir fechas de comienzo y finalizacin reales para tareas, se puede supervisar mejor la fecha de finalizacin de todo el proyecto, especialmente al trabajar con tareas crticas. Si escribimos una fecha de comienzo real, la fecha de comienzo programada cambiar para adaptarse a la fecha real. Lo mismo ocurre con la de finalizacin. Se hace desde Herramientas, Seguimiento, Actualizar tareas.
10.2.2. Actualizacin del progreso mediante el trabajo de recursos.
Si hemos asignado recursos en MP, podemos actualizar la informacin de proyecto segn el trabajo para la tarea o la asignacin. La actualizacin del progreso mediante trabajo puede ser ms precisa que la actualizacin mediante el porcentaje completado, y tambin llevar ms tiempo.
10.2.2.1. Introducir el porcentaje de trabajo completado.
Para introducir el trabajo completado de una tarea: 1. En una vista de hoja de tareas, como Gantt de seguimiento o Uso de tareas, aplicamos la tabla Trabajo. 2. En el campo % trabajo completado de la tarea, escribimos el valor deseado.
18/01/2012
56 de 71
Manual de Microsoft Project 2003
Para introducir el trabajo completado de una asignacin: 1. Abrimos la vista Uso de tareas y seleccionamos la asignacin o asignaciones que deseamos actualizar. 2. En la barra de herramientas Estndar, hacemos clic en Informacin de la asignacin, Seguimiento. 3. En el cuadro % trabajo completado, escribimos el valor.
18/01/2012
57 de 71
Manual de Microsoft Project 2003
10.2.2.2. Introducir el trabajo real y el trabajo restante completado
Si hemos asignado recursos en MP, podemos escribir la cantidad de trabajo real completado por cada uno. Si creemos que existe ms o menos trabajo restante (del originalmente programado) por realizar, podemos ajustar tambin el trabajo restante. Para introducir la cantidad total de trabajo real completado en una tarea: 1. Abrimos una hoja de tareas, por ejemplo la vista Uso de tareas, y aplicamos la tabla Trabajo. 2. En el campo Real de la tarea seleccionada, escribimos el valor de trabajo real. Los valores de los campos Restante y % trabajo completado se calcularn de nuevo. Para introducir la cantidad total de trabajo real completado en una asignacin: 1. Abrimos la vista Uso de tareas y le aplicamos la tabla Trabajo. 2. En el campo Real de la asignacin escribimos el valor de trabajo real. Los valores de los campos Restante y % trabajo completado se calcularn de nuevo. Si este va a ser el principal mtodo utilizado para actualizar la informacin del progreso, podemos usar la Gua de proyectos para crear una vista de seguimiento personalizada. Este mtodo es bueno, ya que es
18/01/2012
58 de 71
Manual de Microsoft Project 2003
moderadamente detallado y moderadamente rpido (Gua de proyectos, Seguimiento, Prepararse para realizar el seguimiento del progreso del proyecto).
10.2.2.3. Introducir el trabajo real completado por perodo de tiempo.
Este es el mtodo ms general de actualizar informacin real de progreso y consiste es introducir el trabajo real de las asignaciones por perodos de tiempo. Es la unidad de informacin ms pequea que se puede introducir, ya que se trata de informacin acerca de la asignacin y permite escribir las horas trabajadas en un da. Con este mtodo, se utiliza el parte de horas de la vista Uso de tareas para introducir datos reales (Uso de tareas, Formato, Detalles, Trabajo real). Se va introduciendo para cada recurso el tiempo que dedica a la tarea diariamente. En el caso de que directamente pongamos que la tarea se ha completado a un % determinado, MP rellena el campo Trabajo real para cada recurso hasta alcanzar este %. Si este va a ser el principal mtodo utilizado para actualizar la informacin del progreso, ser conveniente que utilicemos la Gua de proyectos para crear una vista de seguimiento personalizada.
10.2.3. Personalizar una vista de seguimiento con la Gua de Proyectos
Tambin se puede usar el asistente Configurar seguimiento en la Gua de proyectos para personalizar una vista de seguimiento adaptada a la informacin de progreso relacionada con el trabajo y a su presentacin. Para iniciar el asistente, hacer clic en Seguimiento en la barra de herramientas Estndar y, a continuacin, hacer clic en el vnculo Prepararse para realizar el seguimiento del progreso del proyecto. Para introducir informacin de progreso, hacer clic en Seguimiento y en el vnculo Incorporar informacin del progreso al proyecto.
18/01/2012
59 de 71
Manual de Microsoft Project 2003
10.3. Volver a programar el proyecto.
Supongamos que por cualquier circunstancia el equipo del proyecto ha tenido que dedicar sus esfuerzos a una prioridad urgente distinta, ha habido un parn en el proyecto y al cabo de un tiempo, se retoma. No es necesario volver a ajustar todas las tareas para adaptarlas al calendario actual, slo tenemos que volver a programar las tareas incompletas para la fecha actual: 1. Hacemos clic en Herramientas, Seguimiento, Actualizar proyecto. 2. Activar la opcin Reprogramar trabajo restante para que empiece despus de. 3. Escribir en el cuadro la fecha adecuada.
10.4. Actualizar manualmente los costos del proyecto
Si no queremos que MP calcule automticamente los costos del proyecto, podemos desactivarlo: 1. Clic en Herramientas, Opciones, Clculo. 2. Desactivamos la casilla Microsoft Project siempre calcula los costos reales. Para introducir los costos de tareas manualmente, abrimos una hoja de tareas y le aplicamos la tabla Costo. Escribimos el total de costos reales en el campo Real de la tarea. Para introducir los costos de fase temporal de las tareas o asignaciones, abrimos la vista Uso de tareas, Formato, Detalles, Costo real para agregar el campo Costo real al parte de horas de la vista.
11. Cmo responder a los cambios en el proyecto
Mientras supervisamos y analizamos el rendimiento del proyecto de manera diaria, ocasionalmente tendremos que hacer algunos ajustes. Es posible que una tarea haya finalizado unos das antes de lo previsto, y eso afecta a sus sucesoras y a los recursos asignados. Quiz tengamos una baja por enfermedad de uno de los miembros del equipo y esto retrase las tareas que tena asignadas. Habr que ajustar el plan del proyecto para adaptarlo a esas variaciones. No debemos perder de vista el lado fijo del tringulo (fecha de finalizacin, presupuesto/recursos o mbito) para ajustar el proyecto en consecuencia. Durante la supervisin del rendimiento del proyecto existen cuatro trminos que hay que tener en cuenta:
Lnea de base. Esta informacin es la prevista. Informacin Real. La que se va introduciendo al ir avanzando en el cumplimiento de tareas. Informacin Programada o plan actual. Es la informacin actual y combina el rendimiento real del proyecto en tareas con la programacin prevista para tareas actuales y posteriores. Variacin. Es la diferencia entre informacin prevista y programada. Una variacin positiva indica que se va retrasando. Una informacin negativa que se va por delante de la programacin.
11.1. Supervisin y ajuste del esquema
En un proyecto con restricciones de tiempo no debemos perder de vista:
La fecha de finalizacin del proyecto. La Ruta crtica.
60 de 71
18/01/2012
Manual de Microsoft Project 2003
Las fechas de comienzo y fin de las tareas crticas. El progreso actual de las tareas crticas.
11.1.1. Supervisin del progreso del esquema.
Revisaremos las fechas de finalizacin y la ruta crtica. Revisin del progreso general de la programacin. Revisamos las estadsticas del proyecto para obtener una visin amplia del estado del proyecto comparado con la lnea de base. Tambin podemos verlo en la tarea resumen del proyecto. Revisin de las variaciones de programacin. La tabla Variacin aplicada a una hoja de tareas nos muestra las diferencias entre los valores previstos del plan y los valores programados actuales.
Revisin de la ruta crtica. Viendo la fecha de finalizacin o la ruta crtica, comprobaremos fcilmente si la programacin alcanzar la fecha de finalizacin de destino, con los datos reales que hemos introducido. Podemos verla con la vista Gantt de seguimiento. Podemos filtrar la hoja de tareas para mostrar nicamente las tareas crticas. Revisin del progreso de las tareas. Es la forma ms eficaz de averiguar rpidamente si el proyecto va a lograr la fecha de finalizacin. Aplicar filtros es muy til para verlo: Tareas con retraso o presupuesto sobrepasado asignado a. Deberan comenzar el. Deberan comenzar y finalizar el. Progreso retrasado o pospuesto Tareas pospuestas Tareas con fechas lmite.
61 de 71
18/01/2012
Manual de Microsoft Project 2003
Tambin podemos ejecutar informes que proporcionen informacin acerca del progreso de las tareas, como:
Tareas sin comenzar. Tareas que comienzan pronto. Tareas en curso. Tareas completadas. Tareas que deberan haber comenzado. Tareas pospuestas.
Estos informes estn en Ver, Informes, Actividades actuales. Es muy til agregar el campo Indicador de estado a cualquier hoja de tareas. Este campo muestra iconos que dan informacin sobre el estado de ejecucin de la tarea; indican si una tarea se ha completado, si est en curso, si todava no ha comenzado, y si est adelantada o atrasada.
Agregar lneas de progreso al Diagrama de Gantt. Estas lneas crean un grfico en el
diagrama que proporciona valiosa informacin de progreso:
Los picos dirigidos hacia la izquierda indican el trabajo retrasado con respecto a la programacin. Los dirigidos hacia la derecha indican el trabajo adelantado. Las lneas verticales indican una tarea ajustada a la programacin.
Para agregar lneas de progreso a un Diagrama de Gantt:
18/01/2012 62 de 71
Manual de Microsoft Project 2003
1. Hacemos clic en Herramientas, Seguimiento, Lneas de progreso, Fechas e intervalos, y activamos Mostrar siempre la lnea de progreso actual. 2. Indicamos si queremos mostrar la lnea de progreso con la fecha de estado de proyecto o con la fecha actual.
11.1.2. Ajuste del esquema.
Las opciones de que disponemos para corregir el plan del proyecto y cumplir con la fecha de finalizacin programada son:
Comprobar las estimaciones de programacin, como la duracin, las restricciones y las dependencias de tareas, para ver los cambios que podemos realizar. Agregar recursos para recuperar una programacin pospuesta. Probablemente, implicar un aumento de costos. Reducir el mbito para recuperar una programacin pospuesta. Probablemente, requerir la aprobacin de los participantes.
11.2. Supervisin y ajuste de costes
Si el proyecto tiene un presupuesto restringido, tendremos que supervisar los costos de los recursos y las tareas, adems de los costos estimados para todo el proyecto.
11.2.1. Supervisin de costos del proyecto.
Usaremos estas tcnicas para supervisar los costos:
Revisin del costo total del proyecto. En Estadsticas del proyecto y con la fila resumen. Revisin de las variaciones de costos. Para revisar las diferencias entre los costos previstos originales y los costos programados en este momento, aplicamos la tabla Costo a una hoja de tareas. Revisin del rendimiento de los costos mediante el anlisis del valor acumulado. En una hoja de tareas aplicar la tabla Valor acumulado (es necesario tener una lnea de base guardada,
63 de 71
18/01/2012
Manual de Microsoft Project 2003
tener recursos asignados a tareas, tener costos asociados a recursos asignados y haber introducido informacin real del progreso).
Revisin del estado del presupuesto.
Los siguientes filtros nos pueden ayudar a concentrarnos en los posibles problemas que pueden afectar a los costos y al presupuesto:
Con costo mayor que. Con costo mayor que el presupuestado. Tareas pospuestas o presupuesto sobrepasado asignadas a. Trabajo sobrepresupuestado.
As como estos informes, que se obtienen en Ver, Informes, Costos:
Flujo de caja. Presupuesto. Tareas con presupuesto sobrepasado. Recursos con presupuesto sobrepasado. Valor acumulado.
11.2.2. Ajuste de los costes del proyecto.
Si necesitamos tomar medidas en el plan del proyecto para reducir costos, podemos:
Volver a comprobar los costos estimados, como las tasas de recursos, los costos por uso y los costos fijos de tareas. Ajustar la programacin, reduciendo la duracin de las tareas y ajustando las dependencias entre tareas. Ajustar asignaciones.
64 de 71
18/01/2012
Manual de Microsoft Project 2003
Recortar el mbito. Esto requerir la aprobacin de los participantes.
11.3. Supervisin y ajuste de la carga de trabajo de recursos
11.3.1. Supervisin de la carga de trabajo de los recursos.
Usaremos las siguientes tcnicas para supervisar la carga de trabajo: Revisin del total del trabajo. En Estadsticas del proyecto y con la tarea resumen. Revisin de las variaciones de trabajo. Aplicando la tabla Trabajo a una hoja de tareas. Revisin de la asignacin de recursos.
Si un recurso est sobreasignado, su nombre aparecer en rojo en todas las vistas de recursos. Para ver la cantidad de sobreasignacin o infrasignacin de un recurso, utilizamos el Grfico de recursos. Se puede mostrar diferente informacin en el grfico con Formato, Detalles. Tambin podemos utilizar la vista Uso de recursos. Podemos aadir los campos Sobreasignacin y Disponibilidad restante al parte de horas de la vista con Formato, Detalles.
Si aplicamos la tabla Resumen a una vista de recursos, podemos ver el campo Mximo, que indica rpidamente si un recurso est asignado segn su disponibilidad mxima (100%), sobreasignado (ms del 100%) o infraasignado (menos del 100%). Estos filtros pueden ayudarnos a ver recursos sobreasignados:
Recursos sobreasignados. Trabajo sobrepresupuestado.
18/01/2012 65 de 71
Manual de Microsoft Project 2003
Recursos o asignaciones con horas extra. Asignaciones pospuestas.
Tambin pueden ayudarnos estos informes, a los que accederemos en Ver, Informes, Asignaciones o Carga de Trabajo: Tareas y recursos humanos. Tareas, recursos humanos y fechas. Lista de tareas pendientes. Recursos sobreasignados. Uso de tareas. Uso de recursos.
11.3.2. Ajuste de la carga de trabajo de los recursos.
Si hemos de realizar correcciones en el plan del proyecto para equilibrar la carga de trabajo de los recursos, podemos: Ajustar la disponibilidad de los recursos. Ajustar asignaciones, como, por ejemplo, agregar o reemplazar recursos, retrasar una tarea o asignacin, o especificar las horas extra. Dividir tareas. Usar la caracterstica de redistribucin de MP. Ajustar el mbito. Esto requerir la aprobacin de los participantes.
12. Informes
En el momento de ejecutar el plan necesitaremos compartir los datos importantes con otros participantes. Cuanto todos los participantes comparten la informacin, las personas estn vinculadas y se generan ideas, lo que contribuye al xito final del proyecto. Adems de imprimir vistas y generar informes integrados, se pueden disear informes personalizados y publicar informacin del proyecto en la Web. Habr que determinar los requisitos de la creacin de informes:
Destinatarios de los informes. Quin debera verlos? Contenido especfico de los informes. Qu tipo de informacin contienen? Frecuencia de publicacin. Con qu frecuencia deberan generarse?
Para imprimir una vista, se organizan primero los datos como deseemos que aparezcan al imprimirla y pulsamos el botn Imprimir. Antes podemos ajustar la presentacin de la vista impresa, haciendo clic en Archivo, Configurar Pgina. Accedemos a los informes disponibles integrados en Ver, Informes. Hay seis categoras de informes: Generales, Actividades actuales, Costos, Asignaciones, Carga de trabajo y Personalizados. Cada categora se centra en un tipo especfico de informacin, dirigido a un tipo de audiencia.
18/01/2012
66 de 71
Manual de Microsoft Project 2003
Podemos modificar varios aspectos de un informe. En Ver, Informes, seleccionamos el informe y pinchamos en Editar. Aparecer un cuadro de dilogo con las opciones disponibles para ese informe. Se pueden crear informes personalizados creando un informe totalmente nuevo, o bien modificando un informe existente. Esto se hace en Ver, Informes, Personalizados. Los informes del proyecto no se pueden convertir a HTML. Para publicar un informe en la Web utilizaremos el Asistente para exportacin, que se abre al guardar el proyecto como pgina html.
13. Administracin de varios proyectos
13.1. Proyectos y subproyectos
Puede ocurrir que trabajemos con varios proyectos al mismo tiempo. Con MP podemos insertar un proyecto dentro de otro. El uso ms eficaz de esta caracterstica es crear una estructura de proyectos principales con subproyectos insertados dentro de cada proyecto principal. Para incluir un proyecto dentro de otro hacemos clic en Insertar, Proyecto. Por defecto est activada la check Vincular al proyecto, que indica que los cambios se reflejarn en el archivo del subproyecto. Al revisar las asignaciones de varios proyectos en la vista Uso de recursos del archivo de conjuntos de recursos, no hay ningn modo de saber los proyectos de los que procede cada asignacin. Para ver los proyectos responsables de cada asignacin, agregamos el campo Proyecto a la vista.
13.2. Compartir recursos
Para evitar conflictos entre proyectos y evitar la sobreasignacin de recursos entre varios proyectos, podemos crear un conjunto o fondo de recursos. Un fondo de recursos es un archivo de proyecto dedicado a guardar informacin acerca de los recursos, incluyendo su disponibilidad, costos y uso. Para crear un fondo de recursos creamos un nuevo proyecto, creamos los recursos y lo guardamos normalmente. Tambin podemos hacerlo a partir de un proyecto existente que disponga de recursos, eliminando todas sus tareas. Para vincular un proyecto a un fondo de recursos, es necesario que los dos archivos, el de proyecto y el fondo de recursos, estn abiertos. Desde el archivo de proyecto, hacemos clic en Herramientas, Compartir recursos, Utilizar recursos de. La prxima vez que abramos el archivo de proyecto, nos pedir que abramos tambin el fondo de recursos. Si necesitamos cambiar informacin especfica de un recurso, como costos, notas, capacidad mxima o calendario de trabajo, debemos abrir el archivo del fondo de recursos con privilegios escritura-lectura (se nos preguntar en un cuadro de dilogo el modo de apertura).
13.3. Intercambiar informacin entre proyectos
Hay situaciones en las que podemos necesitar compartir informacin entre distintos proyectos, por ejemplo: Comenzar o finalizar una tarea de un proyecto podra depender del comienzo o finalizacin de otra tarea de otro proyecto. Con MP se pueden vincular tareas de diferentes proyectos, as como insertar proyectos dentro de otros.
18/01/2012
67 de 71
Manual de Microsoft Project 2003
Copiar o mover informacin de tareas o recursos, o campos especficos, de un proyecto a otro. Copiar elementos personalizados del proyecto, como vistas, informes o calendarios, de un proyecto a otro. Esto se hace con Herramientas, Organizador. Si copiamos un elemento a la plantilla global, lo haremos disponible para todos los proyectos.
14. Integracin de Microsoft Project con otros programas
14.1. Intercambio de datos
Es posible intercambiar datos de un archivo de proyecto con otras aplicaciones, a travs de diferentes mtodos, entre ellos: Copiar y Pegar. Entre distintos archivos de proyecto, a una hoja de clculo de Microsoft Excel, a un archivo de Microsoft Word Incrustar informacin. Se pueden incrustar objetos hacia MP o desde MP. Se suele hacer normalmente con imgenes. Importar y exportar informacin: archivos, plantillas y bases de datos de MP, pginas web, bases de datos de Microsoft Access, libros y tablas dinmicas de Excel, archivos de texto (delimitados por tabulaciones), archivos de texto CSV (delimitados por comas) y archivos con formato XML. Utilizar vnculos. Una ventaja es que el tamao del archivo es mucho menor que si se utiliza la incrustacin. Un inconveniente es que se debe mantener actualizada la informacin de la ubicacin del archivo incrustado. Utilizar hipervnculos.
14.2. Integracin de MP con Microsoft Outlook
Microsoft Outlook incluye caractersticas especializadas de administracin de correo electrnico, de seguimiento de tareas a corto plazo y de mantenimiento del calendario de citas. Si las personas del equipo utilizan Outlook, se pueden aprovechar las capacidades de integracin entre Outlook y MP.
14.2.1. Importar tareas de Microsoft Outlook en MP.
1. Abrimos el plan del proyecto en MP y mostramos el Diagrama de Gantt 2. Hacemos clic en Herramientas, Importar tareas de Outlook. 3. Seleccionamos las tareas que deseamos importar, y hacemos clic en Aceptar. Las tareas seleccionadas se anexarn al Diagrama de Gantt. Conservarn las notas de Outlook, pero su duracin ser de <<1 da?>>.
14.2.2. Crear la lista de recursos con Outlook.
Para ahorrar tiempo podemos crear los recursos de MP a partir de la Libreta de Direcciones o lista de contactos de Outlook, o del Active Directory (el Directorio del servidor de correo Exchange). Para importar recursos, si estamos en este ltimo caso, abrimos un nuevo proyecto en blanco.
18/01/2012 68 de 71
Manual de Microsoft Project 2003
1. Hacemos clic en Ver, Hoja de recursos. Seleccionamos las primera celda en blanco de la columna Nombre de recurso. 2. Hacemos clic en Insertar, Nuevo recurso de, Active Directory. Pinchamos en Avanzadas y podemos buscar el nombre de los recursos necesarios. 3. Seleccionamos los recursos, y hacemos clic en Aceptar.
14.2.3. Colaboracin con miembros del equipo mediante el correo electrnico.
Es posible realizar envos a los miembros del equipo por correo electrnico, bien de recordatorios de tareas asignadas o bien con el archivo del proyecto adjunto. 1. Tras trabajar en el proyecto y guardar los cambios, abrimos el Diagrama de Gantt y seleccionamos las tareas que hemos modificado. Hacemos clic en Archivo, Enviar a. 2. En el submen, elegimos una de las cuatro opciones. Las cuatro utilizan Outlook. 3. Si preferimos enviar la actualizacin como una nota de programacin, aparecer el cuadro de dilogo Enviar programacin. Elegimos el destinatario del mensaje de correo electrnico.
18/01/2012 69 de 71
Manual de Microsoft Project 2003
4. Activamos la opcin Tareas seleccionadas, y hacemos clic en Aceptar. Se abrir el explorador, conectndonos al sistema de correo electrnico y enviando automticamente la nota especfica que hayamos definido.
15. Colaboracin como un equipo.
La comunicacin es un componente crtico de la administracin de proyectos. Establecer un flujo eficaz de informacin bidireccional puede evitar muchos problemas. El medio de colaboracin que se elija depender de muchos factores, incluyendo la disponibilidad de aplicaciones especficas para los miembros del equipo, la configuracin de red de la empresa, y el nivel de comodidad de los miembros del equipo con algunas herramientas. En ocasiones, una aplicacin ms sencilla puede ser ms eficaz. La comunicacin con el equipo del proyecto mediante MP puede realizarse de diferentes maneras, pero los tres mtodos principales son: Sistema de correo electrnico. Microsoft Project Web Access con Microsoft Project Server. Integracin de informacin de proyecto con un sitio de una intranet mediante un tablero electrnico, como SharePoint Team Services.
Cada uno de estos mtodos tiene sus ventajas. En general, los sistemas de correo electrnico son los ms sencillos de comprender, y Microsoft Project Web Access es el ms eficaz.
15.1. Uso del correo electrnico para colaboracin
Mediante la colaboracin de correo electrnico, es posible enviar asignaciones a recursos, y ellos, a su vez, pueden aceptarlas o rechazarlas, as como enviar informacin acerca del nmero de horas trabajadas. Esta puede ser una solucin provisional puesto que Microsoft planea interrumpir el uso de Correo del grupo de trabajo en todas las versiones futuras de Microsoft Project.
15.2. Microsoft Project Web Access y Microsoft Project Server.
El propsito principal de estas herramientas es permitir el intercambio instantneo y fluido de informacin del plan de proyecto entre miembros del equipo, participantes y otros interesados.
18/01/2012
70 de 71
Manual de Microsoft Project 2003
La informacin de cada archivo de proyecto se almacena en la base de datos del proyecto, y esa base de datos es el origen de la informacin que se enva a Microsoft Project Server. Las tablas de datos de MP 2003 son convertidas y reorganizadas por MP Server en sus propias tablas de datos. MP Server facilita su uso a MP Web Access, que es en realidad un sitio Web donde cada miembro del equipo puede ver la informacin de manera personalizada. Desde MP Web Access, los datos se envan de nuevo a MP Server, que los procesa y, despus, convierte y transmite a la base de datos de MP 2003. Con MP Web Access se envian asignaciones de tareas y actualizaciones de las mismas a los miembros del equipo, estos pueden aceptarlas o rechazarlas as como informar de su progreso, bien porcentualmente o bien con un parte de horas diario, en funcin de la configuracin elegida. Tambin pueden crear tareas nuevas que el administrador del proyecto puede aceptar o rechazar. Asimismo pueden comunicar problemas y adjuntar notas y documentos a las tareas y autoasignarse a tareas existentes. Tambin es posible trabajar con MP Web Access y Outlook, esto permite ver elementos de las carpetas de Outlook en MP Web Access y viceversa.
18/01/2012
71 de 71
Vous aimerez peut-être aussi
- Laudon & LaudonDocument16 pagesLaudon & LaudonNicoGamarraPas encore d'évaluation
- Marketing Estratégico Kotler KellerDocument163 pagesMarketing Estratégico Kotler KellerSeba Neb Saldias75% (4)
- Prog Gineco Issste 2012Document59 pagesProg Gineco Issste 2012Cesar Ulises SantiagoPas encore d'évaluation
- Parcial Final PDFDocument603 pagesParcial Final PDFJavier TiriatPas encore d'évaluation
- Gestión de Recursos FinancierosDocument4 pagesGestión de Recursos Financierosasm1208-1Pas encore d'évaluation
- Proyectos para MunicipiosDocument21 pagesProyectos para MunicipiosTitoo TeeranPas encore d'évaluation
- Operación y Mantenimiento de Sistemas de Riego TecnificadoDocument12 pagesOperación y Mantenimiento de Sistemas de Riego TecnificadoMario Fernando Quintanilla ZuritaPas encore d'évaluation
- Admon. 2Document17 pagesAdmon. 2Sandra Garcia CantúPas encore d'évaluation
- Ensayo El Arte de La GuerraDocument7 pagesEnsayo El Arte de La GuerraSong Ji HoPas encore d'évaluation
- Presupuesto Empresarial Semana 3 ...Document7 pagesPresupuesto Empresarial Semana 3 ...Estefany Rodriguez BelloPas encore d'évaluation
- Administracion Privada2Document27 pagesAdministracion Privada2yda zambranoPas encore d'évaluation
- Trabajo Final MBA - Isabel VilchezDocument127 pagesTrabajo Final MBA - Isabel VilchezkameiPas encore d'évaluation
- 3 - Lineamientos y Modelo de GEstión FiscalDocument16 pages3 - Lineamientos y Modelo de GEstión FiscalMatias Campos OdrePas encore d'évaluation
- Actividad PomonaDocument8 pagesActividad PomonaYEIMY PADILLAPas encore d'évaluation
- La Investigación Acción DOE Universidad de BarcelonaDocument19 pagesLa Investigación Acción DOE Universidad de BarcelonaFarés DavidPas encore d'évaluation
- Auditoria II Act 1 Cuadro Comprativo Modelos de Control InternoDocument8 pagesAuditoria II Act 1 Cuadro Comprativo Modelos de Control Internoblasina cardonaPas encore d'évaluation
- Trabajo de Grado Diomar VirguezDocument70 pagesTrabajo de Grado Diomar VirguezCarmen ColmenarezPas encore d'évaluation
- Tipos de KaizenDocument5 pagesTipos de KaizenJosue Mtz0% (1)
- Análisis Estratégico en La Solución de ProblemasDocument21 pagesAnálisis Estratégico en La Solución de ProblemasAngela Franco100% (1)
- Enfoques de La Gestión EscolarDocument8 pagesEnfoques de La Gestión EscolarJesus Napoleon Huanca100% (4)
- Anexo 11 A Diagnóstico y Avance Del SG-SSTTDocument7 pagesAnexo 11 A Diagnóstico y Avance Del SG-SSTTCesar VarelaPas encore d'évaluation
- Plan TerritorialDocument122 pagesPlan TerritorialJORGETEJADAPas encore d'évaluation
- Caracterización de Usos de La Biodiversidad e Identificacion de Opciones de Manejo de Recursos de La Biodiversidad en El Resguardo Indígena Caño Mochuelo, CasanareDocument16 pagesCaracterización de Usos de La Biodiversidad e Identificacion de Opciones de Manejo de Recursos de La Biodiversidad en El Resguardo Indígena Caño Mochuelo, CasanareFranciscoCastroPas encore d'évaluation
- 2.4 Modelos Especiales ELS Parte1Document14 pages2.4 Modelos Especiales ELS Parte1Sando PiPas encore d'évaluation
- Mining EngineeringDocument16 pagesMining Engineeringmilller campos sndovalPas encore d'évaluation
- Sistemas de SeguridadDocument8 pagesSistemas de SeguridadAbraham RamirezPas encore d'évaluation
- Plan de Auditoria SST - ACP - Grupo 2Document29 pagesPlan de Auditoria SST - ACP - Grupo 2elamortodoPas encore d'évaluation
- Informe de Contabilidad GerencialDocument6 pagesInforme de Contabilidad GerencialCARMEN IDALIA GUEVARA ARROYOPas encore d'évaluation
- Plan Area Educacion Fisica Ciudadela Cuyabra 2018Document60 pagesPlan Area Educacion Fisica Ciudadela Cuyabra 2018ALVARO ANDRES ORTIZ BENAVIDESPas encore d'évaluation