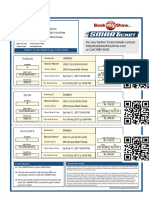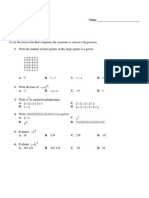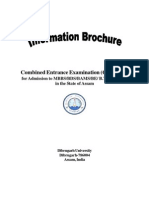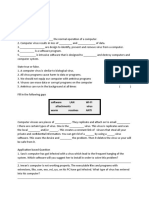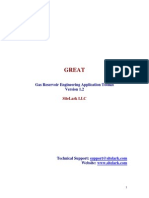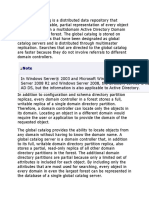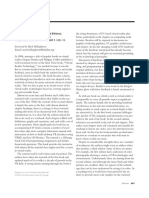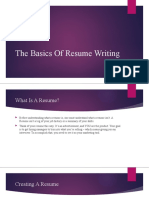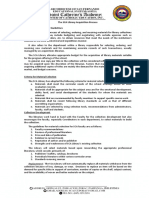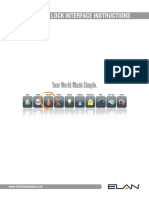Académique Documents
Professionnel Documents
Culture Documents
Share Point Level I
Transféré par
Alex MozesDescription originale:
Copyright
Formats disponibles
Partager ce document
Partager ou intégrer le document
Avez-vous trouvé ce document utile ?
Ce contenu est-il inapproprié ?
Signaler ce documentDroits d'auteur :
Formats disponibles
Share Point Level I
Transféré par
Alex MozesDroits d'auteur :
Formats disponibles
Understanding SharePoint
Understanding SharePoint Sites
Overview
Everything in SharePoint is referenced through a site. This makes understanding and navigating SharePoint an essential component for supporting the collaboration and management functions an organization expects from SharePoint. Understanding a sites structure, navigation, and functionality before customization also provides insight to what can be immediately used from existing site templates and what may need to be customized or extended.
Elements of a Site
Every site created through SharePoint will include common elements, which not only make the site look and feel like SharePoint but reflect the look and feel of the organization using it. In some cases certain elements seem absent, but for the most part each site in SharePoint benefits from the following components: Home Page: This web page is provided as a default view to a sites content. Every site has a home page. Welcome Link: Provides user context and control over a users specific settings. Search: Each site comes equipped with a search capability that allows simple and complex searches. Navigation: Each site has a navigation provider that maps out not only the site but the hierarchy of related sites. Recycle Bin: Content created within a site has a default recycle bin, automatically enabled, for the retrieving of deleted data. Site Actions: For advanced control, sites also have a special menu of settings and controls, typically used by the sites administrator.
Using information in Lists
Defining the List
Most everything in SharePoint is a list! Whether it is a list of Contacts, Calendar events, Tasks, Products, Documents or Forms a list simply contains information about list items and in the case of Libraries an attached document, form, image or PowerPoint slides. The list can be viewed in many ways when using SharePoint: as a calendar, as a user information page, or as a group of tasks. How a list will be defined largely depends on what a user wants the list to contain.
Learn iT!
San Francisco 415.693.0250
408.200.0953 | www.learnit.com
Santa Clara
Examining the List
A list is, by default, made up of a single pair of values: a field and the field data. A list should contain information about what should be captured (the field) and what kind of information that field should contain (the data). A user can define both of these elements within certain constraints; most information, from text to numbers to people, can be defined in a list. A list typically uses a simple web form format. Information is displayed in a table view which details the fields at the top of the list with the related data beneath the fields. Every entry into the list is referred to as an item, similar to a row in a spreadsheet or a record in a database.
Understanding SharePoint
Depending on how it is configured, a list can include many fields for data. A list will always contain the default field, called Title, which is a simple line of alphanumeric text. However, many lists require more than simply a line of text, and this can be added or modified to suit a users needs.
Common List Types
Communication-based lists focus on sharing information, either by the posting of that information in a list that can be viewed by anyone, or by interacting with lists that others will regularly use to communicate with one another. Typical types of lists that fall into this category include: Announcements: Basic broadcast-style lists with simple Title, Body and option Expiration fields for sharing updates quickly. Contacts: A list of contacts containing fields associated with all methods of communicating with a person, such as phone numbers, email, website and even instant messaging. Discussion Boards: Topic-driven lists that use a simple Title and Body format which links communications to other communications to make discussions more relevant and tangible. Learn iT! | San Francisco 415.693.0250
408.200.0953 | www.learnit.com
Santa Clara
Links: Sets of hyperlinks to any content, which can be both inside and outside of SharePoint. Tracking lists are used to document and provide history on the course of a project, a process, or a team decision. Tracking lists are usually task-driven, and often have assignable responsibility configured, so that as specific people perform, complete, or delay a task the activity can be noted and others can be informed to help. Normally, the tracking lists include: Links: A list of URLs or addresses for important resources Calendar: A shared calendar tool for marking appointments and meetings Tasks: A shared task list for posting tasks as well as assigning responsibility Project Tasks: Similar to a Tasks list but with an added Gantt chart to view time lines Issue Tracking: A support list to track follow-ups on complications or delays in completing tasks Survey: An assessment to collect feedback and understanding If enabled, additional, groupware-style lists can be made available to help keep the team informed, engaged, and aware of team progress. Most of these lists are only available if enabled.
Understanding SharePoint
Circulations: This list provides a simple update to team members, which can include confirmation stamps, and can also be restricted in view. Group Calendar: This list is a team calendar with the ability to view multiple calendars in one group. Phone Call Memo: This list provides basic details for phone calls missed or notes taken. Resources: This list allows teams to document assets that are used by the organization such as hardware, rooms, and supplies. Whereabouts: This list provides a simple tracking system to document the present location.
External lists provide a powerful and easy way to view content within an external SharePoint resource, such as a database. They also provide edit and update capabilities to that data source if configured by the SharePoint administrator. These types of lists are based on External Content Types and must be created before the list can be used. Viewed as a standard list and exposed through a standard list web part, External lists can represent any data deemed valuable to include in SharePoint without having to relocate the data into SharePoint. Furthermore, if enabled, this data can be taken offline and managed through offline tools, such as SharePoint Workspace.
Learn iT!
San Francisco 415.693.0250
408.200.0953 | www.learnit.com
Santa Clara
Custom lists are lists that have not been predefined by SharePoint, although they can also represent how lists can be generated automatically from certain sources, such as spreadsheets. The custom lists can include some specific types of lists that have been created manually and not previously defined by a site administrator.
Understanding SharePoint
Types of custom lists include: Custom list: Building new lists that had not been created previously from this type of list and a common method used for specific needs Custom list in Datasheet View: Similar to a custom list but in a specific data entry format much like an Excel spreadsheet or Access table Import Spreadsheet: Building a list from a predefined spreadsheet through Excel In many cases, a custom list is widely used to meet the need of the organization.
Using Documents in Libraries
Overview
While lists are excellent tools for storing simple data, they cannot replace the function of a standard business productivity application such as Microsoft Office. Although lists can attach documents to their items, they cannot provide the true collaboration environment that most users need when developing documentation. A library serves as the preferred repository for all things file-based.
Learn iT!
San Francisco 415.693.0250
408.200.0953 | www.learnit.com
Santa Clara
Defining the Library
Understanding SharePoint
A library is the key repository type in SharePoint to store and manage documents and files. The library functions beyond serving as a folder system in a website. It provides powerful collaboration tools for efficient and simple document management.
How a Library is used
Simply defined, a library [in SharePoint] is a repository. However, because of the collaboration tools involved, a library takes a basic folder structure beyond simple storage. It provides the sharing process using functions that cannot be gained through a file system, such as reserving documents for editing and workflow. Libraries are mainly driven based on the kinds of files to be stored within them, as well as by the expected management of such files. While libraries come in many different types, the most common library used in SharePoint is the document library, which is used for more than storing documents. Libraries can be used to store and manage files of many different types, including: SOP manuals, especially for drafting, approving, and publishing Insurance claims, including letters, forms, and evidence Graphics stores, including network diagrams or icon images Archived news and articles, including presidents messages and past newsflashes The most important feature of a library is the kind of management expected to be handled on the stored documents. Numerous reasons, including workflows, publishing, approvals, and metadata, can be applied to the use of a library.
Examining a Library
A library resembles a list, using the same toolbar, view menu, and web form format to store documents. A library expands upon these features, however, by including additional options on the context menu as well as specific functions only available in a library. Functions such as Check in/Check Out, Major/Minor Versioning, and Live Copies only exist for libraries and cannot be used by lists. The context menu that appears for each document is extended to show these options. Context menu items, and other properties associated with documents, are not usually displayed. They comprise the document metadata or property definition. This also provides additional functionality to a library as this metadata can be used in various applications, such as sort and filters, workflows, and even classifying documents by types. An additional feature of a library is the ability to upload documents and use a Windows Explorer view of the library to manage documents. Compared to a list, this makes adding, copying, moving, and deleting documents much easier. Some Office applications, like Microsoft Outlook, can connect to libraries and download their content. You can update library or list settings using the List Tools Ribbon. Learn iT! | San Francisco 415.693.0250
408.200.0953 | www.learnit.com
Santa Clara
Understanding SharePoint
Common Library Types
Two of the most common types of libraries created and used are document libraries and picture libraries. While a document library can store images within it, often an image library manages the sharing and visibility of the images differently from documents. Document library: The most common type of library, typically used for document sharing and management purposes. Includes any type of document, from files to images to web pages, and can be stored and managed like any other file with the right editing tool. Picture Library: Often used for images or scanned files, this library has three special image previewing views, such as thumbnail view, and also has a special email attaching option to send the image to another user. Because websites often contain multimedia files such as video and sound, SharePoint provides a special location to store these files for easier organization, control, and documentation within a site. This library type, called the Assets library, represents these types of files and automatically classifies them by pre-created categories, Image, Audio, and Video. Each of the categories have specific metadata related to their type of content, and can be extended for organization use. Each category also includes such metadata as keywords, author, comments and copyright information for the assets. Two additional and useful libraries are Wiki Page Libraries and Slide Libraries. Each library uses a type of document that is based on a file format rather than a business-based designation and is specific to the documents within its own library. Wiki Page Library: This library creates special web pages, called wiki pages. These web pages are lightweight and simple to edit and can dynamically generate additional, related web pages. This library is also hosted in a special site called a Wiki Site. Slide Library: The Slide Library stores PowerPoint presentations to be used as master slides for presentations. The slides must be generated by PowerPoint and can be published directly into the library. Presentations can then be created and linked to the master slide.
Both sets of libraries are highly useful in their own functionality. Wiki pages provide fast and easy document creation without the need for a client or an understanding of how to program web pages. A slide library makes creating presentations easier and can synchronize changes to created presentations. A Form Library is a type of library that uses a special form of technology, created and managed by an Office client, called Microsoft InfoPath. Microsoft InfoPath is both a form designer and a Learn iT! | San Francisco 415.693.0250 | Santa Clara
408.200.0953 | www.learnit.com
form filler that stores the form in a unique file type. Forms are simply list forms but structured as a file.
Understanding SharePoint
Normally, a form library requires that Microsoft InfoPath is available to view and thus requires additional functionality on the workstation in order to work. However, forms are also publishable and viewable through a browser if the SharePoint administrator configures this functionality. Form libraries are not required in a site, but unless the form from InfoPath can be properly deployed to SharePoint, only a form library can be used.
Managing Tasks
Tasks in SharePoint are very similar to Tasks in Outlook. A task can be created and assigned to a user and its progress tracked over time. The process for creating a Task list begins the same as any other list or library.
To create a Task List:
1. From the Site Actions menu chose more options or from the All Site Content page, click Create 2. In the New Page, click the Task List 3. In the New Page, type the name and description for the Task List 4. Optionally, determine if the list or library should show up on the Quick Launch bar 5. Certain types of lists and libraries, such as tasks list, or certain types of settings, may request additional settings 6. These steps may vary if Silverlight is installed 7. Click Create to create the list
Learn iT!
San Francisco 415.693.0250
408.200.0953 | www.learnit.com
Santa Clara
Understanding SharePoint
Understanding Alerts
Every SharePoint list has the ability to provide an email based notification to any user or group of users, depending on their permissions, regarding updates, changes, and deletions. Alerts can be configured at the list level for all items, or on individual items. The email will provide information about which list in which site had changed, including information about the change. The notification system lasts as long as the user desires.
To set an alert on a list or an item:
1. 2. 3. 4. 5.
On the list, click the List or Library tab, and then click Alert Me For an item, hover over the item, then from the drop-down menu, click Alert Me You can also use the Alert Me command on the Items or Documents tab Choose which delivery method type (email or SMS) you would like to be notified by In the Alert page, select the alert filter for what type of change, such as addition, edits or deletions, you would like to be notified about as well as additional filter methods 6. Select the frequency at which you would like to be notified (immediately, daily, weekly) 7. Click OK to set the alert
Learn iT!
San Francisco 415.693.0250
408.200.0953 | www.learnit.com
Santa Clara
Understanding SharePoint
Using RSS Feeds
A Really Simple Syndication Feed, commonly known as an RSS Feed, is a web-based notification service provided by SharePoint that can be collected and viewed by a client program called an RSS Feed Reader. This reader technology has been integrated in various products, and can be found in both Internet Explorer 7 or Microsoft Outlook 2007 or higher versions. Users of RSS feeds can use complex URLs to act as the address from where the notification will be drawn. Clients store simple documents, or feeds, that will hold a minimal amount of information about the change as well as information about where it came from. All lists and libraries use RSS feeds, which in turn mean that a user can connect to these feeds and be updated when items change.
To use an RSS feed on a list or library:
1. In the library or list in question, click the List or Library tab 2. Click the RSS Feed command to access the RSS Summary page 3. Click the Subscribe to this feed link, or copy the URL into the feed reader when creating new feeds. 4. Click the list or library title at the top of the page to return to the page
Using Site and List Search
An integral part of an effective collaboration and management strategy lies in the ability to find information when you need it. The ability to search for information in a SharePoint site makes data-locating a piece of the management process.
Learn iT!
San Francisco 415.693.0250
408.200.0953 | www.learnit.com
Santa Clara
Vous aimerez peut-être aussi
- The Subtle Art of Not Giving a F*ck: A Counterintuitive Approach to Living a Good LifeD'EverandThe Subtle Art of Not Giving a F*ck: A Counterintuitive Approach to Living a Good LifeÉvaluation : 4 sur 5 étoiles4/5 (5795)
- The Gifts of Imperfection: Let Go of Who You Think You're Supposed to Be and Embrace Who You AreD'EverandThe Gifts of Imperfection: Let Go of Who You Think You're Supposed to Be and Embrace Who You AreÉvaluation : 4 sur 5 étoiles4/5 (1090)
- Never Split the Difference: Negotiating As If Your Life Depended On ItD'EverandNever Split the Difference: Negotiating As If Your Life Depended On ItÉvaluation : 4.5 sur 5 étoiles4.5/5 (838)
- Hidden Figures: The American Dream and the Untold Story of the Black Women Mathematicians Who Helped Win the Space RaceD'EverandHidden Figures: The American Dream and the Untold Story of the Black Women Mathematicians Who Helped Win the Space RaceÉvaluation : 4 sur 5 étoiles4/5 (895)
- Grit: The Power of Passion and PerseveranceD'EverandGrit: The Power of Passion and PerseveranceÉvaluation : 4 sur 5 étoiles4/5 (588)
- Shoe Dog: A Memoir by the Creator of NikeD'EverandShoe Dog: A Memoir by the Creator of NikeÉvaluation : 4.5 sur 5 étoiles4.5/5 (537)
- The Hard Thing About Hard Things: Building a Business When There Are No Easy AnswersD'EverandThe Hard Thing About Hard Things: Building a Business When There Are No Easy AnswersÉvaluation : 4.5 sur 5 étoiles4.5/5 (345)
- Elon Musk: Tesla, SpaceX, and the Quest for a Fantastic FutureD'EverandElon Musk: Tesla, SpaceX, and the Quest for a Fantastic FutureÉvaluation : 4.5 sur 5 étoiles4.5/5 (474)
- Her Body and Other Parties: StoriesD'EverandHer Body and Other Parties: StoriesÉvaluation : 4 sur 5 étoiles4/5 (821)
- The Emperor of All Maladies: A Biography of CancerD'EverandThe Emperor of All Maladies: A Biography of CancerÉvaluation : 4.5 sur 5 étoiles4.5/5 (271)
- The Sympathizer: A Novel (Pulitzer Prize for Fiction)D'EverandThe Sympathizer: A Novel (Pulitzer Prize for Fiction)Évaluation : 4.5 sur 5 étoiles4.5/5 (121)
- The Little Book of Hygge: Danish Secrets to Happy LivingD'EverandThe Little Book of Hygge: Danish Secrets to Happy LivingÉvaluation : 3.5 sur 5 étoiles3.5/5 (400)
- The World Is Flat 3.0: A Brief History of the Twenty-first CenturyD'EverandThe World Is Flat 3.0: A Brief History of the Twenty-first CenturyÉvaluation : 3.5 sur 5 étoiles3.5/5 (2259)
- The Yellow House: A Memoir (2019 National Book Award Winner)D'EverandThe Yellow House: A Memoir (2019 National Book Award Winner)Évaluation : 4 sur 5 étoiles4/5 (98)
- Devil in the Grove: Thurgood Marshall, the Groveland Boys, and the Dawn of a New AmericaD'EverandDevil in the Grove: Thurgood Marshall, the Groveland Boys, and the Dawn of a New AmericaÉvaluation : 4.5 sur 5 étoiles4.5/5 (266)
- A Heartbreaking Work Of Staggering Genius: A Memoir Based on a True StoryD'EverandA Heartbreaking Work Of Staggering Genius: A Memoir Based on a True StoryÉvaluation : 3.5 sur 5 étoiles3.5/5 (231)
- Team of Rivals: The Political Genius of Abraham LincolnD'EverandTeam of Rivals: The Political Genius of Abraham LincolnÉvaluation : 4.5 sur 5 étoiles4.5/5 (234)
- On Fire: The (Burning) Case for a Green New DealD'EverandOn Fire: The (Burning) Case for a Green New DealÉvaluation : 4 sur 5 étoiles4/5 (74)
- The Unwinding: An Inner History of the New AmericaD'EverandThe Unwinding: An Inner History of the New AmericaÉvaluation : 4 sur 5 étoiles4/5 (45)
- List of Transitional Words For Writing EssaysDocument20 pagesList of Transitional Words For Writing EssaysSantosh Sum100% (11)
- Manual Survey Pro For RangerDocument337 pagesManual Survey Pro For RangerIni ChitozPas encore d'évaluation
- Cad/Cam Softwares: A Presentaton OnDocument35 pagesCad/Cam Softwares: A Presentaton OnVaibhav AroraPas encore d'évaluation
- Teachers Voices From Argentine ClassroomsDocument69 pagesTeachers Voices From Argentine ClassroomsEmanuel AlvarezPas encore d'évaluation
- Wagner WM-4 Loader Installation and Operation InstructionsDocument0 pageWagner WM-4 Loader Installation and Operation Instructionslulu3232Pas encore d'évaluation
- Amazfit Bip U User Guide: ContentDocument48 pagesAmazfit Bip U User Guide: ContentbadriharishPas encore d'évaluation
- WDM Important Questions 1Document3 pagesWDM Important Questions 1PinkPas encore d'évaluation
- Coal Combustion TechnologiesDocument31 pagesCoal Combustion TechnologiesFawad MushtaqPas encore d'évaluation
- For Any Further Ticket Details Contact or Call 3989 5050: Treat Your Smarticket Like CashDocument2 pagesFor Any Further Ticket Details Contact or Call 3989 5050: Treat Your Smarticket Like CashNirbhay GuptaPas encore d'évaluation
- Entry Behaviour Brief Introduction: ObjectivesDocument7 pagesEntry Behaviour Brief Introduction: ObjectivesSittie Fahieda Aloyodan100% (1)
- Grade 9 Math Unit 2 Review AssignmentDocument6 pagesGrade 9 Math Unit 2 Review AssignmentQurat-Ul-Ain JaferiPas encore d'évaluation
- Assam CEE 2015 Information BrochureDocument5 pagesAssam CEE 2015 Information BrochureMota ChashmaPas encore d'évaluation
- Worksheet 01: Software LAN Wi-Fi Attachments Virus Worm Resolves AntiDocument7 pagesWorksheet 01: Software LAN Wi-Fi Attachments Virus Worm Resolves AntiAisha AnwarPas encore d'évaluation
- Gas Reservoir Engineering Application ToolkitDocument20 pagesGas Reservoir Engineering Application Toolkitnishant41288100% (1)
- Global CatalogueDocument12 pagesGlobal CatalogueSalmanPas encore d'évaluation
- Wireshark EthernetDocument7 pagesWireshark EthernetCherryPas encore d'évaluation
- GitHub - Bluelavasystems - Xt-Ide - XT-IDE Rev 4.1Document1 pageGitHub - Bluelavasystems - Xt-Ide - XT-IDE Rev 4.1shida67Pas encore d'évaluation
- Configuring SNMP On ProteusDocument12 pagesConfiguring SNMP On ProteusAijaz MirzaPas encore d'évaluation
- ZET 8 Astrology Software: Welcome Astrological Feature ListDocument254 pagesZET 8 Astrology Software: Welcome Astrological Feature ListLeombruno BluePas encore d'évaluation
- SAP GRC Access Control Implementation RoadmapDocument4 pagesSAP GRC Access Control Implementation Roadmapsekoy20122827Pas encore d'évaluation
- Reviews: Virtual Reality Technology (2nd Edition)Document2 pagesReviews: Virtual Reality Technology (2nd Edition)llPas encore d'évaluation
- Cloud Computing Chapter 20Document16 pagesCloud Computing Chapter 20ghar_dashPas encore d'évaluation
- PRINCE2 Quality Management StrategyDocument3 pagesPRINCE2 Quality Management StrategysreenathPas encore d'évaluation
- The Basics of Resume WritingDocument29 pagesThe Basics of Resume WritinglolaPas encore d'évaluation
- Linux and Localization Tutorial: Paras Pradhan Senior Linux Developer Madan Puraskar Pustakalaya Lalitpur NepalDocument42 pagesLinux and Localization Tutorial: Paras Pradhan Senior Linux Developer Madan Puraskar Pustakalaya Lalitpur NepalagilanPas encore d'évaluation
- Sca-Library Acquisition ProgramDocument9 pagesSca-Library Acquisition ProgramCindy Basilio PinedaPas encore d'évaluation
- Your World Made Simple.: Door Lock Interface InstructionsDocument8 pagesYour World Made Simple.: Door Lock Interface InstructionshungletePas encore d'évaluation
- XW PRO UL9540 Energy Storage Systems InformationDocument7 pagesXW PRO UL9540 Energy Storage Systems InformationMujeeb Ur Rehman KhalilPas encore d'évaluation
- Salesforce Certified AdministratorDocument7 pagesSalesforce Certified AdministratorMurali Manohar Akula0% (1)
- Hyperion EssbaseDocument16 pagesHyperion Essbaseguru_rcpPas encore d'évaluation