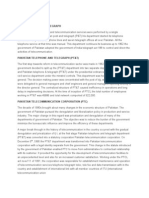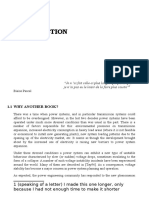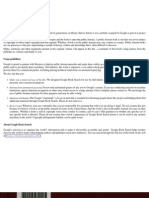Académique Documents
Professionnel Documents
Culture Documents
Automatic Payment Program
Transféré par
VinodDescription originale:
Copyright
Formats disponibles
Partager ce document
Partager ou intégrer le document
Avez-vous trouvé ce document utile ?
Ce contenu est-il inapproprié ?
Signaler ce documentDroits d'auteur :
Formats disponibles
Automatic Payment Program
Transféré par
VinodDroits d'auteur :
Formats disponibles
Automatic payment program
To process a payment proposal select Payments from the drop down menu shown below or put F110 in the easy locator box.
You then need to complete each tab on the following screen.
Run Date Identification Posting date Docs entered up to
This should be todays date. This is a unique identifying number. It can be alpha numeric 5 characters long use your initials and 01. Enter the date of the cheque run Enter the current date to ensure all invoices are picked up.
Select the parameter tab.
The dates will come through from the first screen automatically so click into the company codes box and use the drop down list to select the company or enter the number if known. You must then select the payment method C for Cheque, B for BACS etc. There is a look up here if required. You also need to enter the next payment date so the system can calculate all invoices due before this time. Finally enter the supplier numbers. Unfortunately there is no look up available here so you need to know these before starting the payment run.
Click onto the free selection tab. In order to stop any invoices being paid that have been blocked we must enter the field name here to exclude. Use the look up to select the Field
Put a tick in the exclude values box and type H in the values box.
Click onto the Additional log tab and place a tick in items 1, 3 and 4. You also need to put in the vendor numbers again.
Then click onto the printout/data medium tab and select the variant for ZRFFOUS_C. There is a look up available here, choose R6806-0403 (only option).
When all the parameters are entered go back to the status tab and you should receive the following message
Select yes and you should get a message at the bottom of the screen to say the details have been saved.
You will also get a proposal button appearing at the top. Click on this button.
Ensure you tick the start immediately box then press the green tick.
The following screen will appear confirming the proposal is running.
Press enter. The screen will change and new options will appear.
Select the display proposal icon
The system will pull through any payments ready to be made and also any problematic vendors which are shown as exceptions. You can then double click on any of the lines to drill back into the detail of each payment and see how its made up.
This shows the account as an exception because invoices are due but the balance on the account is a debit due to an unallocated payment. This would be ignored for the payment run unless you go back to the vendor and put the payment on hold and run the proposal again. To exit this screen press
Other error messages appearing in the test system mainly relate to the payment type not being set. This should not occur in the live system but if it does see Nigel and he can fix this issue.
If you need to make changes to the payment run as mentioned above you will then need to run it again. You can either set up a new run with a new ID or delete the current proposal as follows:-
Select Edit, proposal and then delete. Or press F6.
The system will then ask you if you want to delete the proposal. Press Yes.
You can then make any changes to vendor documents/accounts and run the proposal again. Press
Once you are happy with the proposal select the payment run option.
You will get the same option screen for run time. Dont forget to tick start immediately. Press the green tick.
Press Enter.
The screen will show the posting order has been generated and you can again review the proposal. Press
I have made no changes so the proposal is the same. Press exit. To print out cheques and remittances. Select the print
to
You can rename the job or simply add 1 at the end and press the green tick.
To print the cheques and remittances select system and Own Spool Requests as shown below.
The system will show all spooled reports for the last 8 days. You will have two files to print as the system has been set to print cheques for all vendors with less than 10 items to be paid and then a remittance advice and one cheque for any larger vendors. Tick the relevant spool files on the left hand side and press the print icon. The cheques will print to the colour printer so make sure youve put them in the tray first. The remittances will print to the other printer. Press to exit back to the main menu.
Vous aimerez peut-être aussi
- Shoe Dog: A Memoir by the Creator of NikeD'EverandShoe Dog: A Memoir by the Creator of NikeÉvaluation : 4.5 sur 5 étoiles4.5/5 (537)
- The Subtle Art of Not Giving a F*ck: A Counterintuitive Approach to Living a Good LifeD'EverandThe Subtle Art of Not Giving a F*ck: A Counterintuitive Approach to Living a Good LifeÉvaluation : 4 sur 5 étoiles4/5 (5794)
- Hidden Figures: The American Dream and the Untold Story of the Black Women Mathematicians Who Helped Win the Space RaceD'EverandHidden Figures: The American Dream and the Untold Story of the Black Women Mathematicians Who Helped Win the Space RaceÉvaluation : 4 sur 5 étoiles4/5 (890)
- The Yellow House: A Memoir (2019 National Book Award Winner)D'EverandThe Yellow House: A Memoir (2019 National Book Award Winner)Évaluation : 4 sur 5 étoiles4/5 (98)
- The Little Book of Hygge: Danish Secrets to Happy LivingD'EverandThe Little Book of Hygge: Danish Secrets to Happy LivingÉvaluation : 3.5 sur 5 étoiles3.5/5 (399)
- A Heartbreaking Work Of Staggering Genius: A Memoir Based on a True StoryD'EverandA Heartbreaking Work Of Staggering Genius: A Memoir Based on a True StoryÉvaluation : 3.5 sur 5 étoiles3.5/5 (231)
- Never Split the Difference: Negotiating As If Your Life Depended On ItD'EverandNever Split the Difference: Negotiating As If Your Life Depended On ItÉvaluation : 4.5 sur 5 étoiles4.5/5 (838)
- Elon Musk: Tesla, SpaceX, and the Quest for a Fantastic FutureD'EverandElon Musk: Tesla, SpaceX, and the Quest for a Fantastic FutureÉvaluation : 4.5 sur 5 étoiles4.5/5 (474)
- The Hard Thing About Hard Things: Building a Business When There Are No Easy AnswersD'EverandThe Hard Thing About Hard Things: Building a Business When There Are No Easy AnswersÉvaluation : 4.5 sur 5 étoiles4.5/5 (344)
- Grit: The Power of Passion and PerseveranceD'EverandGrit: The Power of Passion and PerseveranceÉvaluation : 4 sur 5 étoiles4/5 (587)
- On Fire: The (Burning) Case for a Green New DealD'EverandOn Fire: The (Burning) Case for a Green New DealÉvaluation : 4 sur 5 étoiles4/5 (73)
- The Emperor of All Maladies: A Biography of CancerD'EverandThe Emperor of All Maladies: A Biography of CancerÉvaluation : 4.5 sur 5 étoiles4.5/5 (271)
- Devil in the Grove: Thurgood Marshall, the Groveland Boys, and the Dawn of a New AmericaD'EverandDevil in the Grove: Thurgood Marshall, the Groveland Boys, and the Dawn of a New AmericaÉvaluation : 4.5 sur 5 étoiles4.5/5 (265)
- The Gifts of Imperfection: Let Go of Who You Think You're Supposed to Be and Embrace Who You AreD'EverandThe Gifts of Imperfection: Let Go of Who You Think You're Supposed to Be and Embrace Who You AreÉvaluation : 4 sur 5 étoiles4/5 (1090)
- Team of Rivals: The Political Genius of Abraham LincolnD'EverandTeam of Rivals: The Political Genius of Abraham LincolnÉvaluation : 4.5 sur 5 étoiles4.5/5 (234)
- The World Is Flat 3.0: A Brief History of the Twenty-first CenturyD'EverandThe World Is Flat 3.0: A Brief History of the Twenty-first CenturyÉvaluation : 3.5 sur 5 étoiles3.5/5 (2219)
- The Unwinding: An Inner History of the New AmericaD'EverandThe Unwinding: An Inner History of the New AmericaÉvaluation : 4 sur 5 étoiles4/5 (45)
- The Sympathizer: A Novel (Pulitzer Prize for Fiction)D'EverandThe Sympathizer: A Novel (Pulitzer Prize for Fiction)Évaluation : 4.5 sur 5 étoiles4.5/5 (119)
- Her Body and Other Parties: StoriesD'EverandHer Body and Other Parties: StoriesÉvaluation : 4 sur 5 étoiles4/5 (821)
- D5092 - Design and Installation of Ground Water Monitoring Wells in AquifersDocument14 pagesD5092 - Design and Installation of Ground Water Monitoring Wells in Aquifersmaxuelbestete100% (1)
- History of Technical Writing HardDocument4 pagesHistory of Technical Writing HardAllyMae LopezPas encore d'évaluation
- MTH101 Practice Qs Solutions Lectures 1 To 22 PDFDocument50 pagesMTH101 Practice Qs Solutions Lectures 1 To 22 PDFRubab Babar75% (4)
- Promoting Gusaling Museo Through ModernizationDocument15 pagesPromoting Gusaling Museo Through Modernizationdesiree choi100% (1)
- Mr. Sanjeev Nanda - Devoted Son and GrandsonDocument1 pageMr. Sanjeev Nanda - Devoted Son and GrandsonSanjeev NandaPas encore d'évaluation
- KoL Mekflu - 9Document104 pagesKoL Mekflu - 9Maha D NugrohoPas encore d'évaluation
- History of PTCLDocument4 pagesHistory of PTCLswealumair86Pas encore d'évaluation
- 1) How Are Lakes Classified in Regards To Trophic Status? 2) What Is Cultural Eutrophication?Document31 pages1) How Are Lakes Classified in Regards To Trophic Status? 2) What Is Cultural Eutrophication?Enzo TapingPas encore d'évaluation
- 1 (Speaking of A Letter) I Made This One Longer, Only Because I Had Not Enough Time To Make It ShorterDocument10 pages1 (Speaking of A Letter) I Made This One Longer, Only Because I Had Not Enough Time To Make It ShorterJhancarlos Carrasco MPas encore d'évaluation
- Orbeez Sorting and Patterns Learning ExperienceDocument5 pagesOrbeez Sorting and Patterns Learning Experienceapi-349800041Pas encore d'évaluation
- CvaDocument20 pagesCvanuraPas encore d'évaluation
- Batangas State University - Testing and Admission OfficeDocument2 pagesBatangas State University - Testing and Admission OfficeDolly Manalo100% (1)
- Handout Week10.1Document7 pagesHandout Week10.1Antoniette Niña YusonPas encore d'évaluation
- Text Book Development 1Document24 pagesText Book Development 1Iqra MunirPas encore d'évaluation
- LAC and Location UpdateDocument10 pagesLAC and Location UpdateAndres RockePas encore d'évaluation
- INDIAMART 25012022003631 Investor Presentation Q3FY2021-22Document84 pagesINDIAMART 25012022003631 Investor Presentation Q3FY2021-22geethvazPas encore d'évaluation
- BC C Punmia BeamDocument14 pagesBC C Punmia BeamvikrantgoudaPas encore d'évaluation
- SPXDocument6 pagesSPXapi-3700460Pas encore d'évaluation
- Turning Frequency in Adult Bedridden Patients To Prevent Hospital-Acquired Pressure Ulcer: A Scoping ReviewDocument12 pagesTurning Frequency in Adult Bedridden Patients To Prevent Hospital-Acquired Pressure Ulcer: A Scoping ReviewfajaqaPas encore d'évaluation
- Earth's StructureDocument10 pagesEarth's StructureMaitum Gemark BalazonPas encore d'évaluation
- DP4XXX PricesDocument78 pagesDP4XXX PricesWassim KaissouniPas encore d'évaluation
- Lali The Sun Also Rises Final PaperDocument4 pagesLali The Sun Also Rises Final PaperDaniel AdamsPas encore d'évaluation
- Sense Organs Lesson PlanDocument16 pagesSense Organs Lesson PlanBernard DayotPas encore d'évaluation
- Contract Law 17Document1 pageContract Law 17lorrainePas encore d'évaluation
- Technical Data Sheet 01DT-1L..: Type OverviewDocument4 pagesTechnical Data Sheet 01DT-1L..: Type OverviewJPas encore d'évaluation
- ADTHEORENT SOTI Programmatic 102722Document20 pagesADTHEORENT SOTI Programmatic 102722chinmayPas encore d'évaluation
- VR 2200 CatalogueDocument4 pagesVR 2200 Catalogueh.torabyPas encore d'évaluation
- Lesson 5 The 19th Century PhilippinesDocument5 pagesLesson 5 The 19th Century PhilippinesJoquem PamesaPas encore d'évaluation
- Kiribati, Gilbertese BibleDocument973 pagesKiribati, Gilbertese BibleAsia BiblesPas encore d'évaluation
- Chapter 7Document22 pagesChapter 7one lovePas encore d'évaluation