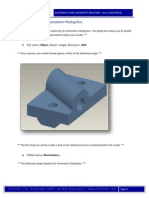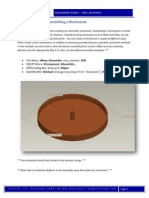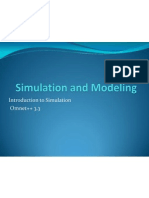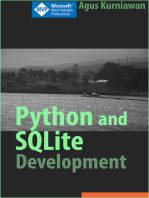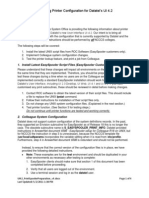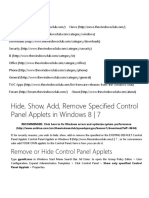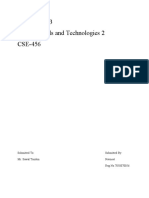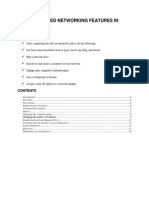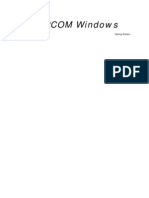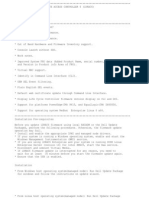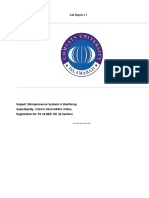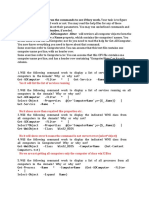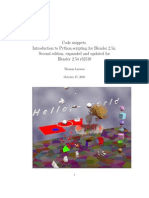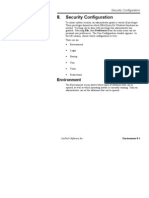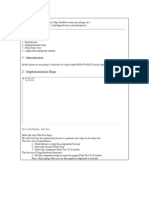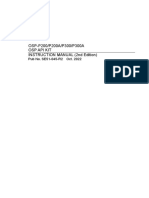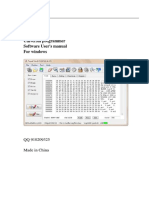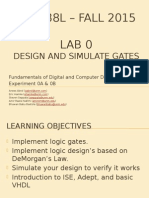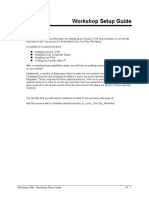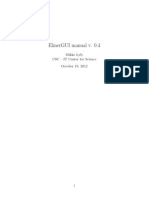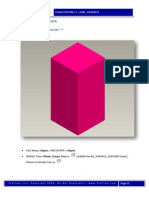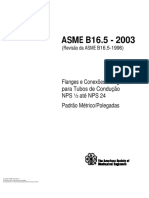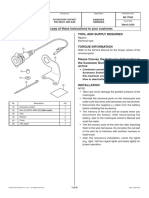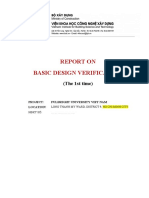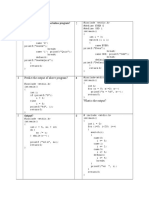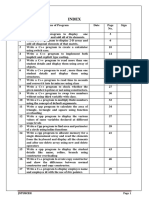Académique Documents
Professionnel Documents
Culture Documents
Tutorial Lesson 2 - Creating A 2D Layout: FILE Menu: #Open, Name:, #Open
Transféré par
Prabhu Raj RDescription originale:
Titre original
Copyright
Formats disponibles
Partager ce document
Partager ou intégrer le document
Avez-vous trouvé ce document utile ?
Ce contenu est-il inapproprié ?
Signaler ce documentDroits d'auteur :
Formats disponibles
Tutorial Lesson 2 - Creating A 2D Layout: FILE Menu: #Open, Name:, #Open
Transféré par
Prabhu Raj RDroits d'auteur :
Formats disponibles
AUTOMATION FROM A 2D LAYOUT (AU3_WILDFIRE3)
Tutorial Lesson 2 Creating a 2D Layout
** We will begin this tutorial by opening up an existing automated assembly. If you remember from the previous automation tutorial, we created a configurable assembly that had 4 different parameters associated with it. However, for this example, we have removed the INPUT and RELATIONS statements from the header of the program file. Since we will be driving the assembly from a layout, we do not want to be prompted to enter in values. We begin by opening up the assembly. **
FILE menu: #Open, Name: <Desk_Top_Asm.asm>, #Open
** First off, notice we have the 2 CRT monitors, a keyboard, and a chair. The next step is to open up the 2D layout that has been partially created. **
FILE menu: #Open, Name: <Automation.lay>, #Open
FroTime, Inc. Copyright 2007- Do Not Duplicate www.FroTime.com
Page 5
AUTOMATION FROM A 2D LAYOUT (AU3_WILDFIRE3)
** Once you open the Layout, it should look similar to the following image: **
** We have started this Layout off for you to save a little time. If you wish to create it from scratch, feel free. The following steps were performed to get it to this stage:
Create a New Layout Create a 2D drawing of the assembly with 1 Isometric View Export the 2D drawing to IGES Import the IGES file into the 2D layout Create a 3X5 Table Enter in the appropriate text into the table
FroTime, Inc. Copyright 2007- Do Not Duplicate www.FroTime.com
Page 6
AUTOMATION FROM A 2D LAYOUT (AU3_WILDFIRE3) Once the Layout has been opened, the first step will be to create some Global parameters to control the assembly. **
TOOLS menu: #Parameters
** The following image displays the Parameters Dialog Box. **
** As you can see, this Layout has no parameters associated with it. As a result, we will need to create some parameters to allow us to configure for the following options:
Number of Monitors (Integer 0, 1, or 2) Type of Monitors (String Flat or CRT) Do we want a Keyboard? (Yes or No) Do we want a Chair? (Yes or No)
FroTime, Inc. Copyright 2007- Do Not Duplicate www.FroTime.com
Page 7
AUTOMATION FROM A 2D LAYOUT (AU3_WILDFIRE3)
We will need to create 4 parameters to control these options. **
PARAMETERS Dialog: #Green Plus, Name: [NUMBER_OF_MONITORS], Type: [Integer], Value: [0] PARAMETERS Dialog: #Green Plus, Name: [MONITOR_TYPE], Type: [String], Value: [CRT] PARAMETERS Dialog: #Green Plus, Name: [KEYBOARD], Type: [YES NO], Value: [NO] PARAMETERS Dialog: #Green Plus, Name: [CHAIR], Type: [YES NO], Value: [NO] PARAMETERS Dialog: #OK
** Once complete, your Parameter Dialog Box should look similar to the following image: **
** These parameters should look familiar. They are exactly the same parameters we used to automate the assembly configuration. Once we declare the layout, Pro/ENGINEER will know which parameters match up. **
FroTime, Inc. Copyright 2007- Do Not Duplicate www.FroTime.com
Page 8
Vous aimerez peut-être aussi
- Tutorial Lesson 2 - Parameter Dialog Box: FILE Menu: #Open, Name:, #OKDocument3 pagesTutorial Lesson 2 - Parameter Dialog Box: FILE Menu: #Open, Name:, #OKPrabhu Raj RPas encore d'évaluation
- Tutorial Lesson 2 - Assembling A MechanismDocument4 pagesTutorial Lesson 2 - Assembling A MechanismRasmus ChristiansenPas encore d'évaluation
- Lab1 Introduction To OmnetDocument23 pagesLab1 Introduction To OmnetGhadeer Sami SwagedPas encore d'évaluation
- Getting Started With Altera Quartus IIDocument18 pagesGetting Started With Altera Quartus IIAndres Ccolque SandiPas encore d'évaluation
- UI42 PrintSpoolerPreparation v4Document4 pagesUI42 PrintSpoolerPreparation v4Hammer MacNucaturPas encore d'évaluation
- Windows Vista Sp2 Install Guide English EditionD'EverandWindows Vista Sp2 Install Guide English EditionPas encore d'évaluation
- Hide, Show, Add, Remove Specified Control Panel Applets in WindowsDocument11 pagesHide, Show, Add, Remove Specified Control Panel Applets in WindowsalbertotecaPas encore d'évaluation
- Assignment 3 Modern Tools and Technologies 2 CSE-456Document14 pagesAssignment 3 Modern Tools and Technologies 2 CSE-456Akshay AnandPas encore d'évaluation
- Lab 3: Selected Networking Features in Windows: ObjectivesDocument16 pagesLab 3: Selected Networking Features in Windows: ObjectivesKhaleel KhanPas encore d'évaluation
- POPcom ControllerDocument52 pagesPOPcom ControllerZakky Hanafi ShofaPas encore d'évaluation
- Sumo Quick TutorialDocument12 pagesSumo Quick TutorialBihina HamanPas encore d'évaluation
- Lats Hvac ManualDocument58 pagesLats Hvac ManualJorge Penêda MachadoPas encore d'évaluation
- 02 Load Data With Power Query in Power Bi DesktopDocument11 pages02 Load Data With Power Query in Power Bi DesktopMaria EvangelouPas encore d'évaluation
- Security Configuration: EnvironmentDocument4 pagesSecurity Configuration: EnvironmentAbcxyz XyzabcPas encore d'évaluation
- Chapter 1. Easybuilder500 InstallationDocument242 pagesChapter 1. Easybuilder500 InstallationCarlos CajalPas encore d'évaluation
- Lab 01Document15 pagesLab 01daniyal2k23100% (1)
- Embest IDE Edu InstallationDocument17 pagesEmbest IDE Edu InstallationlehahaiPas encore d'évaluation
- iDRAC6 1.70 A02 ReadmeDocument3 pagesiDRAC6 1.70 A02 ReadmeCristi EnderPas encore d'évaluation
- Lab Report # 1: Sheikh Muhammad IsmailDocument22 pagesLab Report # 1: Sheikh Muhammad IsmailRajabackforgamePas encore d'évaluation
- Classwork 5 ObjectsDocument2 pagesClasswork 5 Objectsbalvinder singhPas encore d'évaluation
- Classwork 5 ObjectsDocument2 pagesClasswork 5 Objectsbalvinder singhPas encore d'évaluation
- Networking: Ipconfig Ping FC CHKDSK Net AccountsDocument27 pagesNetworking: Ipconfig Ping FC CHKDSK Net Accountsshivsharma330Pas encore d'évaluation
- Code Snippets Updated For Blender 254Document140 pagesCode Snippets Updated For Blender 254marcosocfPas encore d'évaluation
- J2ME Stock ExampleDocument40 pagesJ2ME Stock ExampleSudrajad HermanPas encore d'évaluation
- Security Configuration: EnvironmentDocument5 pagesSecurity Configuration: EnvironmentAbcxyz XyzabcPas encore d'évaluation
- Fig. (1) Goal Desginer - Steps TreeDocument5 pagesFig. (1) Goal Desginer - Steps TreeAnand DhanaPas encore d'évaluation
- Sap Abap Dialog ProgrammingDocument82 pagesSap Abap Dialog Programmingrajesh9876550% (2)
- Lecture 3: Classifications of Computer SoftwareDocument4 pagesLecture 3: Classifications of Computer SoftwareAntonio Doe AkokoPas encore d'évaluation
- Simulation AVR Studio 4Document56 pagesSimulation AVR Studio 4Sudhanshu MishraPas encore d'évaluation
- LESSON 2. Prepare Materials and Tools Used For ConfigurationDocument25 pagesLESSON 2. Prepare Materials and Tools Used For ConfigurationJonathan CayatPas encore d'évaluation
- OSP-P200/P200A/P300/P300A Osp Api Kit INSTRUCTION MANUAL (2nd Edition)Document21 pagesOSP-P200/P200A/P300/P300A Osp Api Kit INSTRUCTION MANUAL (2nd Edition)Kris KpPas encore d'évaluation
- Salome Code Aster User ManualDocument18 pagesSalome Code Aster User ManualAnrapoPas encore d'évaluation
- MT8000 User Manual WinView HMI EazyBuilderDocument428 pagesMT8000 User Manual WinView HMI EazyBuilderhiloactive100% (2)
- Obiee Material New1Document104 pagesObiee Material New1Naresh Ragala100% (1)
- Topall8 Manual EnglishDocument48 pagesTopall8 Manual EnglishPaveldj0% (1)
- Windows XP Features: Backup-XP Pro Has The Standard Win2K Backup Program Available AsDocument8 pagesWindows XP Features: Backup-XP Pro Has The Standard Win2K Backup Program Available AsManojPas encore d'évaluation
- Com323 ManualDocument14 pagesCom323 Manualfeezy150% (2)
- Some Tutorials in Computer Networking HackingD'EverandSome Tutorials in Computer Networking HackingPas encore d'évaluation
- Instrucciones de Instalación de Ccs Compiler para LinuxDocument3 pagesInstrucciones de Instalación de Ccs Compiler para LinuxDavid BedoyaPas encore d'évaluation
- JobGen Plus ManualDocument76 pagesJobGen Plus Manualmr_rhoniePas encore d'évaluation
- COM353 Lab1 Lab SheetDocument9 pagesCOM353 Lab1 Lab SheetALAAPas encore d'évaluation
- Tutorial Lesson 3 - Creating Simplified Reps: PrefaceDocument5 pagesTutorial Lesson 3 - Creating Simplified Reps: Prefacegk9940Pas encore d'évaluation
- Learn Staad Pro at HomeDocument1 467 pagesLearn Staad Pro at HomeJanardhan CharyuluPas encore d'évaluation
- ECE238L - FALL 2015 Lab 0: Design and Simulate GatesDocument37 pagesECE238L - FALL 2015 Lab 0: Design and Simulate GatesazonegrpzPas encore d'évaluation
- Lats Hvac User's Manual: LG ElectronicsDocument57 pagesLats Hvac User's Manual: LG Electronicsvisal097Pas encore d'évaluation
- Workshop Title - Workshop Setup Guide A1 - 1Document14 pagesWorkshop Title - Workshop Setup Guide A1 - 1Novica JovanovicPas encore d'évaluation
- Labwindows HandoutDocument7 pagesLabwindows HandoutDIa Putranto HarmayPas encore d'évaluation
- Elmer Gui ManualDocument49 pagesElmer Gui ManualabvibPas encore d'évaluation
- Sec401 Windows Linux Tutorial v1Document41 pagesSec401 Windows Linux Tutorial v1Snig KavPas encore d'évaluation
- T Tech ManualDocument35 pagesT Tech ManualAgustin Nieva HernadezPas encore d'évaluation
- Beginners Manual For CadenceDocument13 pagesBeginners Manual For CadenceAdnaan AhmadPas encore d'évaluation
- Workbook SBO WorkStation 1.8 v04Document144 pagesWorkbook SBO WorkStation 1.8 v04Roni Araujo NaniniPas encore d'évaluation
- SQL For Queries: Selecting Your ToolDocument22 pagesSQL For Queries: Selecting Your ToolArsalan AhmedPas encore d'évaluation
- Tutorial Lesson 4 - Patch: To Begin, Retrieve Part "PATCH - PRT"Document3 pagesTutorial Lesson 4 - Patch: To Begin, Retrieve Part "PATCH - PRT"Mandar JoshiPas encore d'évaluation
- The Windows Command Line Beginner's Guide: Second EditionD'EverandThe Windows Command Line Beginner's Guide: Second EditionÉvaluation : 4 sur 5 étoiles4/5 (4)
- Introduction To Boltzmann LearningDocument2 pagesIntroduction To Boltzmann LearningnvbondPas encore d'évaluation
- AcaDocument3 pagesAcasweetunannuPas encore d'évaluation
- Adobe Transaction No 0991059129 20190125Document2 pagesAdobe Transaction No 0991059129 20190125Mohamed WinnēriPas encore d'évaluation
- Press Working OperationsDocument23 pagesPress Working OperationsKanagaraj Ganesan100% (1)
- AMS BreakerDocument4 pagesAMS Breakerkuttu9703Pas encore d'évaluation
- Specification For Foamed Concrete: by K C Brady, G R A Watts and Ivi R JonesDocument20 pagesSpecification For Foamed Concrete: by K C Brady, G R A Watts and Ivi R JonesMaria Aiza Maniwang Calumba100% (1)
- Btech Trainings GuideDocument26 pagesBtech Trainings GuideAlfian Pamungkas SakawigunaPas encore d'évaluation
- DIS2116 ManualDocument88 pagesDIS2116 ManualHưng Tự Động HoáPas encore d'évaluation
- Dometic RM4185 6405 PDFDocument20 pagesDometic RM4185 6405 PDFcarlosrei2Pas encore d'évaluation
- Feedwater Heating SystemsDocument82 pagesFeedwater Heating SystemsJitendra ChaudhariPas encore d'évaluation
- ABB SWBD VD4 Brochure PDFDocument6 pagesABB SWBD VD4 Brochure PDFanand_girgaonkarPas encore d'évaluation
- Co-Ordinate Measuring Machines & It's Applications: Introduction ToDocument65 pagesCo-Ordinate Measuring Machines & It's Applications: Introduction Toshiva dPas encore d'évaluation
- 3M Scotchkote - Custom Coating GuideDocument16 pages3M Scotchkote - Custom Coating GuideUgoRibeiroPas encore d'évaluation
- TIBCO Hawk Rulebase Standard GuidelinesDocument9 pagesTIBCO Hawk Rulebase Standard GuidelinesAshish ShrivastavaPas encore d'évaluation
- Lift Inspection ReportDocument6 pagesLift Inspection ReportUmer FarooqPas encore d'évaluation
- Software Project Engineer in Richland Kennewick Pasco WA Resume Robert VeklotzDocument2 pagesSoftware Project Engineer in Richland Kennewick Pasco WA Resume Robert VeklotzRobertVeklotzPas encore d'évaluation
- Asme b16.5Document246 pagesAsme b16.5hugo_siqueira_11Pas encore d'évaluation
- Installation InstructionsDocument3 pagesInstallation InstructionsRosaLovaPas encore d'évaluation
- 2020.04.24 BC thamtratonghop TKCS Trường Fulbright Lần 1Document32 pages2020.04.24 BC thamtratonghop TKCS Trường Fulbright Lần 1Khac Hoang PhamPas encore d'évaluation
- Glass Stair RailingsDocument1 pageGlass Stair RailingsRenz ChuaPas encore d'évaluation
- Test Certificates Stainless SteelDocument4 pagesTest Certificates Stainless SteelSurajPandey33% (3)
- Design of Intelligent TLC Based On VHDL: 1 Koneru Lakshmaiah College of EngineeringDocument47 pagesDesign of Intelligent TLC Based On VHDL: 1 Koneru Lakshmaiah College of EngineeringVenkat ReddyPas encore d'évaluation
- 4wd SystemDocument31 pages4wd SystemManuales Transmisiones AutomaticasPas encore d'évaluation
- Indicsoft ProfileDocument13 pagesIndicsoft ProfileMahmood AkhtarPas encore d'évaluation
- Tutorial 2 What Is The Output of The Below Program?Document2 pagesTutorial 2 What Is The Output of The Below Program?Sunitha BabuPas encore d'évaluation
- Sairam OopsDocument103 pagesSairam OopsRakshit AshPas encore d'évaluation
- KPODocument18 pagesKPOjohnrichardjasminePas encore d'évaluation
- Atlas Bradford (Ver03-Apr05)Document8 pagesAtlas Bradford (Ver03-Apr05)Gabriel IbarraPas encore d'évaluation
- 90 61 085 Transportation ValvesDocument18 pages90 61 085 Transportation ValvesarrikanPas encore d'évaluation
- Assignment Concurrent ProgrammingDocument7 pagesAssignment Concurrent ProgrammingKien HawPas encore d'évaluation