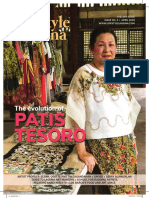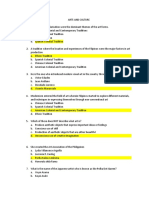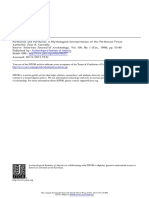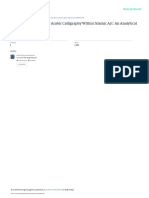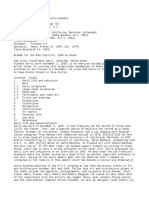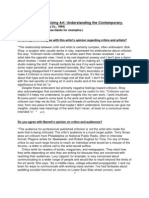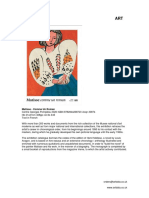Académique Documents
Professionnel Documents
Culture Documents
Welcome To The Tutorial On How To Use Photoshop
Transféré par
1302AOETitre original
Copyright
Formats disponibles
Partager ce document
Partager ou intégrer le document
Avez-vous trouvé ce document utile ?
Ce contenu est-il inapproprié ?
Signaler ce documentDroits d'auteur :
Formats disponibles
Welcome To The Tutorial On How To Use Photoshop
Transféré par
1302AOEDroits d'auteur :
Formats disponibles
TUTORIAL
ON BASIC
AGE OF
PHOTOSHOP TECHNIQUES EMPIRES II GRAPHICS EDITING.
FOR
CONTENT
Introduction..................................................................................................................1 Basic hotkeys................................................................................................................1 Tools...............................................................................................................................2 Menu Options................................................................................................................3 Modes.............................................................................................................................3 RGB-Color Mode...........................................................................................................3 Index Mode...................................................................................................................3 Right sided interface...................................................................................................3 An example of how to make a new building............................................................4 Extras...........................................................................................................................12 How to change colors.................................................................................................12 How to make something darker(e.g. shadows)...........................................................12 How to rotate an image..............................................................................................12 How to work with layers.............................................................................................12 Tips...............................................................................................................................12 Tips
INTRODUCTION
Welcome to the Photoshop tutorial. Here Ill talk about the basic tools that youll need in order to change age of empires II graphics. In this tutorial I will mainly focus on aoe buildings and copy and paste methods but the methods used here can also be applied to units. If you have any suggestions/remarks or corrections either contact me on http://aok.heavengames.com/cgi-bin/aokcgi/display.cgi?action=t&fn=26 on 1302aoe@hotmail.be. NOTE: I will talk only about tools and options that I think are useful for making aok graphics. There are a lot more options available but for that youll have to consult a Photoshop tutorial.
BASIC
HOTKEYS
When working with Photoshop hotkeys can be a very useful help tool. Get to know them and youll see you can have things done a lot quicker. Youll find most hotkeys by hovering over items or looking it up under options. In the chapter tools youll find the hotkeys for each tool next to their image.
Zooming: There is a tool for zooming but its a lot easier when you use hotkeys. To zoom in hold the shift button and scroll up to zoom in and scroll down to zoom out. Moving: To move your screen vertically hold shift and scroll using your mouse and to move horizontally hold ctrl and use the scroll. Undo/redo: To undo your last step press ctrl and z simultaneous, to undo more steps hold shift as well while pressing ctrl and z. To redo a step use the combination alt, ctrl and z. Menu: To access the menu hold Alt and then press the button of the first letter of the menus name.
TOOLS
Here is a list of basic tools used in the tutorial.
Move Tool (V): This tools allows you to move your image or a selection. Just hold the left-mouse button on your image or selection and drag it to its new location.
Rectangular Marquee Tool (M): With this tool you can select parts of your image. Go with your mouse to the starting point where you want the selection to begin, click the left-mouse button and drag until you get to the end point. Then release. Hold shift to add to your selection or ctrl to remove from your selection(alternatively you can select those options in the tool option menu). Other tools under this item are Elliptical, Single Row and Single Column Marquee Tool.
Polygonal Lasso Tool (L): This tools provides the possibility to make a selection with its own unique geometrical shape. This comes in handy when you want to cut out certain parts, colorize some specific area or color with the Pencil Tool in a certain area only. After selecting the Lasso Tool you must choose a starting point. Then go to the next point on the outline of the area you want to select and click again to make an anchor point. Repeat this until you have got around the area and are back on the starting point. Now either click again on the starting point to finalize the selection(if youre not on the starting point you can also double click and it will automatically complete the selection for you). Adding to, subtracting from and intersecting with the selection also apply here. Other tools under this item are Lasso and Magnetic Lasso Tool. With the former you are able to select while dragging without having to click to make anchor points and with the latter you are able to create selections which will automatically cling to the edges of contrast objects.
Magic Wand Tool (W): The wand tool is used to select within a certain color range. The width of the range is set with Tolerance in the Tool option menu. The bigger the number you put in, the more colors that will get selected. Putting its value at zero will ensure you that only the color you selected will be included. The next option is Anti-alias. This will minimize the distortion but its not really applicable in Indexed Mode(in fact I dont think they had hard of it back in 1999 when this game was made). Another option is
contiguous. This will define if the colors you select should border each other or not. Aside from the Magic Wand Tool there is the Quick selection tool. This tool helps selecting big surfaces in a fast way. Set the options for this tool under the size option and then start going over your image to select the area you want.
Cropper Tool (C): This tool is used to change the size of the canvas. Click and drag over the image and then press enter to crop the canvas. To cancel cropping press esc.
Eyedropper Tool (I): This tool helps you to copy a color. Instead of adjusting the color yourself you just select on the color you want(this will be for the primary color, for the secondary color hold shift when clicking). Alternatively you can access this tool when youre using the pencil by holding alt. The other items here available are Color Sampler Tool, Ruler Tool, Note Tool and Count Tool which are pretty self-explanatory.
Pencil Tool (B):With the pencil you can color pixels by hand and is best used for fixing details and correcting small areas. You can adjust the size and if youre working in RGB mode you can also change transparency which will allow you to add more diversity to your colors.
Clone Stamp Tool (S):
Eraser Tool (E):
Paint Bucket Tool (G): With this tool you can color a bigger area with one click. After you made a selection of the area you want to color press on the area with this tool and it will color it with the primary color.
Line Tool (U): With the line tool you can draw lines. If you use this youll be sure that your line will be straight as opposed to when youd do it with the pencil tool.
Zoom Tool (Z): With this tool you can zoom in and out on your image. Its faster though if you use hotkeys to do this.
Color related Tools: If you select the button in the upper left corner your colors will change back to black and white. The button on the upper right corner on the other hand allows you to switch between colors. The color on the left is the primary color and the one on the right is the secondary color.
MENU OPTIONS
On the top of your screen Youll find several menu options. Like this:
Ill go through them step by step. File: Under file youll be able to make a new files, save your existing file or open a new one(you can also drag images from another window). Edit Image Layer Select Filter Analysis 3D View Window Help
MODES
These are the modes I use.
RGB-COLOR MODE
In this mode you can adjust selections, change its color, work with layers,. But it has some disadvantages as well. In a lot of cases pixels adjacent to the pixels you changed will be changed too. And you cant save your file in 256-colors or use the age of empires II pallet. But what you can do is use this mode to adjust certain sections of your image and then go back to index mode to continue with your work after your done of save it as an 256-color image. The side-effect is that there is a big change that colors will change when adjusting again to the aok pallet so you should keep that in mind.
INDEX MODE
With Index Mode you are able to save your image all ready for use in age of empires II but you cant use any of the features that RGB-Color Mode has. Always change back to this mode when saving your bmp file.
RIGHT
SIDED INTERFACE
This is mostly used for editing colors and layers(Layers are not available in Index Mode). Some examples of color values: Black(0,0,0) White(255,255,255)
Pink(255,0,255)
AN
EXAMPLE OF HOW TO MAKE A NEW BUILDING
The building I will be editing is the Asian feudal age market.
So this is how my Photoshop interface looks like. Im not sure if it looks different in other versions but youll probably have the most important of the tools and options I have.
First of all we have to make sure we are editing in the right palette. If you dont already have the standard aok palette you can download it <a
href=http://aok.heavengames.com/blacksmith/showfile.php?fileid=5577> Here</a>. To load the palette into Photoshop go to Image/Mode/Color table (First make sure you have index selected First. Image/Mode/Index) then press load and select the aok palette. Press OK and youre done.
Ps: as you can see the palette has all of the eight player colors.
As you could see the background of our image is black, which is kind of horrible cause you cant see the shadow(just like a white background isnt a very good idea cause some images will have white on it). There are ways to fix this but its easier to make the background pink(RGB-value 255,0,255) cause this color probably hasnt been used anywhere on the picture. You could use the paint bucket tool but the big disadvantage of this tool is that it will color more than just the one color you want even with tolerance put on 0. Thats why I use the magic wand tool. So select the magic wand tool, select contiguous, put tolerance at 0 and select the black background. As you can see it selected some things we didnt want selected and other things we did want arent selected. This is because its not contiguous. First the things that you wanted to select but arent. To fix this hold shift while still using the magic wand tool and select any surfaces you want to add to your selection. If you selected something wrong just press ctrl-z to undo your selection(you can use this for anything actually and even go back a couple of steps) you can also hold alt and deselect a surface. Its important here to see the difference between whats shadow and whats background. Now to deselect the black parts that you dont want selected. There are two ways to do this. You can either use the pencil tool to draw a line in a blackish color(not 0,0,0) between what you want to keep black and the rest of the black background(its better to do this before starting selecting). Or you can use the polygonal lasso tool. Selecting
another tool wont undo your selection so no worry. After you selected it hold shift to add to the selection and alt to remove from the selection. Just click at a point where you want to start from. Then go to the next point and click, and so on until you have selected the area you wanted. By clicking twice on the same spot or by clicking again on the starting point the selection will be complete.
Now put pink as your secondary color(you can easily switch between first and secondary colors using x) and press the delete button.
What you can do now is select black as your primary color and use the pencil tool to draw shadows. Youre only able to draw within the selection though. For those skeptics who think why not just take the market with a pink background using mps, its a tutorial to learn the tools. Not to extract buildings from the drs file. Fixing the white background isue If you want to use a white background see if there is any white on the picture. If there is select it using the magic wand tool, adjust the white color(e.g. 252,252,252) so it still seems white but wont get selected using the wand tool. Put is as a secondary color(use
x) and press delete. This will prevent it from being transparent in game. Next use the magic wand tool to select the pink color(make sure contiguous is off), put white as your secondary color and press delete. Now youre background is white. Next well do some copy-pasting to make a new buildings out of the existing market. What you should do first is make a new file(File/new). You can name it and change the size of it. Make sure you make it big enough. Then you change mode to Index(Image/Mode/Index) and you make the background purple(or keep it white if you prefer this) using either ctrl-A and delete or the paint bucket tool. When changing to index make sure that you are working with the aok palette. Now go back to the original picture.
You should think of what elements you want to copy and what kind of building you want to make. For example Im going to use the house like building to make a new house. First we select the piece that we want by using the polygonal lasso tool. Click on the starting point and then just go along the sidelines until you get back to the starting point. Its no problem if you have pink color in it. Single colors are very easy to get out later. Dont click twice to fast or youll have to start over. You can see that I have included pink but thats no problem cause my new picture also has a pink background. If you want to remove it though(when you want to paste this section next to another one for example) select the magic wand tool and hold alt when selecting the purple background(make sure contiguous is off). Then press ctrl-c to copy(or ctrl-x to cut it out), go to your new file and press ctrl-v. You can position it using the move tool.
As you can see the building is still missing some parts. So thats what well do now. There are a couple of ways to fill gaps or to make a new section. You can copy it from another building, use the clone stamp tool to clone a part or you can use the pencil to fill it yourself. When using the pencil you must make sure that you keep the same color variation as resembling parts in the building(I also tend to change to rgb colors cause here you have more varieties to do this). As you already know how to copy from other buildings well now go right to the clone stamp tool. Select the tool, move to the part that you want to clone, hold alt and click. Then go to the part where you want to past it and click again. As you can see you have successfully cloned a part. You can hold the mouse button and move around but dont forget that the part where you are cloning from also moves with it. Watch out though cause cloning can look very repetitive. So clone from different parts, mix it a bit and use the pencil to add variation to your new piece.
Well repeat these steps until our house is complete
Ps: When drawing with a pencil you can use the eyedropper tool to select a color on the picture. When in a selection you only want to select something within a certain color range you must take the following steps. Go to Select/Color range. Then select the color you want to include in your selection. Then OK.
And finally we do work on details and shadows.
Thats it. We made our very own building. Now to make the canvas smaller, we use the crops tool. Click and drag until you have selected the piece that you want. Then press
enter. Save the file as an bmp file(File/Save) with dept 8. Good job. Now you can use this graphic for your mod. For more info on how to put graphics into the game go to <a href=Modding guild>here</a>.
EXTRAS
HOW
TO CHANGE COLORS
Changing colors is something that youll often do after youve made a big deal of the building. Coloring something can make your building more unique of can make it just look more appealing.
HOW HOW
TO MAKE SOMETHING DARKER (E .G . SHADOWS)
I do not advise to make something brighter using the same tools.
TO ROTATE AN IMAGE
Rotating an image may come in handy in many situations. An example that comes to mind is when
HOW
TO WORK WITH LAYERS
Working with layers can have several advantages. You make a new layer of a subsection and work on that section without doing anything to the layer or background beneath or next to it, you can copy the layers to a new image file once you are done editing(for example in case of the town center cause this building is made out of a lot of parts which overlaps and by using layers you can adjust them separately) and you can change the order in which parts of and image are put(for example you can bring a part to the foreground). So its actually a very handy thing to use and it will certainly make your work easier. There is one thing that you must keep in mind though and thats layers will not work in Index Mode. So whenever you change to index mode the layers will flatten and you wont be able to use those layers anymore so keep this in mind.
TIPS
Overgang tussen licht en donker Shaduw Van waar komt het licht? Iso-metrish perspectief en welke hoek vormen de lijnen?
Vous aimerez peut-être aussi
- The Subtle Art of Not Giving a F*ck: A Counterintuitive Approach to Living a Good LifeD'EverandThe Subtle Art of Not Giving a F*ck: A Counterintuitive Approach to Living a Good LifeÉvaluation : 4 sur 5 étoiles4/5 (5783)
- The Yellow House: A Memoir (2019 National Book Award Winner)D'EverandThe Yellow House: A Memoir (2019 National Book Award Winner)Évaluation : 4 sur 5 étoiles4/5 (98)
- Never Split the Difference: Negotiating As If Your Life Depended On ItD'EverandNever Split the Difference: Negotiating As If Your Life Depended On ItÉvaluation : 4.5 sur 5 étoiles4.5/5 (838)
- Shoe Dog: A Memoir by the Creator of NikeD'EverandShoe Dog: A Memoir by the Creator of NikeÉvaluation : 4.5 sur 5 étoiles4.5/5 (537)
- The Emperor of All Maladies: A Biography of CancerD'EverandThe Emperor of All Maladies: A Biography of CancerÉvaluation : 4.5 sur 5 étoiles4.5/5 (271)
- Hidden Figures: The American Dream and the Untold Story of the Black Women Mathematicians Who Helped Win the Space RaceD'EverandHidden Figures: The American Dream and the Untold Story of the Black Women Mathematicians Who Helped Win the Space RaceÉvaluation : 4 sur 5 étoiles4/5 (890)
- The Little Book of Hygge: Danish Secrets to Happy LivingD'EverandThe Little Book of Hygge: Danish Secrets to Happy LivingÉvaluation : 3.5 sur 5 étoiles3.5/5 (399)
- Team of Rivals: The Political Genius of Abraham LincolnD'EverandTeam of Rivals: The Political Genius of Abraham LincolnÉvaluation : 4.5 sur 5 étoiles4.5/5 (234)
- Grit: The Power of Passion and PerseveranceD'EverandGrit: The Power of Passion and PerseveranceÉvaluation : 4 sur 5 étoiles4/5 (587)
- Devil in the Grove: Thurgood Marshall, the Groveland Boys, and the Dawn of a New AmericaD'EverandDevil in the Grove: Thurgood Marshall, the Groveland Boys, and the Dawn of a New AmericaÉvaluation : 4.5 sur 5 étoiles4.5/5 (265)
- A Heartbreaking Work Of Staggering Genius: A Memoir Based on a True StoryD'EverandA Heartbreaking Work Of Staggering Genius: A Memoir Based on a True StoryÉvaluation : 3.5 sur 5 étoiles3.5/5 (231)
- On Fire: The (Burning) Case for a Green New DealD'EverandOn Fire: The (Burning) Case for a Green New DealÉvaluation : 4 sur 5 étoiles4/5 (72)
- Elon Musk: Tesla, SpaceX, and the Quest for a Fantastic FutureD'EverandElon Musk: Tesla, SpaceX, and the Quest for a Fantastic FutureÉvaluation : 4.5 sur 5 étoiles4.5/5 (474)
- The Hard Thing About Hard Things: Building a Business When There Are No Easy AnswersD'EverandThe Hard Thing About Hard Things: Building a Business When There Are No Easy AnswersÉvaluation : 4.5 sur 5 étoiles4.5/5 (344)
- The Unwinding: An Inner History of the New AmericaD'EverandThe Unwinding: An Inner History of the New AmericaÉvaluation : 4 sur 5 étoiles4/5 (45)
- The World Is Flat 3.0: A Brief History of the Twenty-first CenturyD'EverandThe World Is Flat 3.0: A Brief History of the Twenty-first CenturyÉvaluation : 3.5 sur 5 étoiles3.5/5 (2219)
- The Gifts of Imperfection: Let Go of Who You Think You're Supposed to Be and Embrace Who You AreD'EverandThe Gifts of Imperfection: Let Go of Who You Think You're Supposed to Be and Embrace Who You AreÉvaluation : 4 sur 5 étoiles4/5 (1090)
- The Sympathizer: A Novel (Pulitzer Prize for Fiction)D'EverandThe Sympathizer: A Novel (Pulitzer Prize for Fiction)Évaluation : 4.5 sur 5 étoiles4.5/5 (119)
- Her Body and Other Parties: StoriesD'EverandHer Body and Other Parties: StoriesÉvaluation : 4 sur 5 étoiles4/5 (821)
- Rock Garden, Chandigarh: Case Study ofDocument21 pagesRock Garden, Chandigarh: Case Study ofHarsh DadheechPas encore d'évaluation
- Etch A SketchDocument8 pagesEtch A SketchJay ValaPas encore d'évaluation
- Lifesyle Laguna Issue No. 4 (April 2019)Document24 pagesLifesyle Laguna Issue No. 4 (April 2019)Caloy CondePas encore d'évaluation
- Art Market Trends 2008Document39 pagesArt Market Trends 2008Alejandra Sánchez AnteloPas encore d'évaluation
- Sikkim History: Art Forms of SikkimDocument9 pagesSikkim History: Art Forms of SikkimNIROY CHADHAPas encore d'évaluation
- GDP ProductDocument113 pagesGDP ProductTonyPas encore d'évaluation
- L - 043 - Weekly Report - LiwaDocument84 pagesL - 043 - Weekly Report - LiwaMahmoudPas encore d'évaluation
- MODSMOCKINGPART1+sample CANADIAN SMOCKINGDocument88 pagesMODSMOCKINGPART1+sample CANADIAN SMOCKINGPreeti Chourishi100% (1)
- PantoneDocument21 pagesPantoneGonzalo BuendiaPas encore d'évaluation
- Breuer - Sun & Shadow (Inglés) PDFDocument18 pagesBreuer - Sun & Shadow (Inglés) PDFccorrea74Pas encore d'évaluation
- Police Photography by CabbigatDocument290 pagesPolice Photography by CabbigatGeb Galagala0% (1)
- The Little Book of Stamping & Papercrafts PDFDocument84 pagesThe Little Book of Stamping & Papercrafts PDFkkved4913100% (1)
- Arts and CultureDocument3 pagesArts and Culturejade tagab100% (1)
- Hand EmbroideryDocument41 pagesHand EmbroideryJanice Blanco75% (4)
- Connelly, Parthenon and ParthenoiDocument29 pagesConnelly, Parthenon and ParthenoiMichael SanchesPas encore d'évaluation
- Cost Estimation AssignmentDocument14 pagesCost Estimation AssignmentnandiniapayaPas encore d'évaluation
- Bello 223 Rodrigo SantoroDocument76 pagesBello 223 Rodrigo Santoroemilia.cardenasfPas encore d'évaluation
- Document 1Document6 pagesDocument 1joezyanayoubPas encore d'évaluation
- Tim BurtonDocument10 pagesTim BurtonShannon SlocumPas encore d'évaluation
- Liszt's Representation of Instrumental Sounds On The PianoDocument240 pagesLiszt's Representation of Instrumental Sounds On The Pianoyusuke100% (1)
- Fish and Storm CloudsDocument2 pagesFish and Storm CloudsBubz111100% (1)
- Kuniyoshi Education Guide 443Document14 pagesKuniyoshi Education Guide 443Stacey Kate Comerciase100% (1)
- Big BjarkeDocument118 pagesBig BjarkeDragos Cristian Smau100% (2)
- Richard Serra Minimalist SculptorDocument3 pagesRichard Serra Minimalist Sculptorrytry5yPas encore d'évaluation
- Criticism Role Views Three Critics BarrettDocument23 pagesCriticism Role Views Three Critics BarrettGolden QiPas encore d'évaluation
- Centre Pompidou - November 2020Document5 pagesCentre Pompidou - November 2020ArtdataPas encore d'évaluation
- ITQMS Robotic Painter FinalDocument5 pagesITQMS Robotic Painter FinallouisPas encore d'évaluation
- Vera Venus Making MagDocument3 pagesVera Venus Making MagLi MihaPas encore d'évaluation
- Humanities and Art AppreciationDocument14 pagesHumanities and Art AppreciationShanya Lameyna VillanuevaPas encore d'évaluation
- Quiz in MAPEH 1,2, and 3Document5 pagesQuiz in MAPEH 1,2, and 3Nika BuzonPas encore d'évaluation