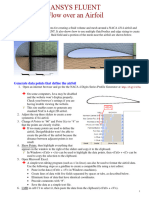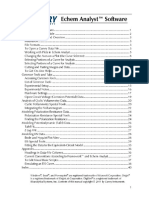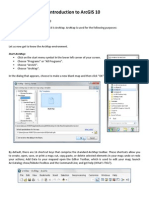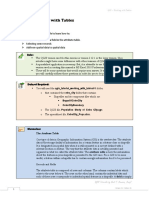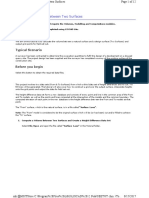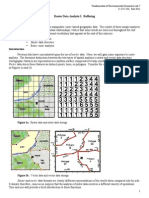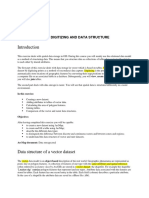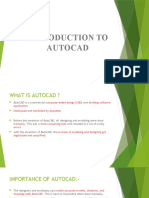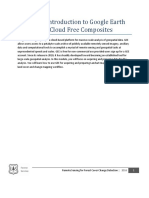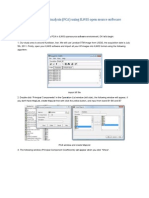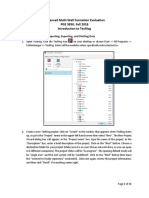Académique Documents
Professionnel Documents
Culture Documents
Using Arcmap
Transféré par
tajj_noor7900Description originale:
Copyright
Formats disponibles
Partager ce document
Partager ou intégrer le document
Avez-vous trouvé ce document utile ?
Ce contenu est-il inapproprié ?
Signaler ce documentDroits d'auteur :
Formats disponibles
Using Arcmap
Transféré par
tajj_noor7900Droits d'auteur :
Formats disponibles
NOTEBOOK FOR SPATIAL DATA ANALYSIS Part IV.
Software for Analysis ______________________________________________________________________________________
1.2. TIPS FOR USING ARCMAP
1.2.1 Importing Text Files to ArcMap (1) You can access information about importing text files using the HELP Index by writing delimited in the window and clicking: delimited text files Accessing delimited text file data (2) Among the most important information is the following: ArcCatalog and ArcMap allow you to directly access data in delimited text files and work with them as tables. ArcCatalog, and the add data browser in ArcMap, lists files with a .txt, .asc, .csv, or .tab extension and assigns them a file type of Text File. a. Files with a .txt, .asc or .csv extension are interpreted as comma delimited, while files with a .tab extension are interpreted as tab delimited. b. If your text file is tab delimited, you should rename the extension as .tab. NOTE: If the .txt file extension is hidden (as it is by default in the Lab) then you must reveal this extension by the following procedure. Open the directory containing the text file in My Computer, and in the main menu click: Tools Folder Options View Now uncheck the box next to Hide file extensions for known file types. You will then be able to see the .txt file extension and to rename this file with a .tab extension.
c. If it is comma delimited you should make sure that all field names are in quotes( name). NOTE: You must NOT start a field name with a number. Otherwise the file will not be properly read in either ArcMap or ArcCatalog. (This important detail is missing from the HELP files !!)
________________________________________________________________________ ESE 502 IV.1.2-1 Tony E. Smith
NOTEBOOK FOR SPATIAL DATA ANALYSIS Part IV. Software for Analysis ______________________________________________________________________________________
1.2.2 Changing Path Directories in Map Documents When a red ! appears where a map should be displayed, it usually means that your maps are in the wrong directory. To change all such maps with a single operation: (1) Left click on the red ! next to the first file in the map document that has such a mark. (2) In the Data Source window that opens, select the appropriate data source file in the new directory. (3) Click Add, and the source directories of all files in the same directory as the first file will automatically be changed to the corresponding source file in the new directory (assuming that they exist). (4) If the map document contains source files in more than one directory, some files will still have a red !. So left click on any one of these, and repeat the above procedure. 1.2.3 Making a Column of Row Numbers in an Attribute Table Here there are two procedures that one can use: 1. Modify FID Numbers If the FID column of string identifiers is present, and in the correct order, then you can simply construct a numerical field that adds 1 to each FID number as follows: (1) Open the Attribute Table and select Options Add Field. (2) Set Name = ROW and leave all else as is. Click OK. (3) In the new column that appears (with zero values) right click on the ROW label and select Calculate Values. (Ignore any warnings) (4) In the Field Calculator that opens, fill in the window labeled ROW = with the phrase [FID] + 1 (no quotes), and click OK. The column should now be filled with the desired row numbers. 2. Construct an Independent Numbering An alternative procedure that is more flexible is to use the utility, rec_Number.cal, in the class directory, Sys502\Arcview\Projects\Utilities, as follows: ________________________________________________________________________ ESE 502 IV.1.2-2 Tony E. Smith
NOTEBOOK FOR SPATIAL DATA ANALYSIS Part IV. Software for Analysis ______________________________________________________________________________________
(1) Open the Attribute Table and select Options Add Field. (2) Set Name = ROW and leave all else as is. Click OK. (3) In the new column that appears (with zero values) right click on the ROW label and select Calculate Values. (Ignore any warnings) (4) In the Field Calculator that opens, check the Advanced box, and the window label will switch to Pre-Logic VBA Script Code. (5) Now click Load and retrieve the program: Sys502\Arcview\Projects\Utilities\rec_Number.cal You will now see a small VBA program in the window (written by Ianko Tchoukanski). (6) If you scroll down, you will find the following section: 'adjust start value and interval below lStart = 1 lInterval = 1 This allows you to set the starting value and interval size as you like. The default will give you consecutive integers starting at 1. But if for example you want to start at 0 (as with FID numbering) then you can set lStart = 0 (7) If you now click OK then the desired values should now appear in the ROW field. 1.2.4 Masking in Arcmap The following procedure is designed to construct a masked area around a map boundary which hides unwanted contour and raster edges when displaying the results of kriging or spline interpolations. This procedure will be developed in terms of boundary shape file boundary.shp. It is assumed that this file is a layer called Boundary in the current data frame activated in ARCMAP. It is also assumed that this data frame is part of a map document located in your home directory (so that it can be edited). (1) First use the Fixed Zoom Out tool to reduce the size of the map display of Boundary so that a large mask can be constructed, at least twice the size of Boundary. (This ensures that when the map is enlarged to fill the window, the edges of the rectangular mask will not be seen.) ________________________________________________________________________ ESE 502 IV.1.2-3 Tony E. Smith
NOTEBOOK FOR SPATIAL DATA ANALYSIS Part IV. Software for Analysis ______________________________________________________________________________________
(2) Next be sure that the Editor toolbar is displayed (View Toolbars Editor), and click: Editor Start Editing . Then click Create New Feature on the toolbar (pencil button), and be sure that the layer Boundary is set as the Target. (3) To create the mask, use the mouse to make a large Box around the map boundary. Just click at each successive corner, and then right click anywhere inside the Box and select Finish Sketch on the popup menu. The map should now be hidden under the colored Box. Click: Editor Stop Editing Save Edits. (4) If you open the Attribute Table for Boundary you will see that a new row (feature) has been added at the bottom, representing the polygonal Box just created. You will now create a new shapefile in which the complement of Boundary in the Box is also a feature. a. First open Arc Toolbox and click: Analysis Tools Overlay Union b. In the Union window that opens, set Input Features = Boundary. c. In the Output Feature Class window, the default file name should be boundary_Union.shp. Rename this to mask.shp and click OK. The layer Mask should now appear in the Table of Contents. d. Now with only Mask being displayed, you should see both Boundary and the Box surrounding it. Use the Select feature on the Main Menu to select the complement of the Boundary (right click anywhere in the Box outside of Boundary). e. Open the attribute table for Mask and observe the row selected (which should be the top row). Click on Options at the bottom of the window, and choose Switch Selection, so that all other rows are now selected. f. Now reopen the Editor, click Start Editing, and in the Main Menu select Remove. All that should be left is the complement of Boundary in the Box. This constitutes the desired Mask. g. To clean up the original file, open Boundary again, select the row corresponding to the Box feature, and click Remove. Finally, click: Editor Stop Editing Save Edits. ________________________________________________________________________ ESE 502 IV.1.2-4 Tony E. Smith
NOTEBOOK FOR SPATIAL DATA ANALYSIS Part IV. Software for Analysis ______________________________________________________________________________________
(5) To display the Mask in a proper form, double click on its colored box in the Table of Contents, set Fill Color = White, and set the Outline Width and Outline Color to whatever you like. (6) Once again display the Boundary layer and enlarge it with the Fixed Zoom In tool to fill the window. Be sure that the Mask layer is positioned above it in the Table of Contents. Any raster or contour output from subsequent analyses of point data inside the map will now automatically be clipped at the boundary as long as those displays are positioned below the Mask layer in the Table of Contents.
1.2.5 Making Spline Contours in Spatial Analyst (1) Select a point-data layer with values X to be contoured. (2) On the Spatial Analyst tool bar Click: Spatial Analyst Interpolate to Raster Spline (3) Then in the Spline Window set: Z value field = X Spline Type = Regularized Weight: (0.1 = close fit to data 5 = smoothed fit)
All other settings are OK. (4) If a raster grid of colors is OK, then you are done. Right click on the layer (which is only a temporary file) and click Save as a Layer file . To edit the displayed number of contours or their colors, right click on saved layer, click Properties Symbology, and edit Classes or colors.
(5) If you want contour curves rather than a raster grid, you can now use the Surface Analysis tool as follows. Select the raster-grid layer and click: Spatial Analyst Surface Analysis Contour
________________________________________________________________________ ESE 502 IV.1.2-5 Tony E. Smith
NOTEBOOK FOR SPATIAL DATA ANALYSIS Part IV. Software for Analysis ______________________________________________________________________________________
(6) In the Contour Window choose the contour interval size you want (and check the Total number of contour values below to see if the number is adequate, but not too dense). When you have made a contour map that is acceptable, right click on the layer (which is again a temporary file) and click Save as a Layer file .
1.2.6 Excluding Values from Map Displays To exclude a range of values from the map display of a given variable (layer): (1) Right click on the appropriate layer and click: Properties Quantities Classify Exclusion (2) In the Data Exclusion Properties dialogue Double click on the variable (so that it appears in the text box) Specify the range to be excluded, such as: Variable <= -100 Click OK
(3) On the map, those features (points, choropleth areas) with value in this range will no longer be shown. 1.2.7 Importing ArcMap Images to the Web Arcmap images can be imported to the web by converting them to .gif files. One simple procedure for doing so is the following: (1) First export image from ARCMAP as an Enhanced Meta File (.emf) (2) Open the image in POWER POINT an edit in any way desired (you can even combine several images into one). (3) Save in POWER POINT to the Desktop as, say image, using File Save as Web Page. (4) You will now see a file on the Desktop, image.htm, together with a folder, image_files. ________________________________________________________________________ ESE 502 IV.1.2-6 Tony E. Smith
NOTEBOOK FOR SPATIAL DATA ANALYSIS Part IV. Software for Analysis ______________________________________________________________________________________
(5) If you open the folder you will see one .gif file with a label something like slide_0001. This is the file containing the desired image (open it to check). (6) Now copy this file to the same local directory where you keep the copy of your web page, and rename it as say image.gif. (7) You can then insert this into your web page by editing the page in Netscape using File Edit Page, and then using Insert Image. (8) In the Image Properties window that opens, just type in the name of the file, image.gif, and it will be inserted. (9) It is often easier to control the placement of the image by first creating a table in the web page using, Table Insert Table, and then inserting image.gif into an appropriate cell of the table. (10) Finally, you can publish the web page in the usual way, by FTPing the image file to same directory on the server where your web page is kept. 1.2.8 Adding Areas to Map Polygons The following instructions are adapted from the help file in ARCMAP: 1. Open the attribute table of the layer containing the polygons. 2. If there is no field for area values, add a new field for area by clicking the Options button and selecting the new field option. Name the field Area and set Type = Double. 3. Click Calculate Values 4. Check Advanced. 5. Type the following VBA statement in the first text box: Dim dblArea as double Dim pArea as IArea Set pArea = [shape] dblArea = pArea.area 6. Type the variable dblArea in the text box directly under the area field name. 7. Click OK.
________________________________________________________________________ ESE 502 IV.1.2-7 Tony E. Smith
NOTEBOOK FOR SPATIAL DATA ANALYSIS Part IV. Software for Analysis ______________________________________________________________________________________
NOTE: On some old boundary files (such as lymph_bnd.shp in the Uganda example of Assignment 1) will yield a negative area, because the ordering of points is reversed. Here just change variable name in (7) above to Abs(dblArea). This will replace dblArea by its absolute value. 1.2.9 Adding Centroids to Map Polygons The following instructions are adapted from the help file in ARCMAP: 1. Open the attribute table of the layer containing the polygons. You will make the X and Y coordinates in succession. 2. Add a new field by clicking the Options button and selecting the new field option. Name the field X and set Type = Double. 3. Click Calculate Values 4. Check Advanced. 5. Type (or cut-and-paste) the following VBA statement in the first text box: Dim dblX as double Dim pArea as IArea Set pArea = [shape] dblX = pArea.Centroid.X 6. Type the variable dblX in the text box directly under the area field name. 7. Click OK. 8. Finally, to make the Y coordinate, repeat steps 2 through 7, by replacing the VBA script above with Dim dblY as double Dim pArea as IArea Set pArea = [shape] dblY = pArea.Centroid.Y and using the variable name dblY . 1.2.10 Adding Coordinate Fields to Attributes of Point Shapefiles The following instructions are adapted from the help file in ARCMAP: 1. Open the attribute table of the layer containing the points. You will make ________________________________________________________________________ ESE 502 IV.1.2-8 Tony E. Smith
NOTEBOOK FOR SPATIAL DATA ANALYSIS Part IV. Software for Analysis ______________________________________________________________________________________
the X and Y coordinates in succession. 2. Add a new field by clicking the Options button and selecting the new field option. Name the field X and set Type = Double. 3. Click Calculate Values 4. Check Advanced. 5. Type (or cut-and-paste) the following VBA statement in the first text box: Dim dblX As Double Dim pPoint As IPoint set pPoint = [Shape] dblX = pPoint.X 7. Type the variable dblX in the text box directly under the area field name. 8. Click OK. 9. Finally, to make the Y coordinate, repeat steps 2 through 7, by replacing the VBA script above with Dim dblY As Double Dim pPoint As IPoint set pPoint = [Shape] dblY = pPoint.Y and using the variable name dblY . 1.2.11 Converting Strings to Numbers in ARCMAP To convert a column of numerical string-type data in an attribute table of ARCMAP to Double (precision) number: 1. First open the attribute table and select the column to be changed, say TRACT. 2. Now add a field to the table (Options Add Field). Give a new name to the field, say TRACT_NUM, and specify the field as type Double. Leave all other options at their default settings, and click OK. 3. Now right click on the header of the new field and select Calculate Values.
________________________________________________________________________ ESE 502 IV.1.2-9 Tony E. Smith
NOTEBOOK FOR SPATIAL DATA ANALYSIS Part IV. Software for Analysis ______________________________________________________________________________________
4. To make the transformation you will use the Visual Basic function, CDbl(.) , that converts Strings of numbers to Double-valued data. In the Field Calculator box labeled TRACT_NUM = type: CDbl([TRACT]) 5. Now click OK, and the new set of Double-valued data should appear in the column TRACT_NUM of the attribute table. Procedure for Long Numbers The above procedure will work for integers as long as you have no more than seven digits. If you have a long integer, like an STFID identification number for a Philadelphia city block, say 420171001021001 then you will not be able to reproduce this reliably as a number. The format Double only allow 7 places before the decimal (and Long Integer only allows 9 places). So it will be recorded in scientific notation, like 4.20171e+014. These are not reliable for matching identifiers in join operations. So if the number displayed is in scientific notation, then the following additional steps can be used to correct this: 6. In the Table of Contents, right-click on the layer with the Attribute Table of interest and select: Properties Fields. 7. Suppose you are converting STFID to a numerical field called STFID_NUM. Then in the Layer Properties window that opens, scroll down to the STFID_NUM row, and in the Number Format column click on the gray button with 3 dots. 8. In the Number Format window that opens, select Category = Custom, and select String Format = 0. Click OK, and in the Layer Properties window click Apply and then OK. 9. If you check the Attribute Table again, then the full digit number for STFID_NUM should now be displayed. NOTE 1. The same procedure can be used to convert integer strings to numerical integers by designate the data type of the column as Short Integer and using the Visual Basic function CInt(.) in place of CDbl(.). NOTE 2. There is also a VBA function CStr(.) which will convert numbers to strings. This may sometimes also be useful
________________________________________________________________________ ESE 502 IV.1.2-10 Tony E. Smith
NOTEBOOK FOR SPATIAL DATA ANALYSIS Part IV. Software for Analysis ______________________________________________________________________________________
1.2.12 Displaying Proper Distance Units When boundary shapefiles are in unknown units, there is usually problem getting the distance measurement tool to show distance values in the same units as the unknown coordinates. To accomplish this: 1. Open the Properties of the given Data Frame, and select Coordinate System. 2. Under Select a coordinate system, choose Layers and select either the boundary layer for the data frame (i.e., with polygon features) or any layer with point features. Click Apply and OK. 3. Now reopen Properties and select General. In the Units window you should now see that both Map and Display are active. 4. First set Display to Unknown Units (top of the list) and then set Map to Unknown Units. Click Apply and OK. 5. In the map display, the Distance Tool should now be displaying the same units as the unknown coordinates. 1.2.13 Editing Point Styles in ARCMAP For maximum flexibility in choosing colored points with or without borders, the following procedure is useful. For sake of concreteness, suppose you wish to enlarge a portion of a point pattern for an export display, and want to increase the size of dots and put a heavy black border around each for emphasis (so that they will print well in WORD). 1. Enlarge the desired portion in the window, and click Properties Symbology. 2. Now in the Layer Properties window right click on any symbol and select Properties for All Symbols. 3. Select Circle 2 (the filled circle) and choose the size you want. 4. Now click on Properties. In the window that opens you will see a display of Layers to the left. If you click on the border layer (hollow circle) you can set its properties. (i) In the Properties section set Type = Simple Marker Symbol. (ii) Set Color = No Color, check Outline and Outline Color = Black. (iii) You will then see the border outline in the Preview window, and can reset both the Size and Outline Size to obtain a border with the desired thickness ________________________________________________________________________ ESE 502 IV.1.2-11 Tony E. Smith
NOTEBOOK FOR SPATIAL DATA ANALYSIS Part IV. Software for Analysis ______________________________________________________________________________________
around the point. 5. Now click OK in each window, to get back to the Layer Properties window. Here you will see that points and borders have the right size, but not ramp colors. (i) To apply ramp colors (if desired) right click on any symbol and choose Ramp Colors. The ramp color window should now display the same solid color as the points. (ii) Click on the ramp color arrow and select the desired color ramp. These colors should now appear on the point symbols. 6. Click Apply and OK. You should then see these point styles in the map window. 7. Export this map, and close the map document without saving it (unless you want to keep these enlarged points as permanent choices). 1.2.14 Exporting Maps from ARCMAP to WORD To export a map that is currently displayed in ARCMAP, use the command File Export Map 1. The single best format to use for exporting is Enhanced Meta File (.emf). This will give you good reproduction quality and will allow you maximum flexibility in editing the image in WORD. 2. These images can be imported to WORD using Insert Picture From File. 3. Be aware that some printers will not have map marker fonts. If your map marker symbols are not coming out, or are completely different in appearance, the best approach is to re-export the map from ARCMAP using the Format Options. In the Export Map window click Options at the bottom, and open the Format tag. Now check the option: Convert Marker Symbols to Polygons. This will convert your symbols to graphic objects that can be printed without font sets. 1.2.15 Making Legends for Exported Maps 1. The procedure in ARCMAP for composing maps with legends, north arrows, etc. is their Layout View. However a more flexible procedure (in my view) is simply to export each component as a map and arrange them using the Picture and Drawing toolbars in WORD.
________________________________________________________________________ ESE 502 IV.1.2-12 Tony E. Smith
NOTEBOOK FOR SPATIAL DATA ANALYSIS Part IV. Software for Analysis ______________________________________________________________________________________
2. Activate the data frame in ARCMAP containing the desired map and click: View Layout View. You may still see many different images in the map frame shown. But that is no problem. Simply click: Insert Legend. 3. In the Legend Wizard that opens select each unwanted item in the Legend Items window and click on the < button that is activated. This will remove that item from the list. When only the desired map layer remains, click Next and you will encounter many editing options. Just start by clicking all the way through and check to see whether the displayed legend is acceptable. (I have never used any of these editing options.) 4. Assuming that the desired legend is what you want, simply copy-and-paste it to the desired WORD document (it is the only item selected, so nothing else will be copied). When it is imported to WORD you can resize it, crop it, and relocate it next to your map. 1.2.16 Making Voronoi Tessellations in ARCMAP as Shapefiles 1. In the point file to be tessellated, you must first change the Primary display field to a unique integer or string field. The Object ID field (FID or OID) will usually work. Select the point file and Click: Properties Fields and reset the Primary display field. 2. Next you must be sure that this file is a shape file. If not, right click on layer file and click: Data Export Data and save as a shape file, say Points.shp , in the same directory. From now on we use this shape file. 3. Before constructing the Voronoi tessellation, observe that this tessellation will extend only to the smallest rectangle containing all points. If the points are inside a boundary, say Boundary.shp, and you want to extend the tessellation to the boundary, the best way is to edit the point file, adding four points at the corners of a box containing the desired boundary. (More fictitious point may be used as desired.) To do so, Create a new copy of Point.shp, say Temp.shp which can be edited. Now display Temp.shp instead of Point.shp.
________________________________________________________________________ ESE 502 IV.1.2-13 Tony E. Smith
NOTEBOOK FOR SPATIAL DATA ANALYSIS Part IV. Software for Analysis ______________________________________________________________________________________
In the Editor toolbar click: Editor Start Editing . Then set Task = Create New Feature and set Target = Temp.shp. (In the map window, the mouse arrow should now appear as a colored circle.) Click on the positions of the desired points (such as the corners of a large box containing the boundary in Boundary.shp), and these new point features will appear as new rows in the Attribute Table of Temp.shp. To stop, click: Editor Stop Editing Save Edits
4. Next, to construct the Voronoi tessellation, Click: Spatial Analyst Distance Allocation Be sure the point field is selected, and leave the Maximum distance blank. The resulting temp file will be a raster display of the Voronoi cells. 5. To convert this to vector form, select the raster layer and click: Spatial Analyst Convert Raster to Features Save the resulting file as shapefile, say Voronoi.shp, in the same directory. 6. To use Voronoi.shp as an overlay, double click on the icon below the layer name in the Table of Contents, and set Fill Color = No Color. You can also set the outline width and color in the same box. 7. When Voronoi.shp is overlaid onto Point.shp, it will usually stretch beyond the original boundary for Point.shp (and Temp.shp). You can clean up this discrepancy by using the Clip feature in ARCMAP. To do so, open ArcToolbox and click: Analysis Extract Clip The Input Features (layer to clip) should be Voronoi.shp, and the Clip Features (polygon clip layer) should be Boundary.shp. 8. Save this clipped form as a new shape file, say Voronoi_cells.shp, and you are done. The temporary files, Temp.shp and Voronoi.shp, can now be deleted.
________________________________________________________________________ ESE 502 IV.1.2-14 Tony E. Smith
NOTEBOOK FOR SPATIAL DATA ANALYSIS Part IV. Software for Analysis ______________________________________________________________________________________
1.2.17 Running Local G* Tests of Concentration in ARCMAP There is an option in ARCMAP for testing spatial concentration using local G*-statistics (denoted here by Gi*). The following notes illustrate the application of this test to the Eire Blood Group Data, and compare it with the corresponding MATLAB results. The testing tool in ARCMAP offers a number of weight-matrix options, but most importantly, allows one to import any weight matrix in the right format. So a second objective of these notes is to show how to construct matrices in the right format using MATLAB. 1. The first task is to open F:\sys502\arcview\projects\eire\Eire.mxd in ARCMAP, and check that the Attribute Table of the shapefile, Eire.shp, contains a field that identifies counties with the corresponding row numbers of these counties in MATLAB data. This Attribute Table already has a field called ID that contains these numbers. (For other applications you will need to construct such an identifier field, say ID. To do so, use the Add Field option in the Attribute Table. Set Name = ID and Type = Short Integer. Finally use the Calculate Values option and set ID = [FID] +1.) 2. The next task is to convert the exponential weight matrix used in Assignment 6 to ARCMAP format in order to construct a comparable test to that of Assignment 6. The following instructions for forming this matrix are essentially the same as in Assignment 6: Open MATLAB and import the file F:\sys502\matlab\eire.txt. You should now have a 26 7 matrix, eire, in the workspace. 1. Define the centroid locations, L, and blood-group percentages, x , by: L = eire(:,1:2); x = eire(:,3); 2. Now make an exponential weight matrix by writing: OUT = dist_wts(L,4,10,1); W = OUT{1}; Here the argument 4 denotes the exponential-weight-matrix option, 10 denotes the exponent value, and 1 denotes the include-diagonal-terms option. 3. We now convert this weight matrix, W, to ARCMAP format using the MATLAB program arcmap_wt_matrix.m. Here the appropriate command is: >> W_list = arcmap_wt_matrix(W); The matrix, W_list, is actually a list form of W. To see this, display the first four rows of W_list by writing: ________________________________________________________________________ ESE 502 IV.1.2-15 Tony E. Smith
NOTEBOOK FOR SPATIAL DATA ANALYSIS Part IV. Software for Analysis ______________________________________________________________________________________
>> W_list(1:4,:) ans = 1 1 1 1 1 2 3 4 0.30159 0.0036059 0.0051854 0.0056317
For example, the third line says that the (row-normalized) exponential weight of County 1 with County 3 is 0.0051854. This can also be verified by displaying the (1,3) element of W as: >> W(1,3) ans = 0.0051854 4. We next save this file and convert it to a format that can be read by ARCMAP as follows. First save W_list as a text file using >> save W_list.txt W_list ascii Next we need to clean this file in EXCEL. Open W_list.txt in EXCEL and use Format Cells Number to format the first two columns as integers (Decimal places = 0 ) and the third column as, say, a 4-digit decimal (Decimal places = 4 ). Save as file as a tab delimited text file, W_list.txt in your home directory, which we shall assume to be S:\Home\eire. 5. Finally, recall from (1) above that ARCMAP needs to match the ID numbers in the first two columns of W_list.txt with a field numbering the Counties in Eire.shp. Since there is such a field, ID, we shall use this field. Open W_list.txt as a text file and add ID as a top line to this file, so that the first few lines now read: ID 1 1 1 1 2 3 0.3016 0.0036 0.0052
6. With this text file completed, we are now ready to carry out Gi* tests in ARCMAP. To do again open the map document file F:\sys502\arcview\projects\eire\eire.mxd in ARCMAP, and also open ArcToolBox. Then navigate to: ________________________________________________________________________ ESE 502 IV.1.2-16 Tony E. Smith
NOTEBOOK FOR SPATIAL DATA ANALYSIS Part IV. Software for Analysis ______________________________________________________________________________________
Spatial Statistics Tools Mapping Clusters Hot Spot Analysis (Getis-Ord Gi*) 7. In the window that opens, set Input Feature Class = Eire.shp, Input Field = BLOOD_GRP Output Feature Class = Eire_G_Arcmap.shp 8. To use the custom weight matrix above, set: Conceptualization of Spatial Relationships = Get Spatial Weights from File Distance Band = 0 Weights Matrix File = S:\Home\eire\W_list.txt where it is assumed that the last line contains the proper path to W_list.txt. Leave all other options as is and click OK. 9. A new layer, Eire_G_Arcmap, will now appear in the Table of Contents. If you open the Attribute Table you will see that the last field is labeled GiW_list. The values in this column are standardized Gi* values, i.e., z-values of the form: Zi = (Gi* - E(Gi*))/std(Gi*) [where exact expressions for the mean, E(Gi*) and standard deviation, std(Gi*) can be found in the Getis-Ord paper listed in the reserve section of the class web page.] To see the relevance of these values, recall that under the null hypothesis of the random permutation test, the underlying x-values (in this case Blood Group A percentages for each county) are assumed to be typical random permutations of these values among counties. Ord has shown that under this hypothesis, the Zi-values above are asymptotically normally distributed for large sample sizes, n. [Here there are only n = 26 counties, so this asymptotic assumption is questionable at best. But nonetheless, it will be seen below that this test provides very reasonable results in the present example.] 10. To display the results of this test in a manner that is comparable to the random permutation test, g_perm_loc.m, in MATLAB, recall that this is a one-sided test focusing only on significant concentration levels. The appropriate z-values corresponding to one-sided significance levels in this case are given by: P-value z-value 0.10 1.28 0.05 1.65 0.01 2.33
Hence to display these z-values (GiW_list) use a classification with Classes = 4 , Method = Manual, and values 1.28, 1.65, 2.33, and max (where in this ________________________________________________________________________ ESE 502 IV.1.2-17 Tony E. Smith
NOTEBOOK FOR SPATIAL DATA ANALYSIS Part IV. Software for Analysis ______________________________________________________________________________________
case, max = 3.295240). Finally right-click on the values and select Reverse Sorting, so that the most significant values will be on the top. You can then set the display labels to be the corresponding p-values, listed from top to bottom as 0.00 0.01, 0.01 0.05, 0.05 0.10, 0.10 1.00. [You should also use darker colors for the more significant categories.] The results of this procedure are plotted below, with the legend we have just constructed shown to the right.
Eire_G_Arcmap
GiW_list
0.00 - 0.01 0.01 - 0.05 0.05 - 0.10 0.10 - 1.00
Finally when these results are compared with the p-value display obtained from an application of g_perm_loc using the same weight matrix, W, and 999 simulations, it turns out that the representations are identical. Hence with respect to these p-value classes, the results are in perfect agreement. As a rule, however, the actual p-values for the asymptotic approximation in ARCMAP will tend to be somewhat smaller. For example, the smallest possible p-value for a random permutation test with sims = 999 is of course 0.001. However, the smallest p-value for the ARCMAP results above corresponds to the z-value, max = 3.295240, which is approximately 0.0005. 1.2.18 Joining Point Data to Polygon Shape Files in ARCMAP When adding point data (in a DBF or ASCII file) to a polygon shape file, there are some key pointers to keep in mind: (1) The files must both be projected or an error message will occur. Also the numerical coordinates in the point file must be in the right projection. (2) Assuming that the polygon file, say POLYGON, is already in the map document, a good way to proceed is to project the point data, say POINTS, at the same time it is ________________________________________________________________________ ESE 502 IV.1.2-18 Tony E. Smith
NOTEBOOK FOR SPATIAL DATA ANALYSIS Part IV. Software for Analysis ______________________________________________________________________________________
being entered. To do so: (a) First be sure that the POINTS file to be added (either a DBF file or a TabDelimited TEXT file) has Column Labels with proper format for ARCMAP (single strings of not more that 8 symbols, with no punctuation symbols other than _ ). Also, if you label the coordinates as X, Y, or as X_coord, Y-coord, then these will be recognized by ARCMAP as the coordinate columns. Add the POINTS file to the map document. (If it wont come in, check the label formats again. This is usually the problem.) Right click on the POINTS file in the Table of Contents and select Display XY Data. If you have chosen coordinate labels as above, then they should show already be selected in the Display XY Data window that opens. Also you should see that a new file, POINTS Events, has been added to the Table of Contents. In the Description box you should see Unknown Coordinate System. This is what needs to be changed. To do so, click the Edit button.
(b) (c)
(d)
(e) You need to define a geographic coordinate system and a projection. It will be assumed here that you have Philadelphia data. So first click Select and go to: Geographic Coordinate Systems North America North American Datum 1983.prj (f) Now click Select again, and this time go to: Projected Coordinate Systems State Plane NAD 1983 (Feet) NAD 1983 StatePlane Penn. South FIPS 3702 (Feet).prj (g) Click Add; then click Apply and OK. In the Description box you should now see both the Projected Coordinate system and the Geographic Coordinate system listed. Click OK again. (h) Finally, you should save the POINTS Events file as a shapefile by rightclicking on this file and selecting: Data Export Data
________________________________________________________________________ ESE 502 IV.1.2-19 Tony E. Smith
NOTEBOOK FOR SPATIAL DATA ANALYSIS Part IV. Software for Analysis ______________________________________________________________________________________
(j) Save this file as, say POINTS.shp. You can then join this to the polygon file by right clicking on the POLYGON file and selecting: Joins and Relates Join (k) Here the best procedure for joining points to polygons is to change the What do you want to joint to this layer? option to read Join data from another layer based on spatial location 1.2.19 Saving Map Documents with Relative Paths When saving map documents it is useful to save only relative paths, so that projects can be moved to new directories without changing all paths to shapefiles, etc. This option can be set in ARCMAP by clicking: File Document Properties Then at the bottom of the Properties window click: Data Source Options Store Relative Path Names Finally, if you check Make relative paths the default then this option will be used for all future map documents as well. 1.2.20 Increasing Unique Values for editing Raster Outputs (in Version 9.3) When you use the command Spatial Analyst Interpolate to Raster Spline to interpolate a set of point measurements (like temperatures at weather station locations in South America), you will obtain a default class representation of the interpolation (as with older versions). But when you right click on properties and try to edit this representation (change the number of classes or colors, etc.) it says: "Unique histogram does not exist. Do you want to compute values?" When you try to do this, it will tell you that there are too many unique values. This can be fixed by increasing the bound on unique values as follows: (1) In the main menu click: Tools Options Raster (2) In the raster window you will see an additional set of tabs about half way down. Click Raster Attribute Table (3) Here change the upper bound on unique values to, say, 500000. This should be enough.
________________________________________________________________________ ESE 502 IV.1.2-20 Tony E. Smith
NOTEBOOK FOR SPATIAL DATA ANALYSIS Part IV. Software for Analysis ______________________________________________________________________________________
Now when you are asked if you want to compute unique values say Yes. The computation takes a few seconds, and then the desired editing window opens up.
________________________________________________________________________ ESE 502 IV.1.2-21 Tony E. Smith
Vous aimerez peut-être aussi
- Handbook SurpacDocument144 pagesHandbook SurpacDedi Apriadi95% (20)
- StormCAD QuickStart Lessons: Creating a Schematic NetworkDocument62 pagesStormCAD QuickStart Lessons: Creating a Schematic NetworkPedro JaraPas encore d'évaluation
- Promine Tick AutoCADDocument20 pagesPromine Tick AutoCADmarcomac2000Pas encore d'évaluation
- Exercise 1: Using Data From Factfinder With ArcmapDocument20 pagesExercise 1: Using Data From Factfinder With ArcmapBlacksacerdotePas encore d'évaluation
- Explore Spatial and 3D Analysis ToolsDocument13 pagesExplore Spatial and 3D Analysis Toolsabdou_aly100% (1)
- Creating A New Shape File in ArcGISDocument5 pagesCreating A New Shape File in ArcGISMohamedAlaminPas encore d'évaluation
- Arc GisDocument5 pagesArc GisAlvaro FelipePas encore d'évaluation
- C2. P3. Slide_Ansys Fluent_Airfoil (Part 2)Document10 pagesC2. P3. Slide_Ansys Fluent_Airfoil (Part 2)nguyenanht334Pas encore d'évaluation
- Echem Analyst Software ManualDocument42 pagesEchem Analyst Software ManualHsyn ZngnPas encore d'évaluation
- 5 - Exercise 1 - Introduction To ArcGIS 10Document17 pages5 - Exercise 1 - Introduction To ArcGIS 10Thomas John Doblas AgrabioPas encore d'évaluation
- QGIS - Working With TablesDocument9 pagesQGIS - Working With TablesHeliosPas encore d'évaluation
- Lab 1 - Introduction To ArcMap and ArcCatalogDocument7 pagesLab 1 - Introduction To ArcMap and ArcCatalogAbdul Azeem SiddiquiPas encore d'évaluation
- Book-Advanced Physics Through Mathcad For II MSCDocument168 pagesBook-Advanced Physics Through Mathcad For II MSCPalaniswamy Sankariah100% (3)
- Spatial Analysis Using ArcGIS 10.1Document33 pagesSpatial Analysis Using ArcGIS 10.1Eddie Syamsir100% (2)
- Creating and Editing A New Shape FileDocument6 pagesCreating and Editing A New Shape FileVinayPas encore d'évaluation
- Introduction to ArcGIS 10Document10 pagesIntroduction to ArcGIS 10andy kayembePas encore d'évaluation
- Inspection Tutorial Sheet Metal PartDocument16 pagesInspection Tutorial Sheet Metal PartPaulo Roberto SilvaPas encore d'évaluation
- Discover: Integrated GIS For The Geosciences Version 11.0 TutorialsDocument75 pagesDiscover: Integrated GIS For The Geosciences Version 11.0 TutorialsrodrigoxtremPas encore d'évaluation
- Computer Application in Civil EngineeringDocument21 pagesComputer Application in Civil EngineeringSangeetha AnguchamyPas encore d'évaluation
- Finding Volume in LISCAD S.E.EDocument12 pagesFinding Volume in LISCAD S.E.Esanjit41Pas encore d'évaluation
- Raster Data Analysis I: BufferingDocument4 pagesRaster Data Analysis I: BufferingSachin KhandarePas encore d'évaluation
- Geomorphology 3600 - Lab 9: Save and Send The File Using The Following Name: Firstname - Lastname - GIS2Document6 pagesGeomorphology 3600 - Lab 9: Save and Send The File Using The Following Name: Firstname - Lastname - GIS2Benjamin GossweilerPas encore d'évaluation
- Tutorial Del Programa SciDAVisDocument35 pagesTutorial Del Programa SciDAVisHect FariPas encore d'évaluation
- Digitize geological interpretations on Target for ArcGIS drillhole mapsDocument6 pagesDigitize geological interpretations on Target for ArcGIS drillhole mapsAmy OlsonPas encore d'évaluation
- Chapter 2 Surface Modelling: 2.1 Preamble / OverviewDocument13 pagesChapter 2 Surface Modelling: 2.1 Preamble / OverviewGoitom Teklay GebrekidanPas encore d'évaluation
- Workflow Tutorial - GSM PlanningDocument30 pagesWorkflow Tutorial - GSM PlanningMehmet Can KahramanPas encore d'évaluation
- Making A Geologic Map in ArcGIS 10 PDFDocument39 pagesMaking A Geologic Map in ArcGIS 10 PDFRonald AthallahPas encore d'évaluation
- Exercise 2: 2. Data Storage: Digitizing and Data StructureDocument13 pagesExercise 2: 2. Data Storage: Digitizing and Data StructurebirukPas encore d'évaluation
- Excel - Handbook (PDF Library)Document33 pagesExcel - Handbook (PDF Library)ahmedaleePas encore d'évaluation
- ANSYS Workbench Tutorial - Flow Over An AirfoilDocument8 pagesANSYS Workbench Tutorial - Flow Over An Airfoilkiran_wakchaure100% (1)
- Draw AlignmentDocument10 pagesDraw AlignmentENG83_ALIPas encore d'évaluation
- Autodesk Inventor - Ipart: Beyond The BasicsDocument12 pagesAutodesk Inventor - Ipart: Beyond The BasicsNdianabasi UdonkangPas encore d'évaluation
- CPAS Archaeological GIS Workshop Lab 5 Creating Vector DataDocument6 pagesCPAS Archaeological GIS Workshop Lab 5 Creating Vector DataWilly FilccoPas encore d'évaluation
- Intro To AutocadDocument35 pagesIntro To Autocadanjali narPas encore d'évaluation
- Module2 Intro Google Earth Engine ExerciseDocument51 pagesModule2 Intro Google Earth Engine ExerciseAnonymous l80EcuPas encore d'évaluation
- Modeling A Multi-Seam Coal Reserve Using RockworksDocument10 pagesModeling A Multi-Seam Coal Reserve Using RockworksWahyudi KurniaPas encore d'évaluation
- C1 Component ANSWERSDocument5 pagesC1 Component ANSWERSraghavPas encore d'évaluation
- Exploring Earth Engine Data and Code EditorDocument14 pagesExploring Earth Engine Data and Code EditormeegoosPas encore d'évaluation
- Developer's Corner DotSpatialDocument85 pagesDeveloper's Corner DotSpatialmayolo75Pas encore d'évaluation
- Unsupervised Classfication Using ER MapperDocument9 pagesUnsupervised Classfication Using ER MapperavisenicPas encore d'évaluation
- IsisMarcManual 153Document64 pagesIsisMarcManual 153FGPas encore d'évaluation
- Create charts and add objects in worksheetsDocument18 pagesCreate charts and add objects in worksheetsTrisha OptanaPas encore d'évaluation
- Tutorial1 GISDocument10 pagesTutorial1 GISazharulammarPas encore d'évaluation
- PC Operations NC Ii Operate A Spreadsheet ApplicationDocument18 pagesPC Operations NC Ii Operate A Spreadsheet ApplicationRex YuzonPas encore d'évaluation
- AUTOCAD 2021 BasicDocument6 pagesAUTOCAD 2021 BasicEdgar G. Dela Rosa100% (1)
- Techlog Workshop Introduction 2018 FallDocument15 pagesTechlog Workshop Introduction 2018 Fallplplqo100% (1)
- Discover 2013 TutorialsDocument79 pagesDiscover 2013 TutorialsNansiata KamagatéPas encore d'évaluation
- MicroWind Tutorial MineDocument12 pagesMicroWind Tutorial MineFawad Khan100% (1)
- Autocad Core NotesDocument18 pagesAutocad Core NotesJacob Dawid TurkstraPas encore d'évaluation
- ARES PCB Layout Software TutorialDocument92 pagesARES PCB Layout Software TutorialAislan SouzaPas encore d'évaluation
- From Archicad To Working DrawingsDocument12 pagesFrom Archicad To Working DrawingsAtif ShaikhPas encore d'évaluation
- Microsoft Office Productivity Pack: Microsoft Excel, Microsoft Word, and Microsoft PowerPointD'EverandMicrosoft Office Productivity Pack: Microsoft Excel, Microsoft Word, and Microsoft PowerPointPas encore d'évaluation
- Microsoft Excel: Microsoft Excel User Interface, Excel Basics, Function, Database, Financial Analysis, Matrix, Statistical AnalysisD'EverandMicrosoft Excel: Microsoft Excel User Interface, Excel Basics, Function, Database, Financial Analysis, Matrix, Statistical AnalysisPas encore d'évaluation
- Pivot Tables In Depth For Microsoft Excel 2016D'EverandPivot Tables In Depth For Microsoft Excel 2016Évaluation : 3.5 sur 5 étoiles3.5/5 (3)