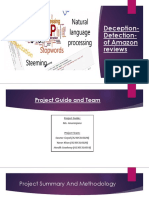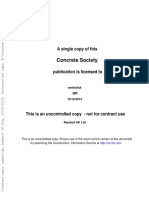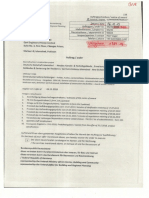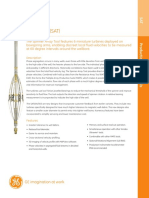Académique Documents
Professionnel Documents
Culture Documents
Excel Guide
Transféré par
Thomas HillDescription originale:
Copyright
Formats disponibles
Partager ce document
Partager ou intégrer le document
Avez-vous trouvé ce document utile ?
Ce contenu est-il inapproprié ?
Signaler ce documentDroits d'auteur :
Formats disponibles
Excel Guide
Transféré par
Thomas HillDroits d'auteur :
Formats disponibles
Introduction To Politics: Excel Guide.
Introduction to Politics: Guide to Excel
Entering Data. Turning Data Into a Table. Creating a Bar Chart. Crating a Scatter Chart.
Introduction To Politics: Excel Guide.
Part 1. Entering Data in Excel.
You have several options when you want to enter data manually in Excel. The data that you enter can be numbers, text, dates, or times. You can format the data in a variety of ways. And, there are several settings that you can adjust to make data entry easier for you. This topic does not explain how to use a data form to enter data in worksheet. For more information about how to work with data forms, see Add, edit, find, and delete rows by using a data form.
How to:
A. B. C. D. Enter text or a number in a cell Enter a date or a time in a cell Enter the same data into several cells at the same time Adjust worksheet settings and cell formats: i.Change the width of a column ii.Change the format of a number
A. Enter text or a number in a cell
1. 2. On the worksheet, click a cell. Type the numbers or text that you want to enter, and then press ENTER or TAB.
TIP To enter data on a new line within a cell, enter a line break by pressing ALT+ENTER.
B. Enter a date or a time in a cell
1. 2. On the worksheet, click a cell. Type a date or time as follows: To enter a date, use a slash mark or a hyphen to separate the parts of a date; for example, type 9/5/2002 or 5-Sep-2002. To enter a time that is based on the 12-hour clock, enter the time followed by a space, and then type a or p after the time; for example, 9:00 p. Otherwise, Excel enters the time as AM.
TIP To enter the current date and time, press CTRL+SHIFT+; (semicolon).
NOTES When you enter a date or a time in a cell, it appears either in the default date or time format for you computer, or in the format that was applied to the cell before you entered the date or time. The default date or time format is based on the date and time settings in the Regional and Language Options dialog box (Control Panel). If these settings on your computer have been changed, the dates and times in your workbooks that have not been formatted by using the Format Cells command are displayed according to those settings. To apply the default date or time format, click the cell that contains the date or time value, and then press CTRL +SHIFT+# or CTRL+SHIFT+@.
C. Enter the same data into several cells at the same time
1. Select the cells into which you want to enter the same data. The cells do not have to be adjacent.
Introduction To Politics: Excel Guide.
TO SELECT A single cell A range of cells
DO THIS Click the cell, or press the arrow keys to move to the cell. Click the first cell in the range, and then drag to the last cell, or hold down SHIFT while you press the arrow keys to extend the selection. You can also select the first cell in the range, and then press F8 to extend the selection by using the arrow keys. To stop extending the selection, press F8 again. Click the first cell in the range, and then hold down SHIFT while you click the last cell in the range. You can scroll to make the last cell visible. Click the Select All button.
A large range of cells All cells on a worksheet
To select the entire worksheet, you can also press CTRL+A. NOTE If the worksheet contains data, CTRL+A selects the current region. Pressing CTRL+A a second time selects the entire worksheet. Nonadjacent cells or cell ranges Select the first cell or range of cells, and then hold down CTRL while you select the other cells or ranges. You can also select the first cell or range of cells, and then press SHIFT +F8 to add another nonadjacent cell or range to the selection. To stop adding cells or ranges to the selection, press SHIFT+F8 again. NOTE You cannot cancel the selection of a cell or range of cells in a nonadjacent selection without canceling the entire selection. Click the row or column heading.
An entire row or column
Row heading Column heading You can also select cells in a row or column by selecting the first cell and then pressing CTRL+SHIFT+ARROW key (RIGHT ARROW or LEFT ARROW for rows, UP ARROW or DOWN ARROW for columns). NOTE If the row or column contains data, CTRL+SHIFT+ARROW key selects the row or column to the last used cell. Pressing CTRL+SHIFT +ARROW key a second time selects the entire row or column. Adjacent rows or columns Nonadjacent rows or columns The first or last cell in a row or column Drag across the row or column headings. Or select the first row or column; then hold down SHIFT while you select the last row or column. Click the column or row heading of the first row or column in your selection; then hold down CTRL while you click the column or row headings of other rows or columns that you want to add to the selection. Select a cell in the row or column, and then press CTRL+ARROW key (RIGHT ARROW or LEFT ARROW for rows, UP ARROW or DOWN ARROW for columns).
Introduction To Politics: Excel Guide.
The first or last cell on a worksheet or in a Microsoft Office Excel table Cells to the last used cell on the worksheet (lower-right corner) Cells to the beginning of the worksheet More or fewer cells than the active selection
Press CTRL+HOME to select the first cell on the worksheet or in an Excel list. Press CTRL+END to select the last cell on the worksheet or in an Excel list that contains data or formatting. Select the first cell, and then press CTRL+SHIFT+END to extend the selection of cells to the last used cell on the worksheet (lower-right corner). Select the first cell, and then press CTRL+SHIFT+HOME to extend the selection of cells to the beginning of the worksheet. Hold down SHIFT while you click the last cell that you want to include in the new selection. The rectangular range between the active cell and the cell that you click becomes the new selection.
TIP To cancel a selection of cells, click any cell on the worksheet.
2.
In the active cell, type the data, and then press CTRL+ENTER. to
TIP You can also enter the same data into several cells by using the fill handle automatically fill data in worksheet cells.
For more information, see the article Fill data automatically in worksheet cells.
D. Adjust worksheet settings and cell formats
There are several settings in Excel that you can change to help make manual data entry easier. Some changes affect all workbooks, some affect the whole worksheet, and some affect only the cells that you specify.
i. CHANGE THE WIDTH OF A COLUMN
At times, a cell might display #####. This can occur when the cell contains a number or a date and the width of its column cannot display all the characters that its format requires. For example, suppose a cell with the Date format "mm/dd/yyyy" contains 12/31/2007. However, the column is only wide enough to display six characters. The cell will display #####. To see the entire contents of the cell with its current format, you must increase the width of the column. 1. 2. Click the cell for which you want to change the column width. On the Home tab, in the Cells group, click Format.
3.
Under Cell Size, do one of the following: To fit all text in the cell, click AutoFit Column Width. To specify a larger column width, click Column Width, and then type the width that you want in the Column width box.
NOTE As an alternative to increasing the width of a column, you can change the format of that column or even an individual cell. For example, you could change the date format so that a date is displayed as only the month and day ("mm/dd" format), such as 12/31, or represent a number in a Scientific (exponential) format, such as 4E+08.
Introduction To Politics: Excel Guide.
ii. CHANGE THE FORMAT OF A NUMBER
In Excel, the format of a cell is separate from the data that is stored in the cell. This display difference can have a significant effect when the data is numeric. For example, when a number that you enter is rounded, usually only the displayed number is rounded. Calculations use the actual number that is stored in the cell, not the formatted number that is displayed. Hence, calculations might appear inaccurate because of rounding in one or more cells. After you type numbers in a cell, you can change the format in which they are displayed. 1. 2. Click the cell that contains the numbers that you want to format. On the Home tab, in the Number group, click the arrow next to the Number Format box, and then click the format that you want.
TIP To select a number format from the list of available formats, click More, and then click the format that you want to use in the Category list.
Introduction To Politics: Excel Guide.
Part 2. Turning Data Into a Table
When you create a table (previously known as list) in a Microsoft Excel worksheet, you can manage and analyze the data in that table independently of data outside the table. It is also a useful way of sorting data in an order. For example, you can filter table columns, add a row for totals, apply table formatting. Tables can also be copied between Office applications with formatting retained.
If you no longer want to work with your data in a table, you can convert the table to a regular range of data while keeping any table style formatting that you applied. When you no longer need a table and the data that it contains, you can delete it.
How to:
A. B. C. Create a table Delete a table without losing the data or table formatting Delete a table and its data
A. Create a table
You can use one of two ways to create a table. You can either insert a table in the default table style or you can format your data as a table in a style that you choose.
INSERT A TABLE USING THE DEFAULT TABLE STYLE
1. 2. On a worksheet, select the range of cells that you want to include in the table. The cells can be empty or can contain data. On the Insert tab, in the Tables group, click Table.
Keyboard shortcut You can also press CTRL+L or CTRL+T. 3. If the selected range contains data that you want to display as table headers, select the My table has headers check box.
6
Introduction To Politics: Excel Guide.
Table headers display default names if you do not select the My table has headers check box. You can change the default names by selecting the default header that you want to replace, and then typing the text that you want. Tips After you create a table, the Table Tools become available, and a Design tab is displayed. You can use the tools on the Design tab to customize or edit the table. Note that the Design tab is only visible when a cell in the table is selected. Unlike lists in Office Excel 2003, a table does not have a special row (marked with *) for quickly adding new rows.
INSERT A TABLE USING A STYLE OF YOUR CHOICE
1. 2. On the worksheet, select a range of empty cells or cells that contain the data that you want to quickly format as a table. On the Home tab, in the Styles group, click Format as Table.
Note
When you use Format as Table, Excel automatically inserts a table.
3.
Under Light, Medium, or Dark, click the table style that you want to use. If the selected range contains data that you want to display as table headers, click a table style that includes a header row.
Custom table styles are available under Custom after you create one or more of them.
Note
Tips
After you create a table, the Table Tools become available when a cell is selected in the table, and a Design tab is displayed. You can use the tools on the Design tab to customize or edit the table. Unlike lists in Excel 2003, a table does not have a special row (marked with *) for quickly adding new rows.
B. Delete a table without losing the data or table formatting
After you create a table, you might not want to keep working with the table functionality that it includes. Or you might want a table style without the table functionality. To stop working with your data in a table without losing any table style formatting that you applied, you can convert the table to a regular range of data on the worksheet. 1. Click anywhere in the table.
Tip This displays the Table Tools, adding the Design tab. A cell in the table must be selected for the Design tab to be visible.
Introduction To Politics: Excel Guide.
2.
On the Design tab, in the Tools group, click Convert to Range, and then click Yes.
Note Table features are no longer available after you convert the table back to a range. For example, the row headers no longer include the sort and filter arrows, and structured references (references that use table names) that were used in formulas turn into regular cell references.
Tips
You can also right-click the table, point to Table, and then click Convert to Range. Immediately after you create a table, you can also click Undo Toolbar to convert that table back to a range. on the Quick Access
C. Delete a table and its data
If you no longer want to work with a table or the data that it contains, you can delete it. 1. Tip 2. On a worksheet, select a table. Press CTRL+A twice to select the entire table, including the table headers. Press DELETE. on the Quick Access Toolbar to delete a table that you just
Tip You can also click Undo created.
Introduction To Politics: Excel Guide.
Part 3. Creating a Bar Chart
Much like a column chart, a bar chart is useful for comparing data points in one or more data series.
After you create a bar chart, you can change the spacing between the bars. You can also use a bar chart type to simulate a Gantt chart, a horizontal bar chart that is often used in project management programs.
How To:
A. B. C. Learn more about plotting data in a bar chart Create a bar chart Change the spacing between the bars
A. Learn more about plotting data in a bar chart
Bar charts illustrate comparisons among individual items. In bar charts, categories are organized along the vertical axis and values along the horizontal axis.
Introduction To Politics: Excel Guide.
Consider using a bar chart when: You have one or more data series that you want to plot. Your data contains positive, negative, and zero (0) values. You want to compare the data for numerous categories. The axis labels are long. The values that are shown are durations.
When you create a bar chart, you can choose one of the following bar chart subtypes: Clustered bar and clustered bar in 3-D. Clustered bar charts compare values across categories. In a clustered bar chart, the categories are typically organized along the vertical axis, and the values along the horizontal axis. A clustered bar in 3-D chart displays the horizontal rectangles in 3-D format; it does not display the data on three axes.
Stacked bar and stacked bar in 3-D. Stacked bar charts show the relationship of individual items to the whole. A stacked bar in 3-D chart displays the horizontal rectangles in 3-D format; it does not display the data on three axes.
100% stacked bar and 100% stacked bar in 3-D. This type of chart compares the percentage that each value contributes to a total across categories. A 100% stacked bar in 3-D chart displays the horizontal rectangles in 3-D format; it does not display the data on three axes.
10
Introduction To Politics: Excel Guide.
B. Create a bar chart
So, how did we create the above bar chart? The following procedure will help you create a bar chart with similar results. 1. 2. 3. Open the worksheet that contains the data that you want to plot into a bar chart. Select the data that you want to plot in the bar chart. On the Insert tab, in the Charts group, click Bar.
4. 5.
Under 2-D Bar, select Clustered Bar. Click the chart area of the chart.
This displays the Chart Tools, adding the Design, Layout, and Format tabs. 6. On the Design tab, in the Chart Styles group, click the chart style that you want to use.
TIP For our bar chart, we used Style 4.
7.
In the chart, click the legend, and then press DELETE.
11
Introduction To Politics: Excel Guide.
8.
To reduce the size of the chart title, right-click the title, and then select the size that you want in the Size box.
TIP For our bar chart, we used 12.
9.
To reduce the size of the axis labels, right-click the vertical (category) axis, and then select the size that you want in the Size box.
TIP For our bar chart, we used 8.
10. Click the plot area of the chart, or select it from a list of chart elements (Layout tab, Current Selection group, Chart Elements box). 11. On the Format tab, in the Shape Styles group, click the More button the effect that you want to use.
TIP For our bar chart, we used the Subtle Effect - Accent 1.
, and then click
12. Click a data point to select all of the bars, or select the data series from a list of chart elements (Layout tab, Current Selection group, Chart Elements box). 13. On the Format tab, in the Shape Styles group, click the More button the effect that you want to use.
TIP For our bar chart, we used the Subtle Effect - Accent 2.
, and then click
14. On the Format tab, in the Shape Styles group, click Shape Effects. 15. Click Glow, and then under Glow Variations, click the glow effect that you want.
TIP For our bar chart, we used the Accent color 2, 8 pt glow.
16. Click the chart area of the chart. 17. On the Format tab, in the Shape Styles group, click the More button the effect that you want to use.
TIP For our bar chart, we used the Colored Outline - Accent 1.
, and then click
18. To change the size of the chart, on the Format tab, in the Size group, select the shape size that you want in the Shape Height box, and then press ENTER.
TIP For our bar chart, we used 4".
19. If you want to use theme colors that are different from the default theme that is applied to your workbook, do the following:
12
Introduction To Politics: Excel Guide.
20. On the Page Layout tab, in the Themes group, click Themes.
21. Under Built-in, click the theme that you want to use.
TIP For our bar chart, we used the Solstice theme.
C. Change the spacing between the bars
You can enlarge or reduce the space between the bars in a bar chart. In a 2-D bar chart, the bars can even overlap each other. 1. In a chart, click the data series that you want to change.
This displays the Chart Tools, adding the Design, Layout, and Format tabs. 2.
TIP
On the Format tab, in the Current Selection group, click the arrow next to the Chart Elements box, and then click the data series.
You need to select only a single data series to change the spacing of all data series of the same chart type.
3. 4.
On the Format tab, in the Current Selection group, click Format Selection. Under Series Options, do one of the following:
To change the overlap of bars in a 2-D bar chart, drag the slider to the percentage of series overlap that you want, or enter a percentage between -100 and 100 in the Series Overlap box. TIP The higher the value, the greater the overlap within the category. To change the spacing between categories of data markers in a 2-D or 3-D bar chart, drag the slider to the percentage of gap width that you want, or enter a value between 0 (zero) and 500 in the Gap Width box. TIP The higher the value, the greater the spacing between the bars. To change the spacing between the data series in a 3-D bar chart, enter a value between 0 and 500 in the Gap Depth box. TIP The higher the value, the greater the distance between the bars.
13
Introduction To Politics: Excel Guide.
Part 4. Creating a Scatter Chart
A scatter plot is a type of graph commonly used to represent the correlation between two different variables. For instance, its generally believed that the amount of time spent studying for an exam has a direct influence on how well a student will perform on that exam. To support this theory, you may gather information from several students consisting of the number of hours they spent studying and their final test scores. This information could then be transformed into a scatter plot.
How to...
A. B. Create a scatter chart Save a chart as a template
A. Create a scatter chart
14
Introduction To Politics: Excel Guide.
So, how did we create this scatter chart? The following procedure will help you create a scatter chart with similar results. For this chart, we used the example worksheet data. You can copy this data to your worksheet, or you can use your own data.
Daily Rainfall 4.1 4.3 5.7 5.4 5.9 5.0 3.6 1.9 7.3 Particulate 122 117 112 114 110 114 128 137 104
1. 2. 3.
Copy the example worksheet data into a blank worksheet, or open the worksheet that contains the data that you want to plot into a scatter chart. Select the data that you want to plot in the scatter chart. On the Insert tab, in the Charts group, click Scatter.
4. 5.
Click Scatter with only Markers. Click the chart area of the chart.
This displays the Chart Tools, adding the Design, Layout, and Format tabs. 6. On the Design tab, in the Chart Styles group, click the chart style that you want to use.
TIP For our scatter chart, we used Style 26.
7.
Click the chart title, and then type the text that you want.
TIP For our scatter chart, we typed Particulate Levels in Rainfall.
8.
To reduce the size of the chart title, right-click the title, and then enter the size that you want in the Font Size box on the shortcut menu.
15
Introduction To Politics: Excel Guide.
TIP For our scatter chart, we used 14.
9.
Click the chart area of the chart. To add a horizontal axis title, click Primary Horizontal Axis Title, and then click Title Below Axis. To add a vertical axis title, click Primary Vertical Axis Title, and then click the type of vertical axis title that you want.
10. On the Layout tab, in the Labels group, click Axis Titles, and then do the following:
TIP For our scatter chart, we used Rotated Title.
Click each title, type the text that you want, and then press ENTER.
TIP For our scatter chart, we typed Daily Rainfall in the horizontal axis title, and Particulate level in the vertical axis title.
11. Click the plot area of the chart, or select Plot Area from a list of chart elements (Layout tab, Current Selection group, Chart Elements box). 12. On the Format tab, in the Shape Styles group, click the More button the effect that you want to use.
TIP For our scatter chart, we used the Subtle Effect - Accent 3.
, and then click
13. Click the chart area of the chart. 14. On the Format tab, in the Shape Styles group, click the More button the effect that you want to use.
TIP For our scatter chart, we used the Subtle Effect - Accent 1.
, and then click
15. If you want to use theme colors different from the default theme that is applied to your workbook, do the following: 16. On the Page Layout tab, in the Themes group, click Themes.
16
Introduction To Politics: Excel Guide.
17. Under Built-in, click the theme that you want to use.
TIP For our line chart, we used the Office theme.
C. Save a chart as a template
If you want to create another chart like the one that you just created, you can save the chart as a template that you can use as the basis for other similar charts. Click the chart that you want to save as a template. On the Design tab, in the Type group, click Save as Template.
In the File name box, type a name for the template.
TIP Unless you specify a different folder, the template file (.crtx) will be saved in the Charts folder, and the template becomes available under Templates in both the Insert Chart dialog box (Insert tab, Charts group, Dialog Box Launcher ) and the Change Chart Type dialog box (Design tab, Type group, Change Chart Type).
For more information about how to apply a chart template, see Reuse a favorite chart by using a chart template.
NOTE A chart template contains chart formatting and stores the colors that are in use when you save the chart as a template. When you use a chart template to create a chart in another workbook, the new chart uses the colors of the chart template not the colors of the document theme that is currently applied to the workbook. To use the document theme colors instead of the chart template colors, right-click the chart area, and then click Reset to Match Style on the shortcut menu.
17
Vous aimerez peut-être aussi
- The Subtle Art of Not Giving a F*ck: A Counterintuitive Approach to Living a Good LifeD'EverandThe Subtle Art of Not Giving a F*ck: A Counterintuitive Approach to Living a Good LifeÉvaluation : 4 sur 5 étoiles4/5 (5795)
- The Gifts of Imperfection: Let Go of Who You Think You're Supposed to Be and Embrace Who You AreD'EverandThe Gifts of Imperfection: Let Go of Who You Think You're Supposed to Be and Embrace Who You AreÉvaluation : 4 sur 5 étoiles4/5 (1090)
- Never Split the Difference: Negotiating As If Your Life Depended On ItD'EverandNever Split the Difference: Negotiating As If Your Life Depended On ItÉvaluation : 4.5 sur 5 étoiles4.5/5 (838)
- Hidden Figures: The American Dream and the Untold Story of the Black Women Mathematicians Who Helped Win the Space RaceD'EverandHidden Figures: The American Dream and the Untold Story of the Black Women Mathematicians Who Helped Win the Space RaceÉvaluation : 4 sur 5 étoiles4/5 (895)
- Grit: The Power of Passion and PerseveranceD'EverandGrit: The Power of Passion and PerseveranceÉvaluation : 4 sur 5 étoiles4/5 (588)
- Shoe Dog: A Memoir by the Creator of NikeD'EverandShoe Dog: A Memoir by the Creator of NikeÉvaluation : 4.5 sur 5 étoiles4.5/5 (537)
- The Hard Thing About Hard Things: Building a Business When There Are No Easy AnswersD'EverandThe Hard Thing About Hard Things: Building a Business When There Are No Easy AnswersÉvaluation : 4.5 sur 5 étoiles4.5/5 (345)
- Elon Musk: Tesla, SpaceX, and the Quest for a Fantastic FutureD'EverandElon Musk: Tesla, SpaceX, and the Quest for a Fantastic FutureÉvaluation : 4.5 sur 5 étoiles4.5/5 (474)
- Her Body and Other Parties: StoriesD'EverandHer Body and Other Parties: StoriesÉvaluation : 4 sur 5 étoiles4/5 (821)
- The Emperor of All Maladies: A Biography of CancerD'EverandThe Emperor of All Maladies: A Biography of CancerÉvaluation : 4.5 sur 5 étoiles4.5/5 (271)
- The Sympathizer: A Novel (Pulitzer Prize for Fiction)D'EverandThe Sympathizer: A Novel (Pulitzer Prize for Fiction)Évaluation : 4.5 sur 5 étoiles4.5/5 (121)
- The Little Book of Hygge: Danish Secrets to Happy LivingD'EverandThe Little Book of Hygge: Danish Secrets to Happy LivingÉvaluation : 3.5 sur 5 étoiles3.5/5 (400)
- The World Is Flat 3.0: A Brief History of the Twenty-first CenturyD'EverandThe World Is Flat 3.0: A Brief History of the Twenty-first CenturyÉvaluation : 3.5 sur 5 étoiles3.5/5 (2259)
- The Yellow House: A Memoir (2019 National Book Award Winner)D'EverandThe Yellow House: A Memoir (2019 National Book Award Winner)Évaluation : 4 sur 5 étoiles4/5 (98)
- Devil in the Grove: Thurgood Marshall, the Groveland Boys, and the Dawn of a New AmericaD'EverandDevil in the Grove: Thurgood Marshall, the Groveland Boys, and the Dawn of a New AmericaÉvaluation : 4.5 sur 5 étoiles4.5/5 (266)
- A Heartbreaking Work Of Staggering Genius: A Memoir Based on a True StoryD'EverandA Heartbreaking Work Of Staggering Genius: A Memoir Based on a True StoryÉvaluation : 3.5 sur 5 étoiles3.5/5 (231)
- Team of Rivals: The Political Genius of Abraham LincolnD'EverandTeam of Rivals: The Political Genius of Abraham LincolnÉvaluation : 4.5 sur 5 étoiles4.5/5 (234)
- On Fire: The (Burning) Case for a Green New DealD'EverandOn Fire: The (Burning) Case for a Green New DealÉvaluation : 4 sur 5 étoiles4/5 (74)
- The Unwinding: An Inner History of the New AmericaD'EverandThe Unwinding: An Inner History of the New AmericaÉvaluation : 4 sur 5 étoiles4/5 (45)
- Water Filtration System - Method StatementDocument7 pagesWater Filtration System - Method Statementsunil_v575% (4)
- Tugs - Developments For PDFDocument28 pagesTugs - Developments For PDFP Venkata SureshPas encore d'évaluation
- BX 3010 (0C)Document362 pagesBX 3010 (0C)Lâm Hồ Ngọc HãnPas encore d'évaluation
- ODAA Support LetterDocument2 pagesODAA Support LetterStatesman JournalPas encore d'évaluation
- Casting Slides 103-130Document28 pagesCasting Slides 103-130Swaraj PrakashPas encore d'évaluation
- Schneider ElectricCahier Technique No. 199Document36 pagesSchneider ElectricCahier Technique No. 199Alda EnglandPas encore d'évaluation
- Table (.) Wastewater Storage Tank (STO1)Document4 pagesTable (.) Wastewater Storage Tank (STO1)Chelsea MartinezPas encore d'évaluation
- Deception & Detection-On Amazon Reviews DatasetDocument9 pagesDeception & Detection-On Amazon Reviews Datasetyavar khanPas encore d'évaluation
- Large Volume PoursDocument7 pagesLarge Volume PoursgordonPas encore d'évaluation
- 11460145-PIB Rev. 01-重型散热器升级包Document5 pages11460145-PIB Rev. 01-重型散热器升级包xlzyydf2015Pas encore d'évaluation
- IEEE Recommended Practice For Exc. Sys Models 2Document4 pagesIEEE Recommended Practice For Exc. Sys Models 2Emmanuel ZamoranoPas encore d'évaluation
- SeaCom System Manual Rev 0401Document149 pagesSeaCom System Manual Rev 0401maselo100% (1)
- Off Budgell FRCR - VerificationDocument46 pagesOff Budgell FRCR - VerificationAmr MuhammedPas encore d'évaluation
- Hangzhou Chenrui Air Separator Installation Manufacture CO., LTDDocument10 pagesHangzhou Chenrui Air Separator Installation Manufacture CO., LTDTonyPas encore d'évaluation
- Uncoated SteelDocument2 pagesUncoated SteelBui Chi TamPas encore d'évaluation
- GERMAN Embassy ContractDocument79 pagesGERMAN Embassy ContractVE.03 QELPas encore d'évaluation
- Spinner Array Tool (SAT) - GE EnergyDocument2 pagesSpinner Array Tool (SAT) - GE Energygladwin CorreiaPas encore d'évaluation
- EXCEL To Tally LeggerImport-ok - 2Document7 pagesEXCEL To Tally LeggerImport-ok - 2Mukesh MakadiaPas encore d'évaluation
- Building Applied Natural Language GenerationDocument32 pagesBuilding Applied Natural Language Generationrat86Pas encore d'évaluation
- Tuning SU CarbsDocument49 pagesTuning SU CarbsVictor PetrosckiPas encore d'évaluation
- ABB Contactor Wear GuidelinesDocument12 pagesABB Contactor Wear GuidelinesPhuc PhamPas encore d'évaluation
- Manual de Parts ES16D6Document36 pagesManual de Parts ES16D6Eduardo CortezPas encore d'évaluation
- 2018 2019 - Seafirst CatalogDocument40 pages2018 2019 - Seafirst CatalogЯрослав БогдановPas encore d'évaluation
- CPT 31624 Cci EditsDocument2 pagesCPT 31624 Cci Editsravip3366Pas encore d'évaluation
- MetamterialsDocument3 pagesMetamterialsdhruba88Pas encore d'évaluation
- Instruction Manual of EDM MachineDocument18 pagesInstruction Manual of EDM MachineJanak ValakiPas encore d'évaluation
- Pipe and Tube Operations - DaytonaDocument123 pagesPipe and Tube Operations - Daytonaramon nava0% (1)
- Masterfill 300Document2 pagesMasterfill 300Anonymous DVtgSEpMVPas encore d'évaluation
- Company Profile Traya Lintas PersadaDocument24 pagesCompany Profile Traya Lintas PersadaAyu Catra KastaraPas encore d'évaluation
- Dokumen - Tips - Curriculum Vitae Adrian Danar Wibisono 1Document2 pagesDokumen - Tips - Curriculum Vitae Adrian Danar Wibisono 1Reo DeraPas encore d'évaluation