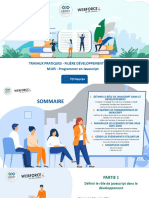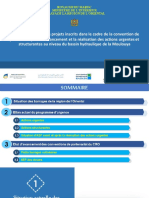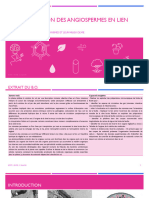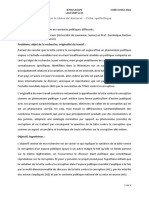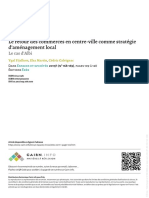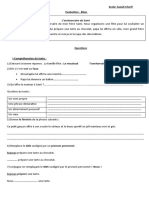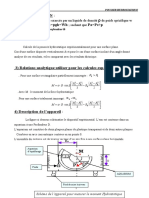Académique Documents
Professionnel Documents
Culture Documents
Le Bureau
Transféré par
azouzCopyright
Formats disponibles
Partager ce document
Partager ou intégrer le document
Avez-vous trouvé ce document utile ?
Ce contenu est-il inapproprié ?
Signaler ce documentDroits d'auteur :
Formats disponibles
Le Bureau
Transféré par
azouzDroits d'auteur :
Formats disponibles
Le Bureau
Le premier lment que nous allons voir dans ce chapitre est le Bureau. Il est l'lment central de Windows. Il est encadr en rouge sur la capture d'cran suivante :
Pour l'instant, il n'y a pas grand chose dessus. Comment a "dessus" ? On y pose des choses ? Eh oui ! Le Bureau porte bien son nom. Tout comme votre vritable bureau, vous dposerez sur votre bureau virtuel les dossiers en cours, les choses trier, votre tasse caf... Tout ce que vous pouvez voir pour le moment, ce sont des icnes. Ces petites vignettes reprsentent vos fichiers, vos dossiers, etc. Votre Bureau ne contient probablement pas la mme chose que sur ma capture d'cran ci-dessus. Dans mon cas, il n'y a pour l'instant qu'une seule icne en haut gauche : la "Corbeille". Nous reviendrons trs vite sur cette icne. Mais encore une fois, vous pouvez la voir comme la corbeille de votre vritable bureau. Vous aurez donc devin qu'elle servira jeter les documents dont vous n'avez plus l'utilit (qui a dit que l'informatique tait complique ?). L'image reprsentant le logo Windows est le fond d'cran. Il ne sert rien d'autre qu' faire joli. Vous le trouvez laid ? Pas de soucis, nous verrons bientt comment le remplacer par l'image de votre choix. Retenez simplement ce terme pour l'instant. On continue la visite ? Aprs le Bureau, le menu "Dmarrer".
Le menu "Dmarrer"
En bas gauche de votre cran, vous pouvez voir un bouton rond, reprsent par le logo Windows. C'est le menu Dmarrer :
Drle de nom pour un menu... Pour la petite histoire, dans les anciennes versions de Windows, ce bouton tait plus gros et comprenait le texte "Dmarrer" ct du logo Windows. C'est notamment le cas de Windows XP, que vous avez peut-tre dj vu au travail ou l'cole : lifting mais il a conserv son nom. Enfin bref, il est bien joli ce bouton mais il l'est encore plus si on clique dessus : . Ce bouton a subi un petit
Raccourci clavier : ouvrir le menu Dmarrer
(touche dote du logo Windows, en bas du clavier) Les raccourcis clavier sont des combinaisons de touches permettant de raliser des actions plus rapidement. Pour ouvrir le menu Dmarrer par exemple, on peut utiliser la souris et cliquer sur le bouton "Dmarrer" ou bien appuyer sur la touche du clavier. C'est exactement la mme chose mais c'est parfois plus rapide avec le clavier. Tout au long de ce cours, je vous donnerai les raccourcis clavier les plus utiliss. Vous pouvez galement vous reporter l'annexe les concernant. Le menu Dmarrer est compos de trois parties : gauche, sur fond blanc, une liste de programmes ; droite, sur fond gris, une liste de liens (c'est--dire de boutons dots de textes) ; en bas gauche, un champ de recherche.
La partie blanche permet d'accder tous les programmes installs sur le systme. La liste visible est constitue des programmes que vous utilisez le plus souvent, elle voluera donc automatiquement. Si vous n'avez pas encore beaucoup utilis votre ordinateur, cette liste ne reprsente srement pas grand chose-pour vous. Mais vous verrez qu'avec le temps, elle deviendra trs pratique. La partie grise contient galement une liste de noms tranges... Mais celle-ci n'voluera pas avec le temps. Les diffrents liens tels que "Documents", "Images" ou "Musique" permettent d'accder vos documents, vos images, vos... Pardon ? Vous avez compris ? Trs bien.
D'autres liens sont prsents :
Zozor : celui-l est probablement nomm autrement chez vous, moins que vous ne vous appeliez Zozor. C'est en effet votre rpertoire personnel. Il permet d'accder d'autres types de documents que ceux prcdemment cits. Ordinateur : ce lien sert accder aux diffrents lecteurs de votre ordinateur (disque dur, lecteur CD/DVD, carte mmoire d'appareil photos, etc.). Panneau de configuration : il vous permettra de faire tout un tas de rglages sur votre ordinateur. Les autres liens sont moins importants pour le moment.
En bas de la partie grise, vous pouvez voir le bouton "Arrter" dj utilis dans le chapitre prcdent. Il sert, bien entendu, arrter correctement votre ordinateur. Enfin, je voudrais vous parler du champ de recherche, en bas gauche du menu Dmarrer. Il sert trouver un fichier ou un programme qui peut tre situ n'importe o sur l'ordinateur. Encore, une fois, c'est un
lment trs pratique que vous utiliserez probablement trs souvent. Voil qui fait beaucoup de choses survoles d'un seul coup, j'en suis bien conscient. Nous reviendrons sur ces concepts en temps utile. Passons prsent la barre des tches.
La barre des tches et les fentres
On continue avec notre capture d'cran munie de son magnifique cadre rouge :
Souvent appele "la barre d'en bas", son vritable nom est la barre des tches. Au cours de l'utilisation de l'ordinateur, elle n'arrte pas d'voluer. Ds que vous toucherez une fentre, une modification (parfois subtile) y apparatra. C'est d'ailleurs pour cette raison que j'ai choisi de vous prsenter les fentres en mme temps que la barre des tches : les deux sont lies.
Les interactions entre fentres et barre des tches
Des fentres, vous en avez dj aperu si vous avez un petit peu manipul votre ordinateur. Voil quoi cela peut ressembler :
Tout ce que vous allez utiliser sur votre ordinateur sera dans une fentre, que ce soit la navigation dans Windows ou bien l'utilisation d'un programme. D'o le nom du systme : Windows (fentre, en anglais). Apprenons donc les manipuler ! Commenons par ouvrir une fentre, juste pour l'exemple. Sur ma barre des tches, il y a pour l'instant trois boutons : cliquez sur celui du milieu, reprsentant des dossiers. Cela a pour effet d'ouvrir l'explorateur Windows (ne vous proccupez pas du contenu de cette fentre pour l'instant, nous le dtaillerons au chapitre suivant). Vous pouvez voir que le bouton sur la barre des tches a chang d'aspect :
Un cadre est apparu autour du bouton, signifiant que la fentre de ce programme est ouverte. Rduire une fentre Cliquez nouveau sur le mme bouton. La fentre disparait mais le cadre autour du bouton, lui, reste. Cela signifie que la fentre n'est pas rellement ferme, elle est simplement cache. On dit qu'elle est rduite. Cliquez encore une fois sur ce bouton, la fentre revient au premier plan. Cela est trs utile pour, par exemple, accder votre Bureau sans fermer votre fentre (ce qui aurait pour effet de perdre le travail en cours dans celle-ci). Lorsque vous aurez beaucoup de fentres ouvertes en mme temps, vous ne pourrez plus vous passer de cette fonctionnalit de la barre des tches.
On peut galement rduire une fentre en utilisant le bouton
prsent en haut droite de celle-ci.
Aperu d'une fentre Encore mieux, il est possible d'avoir l'aperu d'une fentre ouverte, sans mme cliquer. Rduisez votre fentre d'explorateur Windows (vous savez maintenant comment faire votre souris sur le bouton en question : ) et laissez immobile le curseur de
Vous avez alors un bel aperu de votre fentre, sans mme avoir la faire revenir au premier plan. Dplacement des fentres Pour dplacer une fentre, on l'attrape par le col ! Cliquez sur le haut de la fentre (voir capture ci-dessous), maintenez le clic enfonc puis dplacez votre souris pour dplacer la fentre. Relchez le clic pour dposer la fentre o vous le souhaitez.
Changements de taille Pour finir cette prsentation des fentres, voyons comment changer leur taille. Si vous placez le curseur de votre souris l'un des quatre coins d'une fentre, celui-ci changera d'aspect. Cela signifie que vous pouvez redimensionner votre fentre en cliquant (et en maintenant le clic, comme pour le dplacement) :
Pour qu'une fentre soit agrandie au maximum, cliquez sur le bouton l'cran (sauf la barre des tches).
. Elle occupe alors la totalit de
Bonus : il existe un "truc" pour redimensionner une fentre automatiquement afin qu'elle occupe une moiti d'cran exactement. Pour cela, dplacez votre fentre le plus possible gauche (ou droite) de votre cran, comme si vous vouliez la faire sortir de l'cran :
Lorsque vous voyez apparatre un "squelette" de fentre, lchez la souris : votre fentre se place alors dans la partie latrale gauche (ou droite) de l'cran. Cette technique est trs pratique, tout particulirement lorsque vous voulez ouvrir deux fentres cte cte. Vous verrez, a vous arrivera. Vous pouvez fermer votre fentre, nous n'en aurons plus besoin dans ce chapitre. Utilisez pour cela le bouton .
Dplacer un bouton sur la barre des tches
Il est possible de dplacer les boutons sur la barre des tches. Pour cela, cliquez et maintenez enfonc le bouton gauche de la souris sur l'une des icnes puis dplacez-le vers la droite ou vers la gauche selon votre choix.
Aperu du Bureau et retour rapide celui-ci
Tout en bas droite de votre cran se trouve un petit rectangle bien pratique :
Laissez immobile le curseur de votre souris quelques secondes sur ce rectangle et vous aurez un aperu de votre Bureau. Essayez, vous verrez. Cliquez sur ce mme petit rectangle et cette fois, toutes les fentres seront rduites, en un seul clic. Cela s'avre trs pratique lorsque de nombreuses fentres sont ouvertes et que l'on a besoin d'accder Bureau ! Cliquez nouveau sur le bouton pour que les fentres reviennent au premier plan, comme elles l'taient avant d'tre rduites. Pour finir, je prcise que toutes les manipulations vues ici sont valables pour toutes les fentres (pas seulement pour celle de notre exemple). Il reste une dernire zone de l'cran que nous n'avons pas passe en revue...
La zone de notification
La zone de notification, c'est la partie de l'cran qui donne l'heure (entre autres), en bas droite :
Comme vous pouvez le voir, il n'y a pas que l'heure et la date dans cette zone. C'est mme une mine d'informations insouponne. Encore faut-il savoir lire ces informations... Le truc savoir, c'est que chaque icne a sa signification, passons-les en revue... Certaines icnes sont caches par dfaut pour gagner un peu de place l'cran. Pour les faire apparatre, cliquez sur la petite flche :
: Cette icne reprsente le volume sonore des enceintes de l'ordinateur. Cliquez dessus pour le rgler ou le couper.
ou : Ces icnes permettent de savoir si l'ordinateur est connect un rseau, c'est--dire s'il est connect Internet ou non. : Comme pour tout le monde, il arrive Windows d'avoir besoin de s'exprimer. Cette icne est l pour a. Elle est souvent accompagne d'une bulle avec un message que Windows vous destine. Tant que vous n'avez pas lu le message, l'icne reste dans la zone de notification pour vous signifier que Windows veut vous dire quelque chose. Bien souvent, cela concerne des problmes de mise jour ou de scurit du systme. Nous verrons cette partie extrmement importante plus en dtail dans quelques chapitres. : Seulement si vous avez un ordinateur portable, c'est l'icne de l'alimentation. Elle indique la charge de la batterie et si le cordon d'alimentation est branch ou non.
Une chose est retenir ici : ces icnes servent quelque chose. Je vois souvent des personnes utiliser quotidiennement leur ordinateur sans savoir lire ces informations. C'est dommage. Le but est de savoir ce que chaque icne signifie et pourquoi elle est l. Avec le temps, de nouvelles icnes apparatront dans cette zone de notification. Vous apprendrez beaucoup d'elles. Haut du formulaire Q.C.M. quoi sert le menu Dmarrer ?
accder ... peu prs tout (et mme arrter l'ordinateur). allumer l'ordinateur. rduire toutes les fentres en un seul clic.
Quel est le vrai nom de la barre, en bas de l'cran ?
La barre des tches La barre Dmarrer La barre tapas
Comment obtenir l'aperu d'une fentre rduite ?
En cliquant sur son icne dans la barre des tches. En y pensant trs fort. En laissant la souris sur son icne pendant quelques secondes.
quoi sert le petit rectangle prsent en bas droite de l'cran ( droite de la zone de notification) ?
Il clignote quand un message apparait dans la zone de notification. Au survol de la souris, il donne un aperu du Bureau. Au clic de la souris, il rduit toutes les fentres.
Au survol de la souris, il rduit toutes les fentres. Au clic de la souris, il donne un aperu du Bureau. Il ne sert rien part combler un vide.
Bas du formulaire
Vous aimerez peut-être aussi
- L Adjectif Possessif Et L Adjectif DemonstratifDocument2 pagesL Adjectif Possessif Et L Adjectif DemonstratifAbderrahim Choulli100% (1)
- Il Était Un Fois Un Vieil Homme Qui Se Promenait Dans Un Grand ForetDocument1 pageIl Était Un Fois Un Vieil Homme Qui Se Promenait Dans Un Grand ForetazouzPas encore d'évaluation
- Il Était Un Fois Un Vieil Homme Qui Se Promenait Dans Un Grand ForetDocument1 pageIl Était Un Fois Un Vieil Homme Qui Se Promenait Dans Un Grand ForetazouzPas encore d'évaluation
- Developpement Et Factorisation Serie Dexercices N3 PDFDocument1 pageDeveloppement Et Factorisation Serie Dexercices N3 PDFazouzPas encore d'évaluation
- Résumé Théorique M105 OfpptDocument249 pagesRésumé Théorique M105 OfpptERR DOUDOU100% (1)
- Cours BD2Document60 pagesCours BD2azouzPas encore d'évaluation
- Cours BD3Document173 pagesCours BD3azouzPas encore d'évaluation
- TPjavascript OFPPTDocument124 pagesTPjavascript OFPPTazouz100% (2)
- TP PHPDocument98 pagesTP PHPazouz100% (1)
- READMEDocument1 pageREADMEAmine BoubakerPas encore d'évaluation
- TSDI POO JavaDocument67 pagesTSDI POO JavaazouzPas encore d'évaluation
- TSDI XMLDocument58 pagesTSDI XMLazouzPas encore d'évaluation
- READMEDocument1 pageREADMEAmine BoubakerPas encore d'évaluation
- READMEDocument1 pageREADMEAmine BoubakerPas encore d'évaluation
- Presentation Aep Region de L Oriental 02 06 23Document39 pagesPresentation Aep Region de L Oriental 02 06 23Anass OuraghniPas encore d'évaluation
- Proposition de Commentaire Du Texte de VoltaireDocument3 pagesProposition de Commentaire Du Texte de Voltaireheloisemartineau2009Pas encore d'évaluation
- TP n1 API Tutorial LD IlDocument7 pagesTP n1 API Tutorial LD IlZineb TALIMAPas encore d'évaluation
- Ecu Et Vehcule CompatibleiDocument17 pagesEcu Et Vehcule CompatibleiRafael MonzonPas encore d'évaluation
- Partie Du DevoirDocument95 pagesPartie Du Devoirrain randrianarivelo100% (1)
- Catalogue MicronDocument98 pagesCatalogue MicronFako GabriellaPas encore d'évaluation
- Memoire de Fin de Cycle Master Genie Civil Specialite: Geotechnique 2021-2022Document73 pagesMemoire de Fin de Cycle Master Genie Civil Specialite: Geotechnique 2021-2022Mazigh BrakbiPas encore d'évaluation
- French Book Report On: Gestionnaires InspirantsDocument17 pagesFrench Book Report On: Gestionnaires InspirantsAlexander DarlingtonPas encore d'évaluation
- NF EN 61000-4-5: Novembre 2014Document86 pagesNF EN 61000-4-5: Novembre 2014gazavePas encore d'évaluation
- Introduction Aux Systèmes Intelligents Et ConnectésDocument23 pagesIntroduction Aux Systèmes Intelligents Et ConnectésPape mbaye DiawPas encore d'évaluation
- Norme Liner NFT-802 Mas Juin 2019 - Norme NF PDFDocument34 pagesNorme Liner NFT-802 Mas Juin 2019 - Norme NF PDFalbanPas encore d'évaluation
- Free Press, Ethics and Practices of Journalism in Morocco (FR)Document144 pagesFree Press, Ethics and Practices of Journalism in Morocco (FR)Yassine NaoumPas encore d'évaluation
- Approche ProgrammatiqueDocument31 pagesApproche ProgrammatiqueRo MaissaPas encore d'évaluation
- CALCULDUNBTIMENTENR1Document47 pagesCALCULDUNBTIMENTENR1Fongho Eric SinclairPas encore d'évaluation
- SV-B-2-nutrition-angiospermes - SD 1Document90 pagesSV-B-2-nutrition-angiospermes - SD 1mamywane9Pas encore d'évaluation
- Informatique 1 FrancaisDocument2 pagesInformatique 1 FrancaisHonoré HounwanouPas encore d'évaluation
- TP 1Document7 pagesTP 1jij le grandPas encore d'évaluation
- Projet de Recherche Plan TypetDocument2 pagesProjet de Recherche Plan TypetSoumana AbdouPas encore d'évaluation
- Le Retour Des Commerces en Centre-Ville Comme Stratégie D'aménagement LocalDocument21 pagesLe Retour Des Commerces en Centre-Ville Comme Stratégie D'aménagement LocalRihab SadikiPas encore d'évaluation
- POL3855 H22 GaziboDocument8 pagesPOL3855 H22 GaziboYoussouf KonatéPas encore d'évaluation
- 4e Éval P2Document7 pages4e Éval P2Sara LinePas encore d'évaluation
- Reglement-des-etudes-HE2B-1Document6 pagesReglement-des-etudes-HE2B-1ahmedPas encore d'évaluation
- CM1 CM2 Résolution de ProblèmeDocument25 pagesCM1 CM2 Résolution de ProblèmeDieméPas encore d'évaluation
- AD140761Document37 pagesAD140761Andreas RagusPas encore d'évaluation
- Fiche TD Integrales Tle SDocument10 pagesFiche TD Integrales Tle SArthur DONGMOPas encore d'évaluation
- Dosage PotentiometriqueDocument11 pagesDosage Potentiometriquedjassa djassa80% (5)
- POUSSER HYDROSTATIQUE TP n3Document7 pagesPOUSSER HYDROSTATIQUE TP n3Rania Ben Hassine100% (1)
- Verbes Du Premier GroupeDocument2 pagesVerbes Du Premier GroupeRommer LlanosPas encore d'évaluation
- Arrêté - Périmètres de Sécurité Dépôts Hydrocarbures Liquides Et LiquéfiésDocument4 pagesArrêté - Périmètres de Sécurité Dépôts Hydrocarbures Liquides Et LiquéfiésNazira KalimatPas encore d'évaluation
- Clim 20Document1 pageClim 20Gastov GhassenPas encore d'évaluation