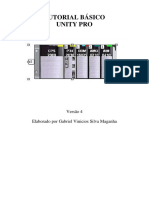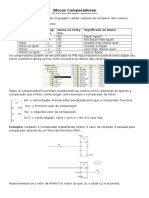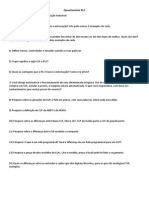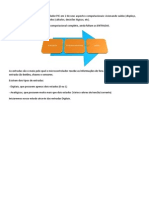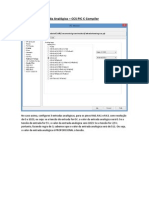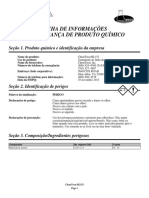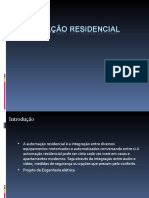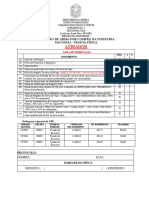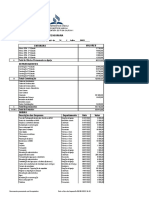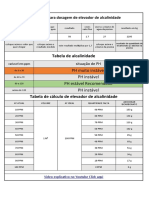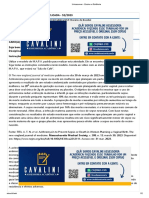Académique Documents
Professionnel Documents
Culture Documents
Apostila Gabriel Unity
Transféré par
Gabriel MaganhaTitre original
Copyright
Formats disponibles
Partager ce document
Partager ou intégrer le document
Avez-vous trouvé ce document utile ?
Ce contenu est-il inapproprié ?
Signaler ce documentDroits d'auteur :
Formats disponibles
Apostila Gabriel Unity
Transféré par
Gabriel MaganhaDroits d'auteur :
Formats disponibles
Para abrir o Unity Pro, basta localizar o cone a seguir na rea de trabalho ou ir at o menu iniciar:
Aps alguns segundos, eis que a tela do Unity Pro aberta:
CONFIGURAO DO HARDWARE DO CLP Para comearmos a configurao do Unity Pro, devemos inicialmente criar um novo projeto. Para isso, basta ir at o menu File -> New ou ento selecionar o primeiro boto abaixo do menu, chamado New Project:
A seguinte tela dever aparecer:
Nessa tela, iremos escolher quel o MODELO do CLP que estamos trabalhando. Esta verso do Unity Pro suporta os CLPs Modicon M340 BMX, da Telemechanique, e os Premium TSX, tambm da Telemechanique. Como saber qual o modelo do meu CLP? Simples! Normalmente, basta olhar pra ele e j veremos o seu modelo.
Modelo do CLP
J vimos que nosso CLP um Modicon M340. Resta a pergunta: qual dos 4 Modicons M340 o nosso CLP? Devemos olhar, ento, o modelo da CPU (Unidade Central de Processamento ou UCP) que est impresso no slot 1 do CLP, que especfico para as CPUs.
Por exemplo, eu posso ver que a minha CPU uma P34 2030. Tambm posso ver que uma P34 2020. Voc s saber se OLHAR para o slot 1 do CLP, onde est localizada a CPU, e ler o nmero ali contido. No meu caso especifico, uma P34 2030. Ento essa opo que vou selecionar.
Ento clico OK. Aps alguns instantes, no qual o projeto est sendo criado, a seguinte tela do Unity Pro dever aparecer:
Nesta tela, vamos destacar a grande quantidade de itens que temos no menu Project Browser, esquerda:
Destacaremos nesse menu os itens: Configuration: Aqui ns configuramos quantos racks nosso CLP ir ter e com quais dispositivos efetuar comunicaes (Inversor de freqncia, soft-starter, IHM, etc).
Communication: aqui que estabelecemos a comunicao entre o PC e o CLP.
Program > Tasks > MAST: aqui onde iremos criar os nossos programas. Os outros itens so dispensveis nesse momento.
O primeiro passo, portanto, : 1. Irmos at o item Configuration; 2. Dar dois cliques em PLC bus. A seguinte janela dever aparecer na direita:
A janela acima representa um desenho do CLP. Est vendo a quantidade de slots? 8 Slots ao todo do 0 ao 7. Agora, olhe para o seu CLP. Quantos Slots ele tem? Provavelmente ter um nmero diferente normalmente 4 slots, onde o 0 sempre a CPU e os demais so I/O digitais e analgicos. 3. D dois cliques no nmero 0 que aparece esquerda, ou em qualquer regio fora dos slots e da fonte do CLP. Ento a seguinte tela dever aparecer:
Nessa tela configurado a quantidade de slots que esto sendo utilizados em nosso Rack. Basta olhar para o CLP. Se o seu modelo tem 4 slots (lembrando sempre que a CPU sempre o primeiro), ento selecione a primeira opo, cuja descrio 4 SLOTS BACKPLANE. Ento d OK. Agora devemos ver algo do tipo, caso o CLP selecionado tenha 4 Slots:
Agora ns j temos a fonte do CLP configurada (CPS 2000), que escolhida automaticamente assim que escolhemos o modelo de CLP que estamos trabalhando. Temos tambm o processador (CPU) j escolhido, como vimos nas etapas anteriores. Agora, temos de escolher configurar os slots 1, 2 e 3. Para isso, basta dar um duplo clique em cima de cada slot. Comearemos pelo primeiro. A seguinte tela dever aparecer:
Nesta tela ns iremos escolher se no Slot 1 est ligado: - Analog: Um slot que trabalhe com valores analgicos de tenso/corrente (entradas/sadas analgicas); - Communication: Um slot onde temos um mdulo de comunicao; - Counting: Um slot onde temos um mdulo de contagem rpida, tambm conhecido como entrada de contagem rpida; - Discrete: Um slot onde temos um mdulo de entradas/sadas digitais. Para sabermos qual tipo de mdulo est no Slot 1, basta olhar para o mdulo que est no CLP. Ele de entradas/sadas digitais? Ento Discrete. Ele de entradas ou sadas analgicas? Ento Analog. E assim por diante.
Slot 3
Slot 2 Slot 1
Devemos fazer a mesma coisa com cada um dos Slots do nosso CLP, selecionando qual o modelo exato do mdulo neles contidos. Agora que j configuramos o modelo de nosso CLP e quais mdulos esto nos slots, vamos agora configurara a comunicao do CLP com o Computador.
COMUNICAO D um duplo clique em Communication, clique com o boto direito em Networks e d New Network.
A seguinte janela dever aparecer:
Selecione Ethernet e d OK.
Repare que a conexo criada j aparece como uma nota Network:
D dois cliques em Ethernet_1, para configurarmos a rede. A seguinte janela dever aparecer:
Como estamos trabalhando com um CLP acoplado a uma CPU, vamos selecionar, em Model Family, a opo CPU 2020, CPU 2030.
Aps isso, em IP configuration, vamos inserir o IP que o nosso CLP ir ter na nossa rede:
Normalmente, nas redes industriais, cada CLP tem um endereo fixo e especifico. Geralmente este endereo est anotado em um adesivo ou em algum lugar prximo de onde o CLP est. esse endereo de IP que voc deve inserir no campo.
Em subnetwork mask, voc dever inserir a mscara de sub-rede onde o CLP est. Normalmente, mas no em todos os casos, 255.255.255.0, indicando que os trs primeiros nmeros so a rede e o ltimo o computador/clp.
Aps isso, voc j pode fechar a janela de configurao da rede:
Ele vai exibir uma mensagem perguntando se deseja salvar as modificaes. Selecione em SIM. Agora, vamos voltar ao PLC Bus e d um duplo clique:
Voltaremos ento imagem dos slots do rack do CLP:
Vamos agora associar a comunicao da rede que criamos com o Slot da CPU do CLP. Para isso, voc ter de dar um duplo clique no lugar onde est a porta Ethernet na CPU:
Ento, uma nova janela ser aberta:
Agora ns precisamos associar aquela conexo Ethernet_1 que criamos com o CLP que estamos trabalhando. simples: clique em Channel 3. Na parte inferior dever aparecer os campos Function e Net Link. Em Function, selecione ETH TCP IP e em Net Link selecione a rede que criamos (Ethernet_1).
Aps isso, basta fechar a janela. Caso pea para aceitar as modificaes, d Sim. Para finalizarmos, vamos at o menu PLC -> Set Address
A seguinte janela aparecer:
Aqui ns vamos configurar qual o tipo de interface usaremos para comunicar o computador com o CLP. No caso, como ns estamos utilizando ethernet, em Address vamos digitar o IP do CLP o mesmo que est impresso em adesivo. E em media, vamos inserir TCPIP, pois estamos utilizando rede Ethernet.
Para garantir que tudo est correto, vamos testar a conexo. Clique em Text Connection.
Caso a mensagem acima tenha aparecido, ento porque houve erro. Provavelmente voc digitou o IP errado do CLP ou no selecionou o tipo de Media corretamente. Verifique tambm se o cabo que sai do PC est ligado no hub switch e se o CLP tambm est ligado no hub switch. Por fim, verifique se o CLP est ligado. Caso a mensagem ao lado tenha aparecido, ento o seu PC j est se comunicando com o CLP. D OK e depois OK novamente. A configurao da comunicao terminou.
Agora que j configuramos o Hardware e a Comunicao, basta comearmos a programar o CLP. Para isso, vamos at a seo Program, Tasks, MAST e Sections. dentro de Sections que o nosso programa ir ficar. Clique com o boto direito em Sections e v em New Section.
A seguinte tela ir aparecer:
Em Name, vamos dar um nome ao nosso programa. Iremos escrever Programa01. Em Languagem, vamos escolher a linguagem de programao que trabalharemos. Como vamos utilizar a Linguagem Ladder, escolha LD. Ento d OK.
Agora a tela onde faremos nossos programas aparecer. Ela est numerada em linhas e em colunas. Veja:
Agora basta comear a programar.
Vous aimerez peut-être aussi
- Calibração Do OsciloscópioDocument10 pagesCalibração Do OsciloscópioGabriel Maganha100% (2)
- Plano de Educação Ambiental para Trabalhadores - Rev01Document7 pagesPlano de Educação Ambiental para Trabalhadores - Rev01smsengemon jequiePas encore d'évaluation
- Análise de Risco para Supressão VegetalDocument12 pagesAnálise de Risco para Supressão VegetalAdilson Sousa LimaPas encore d'évaluation
- NBR14040 10Document9 pagesNBR14040 10EduardoCPinheiroPas encore d'évaluation
- A Vida de Uma Princesa Árabe Revela a Opressão das MulheresDocument144 pagesA Vida de Uma Princesa Árabe Revela a Opressão das MulheresMarcos Bezerra da CostaPas encore d'évaluation
- Tutorial IHM VijeoDocument7 pagesTutorial IHM VijeoGabriel Maganha100% (2)
- Densidade de materiaisDocument2 pagesDensidade de materiaisPaulo Viegas0% (1)
- Tutorial Básico Unity Pro ConfiguraçãoDocument20 pagesTutorial Básico Unity Pro ConfiguraçãoGabriel Maganha100% (2)
- Horário TURMAS NOITE - 2ºsemestre de 2017 - Versão 4.0Document52 pagesHorário TURMAS NOITE - 2ºsemestre de 2017 - Versão 4.0Gabriel MaganhaPas encore d'évaluation
- Resumão 555Document2 pagesResumão 555Gabriel Maganha100% (1)
- Apoio RedesDocument5 pagesApoio RedesGabriel MaganhaPas encore d'évaluation
- Exeriência 03 Analogica IDocument7 pagesExeriência 03 Analogica IGabriel MaganhaPas encore d'évaluation
- Genealogias de Mateus e Lucas Contraditórias? Debate Willian Parte IDocument3 pagesGenealogias de Mateus e Lucas Contraditórias? Debate Willian Parte IGabriel MaganhaPas encore d'évaluation
- Técnicas de Controle Pratica CLPDocument1 pageTécnicas de Controle Pratica CLPGabriel MaganhaPas encore d'évaluation
- Exercícios MicrocDocument1 pageExercícios MicrocGabriel MaganhaPas encore d'évaluation
- Ideias AulasDocument1 pageIdeias AulasGabriel MaganhaPas encore d'évaluation
- Comparação de valores e aplicações com entradas analógicasDocument4 pagesComparação de valores e aplicações com entradas analógicasGabriel Maganha100% (1)
- Questionário PLCDocument1 pageQuestionário PLCGabriel MaganhaPas encore d'évaluation
- Retificador de PotênciaDocument8 pagesRetificador de PotênciaGabriel MaganhaPas encore d'évaluation
- Define e OperadoresLogicosDocument1 pageDefine e OperadoresLogicosGabriel MaganhaPas encore d'évaluation
- Leitura de Entradas Digitais PICDocument3 pagesLeitura de Entradas Digitais PICGabriel MaganhaPas encore d'évaluation
- Configurando Entrada AnalógicaDocument5 pagesConfigurando Entrada AnalógicaGabriel MaganhaPas encore d'évaluation
- Exercícios Treinar LinguagemDocument1 pageExercícios Treinar LinguagemGabriel MaganhaPas encore d'évaluation
- Aula 09Document2 pagesAula 09Gabriel MaganhaPas encore d'évaluation
- Aula 10Document3 pagesAula 10Gabriel MaganhaPas encore d'évaluation
- Exercícios de Microcontroladores IFDocument1 pageExercícios de Microcontroladores IFGabriel MaganhaPas encore d'évaluation
- Aula 02Document11 pagesAula 02Gabriel MaganhaPas encore d'évaluation
- Exercícios de AlgoritimosDocument2 pagesExercícios de AlgoritimosGabriel MaganhaPas encore d'évaluation
- Aula 01Document31 pagesAula 01Gabriel MaganhaPas encore d'évaluation
- Uc - Fazendo o Programa "Esperar" Uma Condição AcontecerDocument1 pageUc - Fazendo o Programa "Esperar" Uma Condição AcontecerGabriel MaganhaPas encore d'évaluation
- EletrônicaDocument36 pagesEletrônicaGabriel Maganha100% (1)
- Operadores MatemáticosDocument1 pageOperadores MatemáticosGabriel MaganhaPas encore d'évaluation
- Uc - Fazendo o Programa "Esperar" Uma Condição AcontecerDocument1 pageUc - Fazendo o Programa "Esperar" Uma Condição AcontecerGabriel MaganhaPas encore d'évaluation
- Sensores e fontes guiasDocument40 pagesSensores e fontes guiasEmilio Carlos BatistaPas encore d'évaluation
- Displays de LCDDocument2 pagesDisplays de LCDGabriel Maganha100% (1)
- Trabalho Completo Ev154 MD1 Sa136 Id4319112021235951Document20 pagesTrabalho Completo Ev154 MD1 Sa136 Id4319112021235951LEAFAR ZAIDPas encore d'évaluation
- Regulamenta acautelamento de material bélico SEAPDocument26 pagesRegulamenta acautelamento de material bélico SEAPfaelcassioPas encore d'évaluation
- CO MUELLER - Bomba KSB 050-032-250 - Folha de DadosDocument6 pagesCO MUELLER - Bomba KSB 050-032-250 - Folha de DadosmarceloPas encore d'évaluation
- Estatuto do servidor DiademaDocument46 pagesEstatuto do servidor Diademajmaj jmajPas encore d'évaluation
- Fispq BL153Document9 pagesFispq BL153ariosiPas encore d'évaluation
- Modulo 2 FTFDocument16 pagesModulo 2 FTFAmanda SáPas encore d'évaluation
- Comunidades de Prática Na Educação Superior A DistânciaDocument4 pagesComunidades de Prática Na Educação Superior A DistânciakehrlePas encore d'évaluation
- Automatização residencial: projeto de instalação elétricaDocument14 pagesAutomatização residencial: projeto de instalação elétricaLucas MatosPas encore d'évaluation
- Ap3 Pesquisa Mercadologica Uninta - Passei DiretoDocument11 pagesAp3 Pesquisa Mercadologica Uninta - Passei DiretoFelipe LimaPas encore d'évaluation
- Criar ConteúdoDocument62 pagesCriar ConteúdoDavidCamarinhaPas encore d'évaluation
- Aquisições emergenciais para enfrentar coronavírusDocument13 pagesAquisições emergenciais para enfrentar coronavírusSebastião JuniorPas encore d'évaluation
- Inquerito - PFDocument10 pagesInquerito - PFliscappiPas encore d'évaluation
- Manual do Aluno Village Park DogDocument4 pagesManual do Aluno Village Park DogSadm SorocabaPas encore d'évaluation
- Síndrome do chicote: revisão sobre lesão por aceleração cervicalDocument5 pagesSíndrome do chicote: revisão sobre lesão por aceleração cervicalCatarina DiasPas encore d'évaluation
- l086dz FullDocument3 pagesl086dz FullluiztigrefreitasPas encore d'évaluation
- Abordagem metodológica para problemas complexos em planos diretores hospitalaresDocument40 pagesAbordagem metodológica para problemas complexos em planos diretores hospitalaresJeffrey HaithPas encore d'évaluation
- Lista de verificação para inclusão de arma por compra na indústria nacionalDocument1 pageLista de verificação para inclusão de arma por compra na indústria nacionalNet WalkerPas encore d'évaluation
- 2º Encontro Ciências 15-03-2022Document14 pages2º Encontro Ciências 15-03-2022Edson AraujoPas encore d'évaluation
- Relatório Financeiro 2022Document3 pagesRelatório Financeiro 2022Diogo FranciscoPas encore d'évaluation
- Conceitualização Cognitiva: Pensamentos, Crenças e EstratégiasDocument5 pagesConceitualização Cognitiva: Pensamentos, Crenças e EstratégiasMauricio Marane0% (1)
- Tabela de AlcalinidadeDocument1 pageTabela de AlcalinidadeedsonPas encore d'évaluation
- Avaliação em Educação Física AdaptadaDocument4 pagesAvaliação em Educação Física AdaptadaBianca MeloPas encore d'évaluation
- Mapa - Far - Farmacologia Aplicada - 52-2023Document2 pagesMapa - Far - Farmacologia Aplicada - 52-2023Cavalini Assessoria AcadêmicaPas encore d'évaluation
- Introdução À Metodologiade Investigação Científica: Jerónimo LangaDocument32 pagesIntrodução À Metodologiade Investigação Científica: Jerónimo Langaosvaldo panguanaPas encore d'évaluation