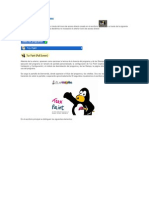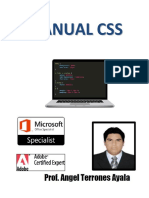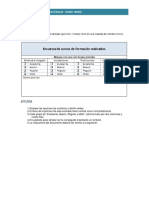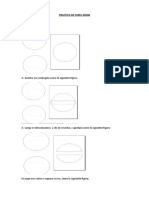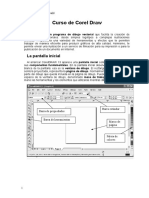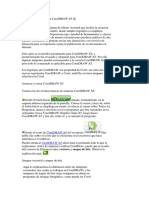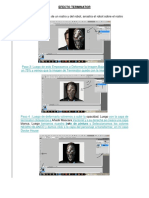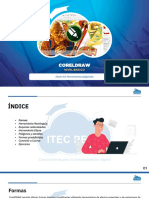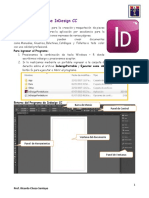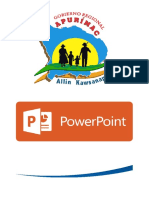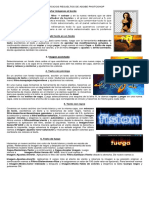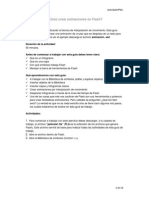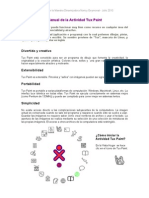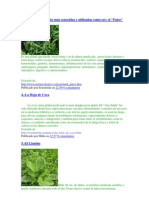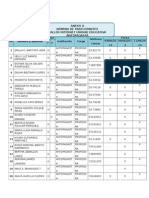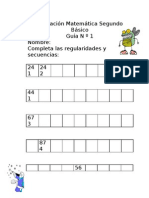Académique Documents
Professionnel Documents
Culture Documents
Tutorial de Tux Paint
Transféré par
colegioadveniat5439Copyright
Formats disponibles
Partager ce document
Partager ou intégrer le document
Avez-vous trouvé ce document utile ?
Ce contenu est-il inapproprié ?
Signaler ce documentDroits d'auteur :
Formats disponibles
Tutorial de Tux Paint
Transféré par
colegioadveniat5439Droits d'auteur :
Formats disponibles
TUTORIAL DE TUX PAINT
Pantalla de Ttulo Mientras Tux Paint se est cargando, aparecer una pantalla de ttulo/crditos. Una vez que la carga se ha completado, presionar una tecla o hacer clic con el mouse para continuar (o, luego de aproximadamente 30 segundos, la pantalla de ttulo desaparecer automticamente.)
Pantalla de Ttulo de TuxPaint Pantalla Principal La pantalla principal est dividida en las siguientes secciones:
Lado Izquierdo: Barra de Herramientas que contiene los controles de dibujo y edicin.
Centro: Tela de Dibujo La parte ms grande de la pantalla, en el centro, es la tela de dibujo.
Lado Derecho: Selector Selector de TuxPaint Dependiendo de la herramienta activa, el selector muestra distintas cosas. p. ej.: mientras la herramienta Pintar est activa, muestra los varios pinceles disponibles. Mientras la herramienta Sellos est activa, muestra las diferentes figuras que pueden ser usadas.
Abajo: Colores Los colores de TuxPaint. Una paleta con los colores disponibles se muestra cerca de la parte inferior de la pantalla.
Ms abajo: rea de Ayuda En la parte ms baja de la pantalla, Tux, el Pingino de Linux, da consejos y otras informaciones al dibujar.
Herramientas Disponibles
Herramientas de Dibujo Pintar (Pinceles)
La herramienta Pintar permite dibujar a mano alzada, usando distintos pinceles (elegidos en el Selector de la derecha) y colores (elegidos en la paleta de Colores en la parte de abajo). Si se mantiene presionado el botn del mouse y se mueve, este dibujar a medida que se mueve. A medida que se dibuja, se escucha un sonido. Cuanto ms grande sea el pincel, ms grave ser el tono.
Sellos (de Goma)
La herramienta Sellos recuerda a sellos de goma o calcomanas. Permite pegar imgenes predibujadas o fotografas (como una foto de un caballo, un rbol o la Luna) sobre la tela. A medida que se mueve el mouse, un contorno rectangular acompaa al mouse, indicando donde ser ubicado el sello. Distintos sellos pueden tener diferentes efectos de sonido.
Lneas
Esta herramienta permite dibujar lneas rectas usando los varios pinceles y colores que normalmente se utilizan con Pintar. Hacer clic y mantener presionado para escoger el punto inicial de la lnea. A medida que se mueve el mouse, una banda elstica fina indicar donde ser dibujada la lnea. Soltar el botn para completar la lnea. Se escuchar un sonido tipo sproing!.
Figuras
Esta herramienta permite dibujar figuras simples, tanto rellenas como huecas. Seleccionar una figura del selector de la derecha (crculo, cuadrado, valo, etc.). En la tela, hacer clic y arrastrar para estirar la figura desde su centro. Algunas figuras pueden cambiar su
proporcin p. ej.: el rectngulo y el valo), otras no (p. ej.: el cuadrado y el crculo). Soltar el botn para terminar de estirar. Modo Normal Ahora es posible mover el mouse sobre la tela para rotar la figura. Hacer clic otra vez para que la figura se dibuje usando el color actual. Modo de Figuras Simples Si el modo de figuras simples est activado (opcin --simpleshapes), la figura se dibujar sobre la tela al soltar el botn del mouse. (Sin el paso para la rotacin.)
Herramienta de Texto
Escoger un tipo de letra y un color. Hacer clic en la pantalla y un cursor aparecer. Ingresar el texto que se mostrar en la pantalla. Presionar [Enter] o [Intro] y el texto ser dibujado sobre la imagen y el cursor se mover una lnea hacia abajo. Hacer clic en otro lugar de la imagen y la lnea de texto actual se mover hacia all, donde se podr continuar la edicin.
Herramientas Mgicas (Efectos Especiales)
Las herramientas mgicas son un conjunto de herramientas especiales. Seleccionar los efectos mgicos desde el selector de la derecha y luego hacer clic arrastrando el mouse por la imagen para aplicar el efecto. Arcoiris
Esta herramienta es similar a Pintar, pero a medida que se mueve el mouse pasa por todos los colores del arcoiris.
Chispas
Esta herramienta dibuja chispas amarillas en la imagen. Espejar
Al hacer clic con el mouse sobre la imagen usando el efecto mgico Espejar, la imagen entera ser invertida horizontalmente, transformndola en una imagen a espejo. Invertir
Similar a Espejar. Hacer clic y la imagen entera ser invertida verticalmente. Desenfocar
Esta herramienta deja la imagen borrosa por donde se pase el mouse. Bloques
Esta herramienta deja la imagen cuadriculada (pixelizada) donde se haya pasado el mouse. Negativo
Esta herramienta invierte los colores en donde se pase el mouse. (p. ej.: el blanco se vuelve negro y viceversa.) Desvanecer
Esta herramienta desvanece los colores en donde se arrastre el mouse. (Hacerlo sobre el mismo punto varias veces lo tornar finalmente blanco.)
Tiza
Esta herramienta hace que partes de la imagen (donde se mueva el mouse) luzcan como dibujadas con tiza. Gotear
Esta herramienta hace que la pintura gotee en donde se haya pasado el mouse. Grueso
Esta herramienta hace que los colores ms oscuros de la imagen se vuelvan ms gruesos por donde se pase el mouse. Fino
Similar a Grueso, excepto que los colores ms oscuros se vuelven ms finos (los colores ms claros se vuelven ms gruesos). Rellenar
Esta herramienta inunda la imagen con un color. Permite rellenar rpidamente partes de la imagen, como si se tratara de un libro de colorear. Goma de Borrar
Esta herramienta es similar a Pintar. Donde se haga un clic (o clic y arrastrar), la imagen ser borrada a blanco. A medida que el mouse se mueve, un gran cuadrado blanco sigue al puntero, indicando qu parte de la imagen ser borrada. A medida que se borra, se escucha un sonido chillonamente limpio de limpieza.
Otros Controles Deshacer
Hacer clic en esta herramienta deshar la ltima accin de dibujo. Hasta es posible deshacer ms de una vez! Nota: Tambin es posible presionar [Control]-[Z] en el teclado para deshacer. Rehacer
Hacer clic en esta herramienta rehar la accin de dibujo que acab de ser deshecha con el botn Deshacer. Mientras no se vuelva a dibujar nada, es posible rehacer tantos pasos como se hayan deshecho! Nota: Tambin es posible presionar [Control]-[R] en el teclado para rehacer. Nuevo
Hacer clic en el botn Nuevo comenzar un nuevo dibujo. Antes de hacerlo se pedir una confirmacin de la decisin. Nota: Tambin es posible presionar [Control]-[N] en el teclado para comenzar un nuevo dibujo. Abrir
Esto muestra una lista de todas las imgenes que han sido guardadas. Si hubiera ms de las que entran en la pantalla, usar las flechas Arriba y Abajo en las partes superior e inferior de la lista para desplazarse por la lista de imgenes.
Hacer clic en una imagen para seleccionarla, luego...
Hacer clic en el botn verde Abrir en la parte inferior izquierda de la lista para abrir la imagen seleccionada. (Alternativamente, es posible hacer doble clic en el cono de una imagen para abrirla.)
Hacer clic en el botn marrn Borrar (la lata de basura) en la parte inferior derecha de la lista para borrar la imagen seleccionada. (Se pedir una confirmacin.)
O hacer clic en el botn rojo Atrs (flecha) en la parte inferior derecha de la lista para cancelar y regresar a la imagen que se estaba dibujando previamente. Si se elige abrir una imagen y la imagen actual no haba sido guardada, se consultar si se desea gurdarla o no. (Ver Guardar, ms abajo.) Nota: Tambin es posible presionar [Control]-[O] en el teclado para obtener el dilogo Abrir. Guardar Esto guarda tu imagen actual. Si no haba sido guardada previamente, crear una nueva entrada en la lista de imgenes guardadas (y crear un nuevo archivo). Nota: No se har ninguna pregunta (p. ej.: sobre un nombre de archivo). Simplemente guardar la imagen y se escuchar un efecto de sonido tipo obturador de cmara. Si YA se haba guardado la imagen con anterioridad, o si era una imagen abierta usando el comando Abrir, se preguntar antes si se desea sobreescribir la versin vieja o crear una nueva entrada (un nuevo archivo).
Imprimir
Hacer clic sobre este botn para que la imagen se imprima. Salir
Haciendo clic en el botn Salir, cerrando la ventana del Tux Paint o presionando la tecla Escape se saldr de Tux Paint. NOTA: El botn Salir puede ser deshabilitado pero la tecla [Escape] an seguir funcionando. Ver la seccin Opciones de este documento, ms arriba. Primero se pedir confirmar la decisin de salir. Si se elige salir y no se ha guardado la imagen actual, se consultar si se desea guardarla. Si no fuera una nueva imagen, entonces se consultar si se desea guardarla sobre la versin vieja o crear una nueva entrada. (Ver "Guardar" arriba.) NOTA: Si la imagen se guarda, ser reabierta automticamente la prxima vez que se use el Tux Paint! Abriendo Otras Imgenes en Tux Paint Como el dilogo Abrir del Tux Paint slo muestra las imgenes creadas en el propio Tux Paint, qu deberan hacer si se quisieran cargar otras imgenes o fotografas en Tux Paint para editarlas? Para hacer esto, simplemente se necesitara convertir la imagen al formato PNG (Portable Network Graphic) y ubicarla en el directorio donde Tux Paint guarda sus imgenes. Importar archivos en Windows Hacindolo manualmente. Los usuarios de Windows por el momento debern realizar la conversin manualmente. Cargar un programa grfico que sea capaz tanto de cargar la imagen como de guardar archivos en formato PNG. (Ver PNG.txt para una lista de programas sugeridos.) Reducir el tamao de la imagen a no ms de 448 pxels de ancho por no ms de 376 pxels de alto (el tamao mximo es de 448 x 376 pxels). Guardar la imagen en formato PNG. Es altamente recomendado nombrar el archivo usando la fecha y hora actuales, porque esa es la convencin utilizada por Tux Paint: AAAAMMDDhhmmss.png AAAA = Ao MM = Mes (01-12) DD = Da (01-31) HH = Hora, en formato de 24 horas (00-23) mm = Minuto (00-59) ss = Segundo (00-59) p. ej.: 20020921130500 - para el 21 de Setiembre de 2002, a la 1:05:00 PM Ubicar este archivo PNG en el directorio de archivos guardados del Tux Paint. (Ver ms arriba.) Bajo Windows, esto es en la carpeta userdata.
Extendiendo el Tux Paint Si se quieren agregar o cambiar cosas tales como los Pinceles y Sellos usados por el Tux Paint, es posible hacerlo de forma sencilla incluyendo o removiendo archivos del disco duro. Nota: Se necesitar reiniciar el Tux Paint para que los cambios surtan efecto. Dnde van los archivos: Archivos estndar Tux Paint busca sus varios archivos de datos en su directorio data. Windows Tux Paint busca una carpeta llamada data en la misma carpeta en que se encuentra el ejecutable. Esta es la carpeta que utiliz el instalador al instalar Tux Paint, p. ej.: C:\Archivos de Programa\TuxPaint\data Archivos personales Tambin es posible ubicar pinceles, sellos y tipos de letra en los directorios personales y que el Tux Paint los utilice. Windows El directorio personal del Tux Paint se llama userdata y reside en la misma carpeta que el ejecutable, p. ej.: C:\Archivos de Programa\TuxPaint\userdata
Vous aimerez peut-être aussi
- Logo animado FireworksDocument7 pagesLogo animado FireworksLuis Alberto Rincon RojoPas encore d'évaluation
- Tux PaintDocument15 pagesTux PaintGustavo3020Pas encore d'évaluation
- Manual CssDocument59 pagesManual CssAngel Terrones AyalaPas encore d'évaluation
- Guía 1 - Introducción A InkscapeDocument2 pagesGuía 1 - Introducción A Inkscapejeckson_lozaPas encore d'évaluation
- Practica 01Document4 pagesPractica 01alejandroPas encore d'évaluation
- Anexo D Corel DrawDocument6 pagesAnexo D Corel DrawLuis CañasPas encore d'évaluation
- Manual Editor Video Windows 10Document6 pagesManual Editor Video Windows 10María GraciaPas encore d'évaluation
- Ejercicios Final Con TablasDocument3 pagesEjercicios Final Con Tablasraul rosselloPas encore d'évaluation
- Manual - de - Practicas Corel Draw 12Document75 pagesManual - de - Practicas Corel Draw 12Juan Vicente Tuestas CabreraPas encore d'évaluation
- Manual de Corel Draw x3Document40 pagesManual de Corel Draw x3cristhianleonelPas encore d'évaluation
- Ejercicio de Aplicación de Líneas GuíasDocument2 pagesEjercicio de Aplicación de Líneas GuíasTony NetPas encore d'évaluation
- Corel Practica PEPSIDocument9 pagesCorel Practica PEPSIexaltor6Pas encore d'évaluation
- Guia de Corel DrawDocument41 pagesGuia de Corel DrawDamian Cactusero100% (3)
- Photoshop Fichas de Aprendizaje 2014Document99 pagesPhotoshop Fichas de Aprendizaje 2014zahamira2Pas encore d'évaluation
- Examen CorelDocument4 pagesExamen CoreljosePas encore d'évaluation
- Computación - 3er Año - III Bimestre - 2014Document15 pagesComputación - 3er Año - III Bimestre - 2014anward muhammed arcila ridiaPas encore d'évaluation
- Photoshop Cs 6Document17 pagesPhotoshop Cs 6inmercaPas encore d'évaluation
- Ficha01 INFOTEEN Illustrator - CompressedDocument10 pagesFicha01 INFOTEEN Illustrator - CompressedMirella SorayaPas encore d'évaluation
- Introducción CorelDRAW X5Document51 pagesIntroducción CorelDRAW X5IngDanielMartinez100% (1)
- Manual Basico de CoreldrawDocument40 pagesManual Basico de CoreldrawLiliana Elizabet Jaime FrancoPas encore d'évaluation
- Práctica de Word TablasDocument2 pagesPráctica de Word Tablasjunior chambilla100% (1)
- Efecto TerminatorDocument6 pagesEfecto TerminatorDomingo PerezPas encore d'évaluation
- Diseño Gráfico Con CorelDraw - Sesión 03Document14 pagesDiseño Gráfico Con CorelDraw - Sesión 03Lidia Valdivia BolívarPas encore d'évaluation
- Corel Draw Ejercicios 32 A 42 Resueltos DSDSDDocument19 pagesCorel Draw Ejercicios 32 A 42 Resueltos DSDSDJaniesPas encore d'évaluation
- Trabajo Final - ClustersDocument21 pagesTrabajo Final - ClustersDardo MorelliPas encore d'évaluation
- COM3 U3 S01 Guía Scratch DocenteDocument6 pagesCOM3 U3 S01 Guía Scratch DocenteMiguel angel de la cruzPas encore d'évaluation
- Creación de superficies 3D con CorelDRAWDocument26 pagesCreación de superficies 3D con CorelDRAWAnahi Sanchez100% (2)
- Cuadernillo COREL DRAWDocument4 pagesCuadernillo COREL DRAWJorge GuillinPas encore d'évaluation
- TynkerDocument7 pagesTynkerPedro Javier Navarro LorenzoPas encore d'évaluation
- CorelDraw - Laboratorio 1Document6 pagesCorelDraw - Laboratorio 1Danitza Del Rosario Perca MachacaPas encore d'évaluation
- Curso de Diseño Gráfico - Primer Clase: Corel DrawDocument60 pagesCurso de Diseño Gráfico - Primer Clase: Corel DrawAndrea AchilliPas encore d'évaluation
- Corel Draw X8: Novedades y polígonos enDocument70 pagesCorel Draw X8: Novedades y polígonos enJhoan Manuel Mosquera FuentesPas encore d'évaluation
- Competencias Digitales WordDocument26 pagesCompetencias Digitales Wordluis fernandoPas encore d'évaluation
- FIREWORKS FESTIVAL Catalogo Actualizado PDFDocument8 pagesFIREWORKS FESTIVAL Catalogo Actualizado PDFHector Eduardo Parrado HernandezPas encore d'évaluation
- Movie MakerDocument7 pagesMovie MakerBrayan OrtizPas encore d'évaluation
- Efectos de texto en PhotoshopDocument9 pagesEfectos de texto en PhotoshopJhony WesPas encore d'évaluation
- Ejercicios de FlashDocument5 pagesEjercicios de Flashroms001Pas encore d'évaluation
- Manual de Corel Draw x4Document21 pagesManual de Corel Draw x4Ulises AldanaPas encore d'évaluation
- InDesign CC diseño gráficoDocument2 pagesInDesign CC diseño gráficoRICARDO CHOZO SANTOYOPas encore d'évaluation
- Ejercicios Scratch para preguntar nombre y cambiar objetosDocument8 pagesEjercicios Scratch para preguntar nombre y cambiar objetosMiller HernandezPas encore d'évaluation
- 01 Introducción A WordDocument6 pages01 Introducción A WordAlexanDer Hugo MendoZaPas encore d'évaluation
- 10 PowerPoint - Ficha Presentacion Con DiapositivasDocument3 pages10 PowerPoint - Ficha Presentacion Con DiapositivasCesar D Murcia GuerreroPas encore d'évaluation
- Manual - PowerpointDocument19 pagesManual - PowerpointRonald Rios100% (1)
- Pedro Suárez-Vértiz PDFDocument2 pagesPedro Suárez-Vértiz PDFJeremy ValdiviezoPas encore d'évaluation
- Ficha de Trabajo 18 4to Año - IDENTIFICANDO LAS PARTES DE COREL DRAWDocument3 pagesFicha de Trabajo 18 4to Año - IDENTIFICANDO LAS PARTES DE COREL DRAWCristian Paul SAYAVERDE QUISPEPas encore d'évaluation
- Unidad 5. Ejercicio Aplicar Relleno UniformeDocument21 pagesUnidad 5. Ejercicio Aplicar Relleno UniformeCarlos Javier Janampa CruzPas encore d'évaluation
- Tecnicas de Retoque y Edicion - Presentacion 1Document72 pagesTecnicas de Retoque y Edicion - Presentacion 1Gere ValePas encore d'évaluation
- Ejercicios PhotoshopDocument17 pagesEjercicios PhotoshopEdwards León ParedesPas encore d'évaluation
- Crea figuras básicas en CorelDRAWDocument30 pagesCrea figuras básicas en CorelDRAWBrisy AndEstraPas encore d'évaluation
- Guia Practica N°02 - Creando Animacion BasicaDocument10 pagesGuia Practica N°02 - Creando Animacion BasicaMeche Arohuanca APas encore d'évaluation
- Corel Draw 12 guía completa con ejercicios paso a pasoDocument76 pagesCorel Draw 12 guía completa con ejercicios paso a pasojhopilarmaei100% (1)
- Excel para Decimo A, BDocument26 pagesExcel para Decimo A, BCarmen Gonzalez Gonzalez Alvarado0% (1)
- EXCEL BÁSICO - Clase 2 - S PDFDocument25 pagesEXCEL BÁSICO - Clase 2 - S PDFLuis Angel Guzman SalvatierraPas encore d'évaluation
- Prácticas de PhotoshopDocument22 pagesPrácticas de PhotoshopDavyd SilvaPas encore d'évaluation
- Practicas Corel Draw 7-Basico SET-2015Document10 pagesPracticas Corel Draw 7-Basico SET-2015Juan B Huanca JachoPas encore d'évaluation
- Animaciones Power PointDocument12 pagesAnimaciones Power Pointdaniel herreraPas encore d'évaluation
- Tux Paint ManualDocument24 pagesTux Paint ManualArmando MendozaPas encore d'évaluation
- Manual Tux Paint 17Document20 pagesManual Tux Paint 17Ni VenPas encore d'évaluation
- Tux PaintDocument4 pagesTux Paintmadela46Pas encore d'évaluation
- Manual de TuPaintDocument24 pagesManual de TuPaintNéstor Raúl RebollarPas encore d'évaluation
- Admi VerDocument1 pageAdmi VerYamel Lucia Flores MancillaPas encore d'évaluation
- Agenda TecnológicosDocument3 pagesAgenda TecnológicosYamel Lucia Flores MancillaPas encore d'évaluation
- Contenido QuechuaDocument3 pagesContenido QuechuaYamel Lucia Flores MancillaPas encore d'évaluation
- 1ro PrimariaDocument26 pages1ro PrimariaNohely Ximena CondoriPas encore d'évaluation
- MediciDocument4 pagesMediciYamel Lucia Flores MancillaPas encore d'évaluation
- Agenda TecnológicosDocument3 pagesAgenda TecnológicosYamel Lucia Flores MancillaPas encore d'évaluation
- Listas Taller - Internet AntofagastaDocument2 pagesListas Taller - Internet AntofagastaYamel Lucia Flores MancillaPas encore d'évaluation
- ReadmeDocument1 pageReadmeChancho~GatoPas encore d'évaluation
- Secuencias 1ro BasicoDocument2 pagesSecuencias 1ro BasicoYamel Lucia Flores MancillaPas encore d'évaluation
- ReadmeDocument1 pageReadmesport0378Pas encore d'évaluation