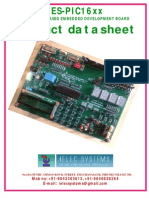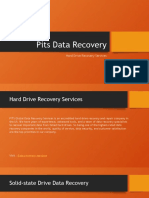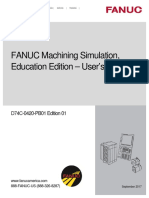Académique Documents
Professionnel Documents
Culture Documents
PRC Instructions Vantage Lite
Transféré par
Matt BaudDescription originale:
Copyright
Formats disponibles
Partager ce document
Partager ou intégrer le document
Avez-vous trouvé ce document utile ?
Ce contenu est-il inapproprié ?
Signaler ce documentDroits d'auteur :
Formats disponibles
PRC Instructions Vantage Lite
Transféré par
Matt BaudDroits d'auteur :
Formats disponibles
Vantage Lite 5.04.
2 Programming Cheat Sheet-Revised
Adapted from Vantage/Vanguard Plus and PASS Cheat Sheet. 4.
5.
Choose the user area to select. Press OK until you have returned to the Toolbox Menu. Select Go to Minspeak
9. Select OK on the bottom right. 10. Select Go to Minspeak
Copying Pages/User from the Computer (PASS Software) to the USB Flash Drive 1. Plug in the USB Flash Drive in the Computer
THINGS TO KNOW This cheat sheet is to be used with the Vantage Lite and/or 5.04.2 PASS software. The Toolbox: The Toolbox gives you access to all of the Vantage Llites capabilities. It contains all menus and options you need to operate the device. Conventions: All commands for the PASS Software (COMPUTER SOFTWARE THAT ALLOWS YOU TO EDIT) are in RED. If you have any hardware or device anatomy specific questions, please review the Vantage Lite Introduction Sheet.
Choose/Go to a Page 1. Go to the Toolbox (F9)
2.
3.
4.
Select PAGE MENU Then select the Page you want to go to. To get to more pages from first screen select More Items.
2. 3. 4.
5.
Go to the Toolbox (F9). Select Transfer Memory Menu. Select Save One User Area. Choose the User Area to Save. Make sure you are saving to the USB Flash Drive. Usually shows as E:/, F:/, or G:/ Name the file (E.G., NAME PLUS DATE) to Save and Select Save. You will see a Yellow Box stating Memory Transfer in Progress followed by Memory Transfer Complete, then select OK. Select OK on the bottom right
To Lock the Vanguard/Vantage 1. Go to the Toolbox (F9)
6.
7.
2. 3. 4. 5.
Select Maintenance Menu. Select System Lock Settings. Select the ON key under System Lock. Select OK followed by Go to Minspeak
8.
GENERAL OPERATIONAL COMPONENTS
Changing the Voice 1. Go to the Toolbox (F9)
To Unlock the Vanguard/Vantage 1. If using software on computer, Go to the Toolbox (F9). If using device, press and hold the Tools key for 5 seconds 2. Select Maintenance Menu.
9. 10. Select Go to Minspeak
2.
3. 4.
Select Speech Menu. Using the up and down arrows explore the voices on the left side of the screen. Dont forget to try the RealSpeak and Acapela synthesizers too! Using the additional keys you can adjust the pitch, rate, and inflection of the voice.
3. 4. 5.
Select System Lock Settings. Select the OFF key under System Lock. Select OK followed by Go to Minspeak
Copying Pages/User from Vantage/Vanguard to the USB Flash Drive. (BACKING UP FROM DEVICE) 1. Plug the USB Flash Drive into the Vantage/Vanguard. 2. Select the Tool Menu.
3. 4.
5. 6.
Select Transfer Memory Menu. Select Save One User Area. Choose the User Area to Save. Name the file to Save and Select Save. You will see a Yellow Box stating Memory Transfer in Progress followed by Memory Transfer Complete, then select OK Select OK on the bottom right Select Go to Minspeak
HINT: You may also want to program a password into the device to add additional security.
Dictionary Menu- Use this menu to teach the device to pronounce a word correctly. 1. Go to the Toolbox (F9)
TRANSFER MEMORY (BACKING-UP, SAVING, AND RESTORING)
Copying Pages/User from the USB Flash Drive to Vantage/Vanguard (RESTORING TO DEVICE) 1. Plug the USB Flash Drive into the Vantage/Vanguard. 2. Select the Tool Menu.
7. 8. 9.
2. 3.
4. 5.
Select Dictionary Menu. Select Add a Word Enter the correct spelling of the word. Enter the phonetic spelling of the word Select OK
PROGRAMMING (MODIFYING, CREATING, AND ADDING)
Modify a Page 1. Select the Setup Key (F9)
6.
Choosing User Overlays/Pages 1. Go to the Toolbox (F9).
3. 4.
5.
Select Transfer Memory Menu. Select Load One User Area. Select the User Area to Load into. A yellow box will appear select YES. Select the file to Load. Select OK from the yellow box.
2. 3.
Select User Area Menu. Select Switch User Area
6.
7.
2.
3.
Select Modify Page. Select a key or location to modify.
8.
4. 5. 6.
7.
Select Spell Message, or Define Key Function to type text that will appear on the display and select OK. IF NECESSARY, enter commands (e.g., clear display) to be associated with the key/location. Select CHANGE ICON and select SPELL ICON TO FIND and enter name of desired symbol and select OK. NOTE: You may have to change the label and button color. When you have finished, select OK or Choose Next Key to Defile if you want to modify other location/keys on that same page.
5.
To exit the SWAP PAGE KEYS process, press the Message Window (Text Area).
5. 6.
Hold finger on the + that appears, and continue to hold and release finger as +travels around screen. Device will count down from 30 seconds, you must touch the screen to finish the calibration.
Creating a New Page 1. Go to the Toolbox (F9)
2.
3.
4.
5. 6. 8.
7.
Importing Customs Graphics (e.g., Digital Pictures). Save images nto a USB flashdrive from your computer. The image can be in any of the following formats: .jpg, .gif., or .bmp. 1. Insert the USB flashdrive, with your image(s) saved to it, into the side of the device.. 2. Go to the Toolbox (F9).
Select Create Page. Spell the name of the new page to create. Select Overlay Size (use 45) and Press OK or Select Copy from an existing Page. If copying, choose the page you wish to copy. Select a page that is similar to the page you want to create, this may help save programming time. Begin to modify the page by selecting a key or location you wish to begin with. Enter the text and/or commands to be associated with the key/location. When you have finished, select OK or Choose Next Key to Defile if you want to modify other location/keys on that same page
Why wont my device speak. 1. Check if speech is turned OFF. The Speech On/Off indicator is found on the Status Display Area. This is located directly below the text area and to the right of the word prediction area.
a. b.
c.
You should have a Green indicator to the right of the word Speech. If you don't see a green light, go into the Toolbox and select the Speech ON OFF key The indicator to the right of Speech is now green Check now to see if the device speaks
2.
Check if the Volume is too low. The Speaker Volume
indicator is in Status Display Area just below the battery indicator.
3. 4.
5. 6.
Select Transfer Memory Menu. Select Import Icons. Choose the Drive or Folder where you *.jpg, *gif, or *bmp files are located. Select the file you wish to transfer. Select Rename Icon and name the Icon accordingly (e.g., if it is a person, name the icon their name). Press OK. Choose the Category for. will appear in the message window. Select PCS followed by the fist letter that the name of the Icon begins with. Press OK until you have returned to the Toolbox Menu. Select Go to Minspeak
Link a Page 1. Make sure all the pages you want to link are created. You cannot link a page that does not exist. 2. Go to the page you want to link form. 3. Select the SETUP Key (F7) if on the computer or the top far right button from the same row as the Power button on the top of the device. 4. Choose the key/location you want to link. 5. Select Spell Text to Display.
a. b. c.
d.
The volume indicator looks like a speaker. The tic marks to the right of the speaker should be at least 50% of the scale. If the tic marks are not at least half way across, go into the Toolbox and select the Speaker Volume Up key until it is at least 50% of the scale. Check now to see if the device speaks The external speaker should NOT be turned On unless you have an external speaker plugged in. Go into the Toolbox and select the Feedback menu. Make sure External Speaker is set to Off. Select OK to exit the Feedback menu. Check now to see if the device speaks Auditory Prompts require you to activate the key twice to get your message, and this may be turned on by mistake. Go into the Toolbox and select the Auditory Prompt menu. Turn Auditory Prompt Off. Select Ok to exit the Auditory Prompt menu. Check now to see if the device speaks
3.
Check if the External Speaker is turned on
a. b. c.
d.
7. 8. 9. 10. 11.
6. 7.
Select Insert Tool. Select More Items 2 times. Choose the Set Page or Set Page Temporary tool. *Note- Set Page Temporary takes you to a specific page for one selection then returns you to where you were. This is especially good for popup pages (e.g., specific food items). Select the page you wish to link to. Select OK until you have returned to the Toolbox Menu Select Go to Minspeak 4.
Check if the Auditory Prompts are turned on.
a.
8.
9. 10.
b. c. d.
e.
GENERAL TROUBLESHOOTING TIPS
Swap Page Keys 1. Go to the Toolbox (F9) How do I Recalibrate the touch screen.
2.
3. 4.
Select SWAP PAGE KEYS. Select the Page that contains the keys/locations you want to swap. Select the key/location you want to swap. Then select the key you want to swap it with.
1. 2. 3. 4.
Go to the Toolbox. Select Maintanence Menu. Select Hardware Diagnostucs Menu. Select Calibrate Touchscreen.
How do I reset my device if it becomes frozen or locked up? Summary: If your device locks up and/or is unresponsive when you press the screen, you may need to reset the device. 1. Press the I/O (power) button for about 20 seconds or until the power light goes off. 2. Press the I/O (power) button again and the device should turn on/ If that reset doesnt work, then you will need to push the reset button.
3.
Turn the device over and lift up the stand. The reset button is under the right leg. You will need a paperclip or something similar to poke into the hole. Your device should now work properly
If the reset button didnt work you need to follow the next steps to remove all power or call technical support. 4. Unplug and remove that battery charger from device. a. The battery pack door is located on the left side of the device in the lower corner. 5. Disconnect the battery pack: 6. After the battery pack becomes loose, plug it back in (reconnect the white connector back in), plug in the charger and try turning on the device. 7. If the device still wont work, call technical support .
____________________________________ _
PRENTKE ROMICH COMPANY Telephone (800) 262-1984 Technical Support (800)262-1990 Website Address www.prentrom.com
Vous aimerez peut-être aussi
- The Subtle Art of Not Giving a F*ck: A Counterintuitive Approach to Living a Good LifeD'EverandThe Subtle Art of Not Giving a F*ck: A Counterintuitive Approach to Living a Good LifeÉvaluation : 4 sur 5 étoiles4/5 (5795)
- The Gifts of Imperfection: Let Go of Who You Think You're Supposed to Be and Embrace Who You AreD'EverandThe Gifts of Imperfection: Let Go of Who You Think You're Supposed to Be and Embrace Who You AreÉvaluation : 4 sur 5 étoiles4/5 (1090)
- Never Split the Difference: Negotiating As If Your Life Depended On ItD'EverandNever Split the Difference: Negotiating As If Your Life Depended On ItÉvaluation : 4.5 sur 5 étoiles4.5/5 (838)
- Hidden Figures: The American Dream and the Untold Story of the Black Women Mathematicians Who Helped Win the Space RaceD'EverandHidden Figures: The American Dream and the Untold Story of the Black Women Mathematicians Who Helped Win the Space RaceÉvaluation : 4 sur 5 étoiles4/5 (895)
- Grit: The Power of Passion and PerseveranceD'EverandGrit: The Power of Passion and PerseveranceÉvaluation : 4 sur 5 étoiles4/5 (588)
- Shoe Dog: A Memoir by the Creator of NikeD'EverandShoe Dog: A Memoir by the Creator of NikeÉvaluation : 4.5 sur 5 étoiles4.5/5 (537)
- The Hard Thing About Hard Things: Building a Business When There Are No Easy AnswersD'EverandThe Hard Thing About Hard Things: Building a Business When There Are No Easy AnswersÉvaluation : 4.5 sur 5 étoiles4.5/5 (345)
- Elon Musk: Tesla, SpaceX, and the Quest for a Fantastic FutureD'EverandElon Musk: Tesla, SpaceX, and the Quest for a Fantastic FutureÉvaluation : 4.5 sur 5 étoiles4.5/5 (474)
- Her Body and Other Parties: StoriesD'EverandHer Body and Other Parties: StoriesÉvaluation : 4 sur 5 étoiles4/5 (821)
- The Emperor of All Maladies: A Biography of CancerD'EverandThe Emperor of All Maladies: A Biography of CancerÉvaluation : 4.5 sur 5 étoiles4.5/5 (271)
- The Sympathizer: A Novel (Pulitzer Prize for Fiction)D'EverandThe Sympathizer: A Novel (Pulitzer Prize for Fiction)Évaluation : 4.5 sur 5 étoiles4.5/5 (121)
- The Little Book of Hygge: Danish Secrets to Happy LivingD'EverandThe Little Book of Hygge: Danish Secrets to Happy LivingÉvaluation : 3.5 sur 5 étoiles3.5/5 (400)
- The World Is Flat 3.0: A Brief History of the Twenty-first CenturyD'EverandThe World Is Flat 3.0: A Brief History of the Twenty-first CenturyÉvaluation : 3.5 sur 5 étoiles3.5/5 (2259)
- The Yellow House: A Memoir (2019 National Book Award Winner)D'EverandThe Yellow House: A Memoir (2019 National Book Award Winner)Évaluation : 4 sur 5 étoiles4/5 (98)
- Devil in the Grove: Thurgood Marshall, the Groveland Boys, and the Dawn of a New AmericaD'EverandDevil in the Grove: Thurgood Marshall, the Groveland Boys, and the Dawn of a New AmericaÉvaluation : 4.5 sur 5 étoiles4.5/5 (266)
- A Heartbreaking Work Of Staggering Genius: A Memoir Based on a True StoryD'EverandA Heartbreaking Work Of Staggering Genius: A Memoir Based on a True StoryÉvaluation : 3.5 sur 5 étoiles3.5/5 (231)
- Team of Rivals: The Political Genius of Abraham LincolnD'EverandTeam of Rivals: The Political Genius of Abraham LincolnÉvaluation : 4.5 sur 5 étoiles4.5/5 (234)
- On Fire: The (Burning) Case for a Green New DealD'EverandOn Fire: The (Burning) Case for a Green New DealÉvaluation : 4 sur 5 étoiles4/5 (74)
- The Unwinding: An Inner History of the New AmericaD'EverandThe Unwinding: An Inner History of the New AmericaÉvaluation : 4 sur 5 étoiles4/5 (45)
- Service Manual: For Seca 769 LC / 780 LC Gost/ 799 LCDocument16 pagesService Manual: For Seca 769 LC / 780 LC Gost/ 799 LCPañares Neil100% (4)
- Pic ManualDocument30 pagesPic Manualgg.ganapathy100% (2)
- 1 - TM 1703 ACP SystemDataSheet - enDocument30 pages1 - TM 1703 ACP SystemDataSheet - enConstantin Ninov100% (1)
- TMP86FH47UG DatasheetDocument14 pagesTMP86FH47UG DatasheetАндрей МинтусовPas encore d'évaluation
- Install ConfigDocument264 pagesInstall ConfigjbittoumPas encore d'évaluation
- Install Guide: Asus 1201N - (USB-10.6.x)Document6 pagesInstall Guide: Asus 1201N - (USB-10.6.x)jrabalPas encore d'évaluation
- Cpi Vzu6997ad IduDocument27 pagesCpi Vzu6997ad Idumarcelorecalde0% (1)
- Check Point 1100 / 1200R / 600 Appliances: Günther W. AlbrechtDocument23 pagesCheck Point 1100 / 1200R / 600 Appliances: Günther W. AlbrechtCamrickPas encore d'évaluation
- 0647.f28335 Flash Prog 0Document4 pages0647.f28335 Flash Prog 0UmairKhanPas encore d'évaluation
- MidtermsolutionsDocument3 pagesMidtermsolutionsRajini GuttiPas encore d'évaluation
- Pits Data RecoveryDocument13 pagesPits Data RecoveryHiram ShotwellPas encore d'évaluation
- Recorder VX3 ManualDocument17 pagesRecorder VX3 ManualAdriana Muñoz MuñozPas encore d'évaluation
- HDD From Inside - Main PartsDocument11 pagesHDD From Inside - Main PartsMarvan EreelotPas encore d'évaluation
- 2011 International Technology Roadmap of R SemiconductorDocument80 pages2011 International Technology Roadmap of R Semiconductorpllca12Pas encore d'évaluation
- MX30LF1G18AC, 3V, 1Gb, v1.2Document73 pagesMX30LF1G18AC, 3V, 1Gb, v1.2Carlos IbaPas encore d'évaluation
- MC ManualDocument56 pagesMC ManualManan ModiPas encore d'évaluation
- LPCPDFDocument128 pagesLPCPDFSaikumar IyerPas encore d'évaluation
- Textbook U6 U7Document29 pagesTextbook U6 U7Mai Thị Thảo ChiPas encore d'évaluation
- Mini2440UsersManual060713 012214Document257 pagesMini2440UsersManual060713 012214Miguel Scq SclPas encore d'évaluation
- Pm25LV512-010 DatasheetDocument24 pagesPm25LV512-010 Datasheethenry96sPas encore d'évaluation
- CSEC Information Technology January 2011 P02Document9 pagesCSEC Information Technology January 2011 P02Jhanett RobinsonPas encore d'évaluation
- Machining Simulation Software User ManualDocument89 pagesMachining Simulation Software User ManualJesus Alberto RIVERA /CALVEK AUTOMATIONPas encore d'évaluation
- Datalogger - Hioki LR 8431-20Document204 pagesDatalogger - Hioki LR 8431-20Victor HugoPas encore d'évaluation
- T89C51CC01 CAN Bus Programming and Simulation APNT - 165: Application NoteDocument10 pagesT89C51CC01 CAN Bus Programming and Simulation APNT - 165: Application NoteDeena DayalanPas encore d'évaluation
- Kyocera Mita - Trouble Error Codes ListDocument48 pagesKyocera Mita - Trouble Error Codes ListPedro Severo100% (1)
- JungleFlasher 0Document52 pagesJungleFlasher 0Christian MirelesPas encore d'évaluation
- DS Mini51DE Series en Rev1.01Document70 pagesDS Mini51DE Series en Rev1.01Tudor Sorin AlexandruPas encore d'évaluation
- Am29f400b PDFDocument10 pagesAm29f400b PDFEdson CostaPas encore d'évaluation
- PIC18F4550 DatasheetDocument426 pagesPIC18F4550 DatasheetFelipe Luis JarekPas encore d'évaluation
- CF Lecture 11 - Smart Devices ForensicsDocument59 pagesCF Lecture 11 - Smart Devices ForensicsFaisal ShahzadPas encore d'évaluation