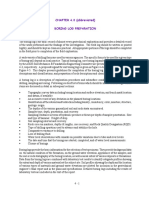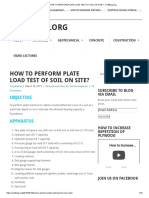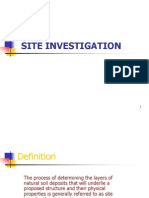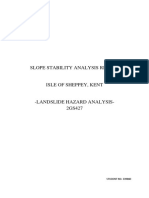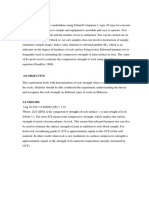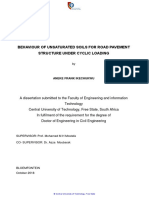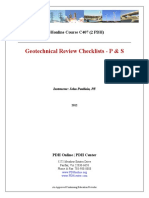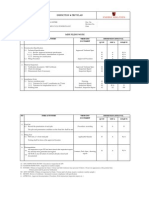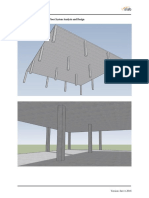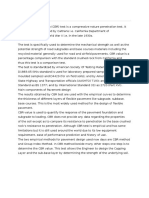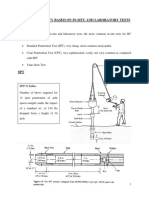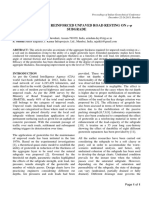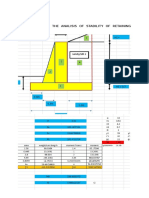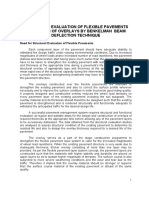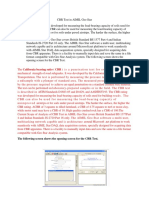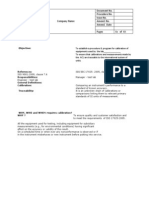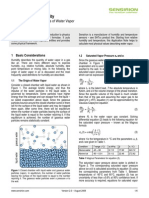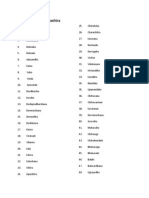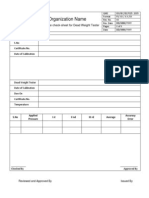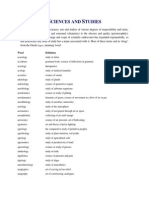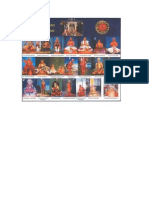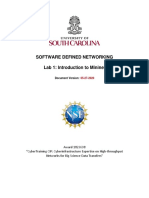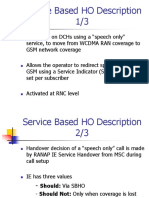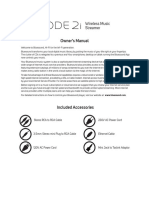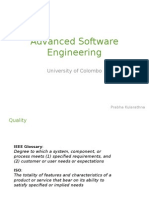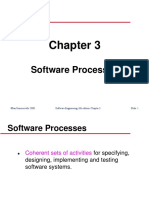Académique Documents
Professionnel Documents
Culture Documents
California Bearing Ratio Test
Transféré par
vasudeva yasasDescription originale:
Copyright
Formats disponibles
Partager ce document
Partager ou intégrer le document
Avez-vous trouvé ce document utile ?
Ce contenu est-il inapproprié ?
Signaler ce documentDroits d'auteur :
Formats disponibles
California Bearing Ratio Test
Transféré par
vasudeva yasasDroits d'auteur :
Formats disponibles
California Bearing Ratio Test
The California bearing ratio (CBR) is a penetration test for evaluation of the mechanical strength of road subgrades. It was developed by the California Department of Transportation. The test is performed by measuring the pressure required to penetrate a soil sample with a plunger of standard area. The measured pressure is then divided by the pressure required to achieve an equal penetration on a standard crushed rock material. The test can be performed on laboratory-prepared samples or in the field. The CBR test is described in ASTM Standards D1883-05 and D4429, and AASHTO T193. The CBR rating was developed for measuring the load-bearing capacity of soils used for building roads. The CBR can also be used for measuring the load-bearing capacity of unimproved airstrips or for soils under paved airstrips. The harder the surface, the higher the CBR rating. A CBR of 3 equates to tilled farmland, a CBR of 4.75 equates to turf or moist clay, while moist sand may have a CBR of 10. High quality crushed rock has a CBR of 100. The Current Scope of Analysis of CBR Test in AIMIL GeoStar covers British Standard BS 1377 Part 4 and Indian Standards IS-2720 Part 16 only. The AIMIL GeoStar software a multi user, multitasking network capable and is architectured around Microsoft .net platform to work seamlessly with AIMIL StarDAQ, data acquisition system, specially designed for acquiring data from CBR apparatus. There is a facility to manually input data and save the same in a file format compatible with GeoStar Analysis system. The following screen shows the opening screen for the CBR Test.
The task bar also shows the person who has logged in the software.
Basic Operations
You can add new test or Specimen of a particular test using this button
You can save your Test information or test data on clicking this button..
You can click on this button to Modify the Test information or Specimen Data..
You can click on this button to Delete Test information or selected Specimen Data.
. You can click on this button to cancel the current operations.
You can click on this button to display Mohr Circle.. You can click on this button for advanced search of a particular test data
You can click on this button to convert the values of one Unit to another unit.
You can click on this button to generate the Report.
You can click on this button for Help or press F1.
On clicking this button you can close California Bearing Ratio Test.
All the available stored tests / results will be displayed in the box below the Search option box. When you make a search, based on Test ID or Organization name or the Standard by which the analysis was conducted, only those tests / results appear in the box. Now, you can load any particular test for either re-analysis or for re-printing purpose. The unwanted tests can be deleted by selecting that test ID from the BOX and pressing the Delete button. Adding a New Test (Analysis) When you have a CBR data, it require other user inputs to complete its analysis as required by the chosen standard and make a presentable report out of the system. When you press the ADD button, a pop up window,
Respond by pressing Add Test Button. You will be taken to the The CBR main window automatically, The left side pane of the main window allows the user to input all the information that are required to set an analysis conducted. The pane consist of three screens structured in the form of Tabs. The first tab is to enter the Test information details. Also, this pane allow the user to open a saved result file and a exhaustive search options allow the user to quickly retrieve the stored results in a jiffy. You can retrieve the stored tests by Test ID, or Name of the Organization or by Standard
The Date field gets its data automatically from the system clock.
Enter the Test ID here. Permissible inputs are Alpha & Numeric. Choose the appropriate Standard from the Standard Dropdown menu. Choose Indian Standard or British Standard as required by you. The environment is now set for the appropriate analysis. In the Organization name, you can fill up the Name to whom the sample belongs. Enter the Location details from where the sample was taken for testing. Also fill up the Created By field by writing the name of the person who has conducted the analysis. The second tab Input Details allow the user to Input Details of the measurement values required for calculation of Average Moisture content, Bulk Density and Dry Densities. The third tab,Test Data, when selected, allows the user to load the CBR top and bottom data files for further calculation. NOTE: Always remember to press the TAB key after entering value in any user entry field. By this, you will ensure that the cursor moves to the next enterable data field. Also any calculations that are derived are also calculated and displayed.
INPUT DETAILS
The TEST ID Field is updated automatically. Enter the Specimen ID and press TAB Key. The data range is Alpha Numeric. The cursor moves to the next field DATE and this field gets automatic update. Press TAB again to move the cursor to SOIL DESCRIPTION. The data you enter here is just to keep a record of your observation about the sample that needs to be printed along with the report. For the purpose of understanding, you may write, Silty Sand and press TAB. The cursor moves to the next field, STANDARD. Please input applicable Standard information like British Standard and its No and Part No. if any, and press TAB. The cursor will move to Borehole / Pit No. Enter the details here and press TAB. The cursor will move to Surcharge. Just for an example, enter a value of 5 here and press TAB. The cursor advances to Depth. As an example, Enter a value of 3.2 meters and press TAB. The cursor advances to sample preparation method information. You might like to mention the Clause details from the relevant Standard and press TAB. If there are no fields requiring inputs, the cursor will go back to the first field again in a cyclic manner.
In order not to lose the entered data, it may be a good practice to save the entry by clicking the Save or Modify options. The following screen examples show, how the details are entered. For Unsoaked:
Similarly for Soaked Specimen,
Finally, we need to load the test data. Click on the Testdata Tab. The interface for loading the testdata opens up as per details below:
Click on the File Button and browse through your hard drive to load the file, for Unsoaked Top and Unsoaked bottom. You can also access the demo data from a default directory called demo and load the appropriate data while learning how to use the software. You can similarly load the data for the Soaked Specimen and save the record first. You will get a message Record Successfully saved. Acknowledge OK
You will be prompted to save the specimen record also. Click Yes.
Again you will get a message,
Go back to CBR main menu and from there, click on the ADD sign to ADD another specimen to add the full information for the Soaked Now, we move on to the graph panel.Test and follow the same procedure as above for the CBR results for the soaked stage. This is drop down list. Using this you can select the Graph type.
You can use this button to see Graph on normal mode.
`You can use this button for rotating Graph.
You can click on this button for move the Graph.
Using this button you can zoom the Graph.
When You can click on this button which tells depth of the Graph.
You can click on this button to see your Graph in 3-Dimensional mode.
You can click on this button for editing existing Graph.
You can click on this button to print the Graph. You can click on this button for copy the Graph.
You can click on this button for saving the Graph. A pop up screen will open up asking for path folder and file type to save the graph. Give a path and file name and save it for future report generation with the graph in jpeg format and click OK.
Effecting a Correction: The normal curve is convex upwards. Therefore there is no need for zero correction. However if the initial part of the curve is concave upwards, then a correction is necessary. When a correction is required, a tangent is to be drawn from the point of greatest slope and produce it to intercept the penetration axis. Click the expand button, so that the graph panel becomes bigger in size for very convenient editing.
This is done, by checking the correction tab. You will be able to see a tangent appearing over the graph. Now, using the four arrow keys, align the tangent at the point of greatest slope. This tangent, where it meets the penetration axis, is the new origin and the corrected penetration is read from this New Origin. Repeat the same procedure for top and bottom data.
Now, click BACK button to go back and click RESULT button. The CBR result page will appear,
You can now, press the save option, to save the result. You will get a prompt, that the result successfully saved. Click OK. Saving the CBR Graph in a jpeg format for including in the reports. When you click on the save option in the graph panel, a dialog box opens to specify the directory path, file name and the file type for saving. Please enter path to save your graph and choose jpeg format and click . The graph is saved in this location for inclusion in the standard reports.
Generation of Reports:
The following types of reports are available. Sample Report Unsoaked Top Unsoaked Bottom Soaked Top Soaked Bottom Main report Unsoaked Main Report Soaked
Similarly, you can have a set of graphs for the Soaked Test also.
Vous aimerez peut-être aussi
- Chapter04 - Boring Log PreparationDocument18 pagesChapter04 - Boring Log PreparationTomas Santiago Hanccoccallo PauccaraPas encore d'évaluation
- Loads For Designing FoundationDocument38 pagesLoads For Designing Foundationmuzaffar86ahmedPas encore d'évaluation
- Consolidation - CrawfordDocument4 pagesConsolidation - CrawfordAnonymous ImoZI0363Pas encore d'évaluation
- Case Studies in Construction Materials: Bashar Tarawneh, Wassel AL Bodour, Anis Shatnawi, Khaled Al AjmiDocument11 pagesCase Studies in Construction Materials: Bashar Tarawneh, Wassel AL Bodour, Anis Shatnawi, Khaled Al AjmiHsuainPas encore d'évaluation
- How To Calculate Bearing Capacity of Soil From Plate Load TestDocument5 pagesHow To Calculate Bearing Capacity of Soil From Plate Load TestDEBOPRASAD BISWASPas encore d'évaluation
- Specification For Testing of Bored PileDocument22 pagesSpecification For Testing of Bored PileAlly KhooPas encore d'évaluation
- SiteinvestigationDocument56 pagesSiteinvestigationAbdul KabasyPas encore d'évaluation
- Infinite Slope ReportDocument14 pagesInfinite Slope ReportFarhanPas encore d'évaluation
- 05 Constructing Load Transfer QZ and TZ Curves From Pile Loading Tests For 3D FEA AnalysisDocument11 pages05 Constructing Load Transfer QZ and TZ Curves From Pile Loading Tests For 3D FEA AnalysislingamkumarPas encore d'évaluation
- Section XXXXX - Stone ColumnsDocument6 pagesSection XXXXX - Stone ColumnsRitunjay JhaPas encore d'évaluation
- Experiment.01Document6 pagesExperiment.01Sheeraz AhmedPas encore d'évaluation
- Design Charts For Geogrid-Reinforced Granular WorkDocument22 pagesDesign Charts For Geogrid-Reinforced Granular WorkAbdelmoez ElgarfPas encore d'évaluation
- Loads On Industrial BuildingsDocument29 pagesLoads On Industrial Buildingsmcg_3m100% (1)
- Report Schmidt HammerDocument3 pagesReport Schmidt HammerIhsan FakhryPas encore d'évaluation
- 10 Design Loads On Bridges - Highway & Rail Bridge - Miscellaneous LoadsDocument3 pages10 Design Loads On Bridges - Highway & Rail Bridge - Miscellaneous LoadsfaridullahPas encore d'évaluation
- Evavluation of The ..... Resilent ModulusDocument9 pagesEvavluation of The ..... Resilent ModulusAna Beatriz Postigo FarfanPas encore d'évaluation
- SEISMIC DESIGN GUIDELINES FOR TALL BUILDINGSDocument93 pagesSEISMIC DESIGN GUIDELINES FOR TALL BUILDINGSprasadsmishaPas encore d'évaluation
- S10-Specification For Gabion Reinforced Earth SystemDocument9 pagesS10-Specification For Gabion Reinforced Earth SystemwongtianhuiPas encore d'évaluation
- PS LoggingDocument5 pagesPS LoggingrajneeshPas encore d'évaluation
- CU Triaxial Test ResultsDocument39 pagesCU Triaxial Test ResultsCatriona Cassandra SantosPas encore d'évaluation
- SPT-Field Permeability TestDocument7 pagesSPT-Field Permeability TestkhemankarPas encore d'évaluation
- Engr. John Michael GargulloDocument4 pagesEngr. John Michael GargulloHendrix Rivera OrtegaPas encore d'évaluation
- Soil Mechanics & Foundation Engineering Handout 2012-2013Document3 pagesSoil Mechanics & Foundation Engineering Handout 2012-2013Tushar GuptaPas encore d'évaluation
- Behavior of Unsaturated Soils For Road Pavement Structure Under Cyclic LoadingDocument272 pagesBehavior of Unsaturated Soils For Road Pavement Structure Under Cyclic LoadingDiana CapisondaPas encore d'évaluation
- Bi-Directional Pile Load Testing ProceduresDocument22 pagesBi-Directional Pile Load Testing ProceduresHemant YesajiPas encore d'évaluation
- Foundation Design: Presentation OutlineDocument31 pagesFoundation Design: Presentation Outlineconstruction managment100% (1)
- Guideline For Control Surveys by Differential Levelling v2.1Document11 pagesGuideline For Control Surveys by Differential Levelling v2.1Santiago RinconPas encore d'évaluation
- Geo TechDocument11 pagesGeo TechSamuel ZhuwawoPas encore d'évaluation
- Ce 902Document12 pagesCe 902Ak AyonPas encore d'évaluation
- ITP Mini PileDocument2 pagesITP Mini Pileari_pras100% (1)
- Two Way Flat Plate Concrete Floor Slab Design Detailing - CSA23.3 14 PDFDocument67 pagesTwo Way Flat Plate Concrete Floor Slab Design Detailing - CSA23.3 14 PDFJGFUYGKIUGUPas encore d'évaluation
- Journal of The South African Institution of Civil EngineeringDocument15 pagesJournal of The South African Institution of Civil Engineeringkranthi142434Pas encore d'évaluation
- Report On ENGINEERING COMPARISON BETWEEN FLEXIBLE AND RIGID PAVEMENTDocument35 pagesReport On ENGINEERING COMPARISON BETWEEN FLEXIBLE AND RIGID PAVEMENTTahmidul Islam FarabiPas encore d'évaluation
- California Bearing RatioDocument8 pagesCalifornia Bearing RatioairpavsetPas encore d'évaluation
- AL-Kinani 2020 IOP Conf. Ser. Mater. Sci. Eng. 737 012083Document12 pagesAL-Kinani 2020 IOP Conf. Ser. Mater. Sci. Eng. 737 012083DiCkSunPas encore d'évaluation
- Slides 19.09.2013Document54 pagesSlides 19.09.2013Joenifer Jr MontebonPas encore d'évaluation
- Bearing Capacity Estimation from SPT and Settlement CalculationDocument14 pagesBearing Capacity Estimation from SPT and Settlement CalculationmazharPas encore d'évaluation
- Lateral Earth PressureDocument17 pagesLateral Earth PressureJinanPas encore d'évaluation
- Geosythetic Reinforced Unpaved RoadDocument10 pagesGeosythetic Reinforced Unpaved RoadPalak ShivharePas encore d'évaluation
- Design of Vertical Bracing Connections For High Seismic DriftDocument12 pagesDesign of Vertical Bracing Connections For High Seismic DriftvPas encore d'évaluation
- MIKE21 HD ModuleDocument90 pagesMIKE21 HD ModulezariadjiPas encore d'évaluation
- Retaining Wall Design and Soil Improvement MethodDocument17 pagesRetaining Wall Design and Soil Improvement MethodAngelaDeviPas encore d'évaluation
- Rebound Hammer Lab SheetDocument4 pagesRebound Hammer Lab SheetHalimi HonanPas encore d'évaluation
- HVEEMDocument2 pagesHVEEMNigilPas encore d'évaluation
- Bearing Capacity of Foundation Piles: State of the Art MethodsDocument17 pagesBearing Capacity of Foundation Piles: State of the Art MethodssathishPas encore d'évaluation
- Deep Excavation Supported by Diaphragm Wall - A Case StudyDocument11 pagesDeep Excavation Supported by Diaphragm Wall - A Case StudyCEG BangladeshPas encore d'évaluation
- ACI Method of Mix DesignDocument18 pagesACI Method of Mix DesignRana Talal RaziPas encore d'évaluation
- Introduction To Steel DesignDocument18 pagesIntroduction To Steel DesignMuhammad Azuan Tukiar100% (1)
- Evaluate Flexible Pavements and Design Overlays with Benkelman BeamDocument17 pagesEvaluate Flexible Pavements and Design Overlays with Benkelman BeambilzinetPas encore d'évaluation
- Rebound Hammer PresentationDocument18 pagesRebound Hammer PresentationMohmed RiazPas encore d'évaluation
- Behaviour of Laterally Loaded Piles in Layered Soil DepositsDocument4 pagesBehaviour of Laterally Loaded Piles in Layered Soil DepositsSudharsananPRSPas encore d'évaluation
- Vibratory Ground Improvement Manual. ResumoDocument45 pagesVibratory Ground Improvement Manual. ResumoMarco Dos Santos NevesPas encore d'évaluation
- The Dynamic Cone Penetration Test: A Review of Its Correlations and ApplicationsDocument17 pagesThe Dynamic Cone Penetration Test: A Review of Its Correlations and ApplicationsTASHOBYA DEANPas encore d'évaluation
- Soil Exploration Methods & TechniquesDocument6 pagesSoil Exploration Methods & TechniquesA.k.MandalPas encore d'évaluation
- Celebrating Literacy in the Rwenzori Region: Lest We Forget: a Biographical Narrative of Uganda’S Youngest Member of Parliament, 1980-1985D'EverandCelebrating Literacy in the Rwenzori Region: Lest We Forget: a Biographical Narrative of Uganda’S Youngest Member of Parliament, 1980-1985Pas encore d'évaluation
- CBR Test in AIMIL Geo StarDocument9 pagesCBR Test in AIMIL Geo StarMin Min IIPas encore d'évaluation
- Tutorial 1 - Importing Data: 1. Loading A FileDocument9 pagesTutorial 1 - Importing Data: 1. Loading A FileDavid López AlmirallPas encore d'évaluation
- Data Spikes HiddenDocument13 pagesData Spikes HiddenhanakistPas encore d'évaluation
- MSP300Document3 pagesMSP300vasudeva yasasPas encore d'évaluation
- SOP For Inhouse CalibrationDocument7 pagesSOP For Inhouse Calibrationvasudeva yasas80% (5)
- Gravity-Defying Rocks and A 'Bullet Baba' Temple: 15 Peculiar and Mysterious Places in India Every Adventurous Traveller Should VisitDocument10 pagesGravity-Defying Rocks and A 'Bullet Baba' Temple: 15 Peculiar and Mysterious Places in India Every Adventurous Traveller Should Visitvasudeva yasasPas encore d'évaluation
- AppalapaattuDocument4 pagesAppalapaattuvasudeva yasasPas encore d'évaluation
- Procedure Template ForDocument1 pageProcedure Template Forvasudeva yasasPas encore d'évaluation
- Introduction To Relative HumidityDocument6 pagesIntroduction To Relative Humidityvasudeva yasasPas encore d'évaluation
- Dritharashtra's ProgeniesDocument3 pagesDritharashtra's Progeniesvasudeva yasasPas encore d'évaluation
- Mantras VedaDocument9 pagesMantras VedaPrasanna Das RaviPas encore d'évaluation
- IYCr2014 34Document1 pageIYCr2014 34vasudeva yasasPas encore d'évaluation
- Marriage Compatibility through Matching HoroscopesDocument138 pagesMarriage Compatibility through Matching HoroscopesChristian Fisher100% (1)
- One-Molecule Electric Motor: 3 December 2010Document2 pagesOne-Molecule Electric Motor: 3 December 2010vasudeva yasasPas encore d'évaluation
- Template For Intermediate Check Sheet For Deadweight TesterDocument1 pageTemplate For Intermediate Check Sheet For Deadweight Testervasudeva yasas100% (1)
- XTL GrowthDocument20 pagesXTL Growthvasudeva yasasPas encore d'évaluation
- Redwood Viscometer - Viscosity EstimationDocument2 pagesRedwood Viscometer - Viscosity Estimationvasudeva yasasPas encore d'évaluation
- Calculation of Sidereal Time and AscendantDocument3 pagesCalculation of Sidereal Time and Ascendantvasudeva yasas80% (5)
- Neecha Bhanga Raj YogaDocument7 pagesNeecha Bhanga Raj Yogavasudeva yasasPas encore d'évaluation
- Plan your Dwaraka Divya Desam pilgrimage with this travel guideDocument10 pagesPlan your Dwaraka Divya Desam pilgrimage with this travel guidevasudeva yasasPas encore d'évaluation
- Worksheet For Calibration CTMDocument1 pageWorksheet For Calibration CTMvasudeva yasasPas encore d'évaluation
- 5.2 Test For Abrasion of Coarse Aggregates by The Use of Beva1 Machine AIM-457 5.2.1Document3 pages5.2 Test For Abrasion of Coarse Aggregates by The Use of Beva1 Machine AIM-457 5.2.1vasudeva yasasPas encore d'évaluation
- Stepper Motor ControllerDocument11 pagesStepper Motor Controllervasudeva yasasPas encore d'évaluation
- Sciences and StudiesDocument18 pagesSciences and Studiesvasudeva yasasPas encore d'évaluation
- Equipment History CardDocument1 pageEquipment History Cardvasudeva yasas100% (3)
- Redwood Viscometer - Viscosity EstimationDocument2 pagesRedwood Viscometer - Viscosity Estimationvasudeva yasasPas encore d'évaluation
- Nakshatra cycles for 12 zodiac signsDocument2 pagesNakshatra cycles for 12 zodiac signsvasudeva yasasPas encore d'évaluation
- 2000B2 Indicator ManualDocument1 page2000B2 Indicator Manualvasudeva yasasPas encore d'évaluation
- Wiring Diagram Modified 24 April 12: HeaterDocument1 pageWiring Diagram Modified 24 April 12: Heatervasudeva yasasPas encore d'évaluation
- Guru Paramparai of Andavan AshramamDocument1 pageGuru Paramparai of Andavan AshramamManikandan RmPas encore d'évaluation
- ThiruviruththamDocument13 pagesThiruviruththamvasudeva yasasPas encore d'évaluation
- Sri Matam Morning RecitationsDocument30 pagesSri Matam Morning Recitationsvasudeva yasasPas encore d'évaluation
- BitumenDocument76 pagesBitumenvasudeva yasasPas encore d'évaluation
- DCC MicroprojectDocument10 pagesDCC Microprojectomahale751Pas encore d'évaluation
- Lab 1 - Introduction To MininetDocument26 pagesLab 1 - Introduction To MininetFerat AzizPas encore d'évaluation
- Java Doeacc MCQDocument15 pagesJava Doeacc MCQSatyabrata PraharajPas encore d'évaluation
- Bugreport Alphalm - Lao - Com PKQ1.181203.001 2019 10 01 20 44 52 Dumpstate - Log 11651Document24 pagesBugreport Alphalm - Lao - Com PKQ1.181203.001 2019 10 01 20 44 52 Dumpstate - Log 11651Seargant DutchmanPas encore d'évaluation
- ChemBioDraw v.13 User GuideDocument410 pagesChemBioDraw v.13 User GuideWilson SalasPas encore d'évaluation
- VIC Computing February 1982 Vol 1 Issue 3Document32 pagesVIC Computing February 1982 Vol 1 Issue 3viccomputing100% (2)
- 01 (17.3") Intel Shark Bay Platform Block Diagram: HaswellDocument45 pages01 (17.3") Intel Shark Bay Platform Block Diagram: HaswellAditya Forest ResanantaPas encore d'évaluation
- 01 Bspoverview PDFDocument35 pages01 Bspoverview PDFMohammad Mohsen AmiriPas encore d'évaluation
- Name ClearenceDocument15 pagesName ClearenceMd Gollzar HossainPas encore d'évaluation
- Bis 101Document11 pagesBis 101Sally MallatPas encore d'évaluation
- ODOT MicroStation V8i User GuideDocument148 pagesODOT MicroStation V8i User Guidenum fistismPas encore d'évaluation
- How To Place An SE78 Image On An Adobe Form - SAP BlogsDocument12 pagesHow To Place An SE78 Image On An Adobe Form - SAP BlogsMarius UrsachePas encore d'évaluation
- Service Based HO Description and DemoDocument27 pagesService Based HO Description and DemoHarish KumarPas encore d'évaluation
- CNC ProgrammingDocument3 pagesCNC Programmingalbert changPas encore d'évaluation
- Wolkite University College of Computing and Informatics Department of Information Systems Web Based Cost Sharing Management System For Ethiopian Higher EducationDocument72 pagesWolkite University College of Computing and Informatics Department of Information Systems Web Based Cost Sharing Management System For Ethiopian Higher EducationIbrãhîm MõWdätPas encore d'évaluation
- Owner's Manual: Wireless Music StreamerDocument4 pagesOwner's Manual: Wireless Music StreamerJD MedinaPas encore d'évaluation
- Spark Use CasesDocument2 pagesSpark Use CasesNareshkumar NakirikantiPas encore d'évaluation
- Tyco Fire Protection Products Revit FamiliesDocument28 pagesTyco Fire Protection Products Revit FamiliesEduPas encore d'évaluation
- Ics RecruiterDocument1 pageIcs Recruiterapi-541614829Pas encore d'évaluation
- Computer Integrated Manufacturing.Document29 pagesComputer Integrated Manufacturing.cooldude2000Pas encore d'évaluation
- Netis WF2409E Datasheet PDFDocument2 pagesNetis WF2409E Datasheet PDFRitesh ShresthaPas encore d'évaluation
- Introduction To Python ProgrammingDocument24 pagesIntroduction To Python Programmingpx Sonar0% (1)
- UNIT-1: Essentials of E-Commerce & HTMLDocument125 pagesUNIT-1: Essentials of E-Commerce & HTMLmanisha GuptaPas encore d'évaluation
- Advanced Software Engineering Lecture 04Document39 pagesAdvanced Software Engineering Lecture 04Buddhika GamagePas encore d'évaluation
- XenServer 6.5.0 Configuration LimitsDocument4 pagesXenServer 6.5.0 Configuration LimitsCaballero1890Pas encore d'évaluation
- SQLDocument7 pagesSQLGerman MedinaPas encore d'évaluation
- Apple Macbook Pro A1278 Models GuideDocument3 pagesApple Macbook Pro A1278 Models GuideAlberto LamerPas encore d'évaluation
- Software Processes: ©ian Sommerville 2000 Software Engineering, 6th Edition. Chapter 3 Slide 1Document49 pagesSoftware Processes: ©ian Sommerville 2000 Software Engineering, 6th Edition. Chapter 3 Slide 1suryadiPas encore d'évaluation
- Electricity Mangement SystemDocument27 pagesElectricity Mangement SystemAjith MathewPas encore d'évaluation
- Ku-Band Service Price - v1.5Document8 pagesKu-Band Service Price - v1.5Myo Myint AungPas encore d'évaluation