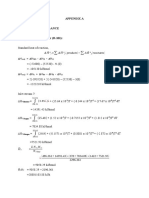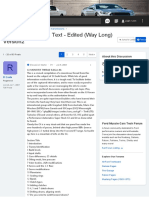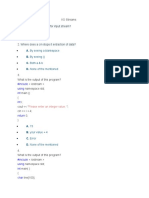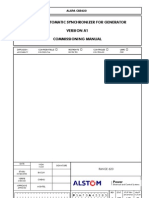Académique Documents
Professionnel Documents
Culture Documents
Vsphere PowerCLI Admin Guide
Transféré par
Niamh TobinDescription originale:
Titre original
Copyright
Formats disponibles
Partager ce document
Partager ou intégrer le document
Avez-vous trouvé ce document utile ?
Ce contenu est-il inapproprié ?
Signaler ce documentDroits d'auteur :
Formats disponibles
Vsphere PowerCLI Admin Guide
Transféré par
Niamh TobinDroits d'auteur :
Formats disponibles
vSphere PowerCLI Administration Guide
VMware vSphere PowerCLI 4.0 Update 1
EN-000153-01
vSphere PowerCLI Administration Guide
You can find the most up-to-date technical documentation on the VMware Web site at: http://www.vmware.com/support/ The VMware Web site also provides the latest product updates. If you have comments about this documentation, submit your feedback to: docfeedback@vmware.com
Copyright 2009, 2010 VMware, Inc. All rights reserved. This product is protected by U.S. and international copyright and intellectual property laws. VMware products are covered by one or more patents listed at http://www.vmware.com/go/patents. VMware is a registered trademark or trademark of VMware, Inc. in the United States and/or other jurisdictions. All other marks and names mentioned herein may be trademarks of their respective companies.
VMware, Inc. 3401 Hillview Ave. Palo Alto, CA 94304 www.vmware.com
VMware, Inc.
Contents
About This Book
1 Getting Started with vSphere PowerCLI 7
Introduction to the vSphere PowerCLI Cmdlets Command-Line Syntax 7 Launching vSphere PowerCLI 8 List All vSphere PowerCLI Cmdlets 8 Displaying Help for Any Cmdlet 8 Connecting to a Server 8 7
2 Basic Cmdlet Usage 11
PowerShell Cmdlet Usage 11 Pipelines 11 Wildcards 11 Common Parameters 12 vSphere PowerCLI Specific Cmdlet Usage 12 Specifying Objects 12 Managing Default Servers 12 Running PowerCLI Cmdlets Asynchronously 13 Examples of Basic Usage of the vSphere PowerCLI Cmdlets 14 Connecting to a Server 14 Basic Virtual Machine Operations 14 Basic Virtual Machine Host Operations 15
3 Advanced Cmdlet Usage 17
Examples of Advanced Cmdlet Usage 17 Using the vSphere PowerCLI Cmdlets 17 Create vSphere Objects 17 Use Virtual Machine Templates 18 Create Virtual Machines Using an XML Specification File 19 Create Snapshots 19 Update the Resource Configuration Settings of a Virtual Machine 20 List Various Virtual Machine Hosts and Displaying Their Properties 20 Change the Host Advanced Configuration Settings 21 Migrate a Virtual Machine 21 Use Virtual Machine Host Profiles 21 Manage Statistics and Statistics Intervals 22 Configure the NIC Teaming Policy of a Virtual Switch 23 Manage Virtual Appliances 23 Manage Guest Networks 24 Work with Host Storages and iSCSI HBA Devices 25 Manage PCI and SCSI Passthough Devices 25
VMware, Inc.
vSphere PowerCLI Administration Guide
Web Service Access Cmdlets 26 Filter vSphere Objects 26 Populate a View Object 26 Update the State of a Server-Side Object 26 Mixed Usage of vSphere PowerCLI and Web Service Access Cmdlets The Inventory Provider 28 Basic Functions of the Inventory Provider 28 The Datastore Provider 29 Basic functions of the Datastore Provider 29
27
VMware, Inc.
About This Book
The vSphere PowerCLI Administration Guide provides information about using the VMware vSphere PowerCLI cmdlets (pronounced commandlets) set that ships with vSphere PowerCLI for managing, monitoring, automating, and handling life-cycle operations for VMware vSphere componentsvirtual machines, datacenters, storage, networks, and so on.
Intended Audience
This book is intended for anyone who needs to use vSphere PowerCLI. The information in this book is written for administrators who are familiar with virtual machine technology and Windows PowerShell. There are two categories of users for vSphere PowerCLI:
Basic administrators can use PowerShell commands included in vSphere PowerCLI to manage their VMware infrastructure from the command line. Advanced administrators can develop PowerShell scripts that may be reused by other administrators or integrated into other applications.
NOTE All vSphere PowerCLI users are expected to be familiar with the details of VMware vSphere administration and the Windows operating system. Solution developers are expected to be familiar with the .NET infrastructure and the VIM object model as well.
Document Feedback
VMware welcomes your suggestions for improving our documentation. If you have comments, send your feedback to docfeedback@vmware.com.
Technical Support and Education Resources
The following sections describe the technical support resources available to you. To access the current version of this book and other books, go to http://www.vmware.com/support/pubs.
Online and Telephone Support
To use online support to submit technical support requests, view your product and contract information, and register your products, go to http://www.vmware.com/support. Customers with appropriate support contracts should use telephone support for the fastest response on priority 1 issues. Go to http://www.vmware.com/support/phone_support.html.
Support Offerings
To find out how VMware support offerings can help meet your business needs, go to http://www.vmware.com/support/services.
VMware, Inc.
vSphere PowerCLI Administration Guide
VMware Professional Services
VMware Education Services courses offer extensive hands-on labs, case study examples, and course materials designed to be used as on-the-job reference tools. Courses are available onsite, in the classroom, and live online. For onsite pilot programs and implementation best practices, VMware Consulting Services provides offerings to help you assess, plan, build, and manage your virtual environment. To access information about education classes, certification programs, and consulting services, go to http://www.vmware.com/services.
VMware, Inc.
Getting Started with vSphere PowerCLI
vSphere PowerCLI provides easy-to-use C# and PowerShell interface to VMware vSphere APIs. It ships with a number of cmdlets that you can use to perform various administration tasks on VMware vSphere components. This chapter explains how to get started using the vSphere PowerCLI cmdlets. This chapter covers the following topics:
Introduction to the vSphere PowerCLI Cmdlets on page 7 Launching vSphere PowerCLI on page 8
Introduction to the vSphere PowerCLI Cmdlets
Microsoft PowerShell is both a command-line and scripting environment, designed for Windows. It leverages the .NET object model and provides administrators with management and automation capabilities. Working with PowerShell, like with any other console environment, is done by typing commands. In PowerShell commands are called cmdlets, which term we will use throughout this guide. vSphere PowerCLI 4.0 Update 1 ships with more than 160 PowerShell-based cmdlets. The toolkit also includes 2 .NET cmdlets for use through PowerShellthe Web Service Access Cmdlets. For more information about the .NET cmdlets, see Web Service Access Cmdlets on page 26. vSphere PowerCLI cmdlets are created to answer the specific needs of the VMware vSphere administration and management. All vSphere PowerCLI cmdlets are found in the VMware.VimAutomation.Core snapin.
Command-Line Syntax
vSphere PowerCLI command-line syntax is the same as generic PowerShell syntax. PowerShell cmdlets use a consistent verb-noun structure, where the verb specifies the action and the noun specifies the object to operate on. PowerShell cmdlets follow consistent naming patterns, which makes it easy to figure out how to construct a command if you know the object you want to work with. All command categories take parameters and arguments. A parameter starts with a hyphen and is used to control the behavior of the command. An argument is a data value consumed by the command. A simple PowerShell command looks like the following:
command -parameter1 -parameter2 argument1 -argument2
VMware, Inc.
vSphere PowerCLI Administration Guide
Launching vSphere PowerCLI
To launch vSphere PowerCLI from the Start menu, click Programs > VMware > VMware vSphere PowerCLI > VMware vSphere PowerCLI. The script configuration file Initialize-VIToolkitEnvironment.ps1 is loaded automatically. This file is located in the Scripts folder in the vSphere PowerCLI installation directory. Administrators can edit and extend the script to define cmdlets aliases, configure the environment, or set vSphere PowerCLI start up actions. NOTE Instead of launching the vSphere PowerCLI console, administrators can also access the vSphere PowerCLI snapin directly from other tools, like PowerShell Plus or PowerGUI, by running:
Add-PSSnapin VMware.VimAutomation.Core
In this case, the Initialize-VIToolkitEnvironment.ps1 script configuration file is not started automatically. To load it, type its name in the console window without specifying the path:
Initialize-VIToolkitEnvironment.ps1
Loading the file provides access to vSphere PowerCLI cmdlets aliases, like Get-VC, Get-ESX, and to other configuration settings.
List All vSphere PowerCLI Cmdlets
If you are new to vSphere PowerCLI, one thing you want to know is what cmdlets are available to you. To get a list of all vSphere PowerCLI cmdlets, use the Get-Command cmdlet with the -PSSnapin parameter in the following way:
Get-Command -PSSnapin VMware.VimAutomation.Core
The vSphere PowerCLI cmdlets are listed in the console window as one long, scrolling topic. You can view them a single page at a time by piping the results of the Get-Command cmdlet to the more option in the following way:
Get-Command -PSSnapin VMware.VimAutomation.Core | more
Displaying Help for Any Cmdlet
You can get help for a specific cmdlet by supplying the Get-Help command in the vSphere PowerCLI Console. For example, for information on the Add-VMHost cmdlet, run the Get-Help command as follows:
Get-Help Add-VMHost
For more detailed information, add the -full parameter:
Get-Help Add-VMHost -full
Alternatively, you can use the help alias with any cmdlet:
help Add-VMHost
To view detailed help information page by page, pipe the help cmdlet to the more cmdlet:
help Add-VMHost -full | more
Connecting to a Server
To run specific vSphere PowerCLI cmdlets and perform administration or monitoring tasks, first establish a connection to an ESX or a vCenter Server. In the vSphere PowerCLI console window, type the following cmdlet:
Connect-VIServer -Server <Server_Address>
where <Server_Address> is the IP address or DNS name of the vCenter Server or ESX host. When prompted, enter your user name and password to authenticate with the server.
VMware, Inc.
Chapter 1 Getting Started with vSphere PowerCLI
Another way is to put all information on the command line at once, using the Protocol, User, and Password parameters. For example:
Connect-VIServer -Server 192.168.10.10 -Protocol http -User admin -Password sck9p84
After a connection is established, you are ready to run the vSphere PowerCLI cmdlets. For example, you can start a specific virtual machine using the following cmdlet:
Get-VM -name <virtual_machine_name> | Start-VM
For example, to run a virtual machine named MyVM, run:
Get-VM -name MyVM | Start-VM
VMware, Inc.
vSphere PowerCLI Administration Guide
10
VMware, Inc.
Basic Cmdlet Usage
This chapter explores the basics of the vSphere PowerCLI cmdlets usage. The chapter discusses the following topics:
PowerShell Cmdlet Usage on page 11 Examples of Basic Usage of the vSphere PowerCLI Cmdlets on page 14
NOTE This chapter does not discuss PowerShell basics. You are expected to have knowledge of PowerShell and its command-line and scripting conventions.
PowerShell Cmdlet Usage
In this section, some of the cmdlets syntax and usage basic concepts are described.
Pipelines
A pipeline is a series of commands separated by the pipe operator |. Each command in the pipeline receives an object from the previous command, performs some operation on it, and then passes it along to the next command in the pipeline. Objects are output from the pipeline as soon as they become available. You can type a pipeline on a single line, or spread it across multiple lines. You can cycle backwards through command history using the up arrow, so it is easier to repeat pipelines if you type them on a single line.
Wildcards
PowerShell has a number of pattern matching operators called wildcards, which work on strings. For example, to display all files with a .txt extension, run:
dir *.txt
In this example, the asterisk * operator matches any combination of characters. Wildcard patterns allow you to specify character ranges as well. For example, to display all files that start with the letter S or T and have a .txt extension, run:
dir [st]*.txt
You can use the question mark ? wildcard to match any single character within a sequence of characters. For example, to display all .txt files whose names consist of string and one more character in the end, run:
dir string?.txt
All wildcard expressions can be used with the vSphere PowerCLI cmdlets.
VMware, Inc.
11
vSphere PowerCLI Administration Guide
Common Parameters
The Windows PowerShell engine implements a set of reserved parameter names, referred to as common parameters. All PowerShell cmdlets, including the vSphere PowerCLI cmdlets, support them. Common parameters are: Verbose, Debug, ErrorAction, ErrorVariable, OutVariable, and OutBuffer. Respectively, the following aliases are reserved for these parameters: vb, db, ea, ev, ov, and ob. In addition, there are two risk mitigation parameters in PowerShell: WhatIf and Confirm. Whatif is used when you want to see the effects of a command without executing it. Confirm is used when a cmdlet performs an operation that stops a program or service or deletes data. For more details on the usage of common parameters, use the following command:
Get-Help about_CommonParameters
vSphere PowerCLI Specific Cmdlet Usage
This section explores some specific concepts of the vSphere PowerCLI cmdlets.
Specifying Objects
In vSphere PowerCLI, all parameters that take as arguments inventory objects (Cluster, Datacenter, Folder, ResourcePool, Template, VirtualMachine, VMHost, VirtualSwitch), datastores, OSCustomizationSpec objects, and VIServer objects can be specified by strings and wildcards. This is called Object-by-Name selection (OBN). If a provided object name is not recognized, an OBN failure occurs. In such cases, a non-terminating error is generated and the cmdlet is executed ignoring the invalid name. Example 2-1. An OBN Failure
Set-VM VM VM1, VM2, VM3 Server $server1, $server2 MemoryMB 512
If the VM2 virtual machine does not exist on either of the specified servers, a non-terminating error is thrown and the command is applied only on the VM1 and VM2 virtual machines. For more details on OBN, use the following command:
help about_OBN
Instead of assigning an object name to a cmdlet parameter, users can pass the object through a pipeline or a variable. NOTE In vSphere PowerCLI, passing strings as pipeline input is not supported. For example, the following three lines are interchangeable:
Remove-VM -VM "Win XP SP2" Get-VM -Name "Win XP SP2" | Remove-VM Remove-VM -VM (Get-VM -Name "Win XP SP2")
Managing Default Servers
vSphere PowerCLI cmdlets run on default vSphere servers, if no target servers can be determined from the provided parameters. When you connect to a vSphere server using Connect-VIServer, the server connection is stored in the $DefaultVIServers array variable. This variable contains all connected servers for the current PowerCLI session. To remove a server from the $DefaultVIServers variable, you can either use Disconnect-Server to close all active connections to this server, or modify the value of $DefaultVIServers manually.
12
VMware, Inc.
Chapter 2 Basic Cmdlet Usage
vSphere PowerCLI allows you to work with a single default server instead of using multiple default servers. In this case, the $DefaultVIServers variable always contains the last connected server, and its value is updated every time you connect to a new server. Working with a single default server is deprecated and will be removed in a following release. To switch to a single default server mode 1 Run Get-PowerCLIConfiguration to view the actual PowerCLI configuration:
Get-PowerCLIConfiguration
Run Set-PowerCLIConfiguration to change the default server mode to Single:
Set-PowerCLIConfiguration -DefaultVIServerMode Single
A lot of PowerCLI cmdlets have a parameter named Server. The Server parameter allows you to run the cmdlet on servers different from the default ones. This parameter takes both server names and VIServer objects.
Running PowerCLI Cmdlets Asynchronously
By default, vSphere PowerCLI cmdlets return an output only after completion of the requested tasks. If you want a cmdlet to return to the command line immediately, without waiting for the tasks to complete, you can specify the RunAsync parameter. In this case, the cmdlet returns Task objects instead of its usual output. The Status property of a returned Task object contains a snapshot of the tasks initial state. This state is not automatically updated and has the values Error, Queued, Running, or Success. You can refresh a task state by retrieving the task object with the Get-Task cmdlet. If you want to observe the progress of a running task and wait for its completion before initiating other commands, use the Wait-Task cmdlet. Example 2-2. Running Remove-VM With and Without the RunAsync Parameter
Remove-VM $vmList
The command returns with no output when all virtual machines stored in the $vmList variable are removed (simultaneously or not).
Remove-VM $vmList -RunAsync
The command returns immediately and the output consists of one or more Task objects.
In vSphere PowerCLI, the RunAsync parameter affects only the cmdlets invocation and does not control whether the initiated tasks run consecutively or in parallel. For example, the Remove-VM cmdlet might remove the specified virtual machines simultaneously or consecutively depending on the vSphere PowerCLI internal design. To make sure that tasks initiated by a cmdlet run consecutively, run the cmdlet in a loop, each time applying it to a single object. Example 2-3. Removing Virtual Machines Consecutively
foreach ($vm in $vmList) { Remove-VM $vm }
VMware, Inc.
13
vSphere PowerCLI Administration Guide
Examples of Basic Usage of the vSphere PowerCLI Cmdlets
This section provides some examples of basic vSphere PowerCLI cmdlets usage.
Connecting to a Server
The following cmdlet establishes a connection to a local server and asks for credentials (user name and password), as they are not passed as parameters:
Connect-VIServer -Server <VI_server_address>
For example:
Connect-VIServer -Server esx3.example.com
NOTE If a proxy server is used for the connection, the administrator should verify that it is configured properly, so that the connection is kept alive long enough not to break the long running vSphere PowerCLI tasks. To remove a proxy, run the following command:
Set-PowerCLIConfiguration -ProxyPolicy NoProxy
In vSphere PowerCLI, you can have more than one connections to the same server. To disconnect from a server, you must close all active connections to this server running the Disconnect-VIServer cmdlet.
Basic Virtual Machine Operations
The following scenario shows how to retrieve information of available virtual machines and their operation system. It also demonstrates how to shut down a virtual machine guest operating system and to power off the virtual machine using vSphere PowerCLI cmdlets. To manage virtual machines 1 After establishing a connection to a server, list all virtual machines on the target system:
Get-VM
Save the name and the power state properties of the virtual machines in the MyRP resource pool into a file named myVMProperties.txt:
$pool = Get-ResourcePool MyRP Get-VM -Location $pool | Select-Object Name, PowerState > myVMProperties.txt
Start the MyVM virtual machine:
Get-VM MyVM | Start-VM
Retrieve information of the guest OS of the MyVM virtual machine:
Get-VMGuest MyVM | fc
Shutdown the OS of the MyVM virtual machine:
Shutdown-VMGuest MyVM
Power off the MyVM virtual machine:
Stop-VM MyVM
Move the virtual machine mMyVM from the ABC host to the XYZ host:
Get-VM -Name MyVM -Location (Get-VMHost ABC) | Move-VM Destination (Get-VMHost XYZ)
NOTE If the virtual machine you want to move across hosts is powered on, it must be located on a shared storage registered as a datastore on both the original and the new host.
14
VMware, Inc.
Chapter 2 Basic Cmdlet Usage
Basic Virtual Machine Host Operations
The following examples illustrate some basic operations with virtual machine hosts, like adding a host to a vCenter Server, putting a host into maintenance mode, shutting down, and removing a host from the vCenter Server. To add a standalone host to the vCenter Server 1 List all hosts on the target VMware vSphere server that you have established a connection with:
Get-VMHost
Add the MyHost standalone host:
Add-VMHost -Name MyHost -Location (Get-Datacenter Main) -User root -Password pass
To activate maintenance mode for a host 1 Save the MyHost host object as a variable:
$myHost = Get-VMHost -Name MyHost
Retrieve the cluster to which MyHost belongs and save the cluster object as a variable:
$hostCluster = Get-Cluster -VMHost $myHost
Initialize a task that activates maintenance mode for the MyHost host and save the task object as a variable:
$updateHostTask = Set-VMHost -VMHost $myHost -State "Maintenance" -RunAsync
NOTE If the host is not automated or is partially automated and has powered on virtual machines running on it, you must specify the RunAsync parameter and wait until all powered on virtual machines are relocated or powered off before applying DRS recommendations. 4 Retrieve and apply the recommendations generated by DRS:
Get-DrsRecommendation -Cluster $hostCluster | where {$_.Reason -eq "Host is entering maintenance mode"} | Apply-DrsRecommendation
Retreve the task output object and save it as a variable:
$myUpdatedHost = Wait-Task $updateHostTask
VMware, Inc.
15
vSphere PowerCLI Administration Guide
16
VMware, Inc.
Advanced Cmdlet Usage
This chapter provides examples of advanced usage of the vSphere PowerCLI cmdlets. The chapter discusses these topics:
Examples of Advanced Cmdlet Usage on page 17 The Inventory Provider on page 28 The Datastore Provider on page 29
Examples of Advanced Cmdlet Usage
This section contains examples of using the vSphere PowerCLI cmdlets, the Web Service Access cmdlets, the datastore provider, and the inventory provider functionality for retrieving and managing VMware vSphere objects.
Using the vSphere PowerCLI Cmdlets
The following examples illustrate how to use advanced functionality provided by the vSphere PowerCLI cmdlets:
Create vSphere Objects
The following scenario illustrates common methods for creating folders, datacenters, clusters, resource pools, and virtual machines using vSphere PowerCLI cmdlets. To create inventory objects 1 Establish a connection to a vCenter Server system:
Connect-VIServer -Server <Server_Address>
For example:
Connect-VIServer -Server 192.168.10.10
When prompted, provide the administrator's user name and password to authenticate access on the server. 2 Get the inventory root folder and create a new folder called MainFolder in it:
$mainFolder = Get-Folder -NoRecursion | New-Folder -Name MainFolder
Note that the information about the location of the new folder is specified through the pipeline. 3 Create a new datacenter called MyDC in the MainFolder folder:
New-Datacenter -Location $mainFolder -Name MyDC
VMware, Inc.
17
vSphere PowerCLI Administration Guide
Create a folder called MyFolder01 under MyDC:
Get-Datacenter MyDC | New-Folder -Name MyFolder01 $myFolder01 = Get-Folder -Name MyFolder01
NOTE Search in PowerShell is not case-sensitive. 5 Create a new cluster MyCluster01 in the MuFolder01 folder:
New-Cluster -Location $MyFolder01 -Name MyCluster01 -DrsEnabled -DrsAutomationLevel FullyAutomated
NOTE DRS (Distributed Resource Scheduler) is a facility that allows automatic allocation of cluster resources. 6 Add a host in the cluster using the Add-VMHost command, which prompts you for credentials:
$myHost01 = Add-VMHost -Name 10.23.112.345 -Location ( Get-Cluster MyCluster01 )
The parentheses interpolate the object returned by the Get-Cluster command into Location parameter. 7 Create a resource pool in the cluster's root resource pool:
$myClusterRootRP = Get-ResourcePool -Location ( Get-Cluster MyCluster01 ) -Name Resources New-ResourcePool -Location $clusterRootRP -Name MyRP01 -CpuExpandableReservation $true -CpuReservationMhz 500 -CpuSharesLevel high -MemExpandableReservation $true -MemReservationMB 500 -MemSharesLevel high
Create a virtual machine synchronously:
New-VM -Name MyVM1 -VMHost $myHost01 -ResourcePool ( Get-ResourcePool MyRP01 ) -DiskMB 4000 -MemoryMB 256
Create a virtual machine asynchronously:
$vmCreationTask = New-VM -Name MyVM2 -VMHost $myHost01 -ResourcePool (Get-ResourcePool MyRP01) -DiskMB 4000 -MemoryMB 256 -RunAsync
The -RunAsync parameter specifies that the command will be executed asynchronously. This means that in contrast to a synchronous operation, you do not have to wait for the process to complete before supplying the next command in the command line.
Use Virtual Machine Templates
A virtual machine template is a reusable image created from a virtual machine. The template, as a derivative of the source virtual machine, includes virtual hardware components, an installed guest operating system, and software applications. This procedure illustrates how to create virtual machines templates and convert them to virtual machines. The example uses the VMware vSphere objects created in the previous example. To create and use virtual machine templates 1 Add an additional 2GB hard disk to the MyVM2 virtual machine:
$vmCreationTask | Wait-Task | New-HardDisk -CapacityKB ( 2 * 1024 * 1024 )
Create a template from the MyVM1 virtual machine:
New-Template -VM MyVM1 -Name MyVM1Template -Location (Get-Datacenter MyDC )
NOTE Note that on VirtualCenter 2.0 and VirtualCenter 2.5, the virtual machine must be powered off before creating a template based on it. On VirtualCenter 2.5 Update 2, the virtual machine can be powered off or powered on, but not suspended. 3 Convert this template for a use by a virtual machine named MyVM3:
Get-Template MyVM1Template | Set-Template -ToVM -Name MyVM3
18
VMware, Inc.
Chapter 3 Advanced Cmdlet Usage
Create a template from the MyVM2 virtual machine:
New-Template -VM MyVM2 -Name MyVM2Template -Location (Get-Datacenter MyDC )
Convert this template to a virtual machine named MyVM4:
Get-Template MyVM2Template | Set-Template -ToVM -Name MyVM4
Move the virtual machines into the MyRP01 resource pool:
Get-VM MyVM? | Move-VM -Destination ( Get-ResourcePool MyRP01 )
Use ? as a wildcard to match just one symbol. The command returns all virtual machines whose names start with MyVM and have one more symbol at the end. In this example, MyVM1, MyVM2, MyVM3, and MyVM4 are retrieved and moved into the MyRP01 resource pool. 7 Start the virtual machines in the MyRP01 resource pool:
Get-ResourcePool MyRP01 | Get-VM | Start-VM
Create Virtual Machines Using an XML Specification File
This example illustrates how to create virtual machines in accordance with the specification provided in an XML file. Consider a myVM.xml file, with the following content:
<CreateVM> <VM> <Name>MyVM1</Name> <HDDCapacity>10000</HDDCapacity> </VM> <VM> <Name>MyVM2</Name> <HDDCapacity>10000</HDDCapacity> </VM> </CreateVM>
Read the content of the myVM.xml file:
[xml]$s = Get-Content myVM.xml
Create the virtual machines:
$s.CreateVM.VM | where { New-VM -VMHost 192.168.10.11 -Name $_.Name -Disk MB $_.HDDCapacity}
Create Snapshots
A snapshot captures the memory, disk, and settings state of a virtual machine at a particular moment. When you revert to a snapshot, you return all these items to the state they were in at the time you took that snapshot. The following procedure illustrates taking a snapshot of virtual machines and then reverting the virtual machines to it. To create and use snapshots 1 Take a snapshot of all virtual machines in the MyRP01 resource pool:
Get-ResourcePool MyRP01 | Get-VM | New-Snapshot -Name InitialSnapshot
The -Location parameter takes arguments of the VIContainer type, on which Cluster, Datacenter, Folder, ResourcePool, and VMHost object types are based. Therefore, the -Location parameter can use arguments of all these types. 2 Revert all virtual machines in the MyRP01 resource pool to the InitialSnapshot snapshot:
$VMs = Get-VM -Location ( Get-ResourcePool MyRP01 ) foreach( $vm in $VMs ) { Set-VM -VM $vm -Snapshot ( Get-Snapshot -VM $vm -Name InitialSnapshot ) }
VMware, Inc.
19
vSphere PowerCLI Administration Guide
Update the Resource Configuration Settings of a Virtual Machine
The following procedure illustrates how to retrieve and modify the resource configuration properties of a virtual machine. To update the resource configuration of a virtual machine 1 Establish a connection to an ESXi host by the Connect-VIServer command:
Connect-VIServer -Server 10.23.114.123
Retrieve the resource configuration for the MyVM1 virtual machine.:
Get-VMResourceConfiguration -VM ( Get-VM MyVM1 )
Display the disk share of the MyVM1 virtual machine:
Get-VMResourceConfiguration -VM ( Get-VM MyVM1 ) | Format-Custom -Property DiskResourceConfiguration
Change the memory share of the MyVM1 virtual machine to low:
Get-VM MyVM1 | Get-VMResourceConfiguration | Set-VMResourceConfiguration -MemSharesLevel low
Update the CPU share of the MyVM1 virtual machine to high:
Get-VM MyVM1 | Get-VMResourceConfiguration | Set-VMResourceConfiguration -CpuSharesLevel high
Change the disk share of the MyVM1 virtual machine to 100:
$myVM1 = Get-VM MyVM1 $myVM1disk = Get-HardDisk $myVM1 Get-VMResourceConfiguration $myVM1 | Set-VMResourceConfiguration -Disk $myVM1disk -DiskSharesLevel custom -NumDiskShares 100
List Various Virtual Machine Hosts and Displaying Their Properties
This scenario illustrates how to list all available virtual machine hosts in a datacenter and display their properties. To list the available hosts and display their properties 1 List all virtual machine hosts that are part of the datacenter named MyDC:
Get-Datacenter MyDC | Get-VMHost | Format-Custom
Display the properties of the first virtual machine host in the datacenter:
Get-Datacenter MyDC | Get-VMHost | Select-Object -First 1 | Get-View | Format-Custom
Displays the Name and the OverallStatus properties of the virtual machine hosts in the MyDC datacenter:
Get-Datacenter MyDC | Get-VMHost | Get-View | Format-Table -Property Name, OverallStatus -AutoSize
Display all virtual machine hosts and their properties, and save the results to a file:
Get-Datacenter MyDC | Get-VMHost | Get-View | Format-Custom | Out-File FilePath hosts.txt
List the virtual machine hosts that are in maintenance mode and can be configured for VMotion operations:
Get-VMHost -State maintenance | Get-View | Where-Object -FilterScript { $_.capability -ne $null -and $_.capability.vmotionSupported }
20
VMware, Inc.
Chapter 3 Advanced Cmdlet Usage
Change the Host Advanced Configuration Settings
This procedure shows how to migrate virtual machines from one host to another. To change the host advanced configuration settings 1 Change the migration time-out for the MyESXHost1 virtual machine host:.
Get-VMHost MyESXHost1 | Set-VmHostAdvancedConfiguration -Name Migrate.NetTimeout -Value ( [system.int32] 10 )
Enable making checksum of the virtual machines memory during the migration:
Get-VMHost MyESXHost1 | Set-VmHostAdvancedConfiguration -Name Migrate.MemChksum -Value ( [system.int32] 1 )
Get the MyESXHost1 virtual machine host migration settings:
$migrationSettings = Get-VMHost MyESXHost1 | Get-VmHostAdvancedConfiguration -Name Migrate.*
Apply the migration settings to MyESXHost2:
Set-VmHostAdvancedConfiguration -VMHost ( Get-VMHost MyESXHost2 ) -Hashtable $migrationSettings
Migrate a Virtual Machine
The following procedures illustrate how to migrate a virtual machine between hosts and datastores using the VMotion and Storage VMotion features. To move a virtual machine using VMotion 1 Establish a connection to a server using the Connect-VIServer command:
Connect-VIServer -Server 10.23.111.235
Retrieve the MyVM1 virtual machine and move it to the host named ESXHost2:
Get-VM MyVM1 | Move-VM -Destination ( Get-VMHost ESXHost2 )
NOTE VMotion allows to move a virtual machine that is powered on from one host to another. The virtual machine must be stored on a datastore shared by the current and destination hosts, and the VMotion interfaces on the two hosts must be properly configured. To move a virtual machine using Storage VMotion 1 Establish a connection to a server using the Connect-VIServer command:
Connect-VIServer -Server 10.23.111.235
Retrieve the MyVM1 virtual machine and move it to the datastore named MyDatastore2:
Get-VM VM1 | Move-VM -Datastore ( Get-Datastore MyDatastore2 )
NOTE Storage VMotion allows to move a virtual machine that is powered on from one datastore to another. The host on which the virtual machine is running must have access both to the datastore where the virtual machine is located and to the destination datastore.
Use Virtual Machine Host Profiles
This scenario illustrates how to get use of the virtual machine host profiles. To create and apply host profiles 1 Establish a connection to a server using the Connect-VIServer command:
Connect-VIServer -Server 10.32.110.123
The server must be vCenter 4.0 or later. Earlier releases do not support host profiles. 2 Get the virtual machine host named MyHost01 and store it in the $h variable:
$h = Get-VMHost MyHost01
VMware, Inc.
21
vSphere PowerCLI Administration Guide
Create a profile based on the MyHost01 virtual machine host:
New-VMHostProfile -Name MyHostProfile01 -Description "This is my test profile based on MyHost01." -ReferenceHost $h
Get the newly created virtual machine host profile:
$hp01 = ( Get-VMHostProfile -Name MyHostProfile01 )[0]
Change the description of the MyHostProfile01 host profile:
Set-VMHostProfile -Profile $hp01 -Description "This is my old test host profile based on MyHost01."
Get the MyHost02 virtual machine host, on which to apply the testProfile virtual machine host profile:
$myHost02 = Get-VMHost MyHost02
Associate the MyHost02 virtual machine host with the MyHosProfile01 host profile:
Set-VMHost -VMHost $myHost02 -Profile $hp01
Test if the MyHost02 host is compliant with the MyHostProfile01 profile:
Test-VMHostProfileCompliance -VMHost $myHost02
The output of this command contains the hosts incompliant settings, if any. 9 Apply the profile to the MyHost02 host:
$neededVariables = Apply-VMHostProfile -Entity $myHost02 -Profile $hp01 -Confirm:$false
The $neededVariables variable contains the names of all required variables and their default or current values, as returned by the server. Otherwise, the $neededVariables variable contains the name of the host on which the profile has been applied. 10 Export the MyHostProfile01 profile to a file:
Export-VMHostProfile -FilePath export.prf -Profile $hp01 -Force
11
Import a new profile from the export.prf file:
Import-VMHostProfile -FilePath export.prf -Name MyImportedProfile01
12
Delete the created profiles:
Get-VMHostProfile -Name "MyHostProfile01","MyImportedProfile01" | Remove-VMHostProfile -Confirm:$false
Manage Statistics and Statistics Intervals
This example scenario shows how to use the vSphere PowerCLI cmdlets to retrieve and manage inventory objects statistics. To create and manage statistics and statistics intervals 1 Establish a connection to a server by using the Connect-VIServer command:
Connect-VIServer -Server 10.32.110.123
The server must have VirtualCenter 2.0 or higher installed. Earlier releases do not support creating statistics intervals. 2 Create a new statistics interval named minute:
New-StatInterval -Name minute -SamplingPeriodSecs 60 -StorageTimeSecs 600
Create another statistics interval named past hour:
New-StatInterval -Name "past hour" -SamplingPeriodSecs (60 * 60) -StorageTimeSecs 50000
NOTE The sampling period of a new statistics interval must be a multiple of the previous interval sampling period.
22
VMware, Inc.
Chapter 3 Advanced Cmdlet Usage
Create a third statistics interval named past day:
New-StatInterval -Name "past day" -SamplingPeriodSecs ( 60 * 60 * 12 ) -StorageTimeSecs 500000
Extend the storage time of the past day statistics interval:
Set-StatInterval -Interval "past day" -StorageTimeSecs 700000
List the available memory metric types for the MyCluster cluster:
$cluster = Get-Cluster MyCluster1 $statTypes = Get-StatType -Entity $cluster -Interval "past day" -Name mem.*
List the cluster statistics collected for the day:
Get-Stat -Entity $cluster -Start ([System.DateTime]::Now.AddDays(-1)) -Finish ([System.DateTime]::Now) -Stat $statTypes
Configure the NIC Teaming Policy of a Virtual Switch
This example scenario illustrates how to change the load balancing and failover settings of a virtual switch and determine the unused NICs. To configure the NIC teaming policy of a virtual switch 1 Retrieve the physical NIC objects on the host network and store them in a variable:
$pn = Get-VMHost 10.23.123.128 | Get-VMHostNetwork | select -Property physicalnic
Store the physical NIC objects you want to make unused in separate variables:
$pn5 = $pn.PhysicalNic[2] $pn6 = $pn.PhysicalNic[3] $pn7 = $pn.PhysicalNic[0]
Retrieve the NIC teaming policy of the VSwitch01 virtual switch:
$policy = Get-VirtualSwitch -VMHost ( Get-VMHost 10.23.123.128 ) -Name VSwitch01 | Get-NicTeamingPolicy
Change the policy of the switch to indicate that the $pn5, $pn6, and $pn7 network adapters are unused:
$policy | Set-NicTeamingPolicy -MakeNicUnused $pn5, $pn6, $pn7
Modify the settings of the virtual switch NIC teaming policy:
$policy | Set-NicTeamingPolicy -BeaconInterval 3 -LoadBalancingPolicy 3 -NetworkFailoverDetectionPolicy 1 -NotifySwitches $false -FailbackEnabled $false
Manage Virtual Appliances
These examples illustrate how to create and manage virtual appliances using the PowerCLI cmdlets. To create and start a virtual appliance 1 Create a new virtual appliance named MyVApp on the specified host:
New-VApp -Name MyVApp -CpuLimitMhz 4000 -CpuReservationMhz 1000 -Location ( Get-VMHost MyHost01 )
Start the new virtual appliance:
Start-VApp MyVApp
VMware, Inc.
23
vSphere PowerCLI Administration Guide
To change the properties of a virtual appliance 1 Retrieve and stop the MyVApp virtual appliance:
Get-VApp MyVApp | Stop-VApp -Confirm:$falseStop-VApp
Change the name and memory reservation of the MyVApp virtual appliance:
Get-VApp MyVApp | Set-VApp -Name OldVApp -MemReservationMB 2000
To export a virtual appliance 1 Retrieve the virtual appliance you want to export:
$oldVApp = Get-VApp OldVApp
Export the OldVApp virtual appliance to a local directory and name the exported appliance WebApp:
Export-VApp -VApp $oldVApp -Name WebApp -Destination D:\vapps\ -CreateSeparateFolder
To import a virtual appliance 1 Import the WebApp virtual appliance from the specified location to the Storage2 datastore:
Import-VApp -Source D:\vapps\WebApp\WebApp.ovf -VMHost ( Get-VMHost MyHost01 ) -Datastore ( Get-Datastore -VMHost MyHost01 -Name Storage2 )
Remove the WebApp appliance and delete it from the disk:
Remove-VApp WebApp -DeleteFromDisk -Confirm:$false
Manage Guest Networks
The following examples illustrate how to retrieve and configure guest network interaces and routes. To retrieve and configure a network interface 1 Retrieve the guest network interface of the MyVM1 virtual machine:
$myVM1 = Get-VM -Name MyVM1 $interface = Get-VMGuestNetworkInterface -VM $myVM1 -HostUser root -HostPassword pass1 -GuestUser user -GuestPassword pass2
Retrieve the network interface of a guest OS:
$guest = Get-VMGuest $myVM1 $interface = Get-VMGuestNetworkInterface -VMGuest $guest -HostUser root -HostPassword pass1 -GuestUser user -GuestPassword pass2 -ToolsWaitSecs 100
Configure the network interface:
Set-VMGuestNetworkInterface -VMGuestNetworkInterface $interface -HostUser root -HostPassword pass1 -GuestUser user -GuestPassword pass2 -IPPolicy static -IP 10.23.112.69 -Gateway 10.23.115.253 -DnsPolicy static -Dns (10.23.108.1, 10.23.108.2) -WinsPolicy dhcp
To create and configure a guest route 1 Retrieve the existing routes of the virtual machine stored in the $myVM1 variable:
Get-VMGuestRoute -VM $myVM1 -HostUser root -HostPassword pass1 -GuestUser user -GuestPassword pass2 -ToolsWaitSecs 50
Retrieve the existing routes of the guest OS stored in the $guest variable:
Get-VMGuestRoute -VMGuest $guest -HostUser root -HostPassword pass1 -GuestUser user -GuestPassword pass2
Create a new guest route:
$route = New-VMGuestRoute -VM $vmWin -HostUser root -HostPassword pass1 -GuestUser user -GuestPassword pass2 -Destination 192.168.100.10 -Netmask 255.255.255.255 -Gateway 10.23.112.58 -Interface $interface.RouteInterfaceId -ToolsWaitSecs 50
24
VMware, Inc.
Chapter 3 Advanced Cmdlet Usage
Configure the guest route:
$route = Set-VMGuestRoute -VMGuestRoute $route -HostUser root -HostPassword pass1 -GuestUser user -GuestPassword pass2 -Netmask 255.255.255.254 -Gateway 10.23.112.57
Remove the guest route:
Remove-VMGuestRoute -VMGuestRoute $route -HostUser root -HostPassword pass1 -GuestUser user -GuestPassword pass2 -ToolsWaitSecs 100 -Confirm:$false
NOTE Retrieving and configuring guest network interfaces and routes is supported only on servers that are ESX 3.5 and later.
Work with Host Storages and iSCSI HBA Devices
The following example illustrates enabling iSCSI on a host, adding iSCSI targets, and creating host storages. To create a new iSCSI host storage 1 Enable software iSCSI on the host:
$myHost = Get-VMHost MyESXHost1 Get-VMHostStorage $myHost | Set-VMHostStorage -SoftwareIScsiEnabled $true
Retrieve the iSCSI HBA on the host:
$iscsiHba = Get-VMHostHba -Type iScsi
Add a new iSCSI target for dynamic discovery (the default port number is 3260):
$iscsiHba | New-IScsiHbaTarget -Address 192.168.0.1 -Type Send
Rescan the HBAs on the host system:
Get-VMHostStorage $myHost -RescanAllHba
Get the lun path (we need the one who's canonical name starts with the device name of the iSCSI HBA):
$lunPath = Get-ScsiLun -VMHost $myHost -CanonicalName ($iscsiHba.Device + "*") | Get-ScsiLunPath
Create the new storage:
New-Datastore -Vmfs -VMHost $myHost -Path $lunpath.LunPath -Name iSCSI
Manage PCI and SCSI Passthough Devices
The following example demonstrates working with PCI and SCSI passthrough devices. To retrieve and add passthrough devices of a host and virtual machine 1 Retrieve the PCI passthrough devices of the MyESXHost host:
$myHost = Get-VMHost MyESXHost Get-PassthroughDevice -VMHost $myHost -Type Pci
Retrieve the SCSI passthrough devices of the MyVM virtual machine:
$vm = Get-VM MyVM Get-PassthroughDevice -VM $vm -Type Scsi
Add a SCSI passthrough device to the MyVM virtual machine:
$scsiDeviceList = Get-PassthroughDevice -VMHost "MyESXHost" -Type Scsi Add-PassthroughDevice -VM $vm -PassthroughDevice $scsiDeviceList[0]
Remove all passthrough devices of the MyVM virtual machine:
Get-PassthroughDevice -VM $vm | Remove-PassthroughDevice
VMware, Inc.
25
vSphere PowerCLI Administration Guide
Web Service Access Cmdlets
The vSphere PowerCLI 4.0 Update 1 list of cmdlets includes two Web Service Access cmdlets:
Get-View Get-VIObjectByVIView
They enable access to the programming model of the vSphere SDK for .NET from PowerShell and can be used to initiate vSphere .NET objects. Each object:
Is a static copy of a server-side managed object and is not automatically updated when the object on the server changes. Includes properties and methods that correspond to the properties and operations of the server-side managed object. For more information about server-side object methods and properties, check the VMware vSphere API Reference Guide (http://www.vmware.com/support/pubs/sdk_pubs.html).
Using the Web Service Access cmdlets for low-level VMware vSphere management requires some knowledge of both PowerShell scripting and the VMware vSphere API.
Filter vSphere Objects
This procedure illustrates the use of the Get-View cmdlet in combination with a filter. The filter parameter is a HashTable containing one or more pairs of filter criteria. Each of the criteria consists of a property path and a value that represents a regular expression pattern used to match the property. The filter in this procedure gets a list of the powered on virtual machines whose guest OS names contain "Windows XP." The Get-View cmdlet then initiates shutdown for each guest OS in the list." To create and apply a filter 1 Create a filter by the power state and the guest operating system name of the virtual machines:
$filter = @{"Runtime.PowerState" ="poweredOn"; "Config.GuestFullName" = "Windows XP"}
Get a list of the virtual machines using the created filter and call the ShutdownGuest method for each virtual machine in the list:
Get-View -ViewType "VirtualMachine" -Filter $filter | foreach{$_.ShutdownGuest()}
Populate a View Object
This procedure illustrates how to populate a view object from an already retrieved managed object using the Get-View cmdlet. To populate a view object 1 Get the MyVM2 virtual machine using a filter by name and populates the view object.
$myVM2 = Get-View -ViewType VirtualMachine -Filter @{"Name" = "MyVM2} $hostView = Get-View -Id $myVM2.Runtime.Host
Retrieve runtime information:
$hostView.Summary.Runtime
Update the State of a Server-Side Object
This procedure illustrates how to update the state of server-side objects. To update the state of a server-side object 1 Get the MyVM2 virtual machine using a filter by name:
$myVM2 = Get-View -ViewType VirtualMachine -Filter @{"Name" = "MyVM2} $hostView = Get-View -Id $myVM2.Runtime.Host
Print the current power state:
$myVM2.Runtime.PowerState
26
VMware, Inc.
Chapter 3 Advanced Cmdlet Usage
Change the power state of the virtual machine:
If ($myVM2.Runtime.PowerState -ne PoweredOn) { $vm.PowerOnVM($myVM2.Runtime.Host) } else { $myVM2.PowerOffVM() }
Print the value of $myVM2 power state (the power state is still not updated because the virtual machine property values are not updated automatically):
$myVM2.Runtime.PowerState
Update the view:
$myVM2.UpdateViewData()
Show the actual power state of the virtual machine:
$myVM2.Runtime.PowerState
Mixed Usage of vSphere PowerCLI and Web Service Access Cmdlets
To get more advantages of the usability and functionality of the vSphere PowerCLI cmdlets and the Web Service Access cmdlets you can use them together. To reboot a virtual machine host 1 Use the Get-VMHost cmdlet to get a virtual machine host by its name, and pass the result to the Get-View cmdlet to retrieve the host view:
$hostView = Get-VMHost -Name MyHost | Get-View
Call the reboot method of the host view object to reboot the host:
$hostView.RebootHost()
To modify the CPU levels of a virtual machine This example shows how to modify the CPU levels of a virtual machine using combination of the Get-View and Get-VIObjectByVIView cmdlets. 1 Retrieve the MyVM2 virtual machine, shut down it, and pass the result to the Get-View cmdlet to retrieve the virtual machine view object:
$vmView = Get-VM MyVM2 | Stop-VM | Get-View
Create a VirtualMachineConfigSpec object to modify the virtual machine CPU levels and call the ReconfigVM method of the virtual machine view managed object.
$spec = New-Object VMware.Vim.VirtualMachineConfigSpec; $spec.CPUAllocation = New-Object VMware.Vim.ResourceAllocationInfo; $spec.CpuAllocation.Shares = New-Object VMware.Vim.SharesInfo; $spec.CpuAllocation.Shares.Level = "normal"; $spec.CpuAllocation.Limit = -1; $vmView .ReconfigVM_Task($spec)
Get a virtual machine object by using the Get-VIObjectByVIView cmdlet and start the virtual machine.
$myVM = Get-VIObjectByVIView $vmView | Start-VM
VMware, Inc.
27
vSphere PowerCLI Administration Guide
The Inventory Provider
The Inventory Provider (VimInventory) is designed to expose a raw inventory view of the inventory items from a server. It enables interactive navigation and file-style management of the VMware vSphere inventory. By creating a PowerShell drive based on a managed object (such as a datacenter), you obtain a view of its contents and the relationships between the items. In addition, you are able to manipulate objects (move, rename or delete them) by running commands from the vSphere PowerCLI console. When you connect to a server with Connect-VIServer, the cmdlet builds two default inventory drives: vi and vis. The vi inventory drive shows the inventory on the last connected server. The vis drive contains the inventory all vSphere servers connected within the current vSphere PowerCLI session.. You can use the default inventory drives or create custom drives based on the default ones.
Basic Functions of the Inventory Provider
The following procedure illustrates some basic operations with the inventory provider. To view the content of a default inventory drive 1 Access the vi inventory drive:
cd vi:
List the drive content:
dir
dir is an alias of the Get-ChildItem cmdlet. To create a new custom inventory drive 1 Get the root folder of the server:
$root = Get-Folder -NoRecursion
Create a PowerShell drive named myVi in the server root folder:
New-PSDrive -Location $root -Name myVi -PSProvider VimInventory -Root '\'
NOTE You can use the New-InventoryDrive cmdlet that is an alias of New-PSDrive. This cmdlet creates a new inventory drive using the Name and Datastore parameters. For example:
Get-Folder -NoRecursion | New-VIInventoryDrive -Name myVi
A different way to create a inventory drive is to map an existing inventory path:
New-PSDrive -Name myVi -PSProvider VimInventory -Root vi:\Folder01\Datacenter01
To manage inventory objects through inventory drives 1 Navigate through your server inventory by running the cd command with the full path to the host:
cd Folder01\DataCenter01\host\Web\LiveHost01
List the content of the host using the ls command:
ls
ls is the UNIX style alias of the Get-ChildItem cmdlet. This command returns the virtual machines and the root resource pool of the host. 3 View only the virtual machines on the host:
Get-VM
When called within the inventory drive, Get-VM retrieves only the virtual machines on the current drive location.
28
VMware, Inc.
Chapter 3 Advanced Cmdlet Usage
Delete a virtual machine named LiveVm01:
del LiveVm01
Rename a virtual machine from LiveVm01New to LiveVm01:
ren LiveVm01New LiveVm01
Start all virtual machines whose names start with LiveVm:
dir LiveVm* | Start-VM
The Datastore Provider
The Datastore Provider (VimDatastore) is designed to provide access to the contents of one or more datastores. The items in a datastore are files that contain configuration, virtual disk, and the other data associated with a virtual machine.All file operations are case-sensitive. When you connect to a server with Connect-VIServer, the cmdlet builds two default datastore drives: vmstores and vmstore. The vmstore drive displays the datastores available on the last connected vSphere server. The vmstores drive contains all datastores available on all vSphere servers connected within the current vSphere PowerCLI session. You can use the default inventory drives or create custom drives based on the default ones.
Basic functions of the Datastore Provider
The following procedures illustrate some basic functions of the Datastore Provider. To browse a default datastore drive 1 Access the vmstore drive:
cd vmstore:
List the drive content:
dir
To create a new custom datastore drive 1 Get a datstore by its name and assign it to the $datastore variable:
$datastore = Get-Datastore Storage1
Create a new PowerShell drive ds: in $datastore:
New-PSDrive -Location $datastore -Name ds -PSProvider VimDatastore -Root '\'
NOTE You can use the New-PSDrive cmdlet that is an alias of New-DatastoreDrive. It creates a new datastore drive using the Name and Datastore parameters. For example:
Get-Datastore Storage1 |New-DatastoreDrive -Name ds
A different way to create a datastore drive is to map an existing datastore path. For example:
New-PSDrive -Name ds -PSProvider VimDatastore -Root vmstore:\Folder01\Datacenter01\Datastore01\Folder01
To manage datastores through datastore drives 1 Navigate to a specific folder on the ds: drive:
cd VirtualMachines\XPVirtualMachine
List the files of the folder, using the ls command:
ls
ls is the UNIX style alias of the Get-ChildItem cmdlet.
VMware, Inc.
29
vSphere PowerCLI Administration Guide
Rename a file, using the Rename-Item cmdlet or its alias ren. For example, to change the name of the vmware-3.log file to vmware-3old.log, run the following command:
ren vmware-3.log vmware-3old.log
All file operations apply only on files in the current folder. 4 Delete a file, using the Remove-Item cmdlet or its alias del. For example, to remove the vmware-3old.log file from the XPVirtualMachine folder, use the following command:
del ds:\VirtualMachines\XPVirtualMachine\vmware-2.log
Copy a file, using the Copy-Item cmdlet or its alias copy:
copy ds:\VirtualMachines\XPVirtualMachine\vmware-3old.log ds:\VirtualMachines\vmware-3.log
Copy a file to another datastore, using the Copy-Item cmdlet or its alias copy:
copy ds:\Datacenter01\Datastore01\XPVirtualMachine\vmware-1.log ds:\Datacenter01\Datastore02\XPVirtualMachine02\vmware.log
Create a new folder, using the New-Item cmdlet or its alias mkdir:
mkdir -Path ds:\VirtualMachines -Name Folder01 -Type Folder
Download a file to the local machine using the Copy-DatastoreItem cmdlet:
Copy-DatastoreItem ds:\VirtualMachines\XPVirtualMachine\vmware-3.log C:\Temp\vmware-3.log
Upload a file from the local machine, using the Copy-DatastoreItem cmdlet:
Copy-DatastoreItem C:\Temp\vmware-3.log ds:\VirtualMachines\XPVirtualMachine\vmware-3new.log
30
VMware, Inc.
Vous aimerez peut-être aussi
- Shoe Dog: A Memoir by the Creator of NikeD'EverandShoe Dog: A Memoir by the Creator of NikeÉvaluation : 4.5 sur 5 étoiles4.5/5 (537)
- Never Split the Difference: Negotiating As If Your Life Depended On ItD'EverandNever Split the Difference: Negotiating As If Your Life Depended On ItÉvaluation : 4.5 sur 5 étoiles4.5/5 (838)
- Elon Musk: Tesla, SpaceX, and the Quest for a Fantastic FutureD'EverandElon Musk: Tesla, SpaceX, and the Quest for a Fantastic FutureÉvaluation : 4.5 sur 5 étoiles4.5/5 (474)
- The Subtle Art of Not Giving a F*ck: A Counterintuitive Approach to Living a Good LifeD'EverandThe Subtle Art of Not Giving a F*ck: A Counterintuitive Approach to Living a Good LifeÉvaluation : 4 sur 5 étoiles4/5 (5782)
- Grit: The Power of Passion and PerseveranceD'EverandGrit: The Power of Passion and PerseveranceÉvaluation : 4 sur 5 étoiles4/5 (587)
- Hidden Figures: The American Dream and the Untold Story of the Black Women Mathematicians Who Helped Win the Space RaceD'EverandHidden Figures: The American Dream and the Untold Story of the Black Women Mathematicians Who Helped Win the Space RaceÉvaluation : 4 sur 5 étoiles4/5 (890)
- The Yellow House: A Memoir (2019 National Book Award Winner)D'EverandThe Yellow House: A Memoir (2019 National Book Award Winner)Évaluation : 4 sur 5 étoiles4/5 (98)
- On Fire: The (Burning) Case for a Green New DealD'EverandOn Fire: The (Burning) Case for a Green New DealÉvaluation : 4 sur 5 étoiles4/5 (72)
- The Little Book of Hygge: Danish Secrets to Happy LivingD'EverandThe Little Book of Hygge: Danish Secrets to Happy LivingÉvaluation : 3.5 sur 5 étoiles3.5/5 (399)
- A Heartbreaking Work Of Staggering Genius: A Memoir Based on a True StoryD'EverandA Heartbreaking Work Of Staggering Genius: A Memoir Based on a True StoryÉvaluation : 3.5 sur 5 étoiles3.5/5 (231)
- Team of Rivals: The Political Genius of Abraham LincolnD'EverandTeam of Rivals: The Political Genius of Abraham LincolnÉvaluation : 4.5 sur 5 étoiles4.5/5 (234)
- Devil in the Grove: Thurgood Marshall, the Groveland Boys, and the Dawn of a New AmericaD'EverandDevil in the Grove: Thurgood Marshall, the Groveland Boys, and the Dawn of a New AmericaÉvaluation : 4.5 sur 5 étoiles4.5/5 (265)
- The Hard Thing About Hard Things: Building a Business When There Are No Easy AnswersD'EverandThe Hard Thing About Hard Things: Building a Business When There Are No Easy AnswersÉvaluation : 4.5 sur 5 étoiles4.5/5 (344)
- The Emperor of All Maladies: A Biography of CancerD'EverandThe Emperor of All Maladies: A Biography of CancerÉvaluation : 4.5 sur 5 étoiles4.5/5 (271)
- The World Is Flat 3.0: A Brief History of the Twenty-first CenturyD'EverandThe World Is Flat 3.0: A Brief History of the Twenty-first CenturyÉvaluation : 3.5 sur 5 étoiles3.5/5 (2219)
- The Unwinding: An Inner History of the New AmericaD'EverandThe Unwinding: An Inner History of the New AmericaÉvaluation : 4 sur 5 étoiles4/5 (45)
- The Gifts of Imperfection: Let Go of Who You Think You're Supposed to Be and Embrace Who You AreD'EverandThe Gifts of Imperfection: Let Go of Who You Think You're Supposed to Be and Embrace Who You AreÉvaluation : 4 sur 5 étoiles4/5 (1090)
- The Sympathizer: A Novel (Pulitzer Prize for Fiction)D'EverandThe Sympathizer: A Novel (Pulitzer Prize for Fiction)Évaluation : 4.5 sur 5 étoiles4.5/5 (119)
- Her Body and Other Parties: StoriesD'EverandHer Body and Other Parties: StoriesÉvaluation : 4 sur 5 étoiles4/5 (821)
- Admission Form BA BSC Composite PDFDocument6 pagesAdmission Form BA BSC Composite PDFKhurram ShahzadPas encore d'évaluation
- Using Social Stories With Students With Social Emotional and Behavioral Disabilities The Promise and The Perils (2019)Document17 pagesUsing Social Stories With Students With Social Emotional and Behavioral Disabilities The Promise and The Perils (2019)SarahPas encore d'évaluation
- LAB-Histopath Midterms 01Document5 pagesLAB-Histopath Midterms 01Jashmine May TadinaPas encore d'évaluation
- The CardiacDocument7 pagesThe CardiacCake ManPas encore d'évaluation
- Lecture 8 - Life Cycle Inventory Example and SimaPro Intro - S18Document42 pagesLecture 8 - Life Cycle Inventory Example and SimaPro Intro - S18Francisco AraujoPas encore d'évaluation
- VNL-Essar Field Trial: Nairobi-KenyaDocument13 pagesVNL-Essar Field Trial: Nairobi-Kenyapoppy tooPas encore d'évaluation
- R-101 and D-101 energy balancesDocument4 pagesR-101 and D-101 energy balancesPuteri MimiePas encore d'évaluation
- Technology Unit 1 UTUDocument19 pagesTechnology Unit 1 UTUDaPas encore d'évaluation
- Data Structure & Algorithms (TIU-UCS-T201) : Presented by Suvendu Chattaraj (Department of CSE, TIU, WB)Document23 pagesData Structure & Algorithms (TIU-UCS-T201) : Presented by Suvendu Chattaraj (Department of CSE, TIU, WB)Adhara MukherjeePas encore d'évaluation
- E-Leadership Literature ReviewDocument36 pagesE-Leadership Literature ReviewYasser BahaaPas encore d'évaluation
- Monster c4 Thread Text - Edited (Way Long) Version2 - Ford Muscle Cars Tech ForumDocument19 pagesMonster c4 Thread Text - Edited (Way Long) Version2 - Ford Muscle Cars Tech Forumjohn larsonPas encore d'évaluation
- Procedures in Using Ge-Survey System PDFDocument54 pagesProcedures in Using Ge-Survey System PDFJoel PAcs73% (11)
- Service Manual: Applicable Models Model CodeDocument39 pagesService Manual: Applicable Models Model CodeAndres BicaPas encore d'évaluation
- Bank 12Document19 pagesBank 12Shivangi GuptaPas encore d'évaluation
- History of Architecture in Relation To Interior Period Styles and Furniture DesignDocument138 pagesHistory of Architecture in Relation To Interior Period Styles and Furniture DesignHan WuPas encore d'évaluation
- Ticket Frankfurt Berlin 3076810836Document2 pagesTicket Frankfurt Berlin 3076810836farzad kohestaniPas encore d'évaluation
- Cost Accounting DQ - Midterms - AnswersDocument10 pagesCost Accounting DQ - Midterms - AnswersKurt dela TorrePas encore d'évaluation
- SITXWHS001 Participate in Safe Work Practices - Training ManualDocument82 pagesSITXWHS001 Participate in Safe Work Practices - Training ManualIsuru AbhimanPas encore d'évaluation
- Physical GEOGRAPHY - TIEDocument432 pagesPhysical GEOGRAPHY - TIEnassorussi9Pas encore d'évaluation
- Ratio, Proportion, and Percent: Presented By: John Darryl M. Genio Bocobo #3Document18 pagesRatio, Proportion, and Percent: Presented By: John Darryl M. Genio Bocobo #3John Darryl GenioPas encore d'évaluation
- Philips Solar+LED Marketing StrategyDocument15 pagesPhilips Solar+LED Marketing StrategyrejinairPas encore d'évaluation
- 150 C++ BitsDocument55 pages150 C++ BitsRavi Varma D V SPas encore d'évaluation
- ENGLISH COACHING CORNER MATHEMATICS PRE-BOARD EXAMINATIONDocument2 pagesENGLISH COACHING CORNER MATHEMATICS PRE-BOARD EXAMINATIONVaseem QureshiPas encore d'évaluation
- CSR 620 Commissioning Manual A4-5285CDocument40 pagesCSR 620 Commissioning Manual A4-5285CNguyễn Xuân Lộc86% (7)
- Deed of Sale for 2009 Toyota PickupDocument1 pageDeed of Sale for 2009 Toyota PickupRheal P Esmail100% (3)
- TBEM CII Exim Bank Award ComparisonDocument38 pagesTBEM CII Exim Bank Award ComparisonSamPas encore d'évaluation
- BICs Policy 2021 - FinalDocument8 pagesBICs Policy 2021 - FinalIrfan U ShahPas encore d'évaluation
- 7-Seater MPV: Kia SingaporeDocument16 pages7-Seater MPV: Kia SingaporeadiPas encore d'évaluation
- Horses To Follow: Ten To Follow From Timeform'S Team of ExpertsDocument12 pagesHorses To Follow: Ten To Follow From Timeform'S Team of ExpertsNita naPas encore d'évaluation
- Small-Scale Fisheries Co-op ConstitutionDocument37 pagesSmall-Scale Fisheries Co-op ConstitutionCalyn MusondaPas encore d'évaluation