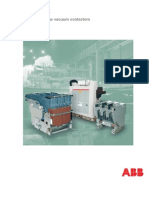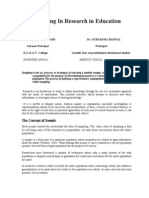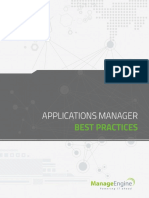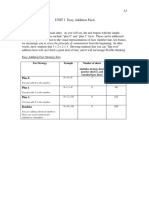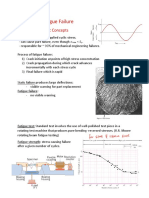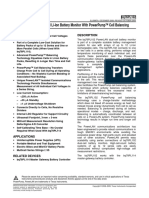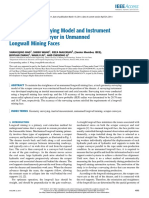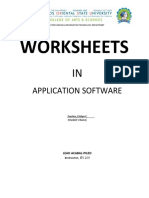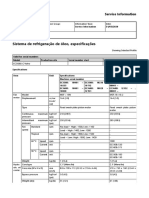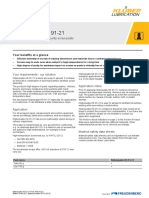Académique Documents
Professionnel Documents
Culture Documents
Practica CW 2008-2009
Transféré par
Mridul KattaDescription originale:
Titre original
Copyright
Formats disponibles
Partager ce document
Partager ou intégrer le document
Avez-vous trouvé ce document utile ?
Ce contenu est-il inapproprié ?
Signaler ce documentDroits d'auteur :
Formats disponibles
Practica CW 2008-2009
Transféré par
Mridul KattaDroits d'auteur :
Formats disponibles
Section 2: Beam Design
Version 2008
Section 2: Beam Design
In MEMS design, the beam structure has many applications, including sensors, accelerometers, and RF switches. This section investigates two beam structures: the tethered beam, with both ends fixed, and the cantilever beam, with one end fixed and the other end free. It also investigates several types of analyses, including
mechanical deformation and stresses capacitance and charge modal analysis harmonic analysis
electrostatic spring softening contact pull-in lift-off temperature sensitivity transient mechanical analysis
The table below summarizes the tutorial sections and the models used for each. Table T2-1 Tutorial Summary Tutorial
Beam Design in Analyzer
Description
This basic tutorial provides a thorough explanation of how to design a simple beam with rigid conformal supports using Designer and Analyzer. The tutorial establishes user familiarity with the various screens, screen fields, and settings. This tutorial shows how to partition the tethered beam to isolate the area of interest. It uses the partitioned beam for modal, harmonic, and electrostatic spring softening analyses. This tutorial shows how to coarsen the original tethered beam design and use it for contact, pull-in, and lift-off analyses. This tutorial shows how to simulate transient mechanical analysis using MemMech. A simple beam is fixed at one end to simulate a cantilever beam.
Models needed
tethered beam
Page
T2-2
Modal and Harmonic Analysis in Analyzer Contact, Pull-in, and Lift-off in Analyzer Transient Mechanical Analysis in Analyzer Temperature Sensitivity Analysis in Analyzer
beam partitioned to remove tethers
T2-61
tethered beam with coarsened mesh cantilever beam made of one material
T2-81
T2-105
This tutorial shows how to simulate thermal conduction and convection problems with MemMech. It also shows how use the Queries feature to extract and graph thermal data and how to use the parametric study function to run a sensitivity analysis.
bimetal cantilever beam
T2-115
Coventor, Inc.
November 4, 2008
T2-1
Section 2: Beam Design
Beam Design in Analyzer
Version 2008
2.1: Beam Design in Analyzer
This tutorial provides a solution for an electrostatically actuated fixed-fixed beam with conformal supports, based on a generalized surface-micromachining process. It gives the user basic experience with the CoventorWare simulation environment. Figure T2-1 shows a simple 2-D sketch of the basic model and the problems to be solved. A parametric study using MemMech will be performed to investigate the sensitivity of the beam's mechanical response to a fixed pressure load as a function of varying residual (internal) stress. This tutorial introduces basic applications of the modules mentioned above in the context of a simple problem. During the tutorial, the user is encouraged to think about more complex issues that may be important for this type of structure. For example, how important are the effects of the conformal supports? How does beam geometry (thickness, width, length, and gap) affect the behavior, and what are the sensitivities to fabrication errors in geometry? Is a given mesh dense enough? For most design cases, asking the right questions initially is a critical step in getting an answer that is both correct and useful. Figure T2-1 Beam Tutorial Model
pressure load
np
voltage potential ++++++++++++++ -----------------------ground plane
aluminum beam
oq
ground plane
This introductory tutorial investigates four different problems:
n o p q
electrostatic solution (MemElectro): apply voltage; calculate capacitance between beam and ground mechanical solution (MemMech): apply pressure load; calculate beam displacement and stress coupled solution (CoSolve): apply voltage; calculate capacitance, beam displacement, and stress parametric study: apply pressure load; vary internal stress; calculate set of beam mechanical solutions
T2-2
November 4, 2008
Coventor, Inc.
Section 2: Beam Design
Beam Design in Analyzer
Version 2008
2.1.1:
Demonstrated Techniques
This tutorial covers these techniques: using the basic features of CoventorWare entering materials into the Material Properties Database (page T2-7) creating and editing a process flow (page T2-11) using the 2-D layout tool (page T2-14) building a 3-D solid model of a beam from a 2-D layout using the solid model tool (page T2-18) creating a finite element model and mesh using the meshing tool (page T2-24) assigning names and materials to model components (page T2-19) running the MemElectro module to calculate capacitance and charge (page T2-28) running the MemMech module to calculate deformations and stresses (page T2-33) running the CoSolve module to produce a coupled electromechanical solution (page T2-39) how to use MemMech to perform fully coupled electrostatic analysis (page T2-45) running a parametric study, varying model parameters (page T2-50)
2.1.2:
References
This beam design is a comprehensive exercise that takes you through many of the software screens. Users will likely run this tutorial before reading much of the background and reference material found in these manuals. If you decide to skip the reading and proceed, here are references to specific places in the manuals that may answer questions or solve problems you may have while running the tutorials. Using CoventorWare (page U1-1) This introductory section briefly covers all the major design steps. It also explains CoventorWare software and documentation conventions, directory structure, and major menu and dialog functions. Fluidics Channel Tutorial (page M3-2) A basic fluid channel is used to demonstrate elementary concepts to users interested in fluidics design. The tutorial, found in Microfluidics Design and Analysis Tutorials, is very similar to this Beam Design and provides additional practice on using the various software packages within CoventorWare. DESIGNER Tutorial (page T8-1) This tutorial covers the 2-D layout creation in detail. It shows how to create basic objects, how to correct mistakes, how to reference other cells, and how to create an array. The tutorial is found in MEMS Design and Analysis Tutorials, Vol. 2.
Coventor, Inc.
November 4, 2008
T2-3
Section 2: Beam Design
Beam Design in Analyzer
Version 2008
2.1.3:
Tutorial Initialization
The initialization procedure sets up the directories you will use for your files, starts the software, and creates a settings file used to store all your input and configuration parameters for the software. The first time you run the software, you will have to set a work directory, a temp directory, and a shared directory (default location). These directories will not have to be set again. The directory creation and file storage are automated for you. After you start the software, you need to copy the tutorial directory to your work directory. When the tutorial directory is created, all the files you need for the tutorial are copied to the appropriate directory, and the software will default to that directory. File and directory setup has been simplified from previous versions. All files needed for the tutorials are located in your installation directory. After you import the tutorial directory (the BeamDesign directory), you will have a beam.cat file and a beam_init.proc file installed in your BeamDesign\Devices directory. This first tutorial explains procedures and file organization structure. For complete information on CoventorWare file organization, see page U1-35 of Using CoventorWare.
Advanced User Procedure
1. Start CoventorWare.
Detailed User Procedure
a. Windows User: On your desktop, double click on the CoventorWare shortcut icon or select Coventor > CoventorWare 2008 from the Start menu. b. Linux User: From your Linux shell, type coventorware. a. If this is the first time you have run the software, the User Settings dialog will open. See Figure T2-2. b. Set the Work Directory: users root directory\Design_Files. c. Press Enter on the keyboard and the rest of the directories will be filled in automatically: d. Scratch Directory: users root directory\Design_Files\Temp e. Shared Directory: users root directory\Design_Files\Shared The Work directory will contain all project directories. It is also the default location for the Shared, Temp, and Logs directories.
2. Set your directory and licence file preferences in the User Settings dialog.
The Shared directory contains the mpd file, which is the Material Properties Database file that contains all the materials and their assigned properties used in creating a MEMS design. f. Type in the locations of your license files. You only need to set the fields for which you have a license. For example, if you do not have an ARCHITECT/ Saber license, leave that field blank.
The Temp directory stores all the temporary files created by the solvers.
The license fields default to the settings specified at installation. The Function Manager and the Project Browser become active.
g. Click on OK.
T2-4
November 4, 2008
Coventor, Inc.
Section 2: Beam Design
Beam Design in Analyzer
Version 2008
Figure T2-2 User Settings Dialog
If you have an individual license, the hostname value would be the name of your machine. If you have a floating license, your hostname value would be the name of the machine where the floating license resides. Put the name of that machine after the @ symbol. Do not enter hostname.
After you set your user settings, the Function Manager, shown in Figure T2-3, and the Project Browser dialog, shown in Figure T2-4, open. The Function Manager has tabs that access various tools needed for a MEMS design. This window is the means of navigation throughout the tutorial. When you finish one step in your design, the software returns control to this window. Figure T2-3 Function Manager
Before you can begin to build your design, you must create a new project directory and new project settings. Use the Project Browser dialog to access the Tutorials projects directory, which contains the files needed to run the tutorials.
Coventor, Inc.
November 4, 2008
T2-5
Section 2: Beam Design
Beam Design in Analyzer
Version 2008
Advanced User Procedure
3. Import the BeamDesign project directory and create a settings file.
Detailed User Procedure
a. In the Project Browser dialog (see Figure T2-4), click on the Import Tutorials icon. b. In the Import Tutorials dialog that opens, select BeamDesign. c. Click on OK. d. Verify that the software has created a default settings file that has the same name as the project directory name. The BeamDesign.mps settings file should appear in the Setting file field. e. Click on Open.
When you select the BeamDesign directory, the software copies this
directory to your work directory. All the files needed for the tutorial are stored in this directory, and the software will default to the appropriate directory when looking for a file.
For more details on file organization, refer to the File Organization
section in Using CoventorWare, starting on page U1-35.
Figure T2-4
Project Browser Dialog
The Project Browser dialog has icons along the top that allow the user to import projects from previous versions of the software, import tutorial projects, delete projects, and create new projects. The user can also delete and create new settings files. When a project is selected or created in the Projects pane of the Project Browser dialog, a default settings file and any other settings files associated with that project are displayed in the Settings pane. The software uses settings files to track file paths, finite-element meshes, material properties, locations of solved model files, and other simulation parameters. Create multiple settings files when you vary designs, meshes, or boundary conditions within a single project; this will preserve each variation in an individual file for later comparison. A default settings file based on the project directory name is automatically created for you. Use the File menu in the Function Manager to manage projects and settings.
When naming files or directories or designating path names, do not use spaces.
T2-6
November 4, 2008
Coventor, Inc.
Section 2: Beam Design
Beam Design in Analyzer
Version 2008
Saving Settings
In CoventorWare, any settings established in setup dialogs are saved to local memory when Open is clicked. However, the new or modified dialog contents are not written to the settings file. Before exiting the software, always click on the File > Save Settings button to save the files contents to disk. Also, save after modifications as often as possible to preserve data in the event of a system crash.
These steps complete the initialization procedure. Now, a project directory and settings file exist and will be modified in the next sections of the tutorial. In this tutorial, our procedure will
check and modify the Material Properties Database view and modify the process flow view and modify the 2-D mask design build a 3-D solid model mesh the model name faces and conductors simulate electrostatic and mechanical stimulus
The order of these steps can be varied and still allow for a smooth work flow. Experienced users may wish to change this procedure.
2.1.4:
Material Properties Database Setup
The Function Manager provides access to the Material Properties Database in the top portion of the window, above the tabs. Material Properties Database access and setup is the first field in the Function Manager because the process is dependent on the materials in the Material Properties Database, and in turn, the rest of the design creation is dependent on the process file. In other words, the Material Properties Database is the basic foundation of your design. This database stores properties for materials used for MEMS design. Materials or parameters can be added or modified at any time from this or from other dialogs in the software. The user designates the file path for the mpd file in the Users Settings dialog the first time CoventorWare is run. This setting can be changed from the Tools > User Settings menu. In this tutorial, the Material Properties Database is checked and validated before a process file is created because the materials used in the process file must exist and have the correct values. The process file takes the materials and their values from the Material Properties Database. In the next step, properties for both Silicon and Aluminum Film will be checked. These materials are used to construct the beam.
The materials and their properties provided in the default Materials Properties Database (MPD) are there to serve as examples and to make the tutorials easier to use. CoventorWare does not supply material properties for design use. Users should enter their own materials and properties and save them into their custom MPD file for use in their design work.
Advanced User Procedure
1. Access the Material Properties Database.
Detailed User Procedure
a. In the Function Manager, click on the Start MPD Editor icon.
There is no need to set the Materials field for the mpd file because the
software defaults to the path set in the User Settings dialog the first time it is run.
Coventor, Inc.
November 4, 2008
T2-7
Section 2: Beam Design
Beam Design in Analyzer
Version 2008
Advanced User Procedure
2. Select ALUMINUM(FILM), which will be the beam material, and verify its material properties. If it is not in the MPD, add it and use the properties shown in Table T22. Modify the Material Properties Database if necessary.
Detailed User Procedure
a. In the Edit Materials dialog that opens, click on the drop-down arrow beside the Materials field. The Material Properties Database always initially displays the material at the beginning of the alphabet. If the default mpd file is specified, AIR is displayed. b. Select the material named ALUMINUM(FILM), if it appears in the dropdown menu. c. If the material exists, check the property values against those in Table T22. Only these values must match for the tutorials. Ignore the other settings.
In this step you are verifying that ALUMINUM(FILM) exists in your Material Properties Database and has the correct material properties.
If ALUMINUM(FILM) is not on the list: d. Click on New Material. e. In the dialog that opens, enter ALUMINUM(FILM).
Material names can have no more than 32 characters. You created the material, but it does not have valid properties yet.
f. Click on OK.
If you just created ALUMINUM(FILM), or if its existing properties are incorrect: g. Set the properties for the materials shown in Table T2-2.
3. Select SILICON, the substrate material, and verify its material properties. If it is not in the MPD, add it and use the properties shown in Table T2-2. Modify the Material Properties Database if necessary. 4. Close the Materials Editor.
After creating a new material, the user has to assign valid properties to that material. These are the only properties needed for this tutorial.
a. Select SILICON from the Materials drop-down menu. b. If SILICON is not on the list, or if the existing properties are incorrect, repeat the parts of the procedure shown above as applicable.
In this step you are verifying that SILICON exists in your Material Properties Database and that it has the correct properties assigned to it.
a. When finished in the Edit Materials dialog, click on Close.
Clicking on Close writes the changes in the new materials to the mpd file. Control returns to the Function Manager.
The sequence on page T2-7 sets material properties for the beam design. From the MPD Editor icon, permanent changes may be made to the database that will be valid for all future projects. The Material Properties Database also can be accessed from within the Preprocessor. In the Preprocessor, click on the desired part in the canvas; then select Edit > Properties. An icon in this dialog accesses the Materials Editor. Changes made from within the Preprocessor only apply to the displayed model and are not permanently stored to the database. Refer to the CoventorWare Designer Reference (page U2-1) for complete details.
When entering values for the Material Properties Database, do not type in any spaces between numbers or exponents.
T2-8
November 4, 2008
Coventor, Inc.
Section 2: Beam Design
Beam Design in Analyzer
Version 2008
Table T2-2 Material Properties for Tutorial Property
Elastic Constants
Data Type
Elastic-Iso
Sub prop
E Poisson
Aluminum(FILM)
7.70e+04 3.00e-01 2.30e-15
Silicon
1.69e+05 3.00e-01 2.50e-15 0 0 0
Units
MPa
Density Stress
Constant-Scalar AnIso Sx Sy Sz
kg/2m3 MPa
0 0 0 2.31e-05 2.40e+08 9.03e+14
TCE Thermal Cond Specific Heat
Constant-Scalar Constant-Scalar Constant-Scalar
2.5e-06 1.48e+08 7.12e+14
1/K pW/2m K pJ/kg K
The final Material Properties Database setup for each material is shown in Figure T2-5 and Figure T2-6. Refer to the CoventorWare Designer Reference (page U2-1) for more details. Figure T2-5 Materials Properties for Aluminum(FILM)
Coventor, Inc.
November 4, 2008
T2-9
Section 2: Beam Design
Beam Design in Analyzer
Version 2008
Figure T2-6 Materials Properties for Silicon
In the Edit Materials dialog, the column of buttons to the right display properties that have only a single entry. For all other cases, the buttons retain the Edit label. For example, the single SILICON Density value of 2.5e-15 is displayed on the button, while the Youngs Modulus and Poissons Ratio Elastic Constants are displayed only when you click on the Edit button and open the dialog for setting these parameters.
The value for the Dielectric Constant within the Materials Property dialog determines whether the material is declared as a Conductor (low values) or Dielectric (high values) in the Properties dialog within the Preprocessor.
T2-10
November 4, 2008
Coventor, Inc.
Section 2: Beam Design
Beam Design in Analyzer
Version 2008
2.1.5:
Process Editor
The Process Editor supplies the information needed to construct the 3-D solid model of the device from the 2-D masks viewed in the Layout Editor. Material layers are constructed in a deposit and etch sequence that emulates the actual fabrication process. The process parameters that can be adjusted include:
material thickness (during deposition) deposition type (stacked, conformal, or planar) sidewall angles (profiles of the angular slope allowed during an etch operation) a mask perimeter offset (the ability to change the mask dimensions through an undersized or oversized operation to accommodate foundry processing requirements) mask polarity (positive or negative tone to determine whether light or dark areas of the mask are etched)
In photolithography, the term polarity is used to indicate whether drawn features, such as an enclosed polygon, appear light or dark on the mask plate. In actual fabrication, the polarity of a mask determines whether a defined shape is retained or etched away. This depends on the type of photoresist used, as well as the process by which the material is deposited. In the Process Editor, however, positive polarity always means features are preserved, and negative means features are etched away.
Refer to the Process Modeling section of the CoventorWare DESIGNER Reference, beginning on page U3-1, for an in-depth discussion on these topics. Figure T2-7 is a cross-section diagram of the beam structure used in this tutorial. Figure T2-7 Beam Cross-Section Diagram
nitride BPSG aluminum
ground plane
In this figure, a ground plane is overlaid with a nitride layer for isolation of the beam. A delete layer of BPSG (boron phospho-silicate glass) is deposited on the nitride layer. It is etched to define the areas where the beam will be anchored to the nitride layer. The BPSG thickness sets the separation between the nitride layer and the thin aluminum beam to be built on top. After the entire wafer is deposited with aluminum, a selective etch defines the actual beam dimensions. Note that the aluminum beam conforms to the deposited BPSG, with equal thickness on the top and on the sidewalls of the BPSG. The BPSG is called a delete layer because it is etched away when the MEMS process is complete. After the delete layer is removed, the final MEMS design looks as shown in Figure T2-8. Figure T2-8 Beam Cross-Section with Sacrifice Layer Etched
When the BPSG is removed, the fixed-fixed beam is held to the nitride by its conformal supports in the region where the BPSG holes were created. The free section of the beam in the middle is now free to deflect when an external force, such as a pressure or electrostatic load, is applied.
Coventor, Inc.
November 4, 2008
T2-11
Section 2: Beam Design
Beam Design in Analyzer
Version 2008
The process steps define the structure of Figure T2-7 and provide instructions for the actual fabrication of the model.
The GND layer in CoventorWare
All design structures must include a GND or base layer. This layer defines the boundaries of the models active area and is not associated with an electrical ground or a deposition layer that is connected to ground.
The Process Editor is accessed from an icon in the top half of the Function Manager. The initial process flow does not show the deposit and etch steps required to form the aluminum beam. In the steps below, the process file will be modified so an appropriate model can be built.
Advanced User Procedure
1. Open the beam_init.proc file in the Process Editor.
Detailed User Procedure
a. In the Function Manager, click on the drop-down arrow to the right of the Process field. b. Select the beam_init.proc file located in the BeamDesign\Devices directory. c. Click on the Process Editor icon.
The software defaults to the BeamDesign\Devices directory. The user
can browse to choose other directories and files.
The Process Editor defines a series of simple deposit and etch steps to
model the actual MEMS process.
The Process Editor displays the beam_init.proc file.
Figure T2-9
Process Description
Process Editor
Process Library
Step Parameters
T2-12
November 4, 2008
Coventor, Inc.
Section 2: Beam Design
Beam Design in Analyzer
Version 2008
The Process Description identifies all the steps used in creating the beam design. The Process Library provides the modeling step options. The Step Parameters pane allows the user to set parameters for a selected step in the Process Description. The Substrate in the Process Description pane corresponds to the ground plane, the next Stack Material corresponds to the Silicon Nitride layer, and the next Stack Material and Straight Cut steps correspond to the defined BPSG material on which the aluminum beam is placed. Finally, the BPSG delete step is shown at the end.
Advanced User Procedure
2. Edit the process flow. Add a Conformal Shell and Straight Cut step with the attributes shown below.
Detailed User Procedure
a. In the Process Description pane, highlight Step 3 (Straight Cut) by clicking on the fourth row.
Selecting a row in the Process Description pane allows you to choose
whether to insert above or below the highlighted step.
b. On the right-hand side of the Process Editor, in the Process Library pane, double-click on Modeling Actions to expand the folder. Right-click on Conformal Shell and select Insert Below Current Step. c. Right-click on Straight Cut and insert it below the current step.
Clicking on the different options in the Modeling Steps folder inserts new deposit and etch steps. The Process Library can be docked outside the Process Editor by dragging the gray bars at the top of the Process Library pane outside the Process Editor.
d. Highlight Step 4 (Conformal Shell) in the Process Description pane, and enter the following attributes into the Step Parameter fields: LayerName: enter beam (or another descriptive name) Material: select ALUMINUM(FILM) Thickness Nominal Value: enter 0.5 Display Color: select red
The color designations for the deposits should correspond to the layer colors that appear in the solid model.
e. Select Step 5 (Straight Cut) and enter the following attributes: Select Cut Last Layer Completely Select Front Side Mask: enter beam Photoresist: select +
Step 5 creates a positive tone beam mask etch, with no oversize/undersize or sidewall angles. All but the narrow beam is etched away.
The beam process is now complete. The finished Process Description pane of the Process Editor should look as shown below. Figure T2-10 Process Editor After Edits
Coventor, Inc.
November 4, 2008
T2-13
Section 2: Beam Design
Beam Design in Analyzer
Version 2008
Adjusting Windows for Full Field Viewing
As an alternative to using the horizontal scroll bar in the window above, the window can be stretched horizontally to see all the fields. The column widths can also be adjusted with the mouse. Many dialogs in the software allow horizontal and vertical adjustment, as well as resizing of individual fields or columns.
Creating a New Process Flow
The method described in Step 2 is commonly used for creating new process flows from existing file descriptions. A new process file can be started in several ways: Select File > New from the Process Editor menu bar. Initially, only a base layer appears. Proceed with developing a flow. Specify the create a new process option in the Process file field, and click on the Process Editor icon. When the Process Editor opens, the base layer appears.
Advanced User Procedure
3. Save the file as beam.proc.
Detailed User Procedure
a. b. c. d. From the menu at the top of the Process Editor, select on File > Save As. Type the new file name beam.proc in the File name field. Click on Save. From the File menu, select Exit. By default, the file is saved in the BeamDesign\Devices directory. The file path in the Process field is updated automatically to the new beam.proc file.
2.1.6:
Layout Viewing and Editing
After defining material properties and the deposit and etch sequence, the next step in creating a MEMS design is creating the 2-D layout. The 2-D Layout Editor is used to create, import, view, and edit 2-D mask information. For users with alternative software, the Layout Editor can import CIF and GDSII format files and convert them to a CoventorWare-compatible format. The Layout functions are accessed by selecting the Designer tab from the Function Manager. From this window, the user selects a cat file. The cat file is the storage location for the 2-D layout created or edited in the Layout Editor. This cat file can include any number of individual cell layouts. The 2-D layout information can be used to create foundry masks for building the MEMS device and is used as the source for rendering a 3-D model for meshing and solving. In the next sequence, the 2-D mask layout will be viewed in the Layout Editor. It may appear to be a dummy step because no changes are made to the design. Note, however, that this tutorial is a simplified example. A design may be built or modified, or imported from another layout database. Thus, consider the next step as part of the methodology for creating a real layout. For practice and guidance in creating a 2-D layout, see the tutorial starting on page T8-1. For Layout Editor reference documentation, see the CoventorWare DESIGNER Reference. You can access a PDF of this manual from the Function Manager Help > Contents option.
T2-14
November 4, 2008
Coventor, Inc.
Section 2: Beam Design
Beam Design in Analyzer
Version 2008
Advanced User Procedure
1. Open the beam.cat file in the Layout Editor.
Detailed User Procedure
a. From the Function Manager, click on the tab labeled Designer.
The Designer tab gives the user access to the Layout Editor, the Solid Modeler, and the Preprocessor (for viewing the 3-D model and meshing).
b. Click on the icon to the right of the Layout field.
The software defaults to the BeamDesign\Devices directory.
c. Select the beam.cat file in the BeamDesign\Devices directory. d. Click on Open.
e. Click on the Layout Editor icon.
Figure T2-11
The Layout Editor main window opens, displaying the beam design. A Terminal opens directly below the editor window.
2-D Layout Editor with Beam Design Displayed
Coventor, Inc.
November 4, 2008
T2-15
Section 2: Beam Design
Beam Design in Analyzer
Version 2008
The 2-D Layout Editor will open .cat files generated in older versions of the software, but will not convert them to the current version until the file is saved.
Advanced User Procedure
2. Use the Grid tool to set the Working Grid to 5.0 and the Display Grid to 1.0.
Detailed User Procedure
a. From the top menu bar, select Tools > Options > Grid. b. In the grid dialog, set the Working Grid to 5.0,5.0 so that the cursor now snaps to the nearest 5-micron grid point. c. In the grid dialog, set the Display Grid multiple to 1. d. Click on Apply. e. Click on Close.
The Display Grid setting displays a grid dot every 5 microns (not every 1 micron). The multiple value is multiplied by the Working Grid value to derive the display distance. For example, a Display Grid multiple of 5 for the same Working Grid of 5 sets the grid dots at 25micron intervals.
3. Use the Ruler tool to measure the beam.
a. From the top menu bar, select Tools > Ruler. b. Click on the top and then the bottom of the red aluminum beam. The Terminal responds with "Distance = 100.0 microns." c. Along the top of the Layout Editor window, click on the Refresh icon , which causes the screen to refresh and clears the ruler.
4. Access the Layer Browser. a. Click on the Layer Browser icon.
The Layer Browser dialog shown below opens. Layer information can be directly edited from within this dialog.
The Layer Browser dialog is a key element in the 2-D Layout Editor. It displays and controls various attributes, including the following: Layer Name - Displays the mask layer name Color - Displays/controls the layer color Fill - Displays/controls the layer fill pattern (solid, dots, hatched, etc.) V - Controls the visibility of the layer S - Controls the selectability of the layer (for edit operations) Layer Polarity on Mask - Controls whether a layer is added or subtracted from the layout. Mask Name - Allows several layers to be assigned to the same mask Dark/Light Mask Field - Controls how the shape drawn by the mask appears Magnifier - Opens Layer dialog for editing and exporting layer properties
T2-16
November 4, 2008
Coventor, Inc.
Section 2: Beam Design
Beam Design in Analyzer
Version 2008
The Layout Editor represents the BPSG as the solid yellow color and the aluminum beam in red. The next steps are a simple exercise with the Layer Browser that changes the appearance of the layers displayed.
Advanced User Procedure
5. Use the Visibility feature to identify each layer.
Detailed User Procedure
a. In the Layer Browser dialog, at the top of the Visibility column, click on V to turn visibility off for all layers. b. One by one, click on the boxes in the V column next to the following layers: GND, anchor, and beam.
This action toggles the visibility on for each layer and allows the layers to be identified as they appear on the screen. Clicking on V again would also restore the original settings.
6. Set the anchor layer fill to none.
a. For the anchor layer, select the none Fill pattern. In the main window, the yellow squares of the anchor layer are now outlines. The modified view, including grid dots, is shown below. b. In the Layer Browser dialog, select File > Close.
7. Exit the Layout Editor
a. From the Layout Editor File menu, select Save.
The file is written to the BeamDesign\Devices directory. The Layout Editor section is complete. In the next tutorial sequence you will use the 2-D layout to build your solid model.
b. Select File > Exit.
anchor mask
beam mask
GND mask
Coventor, Inc.
November 4, 2008
T2-17
Section 2: Beam Design
Beam Design in Analyzer
Version 2008
2.1.7:
Building the Solid Model
Now that the process and layout files are complete, a 3-D model can be built using the thickness and etch profile information from the process file and the 2-D layout mask information. To create the solid model, from the Designer tab, click on the arrow beside the Model/Mesh field and select the create new model option. Then click on the Build a New 3D Model icon. This will start the building process. When the software completes the solid model, the Preprocessor will automatically open. The Solid Model Tool and Older Process Editor Files
If CoventorWare is used with Process Editor files created in an earlier versions, the solid model tool will not read the older format directly. The Process Editor must be opened, the older file read in and resaved. The conversion is automatic.
Advanced User Procedure
1. Build the solid model of the beam.
Detailed User Procedure
a. Click on the down arrow Model/Mesh field and select create a new model. b. Click on the Build a New 3D Model icon. c. In the Input dialog that opens, enter beam. d. Click on OK. e. Wait for the build to finish; the Preprocessor will automatically open.
A 3-D model is built using the mask and supplied process information. The model appears as shown in Figure T2-12. Note that the figure shows the model with a white background and no shadow effect. These features are controlled from the Tools > Options > View menu. See page D4-34 for more details.
Figure T2-12
Preprocessor Rendering of the Beam Model
Geometry Browser Canvas
T2-18
November 4, 2008
Coventor, Inc.
Section 2: Beam Design
Beam Design in Analyzer
Version 2008
The rendered 3-D beam is created from the 2-D layout drawing, with the red aluminum beam elevated and anchored by supports to an underlying layer. The process file information allows the depth of the beam to be extruded. Viewing control icons along the top of the window allow for rotation, zooming, and other view perspectives. These features are detailed later in this and other tutorials.
2.1.8:
Naming Entities
The next step in the design process is to add the desired layers to the Mesh folder and assign electrical characteristics and unique names. The entities are named before meshing because the names are actually attached to the solid model. If you assign the names at this point, the names will perpetuate throughout all meshes created with these layers. The names will remain even if you remesh. Naming the faces is an important step because only those faces assigned user names appear in the solver boundary condition dialogs.
Advanced User Procedure
1. Hide the Nitride layer.
Detailed User Procedure
a. In the Geometry Browser on the left side of the Preprocessor, right click on the Nitride layer and select Hide Selection.
2. Add the Substrate and Beam layers to Mesh folder.
The Nitride layer will not be part of the meshed model, so hiding this layer in the Solid Model folder makes it easier to work with the layers that will be meshed. To view any entity that you have hidden, right click on its name in the Geometry Browser and select Show Selection.
a. Hold down the Ctrl key and click on the Substrate layer and the Beam layer. b. Right click on the layers and select Add to Mesh Model.
Adding the layers to the Mesh Model folder makes them available for meshing. You are selecting only the layers of interest to be meshed. Only the ground and beam layers are used by the solvers, so the other layers are not added to the mesh folder. The Geometry Browser now appears as shown below.
Coventor, Inc.
November 4, 2008
T2-19
Section 2: Beam Design
Beam Design in Analyzer
Version 2008
Advanced User Procedure
3. Apply the Substrate properties shown below.
Detailed User Procedure
a. If necessary, double click on the Substrate layer to expand the Geometry Browser. b. Click on Part_0(Substrate) to select. c. Select Edit >Properties. d. In the Name field, enter ground. e. In the Analysis options select these options: Conductor Solid Suppress, except for MemElectro The Suppress option removes this part from any mechanical simulation. f. Click on OK.
The Part Properties dialog has an icon that accesses the Materials Properties Database (MPD) Editor. The user can make changes to material property values from this dialog, but these changes will not be written to the MPD file. The changes will be stored in the projects database.
Any changes entered in the Preprocessor's MPD editor are immediately saved to the currently open model/mesh document, without waiting for the user to issue an explicit 'Save' request.
T2-20
November 4, 2008
Coventor, Inc.
Section 2: Beam Design
Beam Design in Analyzer
Version 2008
Advanced User Procedure
4. Apply the Beam properties shown below.
Detailed User Procedure
a. If necessary, double click on the Beam layer to expand the Geometry Browser. b. Right click on the beam part and select Properties. c. Verify these settings: Name = beam. Conductor Solid. d. Click on OK.
The beam part has the necessary material assignments. It will remain a movable part and therefore be a part of the mechanical simulation.
Advanced User Procedure
5. Set the Z scale for easier face identification.
Detailed User Procedure
a. In the Preprocessor menu bar, find the Z Scale field, and select or enter a number between 3 and 10. b. Click on the Face Selection Mode icon.
You are expanding the viewing height for easier face naming. The Z Scale distorts the height of the model. Choose a number that allows easy selection and identification of the sides and anchors of the beam.
Coventor, Inc.
November 4, 2008
T2-21
Section 2: Beam Design
Beam Design in Analyzer
Version 2008
Advanced User Procedure
6. Name the top surface of the beam top. (See Figure T2-13).
Detailed User Procedure
a. In the canvas area of the window, left click on the top surface of the beam. (See Figure T2-13). Note that the Geometry Browser for beam region automatically expands to the Part and Face level, and the corresponding Face number for the top beam surface is highlighted. b. Right click and select Set Name. c. In the Set Face Name dialog that opens, enter top in the Name field. d. Click on OK.
A change is made to a default face name assigned by the software. The name top is appended to the corresponding face in the Geometry Browser. The canvas area does not change.
7. Name the top surface of the substrate ground. 8. Name the side surfaces of the beam side1 and side2.
a. Repeat the above procedure for the ground surface, changing the face name to ground. a. Repeat for the visible side surface, changing the face name to side1.
The beam is thin, so side1 would be difficult to select if the Z scale had not been distorted in the previous step.
b. Click on top and then on the Hide Selection icon.
9. Name the bottom of the beam bottom. 10. Name the bottom anchor faces anchor1 and anchor2.
This hides the top surface, revealing the inside view of the other side and beam bottom. You can also right click on an entity and select Hide Selection.
c. Identify the opposite side and name it side2. a. Identify the bottom of the beam and name it bottom. a. Hide the top face of the anchor and select the bottom anchor face (face touching the ground surface). Name it anchor1.
You need to name these faces because they will be used to fix the anchors of the beam during the MemMech simulation. Only faces that must be identified for solver boundary condition setup must be named by the user. These named faces appear in the pull-down patch menus in the boundary conditions (BC) setup dialogs. , and rotate the model so that the other
b. Select the Rotate Model icon anchor is accessible.
When you use the rotate tool, the Face Selection Mode is no longer active. To continue selecting faces, click on the Face Selection Mode icon. Or to rotate a model while keeping the face selection mode active, use the Ctrl + Right Click and drag option. c. Reselect the Face Selection Mode icon. d. Hide the top face of the anchor and name the bottom anchor face anchor2. To display all the faces you have hidden without selecting them one by one, right click on the region that contains the beam and select Show Selection. e. Select File > Save.
T2-22
November 4, 2008
Coventor, Inc.
Section 2: Beam Design
Beam Design in Analyzer
Version 2008
Figure T2-13 Face Assignments
anchor2(top face hidden)
anchor1 (top face hidden)
top
side1
ground
bottom and side2 faces not shown
Z scale = 5
Advanced User Procedure
11. Rename the conductors beam and ground.
Detailed User Procedure
a. In the Geometry Browser, double click on the Conductors folder to expand the tree. b. Right click on the Conductor entity that corresponds to the ground part and select Set Name. c. In the dialog that opens, enter ground. d. Select the other Conductor. e. Rename it beam.
Conductor names are displayed in BC setup dialogs and in results windows. Assigning more meaningful names makes it easier to identify the conductors in these dialogs.
Coventor, Inc.
November 4, 2008
T2-23
Section 2: Beam Design
Beam Design in Analyzer
Version 2008
2.1.9:
Meshing
The next step in the design process is meshing. The model must now be meshed so the geometry of the structure can be reduced to a group of simpler finite element bricks and presented to the solver for finite element analysis. You will select the meshing method, and then create a mesh for the beam and the substrate. The mesh, part, and face information are stored in the project database. This database information is used in solver simulation. Figure T2-14 shows the process flow for executing this type of sequence.The flow chart illustrates the general ways in which designs can be built and simulated. Figure T2-14 Meshing in CoventorWare
Material Properties Database Process Editor
Designer tab 2-D model creation (Layout Editor) 3-D model creation
Meshing (from within the Preprocessor) Can create different finite element mesh for different layers Optional: Export 3-D to external program Optional: Import Mesh from external program
Analyzer tab CoventorWare Solvers
In this mesh sequence, you will assign different meshes to different regions: the beam will have a Manhattan mesh, and the ground will have a surface mesh.
T2-24
November 4, 2008
Coventor, Inc.
Section 2: Beam Design
Beam Design in Analyzer
Version 2008
Advanced User Procedure
1. Assign a Manhattan mesh type to the Substrate layer. Use the Parabolic element type and element sizes of 2,2,and 10 in the X, Y, and Z directions respectively.
Detailed User Procedure
a. From the Geometry Browser, click on the region containing the Substrate layer. b. Right click and select Mesher Settings. c. Select the Manhattan mesh type.
The Manhattan mesh option creates brick elements. This type of meshing is used for models with orthogonal geometry, i.e all the model faces are planar and join at 90 degree angles.
The Parabolic element order, the default setting, creates a hexahedron with node solutions at 27 points (8 vertices, 12 midpoints between vertices, 6 hexahedral face centers, and 1 center). d. For the Element Size, enter the following: For X direction: 2 For Y direction: 2 For Z direction: 10 e. Check that the dialog parameters match those shown below. f. Click on OK.
For more explanation of Manhattan Mesher Settings, see page R2-16.
Figure T2-15 Mesher Settings
Coventor, Inc.
November 4, 2008
T2-25
Section 2: Beam Design
Beam Design in Analyzer
Version 2008
Advanced User Procedure
2. Assign a Manhattan bricks mesh type to the Beam layer. Use element sizes of 2,2,and 10 in the X, Y, and Z directions respectively.
Detailed User Procedure
a. Click on the region containing the beam layer. b. Apply the same mesher settings you applied to the substrate.
The beam is 100 m by 10 m, so 250 bricks will be created for the beam layer in the XY plane, plus another 20 bricks in the XY plane for the anchor supports.
The beam is only 0.5 microns in height, so the mesher will create a single layer of bricks. c. Check that the dialog parameters match those shown in Figure T2-15. d. Click on OK. 3. Create the mesh. a. Click on the Generate Mesh icon .
This action creates a mesh on all the regions in the Mesh Model folder. See the resulting meshes in Figure T2-16.
Figure T2-16 Meshed Beam and Substrate
Choosing an Adequate Mesh
In this tutorial, the mesh settings for the model are provided, but when meshing your own design, it is important to conduct a mesh study to verify that you have used a sufficiently refined mesh to accurately model your device. Computer resources required to run your simulation increase as the mesh is refined; therefore, it is important to optimize your mesh so that you can obtain acceptable results in an acceptable amount of time. The numerical solution provided by your model will tend toward a unique value as you increase the mesh density. The mesh is said to be converged when further mesh refinement produces a negligible change in the solution.You can be confident that your model is producing a mathematically accurate solution if the two meshes give essentially the same result. To conduct a mesh convergence study, create multiple models that have different element sizes. You may want to vary the mesh in only one direction of interest. For example, if your device will experience a lot of stress in the Z direction, you may want to vary the mesh only in that direction.We chose to vary the mesh in each direction as follows:
first model with element size = x second model with element size = x/2 third model with element size = x/4
T2-26
November 4, 2008
Coventor, Inc.
Section 2: Beam Design
Beam Design in Analyzer
Version 2008
Run the same analysis on each mesh and compare results. For this particular device, models with mesh densities of x/ 2 and x/4, yielded results that were less than one percent in variation from the tutorial mesh, but took a significantly larger amount of simulation time. The mechanical results from each mesh are listed below: Table T2-3 Mechanical Results of Mesh Convergence Study Mesh model Tutorial mesh Tutorial mesh/2 Tutorial mesh/4 Mesh Size in X, Y, Z direction
2.0, 2.0, 10 1.0, 1.0. 5.0 0.5, 0.5, 2.5
Max. Node Displacement
1.510403E-01 1.516704E-01 1.519611E-01
% Difference
NA 0.42% 0.61%
Refining the mesh any further than what is specified in the tutorial leads to negligible differences in results, but increases simulation time. Note that for this example, the point of interest was the mechanical displacement. You could also run the same example with MemElectro to check for convergence of the electrostatic results. Convergence in one type of simulation does not imply convergence in all types of simulations. When conducting a mesh study, consider which type of physical phenomenon you would like to investigate, then choose your module accordingly. For more information on mesh convergence studies, see page R3-5 and page R4-11. To see a Quality Query, right-click on a region and select Quality Query. Figure T2-17 shows the results of a Quality Query performed on the substrate region of the beam model. Figure T2-17 Quality Query on Substrate Region
The meshing step is complete, except for saving the file. Save the File
After renaming entities in the Preprocessor, it is critical to save the changes using the File > Save option. After performing the naming sequence a few times, it can be very easy to forget this step.
Coventor, Inc.
November 4, 2008
T2-27
Section 2: Beam Design
Beam Design in Analyzer
Version 2008
Advanced User Procedure
4. Save the model and close the Preprocessor.
Detailed User Procedure
a. Click on File > Save. b. Click on File > Exit.
The necessary model preparation steps have been completed. You will now begin running simulations.
2.1.10: MemElectro
The MemElectro solver produces an electrostatic solution by solving for the charge and capacitance interaction between the beam and ground components of the created model. MemElectro uses the Boundary Element Method (BEM). During the calculation, MemElectro computes the charge on each surface panel and presents a final solution with charge distribution calculated for all the panels in the model. This process is started from the Analyzer tab, used for accessing the core solvers used in this tutorial. The MemElectro, MemMech, and CoSolveEM modules are all used for this tutorial. Advanced User Procedure
1. Set up the Analyzer tab to point to the MemElectro solver for the beam model.
Detailed User Procedure
a. From the Function Manager, click on the Analyzer tab. b. Click on the arrow to the right of the Solver field, and from the dropdown menu, select MemElectro. c. Click on the arrow beside the Model/Mesh field. Select the beam model. The Model/Mesh field defaults to the model created in previous steps. The Browse icon to the right of this field allows the user to select other models. d. In the Analysis field, make sure create a new analysis is displayed. You do not have to specify an analysis results directory in the Analyzer tab. You will specify a directory before the simulation begins. e. Click on the Solver Setup icon.
Clicking on Solver Setup opens the MemElectro Settings dialog, which configures the solver for the type of problem presented to it.
Solver Setup icon
T2-28
November 4, 2008
Coventor, Inc.
Section 2: Beam Design
Beam Design in Analyzer
Version 2008
The number of solver categories and solver types that a user can access is dependent on the specific licensed configuration of CoventorWare.
The Solver Setup icon also has two other options: Load Setup from Previous Analysis and View Results. Both options become active when an analysis results directory from a previous run is selected in the Analysis field. The Load Setup from Previous Analysis option loads the boundary conditions used in the selected analysis. The View Results option opens the Analysis Results window, which allows the user to view the table and graphical results of a previously run solution without running through the complete solver setup and execution sequence. For consistency, the name Solver Setup will be used for this icon, even when a different option is selected.
Advanced User Procedure
2. Verify the default MemElectro settings.
Detailed User Procedure
a. In the MemElectro Settings dialog, verify the default settings shown in the screen shots below. The Settings setup dialogs allow parameters to be specified to run the electrostatic solver. These default settings are correct for this tutorial. The Settings dialogs only need to change from their default settings for very complex models requiring changes to achieve convergence or optimize speed. b. Click on Next.
Clicking on Next opens the solver BCs dialog, where simulation conditions are set.
Coventor, Inc.
November 4, 2008
T2-29
Section 2: Beam Design
Beam Design in Analyzer
Version 2008
Advanced User Procedure
3. In the ConductorBCs dialog, apply a voltage of 0 to the ground and a voltage of 1 to the beam.
Detailed User Procedure
a. In the MemElectro BCs dialog, click on ConductorBCs. b. Modify the dialog so the conductor ground has a 0.0 volt stimulus applied and the conductor beam has a 1.0 volt stimulus applied. c. Click on OK.
A voltage difference is required between the beam and the ground to compute a charge for the structure.
Advanced User Procedure
4. Start the simulation.
Detailed User Procedure
a. In the MemElectro BCs dialog, click on Run to start the simulation. b. In the Run Analysis dialog that opens, enter electro_run1, and click on OK.
The Run Analysis dialog allows the user to name or select a result analysis, which will be written to the project database. If an analysis is selected from the Analyzer tab, that analysis is displayed, but the user can opt to select another analysis.
The user also has the option to run the analysis at a later time using the Add to Job Queue and hold or Save for Batch Run options. See for more information. c. In the Confirm dialog click on Yes.
When the simulation starts, the Job Queue dialog opens. It can be used to monitor simulation progress and to access simulation results.
During the solver setup, if existing analysis results will be overwritten, a warning message appears:
T2-30
November 4, 2008
Coventor, Inc.
Section 2: Beam Design
Beam Design in Analyzer
Version 2008
This dialog appears for all of the solvers when an overwrite is about to occur. Confirm by clicking on OK. Activity during the computation appears in the normally minimized log window on the screen.
Advanced User Procedure
5. When the simulation is finished, open the Analysis results for the electro_run1 simulation.
Detailed User Procedure
a. When the Job Queue dialog indicates that the simulation is finished (green check mark appears by the electro_run1 job), click on the View Results icon.
The Analysis Results window opens with access through a drop-down menu for capacitance, voltage, and charge results. This window also has access to 3-D visualization results and Query analysis.
Select numerical results View numerical results Start a query
View results in 3-D
Advanced User Procedure
6. View the electrostatic results.
Detailed User Procedure
a. Click on the arrow beside the Tables field and select Capacitance Matrix (pF) from the drop down menu. b. Click on the View Table icon. c. Verify the results shown below, then click on OK. The Capacitance Matrix dialog shows the capacitance values for the beam problem. d. Select Voltage and Charge on Conductors from the Tables drop-down menu and click on the View Table icon. e. Verify the results shown below, then click on OK.
The Voltage and Charge on Conductors dialog shows the corresponding charge for the voltages applied, using the capacitance solution in the Q=CV calculation.
Coventor, Inc.
November 4, 2008
T2-31
Section 2: Beam Design
Beam Design in Analyzer
Version 2008
The Capacitance Matrix dialog shows several values of capacitance, with all units in picofarads. Values where the names match (i.e. beam-to-beam capacitance) represent the self-capacitance due to stored charge on the device. Note that the rows and columns of this matrix add up to zero. By CoventorWares convention, self-capacitance terms (located on the diagonal of the capacitive matrix) should be positive. Mutual-capacitance terms (off-diagonal elements) should be negative. A Capacitance Matrix dialog that deviates from this rule is an indication that the mesh needs to be refined. Refer to the CoventorWare ANALYZER Reference (page R3-7) for an explanation of the derivation of this capacitance matrix.
Advanced User Procedure
7. Use the Visualizer to view the 3-D charge results.
Detailed User Procedure
a. Click on the View 3D Results icon. Note that with this MemElectro simulation, the Charge Density values are already loaded and displayed in the Visualizer. b. Select Coventor > Geometry Scaling. c. In the Scaling panel that opens, change the Z Scale field to 5. Click on Apply, then on Close.
8. Close the Visualizer, and the MemElectro results dialog.
Changing the Z Scale field distorts the view for an enhanced view. The image appears as in Figure T2-18.
a. From the Visualizer menu bar, select File > Exit. b. From the Analysis Results dialog, click on Close.
This completes the MemElectro step. Control returns to the Function Manager Analyzer tab.
Figure T2-18 Modified Surface Charge View
T2-32
November 4, 2008
Coventor, Inc.
Section 2: Beam Design
Beam Design in Analyzer
Version 2008
2.1.11: MemMech
MemMech computes the mechanical solution for the beam problem. The solver uses the finite element method to solve for mechanical stress and displacement at each node on each brick created for the model. For the simple tutorial problem, the calculation is fast.
Advanced User Procedure
1. Set up Analyzer tab to point to the MemMech solver for the beam model.
Detailed User Procedure
a. Click on the arrow to the right of the Solver (effects) field, and from the drop-down menu, select MemMech. b. Select the beam model. c. Click on the Solver Setup icon.
2. Verify the default settings in the MemMech Settings dialog.
MemMech uses the model file information stored in the project database to compute a mechanical solution.
a. Check that the defaults settings are as shown below. This Settings dialog displays the current settings for the mechanical solver. Other settings allow for modal and harmonic analysis and are covered in later tutorials and in the CoventorWare ANALYZER Reference. b. If you are using external ABAQUS, click on the Advanced button and select Yes for Use external Abaqus? (ABAQUS users, see page R4-67 of the Analyzer Reference). c. In the MemMech Settings dialog, click on Next.
Coventor, Inc.
November 4, 2008
T2-33
Section 2: Beam Design
Beam Design in Analyzer
Version 2008
MemMech BCs Window
The hierarchical MemMech BCs window provides access to dialogs that set the boundary conditions for the MemMech solver. Usually, only one or two dialogs need to be set for any given problem. In the next step, boundary conditions will be assigned for the model through the MemMech SurfaceBCs dialog, illustrated in Figure T2-19. The left section of the SurfaceBCs boundary conditions dialog allows specification of which surfaces of the beam model receive a mechanical stimulus. Surfaces are specified by using the face names created in the Preprocessor (only user-named faces appear in the pull-down menus). These faces correspond to patch names in the boundary condition dialogs and can be controlled in a variety of ways, including applying loads or specifying that patches remain stationary in the X, Y, or Z axes. Boolean capability allows a selection of the union or intersection of patches when applying forces. With the LoadPatch type already selected, the right section of the SurfaceBCs dialog allows the user to apply a pressure load to the patch surface in a variety of ways, including a scalar load in a direction normal to the patch or a vector load in any direction. Value dialogs are used to enter these values. Before executing the next sequence of steps, note that the Surface BCs dialog specifies AND and OR functions; these apply to unions and intersections correspondingly akin to similar logical values. The distinction is further defined within the Step table. Figure T2-19 MemMech SurfaceBCs Setup
T2-34
November 4, 2008
Coventor, Inc.
Section 2: Beam Design
Beam Design in Analyzer
Version 2008
Advanced User Procedure
3. In the SurfaceBCs dialog, fix the anchor faces.
Detailed User Procedure
a. Click on SurfaceBCs from the MemMech BCs window. b. Modify Set 1 as described below: For FixType, select fixAll. For Patch1, select anchor1. For and1, select or. For Patch2, select anchor2. The rest of the Set 1 line does not change.
A Set describes a particular set of conditions. It associates patches with a specified action.
During the model calculations, the patches assigned are assumed to be stationary in the X,Y, and Z directions. The patches named anchor1 and anchor 2 are designated as fixed, so they do not move during the calculations. In this context, or is used as an additive quantity (the union of two entities). It says that in addition to anchor1, the entire next patch specified also has the same Fix Type applied. Do not use and here; the anchor1/anchor2 surfaces have no common intersection.
4. Apply a 0.001 MPa load to the top patch.
a. Modify Set 2 as described below: For FixType, select LoadPatch. For Patch1, select top. Do not change any of the Boolean settings. For LoadValue type, select Scalar. For LoadValue, enter 0.001.
The load is applied to the entire top surface, and only the top surface. The load is applied in the -Z direction, with a magnitude of 0.001 MegaPascals.
None of Sets 3-8 are used. The none setting (set by default) tells the software to ignore the entire line. Note that if the first column of a row is set to none then the entire line is ignored. b. The Surface BCs dialog should now be set as shown in Figure T2-19. Click on OK.
The remaining sections of the boundary conditions set up are inactive. Quickly review the screens to become familiar with them and to verify that no conditions are set. For further information on the functionality of the other boundary conditions in MemMech, refer to the CoventorWare ANALYZER Reference.
Advanced User Procedure
5. Start the MemMech simulation.
Detailed User Procedure
a. Click on Run. b. Save the analysis results as mech_run1. c. Click on Yes to save project settings.
When you save the settings at this point, all the file pointers and BC dialogs that you have set are preserved. The mechanical solver starts. Simulation time varies according to the users computer configuration.
Coventor, Inc.
November 4, 2008
T2-35
Section 2: Beam Design
Beam Design in Analyzer
Version 2008
Advanced User Procedure
6. Verify the mechDomain results.
Detailed User Procedure
a. When the simulation is finished, click on the View Results icon in the Job Queue dialog. b. Select mechDomain from the Tables drop-down menu. c. Click on the View Table icon to review the mechanical results. The mechDomain dialog shows the maximum and minimum of both the magnitude of the displacement vector over the entire solution domain, as well as the maximum and minimum of each of the components. d. Click on OK.
Advanced User Procedure
7. Verify the rxnForces results.
Detailed User Procedure
a. Select rxnForces from the Tables drop-down menu, then click on the View Table icon. The rxnForces dialog shows the reaction forces that develop at the fixed ends when a pressure load is exerted downward. b. Click on OK.
T2-36
November 4, 2008
Coventor, Inc.
Section 2: Beam Design
Beam Design in Analyzer
Version 2008
Advanced User Procedure
8. View the 3-D mechanical results.
Detailed User Procedure
a. Click on the View 3D Results icon.
b. c. d. e. f. g. h.
For mechanical simulations, the default view does not show parts that were designated Suppress, except for MemElectro in the preprocessor. To show the substrate, select Coventor > Parts Visibility and move ground from the Hidden list to the Visible list with the Show button. From the Visualizer menu bar, select Plot > Contour/Multi-coloring. In the dialog that opens, select Mises Stress from the drop-down menu. Click on Close. Select Coventor > Geometry Scaling. In the dialog that opens, set Scale Z to 5. Select Deform Using Displacements, and set the Exaggeration to 15. Click on Apply; click on Close. Deform Using Displacements and Exaggeration settings display beam deflection. Note that the Deform Using Displacements setting shows the physical deformed shape, deformed with the displacement vector. It does not depend on the selected contour. The display shows a color map of surface stress along the beam surface, illustrated in Figure T2-20.
Maximum deflection is at the beam center, but maximum surface stress is at the fixed anchors. i. Select View > Fit to Full Size. j. Adjust Rotation and Scale for best viewing. 9. Exit the Visualizer, and close the Analysis Results window. a. From the Visualizer menu bar, select File > Exit. b. Click on Close to close the Analysis Results window.
Figure T2-20
Beam Surface Stress View in Visualizer
Coventor, Inc.
November 4, 2008
T2-37
Section 2: Beam Design
Beam Design in Analyzer
Version 2008
The illustration in Figure T2-20 shows colors of the frame background, color map legend, and 3-D axis symbol reversed from the default display. To change the background to white and the legend and 3D axis symbol to black, run the White Background macro, accessed from Tools > Quick Macro Panel.
The Visualizer has many different functions for analysis and display. The on-line help, accessed from the Help menu, covers all of these modes in detail. Visualizer functionality that is specific to CoventorWare is detailed in the CoventorWare ANALYZER Reference (starting on page R9-1).
To see the relative effects of the applied pressure, perform the following exercise:
Advanced User Procedure
10. Rerun the MemMech simulation with a surface load of 0.005.
Detailed User Procedure
a. Go back to the MemMech Surface BCs dialog and change the Scalar force to 0.005. b. Rerun the simulation and save the new analysis to mech_run2.
11. Observe and compare the new results with the results from mech_run1.
This setting allows you to observe the relative displacement effect with an increased pressure.
a. When the simulation is finished, make sure that mech_run2 is selected in the Job Queue window, and click on the View Results icon. b. In the Analysis Results window, select mechDomain. c. Compare the results shown below with those from the original exercise. The increased scalar force increases deflection, but the relationship is not linear. d. Click on Close in Analysis Results window.
T2-38
November 4, 2008
Coventor, Inc.
Section 2: Beam Design
Beam Design in Analyzer
Version 2008
2.1.12: CoSolveEM
The CoSolveEM tool couples the electrostatic and mechanical solvers. In an iterative process, the electrostatic results are input to the mechanical solver, and the results are fed back until convergence is reached.
MemMech Setup for CoSolveEM
Before beginning with the CoSolve setup, go to the MemMech setup and change the surface boundary conditions. When MemMech was run, a 0.005 MegaPascal pressure load was applied when the boundary conditions were set. For the CoSolve run, remove the pressure and observe the mechanical deflection that takes place due solely to the electrostatic charge attracting the beam. The following steps are similar to the MemMech portion of this tutorial.
Advanced User Procedure
1. Set the MemMech SurfaceBCs LoadValue to 0.
Detailed User Procedure
a. Verify that the MemMech solver is still selected. b. Click on the drop-down arrow beside the Solver Setup icon and select Solver Setup. c. Click on Next. d. In the dialog that opens, click on SurfaceBCs. e. Change the Set2 LoadValue to 0.0. The dialog appears as shown below.
External pressure loads must be removed for this problem.
f. Click on OK in the SurfaceBCs dialog. g. Click on Close in the MemMech BCs window. Clicking on Close will not initiate the solver. MemMech is accessed to set relevant boundary conditions.
Coventor, Inc.
November 4, 2008
T2-39
Section 2: Beam Design
Beam Design in Analyzer
Version 2008
Advanced User Procedure
2. Set up the Analyzer tab to point to the CoSolve solver for the beam model.
Detailed User Procedure
a. From the Analyzer tab, set the Solver field to CoSolveEM. b. From the Model/Mesh drop-down menu, select the beam model. c. Click on Solver Setup.
The setup is nearly the same as for MemElectro and MemMech. CoSolve sets parameters, changes settings for electrical and mechanical stimuli, and performs a coupled solution using electrostatic and mechanical solvers.
3. Configure the CoSolve solver to run with Single Step and the Relaxation settings.
a. In the CoSolveEM Settings dialog, set the Independent Variable to Voltage. The Settings dialog controls convergence settings, CoSolve tool parameters, and the type of iterative analysis performed. b. Set the Analysis Options field to Single Step. c. Set the Iteration Method to Relaxation. The Iteration Method allows the solver to iterate until the solutions converge (using relaxation or Newton techniques) or perform a single combined electrostatic and mechanical solution step. Other convergence parameters can be set from the Advanced Settings dialog. For more details on these settings, see page R5-6. d. Click on Next. e. Click on OK in the warning dialog.
T2-40
November 4, 2008
Coventor, Inc.
Section 2: Beam Design
Beam Design in Analyzer
Version 2008
Advanced User Procedure
4. Apply a voltage of 20 volts to the beam.
Detailed User Procedure
a. In the CoSolveEM BCs window click on ConductorBCs. b. Change the voltage for the beam to 20 volts. c. Click on OK.
The voltage is increased to increase the electrostatic charge that develops. Without an applied pressure load, the beam deflection will come solely from this charge.
5. Start the CoSolve simulation.
a. In the CoSolve BCs window, click on Run. b. Save the analysis as cs_run1. c. In the Save Settings dialog click on Yes.
Advanced User Procedure
6. View the numerical displacement results.
Detailed User Procedure
a. When the simulation is finished, in the Job Queue dialog click on the View Results icon. b. Select Displacement from the Tables drop-down menu, and click on the View Table icon. c. Click on OK.
This action displays the computed mechanical displacement of the beam.
The window shows the beam displacement in the X,Y, and Z directions after iterating until convergence is reached. In 3-D space, there may be a range of nodal displacements. The Max and Min columns show the limit values for this set.
Coventor, Inc.
November 4, 2008
T2-41
Section 2: Beam Design
Beam Design in Analyzer
Version 2008
Advanced User Procedure
7. View the Capacitance results.
Detailed User Procedure
a. Select Capacitance to view the electrostatic portion of the results.
This window summarizes the capacitance matrix electrostatic results.
b. Click on OK.
Advanced User Procedure
8. View the Voltage results on Conductors.
Detailed User Procedure
a. Select Voltage to view the voltage for the conductors.
This window summarizes beam and ground voltage results.
b. Click on OK.
Advanced User Procedure
9. View the Charge results on Conductors.
Detailed User Procedure
a. Select Charge to view the charge for the conductors.
This window summarizes beam and ground charge results.
b. Click on OK.
T2-42
November 4, 2008
Coventor, Inc.
Section 2: Beam Design
Beam Design in Analyzer
Version 2008
Advanced User Procedure
10. View the Reaction Force results.
Detailed User Procedure
a. Select Reaction Force to view the reaction forces portion of the solution.
This window lists the forces at the fixed anchors.
b. Click on OK.
Advanced User Procedure
11. View the 3-D charge results.
Detailed User Procedure
a. Start the Visualizer by clicking on the View 3D Results icon. b. In the MemElectro Results frame, select Coventor > Geometry Scaling, and set the Z Scale to 5. CoSolve produces both electrostatic and mechanical solutions, showing both charge and deflection in the same run.When CoSolve results are loaded into the Visualizer, the MemElectro and MemMech results are displayed in separate frames. c. Select Plot > Contour/Multi-coloring, and display the Charge Density results. d. Select View > Fit to Full Size. The results are shown in Figure T2-21.
Observe that the charge value is about the same as when MemElectro was run.
Figure T2-21 CoSolve Surface Visualization of Results
Coventor, Inc.
November 4, 2008
T2-43
Section 2: Beam Design
Beam Design in Analyzer
Version 2008
Advanced User Procedure
12. View the 3-D mechanical results.
Detailed User Procedure
a. Select Frame > Push Current Frame Back.
The MemMech results are displayed in a separate frame, this action brings the frame forward.
For mechanical simulations, the default view does not show parts that were designated Suppress, except for MemElectro in the preprocessor. To show the substrate, select Coventor > Parts Visibility and move ground from the Hidden list to the Visible list with the Show button. b. Select Plot > Contour/Multi-coloring, then select Mises Stress. c. Set the Geometry Scaling dialog as follows: Scale Z = 5 Select Deform Using Displacements Exaggeration = 50. d. Select View > Fit to Full Size.
The mechanical deflection is much less because the beam bends from the electrostatic charge only without any external pressure applied. e. Close the Visualizer and the Analysis Results window.
The results are shown in Figure T2-22.
Figure T2-22 CoSolve Mechanical Results
T2-44
November 4, 2008
Coventor, Inc.
Section 2: Beam Design
Beam Design in Analyzer
Version 2008
2.1.13: MemMech Coupled Electrostatic Analysis
MemMech provides a capability for performing fully coupled electrostatic analysis. This capability will be demonstrated here, and the results are compared with those obtained from the CoSolveEM simulation in the previous section. Because the substrate is much thicker than the beam, the deformation of the substrate will be small compared to that of the beam. For this reason, the substrate will be meshed with just a single element.
For more information on coupled mechanical-electrostatic analysis, see page R4-54 of the Analyzer Reference.
Advanced User Procedure
1. Remesh the beams substrate region using mapped bricks, linear element order, and an element size of 130. Unsuppress the substrate.
Detailed User Procedure
a. From the Function Manager/Analyzer tab, click on the Start Preprocessor icon beside the Model/Mesh field to open the beam model. b. In the Geometry Browser, right click on Region 1 (the substrate layer) and select Mesher Settings. c. Change the Mesh Type to Mapped Bricks, the Element Order to Linear, and the Element Size to 130.0. Click on OK. d. Right click on Region 1 and select Properties. In the dialog that opens, un-check the Suppress, except for MemElectro option. e. From the Preprocessor icon menu, click on Generate Mesh. The model should appear as shown below. f. Select File > Save As and save the model as beam_coupled. g. Select File > Exit to close the Preprocessor.
Figure T2-23 Region 1 Mesher Settings and Resulting Mesh
Coventor, Inc.
November 4, 2008
T2-45
Section 2: Beam Design
Beam Design in Analyzer
Version 2008
Advanced User Procedure
2. Configure the MemMech solver to use the beam_coupled model and use its default solver settings.
Detailed User Procedure
a. From the Analyzer tab, select MemMech from the Solver drop-down menu and make sure the beam_coupled model is selected in the Model/ Mesh field. b. From the Analysis field drop-down menu, select create a new analysis, and then click on the Solver Setup icon. c. In the MemMech Settings dialog, make sure these options are set: Physics: Mechanical Linear or Nonlinear?: Nonlinear Time Dependence: SteadyState Additional Analysis: None d. Click on Next. a. b. c. d. e. Click on SurfaceBCs. Apply a fixAll FixType to anchor1 or anchor2 or ground (see below). Apply a Potential FixType to ground with a LoadValue of 0.0. Apply a Potential FixType to bottom with a LoadValue of 20.0. Click on OK.
3. In the SurfaceBCs dialog, fix the anchor1, anchor2, and ground patches. Apply a 20 volt potential between the ground and bottom patches.
Advanced User Procedure
4. Designate the bottom and ground as the electrostatic surfaces.
Detailed User Procedure
a. Click on ElectroStaticBCs. b. For Set1, set Surface_1 to bottom and Surface_2 to ground. MemMech creates a set of finite elements between the surfaces to model the electrostatic forces. Surface_1 controls the definition of the mesh. For each solid element face on Surface_1, an electrostatic element is created that spans the space between Surface_1 and Surface_2. c. Click on OK.
T2-46
November 4, 2008
Coventor, Inc.
Section 2: Beam Design
Beam Design in Analyzer
Version 2008
Advanced User Procedure
5. Run the analysis and view the results.
Detailed User Procedure
a. b. c. d. In the MemMech BCs window, click on Run. Save the analysis as electrostatic_mech. In the Save Settings dialog click on Yes. When the simulation is finished, click on the View Results icon in the Job Queue dialog. e. Select mechDomain from the Tables drop-down menu and click on the View Table icon.
This window shows the maximum (or minimum) beam displacements in the X, Y, and Z directions for the converged solution. Note that the Minimum value of Node Z Displacement of -0.055 microns compares closely with the value obtained from CoSolveEM for the same model (-0.059; see page T2-41).
Advanced User Procedure
6. View the 3-D mechanical results.
Detailed User Procedure
a. Start the Visualizer by clicking on the View 3D Results icon. b. Select Coventor > Parts Visibility, and hide the ground part.
Hiding the substrate makes it easier to view the beam results.
c. Select Plot > Contour/Multi-coloring, then select Mises Stress. d. Select Coventor > Geometry Scaling and set the following parameters: Scale Z = 5.0 Select Deform Using Displacements. Exaggeration = 50. e. Select View > Fit to Full Size.
The results are shown in Figure T2-24. As expected, this result is very similar to the CoSolveEM results shown in Figure T2-22 on page T244.
Coventor, Inc.
November 4, 2008
T2-47
Section 2: Beam Design
Beam Design in Analyzer
Version 2008
Figure T2-24 MemMech Coupled Electrostatic-Elastic Results
For some MEMS devices such as switches, it is important to know the time required to move parts of the device from one position to another. This information can be obtained by performing a transient analysis in MemMech. To demonstrate this capability we will calculate the transient response of the beam to the same electrical potential loading considered above.
Advanced User Procedure
1. Configure the MemMech solver to use the beam_coupled model and transient solver settings.
Detailed User Procedure
a. From the Analyzer tab, select MemMech from the Solver drop-down menu and make sure the beam_coupled model is selected in the Model/ Mesh field. b. From the Analysis field drop-down menu, select create a new analysis, and then click on the Solver Setup icon. c. Set the MemMech Settings dialog as shown below. d. Click on Next.
T2-48
November 4, 2008
Coventor, Inc.
Section 2: Beam Design
Beam Design in Analyzer
Version 2008
Advanced User Procedure
2. Verify the SurfaceBCs and ElectroStaticBCs dialogs.
Detailed User Procedure
a. In the SurfaceBCs dialog, verify that the entries in the table are unchanged from the previous analysis. b. Verify that the ElectroStaticBCs dialog is unchanged from the previous analysis. a. b. c. d. In the MemMech BCs window, click on Run. Save the analysis as electrostatic_trans_mech. In the Save Settings dialog click on Yes. When the simulation is finished, in the Job Queue dialog, click on the View Results icon. This analysis may take as long as 1/2 an hour to complete.
3. Run the analysis and view the results.
e. Select dyna from the Graphs drop-down menu and click on the View Graph icon. f. Click on Mapping Style. g. In the dialog that opens, click on the Max_Displacement Map Name to select it. h. Click on and hold Map Show to select Show Selected Only, then close the Mapping Style dialog.
Note that the maximum absolute displacement at approximately 1.5 2s is 0.096 2m. This is nearly twice the value of 0.055 2m obtained in the static analysis. the Visualizer section in the CoventorWare ANALYZER Reference, page R9-35, for details.
The published graph format was created using a Visualizer macro. See
Figure T2-25 Transient Results of Beam Loaded with Electrical Potential
Coventor, Inc.
November 4, 2008
T2-49
Section 2: Beam Design
Beam Design in Analyzer
Version 2008
2.1.14: Parametric Study
The next major sequence in the tutorial uses the Parametric Study function to demonstrate how a parameter can be varied automatically to analyze device sensitivity to manufacturing and design variations. The Parametric Study function, accessed from the BCs window of each solver, has the capability to define variables that vary one or more mechanical properties, dimensions, input boundary conditions, or some other parameter. After the variable has been defined, the solver starts a batch run of simulations to be solved in sequence by one of the solvers, resulting in a series of output files. The file information can be viewed in table or plot format or displayed in the 3-D visualizer.
MemMech BCs for Parametric Study
In this parametric study, the initial stress is changed while applying a constant pressure load. The simulation uses MemMech to compute the actual series of results. In preparation, the mechanical surface boundary condition in MemMech needs to be restored to the 0.001 MegaPascal pressure load value applied from the MemMech run (this was removed when CoSolve was run). Because MemMech is the solver to be used for the study, the Settings dialog needs to be set up properly with the correct path and parameter settings, as if MemMech was rerun for a single point solution. However, because no changes were made to these MemMech dialogs since the initial setup, do not recheck them for this tutorial.
Advanced User Procedure
1. Open the beam model into the Preprocessor and save as beam_stress.
Detailed User Procedure
a. From the Analyzer tab, select the beam model from the Model/ Mesh field. b. Click on the Start Preprocessor icon. c. In the Preprocessor, select File > Save As, and save the model as beam_stress. a. b. c. d. Click on the Part Selection icon; then click on the beam. Select Edit > Properties (or right click and select Properties). In the Properties dialog, click on the MPD Editor icon. Change the ALUMINUM(FILM) Stress values to 10, 10, 0 for Sx, Sy, and Sz, respectively.
2. Change the initial stress material property of ALUMINUM(FILM) to 10, 10, 0.
You are applying stress to the beam so that you can apply a trajectory to those values. e. When finished, click on OK. f. Save changes and exit the Preprocessor.
In the step above, you were instructed to save the model under a different name, and then change the new models material properties. If you were to change material properties, and then rename the model, the material properties would be associated with the original beam model as well as the new beam_stress model. Any changes entered in the Preprocessor's MPD editor are immediately saved to the currently open model/mesh document, without waiting for the user to issue an explicit Save request.
T2-50
November 4, 2008
Coventor, Inc.
Section 2: Beam Design
Beam Design in Analyzer
Version 2008
Advanced User Procedure
3. Reapply the 0.001 pressure load to the top patch.
Detailed User Procedure
a. b. c. d. e. f. g. h. From the Analyzer tab, select MemMech as the solver. Select the beam_stress model. For the Analysis field, select create a new analysis. Click on the Solver Setup icon. In the Settings dialog that opens, click on Next. In the MemMech BCs window, click on SurfaceBCs. Change the second line as shown below. Click on OK. The change reapplies the pressure load for the parametric study. If changes were previously made within the MemMech setup, check the other boundary condition dialogs to verify that no conditions are active.
Advanced User Procedure
4. Access the MemMech Parametric Study Function.
Detailed User Procedure
a. In the MemMech BCs window, click on Parametric Study. The window shown in Figure T2-26 opens.
Note that the BCs buttons in this window will vary according to which solver is being used for the parametric study.
Figure T2-26 Parametric Study Setup Window for MemMech
Coventor, Inc.
November 4, 2008
T2-51
Section 2: Beam Design
Beam Design in Analyzer
Version 2008
The buttons in the window above set all the properties required to complete a simulation run. The individual dialogs set parameter conditions that allow the simulation to be run over a series of steps, varying mechanical, dimensional, material, or other properties in each step. After the dialogs are set, the Run button starts the solver.
Advanced User Procedure
5. Set up a Delta trajectory of 5 steps that increment with a step size of 1.
Detailed User Procedure
a. Click on Trajectories. The TrajectoryType section allows for definition of how a certain parameter varies during the simulation iteration. b. Set the t1 TrajectoryType to Delta.
The default Delta category defines values as increments between steps.
c. Click on Edit. Set the increment values as shown below. The parametric study runs 5 sets of computations using a variable t1 that changes in 1 unit increments. d. Click on OK. e. In the Label column, delete t1 and type stress multiple.
The Label column uses a user-defined label as the abscissa annotation.
f. Click on OK.
Advanced User Procedure
6. Apply the t1 trajectory to the Stress property, and then assign the trajectory to the beams material.
Detailed User Procedure
a. Click on MaterialProperties. b. Set the MaterialProp1 Property to Stress. c. Set the Trajectory to t1. The solver assigns the t1 trajectory to Stress, varying it from 1 to 5 times its original value in increments of 1. The original value is derived from the Material Properties Database. d. Set the ScaleFactor to 1.0. e. Set the Material to ALUMINUM(FILM).
The Stress is assigned to ALUMINUM(FILM), which is the material for the beam.
The pressure load of 0.001 MegaPascals is applied for each of the 5 iterative steps. f. Click on OK.
T2-52
November 4, 2008
Coventor, Inc.
Section 2: Beam Design
Beam Design in Analyzer
Version 2008
Advanced User Procedure
7. Start the simulation.
Detailed User Procedure
a. In the Parametric Study window, click on Run. b. In the Run Analysis window, enter mech_para. Saving the results to a new directory preserves the simulation results from the previous simulation. c. Click on OK. d. Click on Yes to save the project settings.
The settings required for this tutorial run are complete. You may want to check other dialogs to become familiar with them for use with other tutorials. The dimension dialog can be used to scale, offset, or rotate model parts. An example is given elsewhere in this book (see page T2-100). The mechBCs dialog can be used to vary one or more boundary conditions set up for the mechanical solver, such as pressure load. Examples are given elsewhere in this book (see page T2-120 and page T2-126).
For some parametric study computations that use the CoSolve or MemMech solvers, the output results can include a solution for moments. For such cases, Moments Table and Moments Graph buttons appear in the results window. In this tutorial, the moment values are zero because fixing the beam ends do not allow a rotational degree of freedom.
Coventor, Inc.
November 4, 2008
T2-53
Section 2: Beam Design
Beam Design in Analyzer
Version 2008
Advanced User Procedure
8. Open the Job Queue dialog to monitor the progress of the simulation.
Detailed User Procedure
a. In the Job Queue dialog, click on the Progress tab.
This dialog allows the user to see how many trajectory steps have been completed. It also allows the user to manage simulations that have been added to the job queue. For more information on this dialog, see page U1-30 of Using CoventorWare.
Advanced User Procedure
9. View the steps results.
Detailed User Procedure
a. When the simulation is finished, click on View Results icon in the Job Queue dialog. b. Select steps from the Tables drop-down menu. c. View the step values.
This window shows the step values derived from the Delta settings.
d. Click on OK.
T2-54
November 4, 2008
Coventor, Inc.
Section 2: Beam Design
Beam Design in Analyzer
Version 2008
Advanced User Procedure
10. View the numerical and graphical mechDomain results.
Detailed User Procedure
a. Select mechDomain from the Tables drop-down menu. The numerical and graphical results are displayed in Figure T2-27. b. View the table results; click on Close. c. Select mechDomain from the Graphs drop-down menu, then click on the View Graph icon. d. In the left panel of the Visualizer, click on Mapping Style. e. In the dialog that opens, click on Node Displacement_Maximum Map Name to select. f. Click on and hold Map Show to select Show Selected Only, then close the Mapping Style dialog. g. View the graphical results, setting the view parameters for the best display.
The graph on the left is for the tutorial five-step run, while the graph on the right increases resolution by plotting stress variation over 20 steps (too long a run for tutorial purposes). In both graphs, the Y axis values represent displacement.
Even though the initial residual stress increases, the displacement continues to increase. Because the beam is not constrained along the Y axis, as the stress increases, the anchors begin to be displaced. This movement can be seen in the Visualizer. h. Close the Visualizer.
Coventor, Inc.
November 4, 2008
T2-55
Section 2: Beam Design
Beam Design in Analyzer
Version 2008
Figure T2-27
Parametric Study mechDomain Numerical and Graphical Results
Note: window split for easier viewing
fiv5-step
run
20-step run
T2-56
November 4, 2008
Coventor, Inc.
Section 2: Beam Design
Beam Design in Analyzer
Version 2008
Advanced User Procedure
11. View the displacement results in the Visualizer.
Detailed User Procedure
a. Click on the arrow beside the Load Result view and select All results. b. Click on the View 3D Results icon.
This action loads all the results in the simulation run.
c. Select Coventor > Part Visibility and move the ground part to the Visible column. d. Select Plot > Contour/Multi-coloring, and select Displacement Y from the drop-down menu. e. Select Coventor > Geometry Scaling. f. Set the Z scale to 5. g. Check Deform Using Displacements. h. Set Exaggeration to 10. i. Click on Apply and Close.
12. View the results for each trajectory step.
This sets the display for viewing displacement with deformation enabled.
a. Select Coventor > Result Selection. b. Use the Next button to view the displacement for each trajectory step.The fifth trajectory step is shown in Figure T2-28.
The Visualizer displays the beam deflection in the Y direction. Even though residual stress is increased in each trajectory step, the anchors of the beam begin to buckle, increasing overall displacement of the beam.
13. Exit the Visualizer.
a. Select File > Exit.
Figure T2-28 Displacement in the Y Direction
step 5
Coventor, Inc.
November 4, 2008
T2-57
Section 2: Beam Design
Beam Design in Analyzer
Version 2008
Advanced User Procedure
14. View the numerical and graphical Reaction Force results.
Detailed User Procedure
a. b. c. d. Select rxnForces from the Tables drop-down menu. View the table results; click on Close. Select rxnForces from the Graphs drop-down menu. View the graphical results, setting the view parameters for the best display. The numerical and graphical results are displayed in Figure T2-29. The Y axis values represent reaction forces.
The published graph format was created using a Visualizer macro. See the Visualizer section in the CoventorWare ANALYZER Reference, page R9-35, for details. e. Click on Close. f. Click on Close in the Analysis and Job Queue windows. 15. Exit CoventorWare. a. From the Function Manager, select File > Exit. b. Save your project settings.
Figure T2-29 Numerical and Graphical Reaction Force Results
The beam design is relatively simple. But with design projects that have complex designs, large meshes, or numerous simulations, the project database can get very large. The database file may get fragmented because it starts as a small file and grows incrementally as more data is added. If this happens, run Disk Defragmenter (accessed from Start > Programs >Accessories > System Tools). You can also copy the CPDB and GBAK files, delete the originals, and work with the copies to ensure that these files are also defragmented.
T2-58
November 4, 2008
Coventor, Inc.
Section 2: Beam Design
Beam Design in Analyzer
Version 2008
Now that the tutorial is complete, if you review any steps, keep in mind the following:
Be sure to save the project from the Function Manager main menu before exiting. All results are saved in the project database file for later viewing. All solver tabular and Visualizer results can be reviewed from each solver by setting the Analysis field on the Analyzer tab to the saved analysis results and selecting View Analysis Results from the Solver Setup dropdown menu. Other tutorials in this book further extend the beam analysis by covering topics such as pull-in analysis, modal and harmonic analysis, rigid surface effects, scale and offset, and accuracy and run time changes caused by the use of an alternate meshing technique. Contact mechanics problems are covered in detail in the tutorial exercise beginning on page T2-86.
Coventor, Inc.
November 4, 2008
T2-59
Section 2: Beam Design
Beam Design in Analyzer
Version 2008
Notes
T2-60
November 4, 2008
Coventor, Inc.
Vous aimerez peut-être aussi
- The Sympathizer: A Novel (Pulitzer Prize for Fiction)D'EverandThe Sympathizer: A Novel (Pulitzer Prize for Fiction)Évaluation : 4.5 sur 5 étoiles4.5/5 (121)
- A Heartbreaking Work Of Staggering Genius: A Memoir Based on a True StoryD'EverandA Heartbreaking Work Of Staggering Genius: A Memoir Based on a True StoryÉvaluation : 3.5 sur 5 étoiles3.5/5 (231)
- Grit: The Power of Passion and PerseveranceD'EverandGrit: The Power of Passion and PerseveranceÉvaluation : 4 sur 5 étoiles4/5 (588)
- Devil in the Grove: Thurgood Marshall, the Groveland Boys, and the Dawn of a New AmericaD'EverandDevil in the Grove: Thurgood Marshall, the Groveland Boys, and the Dawn of a New AmericaÉvaluation : 4.5 sur 5 étoiles4.5/5 (266)
- Never Split the Difference: Negotiating As If Your Life Depended On ItD'EverandNever Split the Difference: Negotiating As If Your Life Depended On ItÉvaluation : 4.5 sur 5 étoiles4.5/5 (838)
- The Emperor of All Maladies: A Biography of CancerD'EverandThe Emperor of All Maladies: A Biography of CancerÉvaluation : 4.5 sur 5 étoiles4.5/5 (271)
- The Little Book of Hygge: Danish Secrets to Happy LivingD'EverandThe Little Book of Hygge: Danish Secrets to Happy LivingÉvaluation : 3.5 sur 5 étoiles3.5/5 (400)
- The Subtle Art of Not Giving a F*ck: A Counterintuitive Approach to Living a Good LifeD'EverandThe Subtle Art of Not Giving a F*ck: A Counterintuitive Approach to Living a Good LifeÉvaluation : 4 sur 5 étoiles4/5 (5794)
- The World Is Flat 3.0: A Brief History of the Twenty-first CenturyD'EverandThe World Is Flat 3.0: A Brief History of the Twenty-first CenturyÉvaluation : 3.5 sur 5 étoiles3.5/5 (2259)
- Shoe Dog: A Memoir by the Creator of NikeD'EverandShoe Dog: A Memoir by the Creator of NikeÉvaluation : 4.5 sur 5 étoiles4.5/5 (537)
- The Gifts of Imperfection: Let Go of Who You Think You're Supposed to Be and Embrace Who You AreD'EverandThe Gifts of Imperfection: Let Go of Who You Think You're Supposed to Be and Embrace Who You AreÉvaluation : 4 sur 5 étoiles4/5 (1090)
- The Hard Thing About Hard Things: Building a Business When There Are No Easy AnswersD'EverandThe Hard Thing About Hard Things: Building a Business When There Are No Easy AnswersÉvaluation : 4.5 sur 5 étoiles4.5/5 (345)
- Team of Rivals: The Political Genius of Abraham LincolnD'EverandTeam of Rivals: The Political Genius of Abraham LincolnÉvaluation : 4.5 sur 5 étoiles4.5/5 (234)
- Her Body and Other Parties: StoriesD'EverandHer Body and Other Parties: StoriesÉvaluation : 4 sur 5 étoiles4/5 (821)
- Exm Notes PMPDocument29 pagesExm Notes PMPjay2kay5793100% (1)
- Hidden Figures: The American Dream and the Untold Story of the Black Women Mathematicians Who Helped Win the Space RaceD'EverandHidden Figures: The American Dream and the Untold Story of the Black Women Mathematicians Who Helped Win the Space RaceÉvaluation : 4 sur 5 étoiles4/5 (895)
- The Unwinding: An Inner History of the New AmericaD'EverandThe Unwinding: An Inner History of the New AmericaÉvaluation : 4 sur 5 étoiles4/5 (45)
- Elon Musk: Tesla, SpaceX, and the Quest for a Fantastic FutureD'EverandElon Musk: Tesla, SpaceX, and the Quest for a Fantastic FutureÉvaluation : 4.5 sur 5 étoiles4.5/5 (474)
- On Fire: The (Burning) Case for a Green New DealD'EverandOn Fire: The (Burning) Case for a Green New DealÉvaluation : 4 sur 5 étoiles4/5 (74)
- The Yellow House: A Memoir (2019 National Book Award Winner)D'EverandThe Yellow House: A Memoir (2019 National Book Award Winner)Évaluation : 4 sur 5 étoiles4/5 (98)
- Buchholz Relay OperationDocument71 pagesBuchholz Relay Operationlinus abrahamPas encore d'évaluation
- CA Abb V-ContactDocument92 pagesCA Abb V-ContactWiliam CopacatiPas encore d'évaluation
- Reversible and Irreversible ChangesDocument10 pagesReversible and Irreversible ChangesXerish DewanPas encore d'évaluation
- FG200308-malfatti Circles PDFDocument11 pagesFG200308-malfatti Circles PDFMario DalcínPas encore d'évaluation
- SPE15010Document11 pagesSPE15010Leandro NavarroPas encore d'évaluation
- CSTR in SeriesDocument3 pagesCSTR in SeriesDhananjay KadamPas encore d'évaluation
- Bread and Pastry ProductionDocument9 pagesBread and Pastry Productionwhite newgatesPas encore d'évaluation
- PDF Sensors Air Conditioning Automotive AN1Document5 pagesPDF Sensors Air Conditioning Automotive AN1Karthik RajaPas encore d'évaluation
- Sampling in Research in EducationDocument18 pagesSampling in Research in EducationV.K. MaheshwariPas encore d'évaluation
- ManageEngine Application Manager Best PracticesDocument12 pagesManageEngine Application Manager Best PracticesNghiêm Sỹ Tâm PhươngPas encore d'évaluation
- Jaap's Puzzle PageDocument1 pageJaap's Puzzle PagePhilippe DenielPas encore d'évaluation
- Teaching Addition Facts PDFDocument75 pagesTeaching Addition Facts PDFsoraya gonzalezPas encore d'évaluation
- Case StudyDocument6 pagesCase Studyzaid bin shafiPas encore d'évaluation
- Virtual Memory & Demand PagingDocument22 pagesVirtual Memory & Demand PagingAli AhmadPas encore d'évaluation
- Normativ Panouri SandwichDocument58 pagesNormativ Panouri SandwichAlex ChiraPas encore d'évaluation
- Relayoperationprinciples 141126065914 Conversion Gate01Document43 pagesRelayoperationprinciples 141126065914 Conversion Gate01kenlavie2Pas encore d'évaluation
- Nuxeo BookDocument335 pagesNuxeo Bookdannao4Pas encore d'évaluation
- Chapter 6: Fatigue Failure: Introduction, Basic ConceptsDocument21 pagesChapter 6: Fatigue Failure: Introduction, Basic ConceptsNick MezaPas encore d'évaluation
- Back-to-Back Accelerometer CalibrationDocument3 pagesBack-to-Back Accelerometer CalibrationAekDzLaiPas encore d'évaluation
- Project Report On Modulation (Class 12)Document14 pagesProject Report On Modulation (Class 12)Shivam Tripathi100% (9)
- BQ 76 PL 102Document23 pagesBQ 76 PL 102AlexPas encore d'évaluation
- Chemical Principles Notes Chapter 7Document86 pagesChemical Principles Notes Chapter 7Robert GardnerPas encore d'évaluation
- A Geometry Surveying Model and Instrument of A Scraper Conveyor in Unmanned Longwall Mining FacesDocument9 pagesA Geometry Surveying Model and Instrument of A Scraper Conveyor in Unmanned Longwall Mining FacesEviPas encore d'évaluation
- Data Structure and AlgorithmDocument12 pagesData Structure and Algorithmleah pileoPas encore d'évaluation
- Chapter 3.1 - Igneous RockDocument64 pagesChapter 3.1 - Igneous Rockalvinllp83Pas encore d'évaluation
- Stars and Galaxies 9th Edition Seeds Test BankDocument20 pagesStars and Galaxies 9th Edition Seeds Test Bankngocalmai0236h100% (32)
- Sistema de Refrigeração de Óleo, EspecificaçõesDocument2 pagesSistema de Refrigeração de Óleo, EspecificaçõesAlexandrePas encore d'évaluation
- Perawatan Pasien Dengan Gips Cast Skill LabDocument36 pagesPerawatan Pasien Dengan Gips Cast Skill LabFadhilah putri fertyciaPas encore d'évaluation
- Klüberpaste HS 91-21 EN enDocument4 pagesKlüberpaste HS 91-21 EN entroy2k0Pas encore d'évaluation