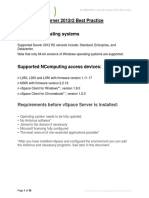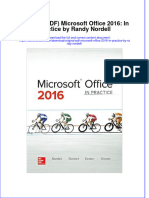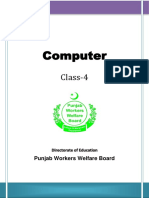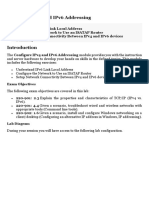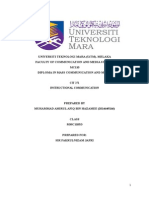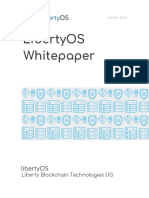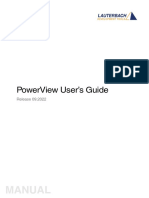Académique Documents
Professionnel Documents
Culture Documents
PowerPath3.0 On and Administration Guide
Transféré par
Claudio PalmeiraDescription originale:
Titre original
Copyright
Formats disponibles
Partager ce document
Partager ou intégrer le document
Avez-vous trouvé ce document utile ?
Ce contenu est-il inapproprié ?
Signaler ce documentDroits d'auteur :
Formats disponibles
PowerPath3.0 On and Administration Guide
Transféré par
Claudio PalmeiraDroits d'auteur :
Formats disponibles
PowerPath
Version 3.0 for Windows
INSTALLATION AND ADMINISTRATION GUIDE
P/N 300-000-512 REV A01
EMC Corporation
171 South Street Hopkinton, MA 01748-9103 Corporate Headquarters: (508) 435-1000, (800) 424-EMC2 Fax: (508) 435-5374 Service: (800) SVC-4EMC
Copyright 1997 - 2002 EMC Corporation. All rights reserved.
Printed June 2002 EMC believes the information in this publication is accurate as of its publication date. The information is subject to change without notice. THE INFORMATION IN THIS PUBLICATION IS PROVIDED AS IS. EMC CORPORATION MAKES NO REPRESENTATIONS OR WARRANTIES OF ANY KIND WITH RESPECT TO THE INFORMATION IN THIS PUBLICATION, AND SPECIFICALLY DISCLAIMS IMPLIED WARRANTIES OF MERCHANTABILITY OR FITNESS FOR A PARTICULAR PURPOSE. Use, copying, and distribution of any EMC software described in this publication requires an applicable software license.
Trademark Information
EMC, CLARiiON, Navisphere, and Symmetrix are registered trademarks, and Connectrix and PowerPath are trademarks of EMC Corporation. All other trademarks used herein are the property of their respective owners.
ii
PowerPath for Windows Installation and Administration Guide
Contents
Preface............................................................................................................................. ix Chapter 1 Installing PowerPath
Installation Notes ............................................................................. 1-2 WHQL-Certified Driver........................................................... 1-2 Booting with Windows 2000 ................................................... 1-3 Replacing Windows NT 4.0 with Windows 2000................. 1-3 PowerPath and MSCS .............................................................. 1-4 Booting from Remote Storage ................................................. 1-4 Before You Install ............................................................................. 1-5 Installing PowerPath ....................................................................... 1-7 Connecting Additional Paths to the Storage-System .......... 1-9 Obtaining PowerPath Patches...................................................... 1-10 Upgrading PowerPath or Installing a PowerPath Patch.......... 1-11 Upgrading PowerPath on Windows NT 4.0 ....................... 1-11 Upgrading PowerPath on Windows 2000........................... 1-11 Patches and Configuration Files........................................... 1-12 Installing PowerPath and MSCS.................................................. 1-14 Integrating PowerPath Into an Existing MSCS Cluster............ 1-15 Moving All Resources to Node A......................................... 1-15 Installing PowerPath on Node B .......................................... 1-17 Configuring Additional Paths Between the Storage-System and Node B ........................... 1-17 Moving All Resources to Node B ......................................... 1-17 Installing PowerPath on Node A ......................................... 1-18 Configuring Additional Paths Between the Storage-System and Node A .......................... 1-18 Returning Node As Resources to Node A ......................... 1-18 Operating System Induced Boots ................................................ 1-19
PowerPath for Windows Installation and Administration Guide
iii
Contents
File Changes Caused by PowerPath Installation ...................... 1-20 Windows NT 4.0 ..................................................................... 1-20 Windows 2000 ......................................................................... 1-21 Registry Changes Caused by PowerPath Installation.............. 1-22
Chapter 2
Removing PowerPath
Before You Remove PowerPath ..................................................... 2-2 Removing PowerPath From a Windows Host............................. 2-2 Disconnecting Redundant Paths to the Storage-System..... 2-3
Chapter 3
PowerPath Administrator Suite
PowerPath Administrator Suite for Windows ............................ 3-2 PowerPath Monitor .................................................................. 3-2 PowerPath Administrator ....................................................... 3-3
Appendix A
Customer Support
Overview of Detecting and Resolving Problems ...................... A-2 Troubleshooting the Problem ....................................................... A-3 Before Calling the Customer Support Center ............................ A-4 Documenting the Problem ........................................................... A-5 Reporting a New Problem ............................................................ A-6 Sending Problem Documentation ............................................... A-7
Index ................................................................................................................................ i-1
iv
PowerPath for Windows Installation and Administration Guide
Figures
Figures
1-1 3-1 A-1 Cluster Administrator ................................................................................ 1-16 PowerPath Administrator ........................................................................... 3-9 Problem Detection and Resolution Process ............................................. A-2
PowerPath for Windows Installation and Administration Guide
Figures
vi
PowerPath for Windows Installation and Administration Guide
Tables
Tables
3-1 3-2 3-3 PowerPath Monitor Taskbar Icons ............................................................ 3-2 Standard, Unlicensed, and Unknown Conditions ................................... 3-4 Known Failure Conditions .......................................................................... 3-6
PowerPath for Windows Installation and Administration Guide
vii
Tables
viii
PowerPath for Windows Installation and Administration Guide
Preface
As part of its effort to continuously improve and enhance the performance and capabilities of the EMC product line, EMC periodically releases new versions of PowerPath. Therefore, some functions described in this manual may not be supported by all versions of PowerPath or the storage-system hardware it supports. For the most up-to-date information on product features, see your product release notes. If a PowerPath feature does not function properly or does not function as described in this manual, contact the EMC Customer Support Center for assistance. Refer to Where to Get Help in this Preface for contact information. This guide describes how to install and remove PowerPath 3.0 for Microsoft platforms including Windows NT 4.0 and Windows 2000. It also includes an introduction to the PowerPath Administrator Suite. Audience and Prerequisites This guide is intended for storage administrators and other information system professionals responsible for installing and maintaining PowerPath. Readers of this manual are expected to be familiar with the host operating system where PowerPath runs, storage-system management, and the applications used with PowerPath. Content Overview This guide has the following chapters and appendix:
x
Chapter 1, Installing PowerPath, provides procedures for installing and upgrading PowerPath software. Chapter 2, Removing PowerPath, describes how to remove PowerPath software and patches.
PowerPath for Windows Installation and Administration Guide
ix
Preface
Chapter 3, PowerPath Administrator Suite, describes the administrative tools available for managing a PowerPath environment. Appendix A, Customer Support, reviews the EMC process for detecting and resolving software problems, and provides essential questions that you should answer before contacting the EMC Customer Support Center.
PowerPath for Windows Installation and Administration Guide
Preface
Related Documentation
Here is the complete set of EMC enterprise storage documentation for PowerPath, all available from EMC Corporation:
x x
PowerPath Product Guide, EMC P/N 300-000-510 PowerPath for UNIX Installation and Administration Guide, EMC P/N 300-000-511 PowerPath for Novell NetWare Installation Guide, EMC P/N 300-000-513 PowerPath for Linux Installation Guide, EMC P/N 300-000-514
Other related EMC enterprise storage publications include:
x
Connectrix Enterprise Storage Network System Topology Guide, EMC P/N 300-600-008 Symmetrix Fibre Channel Product Guide, Volumes I and II, EMC P/N 200-999-642 Symmetrix Open Systems Environment Product Guide, Volumes I and II, EMC P/N 200-999-563 Symmetrix High Availability Product Guide, EMC P/N 200-999-566 EMC Installation Roadmap for FC-Series Storage Systems, EMC P/N 069001166 EMC CLARiiON Host Connectivity Guide, EMC P/N 014003106 EMC Navisphere Manager Version 6.X Administrators Guide, EMC P/N 069001125 The EMC product guide or configuration planning guide for your storage-system model The EMC installation guide and vendor documentation for your HBA (host bus adapter) The EMC Support Matrix, available on the Web. Go to this page: http://www.emc.com/horizontal/interoperability Choose the link to EMC Interoperability Support Matrices, and then the link to EMC Support Matrix.
x x
x x
PowerPath for Windows Installation and Administration Guide
xi
Preface
Typographic Conventions in this Manual
This manual uses the following conventions for notes and cautions:
A note presents information that is important but not hazard-related.
CAUTION A caution contains information essential to avoiding damage to the system or equipment. This manual uses the following type style conventions:
AVANT GARDE
Keystrokes
x x
Palatino, bold
Dialog box, button, icon, and menu items in text Selections you can make from the user interface, including buttons, icons, options, and field names New terms or unique word usage in text Command-line arguments when used in text Book titles
Palatino, italic
x x x
Courier, Arguments used in examples of command-line italic syntax. Courier
System prompts and displays and specific filenames or complete paths. For example:
working root directory [/usr/emc]: c:\Program Files\EMC\Symapi\db
Courier, User entry. For example: bold symmpoll -p
xii
PowerPath for Windows Installation and Administration Guide
Preface
Where to Get Help
Obtain technical support by calling your local EMC sales office. For a list of EMC locations, go to this EMC Web site: http://www.emc.com/contact/ For service, call EMC Customer Service: USA Canada: Worldwide: (800) 782-4362 (SVC-4EMC) (800) 543-4782 (543-4SVC) 1+(508) 497-7901
Follow the voice menu prompts to open a service call. For additional information about EMC products and services available to customers and partners, refer to the EMC Powerlink Web site: http://powerlink.emc.com For information about products and technologies qualified for use with the EMC software described in this manual, go to this EMC Web page: http://www.emc.com/horizontal/interoperability Choose the link to EMC Interoperability Support Matrices, and then the link to EMC Support Matrix. Your suggestions help us improve the accuracy, organization, and overall quality of EMCs user documentation. Please send a message to techpub_comments@emc.com with your opinion of this manual.
PowerPath for Windows Installation and Administration Guide
xiii
Preface
xiv
PowerPath for Windows Installation and Administration Guide
Invisible Body Tag
1
Installing PowerPath
visible Body Tag
This chapter describes procedures for installing and upgrading PowerPath on a Windows NT 4.0 or Windows 2000 host and the file changes that occur when you install PowerPath.
x x x x x x x x x x
Installation Notes ...............................................................................1-2 Before You Install ...............................................................................1-5 Installing PowerPath .........................................................................1-7 Obtaining PowerPath Patches........................................................1-10 Upgrading PowerPath or Installing a PowerPath Patch............ 1-11 Installing PowerPath and MSCS....................................................1-14 Integrating PowerPath Into an Existing MSCS Cluster..............1-15 Operating System Induced Boots ..................................................1-19 File Changes Caused by PowerPath Installation ........................1-20 Registry Changes Caused by PowerPath Installation ................1-22
Installing PowerPath
1-1
Installing PowerPath
Installation Notes
If you run PowerPath 2.x, you can install PowerPath 3.0 without removing the earlier version. If you want to go back to PowerPath 2.x, you must first uninstall PowerPath 3.0, following the steps in Chapter 2, Removing PowerPath. After uninstalling PowerPath 3.0, install PowerPath 2.1 or 2.0 by following the steps in the PowerPath Product Guide for that release. When installing PowerPath 3.0 on a Windows NT 4.0 system, Microsoft Installer (MSI) adds components to your system. PowerPath does not alter the allowed access to storage-system logical devices. For example, devices that are read-only without PowerPath remain read-only with PowerPath installed. PowerPath controls all Symmetrix and CLARiiON storage-system logical devices except the ESN Manager Volume Logix database (VCMDB) and the CLARiiON LUNZs.
The sequence in which you configure the storage-system and install PowerPath depends upon the storage-system you use. Contact your EMC customer support representative for information. If you have a CLARiiON storage-system, use Navisphere to manage PowerPath. Refer to your Navisphere documentation for additional information.
WHQL-Certified Driver
On Windows 2000, if you need a Microsoft signed driver, EMC provides a WHQL-certified PowerPath 3.0 for Windows package. The WHQL-certified driver is available at http: //powerlink.emc.com after the release of PowerPath 3.0. For more information, contact your EMC Customer Support representative. To verify whether a PowerPath driver is signed, follow these steps: 1. Open the system control panel applet. 2. Click the Hardware tab. 3. Click Device Manager. 4. Expand the System devices node. 5. Right-click EMS device bus. 6. In the EMS device bus dialog box, select Properties. 7. Click the Driver tab.
1-2
PowerPath for Windows Installation and Administration Guide
Installing PowerPath
8. Check the Digital Signer field to see whether the driver is signed. When the driver is signed, the field contains information about the organization that assigned the driver. When the driver is unsigned, the field displays, Not Digitally Signed.
Booting with Windows 2000
When a Windows 2000 host boots, it might initiate a second boot the next time you successfully log in (or several minutes thereafter). The second boot can happen after you install PowerPath or any time the hardware configuration changes. The second boot occurs when either of two conditions are met:
x
A disk that was attached to the host moves to an address that never had a disk attached to it. For example, prior to the current boot, a disk with signature 12345 is at SCSI ID 4, Logical Device 3. At the end of the boot sequence, Windows 2000 discovers that the disk with signature 12345 moved to the new address of SCSI ID 5, Logical Device 2. When PowerPath is installed, it logically moves all disks it recognizes. These logical moves often satisfy the first condition.
The disk is the system disk used for paging, or is part of a software fault-tolerant array.
See Operating System Induced Boots on page 1-19 for additional information.
Replacing Windows NT 4.0 with Windows 2000
To change your operating system from Windows NT 4.0 to Windows 2000 when PowerPath is currently installed, follow these steps: 1. Remove PowerPath, following the steps in the PowerPath documentation for that release.
After removing PowerPath, be sure to disconnect redundant paths to the storage-system.
2. Follow the instructions in your Microsoft documentation to install Windows 2000. 3. Install PowerPath 3.0, following the steps in Installing PowerPath on page 1-7.
Installation Notes
1-3
Installing PowerPath
1
PowerPath and MSCS
In an MSCS cluster, a Windows host with PowerPath installed can be connected to either Symmetrix or CLARiiON storage-systems, but not both. PowerPath does not support MSCS clusters that include both Symmetrix and CLARiiON storage-systems. If you have PowerPath installed and you want to boot from a remote storage device, refer to your HBA vendors documentation for the correct HBA configuration settings.
Booting from Remote Storage
1-4
PowerPath for Windows Installation and Administration Guide
Installing PowerPath
Before You Install
Before you install PowerPath: Verify that your environment meets the requirements in: Chapter 3, PowerPath Configuration Requirements, in the PowerPath Product Guide. That chapter describes the host-storage system interconnection topologies that PowerPath supports. Environment and System Requirements section of the EMC PowerPath for Windows Version 3.0 Release Notes. That section describes minimum hardware and software requirements for the host and supported storage-systems. We update the release notes periodically and post them on http:\\powerlink.emc.com. Before you install PowerPath, check the powerlink Web site, or contact your EMC customer support representative, for the most current information: Patches and notices - See Obtaining PowerPath Patches on page 1-10. Review the patch ReadMe files to determine which patches (if any) you want to install after PowerPath, and whether those patches have any additional prerequisites that must be met before installing PowerPath. On Windows hosts, you must first install the PowerPath base product, and then install any needed patches. Microsoft-certified drivers - The packages are released on this site as they are available. Ensure that the storage-system logical devices are configured for PowerPath support. Refer to the Symmetrix Open Systems Environment Product Guide, Volume I or the CLARiiON Host Connectivity Guide. Ensure that the CLARiiON SnapView utility admsnap and other CLARiiON host- and storage-system-based software is up to date. Uninstall any version of Navisphere Application Transparent Failover (ATF) that is installed on the host. Ensure that there is only one logical connection per logical device before starting the installation. Once PowerPath is installed, more than one path per logical device is permitted.
Before You Install
1-5
Installing PowerPath
1
Locate the PowerPath installation CD and, if you are installing PowerPath for the first time, your 24-digit registration number. The registration number is on the License Key Card delivered with the PowerPath media kit. (If you are upgrading from an earlier version of PowerPath, PowerPath will use your old key.) Note that you must shut down and restart the host after installing PowerPath. To avoid warning messages when rebooting, log on to a Windows NT 4.0 or Windows 2000 host using the administrator account and close all applications and client files before starting the installation, including virus scanning software. Also, plan to install PowerPath at a time when a reboot will cause the least disruption to your site.
1-6
PowerPath for Windows Installation and Administration Guide
Installing PowerPath
Installing PowerPath
To install PowerPath on Windows NT 4.0 or Windows 2000 systems, follow these steps: 1. Insert the PowerPath installation CD in the CD-ROM drive. If autoplay is enabled, your browser launches and displays the Getting Started page. You can install the software from the Installation section by clicking the appropriate link for your operating system. Choose Run this program from its current location, (or a similar message depending on your browser) and click OK to proceed with the installation. Go to step 4.
The message used in the prompt above varies according to which browser and version you have installed on your system.
2. From the Start menu, select Run. 3. In the Run window, enter the name of the installation program: On Windows NT 4.0, enter x:\i386_nt4\setup. On Windows 2000, enter x:\i386_w2k\setup. where x is the CD drive letter. Then click OK. Alternatively, double-click the setup.exe icon on the CD. 4. On some Windows NT 4.0 systems, the Windows installer must be updated. This is done automatically by the PowerPath installation process. When prompted, click Restart to reboot the system. Log in to the system as an administrator to continue the installation. 5. Click Next in the setup wizard welcome window. 6. Enter your name and organization and click Next. 7. To enter your destination folder, click Next to install to the default directory.
EMC recommends you install PowerPath to the default directory.
To install to a different directory, click Change. The setup wizard prompts you to browse to your destination folder. Select the destination folder, and click OK, and then Next.
Installing PowerPath
1-7
Installing PowerPath
CAUTION Do not specify the root directory. PowerPath will not function correctly if you install it into the root directory. 8. Click Install in the Ready to Install the Program dialog box. 9. When prompted by the Options dialog box, enter your 24-digit registration number in the License Key field of the Licenses tab. Click Add, and then OK.
In PowerPath 3.0, you may enter multiple registration numbers as PowerPath is supported on different storage devices. If you are upgrading from a previous version, PowerPath saves the existing 12-digit license key, and no input is required.
Type the registration number exactly as written on the card. To reduce common typographical errors, the License Key field accepts either uppercase or lowercase letters, and certain numbers and letters are interchangeable. Specifically, entering the alphabetic letters O,I, S, and B is equivalent to entering the numbers, 0, 1, 5, and 8.
10. Click Finish. 11. When the setup wizard asks whether you want to reboot the host, click No. You must now shut down the host and connect additional paths to your storage-system. Follow the instructions next under Connecting Additional Paths to the Storage-System.
1-8
PowerPath for Windows Installation and Administration Guide
Installing PowerPath
Connecting Additional Paths to the Storage-System
1. From the Start menu, select Shut Down. 2. Using the Shut Down Windows dialog box, shut down the host: Windows NT 4.0 Click shut down the computer? and then Yes. Windows 2000 Select Shut down from the pull-down list, and click OK. 3. Connect the additional cables from the HBAs to the storage-system interface ports. 4. Power on the host. PowerPath is now fully configured, with multiple paths to logical devices.
Installing PowerPath
1-9
Installing PowerPath
Obtaining PowerPath Patches
You can obtain PowerPath patches at the EMC support Web site, http: //powerlink.emc.com or the PowerPath anonymous FTP site, ftp://ftp.emc.com/pub/symm3000/powerpath. PowerPath releases are identified by a three-digit version number: Major.Minor.Patch In a full product release, Patch is zero (0); for example, 3.0.0. Patch filenames are formatted as follows: EMCPower.Platform.Major.Minor.Patch[.Build] where: Platform Is one of the following: NT 4.0, or W2000. Major Is a one-digit major version number. Minor Is a one-digit minor version number. Patch Is a one-digit patch number. Build Is an optional build number. PowerPath patches typically are distributed as WinZip files (with a filename suffix of .zip). PowerPath patches are released as required. Typically, each PowerPath platform has different patch levels, including none. A patchs ReadMe.txt file describes the contents of patch and gives installation instructions. PowerPath patches can be applied only to a full release or an earlier (lower-numbered) patch release with the same major and minor numbers as the patch that is being applied.
1-10
PowerPath for Windows Installation and Administration Guide
Installing PowerPath
Upgrading PowerPath or Installing a PowerPath Patch
We update the release notes periodically and post them on http:\\powerlink.emc.com. Before you upgrade PowerPath, check the powerlink Web site for the most current information.
To upgrade PowerPath, begin by checking for PowerPath patches and determining which patches (if any) you want to install. Refer to Obtaining PowerPath Patches on page 1-10.
Upgrading PowerPath on Windows NT 4.0
Upgrades to PowerPath 3.0 are supported from PowerPath 2.1, 2.0, or 1.5. Upgrading to PowerPath 3.0 from 2.x preserves license, registration, and configuration information. To upgrade or install a patch, follow the same steps as for installing PowerPath (refer to Installing PowerPath on page 1-7). When upgrading from PowerPath 2.x or 1.5, it is not necessary to uninstall the previous version of PowerPath before installing version 3.0. For patches, also follow the instructions in Patches and Configuration Files on page 1-12.
Upgrading PowerPath on Windows 2000
Upgrades to PowerPath 3.0 are supported from PowerPath 2.1 or 2.0. Upgrading to PowerPath 3.0 from 2.x preserves license, registration, and configuration information. To upgrade or install a patch, follow the same steps as for installing PowerPath (refer to Installing PowerPath on page 1-7). When upgrading from PowerPath 2.x., it is not necessary to uninstall the previous version of PowerPath before installing version 3.0.
On Windows 2000, if you have PowerPath 1.5 and want to upgrade to PowerPath 3.0, you must first uninstall PowerPath 1.5 following the instructions in the EMC PowerPath Version 1.5 for Windows 2000 Release Notes. Once you have removed PowerPath 1.5, install PowerPath 3.0 following the instructions under Installing PowerPath on page 1-7 of this manual.
For patches, also follow the instructions in Patches and Configuration Files on page 1-12.
Upgrading PowerPath or Installing a PowerPath Patch
1-11
Installing PowerPath
1
Patches and Configuration Files
PowerPath stores configuration information in a file that may be loaded at boot time. When using the PowerPath Administrator, the configuration file can be saved only under the default filename. After a patch is applied, the format of the configuration file may change so it is no longer backward compatible. To avoid losing configuration information, follow the steps in the appropriate section below. Saving and Loading Configurations From the Command Line Interface When saving and loading configurations with the powermt utility, follow these steps: 1. Before installing a patch, back up your old configuration file. Use the backup to restore your configuration if you uninstall the patch later. Refer to Saving a Custom Configuration and Loading a Custom Configuration in Chapter 5, powermt Management Utility of the PowerPath Product Guide. 2. After installing a patch and verifying the configuration is correct, save your configuration. This ensures the configuration file is updated to the current format. Refer to Saving a Custom Configuration in Chapter 5, powermt Management Utility of the PowerPath Product Guide. Saving and Loading Configurations From the PowerPath Administrator When saving and loading configurations from the PowerPath Administrator, follow these steps: 1. Before installing a patch, back up your old configuration file. Refer to the next section, Saving Configurations. Use the backup to restore your configuration if you uninstall the patch later. Refer to Loading Configurations, later. 2. After installing a patch and verifying the configuration is correct, save your configuration. This ensures the configuration file is updated to the current format. Refer to the next section, Saving Configurations.
1-12
PowerPath for Windows Installation and Administration Guide
Installing PowerPath
Saving Configurations From the PowerPath Administrator, you can save your configuration at any time. If you do not save your changes in this manner, they will be lost upon reboot. To save your configuration: 1. Select File, Save Current Configuration for Reboot. 2. Click OK when PowerPath prompts you to save the current configuration for reboot. Loading Configurations You can load a previously saved configuration in two ways, from the Toolbar or from the File menu: 1. From the toolbar, click Load Configuration or select File, Load Last Saved Boot Configuration. 2. Click OK when PowerPath prompts you to load the last saved boot configuration.
The first time you run PowerPath there is no configuration to load. When you load a configuration you are loading the last saved boot configuration. The active configuration on your desktop does not reflect the boot configuration until you save the configuration and reboot.
Upgrading PowerPath or Installing a PowerPath Patch
1-13
Installing PowerPath
Installing PowerPath and MSCS
If you are installing PowerPath and MSCS for the first time, install PowerPath first, and then install MSCS. Installing PowerPath first avoids having to disrupt cluster services at a later time. Refer to the Microsoft MSCS documentation for complete information on planning, configuring, managing, and troubleshooting MSCS.
1-14
PowerPath for Windows Installation and Administration Guide
Installing PowerPath
Integrating PowerPath Into an Existing MSCS Cluster
You can integrate PowerPath into an existing MSCS cluster without shutting down the cluster, if there is close coordination between the nodes and the storage-system. Each node in a cluster can own a distinct set of resources. Node A is the primary node for its resources and the failover node for node Bs resources. Conversely, node B is the primary node for its resources and the failover node for node As resources. Refer to the Microsoft MSCS documentation for complete information on planning, configuring, managing, and troubleshooting MSCS. The following procedure describes how to install PowerPath on a two-node cluster. You can also install PowerPath on clusters with greater than two nodes. In these cases, the appropriate action is noted where applicable for nodes with greater than two clusters. To add PowerPath to an existing MSCS cluster (with MSCS running on both nodes), follow these steps:
Moving All Resources to Node A
1. On Windows NT 4.0, start the MSCS Cluster Administrator utility, by selecting Start, Programs, Administrative Tools (Common), Cluster Administrator. On Windows 2000, start the MSCS Cluster Administrator utility, by selecting Start, Programs, Administrative Tools, Cluster Administrator. The Cluster Administrator window displays (Figure 1-1).
Integrating PowerPath Into an Existing MSCS Cluster
1-15
Installing PowerPath
Figure 1-1
Cluster Administrator
2. In the left pane of the window, select all groups owned by node B. 3. To move the resources to node A, select File, Move Group. Alternatively, select Move Group by right-clicking all group names under Groups in the left pane. 4. Click node B and select File, Pause Node to pause node B. This keeps the node from participating in the cluster during the PowerPath installation.
1-16
PowerPath for Windows Installation and Administration Guide
Installing PowerPath
Installing PowerPath on Node B
1. Install PowerPath on node B, following the steps in Installing PowerPath on page 1-7. 2. Shut down node B.
In a cluster with greater than two nodes, install PowerPath on these other nodes. For example, in a four-node cluster, replace node B with nodes B, C, and D in step 4 of the previous section, Moving All Resources to Node A, and also in steps 1 and 2, above.
Configuring Additional Paths Between the Storage-System and Node B
1. If necessary, reconfigure the storage-system so its logical devices appear on multiple ports. 2. If necessary, install additional HBAs on node B. 3. Connect cables for new paths between node B and the storage-system. 4. Power on node B. 5. Click node B and select File, Resume Node to resume node B.
In a cluster with greater than two nodes, configure additional paths between the storage-system and these other nodes. For example, in a four-node cluster, replace node B with nodes B, C, and D in steps 2, 3, 4, and 5 above.
Moving All Resources to Node B
1. In the left pane of the Cluster Administrator window, select all groups. 2. To move the resources to node B, select File, Move Group.
In a cluster with greater than two nodes, move all resources to any of the remaining nodes. For example, in a four-node cluster, replace node B with any combination of nodes B, C, and D to which you want to move resources. For example, you could move resources to nodes B and C or move them to B, C, and D, or any permutation of nodes B, C, and D taken alone or together.
3. Click node A and select File, Pause Node to pause node A.
Integrating PowerPath Into an Existing MSCS Cluster
1-17
Installing PowerPath
1
Installing PowerPath on Node A
1. Install PowerPath on node A, following the steps in Installing PowerPath on page 1-7. 2. Shut down node A.
Configuring Additional Paths Between the Storage-System and Node A
1. If necessary, configure the storage-system so its logical devices appear on multiple ports. 2. If necessary, install additional HBAs on node A. 3. Connect cables for new paths between node A and the storage-system. 4. Power on node A. 5. Click node A and select File, Resume Node to resume node A.
Returning Node As Resources to Node A
1. Using the MSCS Cluster Administrator utility, select all groups previously owned by node A. 2. Select File, Move Group to move the resources back to node A.
1-18
PowerPath for Windows Installation and Administration Guide
Installing PowerPath
Operating System Induced Boots
The operating system may prompt you to reboot the system when a new system device is created, modified, or removed. Some administrator actions cause the operating system to prompt you to reboot the host. This is normal; PowerPath does not induce additional reboots in these cases. To ensure proper operation of the host, if you are prompted by the operating system, you should reboot after any of these actions:
x
Addition of a logical device that was not previously visible on any path. Removal of a page file from a host logical device. Modification of the host boot logical device, including: Changing the size of pagefile. Modification of the system hibernation status.
x x
x x
Modification of the host dump file location. Addition of the first fault-tolerant logical device to a host (Windows NT 4.0 only).
Operating System Induced Boots
1-19
Installing PowerPath
File Changes Caused by PowerPath Installation
When you install PowerPath, files on your system are added and modified. The following sections list these files for Windows NT 4.0 and Windows 2000.
Windows NT 4.0
On Windows NT 4.0, the following files are installed or updated if the installed version is older than the merge file revision:
x x x x x x x x
%systemroot%\System32\asycfilt.dll %systemroot%\System32\comcat.dll %systemroot%\System32\mfc42.dll %systemroot%\System32\msvcp60.dll %systemroot%\System32\msvcrt.dll %systemroot%\System32\oleaut32.dll %systemroot%\System32\olepro32.dll %systemroot%\System32\stdole2.tlb
PowerPath creates the following files and, by default, places them in the %SystemDrive%\Program Files directory (or another directory, if you specified one when installing PowerPath):
x x x x x x x x x x x x x x x
EMC\PowerPath\EmcPowApi.dll EMC\PowerPath\EmcPowCG22.dll EMC\PowerPath\EmcPowerPathAdmin.chm EMC\PowerPath\EmcPowLic.dll EMC\PowerPath\EmcPowMon.exe EMC\PowerPath\EmcPowMP22.dll EMC\PowerPath\EmcPowPN22.dll EMC\PowerPath\EmcPowRes.dll EMC\PowerPath\EmcPowSrv.exe EMC\PowerPath\PowAdm.exe EMC\PowerPath\PowCG20.dll EMC\PowerPath\powermt.exe EMC\PowerPath\powerprotect.exe EMC\PowerPath\PowPN20.dll EMC\PowerPath\emcp_mp_rtl.dll
1-20
PowerPath for Windows Installation and Administration Guide
Installing PowerPath
Driver Files
The following PowerPath driver file is created in the %systemroot%\System 32\ directory:
x
%systemroot%\System32\Drivers\EmcpBase.sys
Windows 2000
PowerPath creates the following files and, by default, places them in the %SystemDrive%\Program Files directory (or another directory, if you specified one when installing PowerPath):
x x x x x x x x x x x x x x x
EMC\PowerPath\EmcPowapi.dll EMC\PowerPath\EmcPowcg22.dll EMC\PowerPath\EmcPowerPathAdmin.chm EMC\PowerPath\EmcPowlic.dll EMC\PowerPath\EmcPowmon.exe EMC\PowerPath\EmcPowmp22.dll EMC\PowerPath\EmcPowpn22.dll EMC\PowerPath\EmcPowres.dll EMC\PowerPath\EmcPowSrv.exe EMC\PowerPath\PowAdm.exe EMC\PowerPath\PowCG20.dll EMC\PowerPath\powermt.exe EMC\PowerPath\powerprotect.exe EMC\PowerPath\PowPN20.dll EMC\PowerPath\emcp_mp_rtl.dll
File Changes Caused by PowerPath Installation
1-21
Installing PowerPath
1
Driver Files The following PowerPath driver files are created during installation:
x x x x x x x
EMC\PowerPath\Drivers\Emcp30.cat EMC\PowerPath\Drivers\Emcp30.inf EMC\PowerPath\Drivers\EmcpCoInst30.dll EMC\PowerPath\Drivers\Emcpbase.sys EMC\PowerPath\Drivers\EmcpCG.sys EMC\PowerPath\Drivers\EmcpMP.sys EMC\PowerPath\Drivers\EmcpPN.sys
The following PowerPath driver files are created by the operating system when the Plug -N- Play system completes the driver installation:
x x x x x
%systemroot%\System32\EmcpCoInst30.dll %systemroot%\System32\drivers\Emcpbase.sys %systemroot%\System32\drivers\EmcpCG.sys %systemroot%\System32\drivers\EmcpMP.sys %systemroot%\System32\drivers\EmcpPN.sys
Registry Changes Caused by PowerPath Installation
Installing PowerPath on a host creates several entries in the registry. The PowerPath installation program removes these registry entries if PowerPath is subsequently uninstalled from your system. However, the Microsoft Installer also creates entries in the registry. These operating system induced entries remain on your system after uninstalling PowerPath.
1-22
PowerPath for Windows Installation and Administration Guide
Invisible Body Tag
2
Removing PowerPath
This chapter describes how to remove the PowerPath software from a Windows NT 4.0 or Windows 2000 host.
x
Removing PowerPath From a Windows Host...............................2-2
Removing PowerPath
2-1
Removing PowerPath
Before You Remove PowerPath
Before you remove PowerPath from the host: Check the powerlink Web site (http:\\powerlink.emc.com) for the most current information. We update the PowerPath Release Notes periodically and post them on the powerlink Web site. Close all applications and client files to avoid warning messages when rebooting after the uninstall.
Removing PowerPath From a Windows Host
!
CAUTION If you remove PowerPath without first reconfiguring the hardware to eliminate multiple paths, data corruption may occur. To uninstall PowerPath, follow these steps: 1. Open the Control Panel, double-click Add/Remove Programs, and then select EMC PowerPath 3.0.0. 2. Click Add/Remove (Windows NT 4.0) or Remove (Windows 2000). 3. When prompted to remove PowerPath, click Yes. 4. When prompted to restart the host, click No. Before you can reboot, shut down the host and disconnect the redundant paths from the host to the storage-system. Follow the steps in the next section, Disconnecting Redundant Paths to the Storage-System.
2-2
PowerPath for Windows Installation and Administration Guide
Removing PowerPath
Disconnecting Redundant Paths to the Storage-System
1. From the Start menu, select Shut Down. 2. Using the Shut Down Windows dialog box, shut down the host: Windows NT 4.0 Click shut down the computer? and then Yes. Windows 2000 Select Shut down from the list, and click OK. 3. With the host shut down, disconnect redundant cables from the HBAs to the storage-system interface ports.
SAN configurations may have logical configurations per physical connection. Ensure that no redundant paths exist.
You are finished removing PowerPath from the system.
Removing PowerPath From a Windows Host
2-3
Removing PowerPath
2-4
PowerPath for Windows Installation and Administration Guide
Invisible Body Tag
3
PowerPath Administrator Suite
The chapter introduces the PowerPath Administrator Suite for Windows.
x
PowerPath Administrator Suite for Windows...............................3-2
PowerPath Administrator Suite
3-1
PowerPath Administrator Suite
PowerPath Administrator Suite for Windows
The PowerPath Administrator Suite consists of two applications:
x x
PowerPath Monitor PowerPath Administrator
PowerPath Monitor
The PowerPath Monitor (on the taskbar of your Windows desktop) continuously monitors the status of your PowerPath configuration and can be set to alert you with visual and audible cues when the status changes. For example, if a path fails, the icon changes accordingly (see Table 3-1) and depending on the settings you choose in the Notification tab of the Options dialog box (see PowerPath Administrator online help), the PowerPath Monitor may sound an alarm, restore the Powerpath Administrator Main Window, flash the taskbar icon, or any combination thereof. Table 3-1 interprets each taskbar icon and the status it represents.
Table 3-1
PowerPath Monitor Taskbar Icons Taskbar Icon
Status Standard PowerPath is optimal. All configured paths are operating properly.
Degraded One or more (but not all) paths have failed.
All Failed All configured paths have failed.
Server Not Responding Cannot communicate with Monitor service. This occurs if the PowerPath Administrator Suite encountered errors during initialization.
In addition, the PowerPath Monitor can be used to launch the PowerPath Administrator.
3-2
PowerPath for Windows Installation and Administration Guide
PowerPath Administrator Suite
To launch the PowerPath Administrator, double-click the PowerPath Monitor icon on the Windows taskbar. Alternatively, right-click the PowerPath Monitor icon to display the following context menus:
x
PowerPath Administrator - launches the PowerPath Administrator. Adjust Monitoring - launches the Options dialog box which, on the Notification tab, allows you to set notification preferences when the status of your PowerPath configuration changes. Close Monitor - closes the PowerPath Monitor.
PowerPath Administrator
The PowerPath Administrator is a graphical user interface for configuring, monitoring, and managing PowerPath devices. The PowerPath Administrator continuously monitors a multipath storage-system environment and automatically updates the configuration information displayed. You can use PowerPath Administrator to set up and change your device configuration and manage physical and logical path components. The PowerPath Administrator displays a hierarchical representation of paths, logical devices, and HBAs. PowerPath Administrator displays the components of a PowerPath system as objects. PowerPath Administrator icons represent the PowerPath objects in your configuration. The type of icon reflects the state or status of the particular object selected. Table 3-2 and Table 3-3, respectively, display icons for:
x x
Standard, Unlicensed, and Unknown Conditions Known Failure Conditions
Icons: Standard, Unlicensed, and Unknown Conditions
Standard PowerPath Administrator object icons represent a configuration in which PowerPath is optimal. Table 3-2 displays standard, unlicensed, and unknown states.
PowerPath Administrator Suite for Windows
3-3
PowerPath Administrator Suite
3
Table 3-2
Standard, Unlicensed, and Unknown Conditions Icon Standard Unlicensed Unknown
Object
Server (Host) The system that runs the PowerPath software.
PowerPath Device A logical device managed by PowerPath. Logical devices are disk devices presented by the storage-system. Adapter A device that provides an interface between the SCSI or Fibre Channel bus and the computer I/O bus. An adapter can have multiple paths associated with it. Logical Device The virtual drive into which a file system, database management system, or other application can place data. Each logical device is associated with one or more PowerPath devices. The PowerPath Administrator displays logical devices on Windows NT 4.0 only. Logical devices are not displayed in the PowerPath Administrator for Windows 2000. Path This is the logical or physical I/O path from the host to the storage-system, including the HBA, cable, and interface port.
3-4
PowerPath for Windows Installation and Administration Guide
PowerPath Administrator Suite
Icons: Known Failure Conditions
When a path fails, the failure propagates through other PowerPath objects. These objects are displayed in the hierarchy in the Summary pane and in the Details pane. These known failure icons represent configurations that are less than optimal. Table 3-3 displays degraded, failed, unlicensed and degraded, and unlicensed and failed states.
x
Degraded PowerPath objects are represented by a red slash through the standard object icon.
A path is either open or closed. The icon is never shown as degraded. Path icons are either standard, failed, or unlicensed and failed.
Failed PowerPath objects are represented by a red X through the standard object icon.
The definition of degraded and failed status depends on the context shown in Table 3-3. For example, unlicensed PowerPath that has degraded or failed paths displays icons combining elements of both the unlicensed and degraded icons. Unless otherwise specified, all icons shown display in both the Summary and the Details panes.
PowerPath Administrator Suite for Windows
3-5
PowerPath Administrator Suite
3
Table 3-3
Known Failure Conditions Icon
Object Degraded Server (Host) Failed
Unlicensed and Degraded
Unlicensed and Failed
One or more (but not all) paths have failed. Displays in Summary pane only.
All paths to the disk device have failed. No PowerPath managed disks are available. Displays in Summary pane only.
PowerPath is unlicensed. One or more (but not all) paths have failed. Displays in Summary pane only.
PowerPath is unlicensed. All paths to the disk device have failed. No PowerPath managed disks are available. Displays in Summary pane only.
PowerPath device
One or more (but not all) paths to the disk device have failed.
All paths to the specific disk device have failed. This disk is not available.
PowerPath is unlicensed. One or more (but not all) paths to the disk device have failed.
PowerPath is unlicensed. All paths to the specific disk device have failed. This disk is not available.
3-6
PowerPath for Windows Installation and Administration Guide
PowerPath Administrator Suite
Table 3-3
Known Failure Conditions (continued) Icon
Object Degraded Adapter Failed
Unlicensed and Degraded
Unlicensed and Failed
One or more (but not all) adapters have either failed or degraded. Displays in the Adapters folder in the Summary pane. One or more (but not all) paths have failed on the specific adapter. Displays in the individual adapter folders in the Summary pane or in the Details pane.
All paths on this adapter to this disk have failed.
PowerPath is unlicensed. One or more (but not all) adapters have either failed or degraded. Displays in the Adapters folder in the Summary pane. One or more (but not all) paths have failed on the specific adapter. Displays in the individual adapter folders in the Summary pane or in the Details pane.
PowerPath is unlicensed. All paths on this adapter to this disk have failed.
Logical Device
One or more (but not all) paths to the disk device have failed.
All paths to the disk device have failed. This volume is not available.
PowerPath is unlicensed. One or more (but not all) paths to the disk device have failed.
PowerPath is unlicensed. All paths to the disk device have failed. This volume is not available.
PowerPath Administrator Suite for Windows
3-7
PowerPath Administrator Suite
3
Table 3-3
Known Failure Conditions (continued) Icon
Object Degraded Path Not Applicable Failed
Unlicensed and Degraded Not Applicable
Unlicensed and Failed
One or more of the hardware components that make up the path has failed, therefore, the entire path fails.
PowerPath is unlicensed. One or more of the hardware components that make up the path has failed, therefore, the entire path fails.
3-8
PowerPath for Windows Installation and Administration Guide
PowerPath Administrator Suite
PowerPath Administrator Panes
The PowerPath Administrator is made up of the following panes:
x
Summary pane displays PowerPath objects in a hierarchy that can be expanded or collapsed. Information is displayed in the Details pane for objects that you select in the Summary pane. Details Pane provides a view of configuration statistics pertaining to PowerPath objects you have selected in the Summary pane. Figure 3-1 shows an example of the PowerPath Administrator displaying both Summary and Details panes.
Summary pane
Details pane
PowerPath Administrator
Figure 3-1
PowerPath Administrator Suite for Windows
3-9
PowerPath Administrator Suite
3
PowerPath Administrator Dialog Boxes You can utilize most PowerPath Administrator functions through the following dialog boxes:
x
PowerPath Device Properties Select a PowerPath object in the Summary pane and select View, Properties to display this dialog box. Use this to show object details, change an objects state, or set the load-balancing policy for the object. Options Select File, Options to display this dialog box. Use this to set error notification options, add or remove registration numbers, and set Auto-Restore.
For more information on using the PowerPath Administrator, refer to PowerPath Administrator online help.
3-10
PowerPath for Windows Installation and Administration Guide
nvisible Body Tag
A
Customer Support
This appendix reviews the EMC process for detecting and resolving software problems, and provides essential questions that you should answer before contacting the EMC Customer Support Center. This appendix covers the following topics:
x x x x x x
Overview of Detecting and Resolving Problems .........................A-2 Troubleshooting the Problem ..........................................................A-3 Before Calling the Customer Support Center ...............................A-4 Documenting the Problem...............................................................A-5 Reporting a New Problem ...............................................................A-6 Sending Problem Documentation...................................................A-7
Customer Support
A-1
Customer Support
Overview of Detecting and Resolving Problems
EMC software products are supported directly by the EMC Customer Support Center in the United States. EMC uses the following process to resolve customer problems with its software products (Figure A-1).
Problem Detection
Refer to Technical Support Appendix in this Manual
Collect Problem Information as Directed
Contact the EMC Customer Support Center: (800) SVC-4EMC U.S.: Canada: (800) 543-4SVC Worldwide: (508) 497-7901
Confirm that the Problem is Software Related
Call will be Directed to an EMC Software Support Engineer
Problem is Tracked and Managed to Resolution
Figure A-1
Problem Detection and Resolution Process
A-2
PowerPath for Windows Installation and Administration Guide
Customer Support
Troubleshooting the Problem
Please perform the relevant diagnostic steps before you contact the EMC Customer Support Center: 1. Carefully read the documentation. 2. Reconstruct the events leading up to the problem and describe them in writing. 3. Run some test cases to reproduce the problem. If you encounter a problem that requires technical programming or analysis, call the nearest EMC office or contact the EMC Customer Support Center at one of the following numbers: United States: Canada: Worldwide: (800) 782-4362 (SVC-4EMC) (800) 543-4782 (543-4SVC) (508) 497-7901
Please do not request a specific support representative unless one was already assigned to your system problem.
Troubleshooting the Problem
A-3
Customer Support
Before Calling the Customer Support Center
Have the following information available before calling the Customer Support Center or your support representative (if one has been assigned to you): Your company name Your name and telephone number For an existing problem, the problem tracking system ID, if one was previously assigned to the problem by a support representative
A-4
PowerPath for Windows Installation and Administration Guide
Customer Support
Documenting the Problem
If the EMC Customer Support Center requests information regarding the problem, please document it completely, making sure to include the following information: Your company name and address Your name and telephone number The importance of the problem, so that it can be assigned a priority level To expedite the processing of your support request, you can photocopy this list and include it with the package.
Documenting the Problem
A-5
Customer Support
Reporting a New Problem
For a new problem, please provide the following information: Release level of the software that you are running Software installation parameters Host type on which you are running Operating system you are running and its release number Functions of the software that you are running Whether you can reproduce the problem Previous occurrences of the problem Whether the software has ever worked correctly Time period that the software did work properly Conditions under which the software worked properly Changes to your system between the time the software worked properly and the problem began Exact sequence of events that led to the system error Message numbers and complete text of any messages that the system produced Log file dated near the time the error occurred Results from tests that you have run Other related system output Other information that may help solve the problem
A-6
PowerPath for Windows Installation and Administration Guide
Customer Support
Sending Problem Documentation
Use one of the following methods to send documentation of the problem to the EMC Customer Support Center:
x x x
E-mail FTP U.S. mail to the following address: EMC Customer Support Center 45 South Street Hopkinton, MA 01748-9103 If the problem was assigned a number or a specific support representative, please include that information in the address as well.
Sending Problem Documentation
A-7
Customer Support
A-8
PowerPath for Windows Installation and Administration Guide
Index
A
Application Transparent Failover (ATF) 1-5
L
License key 1-8 Loading configurations 1-12 Logical Device access 1-2 LUNZ 1-2
B
Booting from remote storage 1-4 induced by the operating system 1-19 with Windows 2000 1-3
M
Microsoft Cluster Server 1-14 to 1-18 Microsoft Installer 1-2, 1-22 Migrating PowerPath from Windows NT to Windows 2000 1-11
C
Certification. See WHQL certification. CLARiiON requirements, MSCS 1-4 Clusters 1-14 to 1-18 Customer support A-3, A-7
N
Navisphere 1-2, 1-5
F
Fault-tolerant logical device 1-19 File changes from PowerPath installation Windows 2000 1-21 Windows NT 4.0 1-20
P
Patches 1-10 to 1-12 powermt commands 1-12 PowerPath configuration files 1-12 file changes 1-20 to 1-22 logical device access 1-2 preinstallation checklist 1-5 upgrading 1-11 with MSCS 1-14 to 1-18 PowerPath Administrator dialog boxes 3-10 icons 3-3 to 3-8 panes 3-9 PowerPath Monitor 3-2 to 3-3
H
HBA 1-4, 2-3
I
Installing into an existing cluster 1-15 patches 1-11 PowerPath 1-7 to 1-9 preinstallation checklist 1-5
PowerPath for Windows Installation and Administration Guide
i-1
Index
R
Registry 1-22 Removing PowerPath 2-2 root directory 1-8
S
Saving configurations 1-12 SnapView 1-5 Support. See Customer support. Symmetrix requirements, MSCS 1-4
T
Technical support. See Customer support.
U
Uninstalling PowerPath 2-2 Upgrading PowerPath 1-11 the operating system 1-3 Upgrading PowerPath 1-11
V
VCMDB 1-2
W
WHQL certification 1-2 Windows 2000 1-3, 1-7, 1-21 Windows NT 4.0 1-3, 1-7, 1-19, 1-20
i-2
PowerPath for Windows Installation and Administration Guide
Vous aimerez peut-être aussi
- Overview of Powerchute Network Shutdown Installation On EsxiDocument26 pagesOverview of Powerchute Network Shutdown Installation On EsxiClaudio PalmeiraPas encore d'évaluation
- Dell PowerVault TL2000 Tape Library and TL4000 Tape Library User's GuideDocument296 pagesDell PowerVault TL2000 Tape Library and TL4000 Tape Library User's Guidejoe_watson4777Pas encore d'évaluation
- MikroTik Hotspot TutorialDocument16 pagesMikroTik Hotspot TutorialClaudio PalmeiraPas encore d'évaluation
- Windows and ESX Server Build Document ChecklistDocument7 pagesWindows and ESX Server Build Document ChecklistClaudio PalmeiraPas encore d'évaluation
- Shoe Dog: A Memoir by the Creator of NikeD'EverandShoe Dog: A Memoir by the Creator of NikeÉvaluation : 4.5 sur 5 étoiles4.5/5 (537)
- Never Split the Difference: Negotiating As If Your Life Depended On ItD'EverandNever Split the Difference: Negotiating As If Your Life Depended On ItÉvaluation : 4.5 sur 5 étoiles4.5/5 (838)
- Elon Musk: Tesla, SpaceX, and the Quest for a Fantastic FutureD'EverandElon Musk: Tesla, SpaceX, and the Quest for a Fantastic FutureÉvaluation : 4.5 sur 5 étoiles4.5/5 (474)
- The Subtle Art of Not Giving a F*ck: A Counterintuitive Approach to Living a Good LifeD'EverandThe Subtle Art of Not Giving a F*ck: A Counterintuitive Approach to Living a Good LifeÉvaluation : 4 sur 5 étoiles4/5 (5782)
- Grit: The Power of Passion and PerseveranceD'EverandGrit: The Power of Passion and PerseveranceÉvaluation : 4 sur 5 étoiles4/5 (587)
- Hidden Figures: The American Dream and the Untold Story of the Black Women Mathematicians Who Helped Win the Space RaceD'EverandHidden Figures: The American Dream and the Untold Story of the Black Women Mathematicians Who Helped Win the Space RaceÉvaluation : 4 sur 5 étoiles4/5 (890)
- The Yellow House: A Memoir (2019 National Book Award Winner)D'EverandThe Yellow House: A Memoir (2019 National Book Award Winner)Évaluation : 4 sur 5 étoiles4/5 (98)
- On Fire: The (Burning) Case for a Green New DealD'EverandOn Fire: The (Burning) Case for a Green New DealÉvaluation : 4 sur 5 étoiles4/5 (72)
- The Little Book of Hygge: Danish Secrets to Happy LivingD'EverandThe Little Book of Hygge: Danish Secrets to Happy LivingÉvaluation : 3.5 sur 5 étoiles3.5/5 (399)
- A Heartbreaking Work Of Staggering Genius: A Memoir Based on a True StoryD'EverandA Heartbreaking Work Of Staggering Genius: A Memoir Based on a True StoryÉvaluation : 3.5 sur 5 étoiles3.5/5 (231)
- Team of Rivals: The Political Genius of Abraham LincolnD'EverandTeam of Rivals: The Political Genius of Abraham LincolnÉvaluation : 4.5 sur 5 étoiles4.5/5 (234)
- Devil in the Grove: Thurgood Marshall, the Groveland Boys, and the Dawn of a New AmericaD'EverandDevil in the Grove: Thurgood Marshall, the Groveland Boys, and the Dawn of a New AmericaÉvaluation : 4.5 sur 5 étoiles4.5/5 (265)
- The Hard Thing About Hard Things: Building a Business When There Are No Easy AnswersD'EverandThe Hard Thing About Hard Things: Building a Business When There Are No Easy AnswersÉvaluation : 4.5 sur 5 étoiles4.5/5 (344)
- The Emperor of All Maladies: A Biography of CancerD'EverandThe Emperor of All Maladies: A Biography of CancerÉvaluation : 4.5 sur 5 étoiles4.5/5 (271)
- The World Is Flat 3.0: A Brief History of the Twenty-first CenturyD'EverandThe World Is Flat 3.0: A Brief History of the Twenty-first CenturyÉvaluation : 3.5 sur 5 étoiles3.5/5 (2219)
- The Unwinding: An Inner History of the New AmericaD'EverandThe Unwinding: An Inner History of the New AmericaÉvaluation : 4 sur 5 étoiles4/5 (45)
- The Gifts of Imperfection: Let Go of Who You Think You're Supposed to Be and Embrace Who You AreD'EverandThe Gifts of Imperfection: Let Go of Who You Think You're Supposed to Be and Embrace Who You AreÉvaluation : 4 sur 5 étoiles4/5 (1090)
- The Sympathizer: A Novel (Pulitzer Prize for Fiction)D'EverandThe Sympathizer: A Novel (Pulitzer Prize for Fiction)Évaluation : 4.5 sur 5 étoiles4.5/5 (119)
- Her Body and Other Parties: StoriesD'EverandHer Body and Other Parties: StoriesÉvaluation : 4 sur 5 étoiles4/5 (821)
- Vspace 8.4 - Server 2012r2 Best Practice PDFDocument30 pagesVspace 8.4 - Server 2012r2 Best Practice PDFUser 1890Pas encore d'évaluation
- Original PDF Microsoft Office 2016 in Practice by Randy Nordell PDFDocument41 pagesOriginal PDF Microsoft Office 2016 in Practice by Randy Nordell PDFmonica.bass495100% (31)
- Microsoft Project 2013 EssentialsDocument163 pagesMicrosoft Project 2013 EssentialsOceanPas encore d'évaluation
- Chapter 1 - Operating System: Class - Iii Subject-Computer Science 3 Term Home-Work Schedule (Number N1)Document2 pagesChapter 1 - Operating System: Class - Iii Subject-Computer Science 3 Term Home-Work Schedule (Number N1)jiban singhaPas encore d'évaluation
- PC PackageDocument104 pagesPC Packageanmol sainiPas encore d'évaluation
- RH TM L1 en 20180116Document244 pagesRH TM L1 en 20180116KeshavSapra100% (1)
- ZTEMF680 User Guide Eng PDFDocument14 pagesZTEMF680 User Guide Eng PDFHendy Surya PutraPas encore d'évaluation
- CorelDraw Index PDFDocument8 pagesCorelDraw Index PDFSanthoshPas encore d'évaluation
- Shortcut KeysDocument3 pagesShortcut KeysNicholas PricePas encore d'évaluation
- Mac ShortcutsDocument7 pagesMac ShortcutsBruno PinhoPas encore d'évaluation
- Sap Basic NavigationDocument59 pagesSap Basic Navigationaliuad2380Pas encore d'évaluation
- 4 Class ComputerDocument11 pages4 Class ComputerHMZ TRICKSPas encore d'évaluation
- Silo - Tips Sirona Sidexis InstallationDocument22 pagesSilo - Tips Sirona Sidexis Installationlabakoum badr-eddinePas encore d'évaluation
- HP PSC 2410 Printer ManualDocument166 pagesHP PSC 2410 Printer ManualbrookandfieldPas encore d'évaluation
- Acer Aspire E1-431Document251 pagesAcer Aspire E1-431Jason Bosland0% (1)
- Configure IPv4 and IPv6 AddressingDocument100 pagesConfigure IPv4 and IPv6 AddressingMi RaPas encore d'évaluation
- d2 2big and 5big Network 2 User Manual PDFDocument141 pagesd2 2big and 5big Network 2 User Manual PDFmbotelhosPas encore d'évaluation
- Adobe InstallationDocument5 pagesAdobe InstallationSolo MiPas encore d'évaluation
- DTVault Privacy User's ManualDocument20 pagesDTVault Privacy User's Manualmk777Pas encore d'évaluation
- CIT 261 Example AssignmentDocument11 pagesCIT 261 Example AssignmentAmirul Afiq Hazamee0% (1)
- TAC Vista Workstation Operating Manual TAC Vista 5.1.0Document260 pagesTAC Vista Workstation Operating Manual TAC Vista 5.1.0Peli JorroPas encore d'évaluation
- Pclaw 10: User GuideDocument364 pagesPclaw 10: User GuideHaroon RashidPas encore d'évaluation
- WhitepaperDocument41 pagesWhitepaperKommu NarendraPas encore d'évaluation
- CTERA C800 Walkthrough - R4-1Document26 pagesCTERA C800 Walkthrough - R4-1Steven LloydPas encore d'évaluation
- Quiz 1Document2 pagesQuiz 1Jelo BioPas encore d'évaluation
- 01 07-VpisDocument19 pages01 07-Vpishell_hello11Pas encore d'évaluation
- Campbell DiscComp 17e PPT Mod08Document59 pagesCampbell DiscComp 17e PPT Mod08aimanfakhrul79Pas encore d'évaluation
- DWR-921 - C1 - C3 - User Manual - v.3.0.1 - 19.06.18 - ENDocument191 pagesDWR-921 - C1 - C3 - User Manual - v.3.0.1 - 19.06.18 - ENtecon ploiestiPas encore d'évaluation
- Learning Strand 6-LESSSON 2Document15 pagesLearning Strand 6-LESSSON 2MJ GARAYANPas encore d'évaluation
- Ide UserDocument127 pagesIde UserVicky SapkotaPas encore d'évaluation