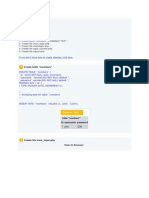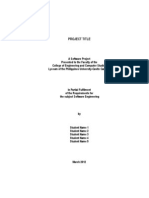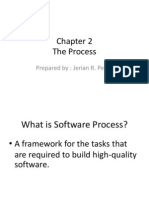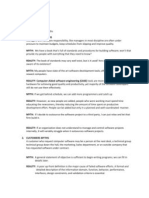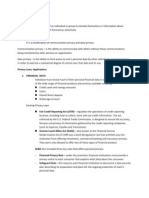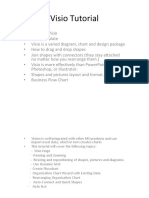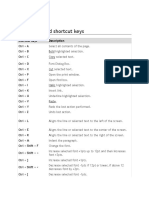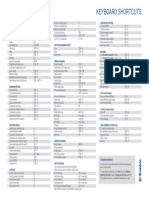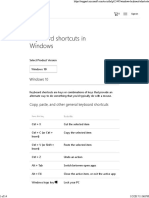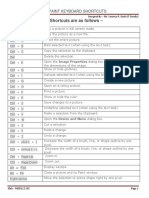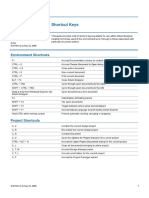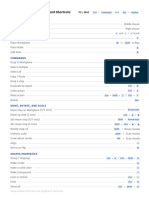Académique Documents
Professionnel Documents
Culture Documents
Flash Tools
Transféré par
Danica de GuzmanDescription originale:
Copyright
Formats disponibles
Partager ce document
Partager ou intégrer le document
Avez-vous trouvé ce document utile ?
Ce contenu est-il inapproprié ?
Signaler ce documentDroits d'auteur :
Formats disponibles
Flash Tools
Transféré par
Danica de GuzmanDroits d'auteur :
Formats disponibles
Flash Tools By: Noel A.
Digma - arrow selection tool - sub selection tool - free transform tool - lasso tool - pen tool - Text tool - line tool - move tool - line color Parts of Flash IDE - rectangular tool - pencil tool - brush tool - ink bottle tool - paint bucket tool - eye dropper tool - eraser tool - magnifying tool - fill color
Menu Bar
Time line
- blank key frame (white circle in frame 1) - key frame (black circle that represents object on stage)
- alignment panel
ITEC 70 Computer Graphics: Noel A. Digma
Page 1
- color and swatches panel
- library panel Properties panel
Action Panel
CISM 111 Computer Elective 2 Name:__________________________ ITEC 70 Computer Graphics: Noel A. Digma Page 2
Course Year & Section:_____________ Activity No. 1 and 2 in Flash By Noel A. Digma Motion Tweening and Shape Tweening Objectives: To create movement between 1 frame to another frame in timeline. 1. Click Start button > All Programs > Macromedia > Macromedia Flash Mx 2. Draw a pencil like in the illustration using line tool, paint bucket tool and selection tool.
3. You will notice that a black circle appears into your time frame in timeline # 1. 4. Rename the layer as Pencil 5. Click the black circle in your time frame in timeline # 1. 6. Click Modify menu > Convert to Symbol or simply press F8 key.
7. The above window will appear, rename the symbol as pencil_mc and select Movie clip option button as type. Note: _mc is a prefix for the symbol and instance movie clip 8. Click time frame 50 and right click it shown in the picture below, click Insert Keyframe.
9. Click the keyframe or black circle in your time frame in timeline 50. 10.Press arrow key right in your keyboard to change the position of your second pencil represented by the keyframe in timeframe 50. ITEC 70 Computer Graphics: Noel A. Digma Page 3
11.Go to time frame 1, click the keyframe in time frame 1 and right click it and click Create Motion Tween. See the picture below.
12. Your time line should look like this.
13. Press Control Enter ( ctrl + Enter) to test movie. Part 2: Shape Tweening 1. Click the second circle in the pencil layer to lock the layer.
2. Go to Insert Menu > Timeline > Layer
3. Double click the new layer and rename it as Ink.
4. Click the blank keyframe in timeframe 1 of ink layer and draw a line on the stage using line tool. See the picture below. (Draw the line below the tilt of the pencil).
ITEC 70 Computer Graphics: Noel A. Digma
Page 4
5. Click Time frame 50 and press F6 ( F6 is a short cut keystroke to Insert Keyframe) 6. Go to keyframe 1 of ink layer and click it, erase the line until a short line left. See illustration below.
7. Click Time frame 1and go to Properties window, Click Tween and Select Shape.
8. Press Control Enter (ctrl + Enter) to test movie.
ITEC 70 Computer Graphics: Noel A. Digma
Page 5
Name: ________________________ Course Year and Section__________ By Noel A. Digma Activity # 3 Creating Interactive Button 1. Create circle using oval tool, to create a perfect circle press Shift key while dragging the mouse pointer. 2. Use Paint Bucket tool to fill the circle youve created earlier. Use gradient gray color in the fill color in tool box. Point the Paint bucket tool in the left side of the circle.
3. Create a circle again smaller than the first circle and place it in the middle of the first circle, this time point the Paint Bucket tool in the right side of the circle.
4. Create a circle again as your third circle, this time create circle smaller than the second circle. Use Gradient Blue fill color in tool box.
5. Put the third circle in the middle of the second circle, point the Paint Bucket tool in the left side of the third circle. See picture below.
ITEC 70 Computer Graphics: Noel A. Digma
Page 6
6. Press control A (ctrl + A) to select all the object and press F8 to convert this object into symbol, this time rename the symbol as sample_button_btn (_btn is a prefix for button symbol), select Button as Type and click OK.
7. After converting the object into Button symbol you will notice a blue border surrounding the object and a small circle at the middle of the object, it means that the object is already converted into symbol.
8. Now double click the button youve created to see buttons environment, shown in picture below.
ITEC 70 Computer Graphics: Noel A. Digma
Page 7
9. Press F6 three times to insert keyframe in Over ,Down, Hit Time frames shown in picture below.
10.Click Over Time Frame and Click the Stage, this time use gradient red to fill the third circle using Paint Bucket tool.
11.Click Down Time Frame and Click the Stage, this time use gradient green to fill the third circle using Paint Bucket tool.
12.Press Control Enter (ctrl + Enter) to test movie. ITEC 70 Computer Graphics: Noel A. Digma Page 8
Name: ________________________ Course Year and Section__________ By Noel A. Digma Activity # 4 Creating Color Wheel (Rotating Object) 1. Create circle using oval tool, divide the circle into fractions using line tool same with pizza pie. See picture below.
2. Fill each fraction using Paint Bucket tool with different colors.
3. After coloring the circle press control A to select All the object and press F8 to convert the object into Movie Clip Symbol, name the symbol as Color_Wheel_mc and click ok.
4. Click Keyframe 1 in Time Frame 1 and go to properties window, Click Tween and Select Motion, In Rotate option select CW-Clockwise, see picture below. ITEC 70 Computer Graphics: Noel A. Digma Page 9
5.
Go to Time frame 50 and press f6, press control + enter to test movie.
ITEC 70 Computer Graphics: Noel A. Digma
Page 10
Vous aimerez peut-être aussi
- The Yellow House: A Memoir (2019 National Book Award Winner)D'EverandThe Yellow House: A Memoir (2019 National Book Award Winner)Évaluation : 4 sur 5 étoiles4/5 (98)
- Hidden Figures: The American Dream and the Untold Story of the Black Women Mathematicians Who Helped Win the Space RaceD'EverandHidden Figures: The American Dream and the Untold Story of the Black Women Mathematicians Who Helped Win the Space RaceÉvaluation : 4 sur 5 étoiles4/5 (895)
- IPC Ecommerce and Optical Media LawDocument29 pagesIPC Ecommerce and Optical Media LawDanica de GuzmanPas encore d'évaluation
- PHPDocument12 pagesPHPDanica de GuzmanPas encore d'évaluation
- Updated Template For Project PlanningDocument32 pagesUpdated Template For Project PlanningDanica de Guzman100% (1)
- Lecture in MMAN01A by Noel A DigmaDocument32 pagesLecture in MMAN01A by Noel A DigmaErika Joy Dawa EsclamadoPas encore d'évaluation
- Cover PageDocument1 pageCover PageDanica de GuzmanPas encore d'évaluation
- Lecture in MMAN01A by Noel A DigmaDocument32 pagesLecture in MMAN01A by Noel A DigmaErika Joy Dawa EsclamadoPas encore d'évaluation
- Develop The Necessary Understanding And: Skills To Produce and Manage A Simple Project ScheduleDocument44 pagesDevelop The Necessary Understanding And: Skills To Produce and Manage A Simple Project SchedulerocketraguPas encore d'évaluation
- Chapter 3-Project Management ConceptDocument31 pagesChapter 3-Project Management ConceptDanica de Guzman100% (1)
- Software ProcessDocument41 pagesSoftware ProcessDanica de GuzmanPas encore d'évaluation
- Lntro To Soft EngDocument2 pagesLntro To Soft EngDanica de GuzmanPas encore d'évaluation
- Lect 2 Software Process ModelDocument33 pagesLect 2 Software Process ModelDanica de GuzmanPas encore d'évaluation
- Lntro To Soft EngDocument2 pagesLntro To Soft EngDanica de GuzmanPas encore d'évaluation
- Lesson 1.1 in SEDocument5 pagesLesson 1.1 in SEDanica de GuzmanPas encore d'évaluation
- ITEthics Chapter 4Document4 pagesITEthics Chapter 4Danica de GuzmanPas encore d'évaluation
- Lntro To Soft EngDocument2 pagesLntro To Soft EngDanica de GuzmanPas encore d'évaluation
- Project Proposal TEMPLATE in SEDocument4 pagesProject Proposal TEMPLATE in SEDanica de GuzmanPas encore d'évaluation
- Lesson 1.1 in SEDocument5 pagesLesson 1.1 in SEDanica de GuzmanPas encore d'évaluation
- Lesson 1-Software Engineering For PRINTINGDocument13 pagesLesson 1-Software Engineering For PRINTINGDanica de GuzmanPas encore d'évaluation
- The Subtle Art of Not Giving a F*ck: A Counterintuitive Approach to Living a Good LifeD'EverandThe Subtle Art of Not Giving a F*ck: A Counterintuitive Approach to Living a Good LifeÉvaluation : 4 sur 5 étoiles4/5 (5794)
- The Little Book of Hygge: Danish Secrets to Happy LivingD'EverandThe Little Book of Hygge: Danish Secrets to Happy LivingÉvaluation : 3.5 sur 5 étoiles3.5/5 (399)
- Devil in the Grove: Thurgood Marshall, the Groveland Boys, and the Dawn of a New AmericaD'EverandDevil in the Grove: Thurgood Marshall, the Groveland Boys, and the Dawn of a New AmericaÉvaluation : 4.5 sur 5 étoiles4.5/5 (266)
- Shoe Dog: A Memoir by the Creator of NikeD'EverandShoe Dog: A Memoir by the Creator of NikeÉvaluation : 4.5 sur 5 étoiles4.5/5 (537)
- Elon Musk: Tesla, SpaceX, and the Quest for a Fantastic FutureD'EverandElon Musk: Tesla, SpaceX, and the Quest for a Fantastic FutureÉvaluation : 4.5 sur 5 étoiles4.5/5 (474)
- Never Split the Difference: Negotiating As If Your Life Depended On ItD'EverandNever Split the Difference: Negotiating As If Your Life Depended On ItÉvaluation : 4.5 sur 5 étoiles4.5/5 (838)
- Grit: The Power of Passion and PerseveranceD'EverandGrit: The Power of Passion and PerseveranceÉvaluation : 4 sur 5 étoiles4/5 (588)
- A Heartbreaking Work Of Staggering Genius: A Memoir Based on a True StoryD'EverandA Heartbreaking Work Of Staggering Genius: A Memoir Based on a True StoryÉvaluation : 3.5 sur 5 étoiles3.5/5 (231)
- The Emperor of All Maladies: A Biography of CancerD'EverandThe Emperor of All Maladies: A Biography of CancerÉvaluation : 4.5 sur 5 étoiles4.5/5 (271)
- The World Is Flat 3.0: A Brief History of the Twenty-first CenturyD'EverandThe World Is Flat 3.0: A Brief History of the Twenty-first CenturyÉvaluation : 3.5 sur 5 étoiles3.5/5 (2259)
- On Fire: The (Burning) Case for a Green New DealD'EverandOn Fire: The (Burning) Case for a Green New DealÉvaluation : 4 sur 5 étoiles4/5 (73)
- The Hard Thing About Hard Things: Building a Business When There Are No Easy AnswersD'EverandThe Hard Thing About Hard Things: Building a Business When There Are No Easy AnswersÉvaluation : 4.5 sur 5 étoiles4.5/5 (344)
- Team of Rivals: The Political Genius of Abraham LincolnD'EverandTeam of Rivals: The Political Genius of Abraham LincolnÉvaluation : 4.5 sur 5 étoiles4.5/5 (234)
- The Unwinding: An Inner History of the New AmericaD'EverandThe Unwinding: An Inner History of the New AmericaÉvaluation : 4 sur 5 étoiles4/5 (45)
- The Gifts of Imperfection: Let Go of Who You Think You're Supposed to Be and Embrace Who You AreD'EverandThe Gifts of Imperfection: Let Go of Who You Think You're Supposed to Be and Embrace Who You AreÉvaluation : 4 sur 5 étoiles4/5 (1090)
- The Sympathizer: A Novel (Pulitzer Prize for Fiction)D'EverandThe Sympathizer: A Novel (Pulitzer Prize for Fiction)Évaluation : 4.5 sur 5 étoiles4.5/5 (121)
- Her Body and Other Parties: StoriesD'EverandHer Body and Other Parties: StoriesÉvaluation : 4 sur 5 étoiles4/5 (821)
- Project Magenta FSUIPC Offsets Revision: 25 Jan 2015Document30 pagesProject Magenta FSUIPC Offsets Revision: 25 Jan 2015DavidPas encore d'évaluation
- FSM 9 (Flight Schedule Monitor)Document543 pagesFSM 9 (Flight Schedule Monitor)sajid93Pas encore d'évaluation
- Math CadDocument480 pagesMath Cadrebelion1310Pas encore d'évaluation
- MAC Advanced Excel Keyboard ShortcutsDocument2 pagesMAC Advanced Excel Keyboard Shortcutsvtiwari1Pas encore d'évaluation
- Manual de Usuario Nelprof 6Document81 pagesManual de Usuario Nelprof 6HJPas encore d'évaluation
- Visio Tutorial PDFDocument39 pagesVisio Tutorial PDFSamuel AntobamPas encore d'évaluation
- Overleaf Keyboard ShortcutsDocument2 pagesOverleaf Keyboard ShortcutsJBBARPas encore d'évaluation
- Result Cheat CodeDocument3 pagesResult Cheat CodeNessy Moireen Suanico SotanaPas encore d'évaluation
- RTL 4826c Programming Manual Analog Msf5000!68!80310b31Document87 pagesRTL 4826c Programming Manual Analog Msf5000!68!80310b31detschelPas encore d'évaluation
- Powermill Full 2013 PDFDocument434 pagesPowermill Full 2013 PDFroberbiPas encore d'évaluation
- Microsoft Word Shortcut KeysDocument3 pagesMicrosoft Word Shortcut KeystalhaqmPas encore d'évaluation
- TI-Nspire 1.3 Key ShortcutsDocument3 pagesTI-Nspire 1.3 Key ShortcutstrmpereiraPas encore d'évaluation
- 330c-Plano Hidraulico.Document7 pages330c-Plano Hidraulico.Ronald Gomez tapiaPas encore d'évaluation
- Amazing Archicad TutorialDocument41 pagesAmazing Archicad TutorialSimona MihaiPas encore d'évaluation
- Structures CalDocument1 pageStructures CalMuthu KumaranPas encore d'évaluation
- 140M M9D Motor 2 PDFDocument28 pages140M M9D Motor 2 PDFNoemiaPas encore d'évaluation
- MS Office Complete Material 11-11-2018 FinalDocument70 pagesMS Office Complete Material 11-11-2018 Finalgangadhararao mokkaralaPas encore d'évaluation
- Esprit For AllDocument43 pagesEsprit For AllPop Zoly100% (3)
- Software Manual Maintenance Tool: Release 3.4.x or HigherDocument61 pagesSoftware Manual Maintenance Tool: Release 3.4.x or HigherpatriciobenavidesmPas encore d'évaluation
- Windows 13 Shortcuts PDFDocument14 pagesWindows 13 Shortcuts PDFvinod_scribdPas encore d'évaluation
- Catch3D ManualDocument48 pagesCatch3D ManualRodrigo ValeroPas encore d'évaluation
- Ms - Paint Keyboard Shortcuts Are As FollowsDocument2 pagesMs - Paint Keyboard Shortcuts Are As FollowsSOUM100% (1)
- Corel DrawDocument42 pagesCorel DrawRajeev RanjanPas encore d'évaluation
- Keyboard Shortcuts: Moving Object (S) Object SettingsDocument1 pageKeyboard Shortcuts: Moving Object (S) Object SettingsNikola IgnjatovicPas encore d'évaluation
- Special Keys (Oms)Document8 pagesSpecial Keys (Oms)Dalvir Singh DhanoaPas encore d'évaluation
- Altium Detailed Keyboard ShortcutsDocument15 pagesAltium Detailed Keyboard Shortcutsgabomtz91Pas encore d'évaluation
- AnyDesk UserManualDocument56 pagesAnyDesk UserManualtrashmailattrashmailPas encore d'évaluation
- Tinkercad Keyboard Shortcuts Printable Fullpage-Portrait LetterDocument1 pageTinkercad Keyboard Shortcuts Printable Fullpage-Portrait LetterBurime GrajqevciPas encore d'évaluation
- Cinema 4D ShortcutsDocument8 pagesCinema 4D ShortcutsAnonymous 0lRguGPas encore d'évaluation