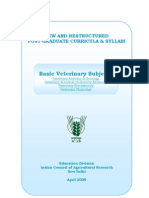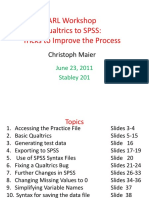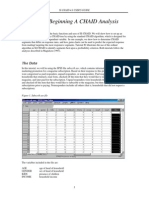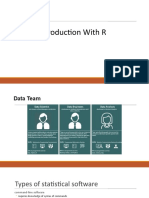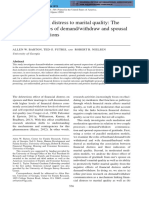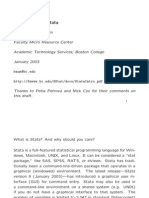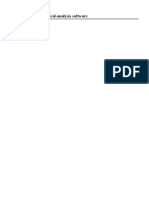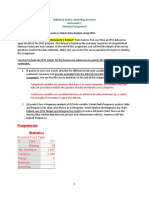Académique Documents
Professionnel Documents
Culture Documents
Spss 17 Intro
Transféré par
Gopi CoolDescription originale:
Titre original
Copyright
Formats disponibles
Partager ce document
Partager ou intégrer le document
Avez-vous trouvé ce document utile ?
Ce contenu est-il inapproprié ?
Signaler ce documentDroits d'auteur :
Formats disponibles
Spss 17 Intro
Transféré par
Gopi CoolDroits d'auteur :
Formats disponibles
Introduction to SPSS 17
Introduction to SPSS 17
0. Some Basic Ground Rules
In point-and-click mode, SPSS operates in two separate windows the SPSS Data Editor and the SPSS Viewer. The Data Editor, needless to say, contains the data; each column is a different variable, each row a separate case or individual. It has two modes of viewing Data View, which resembles a spread sheet (but isnt), and Variable View, in which variable attributes are set or amended. Switch between the two modes via the tags at the bottom of the Data Editor. All output appears in the SPSS Viewer in a continuous stream of charts, tables and text. You can save the contents of the Data Editor or the Viewer separately; saving either wont save both. When you select an SPSS menu item, you will usually be presented with a dialogue box which you must complete before giving the SPSS the OK to proceed. If you dont know the purpose of any label, box or button which appears in a dialogue box, right click it to display a brief note about its function. SPSS produces most of its non-graphical output in Pivot Tables. Double click a table to activate the Pivot Table editor. This will either be in a separate window, if the table is overly wide, or in the Viewer window itself. You can change fonts, number of decimal places displayed and even the cell entries themselves if you dont like them. You can swap the order in which rows or columns appear by dragging the row or column headers. When selecting multiple entries, it is very easy to drag and drop cell entries to a new location, overwriting what is there; so tread carefully. A row of asterisks in a cell indicates the cell is not wide enough to display its contents. Drag the cell border in editing mode to rectify this problem. An SPSS table can be transferred to Microsoft Word, say, by a simple copy and paste, although a copy and paste special as a picture will reproduce the table exactly as it appears in SPSS. Double clicking graphical output will activate the more details on operating the Chart Editor.
Chart Editor.
See Section 7.2 for
The SPSS Viewer also contains text output in the form of annotation and syntax. The syntax is the underlying SPSS code which is invoked by your pointing and clicking. This contains a permanent record of exactly what SPSS did in response to your every OK; so you can see what SPSS understood your menu order to be and check that it corresponds to what you thought you were ordering. Syntax can also be copied and pasted to a new or existing SPSS Syntax Editor window, edited and then re-executed. For simple analyses it is usually easier to point and click again or recover the last used dialogue box; but with practice, some efficiencies can be made via the syntax approach. If you find yourself involved in serious data analysis, some expertise in SPSS syntax will be extremely advantageous to you.
Introduction to SPSS 17
1. 1.1
Transformations Transform > Compute Variable
The SPSS Data Editor resembles a spreadsheet, but its gridded cells lack any computational facility. This deficiency is overcome by the Transform > Compute Variable procedure, which can create new variables from those already existing.
1.1.1 Type the name of the new variable in the Target Variable: box. No blanks allowed. Certain other symbols are also banned; restrict yourself to letters and numerals to be sure. If you inadvertently type in an existing variable name (or forget to change the previous entry when you next use Transform > Compute Variable), that variable will be replaced in the transformation, but you will be warned before any obliteration takes place. Take heed of the warning; there is no easy way to recover the overwritten values once youve pressed OK. 1.1.2 Type the required transformation in the Numeric Expression: box. It isnt case sensitive and blanks are ignored. Plus and minus are what you would expect. Multiplication is an asterisk (*), division a slash (/) and ** raises to a power. Standard precedence conventions apply to the arithmetical operators; use brackets if in doubt. Oft used functions include Ln, Exp, Sqrt for logarithm (to base e or loge), exponential function (or inverse loge) and square root respectively. Calculation takes place case by case; so that the new variable will be populated by the numeric expression applied to every row in turn. If V1 and V2 are existing variable names, then the following are valid numeric expressions:
Introduction to SPSS 17
2 enters the number 2 in all rows of the new variable.
V1*V2 V1**2 1/V1
multiplies a value in V1 by the value in the corresponding row of V2 squares the values in V1 takes loge of the value in
V1
inverts the values in V1 (negative
V1
Ln(V1)
values return a missing
value)
Ln(V1)**2
squares the values of loge of V1
To expedite the entry of a numeric expression, select from the list of available functions on the right, variables on the left and mathematical operators on the central keypad. Select either All or Arithmetic in the Function group: box to make the list of Functions and Special Variables: appear. Clicking the name of a function will display the functions action; double clicking it will transfer it to the numeric expression box, as will selecting the name and clicking the up arrow. To transfer an existing variable into a numeric expression, double click it or click it once and then the right arrow. The variable will be inserted at the cursor. No amount of clicking, cajoling or abusive language will transfer an existing variable name into the Target Variable: box. 1.1.3 Click the Type and Label button only if you want to assign a label to the new variable without further delay. A label offers the opportunity for an extended description of a variable, beyond what might be possible in its single word name. Since labels can be assigned at any time via Variable View in the SPSS Data Editor, this button would appear redundant. However, it does afford a useful option of giving the new variable a label which is the numeric expression itself; so that at some later time you can remember how the variable was obtained. 1.1.4 Upon clicking OK, a new column should appear in the Data Editor window, with a name as supplied by you in the Target Variable: box; either that or an error message.
Introduction to SPSS 17
2.
Analyze > Descriptive Statistics
This menu item contains an eclectic assortment of procedures for obtaining both numerical and graphical summaries of your data. There is considerable overlap in the capabilities of the procedures on offer and a general lack of cohesion. 2.1 Analyze > Descriptive Statistics > Frequencies
The name suggests that this procedure might only apply to categorical data, but this is not the case. It provides a minimal list of summary statistics and graphical summaries, including histograms, for many variables at a time.
2.1.1 Place the variables that you want to summarise in the Variable(s): box, by selecting (either singly or collectively) from the list of variables on the left and then clicking the right arrow. Tick the Display frequency tables box only if your list contains categorical variables or variables which have relatively few values compared to the number of cases. Any truly continuous variable will yield a long table of numeric values all with frequency 1. Such tables can be suppressed under the Format option (see section 2.1.4). Judicious use of this option can reveal anomalies, such as excessive rounding, in data which you might have thought were continuous. 2.1.2 Click the Statistics button to select the numerical summary statistics that you want displayed. The default values here should suffice. The Values are group midpoints box appears to be a throwback to pre-calculator days and should be left unchecked.
Introduction to SPSS 17
2.1.3 Click the Charts button if you want to obtain histograms of your variables. If you have categorical variables, you can also draw bar and pie charts, but not at the same time. The histograms are the same as those produced by Graphs > Legacy Dialogs > Histogram (see Section 6.1). 2.1.4 Click the Format button to arrange statistical summary output side by side (Compare variables) or sequentially (Organise output by variables). The Order by options relate to output in any frequency tables produced. If you have ticked the Display frequency tables box at step 2.1.1 and you have variables in your list that are not categorical, tick the Suppress tables box and set the Maximum number of categories to some fraction (say 20%) of the number of cases. This will keep uninformative output to a minimum.
Introduction to SPSS 17
2.2
Analyze > Descriptive Statistics > Descriptives
Provides a less than adequate selection of summary statistics and no graphs. It does, however, provide the option of standardising your variables (subtract the mean and divide by the standard deviation) should you ever have the need to do this; a curious place to keep this facility.
2.2.1 Select the variables to be summarised from the list on the left and transfer them to the Variable(s): box by clicking the right arrow. Options are similar to those in section 2.1.2 without the quartiles or percentiles. 2.3 Analyze > Descriptive Statistics > Explore
Provides a comprehensive list of summary statistics, boxplots, histograms and Q-Q plots for many variables at a time, with the option of separate summaries for subgroups of the data defined by a categorical variable, or factor. This would seem to be all that one could desire. Unfortunately, there is little control over what summary statistics are included in the output, and none at all over the appearance of the output. These features would not be drawbacks if the output appeared in a sensible side by side fashion, for comparative purposes, instead of in a single long list. The graphical output is in Graphs > Legacy Dialogs style (see Section 6).
Introduction to SPSS 17
2.3.1 Select the variables for which you want summaries from the list on the left and transfer them to the Dependent List: box by clicking the right arrow. (The term dependent for variable is borrowed from regression analysis.) 2.3.2 If you want separate summaries for subgroups of cases defined by a categorical variable, such as sex, transfer it to the Factor List: box. (Factor is another name for a categorical variable in analysis of variance parlance; strictly speaking for a categorical variable which is an independent variable.) If you leave the Factor List: box empty, no subdivision will take place. If you put more than one categorical variable in the Factor List: box, you will get a separate subdivision and consequent summary for each factor in the list, rather than a single cross factor subdivision. That is, if you were to specify sex and age as factors, you would get a summary breakdown of each (dependent) variable by sex and by age separately rather than a cross tabulated age by sex breakdown. See Section 3 for details on how to achieve the latter. 2.3.3 The Label Cases by: box relates to labelling of outlying points on any boxplots that you draw. By default they are labelled by case number. If you have an alternate case identification variable, you have the option of specifying it here. 2.3.4 If either Both or Statistics is checked under Display, a long list of summary statistics will be output for each (dependent) variable specified. If you want to add extreme value detection, percentiles or M-estimators to the list, click the Statistics button. The long default list is the Descriptives option under this button. You can suppress this list entirely but not amend it. 2.3.5 Specify the plots that you want to appear in the output via the Plots button, which will be activated provided either Both or Plots is checked under Display.
Introduction to SPSS 17
Selecting the Dependents together option under Boxplots will plot different variables side by side on the same chart. This is seldom a good idea, unless all variables are measured in identical units or your data is not in standard stacked format and the different variables are actually the same variable measured on different groups. As a rule of thumb, stick with Factor levels together whether or not you have specified any factors at step 2.3.2. This will place the various groups (or single group) defined by your factor (or lack of it) side by side on the same chart, with a separate chart for each (dependent) variable. plots were designed as an easily constructed alternative to histograms for small data sets, assuming that you didnt have access to anything other than pencil and paper. Select Histograms in any other circumstance. If you require Q-Q plots, tick Normality plots with tests. The Spread vs. Level with Levene Test option will only be activated if you have specified a factor at step 2.3.2. It is designed to assist you in the context of a one-way analysis of variance, where you suspect the various group variances are not equal and some form of transformation may be necessary. Selecting None will reduce the amount of time it takes you to get no assistance from the other options, The Power estimation option has nothing whatsoever to do with estimating the power of a test of significance. 2.3.6 The Options button conceals options on the treatment of missing values. This is a curious but quite common feature of SPSS dialogue boxes. The appearance of an Options button appears to be mandatory, and when no other options can be thought of, theres always missing values to fall back on, be the options relevant or not. You need only worry about this if there are missing values in your data and you have specified more than one (dependent) variable at step 2.3.1.
Stem-and-leaf
If you Exclude cases listwise, then any case which has a missing value in any one (dependent) variable will be eliminated entirely from consideration. Only cases with values for all (dependent) variables will be included in the summaries. Thus, not all extant data will be summarised. This option is designed for those proceeding to analyses such as multiple regression, where missing values in any one variable create havoc. Strangely, here it appears to be the default.
Introduction to SPSS 17
The Exclude cases pairwise option again borrows from multiple regression terminology, rather eccentrically. Under this option, cases with missing values are only eliminated from calculations which could not otherwise proceed. In the context of obtaining summaries of individual variables, this means that a missing value in any one variable only affects calculations for that variable. So, all non-missing data is included in the summaries. This would appear to be the obvious choice for preliminary data exploration. The Report Values option is only applicable if the missing values occur in a categorical variable that you have declared on the Factor List:. A missing value group is formed in addition to the other groups defined by the factors non-missing values. The circumstances in which this option might prove useful are difficult to imagine. 2.4 Analyze > Descriptive Statistics > Crosstabs
This procedure is strictly for categorical variables. It provides summary statistics and p-values for the extent of association between two categorical variables. This is essentially a vehicle to perform chi-squared tests of association or equal proportions, but other statistics and tests can be selected. To classify these as descriptive techniques is stretching the definition, so the procedure seems to be misplaced. It does provide multi-way cross tabulation tables for categorical variables, which might just qualify as descriptive.
Crosstabs
expects un-aggregated data. That is, every case is a separate individual. If your data is already in the form of frequencies, before you run Crosstabs you must run Data > Weight Cases and Weight cases by the variable which contains the cross tabulated frequencies or counts. Remember to return SPSS to individual mode after the event via Data > Weight Cases > Do not weight cases.
Introduction to SPSS 17
2.4.1 Select a categorical variable from the list on the left and place it in the Row(s): box by clicking the right arrow. Similarly, place your second categorical variable in the Column(s): box. This will define a two-way table, with the cells of the table defined by the various cross classifications of the two variables involved. Which variable you choose for the rows and which for the columns is entirely up to you, and your choice will only affect the look of the table, in an obvious way. For a simple Chi-squared test of association or equal proportions on a single two-way table, this is all that is necessary. If you place more than one categorical variable in either the Row(s): or Column(s): box, you will get a series of two-way tables, formed from every possible pairwise combination of row and column variables that you have specified. This option only makes sense if your data is in un-aggregated form. If you place a categorical variable in the Layer 1 of 1 box, you will get a three-way cross classification, with two-way tables being produced for every category in the variable selected as the first layer. You can continue specifying more categorical variables in subsequent layers, to proceed to higher multi-way cross classifications. Bear in mind that all statistical analyses provided here relate to two-way tables only and so you will have a plethora of p-values to point at if you choose to go down the multi-way path. 2.4.2 By default, the cells of the table contain the observed frequencies only. If you are doing a chi-squared analysis, you might like to include more information to assist in the interpretation of the result. Click the Cells button and choose to display cell expected values, standardised residuals and row or column percentages. 2.4.3 Click the Statistics button. A world of possibilities will be opened up to you. For simplicity, tick Chi-square. Tick the Risk option if you require confidence intervals for the odds-ratio; another curious choice of nomenclature. 2.4.4 Click if you have small cell frequencies or sparse data. Check the Exact box on the dialogue box which opens. Be prepared for a long wait if you have a large number of cross classification categories or large overall sample size. In these circumstances you could consider a Monte Carlo approximation or a reduction in the number of categories by judicious amalgamation.
Exact
2.4.5 Tick Display clustered bar charts for a graphical summary. The bars are clustered on the column variable.
10
Introduction to SPSS 17
2.5
Analyze > Descriptive Statistics > Q-Q Plots
A Q-Q plot can be used to assess whether or not your data follow a Normal distribution (or any other distribution you choose as the norm). The quantiles (i.e. percentiles) of your data are plotted against those of a Normal distribution with the same mean and standard deviation as your data. If the points roughly follow a straight line, your data is Normal. Systematic departures from a straight line indicate skewness (an arc) or long-tailedness (an S shape) in your data. Bear in mind that very few statistical analyses actually require the raw data to follow a Normal distribution. The statistical models assume the demeaned data or residuals are Normally distributed.
2.5.1 Transfer the variables whose Normality is under scrutiny to the box. The default settings of all other options should suffice.
Variables:
11
Introduction to SPSS 17
3.
Analyze > Tables > Custom Tables
Unfortunately, the simple Basic Tables procedure has been phased out of Version 17. A minimal selection of summary statistics is available for many variables at a time, with the facility to split the data into subgroups defined by the cross classification categories of more than one factor. No graphical summaries are available.
3.1
Construction of a table is best done in Compact viewing mode. You can change to Normal viewing mode at any time. Drag the variables to be summarised from the Variables: list on the left to the table construction area. This is best done as a multiple selection, but can be done individually. Where you place the variables in the construction area will determine whether they will form the rows or columns of the table. If you want to break the data into subgroups according to the values of some categorical variable or variables, drag the categorical variables to the vicinity of the Rows or Columns bar, or for a layering effect click Layers: and a new box will open. Where precisely you drag the variables to will determine the look of the table. Click Normal to see if the result matches your expectations. The Summary Statistics button controls what summary statistics appear in the table. Select a statistic/s of your choice from the Statistics: box and transfer it to the Display: box by clicking the arrow. Multiple selections are
3.2
3.3
12
Introduction to SPSS 17
possible via shift or control click. Change the number format and number of decimals displayed as required. Click Apply to All if you want the chosen statistics to be calculated for all displayed variables, or Apply to Selection if you want different statistics for different variables. In the latter case, it appears that you can only select one variable at a time and you must do this before entering the Summary Statistics dialogue box.
3.4
The
setting in the Summary Statistics box (no, not the Summary Statistics dialogue box but the Summary Statistics area on the original Custom Tables dialogue box) controls how the summary statistics appear in the tables, assuming you have selected more than one. That is either across the page or down the page. The Categories and Totals button opens another can of worms, allowing you to specify whether you want row or column margins to be included in the table, and if so, what you want in them. Click the Test Statistics tab at the top left of the Custom Tables box if you dare. Chi-squared tests are available, if all you have is count data, or pairwise t-tests otherwise; with or without Bonferroni correction and sensible variance estimation.
Position:
3.5
3.6
13
Introduction to SPSS 17
4.
Analyze > Compare Means
The procedures under the Compare Means umbrella have mostly been superseded by the more comprehensive ones under General Linear Model. They have limited flexibility, but that makes them comparatively easy to operate. Once you have mastered these procedures, you should move on. They do not encourage an holistic approach to data analysis. 4.1 Analyze > Compare Means > One-Sample T Test
4.1.1 Put the variable or variables you want to test in the Test Variable(s): box by selecting from the list on the left and clicking the right arrow. A separate analysis will be done for each variable listed. Set the Test Value: to the hypothesised value of the population mean. Options is the usual missing values standby (see Section 2.3.6). Click OK. 4.2 Analyze > Compare Means > Independent-Samples T Test
This procedure assumes your data is in standard stacked format, so typically there will be a categorical variable or factor which divides the cases into two or more groups. The groups can only be tested for equality of means two at a time; this is a two (independent) samples t test. The categorical variable can be defined during the procedure.
14
Introduction to SPSS 17
4.2.1 Put the variable or variables of interest in the Test Variable(s): box, by making the selection from the list on the left and clicking the right arrow. A separate analysis will be done for each variable listed. 4.2.2 Put the categorical variable which defines the separate groups in the Grouping Variable: box by selecting it and clicking the right arrow. Since the process allows the existence of more than two categories in your grouping variable, you must specify precisely which two your attention is currently focused on by clicking the Define Groups button. This will be case even if you only have two categories to choose from.
The values that you enter for Group1: and Group 2: must be values that appear in your grouping variable for the process to proceed smoothly. The process will test whether the difference in group 1 mean group 2 mean is 0. If you dont have a categorical variable, you have the option of defining it now, by putting any numeric variable in the Grouping Variable: box and specifying a Cut point: on that variable, thereby dividing the cases into two groups. 4.2.3 The Options button only deals with missing values (see Section 2.3.6) and confidence interval percentages, so click OK. 4.3 Analyze > Compare Means > Paired-Samples T Test
This procedure assumes the paired observations are measured on the same individual, and so belong to the same case. Thus it expects the data to be in two separate variables, unstacked style. It tests whether the mean difference between the pairs is 0.
15
Introduction to SPSS 17
4.3.1 Select the two paired variables in the list on the left either by shift or control clicking. Then transfer them to the Paired Variables: box by clicking the arrow. You can also transfer the variables one at a time if you prefer. The difference is taken as Variable1 - Variable2. If this isnt convenient click the two headed swap arrow on the right. You can select as many pairs as you care to. A separate analysis will be done for each pair of variables listed. The up and down arrows on the right change the order in which the pairs are analysed. 4.3.3 The Options button deals with missing values (see Section 2.3.6) and confidence interval percentages, so click OK.
4.4
Analyze > Compare Means > One-Way ANOVA
4.4.1 Put the variable or variables of interest in the Dependent List: by selecting from the list on the left and clicking the right arrow. A separate analysis will be done for each variable specified. 4.4.2 Transfer the categorical variable (one only) which defines the groups to the Factor: box, by the selection and right arrow method. 4.4.3 The Post Hoc option hides a multitude of sins or multiple comparison techniques, which amounts to the same thing. Select LSD, unless your journal editor strongly (and erroneously) insists you use Tukey. Bonferroni and Scheffe are statistically correct and hopelessly conservative and the rest tend to make unwarranted assumptions about the structure of your groups. Always interpret multiple comparison results with a grain of salt and never in the absence of corroborative evidence from the ANOVA that some difference plausibly exists. If you dont have equal variances, you shouldnt be here.
16
Introduction to SPSS 17
4.4.4 Click the Options button and at least check Descriptive. This will give you a table of means and standard deviations. The confidence intervals are based on the individual group standard errors and should be discounted. Check Homogeneity of variance test only if you have any faith in Levene. Use it a guide only. The Means plot is usually unedifying and should only be attempted if your category codes actually represent values on a numeric (or perhaps ordinal) scale. Leave Fixed and random effects to a later date and just leave the rest.
4.4.5 The Contrasts option provides an alternative to Post Hoc multiple comparisons. Its a little too sophisticated for a first course. Wait until you have done polynomial regression and know more about general linear models. 17
Introduction to SPSS 17
5.
Analyze > Regression > Linear
Variables are entered into boxes by clicking first their name in the left hand list and then the appropriate right arrow. 5.1 5.2 5.3 Enter the y variable into the Dependent: box. This is the response variable. Enter the x variable into the Independent(s): box.
Save: button. Choose Unstandardized Predicted Values and Studentized Residuals from the smorgasbord (possibly also Leverage values -
Click the
these are SPSS patented centred leverages - and Cooks Distances if you know what to do with them). If you require confidence and prediction intervals select Mean and Individual Prediction Intervals. Anything you select from the available alternatives will be added as new columns to your data sheet. This can make for extremely messy housekeeping, particularly as these settings are remembered from regression to regression. Keep a close eye on which columns belong to which regression and cull as necessary. 5.4 The other buttons either provide acceptable default settings or dont include any options that are relevant. Click OK.
18
Introduction to SPSS 17
6.
Histograms and Boxplots
In SPSS Version 17 there are three methods of drawing graphs; the old old way under Graphs > Legacy Dialogs, the old new way under Graphs > Legacy Dialogs > Interactive and the new way under Graphs > Chart Builder. The newer ways afford the opportunity of drawing rotatable bivariate histograms, and no longer appear to leave points off the plot in certain circumstances. The old old way is by no means inferior to the newer ways when drawing similar plots. Neither the old nor the newer methods allow you to draw simple histograms and boxplots for a list of variables, which is where the graphical summary procedures under Analyze > Descriptive Statistics have the advantage. 6.1 Graphs > Legacy Dialogs > Histogram
6.1.1 Place the variable (yes, only one) of interest in the Variable: box, by selecting it from the list on the left and clicking the right arrow. 6.1.2 If you want to break your variable down into subgroups according to the values of one or more categorical variable, then place these variables in the Panel by boxes. Histograms will be panelled across and/or down the page according to whether you specify the categorical variable in Columns: and/or Rows:. Multiple variables can be specified in the Panel by boxes, with a choice of nesting or crossing (the default) the category combinations. 6.1.3 Click OK. 6.1.4 Double clicking the histogram in the SPSS Viewer will open the Chart Editor. Double click any element of the chart in the editor to make changes to that element. For example, double click the histogram bins to open the bin
19
Introduction to SPSS 17
dialogue. Under the Binning tag you can change the bin width or number of bins and the starting point (anchor) of the first bin. Change the all important colour of the bins under the Fill & Border tag.
Properties
6.2
Graphs > Legacy Dialogs > Interactive > Histogram
20
Introduction to SPSS 17
6.2.1 Drag the variable to be graphed from the list on the left to the x-axis position. For a relative frequency histogram, as opposed to a frequency histogram, drag the system variable Percent($pct) to the y-axis to replace Count($count). 6.2.2 If you want to break the data into subgroups, drag the grouping categorical variable or variables to the Panel Variables box. There appears to be less flexibility in the layout than in the Legacy Dialog method. 6.2.3 Click the Histogram tab to specify the interval (bin) width before the event. It can also be changed after the event. Adjusting the Start Point under this tag will cause you nothing but grief. Leave it alone. 6.2.4. The plot when drawn looks exactly the same as that produced by Graphs > Histogram in Section 6.1 with half the effort required here. Double click the plot to open the same Chart Editor as in Section 6.1.4. 6.3 Using Graphs > Chart Builder to Construct a Histogram
6.3.1 Click on Histogram in the bottom left hand Choose from: list in the Gallery of charts that have been prepared earlier. 6.3.2 Double click the simple histogram icon (left most of the four) in the Gallery box. A prototype histogram should appear in the chart preview area above the Gallery. This histogram does not now nor will it ever bear any relationship to the histogram which will finally be drawn. In addition the histogram Element Properties box should open. If it doesnt you can always click the Element Properties button middle right. 21
Introduction to SPSS 17
6.3.3 Drag the variable (just the one) of interest from the left hand Variables: box to the x-axis box immediately beneath the histogram. You can adjust some aspects of the histogram at this point in the Element Properties window, or do it post production in the Chart Editor. If you want a relative frequency histogram, specify it now in the Element Properties window; make sure Bar1 is highlighted in the Edit Properties of: box and then select Histogram Percent in the Statistic: box in the Statistics area. Its too late once the histogram is drawn. 6.3.4 You can break the data into subgroups by clicking the Groups/Points ID tag and selecting either Rows or Columns panel variable and then dragging your categorical variable to the new box which opens in the chart preview area. There seems to be limited flexibility here. 6.3.5 Finally click OK. Once the histogram is drawn, double clicking it opens the same Chart Editor as in 6.1.4 and 6.2.4. 6.4 Graphs > Legacy Dialogs > Boxplot
There are four (count them) different dialogue box entry points to this labyrinthine procedure guarded by yet another impenetrable dialogue box. Tukey would turn in his grave. Some simple examples are explained below. 6.4.1 For a simple, single variable boxplot select Simple and check Summaries of separate variables before clicking Define. Transfer your variable to the Boxes Represent: box. If you transfer more than one variable, all will appear on the same plot. This is not a good idea, unless all are measured on the same scale. Extreme values are labelled by case number by default, or whatever identifying variable you place in the Label cases by: box. You can divide the data into subgroups by specifying Panel by: categorical variables, but this is best done by parallel boxplots or clustered boxplots. Once drawn the plot can be edited in the Chart Editor. Double click the plot to activate it.
22
Introduction to SPSS 17
6.4.2 For a simple, parallel boxplot, select Simple and check Summaries for groups of cases before clicking Define. Transfer your variable to the Variable: box. Transfer the categorical variable which defines the subgroups to the Category Axis: box. The other boxes are the standard fare. Editing after the event is done in the Chart Editor, opened by double clicking the plot..
23
Introduction to SPSS 17
6.5
Graphs > Legacy Dialogs > Interactive > Boxplot
This method has a simpler entry strategy than that of Section 6.4. 6.5.1 For a simple, single variable boxplot, drag the variable from its place in the left hand list to the vertical axis.
6.5.2 For a simple parallel boxplot, drag the variable to the vertical axis and a group-defining categorical variable to the horizontal axis.
24
Introduction to SPSS 17
6.5.3 You can cluster a second subgrouping by dragging another categorical variable to either of the Legend Variables boxes; Color: or Style: (for the colour or patterning distinguishing the boxes of the subgroups, of course). Alternatively, you can go for a 3-D effect. 6.5.4 A further or alternative display of subgroupings is possible via the Variables box. 6.6 Using Graphs > Chart Builder to Construct a Boxplot
Panel
25
Introduction to SPSS 17
6.6.1 Click on Boxplot in the bottom left hand charts that have been prepared earlier.
Choose from:
list in the
Gallery
of
6.6.2 For a single boxplot, double click the 1-D boxplot icon (right most of the three) in the Gallery box. A prototype boxplot should appear in the chart preview area above the Gallery. This boxplot does not bear much resemblance to the boxplot which will finally be drawn. In addition the boxplot Element Properties box should open. If it doesnt you can always click the Element Properties button middle right. 6.6.3 Drag the variable (just the one) of interest from the left hand Variables: box to the y-axis box immediately to the left of the prototype boxplot. You can adjust some aspects of the boxplot at this point in the Element Properties box, or do it post production in the Chart Editor. 6.6.4 For a simple parallel boxplot, double click the simple boxplot icon (left most of the three) in the Gallery box. Drag the variable of interest to the y-axis and the categorical variable to the x-axis. Somewhat confusingly, if you do not populate the x-axis with any variable, then a 1-D boxplot will be drawn.
6.6.5 More complicated subgrouping arrangements are available under the Groups/Point ID tag. 6.6.5 If you crave a 3-D effect on your boxplot, dont use Graphs > Chart Builder.
26
Introduction to SPSS 17
7.
Scatter Plots
As with histograms and boxplots there are three ways of producing exactly the same plot: Graphs > Chart Builder(theres actually two methods inside the Builder, via the Gallery tag or the Basic Elements tag), Graphs > Legacy Dialogs > Scatter/Dot and Graphs > Legacy Dialogs > Interactive > Scatterplot. Given that Legacy Dialogs might disappear in the near future, it might be worth familiarising yourself with the Chart Builder. However, in the short term, the original Graphs > Legacy Dialogs > Scatter/Dot remains as simple and quick to operate as any of the other procedures and can draw a wider range of plots. The Chart Builder also has a tendency to be a trifle flaky, particularly in Basic Elements mode.. 7.1 Graphs > Legacy Dialogs > Scatter/Dot The first thing you will see is the following Dialogue box:
Choose Simple Scatter if you have one y and one x (possibly with subgroups defined by a third factor and panelled by a fourth or more factors), Overlay Scatter if you have many y-x pairs to plot on the same graph and Matrix Scatter if you want a plot of all possible pairwise combinations from a list of variables. Having made your choice, click the Define button and further dialogue boxes will open. When the plot is drawn, you can add fit lines, interpolate between points, change the default markers and much more via the Chart Editor. Note, it does not appear possible to construct an overlay plot with the Chart Builder or via Legacy Dialogs > Interactive. 7.1.1 Simple Scatter Place your y variable in the Y Axis: box by selecting it in the list of variables on the left and clicking the right arrow. Similarly, place your x variable in the X Axis: box. If you want to distinguish the points on the plot according to subgroups defined by the levels of a third factor, place that factor in the Set Markers by: box. The plot markers (i.e. the symbols used for the points on the plot) will vary according to which subgroup the point belongs to. Labelling cases attaches a label to every point on the plot. The labels are taken from the variable you specify in the Label Cases by: box. Typically they are text labels. A labelled plot is a very busy plot. The information is in the points, not the labels. If you have more than one factor defining subgroups, you can break the plot into separate panels according to the cross classification levels of as many factors as you care to. 27
Introduction to SPSS 17
7.1.2 Overlay Scatter Select two variables from the list on the left (shift or control click) and transfer them to the Y-X Pairs: box by clicking the right arrow, or by dragging them there. You can also select and transfer the variables singly. Which variable ends up as the Y Variable and which the X Variable depends on the method of
28
Introduction to SPSS 17
selection If it is the wrong way round, select the pair in the Y-X Pairs: box and click the two headed swap arrow on the right to interchange the variables. You can specify as many pairs of variables as you want to appear on the plot, but the plot may look very strange if the ranges of the x variables and/or the ranges of the y variables are even mildly different. The Label
Cases by: Simple Scatter plot.
and
Panel by
variables have the same function as in the
7.1.3 Matrix Scatter
Either select multiple variables from the list on the left (shift or ctrl click) and transfer them to Matrix Variables: box via the right arrow, or drag them one at a time to this box. The result will be a two-dimensional array of scatter plots, in which every matrix variable will be plotted against every other matrix variable. (See example on next page.) The axes cant be labelled with anything other than the variable name and plot definition diminishes with the number of variables, but if you want to avoid endless incarnations of Simple Scatter to get a quick look at your data, this is the way to do it. The Set Markers by:, Label function as previously.
Cases by:
and
Panel by
variables have the same
29
Introduction to SPSS 17
30
Introduction to SPSS 17
7.2
Chart Editor
The Chart Editor is invoked by double clicking any plot in the SPSS output window, irrespective of which Graphs procedure produced the plot.. The Chart Editor opens in a separate window. Closing it will return you to the output window with any chart modifications you have made intact.
Double clicking any element of the plot will open an edit box for that element. Double click items on the legend (if you have one) to edit individual data subgroups (defined by the Set Markers by: variable). Alternatively, select items to edit from the Chart Editor menus. You can add up to cubic polynomials to the data set as a whole or to subgroups of the data. You can also interpolate between points to join the dots (useful to connect fitted values) or type in an equation of a line to add to the plot. If you dont like the look of SPSSs default markers, you can save your own choices via File > Save Chart Template and invoke the template either when you draw the plot or after the event in the Chart Editor. This could save you countless hours of needless frustration.
31
Vous aimerez peut-être aussi
- The Subtle Art of Not Giving a F*ck: A Counterintuitive Approach to Living a Good LifeD'EverandThe Subtle Art of Not Giving a F*ck: A Counterintuitive Approach to Living a Good LifeÉvaluation : 4 sur 5 étoiles4/5 (5794)
- The Gifts of Imperfection: Let Go of Who You Think You're Supposed to Be and Embrace Who You AreD'EverandThe Gifts of Imperfection: Let Go of Who You Think You're Supposed to Be and Embrace Who You AreÉvaluation : 4 sur 5 étoiles4/5 (1090)
- Never Split the Difference: Negotiating As If Your Life Depended On ItD'EverandNever Split the Difference: Negotiating As If Your Life Depended On ItÉvaluation : 4.5 sur 5 étoiles4.5/5 (838)
- Hidden Figures: The American Dream and the Untold Story of the Black Women Mathematicians Who Helped Win the Space RaceD'EverandHidden Figures: The American Dream and the Untold Story of the Black Women Mathematicians Who Helped Win the Space RaceÉvaluation : 4 sur 5 étoiles4/5 (894)
- Grit: The Power of Passion and PerseveranceD'EverandGrit: The Power of Passion and PerseveranceÉvaluation : 4 sur 5 étoiles4/5 (587)
- Shoe Dog: A Memoir by the Creator of NikeD'EverandShoe Dog: A Memoir by the Creator of NikeÉvaluation : 4.5 sur 5 étoiles4.5/5 (537)
- Elon Musk: Tesla, SpaceX, and the Quest for a Fantastic FutureD'EverandElon Musk: Tesla, SpaceX, and the Quest for a Fantastic FutureÉvaluation : 4.5 sur 5 étoiles4.5/5 (474)
- The Hard Thing About Hard Things: Building a Business When There Are No Easy AnswersD'EverandThe Hard Thing About Hard Things: Building a Business When There Are No Easy AnswersÉvaluation : 4.5 sur 5 étoiles4.5/5 (344)
- Her Body and Other Parties: StoriesD'EverandHer Body and Other Parties: StoriesÉvaluation : 4 sur 5 étoiles4/5 (821)
- The Sympathizer: A Novel (Pulitzer Prize for Fiction)D'EverandThe Sympathizer: A Novel (Pulitzer Prize for Fiction)Évaluation : 4.5 sur 5 étoiles4.5/5 (119)
- The Emperor of All Maladies: A Biography of CancerD'EverandThe Emperor of All Maladies: A Biography of CancerÉvaluation : 4.5 sur 5 étoiles4.5/5 (271)
- The Little Book of Hygge: Danish Secrets to Happy LivingD'EverandThe Little Book of Hygge: Danish Secrets to Happy LivingÉvaluation : 3.5 sur 5 étoiles3.5/5 (399)
- The World Is Flat 3.0: A Brief History of the Twenty-first CenturyD'EverandThe World Is Flat 3.0: A Brief History of the Twenty-first CenturyÉvaluation : 3.5 sur 5 étoiles3.5/5 (2219)
- The Yellow House: A Memoir (2019 National Book Award Winner)D'EverandThe Yellow House: A Memoir (2019 National Book Award Winner)Évaluation : 4 sur 5 étoiles4/5 (98)
- Devil in the Grove: Thurgood Marshall, the Groveland Boys, and the Dawn of a New AmericaD'EverandDevil in the Grove: Thurgood Marshall, the Groveland Boys, and the Dawn of a New AmericaÉvaluation : 4.5 sur 5 étoiles4.5/5 (265)
- A Heartbreaking Work Of Staggering Genius: A Memoir Based on a True StoryD'EverandA Heartbreaking Work Of Staggering Genius: A Memoir Based on a True StoryÉvaluation : 3.5 sur 5 étoiles3.5/5 (231)
- Team of Rivals: The Political Genius of Abraham LincolnD'EverandTeam of Rivals: The Political Genius of Abraham LincolnÉvaluation : 4.5 sur 5 étoiles4.5/5 (234)
- On Fire: The (Burning) Case for a Green New DealD'EverandOn Fire: The (Burning) Case for a Green New DealÉvaluation : 4 sur 5 étoiles4/5 (73)
- The Unwinding: An Inner History of the New AmericaD'EverandThe Unwinding: An Inner History of the New AmericaÉvaluation : 4 sur 5 étoiles4/5 (45)
- Solution Manual For Introduction To Statistics An Active Learning Approach 2nd Edition Carlson 148337873X 9781483378732Document39 pagesSolution Manual For Introduction To Statistics An Active Learning Approach 2nd Edition Carlson 148337873X 9781483378732lorrainePas encore d'évaluation
- Bio Statistics NotesDocument135 pagesBio Statistics NotesGopi CoolPas encore d'évaluation
- Contract FarmingDocument11 pagesContract FarmingGopi CoolPas encore d'évaluation
- PG Extension SyllabusDocument72 pagesPG Extension SyllabusGopi CoolPas encore d'évaluation
- Broiler Performance & Nutrition Supplement: Europe, Middle East, Africa VersionDocument8 pagesBroiler Performance & Nutrition Supplement: Europe, Middle East, Africa VersioncikizdPas encore d'évaluation
- Workshop Qualtrics To SPSS PresentationDocument39 pagesWorkshop Qualtrics To SPSS PresentationSMPas encore d'évaluation
- Reflection No. 05 Research MethodologyDocument6 pagesReflection No. 05 Research MethodologyAbhishek mudaliarPas encore d'évaluation
- R Language 1st Unit DeepDocument61 pagesR Language 1st Unit DeepIt's Me100% (1)
- Impact of Organic Farming and Food on Citizens of PakistanDocument30 pagesImpact of Organic Farming and Food on Citizens of PakistanFraz RazaPas encore d'évaluation
- EMB 501 Assignment Submission - 1Document13 pagesEMB 501 Assignment Submission - 1tasnuba sinhaPas encore d'évaluation
- Factor Analysis Spss Output Interpretation PDFDocument2 pagesFactor Analysis Spss Output Interpretation PDFNichole100% (1)
- SBE Venture Idea ReportDocument23 pagesSBE Venture Idea ReportSurya SubbuPas encore d'évaluation
- Dwnload Full Interpreting and Using Statistics in Psychological Research 1st Edition Christopher Test Bank PDFDocument35 pagesDwnload Full Interpreting and Using Statistics in Psychological Research 1st Edition Christopher Test Bank PDFphumilorlyna100% (11)
- STATA TrainingDocument63 pagesSTATA Trainingmarcarth36100% (1)
- SPSS Programming and Data ManagementDocument20 pagesSPSS Programming and Data ManagementAdekayero TopePas encore d'évaluation
- Testing For Normality Using SPSSDocument12 pagesTesting For Normality Using SPSSGazal GuptaPas encore d'évaluation
- Tanisha Minor Project FinalDocument49 pagesTanisha Minor Project FinalSharif ZayanPas encore d'évaluation
- Analyze Market Research Data Fast with QuanvertDocument2 pagesAnalyze Market Research Data Fast with QuanvertDevayani PillaiPas encore d'évaluation
- Chaid Tutorial 1Document15 pagesChaid Tutorial 1steven231191Pas encore d'évaluation
- Cronbachs Alpha PDFDocument8 pagesCronbachs Alpha PDFElias FungPas encore d'évaluation
- An Assessment On Educational Experience Employment and Achievements of Nursing Graduates of LPU St. Cabrini College of Allied Medicine A Tracer Study PDFDocument42 pagesAn Assessment On Educational Experience Employment and Achievements of Nursing Graduates of LPU St. Cabrini College of Allied Medicine A Tracer Study PDFDrian Pot PotPas encore d'évaluation
- Introduction to R SoftwareDocument11 pagesIntroduction to R Softwareevan sakti herawanPas encore d'évaluation
- Data Analyst Resume ExampleDocument2 pagesData Analyst Resume ExampleHager KhaledPas encore d'évaluation
- LInkedIn StatsDocument5 pagesLInkedIn StatsSumit RoyPas encore d'évaluation
- Studying Positioning and Repositioning of Brands Using Multidimensional ScalingDocument7 pagesStudying Positioning and Repositioning of Brands Using Multidimensional ScalingDaniela BullónPas encore d'évaluation
- worku_and_hilina_proposal_edited_57 trueDocument24 pagesworku_and_hilina_proposal_edited_57 trueAmisalu NigusiePas encore d'évaluation
- NotaDocument47 pagesNotaAnonymous FJ9Cj7fXPas encore d'évaluation
- Estres Financiero Con Calidad de MatrimonioDocument14 pagesEstres Financiero Con Calidad de Matrimoniocristian costaPas encore d'évaluation
- Experiment-1 1Document10 pagesExperiment-1 1Ishika SrivastavaPas encore d'évaluation
- Baum 2003 - Introduction To StataDocument65 pagesBaum 2003 - Introduction To StataShehabziaPas encore d'évaluation
- Educational Development Index PDFDocument48 pagesEducational Development Index PDFD B Gurung100% (1)
- Comparison of Numerical-Analysis SoftwareDocument10 pagesComparison of Numerical-Analysis Softwareava939Pas encore d'évaluation
- Mar3613online Homework 1 Instruction 1Document6 pagesMar3613online Homework 1 Instruction 1api-663479903Pas encore d'évaluation
- Impact of Leadership Style On Organizational Performance: Omoba Grace, IDocument17 pagesImpact of Leadership Style On Organizational Performance: Omoba Grace, IErmiyasPas encore d'évaluation