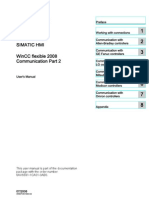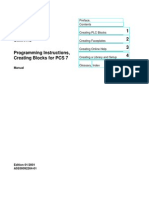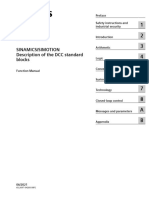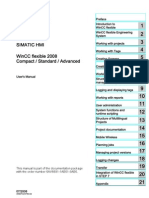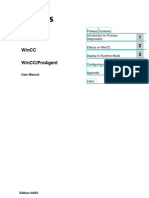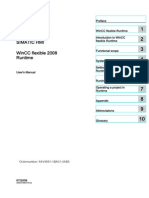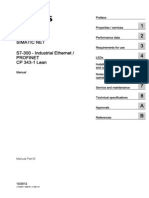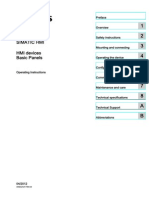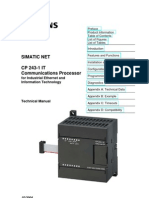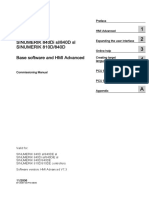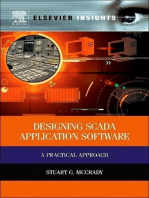Académique Documents
Professionnel Documents
Culture Documents
CommunicationManual e
Transféré par
Rajeshwar ValipishettyDescription originale:
Titre original
Copyright
Formats disponibles
Partager ce document
Partager ou intégrer le document
Avez-vous trouvé ce document utile ?
Ce contenu est-il inapproprié ?
Signaler ce documentDroits d'auteur :
Formats disponibles
CommunicationManual e
Transféré par
Rajeshwar ValipishettyDroits d'auteur :
Formats disponibles
SIMATIC HMI WinCC V6 Communication Manual
Preface Basics Part Decision Support Project Examples
1 2 3
Manual
Order number of this manual is 6AV6392-1CA06-0AB0
Edition 12/2004
A5E00391331-01
Safety Guidelines This manual contains notices which should be observed for your own personal safety as well as for the protection of property. Personal safety notices are indicated by a warning triangle while notices for property only are posted without any warning triangle. Warning notices are posted in descending order of risk level as follows: Danger Indicates an imminently hazardous situation which will result in serious injury or death unless precautionary measures are complied with. Warning Indicates an imminently hazardous situation which may result in serious injury or death unless precautionary measures are complied with. Caution Indicates an imminently hazardous situation which may result in minor to moderate injury unless precautionary measures are complied with. Caution Without a warning triangle indicates that property damage may occur unless precautionary measures are complied with. Attention Indicates that an unwanted event or status may occur unless the respective notice is complied with. Note Contains important information on product, product handling, or a particular part of the documentation to be noted. Upon the occurrence of several risk levels at the same time, the warning notice for the highest risk level shall be used at all times. If a warning notice with triangle warns of personal dangers, the same warning notice may also have attached a warning for property damages.
Qualified Personnel Implementation and operation of this software shall be permitted for qualified personnel only. Qualified personnel in the sense of this documentation shall be persons capable of giving due consideration to safety engineering standards during system usage of this software.
Brands Registered trademarks of Siemens AG are listed in the preface.
Copyright Siemens AG 2004 All rights reserved Transmission and reproduction of this documentation, as well as utilization and communication of its contents are not permitted unless expressly granted. Violators shall be liable for damages. All rights reserved, especially in the case of granting of patent or registration by GM.
Exclusion of liability The contents of this publication has been checked for compliance with the described hardware and software. However, some discrepancies cannot be avoided, resulting in no guarantee for complete compliance. The information in this publication is checked regularly, and any necessary corrections are included in subsequent editions. Any suggestions for improvements would be gratefully appreciated. Siemens AG 2004 Technical data subject to change.
Siemens AG Dept. of Automation & Drives Business Sector SIMATIC HMI P.O. Box 4848, D-90327 Nrnberg / Germany Siemens Aktiengesellschaft
Order number 6AV6392-1CA06-0AB0
Preface
Preface
Purpose This Communication Manual is part of the WinCC documentation. It is concerned with planning, installation, and commissioning of a communication link from WinCC to an automation device. This Communication Manual was created with the goal of supporting the user in the selection of optimized communication, its configuration and installation, all the way to its implementation. In addition, problems are supposed to be solved in the quickest way possible. The Communication Manual is divided into three main chapters: General Part: This first part provides the reader with a general view of the topic of communication, especially communication using WinCC. It provides the necessary technical background knowledge, it discusses applicable components, and it explains general procedures during configuration. Decision Support: The second part guides the reader during the selection of optimized types of communication for his particular application. General circumstances are discussed which must be taken into consideration during the decision making process. Project Examples: The third part contains detailed descriptions of a multitude of project examples on various communication options, discussing the path from hardware installation all the way to successful commissioning of connections in single steps. Diagnostics of communication link: The project examples each contain instructions on error search and error elimination, in case there are problems during commissioning of the communication link.
Changes from previous versions Edition 09/1999 Comment WinCC Communication Manual V5.0
This Communication Manual was upgraded to the state of WinCC V6.0 SP2. The Manual was expanded by the following topics: OPC Historical Data Access (OPC HDA) OPC Alarms & Events (OPC A&E) OPC eXtensible Markup Language DA (OPC XML-DA) PROFINET
WinCC Communication Manual V6 Edition 12/2004, 6AV6392-1CA06-0AB0
Preface
Documentation Installation Notes WinCC V6 Basic Documentation
Content Contains important information on scope of delivery, installation, and operation of WinCC. Provides information on WinCC in general Working with projects Working with tags Creating process pictures Dynamizing process pictures Creating procedures and actions using VBS Creating C functions and actions in Global Script Setting up a message system Archiving messages and process values Documenting configuration and Runtime data Setting up multi-language projects Setting up user administration Automated configuration using VBA Process communication
Reference data on VBS KHB
Contains reference data on VBS Provides information on planning, installation, and commissioning of a communication link from WinCC to an automation device. Provides information on options User Archives: Creating and operating user archives Server: Set-up and operation of WinCC in multi-user system Redundancy: Set-up and operation of redundant systems
WinCC V6 options (User Archives, Server, Redundancy)
ProAgent
Provides information on ProAgent option (process diagnostics) Configuration of system-specific process diagnostics Determination of process errors and their causes
ii
WinCC Communication Manual V6 Edition 12/2004, 6AV6392-1CA06-0AB0
Preface
Documentation WebNavigator Dat@Monitor
Content Provides information on WebNavigator and Dat@Monitor options Configuration of web project Access to process pictures of web projects using intranet/internet Functions to display archive data and current process values in Excel Functions to display archive data from WinCC Historian in tables and trends Monitoring function for process pictures
Connectivity Pack
Provides information on Connectivity Pack option Installation of Connectivity Pack Server and Client Access to archive data using WinCC OLE DB Provider Access to archive data using Visual Basic
Basic Process Control
Provides information on controlling options of WinCC Picture Tree Manager Audio Alarm Chip card Lifebeat Monitoring Time Synchronization OS Project Editor
Process Control Runtime Operations Manual PCS 7 OS Process Control Open Development Kit
Provides information on controlling options of WinCC for operation in Runtime Provides information on safe operation during process operation and monitoring using the SIMATIC PCS 7 process control system. Enables programmer to utilize API functions of WinCC and access to data
WinCC Communication Manual V6 Edition 12/2004, 6AV6392-1CA06-0AB0
iii
Preface
Conventions The Communication Manual uses the following conventions: Convention Description Indicates an operation using the left mouse button. R D Italics Blue Indicates an operation using the right mouse button. Indicates an operation using a double-click of the left mouse button. Indicates terms from the WinCC environment, as well as terms referring to elements of the programming user interface. Cross references are indicated in blue, with color codes only in the online document.
Locating information In the printed version of the Communication Manual, information may be found as follows: The Table of Contents lists information by topic. The Index lists information by key words.
An online version of the Communication Manual is located in Technical Support. An online version of the Communication Manual is located in Comprehensive Support. The Contents register tab contains information listed by topic. The Index register tab contains information listed by key word. The Search register tab permits word searches throughout the entire document.
Trademarks The following names are registered trademarks of Siemens AG: SIMATIC, SIMATIC HMI, SIMATIC Multi Panel, SIMATIC Panel PC, SIMATIC Multifunctional Panel, HMI, WinCC, ProTool, ProTool/Lite, ProTool/Pro Other names in this document might be trademarks for which use by third parties for their own purposes may constitute an infringement of trademark ownership rights.
iv
WinCC Communication Manual V6 Edition 12/2004, 6AV6392-1CA06-0AB0
Preface
Service & Support Online Services SIMATIC Customer Support offers comprehensive additional information on SYMATIC products using online services: General current information may be obtained online under http://www.siemens.com/simatic Current product information, FAQ (Frequently Asked Questions), Tips and Tricks, and downloads may be obtained online under http://www.siemens.com/automation/service&support
Training Center Siemens offers a number of training courses to provide easier familiarization with automation systems. Please contact your regional training center, or our central training center in D-90327 Nuremberg. Telephone: Internet: Email: +49 (0) 911-895-3200 http://www.sitrain.com info@sitrain.com
Additional Support For any additional questions concerning SIMATIC HMI products, please contact your Siemens representative in your respective agencies or branch offices. The addresses may be found: In the Siemens catalog ST 80 Online under http://www.siemens.com/automation/partner In the interactive catalog CA01 http://www.siemens.com/automation/ca01
WinCC Communication Manual V6 Edition 12/2004, 6AV6392-1CA06-0AB0
Preface
vi
WinCC Communication Manual V6 Edition 12/2004, 6AV6392-1CA06-0AB0
Contents
Contents
1 Basics Part ........................................................................................... 1
1.1 1.1.1 1.1.2 1.1.3 1.1.4 1.1.5 1.1.6 1.2 1.2.1 1.2.2 1.2.3 1.2.4 1.2.4.1 1.2.4.2 1.2.4.3 1.2.5 1.2.5.1 1.2.5.2 1.2.5.3 1.2.5.4 1.3 1.3.1 1.3.2 1.3.3 1.3.4 1.4 1.4.1 1.4.2 Basics of Communication.......................................................................... 1 Basic Terms of Communication ................................................................ 2 Network Topology...................................................................................... 5 Classification of Networks ......................................................................... 8 Access Methods ........................................................................................ 9 ISO-OSI Reference Model ...................................................................... 10 Connection of Bus Systems .................................................................... 13 Communication Networks ....................................................................... 15 Overview of Industrial Communication.................................................... 16 Sub-Networks in Industrial Communication ............................................ 18 Industrial Communication Using MPI ...................................................... 20 Industrial Communication Using PROFIBUS .......................................... 22 Access Method in PROFIBUS................................................................. 23 Protocol Architecture of PROFIBUS........................................................ 24 Transfer Media ........................................................................................ 25 Industrial Communication Using Ethernet............................................... 27 Protocol Profiles of Industrial Ethernet .................................................... 28 Transport Protocols ................................................................................. 28 Transfer Media ........................................................................................ 29 PROFINET .............................................................................................. 30 Interface Standard OPC .......................................................................... 32 OPC Data Access (OPC DA) .................................................................. 33 OPC Historical Data Access (OPC HDA)................................................ 34 OPC Alarms & Events (OPC A&E).......................................................... 34 OPC eXtensible Markup Language DA (OPC XML-DA)......................... 35 Communication Configuration ................................................................. 36 WinCC Process Communication ............................................................. 36 WinCC Communication Configuration..................................................... 38
Decision Support ............................................................................... 43
2.1 2.1.1 2.1.2 2.1.2.1 2.1.2.2 2.1.2.3 2.2 2.2.1 2.2.2 2.2.3 2.2.4 2.2.4.1 2.2.4.2 Project Analysis ....................................................................................... 44 Quantity Structure.................................................................................... 44 Notes on Configuration............................................................................ 51 Cycle of Data Updates ............................................................................ 52 Type of Data Updates ............................................................................. 53 Organization of Data ............................................................................... 55 Performance Data ................................................................................... 57 Process Communication ......................................................................... 57 Comparison of Communication Systems ................................................ 60 Serial Communication ............................................................................. 63 Communication Using MPI...................................................................... 63 Communication Processors .................................................................... 64 SIMATIC S7 PROTOCOL SUITE............................................................ 65
WinCC Communication Manual V6 Edition 12/2004, 6AV6392-1CA06-0AB0
vii
Contents
2.2.5 2.2.5.1 2.2.5.2 2.2.5.3 2.2.5.4 2.2.5.5 2.2.5.6 2.2.6 2.2.6.1 2.2.6.2 2.2.6.3 2.2.6.4
Communication Using PROFIBUS.......................................................... 66 Communication Processors .................................................................... 66 Communication Driver ............................................................................. 67 PROFIBUS DP ........................................................................................ 69 PROFIBUS FMS...................................................................................... 70 SIMATIC S7 PROTOCOL SUITE............................................................ 71 SIMATIC S5 PROFIBUS FDL ................................................................. 72 Communication Using Industrial Ethernet............................................... 73 Communication Processors .................................................................... 73 Communication Driver ............................................................................. 74 Communication Using SIMATIC S5 ........................................................ 76 Communication Using SIMATIC S7 ........................................................ 78
Project Examples............................................................................... 81
3.1 3.2 3.2.1 3.2.2 3.2.3 3.2.4 3.3 3.3.1 3.3.2 3.3.3 3.3.4 3.4 3.4.1 3.4.2 3.4.3 3.4.4 3.5 3.5.1 3.5.2 3.5.3 3.5.4 3.5.5 3.5.6 3.6 3.6.1 3.6.2 3.6.3 3.6.4 3.7 3.7.1 3.7.2 3.7.3 3.7.4 Installation of SIMATIC NET Software .................................................... 82 Communication with SIMATIC S7 Using Industrial Ethernet (Hard Net)................................................................................................ 84 Commissioning of CP 1613 Communication Processor ......................... 86 Creating the STEP7 Project S7_IEH....................................................... 92 Creating WinCC Project WinCC_S7_IEH ............................................. 110 Diagnostics of Communication Link Using Industrial Ethernet (Hard Net).............................................................................................. 125 Communication with SIMATIC S7 Using Industrial Ethernet (Soft Net) ............................................................................................... 129 Commissioning of Communication Processor CP 1612 ....................... 131 Creating STEP7 Project S7_IES ........................................................... 136 Creating WinCC Project WinCC_S7_IES.............................................. 155 Diagnostics of Communication Link Using Industrial Ethernet (Soft Net) ............................................................................................... 170 Communication with SIMATIC S7 Using TCP/IP .................................. 174 Commissioning of CP 1612 Communication Processor ....................... 176 Creating STEP7 Project S7_IETCP ...................................................... 181 Creating WinCC Project WinCC_S7_IETCP......................................... 201 Diagnostics of Communication Links Using TCP/IP ............................. 217 Communication with SIMATIC S7 Using OPC...................................... 221 Configuring WinCC Stations.................................................................. 223 Commissioning of Communication Processor CP 5611 ....................... 231 Creating STEP7 Project S7_OPC ......................................................... 237 Configuring S7-OPC Server .................................................................. 263 Creating WinCC Project WinCC_S7_OPC ........................................... 271 Diagnostics of Communication Link Using OPC ................................... 287 Communication with SIMATIC S7 Using PROFIBUS ........................... 290 Commissioning of CP 5613 Communication Processor ....................... 292 Creating STEP7 Project S7_PB ............................................................ 297 Creating WinCC Project WinCC_S7_PB............................................... 324 Diagnostics of Communication Link Using PROFIBUS ........................ 340 Redundant Communication with SIMATIC Highly Available Through CP 1613 .................................................................................. 344 Commissioning of CP 1613 Communication Processor ....................... 346 Creating STEP7 Project S7_Redundancy ............................................ 353 Creating WinCC Project WinCC_Redundancy ..................................... 383 Diagnostics of Redundant Communication Connection Using Industrial Ethernet ....................................................................... 396
viii
WinCC Communication Manual V6 Edition 12/2004, 6AV6392-1CA06-0AB0
Contents
3.8 3.8.1 3.8.2 3.8.3 3.8.4 3.9 3.9.1 3.9.2 3.9.3 3.9.4 3.10 3.10.1 3.10.2 3.10.3 3.10.4 3.10.5 3.10.6 3.11 3.11.1 3.11.2 3.11.3 3.11.4 3.11.5
Communication WinCC - SlotPLC......................................................... 399 Installation of WinAC Basis ................................................................... 401 Creating STEP7 Project S7_SlotPLC.................................................... 406 Creating WinCC Project WinCC_SlotPLC ............................................ 419 Diagnostics of Communication Link Using SlotPLC.............................. 433 Communication WinCC - WinCC Using OPC DA ................................. 435 Configuring WinCC Stations for OPC (WinCC - WinCC) ...................... 437 Creating WinCC Project WinCC_OPC_SERVER ................................. 445 Creating WinCC Project WinCC_OPC_CLIENT ................................... 455 Diagnostics of Communication Link Using OPC ................................... 467 Communication WinCC - WinCC Using OPC XML............................... 471 Requirement for Utilization of OPC XML............................................... 473 Configuration of WinCC Stations for OPC XML .................................... 474 Creating WinCC Project WinCC_OPC_XML_SERVER........................ 478 Creating WinCC Project WinCC_OPC_XML_CLIENT.......................... 488 Diagnostics of Communication Link Using OPC XML........................... 501 Error Diagnostics (OPC XML) ............................................................... 505 Communication Using WinCC Web Navigator...................................... 507 Configuring WinCC Stations for Web Navigator ................................... 509 Creating WinCC Project WinCC_Web_Server...................................... 512 Configuring WinCC Web Navigator Server ........................................... 522 Commissioning of WinCC Web Client................................................... 531 Error Diagnostics (WinCC Web Navigator) ........................................... 533
WinCC Communication Manual V6 Edition 12/2004, 6AV6392-1CA06-0AB0
ix
Contents
WinCC Communication Manual V6 Edition 12/2004, 6AV6392-1CA06-0AB0
Basics Part
Basics Part
This chapter will allow you a general view on the subject of communication, in particular communication with WinCC. It will provide you with the necessary technical background, address the applicable components, and describe the general procedures during configuration. This chapter is divided into the following sections: Basics of Communication Communication Networks Communication Project Planning
Introduction
1.1
Basics of Communication
Introduction This section of the manual will provide you with basic information on the subject of communication. It will provide you with generally accepted knowledge which maintains validity beyond the specific subject matter of communication using WinCC. This present section gives information on the following topics. Basic Terms of Communication Network Topology Classification of Networks Access Procedures ISO-OSI Reference Model Linkage of Bus Systems
WinCC Communication Manual V6 Edition 12/2004, 6AV6392-1CA06-0AB0
Basics Part
1.1.1
Basic Terms of Communication
Introduction This section will explain basic terms on the subject of communication. Primarily those areas are discussed which are concerned with the exchange of information between a PLC and WinCC. The following explains the most important communication terms which are important for the exchange of information between a PLC and WinCC.
Communication The transfer of data between two communication partners is described as communication. The transferred data may serve several purposes. During communication between a PLC and WinCC, the following options exist: Control of communication partners Status display of communication partners Message of unexpected statuses in communication partner Archiving
WinCC Communication Manual V6 Edition 12/2004, 6AV6392-1CA06-0AB0
Basics Part
Communications partners Communications partners are modules capable of exchanging data with each other. This may be central modules and communication processors in the PLC, or communication processors in the PC.
Station A station is a device which, as a unit, may be attached to one or several subnets. This may be a PLC or a PC, for example.
Subnet A subnet describes the unit of all physical components necessary to build a data transfer route, as well as the necessary procedures for data exchange.
Network A network represents a unit consisting of one or several, similar or different, subnets connected with each other. The net encompasses all stations capable of communicating with each other.
Connection A connection is a configured logical assignment of two communication partners to implement a certain communication service. Each connection has two endpoints which contain the necessary information to address the communication partner, as well as additional attributes for establishing the connection.
Communication functions Communication functions are functions offered by a software interface which make use of a communication service. Communication functions are capable of transferring data between communication partners with different performance data. They are capable of controlling the communication partner or may inquire about its current operational status.
Communication service A communication service describes communication functions with defined performance features, such as data exchange, controlling, or monitoring of equipment.
WinCC Communication Manual V6 Edition 12/2004, 6AV6392-1CA06-0AB0
Basics Part
Software interface Software interfaces offer communication services in end-user systems. A software interface not necessarily offers all communication functions of a communication service. A communication service may be provided in the respective end-user system (PLC, computer) using different software interfaces.
Protocol A protocol is an exact bit agreement between communication partners to implement a certain communication service. The protocol defines the structural contents of data transmission on the physical link. Among others, it specifies operation mode, procedure during establishment of connection, data safety, and transmission rate.
WinCC Communication Manual V6 Edition 12/2004, 6AV6392-1CA06-0AB0
Basics Part
1.1.2
Network Topology
Introduction This section explains the different structures within a subnet. If several independent automation components exchange information between each other, these structures must physically be connected. This physical connection may be structured quite differently. The term network topology describes the principal geometric arrangement of this structure. Individual communication partners form the nodes of this structure.
Point-to-Point The simplest structure is obtained if the network consists of exactly two communication participants. This arrangement is described as "Point-to-Point connection".
Line A network arrangement with line structure is based on a main line, the so-called bus. All communication partners are connected to the main line by an access line. It is not possible that several communication partners communicate at the same time. It must be specified that only one participant communicates at any given time. This requires regulations which are called bus access procedures. These are also required for the structures described in the following. Failure of one communication partner hardly has any effect on the entire network.
WinCC Communication Manual V6 Edition 12/2004, 6AV6392-1CA06-0AB0
Basics Part
Ring In this structure, the communication partners are connected such that they form a ring. A ring may be structured such that it consists of serial "Point-to-Point connections". In such a structured network, each node may also function as an amplifier. This will allow to bridge larger distances. Failure of one communication partner in a ring structure, however, will cause greater problems than in a line structure.
Star In a star structure, all communication partners are connected to a central star coupler. This star coupler will control the entire communication. Failure of the star coupler will generally cause a network failure. Failure of another communication partner hardly has any effect on the entire network.
WinCC Communication Manual V6 Edition 12/2004, 6AV6392-1CA06-0AB0
Basics Part
Tree A tree structure is a hierarchical connection of several line structures. These may be of different dimensions but also of different types. The elements linking the individual lines are of special importance. If the linked parts are of the same type, they may be pure amplifiers. However, if the linked parts are of different types, transformers are necessary.
WinCC Communication Manual V6 Edition 12/2004, 6AV6392-1CA06-0AB0
Basics Part
1.1.3
Classification of Networks
Introduction This section explains network classes which are dependent upon geographical extent of the networks. With respect to geographical extent of the networks, these may be divided into three classes. These are: LAN (Local Area Network): Extent < 5km MAN (Metropolitan Area Network): Extent < 25km WAN (Wide Area Network): Extent > 25km
An exact assignment to these classes, however, cannot be made in each case due to diffuse boundaries between them.
Topology Because of different distances to be bridged, a statement on topologies used may be made as well. Topology of a WAN will be dictated by geographic conditions. For economic reasons, mostly irregularly meshed networks in tree structure are created. In contrast, topology of a LAN is more clearly structured since the focus is less on line economy and more on overall functionality. Typical topologies for LAN are line, ring and star.
Transfer Medium The choice of physical transmittal medium depends especially on desired network extent, intended interference protection and transfer rate. The following transfer media are listed by increasing complexity and performance: Two-conductor untwisted, unshielded Two-conductor twisted, unshielded Two-conductor twisted, shielded Coax cable Fiber optic conductor
WinCC Communication Manual V6 Edition 12/2004, 6AV6392-1CA06-0AB0
Basics Part
1.1.4
Access Methods
Introduction This section explains mechanisms used to regulate bus access to individual communication partners. On a bus, only a single node may telegram at any given time. The access method regulates which communication partner may telegram at what times. The number of listening receivers is of no importance.
Master/Slave In a Master/Slave method, the master controls the entire bus communication. It sends data to the connected slaves and requests them to send data in return. Direct communication between slaves is usually not intended. This process is characterized especially by simple and therefore efficient bus control. The Master/Slave method is also used in the area of field buses, such as ProfibusDP.
Token Passing In the Token Passing method, a token circulates through the communication network as a message of transmitting authorization. Here, the token describes a fixed bit pattern. The owner of a token may transmit. However, he must pass on the token no later than a previously specified time. Bus access by the master in the PROFIBUS network is regulated using the Token Passing method.
CSMA/CD In the CSMA/CD method (Carrier Sense Multiple Access with Collision Detection), each participant may transmit at any time. However, the condition is that no other bus participant transmits. Conflicts arise because of transmittal run times if two communication partners transmit simultaneously upon a free bus. In this case, the participants recognize the collision and stop their transmittal. They will attempt another transmittal after a certain amount of time. The Industrial Ethernet uses the CSMA/CD method.
WinCC Communication Manual V6 Edition 12/2004, 6AV6392-1CA06-0AB0
Basics Part
1.1.5
ISO-OSI Reference Model
Introduction During data exchange between two sites using a common bus system, the transfer system and access method must be defined. For this reason, the International Standardization Organization (ISO) defined a 7 layer model.
General Information For sufficient and secure communication, layers 1, 2 and 4 are required. Layer 1 specifies the physical conditions, such as current and voltage level. Layer 2 specifies the access mechanism and addressing of partners. Layer 4 is responsible for data security and data consistency. This layer is also called the transport layer. Aside from transport control, the transport layer also handles tasks for data flow control, blocking and acknowledgment.
ISO-OSI Reference Model Layers defined in the ISO-OSI Reference Model regulate the behavior of communication partners. The layers are arranged in horizontal tiles. Layer 7 is the top layer. Communication partners may only communicate within the same layer. The Reference Model does not specify how the individual layers are realized in each case. This is up to the specific implementation. Individual layers are specified as follows.
Layer Name 7 6 5 4 3 2 1 Application Layer Presentation Layer Session Layer Transport Layer Data Link Layer
Description Supplies the application-specific communication services. Transforms the data from the standard display of the communication system to the site-specific form. Responsible for connecting, disconnecting, and monitoring of communication link. Responsible for transport control.
Network Layer Responsible for data path from one address to another. Responsible for error recognition and error elimination. Specifies bus access method.
Physical Layer Specifies physics of data transmission.
10
WinCC Communication Manual V6 Edition 12/2004, 6AV6392-1CA06-0AB0
Basics Part
Physical Layer (Bit transfer layer) This layer is responsible for the transparent transmission of bits through the physical medium. It specifies the electrical and mechanical properties, as well as transmittal types.
Data Link Layer (Connection layer) This layer ascertains the transmittal of bit sequences between two systems. This includes recognition, elimination and passing on of transmittal errors, as well as flow control. In local networks, the connection layer is additionally responsible for the exclusive access to the transfer medium. The connection layer is separated into two partial layers. These are referred to as Layer 2a and Layer 2b. Medium Access Control (MAC) Logic Link Control (LLC)
Network Layer (Exchange layer) This layer is concerned with the exchange of data between end systems. End systems are sender and receiver of a message whose path may go through several transit systems under certain circumstances. The network layer will determine the optimum path (Routing).
Transport Layer (Transport layer) This layer provides the user with a reliable End-to-End connection. Services offered include establishment of a transport connection, data transmittal, and termination of the connection. The service user may typically demand a particular quality of service (QoS, Quality of Service). Quality parameters, for example, are transmission rate or remaining error rate.
Session Layer (Communication control layer) The main task of the communication control layer is synchronization of communication links. Using the services of the communication control layer, synchronization points may be set during a longer transmittal. During an unwanted disconnect, the transmittal process may be reestablished from a certain synchronization point on.
WinCC Communication Manual V6 Edition 12/2004, 6AV6392-1CA06-0AB0
11
Basics Part
Presentation Layer (Presentation layer) This layer is responsible for the transformation of data into the application-required format. Furthermore, it compresses texts and converts different codes used by the communication partners. A particular feature of this layer is also the realization of a common communication language.
Application Layer (Application layer) The application layer encompasses the application-specific services of different communication applications. Since there is a multitude of applications, it is particularly difficult to achieve a unified standard.
12
WinCC Communication Manual V6 Edition 12/2004, 6AV6392-1CA06-0AB0
Basics Part
1.1.6
Connection of Bus Systems
Introduction For a continuous flow of information between two different subnets, special connection elements are required. The following section contains information on different types of these connection elements.
General Information Depending on the extent of connection and subnets to be connected, respectively, network connections differentiate between Repeaters, Bridges, Routers and Gateways. These connection elements may be projected onto the ISO Reference Model based on their tasks.
Repeater A Repeater copies the information received on the line to the respective other side, and amplifies it in the process. A Repeater functions transparently for all layers of the communicating participants, i.e., the physical layers of both networks must be identical. Repeaters are often not used for connecting two equal subnets but are used to expand or extend an existing subnet, e.g. a bus system.
Bridge The Bridge is used to connect subnets which work with the same protocols at the connection layer (Logical Link Control, LLC). The transfer media and bus access methods (Medium Access Control, MAC) of the subnets may be different. The Bridge is primarily used to connect local networks of different topologies, or to connect specific structures to subnets by special applications.
WinCC Communication Manual V6 Edition 12/2004, 6AV6392-1CA06-0AB0
13
Basics Part
Router The Router serves to connect ISO networks which differ in layers 1 and 2. The Router determines the optimum path (communication path) of a message through an existing network (Routing). Criteria for the optimum path may, for example, be the path length or the least delay in transmission. In order to fulfill its task, the Router will change target address and source address of network layers for incoming data packages before passing on the data. Since Routers must perform a much more complex task than Bridges, they offer a slower processing speed.
Gateway A Gateway serves to connect networks of different architecture. This allows to connect two arbitrary subnets. With respect to the ISO Reference Model, the task of a Gateway is the compilation of communication protocols of all layers. A Gateway also allows the connection of an ISO network with a non-ISO network. Network connections using Gateway are typically characterized by significant effort and lower speed.
14
WinCC Communication Manual V6 Edition 12/2004, 6AV6392-1CA06-0AB0
Basics Part
1.2
Communication Networks
This section of the manual contains information on different options in industrial communication. It will discuss different applicable communication types, explain their features, and showcase the components applicable in each case. In this chapter you will find information on the following subjects: Overview of Industrial Communication Subnetworks in Industrial Communication Industrial Communication Using MPI Industrial Communication Using PROFIBUS Industrial Communication Using Ethernet
WinCC Communication Manual V6 Edition 12/2004, 6AV6392-1CA06-0AB0
15
Basics Part
1.2.1
Overview of Industrial Communication
Introduction This section contains information on industrial communication and categorizes different communication types into their respective industrial environment.
General Information Corresponding to different requirements, different communication networks are available for industrial communication. The following representation offers a rough assignment between different automation levels and their appropriate communication networks.
16
WinCC Communication Manual V6 Edition 12/2004, 6AV6392-1CA06-0AB0
Basics Part
Management Level At the management level, superordinate tasks are processed which concern the entire operation. Among tasks of the management level are: Archiving of process values and messages Processing and analysis of process values and messages Logging of process values and messages
Operational data may also be collected and processed for more than one site. From the management level, access to other sites is possible as well. The number of participants in such a network can exceed 1,000. The dominating network type at the management level is the Ethernet. In order to bridge large distances, the TCP/IP protocol is used primarily.
Cell Level At the cell level, automation tasks are processed. Here, PLCs, operating and monitoring devices, as well as computers are connected to each other. Depending on performance requirements, the cell level uses primarily Industrial Ethernet and PROFIBUS network types.
Field Level The field level represents the link between PLCs and the system. Devices deployed at the field level supply process values and messages, for example, and pass on commands to the system. Data amounts to be transmitted at the field level are low in the majority of cases. The dominating network type at the field level is the PROFIBUS. Communication with field devices often uses the DP protocol.
Actuator-Sensor Level At the actuator-sensor level, a master communicates with actors and sensors connected to its subnet. A characteristic of this level is the transmittal of extremely low data amounts, but with an extremely fast response time.
WinCC Communication Manual V6 Edition 12/2004, 6AV6392-1CA06-0AB0
17
Basics Part
1.2.2
Sub-Networks in Industrial Communication
Introduction This section contains information on various sub-networks used in industrial communication. However, only sub-networks are considered which are of relevance to communication with WinCC. Therefore, the Actor/Sensor interface (AS-i) is not described.
General Information Corresponding to different requirements in industrial communication, different subnets are offered. The following list is sorted by increasing sub-net performance: MPI The MPI (Multi Point Interface) is suitable for networking at the field and cell level with small aerial extent. However, it may only be used jointly with SIMATIC S7. The MPI interface of the central module group is used for communication with the PLC. The MPI interface has been designed as a programming interface and quickly approaches its performance limits upon increasing communication demands. A computer may use its own MPI card to access an MPI sub-net. Furthermore, all communication processors may be used which permit access to the PROFIBUS. MPI PROFIBUS Industrial Ethernet
18
WinCC Communication Manual V6 Edition 12/2004, 6AV6392-1CA06-0AB0
Basics Part
PROFIBUS The PROFIBUS (Process Field Bus) is a sub-net designed for field and cell level. It represents an open, manufacturer-independent communication system. The PROFIBUS is used to exchange smaller to medium-sized amounts of data between a few communication partners. Using the DP (decentralized peripheral) protocol, the PROFIBUS facilitates communication with intelligent field devices. This type of communication is characterized by rapid cyclical data exchange.
Industrial Ethernet The Industrial Ethernet is a sub-net suitable for control and cell levels. It facilitates the exchange of extensive amounts of data over large distances between many participants. The Industrial Ethernet represents the most powerful sub-net available in industrial communication. It may be configured with a small amount of effort and may be expanded without problems.
WinCC Communication Manual V6 Edition 12/2004, 6AV6392-1CA06-0AB0
19
Basics Part
1.2.3
Industrial Communication Using MPI
Introduction This section contains information of MPI sub-nets. In addition to features and application options of this sub-net, components are described which are necessary or applicable within the network.
General Information The MPI sub-net may be used at the field or cell level. Communication partners to be networked must be members of the SIMATIC S7 family. Using MPI, up to 32 participants may be networked at reasonable costs. However, a cutback in the network performance must be acceptable for the decision regarding a communication solution using MPI. MPI facilitates communication using the MPI interface which is integrated into PLCs of the SIMATIC S7 family. This interface has been designed as a programming interface. The following display shows an example of an MPI network. Bus access by the individual communication partners is implemented using the programming interface of the respective central module groups.
20
WinCC Communication Manual V6 Edition 12/2004, 6AV6392-1CA06-0AB0
Basics Part
Access Methods MPI uses the "Token Passing" access method. Access permission to the bus is passed from station to station. This access permission is referred to as a token. If a site has received the token, it may telegram. Upon expiration of a set waiting period, at the latest, the token must be passed on. If a site has no telegram to send, the token is passed on directly to the next site within the logical ring.
Transfer Media The same transfer technology may be used for the MPI network as for the PROFIBUS network. Optical and electrical networks may also be installed. The transfer rate is typically at 187.5 kBit/s. However, the most recent version of S7400 achieves transfer rates of up to 12 MBit/s.
WinCC Communication Manual V6 Edition 12/2004, 6AV6392-1CA06-0AB0
21
Basics Part
1.2.4
Industrial Communication Using PROFIBUS
Introduction This section contains information on PROFIBUS sub-nets. In addition to features and application options of this sub-net, components are described which are necessary or applicable within the network.
General Information The PROFIBUS sub-net is designed for the field and cell level with a maximum number of 127 participants. PROFIBUS represents an open, manufacturer-independent communication system. It is based on the European standard EN 50170, Volume 2, PROFIBUS. Through compliance with these requirements, PROFIBUS guarantees openness for linking standard components by other manufacturers. The following display shows an example of a PROFIBUS network. It offers a gross overview of which components are used mainly for implementation of bus access by individual communication partners. Because of the open PROFIBUS concept, devices by other manufacturers may also be connected to the communication network.
22
WinCC Communication Manual V6 Edition 12/2004, 6AV6392-1CA06-0AB0
Basics Part
1.2.4.1
Access Method in PROFIBUS
Access Method The PROFIBUS network differentiates between active and passive network participants. Active participants utilize the "Token Passing" access method, passive participants utilize the "Master/Slave" access method. The access method in PROFIBUS is therefore also referred to as "Token Passing" with subordinate Master/Slave.
All active sites form a logical ring in a specified sequence. Each active site knows of the other active stations and their sequence within PROFIBUS. The sequence is independent of the physical order of active sites on the bus. Access permission to the bus is passed from active station to active station. This access permission is referred to as a token. If a site has received the token, it may telegram. Upon expiration of a set waiting period, at the latest, the token must be passed on. If a site has no telegram to send, the token is passed on directly to the next site within the logical ring. If an active station with subordinate passive stations receives the token, the station will request data from the subordinate station, or will send data to the other stations. Passive stations cannot receive the token.
WinCC Communication Manual V6 Edition 12/2004, 6AV6392-1CA06-0AB0
23
Basics Part
1.2.4.2
Protocol Architecture of PROFIBUS
Protocol Architecture For different applications of PROFIBUS, optimized protocols are available for the respective requirements. From the user point of view, the following protocol variants exist: PROFIBUS-FMS (Fieldbus Message Specification) is suitable for communication of PLCs in smaller networks at the cell level, as well as communication with field devices with FMS interface. The high-performing FMS services offer an additional application and greater flexibility for handling extensive communication tasks. PROFIBUS-DP (Decentralized Peripheral) represents a profile for connecting decentralized peripherals with very fast response times, such as ET 200. PROFIBUS-PA (Process Automation) represents an expansion of PROFIBUSDP compatible with PROFIBUS-DP. PROFIBUS-PA was especially designed for the area of process technology and permits connection of field devices even in areas subject to explosion risks.
All protocols use the same transfer technology and a unified bus access protocol. They may therefore be operated with one single line. In addition to the protocols listed above, the following communication options are supported as well: FDL services (SEND/RECEIVE) permit a simple and quickly realizable communication to any communication partner which supports FDL (Field Data Link). S7 functions permit optimized communication within the SIMATIC S7 system.
24
WinCC Communication Manual V6 Edition 12/2004, 6AV6392-1CA06-0AB0
Basics Part
1.2.4.3
Transfer Media
Introduction The PROFIBUS network may be installed as an optical or an electrical network. Mixed structures of electrical and optical PROFIBUS networks may also be implemented.
Electrical Network The electrical PROFIBUS network uses as transfer medium shielded, twisted twoconductor wires. The RS 485 interface works on voltage differences. It is therefore less sensitive to interference than a voltage or current interface. Different PROFIBUS partners are connected to the bus using a bus terminal or a bus connector plug. Up to a maximum of 32 participants may be connected to one segment. Individual segments are connected to each other using a repeater. The transfer rate may be set in increments from 9.6 kBit/s to 12 MBit/s. The maximum segment length depends on the transfer rate. The following table contains maximum distances which may be bridged with and without use of repeaters: Transfer rate 9.6 - 93.75 kBit/s 187.5 kBit/s 500 kBit/s 1.5 Mbit/s 3 - 12 MBit/s Distance without Repeater 1000 m 800 m 400 m 200 m 100 m Distance with Repeater 10 km 8 km 4 km 2 km 1 km
WinCC Communication Manual V6 Edition 12/2004, 6AV6392-1CA06-0AB0
25
Basics Part
Optical Network The optical PROFIBUS network uses fiber optic cables as transmittal medium. The fiber optic variant is insensitive to electromagnetic interference, is suitable for large ranges, and optionally uses plastic or glass optical conductors. The transfer rate may be set in increments from 9.6 kBit/s to 12 MBit/s. The maximum segment length is independent of transfer rate, except for redundant optical rings. For the design of an optical PROFIBUS network, two different connector technologies are available. Using Optical Link Modules (OLM) with plastic or glass fiber optic cables: Using OLM permits the design of an optical network in linear, ring, or star structure. Connection of end devices takes place directly at the OLM. Optical rings may be designed as single strand rings (cost-optimized) or as dual strand rings (increased network availability). Using Optical Link Plugs (OLP), passive bus participants may be connected to an optical single strand ring in a very simple manner. The OLP is plugged directly onto the PROFIBUS interface of the bus participant.
Maximum bridgeable distances for the optical PROFIBUS network range beyond 100 km for all transfer rates.
26
WinCC Communication Manual V6 Edition 12/2004, 6AV6392-1CA06-0AB0
Basics Part
1.2.5
Industrial Communication Using Ethernet
Introduction This section contains information on Industrial Ethernet sub-nets. In addition to features and application options of this sub-net, components are described which are necessary or applicable within the network.
General Information The Industrial Ethernet is the most powerful sub-net used in the industrial field. It is suitable for the cell level as well as the management level. The Industrial Ethernet permits the exchange of extensive amounts of data over large distances between many participants. The Industrial Ethernet has been standardized as an open communication network in accordance with IEEE 802.3. It was specifically designed to provide economical solutions to demanding communication tasks in the industrial environment. Among the decisive advantages of this sub-net are its speed, simple expandability and openness, as well as high degree of availability and worldwide distribution. Configuration of an Industrial Ethernet sub-network requires very little effort.
Access Method The Industrial Ethernet uses the access method of CSMA/CD (Carrier Sense Multiple Access/Collision Detection). Each communication participant must check prior to telegramming whether or not the bus trunk is available at the time. If the bus trunk is available, the communication partner may telegram immediately. If two communication partner begin to telegram at the same time, a collision occurs. This collision is recognized by both partners. The communication partners terminate their telegrams and reinitiate another telegram attempt after a certain amount of time has passed.
WinCC Communication Manual V6 Edition 12/2004, 6AV6392-1CA06-0AB0
27
Basics Part
1.2.5.1
Protocol Profiles of Industrial Ethernet
Protocol Profiles Using the Industrial Ethernet, communication may be facilitated by using the following protocol profiles: MAP (Manufacturing Automation Protocol) uses MMS services as user interface. The TF protocol contains the open automation protocol SINEC AP proven in many applications. Building on these, the technological functions of TF are available. SEND/RECEIVE offers functions which permit simple and quick implementation of communication between S5 and S7 with each other on the one hand, and with the PC on the other hand. S7 functions permit optimized communication within the SIMATIC S7 system.
A change of communication profile without changing the user programs is possible.
1.2.5.2
Transport Protocols
Possible Transport Protocols Several transport protocols are available for communication using Industrial Ethernet: ISO transport offers services for transfer of data using process-to-process connections. User data may be split into several data telegrams. ISO-on-TCP transport corresponds to the TCP/IP standard with RFC 1006 expansion. This expansion is necessary since TCP/IP uses data stream communication without splitting user data. UDP offers only unsecured data transfer.
28
WinCC Communication Manual V6 Edition 12/2004, 6AV6392-1CA06-0AB0
Basics Part
1.2.5.3
Transfer Media
Introduction The Industrial Ethernet may be installed as an optical or an electrical network. Mixed structures consisting of electrical and optical networks may also be realized. This allows to use advantages and configuration options of both network types.
Electrical Network The electrical Industrial Ethernet offers two wiring options: Triax cables (AUI) Industrial Twisted Pair cables (ITP)
In order to connect communication module groups to an ITP network using only one AUI interface, a twisted pair transceiver (TPTR) must be used.
Optical Network The optical network may be designed in linear, ring, or star structure. Glass fiber optic cables are used exclusively for this.
WinCC Communication Manual V6 Edition 12/2004, 6AV6392-1CA06-0AB0
29
Basics Part
1.2.5.4
PROFINET
Introduction As part of Totally Integrated Automation (TIA), PROFINET represents the logical continuation of the following systems: PROFIBUS DP (established field bus) Industrial Ethernet (communication bus for cell level)
Functions and services from both systems are integrated into PROFINET. PROFINET, as an Ethernet-based automation standard by PROFIBUS International, therefore defines an all-manufacturer encompassing model for: Communication Automation Engineering
PROFIBUS International originated from PROFIBUS Nutzerorganisation e.V. (User Organization).
WinCC & PROFINET Yo may access PROFINET modules using the S7 PROFINET Master. Additionally, WinCC can communicate with PROFINET using OPC. In order to do so, you must operate the SIMATIC PC Station as the PROFINET IO Controller.
30
WinCC Communication Manual V6 Edition 12/2004, 6AV6392-1CA06-0AB0
Basics Part
SIMATIC PC Station A "PC Station" is a PC with communication modules and software components within the automation solution using SIMATIC. PC Station as PROFINET IO Controller Using the appropriate communication modules and software components, you may operate any PC station as the PROFINET IO Controller. PC applications of the PC station have the following access options to the PROFINET IO Controller: As OPC Client using the OPC Server PROFINET IO Directly using the PROFINET IO user interface (RTE Base programming interface)
PC applications may use only one of these access options (Open/Close sequence) at any given time. Communication Functions OPC Server PROFINET IO RTE Base Programming Interface Yes Yes Yes
Reading and writing of IO data Reading and writing of data sets Receiving and acknowledging of alarms
Yes Yes No
Note Additional information may be found in the Siemens documentation on the subject of "Profinet".
WinCC Communication Manual V6 Edition 12/2004, 6AV6392-1CA06-0AB0
31
Basics Part
1.3
Interface Standard OPC
Introduction This section contains information on interface standard OPC and its application options.
General Information OPC (OLE for Process Control) represents an open communication standard for components in the automation area. Using this concept achieves the integration of office applications, operating, and monitoring systems such as WinCC, controlling, and field devices. OPC is defined by the OPC Foundation as an open interface standard. The OPC Foundation represents an association of more than 320 companies in the automation industry. The current specification of OPC is accessible to anyone free of charge using the internet. Information on individual members of the OPC Foundation and their product offerings are also available. The internet address of the OPC Foundation is: http://www.opcfoundation.org
Communication Concept Minimum components of an OPC Configuration are always an OPC server and an OPC client. The OPC server represents an application which provides data to an OPC client. The OPC client downloads the data for further processing.
WinCC and OPC WinCC supports the following OPC specifications: OPC Data Access (DA) OPC Alarms & Events (OPC A&E) OPC Historical Data Access (OPC HDA) OPC eXtensible Markup Language DA (OPC XML-DA)
32
WinCC Communication Manual V6 Edition 12/2004, 6AV6392-1CA06-0AB0
Basics Part
1.3.1
OPC Data Access (OPC DA)
Introduction The OPC DA specification defines an interface for reading and writing of realtime data.
WinCC OPC-DA Server The WinCC OPC-DA Server complies with OPC DA specifications 1.0a, 2.0, and 3.0. The WinCC OPC-DA Server makes available online tag values of the WinCC project to other applications. Applications may be running on the same computer or on computers as part of the connected network. The WinCC OPC-DA Server is activated once the OPC Client accesses the WinCC OPC-DA Server through a connection. In order to successfully establish an OPC communication, you must observe the following: The WinCC project of the WinCC OPC-DA server must be activated. The computer of the WinCC OPC-DA must be accessible through its IP address.
WinCC OPC-DA Client The WinCC OPC-DA client may access the process values of a PLC using the OPC-DA server of a manufacturer XYZ. There are a multitude of OPC-DA servers by different manufacturers. Each of these OPC-DA servers has a unique name (ProgID) for identification purposes. This name must be used by the OPC-DA client in order to address the OPC server. The WinCC OPC-XML client consists of two parts: OPC Item Manager for displaying and browsing of OPC servers, establishing WinCC connections, and creating WinCC tags Communication drivers (WinCC channel) for data exchange in activated project
Using the OPC Item Manager, you may inquire the name of the OPC-DA server. The WinCC OPC-DA client may access OPC DA servers compliant with specifications 1.0a, 2.0, or 3.0.
WinCC Communication Manual V6 Edition 12/2004, 6AV6392-1CA06-0AB0
33
Basics Part
1.3.2
OPC Historical Data Access (OPC HDA)
Introduction The OPC HDA specification defines an interface for access to archived data.
WinCC OPC-HDA Server The WinCC OPC-HDA Server complies with OPC-HDA specification 1.1. The WinCC OPC-HDA server provides required data from the WinCC archive system to the OPC-HDA client. Data access may be read or write. All OPC-HDA clients of specification OPC Historical Data Access 1.1 may access the WinCC OPC-HDA server. Additional information on configuration of WinCC OPC-HDA servers may be found in the WinCC documentation in Chapter "Interfaces" > "OPC - OLE for Process Control".
1.3.3
OPC Alarms & Events (OPC A&E)
Introduction The OPC Alarms & Events specification defines an interface for monitoring events.
WinCC OPC-A&E Server The WinCC OPC-A&E server is compliant with OPC-A&E specification 1.0. The WinCC OPC-A&E server may only be used on a WinCC server. The WinCC OPCA&E server represents a Condition Related Event Server. In a Condition Related Event Server, the event is linked to a certain condition. For example, the condition may be a limit value violation of a tag. In addition, there is a Simple Event Server and a Tracking Event Server: In a Simple Event Server, the event represents simple information, such as start, stop, or user logon. A Tracking Event Server differs from a Simple Event Server by the fact that additionally a UserID is issued. Events for a Tracking Event Server are, for example, operations by a user.
All OPC-A&E clients of specification OPC Alarms & Events 1.0 may access the WinCC-OPC A&E Server. Additional information on configuration of WinCC OPC-A&E servers may be found in the WinCC documentation in Chapter "Interfaces" > "OPC - OLE for Process Control".
34
WinCC Communication Manual V6 Edition 12/2004, 6AV6392-1CA06-0AB0
Basics Part
1.3.4
OPC eXtensible Markup Language DA (OPC XML-DA)
Introduction OPC XML represents a standard which enables communication using a platformindependent protocol over the internet. A client is no longer restricted to the Windows environment. Data access using OPC XML has a functional extent similar to OPC Data Access.
WinCC OPC-XML Server The WinCC OPC-XML is implemented as the web service of Microsoft Internet Information Server (IIS). The WinCC OPC-XML server supplies the OPC-XML client with OPC process data as a website. The website is accessed using the internet via HTTP. The WinCC OPC-XML server is not visible in WinCC. If an OPC-XML client requests data, the web service is automatically started by the web server. In order to successfully establish an OPC communication, you must observe the following: The WinCC project of the WinCC OPC-XML server must be activated. The computer of the WinCC OPC-XML server must be accessible through HTTP.
WinCC OPC-XML Client The WinCC OPC-XML client may access the process values of a PLC using the OPC-XML server of manufacturer XYZ. The WinCC OPC-XML client consists of two parts: OPC Item Manager for displaying and browsing of OPC servers, establishing WinCC connections, and creating WinCC tags Communication drivers (WinCC channel) for data exchange in activated project
WinCC Communication Manual V6 Edition 12/2004, 6AV6392-1CA06-0AB0
35
Basics Part
1.4
Communication Configuration
Introduction This section contains information on configuration of a communication connection in a WinCC project. The general concept of WinCC process communication is explained, as well as configuration procedure for process communication and its diagnostics. This present section will provide information on the following topics. WinCC Process Communication WinCC Communication Configuration
1.4.1
WinCC Process Communication
Data Manager Administration of a data set is handled by the data manager in WinCC. However, this manager is not visible for the user. The data manager works with data created within the WinCC project and saved in the project data bank. It assumes the entire administration of WinCC tags during the runtime of WinCC Runtime. All WinCC applications must request the data from the data manager as WinCC tags. These applications include Runtime, Alarm Logging Runtime, and Tag Logging Runtime, among others.
Communication Drivers In order for WinCC to communicate with different available PLCs, different communication drivers are used. The WinCC communication drivers connect the data manager to the PLC. A communication driver represents a DLL which communicates with the data manager using a Channel API interface. The Channel API interface is specified by the data manager. The communication driver supplies the WinCC tags with process values.
36
WinCC Communication Manual V6 Edition 12/2004, 6AV6392-1CA06-0AB0
Basics Part
Communication Structure The administration of WinCC tags in Runtime is handled by the WinCC data manager. Different WinCC applications direct their tag requests to the data manager. The data manager obtains the requested tag values from the process. This is facilitated using the communication driver tied into the respective WinCC project. The communication driver forms an interface between WinCC and the process through one of its channel units. The hardware connection to the process is usually facilitated using a communication processor. The WinCC communication driver sends requests to the PLC using the communication processor. The PLC sends the requested process values back to WinCC in respective response telegrams.
WinCC Communication Manual V6 Edition 12/2004, 6AV6392-1CA06-0AB0
37
Basics Part
1.4.2
WinCC Communication Configuration
Introduction This section contains information on configuration steps for establishing a communication link to a PLC in WinCC.
Communication Drivers In WinCC, communication is facilitated through various communication drivers. There is a multitude of communication drivers available for linking different automation systems through different bus systems. Linking a communication driver in the WinCC project takes place in WinCC Explorer. The communication driver is linked to tag management. In general, this R on the "Tag Management" entry and the "Add New takes place by clicking Driver" entry. Afterwards, all communication drivers installed on the computer are offered in a selection dialog. Each communication driver can only be linked to the WinCC project once, not several times.
38
WinCC Communication Manual V6 Edition 12/2004, 6AV6392-1CA06-0AB0
Basics Part
Communication drivers are files with the file extension "*.chn". Communication drivers installed on the computer are located in the WinCC installation directory in subdirectory "\bin". Following linkage of the communication driver to the WinCC project, it will be displayed WinCC Explorer as an additional sub-item next to the "Internal Tags" entry in Tag Management.
Channel Unit The communication driver entry in Tag Management contains at least one, in many cases several sub-items. These are the so-called Channel Units. Each Channel Unit forms an interface to exactly one subordinate hardware driver and therefore to exactly one communication module in the computer. For the Channel Unit, you define which communication module should be addressed. You configure this assigned module in the "System Parameter" dialog. You open R on the entry of the respective Channel Unit in WinCC the dialog by clicking Explorer and the "System Parameter" entry.
This dialog has a different appearance in different communication drivers. Here you configure the module to be used by the Channel Unit. However, input of additional information on communication using this module may be necessary.
WinCC Communication Manual V6 Edition 12/2004, 6AV6392-1CA06-0AB0
39
Basics Part
Connection You establish a connection to a PLC so that the Channel Unit may read process values from the PLC and may write process values. A new connection is R on the entry of the respective Channel Unit in WinCC established by clicking Explorer and on the "New Driver Connection" entry. The type of parameters to be set for the connection may differ from one communication driver to the next. The connection must definitely be assigned a unique name within the project. In general, using the additional parameters to be set will specify the communication partner to be addressed.
WinCC Tags In order to obtain access to specific data of the PLC, you need to configure WinCC tags. In contrast to internal tags which do not have any process connection, these tags are referred to as external tags. WinCC tags are created for each configured connection. Creation of a new WinCC R on the entry of the respective connection in tag is facilitated by clicking WinCC Explorer and selecting the "New Tag" entry.
40
WinCC Communication Manual V6 Edition 12/2004, 6AV6392-1CA06-0AB0
Basics Part
The property dialog of the tag opens. In this dialog you will specify various properties of the tag. Assign a unique name to the tag. Furthermore, the data type of the tag must be specified. In relation to external tags, WinCC supports the following tag types: Binary tag Unsigned 8-bit value Signed 8-bit value Unsigned 16-bit value Signed 16-bit value Unsigned 32-bit value Signed 32-bit value Floating-point number 32-bit IEEE 754 Floating-point number 64-bit IEEE 754 Text tag 8-bit character set Text tag 16-bit character set Raw Data Type
For numeric data types, with the exception of data type "Binary tag", you may execute a type conversion. This means that a WinCC tag may reference a data area in the PLC which does not correspond to the data type of the WinCC tag. No type conversion is executed by default. The WinCC tag is assigned a data area in the PLC which corresponds to the data type of the WinCC tag.
WinCC Communication Manual V6 Edition 12/2004, 6AV6392-1CA06-0AB0
41
Basics Part
For numeric data types, with the exception of data type "Binary tag", you may also perform linear scaling. The value range of a quantity available within the process may then be linearly projected onto a certain value range of a WinCC tag. For example, the process may demand presentation of actual values in units "bar". However, in WinCC you are supposed to enter this value in "mbar". The simplest solution to this problem is the use of linear type conversion shown in the following figure.
Tags of data type "Text tag 8-bit character set" as well as "Text tag 16-bit character set" require a length statement. This length statement is in characters. This means that for a tag of type "Text tag 16-bit character set", intended to take on 10 characters, a length of 10 characters must be configured. WinCC must be assigned to a data area in the communication partner. They must be addressed in a certain way in the communication partner. The type of addressing depends on the type of communication partner. The dialog for setting the address of a tag may be opened by clicking the "Select" button.
42
WinCC Communication Manual V6 Edition 12/2004, 6AV6392-1CA06-0AB0
Decision Support
Decision Support
This chapter offers support in the decision for one of the communication solutions offered. General procedures are presented, based on the existing circumstances and requirements posed for a project, which will allow you to select the best-suited communication solution.
Introduction
Factors for Selecting a Communication Solution Factors which enter the decision for a communication solution are extremely complex. The timing for the decision to be made is important. The best time for this is the planning state for a system. If it is supposed to build on an existing system, the available latitude to play with existing circumstances is typically quite limited. Experience from a multitude of existing projects shows: It makes sense to plan for a sufficiently large reserve during configuration of a communication solution. The rule of thumb is approximately 20%. The comparatively low additional costs for this pay off as savings many times over during later configuration and expansion. The main factors in a decision for one of the communication solutions offered are: Data amount to be handled Number of participants Network extent Expected expandability
Procedure in selecting the communication solution This chapter is divided into the following sections: Project Analysis Requirements posed to communication by the own project must be specified exactly. Performance Data Specified requirements posed to communication must be compared to services offered by various communication options.
WinCC Communication Manual V6 Edition 12/2004, 6AV6392-1CA06-0AB0
43
Decision Support
2.1
Project Analysis
Introduction This section offers you a guide with support for exact specifications of requirements for the communication system. In order to come to the proper decision on a communication solution, it is important to know which requirements are asked of the communication system in the first place. You must gather and analyze all necessary data. The following information refers exclusively to determining such communication requirements. An important foundation for determining such requirements is the quantity structure. Furthermore, you must take into consideration the existing specifications for hardware and software used. This chapter is divided into the following sections: Quantity Structure Determining the projected data amounts and origin of data. Notes on Configuration Reduction of communication load and increase in performance.
2.1.1
Quantity Structure
Introduction The assessment of quantity structure will help you in determining the data amount to be handled by the communication system. This will require, among others, what data amounts are needed by the WinCC project and where the WinCC project must obtain the data from. You obtain the needed data amount by adding the data amounts required by individual applications. Therefore, you determine the requirements of the following applications: Graphics Runtime Alarm Logging Runtime Tag Logging Runtime Global Script Runtime (including C actions in individual WinCC pictures) Customer-specific applications
44
WinCC Communication Manual V6 Edition 12/2004, 6AV6392-1CA06-0AB0
Decision Support
Requirements of Graphics Runtime Graphics Runtime will require from data manager only those data needed for updating the values in the currently displayed WinCC picture. This means that requirements imposed upon the communication system depend on individual pictures and may be rather different from one WinCC picture to the next. The communication load caused by Graphics Runtime which will enter your decision is determined by the picture with the highest communication volume.
Requirements of Alarm Logging Runtime Alarm Logging Runtime will require from data manager all tags to be monitored in a cycle set by the system. This may be event tags or tags for boundary value monitoring. If no configurations have been implemented in Alarm Logging, the data to determine the number of messages may typically be deduced from measurement points and I/O lists.
Requirements of Tag Logging Runtime Tag Logging Runtime will require from data manager all tags to be archived. Tag Logging Runtime will follow the update cycle specified for the respective tag. Whether these archived tag values are displayed as a trend or table will have no influence on the entire requirements for the communication system. If no configurations have been implemented in Tag Logging, the data to determine the number of tags whose values are to be archived may typically be deduced from customer requirements for archiving and production run logs.
Requirements of Global Script Runtime Requirements imposed by Global Script Runtime upon the communication system depend on the type of tag request in WinCC scripts and their runtime cycles. Take note that WinCC scripts may be executed globally as well as locally only in individual WinCC pictures. Determination of Global Script Runtime requirements may therefore, in a worst case scenario, permit only a rough estimate of data amounts to be handled.
WinCC Communication Manual V6 Edition 12/2004, 6AV6392-1CA06-0AB0
45
Decision Support
Communication Telegrams Communication between individual communication partners is facilitated by sending telegrams. This is concerned with communication between: PLCs and operating and monitoring stations Between PLCs PLCs and their peripherals
Instead of the term telegram, one often uses the term PDU (Protocol Data Unit). For example, a WinCC station requests certain data from a PLC by sending request telegrams. In return, the PLC sends the requested data in the form of a response telegram to the WinCC station. The following display shows an example of a telegram structure.
46
WinCC Communication Manual V6 Edition 12/2004, 6AV6392-1CA06-0AB0
Decision Support
Net space requirement of WinCC tags In order to determine the data volume required by WinCC, information is needed on the space requirements of individual WinCC tags. This space requirement will vary greatly between individual data types. The following table lists the space requirement of WinCC tag types. Pos. Tag type: 1 2 3 4 5 6 7 8 9 10 11 12 Binary tag Unsigned 8-bit value Signed 8-bit value Unsigned 16-bit value Signed 16-bit value Unsigned 32-bit value Signed 32-bit value Floating-point number 32-bit IEEE 754 Floating-point number 64-bit IEEE 754 Text tag 8-bit character set Text tag 16-bit character set Raw data type Space requirement 1 byte 1 byte 1 byte 2 bytes 2 bytes 4 bytes 4 bytes 4 bytes 8 bytes 1 byte per character 2 bytes per character Set length
Please note in determining the net space requirement that for certain data types a configuration of type conversion is possible. In this case, the net space requirement of a WinCC tag in the communication telegram corresponds to the space requirement of the format to which the tag is adjusted. Example: For the type conversion, a tag of the "Unsigned 32-bit value" data type is projected onto the memory space of 16 bits in the PLC. This is achieved through type conversion DwordToUnsignedWord. The space requirement of the WinCC tag in the communication telegram no longer corresponds to the 4-bit value listed in the table but only to 2 bits instead.
WinCC Communication Manual V6 Edition 12/2004, 6AV6392-1CA06-0AB0
47
Decision Support
Total space requirement of WinCC tags For the transfer of a tag using a telegram between communication partners, not only net data are of relevance. Address information is also necessary to enable an assignment of individual tags by the communication partner. For communication using SIMATIC S7, for example, each tags requires an additional 4 bytes for additional information. This represents a significant increase in space requirement for individual tags. The space requirement of a tag with a net space requirement of 1 byte increases by a factor of 4 by the additionally transmitted information. This example specifically applies to communication using SIMATIC S7. Communication using other systems will be based on comparable situations.
Update cycle For various WinCC tags, whether or not these are requested by Graphics Runtime, Alarm Logging Runtime, or some other application, an update cycle must be specified. This update cycle will have great influence upon the demands the WinCC project will impose upon the communication system. Specification of the update cycle will therefore have to be planned very carefully. In connection with WinCC, update cycles listed in the following table are generally used. In addition, using the user cycles, a maximum of 5 individual cycle times may be defined. In order to determine data traffic caused by WinCC, a table in accordance with the following template may be useful. The individual columns will record the data amounts (in bytes) needed by various applications. Update cycle Upon change 250 [ms] 500 [ms] 1 [s] 2 [s] 5 [s] 10 [s] 1 [min] 5 [min] 10 [min] 1 [h] User cycle 1 User cycle 2 User cycle 3 User cycle 4 User cycle 5 The update cycle "Upon change" is of importance for the communication system as the tag is requested in a cycle of 250 ms. Graphics RT Alarm Lg. RT Tag Lg. RT Global Sc. RT
48
WinCC Communication Manual V6 Edition 12/2004, 6AV6392-1CA06-0AB0
Decision Support
Determining the total data volume For individual applications, add the projected data amounts corresponding to their respective update cycles. You thus determine the entire load on the communication system caused by WinCC. Determination of data amounts is not exact to the very byte. It is an estimate of the data throughflow to be facilitated by the communication system during system operation later on.
Determination of number of telegrams Using the total data volume per application per time unit, the approximate number of telegrams needed may be calculated. This also requires knowledge of the maximum telegram length possible. This, however, cannot be specified prior to the decision on a particular communication solution. The maximum telegram length varies greatly depending on communication network used and communication modules used. You may, however, estimate the approximate data volume for various communication solutions and include these numbers in your decision for one communication solution. In determining the approximate number of telegrams per time unit, several different factors must be considered. These include the number of communication partners requesting data, and the method these communication partners use in their response to the requests. SIMATIC S5 uses its own telegram for each module. SIMATIC S7 may additionally group the data from several data modules into one telegram.
WinCC Communication Manual V6 Edition 12/2004, 6AV6392-1CA06-0AB0
49
Decision Support
Restrictions on number of telegrams A PLC is usually connected to the communication system through a communication processor. Such a communication processor may only process a certain number of telegrams during a time unit. These numbers are typically between 15 and 20 telegrams per second. The determining property of a communication system is the thus implemented transmittal rate. Based on this value and a certain telegram length, the approximate number of telegrams per time unit may be determined. With an increasing transmittal rate, the maximum number of telegrams per time unit will also increase.
Consideration of additional communication participants Aside from the demands imposed upon the communication system by WinCC, additional factors will influence the decision for a specific communication solution. Communication between individual PLCs Communication between PLCs and connected field devices Communication by other WinCC stations Communication by additional connected stations (Operator panels, tele service stations, and similar)
50
WinCC Communication Manual V6 Edition 12/2004, 6AV6392-1CA06-0AB0
Decision Support
2.1.2
Notes on Configuration
Introduction The type of configuration may significantly affect the demands on the communication system. While observing some basic guidelines, you are able to configure a well performing and easily expandable communication system. This section will explain how you may reduce the load on the communication system already during the planning phase. Certain configurations will have an effect on the communication system. A configuration tuned to the communication system will offer the following advantages: A well performing system More latitude for expansions later on Reduced costs for the current project as well as expansions later on
Therefore you will achieve greater customer satisfaction.
WinCC Communication Manual V6 Edition 12/2004, 6AV6392-1CA06-0AB0
51
Decision Support
2.1.2.1
Cycle of Data Updates
Introduction A well thought-out configuration of update cycles will make or break the performance of a communication system. Specification of updates should always be determined by the overall picture of the entire system: What type of values are we concerned with from a technical point of view? How often should new values be requested from the PLC?
For example, the following considerations should be included in the decision on update cycles: Is it of great disadvantage if the user of a system will learn of a temperature change by 1C only 10 sec after its occurrence, or does he need to know within 250 ms? Is it necessary to archive the temperature time series of a boiler of 5000 liters every 500 ms?
If you adjust the updates of these measurements to the process involved, the data volume may be reduced significantly. Request telegrams will summarize those tags updated within the same cycle. If many different update cycles are used, the total number of telegrams will increase and therefore negatively influence performance.
52
WinCC Communication Manual V6 Edition 12/2004, 6AV6392-1CA06-0AB0
Decision Support
2.1.2.2
Type of Data Updates
Introduction The WinCC data manager supplies various applications of the WinCC project with process data. It must update its data inventory at the required cycles in order to do so. The type of updates will affect the load on the communication system.
Active WinCC Station There are several options for updating the required data. If the WinCC Station is supposed to act as an active partner, the updates may be performed through socalled acyclic or cyclic reads.
During an acyclic read, each update requires two communication telegrams. The WinCC station sends a request to the PLC where it is processed in one or several response telegrams. During a cyclic read, the WinCC station registers a read request at the PLC where it is processed in its respective cycle. If the data are no longer needed or their composition changes, the WinCC station will unregister the corresponding request.
WinCC Communication Manual V6 Edition 12/2004, 6AV6392-1CA06-0AB0
53
Decision Support
Active PLC In another variant of data updates, the PLC actively sends data to WinCC if it recognizes a change in data. This reduces the data traffic to its necessary amount. The configuration effort for the PLC, however, will increase.
Configuration guidelines A meaningful combination of different types of data updates will generally be the most advantageous configuration variant.
54
WinCC Communication Manual V6 Edition 12/2004, 6AV6392-1CA06-0AB0
Decision Support
2.1.2.3
Organization of Data
Introduction The organization of data available in the PLC may significantly affect the communication volume. This will greatly depend on the type of PLC.
Summarize data areas SIMATIC S5 systems summarize requested data in data modules. The greater the degree of distribution of required data in the PLC, the higher the number of required telegrams. Communication-relevant data should be accessible in a maximum of 3 to 5 data modules in the PLC. If a greater distribution of data is unavoidable, rearrangement of distributed data into a common data area may have some advantages. You must weight the disadvantages created within the PLC versus the advantages achieved within the communication system.
WinCC Communication Manual V6 Edition 12/2004, 6AV6392-1CA06-0AB0
55
Decision Support
Telegram optimization SIMATIC S7 may also summarize distributed data in a communication system. This does not mean, however, that a summary of communication-relevant data in a few data modules would not bring any advantages here. The PLC may optimize the telegram structure. This will enable sending more requested user data using one telegram. In general, for each requested tag its process value (net data) as well as its address information must be transmitted. If the tags are located in neighboring or closely co-located data areas in the PLC, the necessary address information may be reduced.
56
WinCC Communication Manual V6 Edition 12/2004, 6AV6392-1CA06-0AB0
Decision Support
2.2
Performance Data
Introduction This section contains detailed information on performance of various communication systems, as well as their strengths and weaknesses. The first section will compare different communication systems. Subsequent sections will contain detailed performance data on individual communication systems, as well as various options for communication in WinCC. Based on the assessed communication requirements, you may select the best solution for your application. The decision for a communication solution will contain the decision for an available communication system, as well as hardware to be used.
2.2.1
Process Communication
Introduction The following table provides information on possible configurations and maximum number of connections. Note Limit values listed in the table will depend on performance of your system and quantity structure of your WinCC project (such as number of process values / time unit).
WinCC Communication Manual V6 Edition 12/2004, 6AV6392-1CA06-0AB0
57
Decision Support
Configuration
Communication channels in WinCC
1)
PC based
2)
MPI/Profibus MPI/Profibus Industrial 3) 3) Soft Net Hard Net Ethernet 3) Soft Net
Industrial Ethernet 3) Hard Net
SIMATIC S7 Protocol Suite1) - MPI - Soft PLC - Slot PLC - Profibus (1) - Profibus (2) - Named Connections - Industrial Ethernet ISO L4 (1) - Industrial Ethernet ISO L4 (2) - Industrial Ethernet TCP/IP SIMATIC S5 Programmers Port - AS 511 SIMATIC S5 Serial 3964R - RK 512 SIMATIC S5 Profibus FDL - FDL SIMATIC S5 Ethernet Layer 4 + TCP/IP - Industrial Ethernet ISO L4 (2) - Industrial Ethernet ISO L4 (2) - Industrial Ethernet TCP/IP SIMATIC S5 Ethernet TF - Industrial Ethernet TF SIMATIC 505 Serial - NITP / TBP SIMATIC 505 Ethernet Layer 4 - Industrial Ethernet ISO L4 (1) - Industrial Ethernet ISO L4 (2) SIMATIC 505 Ethernet TCP/IP - Industrial Ethernet TCP/IP Profibus FMS - FMS Profibus DP (V0 Master) - DP 1 - DP 2 - DP 3 - DP 4 OPC - OPC 100
5)
------------------4)
8 1 1 8 8 ---------
44 ----44 44 ---------
----------64 64 64 64
----------60 60 60 60
---
---
---
---
4)
---
---
---
---
---
---
50
---
---
-------
-------
-------
----60
60 60 60
--4)
---
---
---
60
---
---
---
---
-----
-----
-----
-----
60 60
---
---
---
60
60
---
---
40
---
---
---------
---------
122 122 122 122
---------
---------
---
---
---
---
58
WinCC Communication Manual V6 Edition 12/2004, 6AV6392-1CA06-0AB0
Decision Support
Remarks In general, all types of communication channels may be combined with each other. Subordinate communication drivers may lead to limitations, however. Using the SIMATIC S7 Protocol Suite, a maximum number of 64 S7 connections may be operated. For example, in a typical configuration, there are 60 S7 connections configured. Example: or
2) 1)
8 S7 connections using "MPI" and 52 S7 connections using "Industrial Ethernet TCP/IP"
60 S7 connections using "Industrial Ethernet TCP/IP"
COM1/COM2 and internal software interface for SIMATIC S7 Protocol Suite communication "Soft PLC" and "Slot PLC" as well as DCOM for OPC. Using Soft Net, communication runs on the PC processor. Using Hard Net, the communication card has its own micro processor and therefore reduces the PC processor load during communication. For process communication, only one Soft Net module may be operated on the PC. Combinations with Hard Net communication cards are possible. You may obtain the driver software for Hard Net communication cards from the enclosed SIMATIC NET CDs. Hard Net communication cards allow for parallel operation of a maximum of 2 protocols, e.g., Ethernet communication using SIMATIC S7 Protocol Suite and SIMATIC S5 Ethernet. In this case, a reduction of approx. 20% of the table values must be taken into consideration. Example:
4) 3)
40 connections using the combination of "SIMATIC S7 Protocol Suite" and 8 connections using "SIMATIC S5 Ethernet".
Expandable by using communication cards with several serial interfaces, such as Digi-Board with 8/16 serial interfaces.
5)
Guidance.
The maximum number of connections depends on system resources.
WinCC Communication Manual V6 Edition 12/2004, 6AV6392-1CA06-0AB0
59
Decision Support
2.2.2
Comparison of Communication Systems
Introduction The decision for a certain communication system will require information on performance of the various options. This section will compare individual communication systems. Performance of individual communication systems will be assessed using the following criteria: Transfer rate Number of participants Length of telegrams Extent of network Possible communication partners Costs
60
WinCC Communication Manual V6 Edition 12/2004, 6AV6392-1CA06-0AB0
Decision Support
Communication data The following table provides a summary of various performance features of individual communication systems. Serial Area of application Transfer rates Field Level MPI Field level, cell level PROFIBUS Field level, cell level Ind. Ethernet Cell level, management level 10 MBit/s (100 MBit/s) 240 bytes 512 bytes to 4096 bytes 1 km to global
9.6 kBit/s to 256 kBit/s
187.5 kBit/s to 9.6 kBit/s to 12 Mbit/s 12 MBit/s 60 bytes 240 bytes 50 m to 100 m 120 bytes 240 bytes 10 km to 90 km
Typical 60 bytes telegram length Maximum 128 bytes telegram length Extent of network Communication partners 50 m
The following table provides a summary of which PLCs may be accessed by a WinCC station using which communication systems. System S5-90U, S5-95U, S5-100U S5-115U, S5-135U, S5-155U S7--200 S7-300 S7-400 Serial MPI PROFIBUS Ind. Ethernet
WinCC Communication Manual V6 Edition 12/2004, 6AV6392-1CA06-0AB0
61
Decision Support
Cost factor With increasing demands on a communication system, the costs for implementing same will naturally increase as well. The following diagram will compare individual communication systems in relation to expected implementation costs.
62
WinCC Communication Manual V6 Edition 12/2004, 6AV6392-1CA06-0AB0
Decision Support
2.2.3
Serial Communication
Introduction The most cost-effective option to communicate with a PLC from a WinCC station is to establish a serial communication link. The COM port of the WinCC station is used as the communication module.
Communication partners In WinCC, there are two communication drivers available in order to establish a serial communication link to the SIMATIC S5 family. SIMATIC S5 PROGRAMMERS PORT AS511 Communication using programming interface of the respective CPU. SIMATIC S5 Serial 3964R Communication using serial interface
The following display shows which PLCs are accessible using the communication drivers.
Communication links For each COM port of the WinCC station, a maximum of one PLC is accessible. Information on communication links may be found in Chapter "Performance Data">"Process Communication". The displayed table shows the number of communication links which may be established using a certain communication driver.
2.2.4
Communication Using MPI
WinCC Communication Manual V6 Edition 12/2004, 6AV6392-1CA06-0AB0
63
Decision Support
2.2.4.1
Communication Processors
Introduction In order to establish a communication link between the WinCC station and the MPI network, the WinCC station must be equipped with a suitable communication processor.
Communication processors for communication using MPI You may use the same communication processors utilized to connect to the PROFIBUS network. Additional information may be found in Chapter "Communication using PROFIBUS/Communication Processors". The following table lists communication processors which may be used to connect a WinCC station to the MPI network. Communication Processor CP 5613 CP 5614 CP 5511 CP 5611 Build/Type PCI card/ Hard Net PCI card/ Hard Net PCMCIA card/ Soft Net PCI card/ Soft Net
64
WinCC Communication Manual V6 Edition 12/2004, 6AV6392-1CA06-0AB0
Decision Support
2.2.4.2
SIMATIC S7 PROTOCOL SUITE
Introduction The "SIMATIC S7 PROTOCOL SUITE" communication driver, through several channel units, offers all options relevant to communication with PLCs of the SIMATIC S7-300 and S7-400 family. An MPI channel unit is also offered for communication using MPI.
Communication partners Using the communication driver SIMATIC S7 PROTOCOL SUITE, communication may be facilitated with PLCs of the SIMATIC S7-300 and S7-400 family. The following display shows details of possible communication partners upon utilization of the MPI channel unit.
Communication links The MPI channel unit supports communication using hard net modules and soft net modules. For each computer, only one module may be used for MPI communication. Information on communication links may be found in Chapter "Performance Data">"Process Communication". The displayed table shows the number of communication links which may be established using a certain communication driver.
WinCC Communication Manual V6 Edition 12/2004, 6AV6392-1CA06-0AB0
65
Decision Support
2.2.5
2.2.5.1
Communication Using PROFIBUS
Communication Processors
Introduction In order to establish a communication link between the WinCC station and the PROFIBUS network, the WinCC station must be equipped with a suitable communication processor. Furthermore, suitable driver software must be installed for the desired communication protocol.
Communication processors for communication using PROFIBUS There are two different types of communication processors available for a WinCC station. These are communication processors for the so-called Hard Net and Soft Net. The main difference is that Hard Net modules have their own micro processors to reduce the load on the computer CPU, and Soft Net modules do not. Hard Net The entire protocol software runs on the module. Two protocols may be operated at the same time. (Multi-protocol operation) The module has better performance when compared to Soft Net modules.
Soft Net The entire protocol software runs on the computer CPU. Only one protocol may be operated at any time. (Mono-protocol operation). Module is more cost-effective when compared to Hard Net modules.
The following table lists communication processors available for connecting a WinCC station to the system. Communication Processor CP 5613 CP 5614 CP 5511 CP 5611 Build/Type PCI card/ Hard Net PCI card/ Hard Net PCMCIA card/ Soft Net PCI card/ Soft Net
66
WinCC Communication Manual V6 Edition 12/2004, 6AV6392-1CA06-0AB0
Decision Support
2.2.5.2
Communication Driver
Introduction In WinCC, several communication drivers are available for communication using PROFIBUS.
Communication Protocols Communication drivers available for PROFIBUS will each implement communication using a specific communication protocol. In the following table, communication drivers are assigned to the respective communication protocols. Communication driver SIMATIC S7 PROTOCOL SUITE (PROFIBUS) SIMATIC S5 PROFIBUS FDL PROFIBUS FMS PROFIBUS DP Protocol S7 functions FDL FMS DP
Communication links Information on communication links may be found in Chapter "Performance Data">"Process Communication". The displayed table shows the number of communication links which may be established using a certain communication driver.
WinCC Communication Manual V6 Edition 12/2004, 6AV6392-1CA06-0AB0
67
Decision Support
PLCs PLCs may be connected to the PROFIBUS network using either interfaces integrated into the central module, or using special communication modules. In WinCC, several communication drivers are available for communication using PROFIBUS. The following table lists which communication driver may be combined with which module. Please note the legend following the table. System S5-90U, S5-95U, S5-100U Module CPU 95U CP 541 S5-115U,S5-135U, CP 5431 S5-155U IM 308-C S7--200 S7-300 CPU 215 CP 242-8 CPU 315-2 DP CP 342-5 CP 343-5 S7-400 CPU 41x-2 DP CP 443-5 Ext. CP 443-5 Basic IM 467 DP Slaves Legend: PB DP - PROFIBUS DP PB FMS - PROFIBUS FMS S5 FDL - SIMATIC S5 PROFIBUS FDL Note: SIMATIC S5 PMC PROFIBUS only using CP 5431 S7 PB - SIMATIC S7 PROTOCOL SUITE (PROFIBUS channel unit) e.g. ET 200 PB DP PB FMS S5 FDL S7 PB
68
WinCC Communication Manual V6 Edition 12/2004, 6AV6392-1CA06-0AB0
Decision Support
2.2.5.3
PROFIBUS DP
Introduction Using the "PROFIBUS DP" communication driver, a WinCC station may communicate with all PLCs and field devices operated as DP Slaves. Application of the PROFIBUS DP communication driver in WinCC makes sense for communication with many subordinate devices requiring only low data volumes. Despite the distributed data, very rapid tag updates may be achieved. Communication uses the cyclic data exchange of PROFIBUS DP. The WinCC station acts as the DP Master.
Communication partners Using the "PROFIBUS DP" communication driver, a WinCC station may communicate with all PLCs and field devices operated as DP Slaves. The following display shows details of possible communication partners.
Communication links Information on communication links may be found in Chapter "Performance Data">"Process Communication". The displayed table shows the number of communication links which may be established using a certain communication driver.
Required software The following table lists software components necessary for implementation of a communication link of a WinCC station using PROFIBUS DP. Name WinCC SIMATIC NET Description Communication driver PROFIBUS DP All existing communication drivers
WinCC Communication Manual V6 Edition 12/2004, 6AV6392-1CA06-0AB0
69
Decision Support
2.2.5.4
PROFIBUS FMS
Introduction Using the "PROFIBUS FMS" communication driver, a WinCC station may communicate with PLCs which support the FMS protocol. The "PROFIBUS FMS" communication driver may be used for communication with devices from different manufacturers. In terms of communication technology, large data volumes can be handled.
Communication partners Using the "PROFIBUS FMS" communication driver, communication is possible with all PLCs which support the FMS protocol. The following display shows details of possible communication partners.
Communication links Information on communication links may be found in Chapter "Performance Data">"Process Communication". The displayed table shows the number of communication links which may be established using a certain communication driver.
Communication software The following table lists software components necessary for implementation of a communication link of a WinCC station using PROFIBUS FMS. Name WinCC SIMATIC NET Description Communication driver PROFIBUS FMS All existing communication drivers
70
WinCC Communication Manual V6 Edition 12/2004, 6AV6392-1CA06-0AB0
Decision Support
2.2.5.5
SIMATIC S7 PROTOCOL SUITE
Introduction The "SIMATIC S7 PROTOCOL SUITE" communication driver, through several channel units, offers all options relevant to communication with PLCs of the SIMATIC S7-300 and S7-400 family. Among others, the PROFIBUS two channel units are intended for communication using PROFIBUS.
Communication partners Using the "SIMATIC S7 PROTOCOL SUITE" communication driver, communication is possible with PLCs of the SIMATIC S7-300 and S7-400 family. The following display shows details of possible communication partners upon utilization of the PROFIBUS channel unit.
Communication Links Information on communication links may be found in Chapter "Performance Data">"Process Communication". The displayed table shows the number of communication links which may be established using a certain communication driver.
WinCC Communication Manual V6 Edition 12/2004, 6AV6392-1CA06-0AB0
71
Decision Support
2.2.5.6
SIMATIC S5 PROFIBUS FDL
Introduction The "SIMATIC S5 PROFIBUS FDL" communication driver supports communication using the SEND/RECEIVE interface (FDL) to systems of the SIMATIC S5 family.
Communication partners The following display shows details of possible communication partners.
Communication links Information on communication links may be found in Chapter "Performance Data">"Process Communication". The displayed table shows the number of communication links which may be established using a certain communication driver.
Communication software The following table lists software components necessary for implementation of a communication link of a WinCC station using FDL to SIMATIC S5. Name WinCC SIMATIC NET STEP5 Description Communication driver SIMATIC S5 PROFIBUS FDL All existing communication drivers Standard communication modules
72
WinCC Communication Manual V6 Edition 12/2004, 6AV6392-1CA06-0AB0
Decision Support
2.2.6
2.2.6.1
Communication Using Industrial Ethernet
Communication Processors
Introduction In order to establish a communication link between the WinCC station and the Industrial Ethernet network, the WinCC station must be equipped with a suitable communication processor. Furthermore, suitable driver software must be installed for the desired communication protocol.
Communication processors for communication using Industrial Ethernet There are two different types of communication processors available for a WinCC station. These are communication processors for the so-called Hard Net and Soft Net. The main difference is that Hard Net modules have their own micro processors to reduce the load on the computer CPU, and Soft Net modules do not. Hard Net The entire protocol software runs on the module. Two protocols may be operated at the same time. (Multi-protocol operation) The module has better performance when compared to Soft Net modules.
Soft Net The entire protocol software runs on the computer CPU. Only one protocol may be operated at any time. (Mono-protocol operation) Module is more cost-effective when compared to Hard Net modules.
The following table lists communication processors available for connecting a WinCC station to the system. Communication Processor CP 1613 CP 1612 CP 1512 Structure PCI card PCI card PCMCIA card Type Hard Net Soft Net Soft Net
WinCC Communication Manual V6 Edition 12/2004, 6AV6392-1CA06-0AB0
73
Decision Support
2.2.6.2
Communication Driver
Introduction In WinCC, several communication drivers are available for communication using Industrial Ethernet.
Protocols Communication drivers available for Industrial Ethernet implement communication to a certain automation system using one specific communication protocol each. In the following table, communication drivers are assigned to the respective transport and communication protocols. Communication Driver SIMATIC S5 ETHERNET LAYER 4 SIMATIC S5 Ethernet TF SIMATIC S7 PROTOCOL S. (Industrial Ethernet) SIMATIC S7 PROTOCOL S. (TCP/IP) Transport/Communication ISO with SEND/RECEIVE ISO with TF ISO with S7 functions ISO-on-TCP with S7 functions
Communication links Information on communication links may be found in Chapter "Performance Data">"Process Communication". The displayed table shows the number of communication links which may be established using a certain communication driver.
74
WinCC Communication Manual V6 Edition 12/2004, 6AV6392-1CA06-0AB0
Decision Support
PLCs Connection of a PLC to the Industrial Ethernet uses specific communication modules. In WinCC, several communication drivers are available for communication using Industrial Ethernet. The following table lists which communication driver may be combined with which module. Please note the legend following the table.
System
Module
S5 SR
S5 TF
S7 ISO
S7 TCP
S5-115U,S5-135U, CP 1430 S5-155U S7-300 S7-400 CP 343-1 CP 343-1 TCP CP 443-1 CP 443-1 TCP CP 443-1 IT Legend: S5 SR - SIMATIC S5 ETHERNET LAYER 4, SIMATIC S5 PMC ETHERNET S5 TF - SIMATIC S5 ETHERNET TF S7 ISO - SIMATIC S7 PROTOCOL SUITE (Industrial Ethernet channel unit) S7 TCP - SIMATIC S7 PROTOCOL SUITE (TCP/IP channel unit)
WinCC Communication Manual V6 Edition 12/2004, 6AV6392-1CA06-0AB0
75
Decision Support
2.2.6.3
Communication Using SIMATIC S5
Introduction For communication with automation systems SIMATIC S5 115U, S5 135U, and S5 155U using Industrial Ethernet, the following communication drivers are available: SIMATIC S5 ETHERNET LAYER 4 Communication using interfaces "SEND/RECEIVE" and "WRITE/FETCH" SIMATIC S5 PMC Ethernet Communication using interface "SEND/RECEIVE" with PMC handling modules SIMATIC S5 Ethernet TF Communication using TF
The "SIMATIC S5 Ethernet Layer 4" communication driver offers better performance when compared to the "SIMATIC S5 Ethernet TF" communication driver.
Communication partners Different communication drivers enable communication with PLCs SIMATIC S5 115U, S5 135U, and S5 155U. These PLCs must be equipped with the communication processor CP 1430 TF.
76
WinCC Communication Manual V6 Edition 12/2004, 6AV6392-1CA06-0AB0
Decision Support
SIMATIC S5 ETHERNET LAYER 4 The "SIMATIC S5 ETHERNET LAYER 4" communication driver enables communication using the interfaces "SEND/RECEIVE" and "WRITE/FETCH". Using the "WRITE/FETCH" interface enables the active sending of data from the PLC. The following table lists software components necessary for implementation of a communication link of a WinCC station using the "SEND/RECEIVE" interface to SIMATIC S5. Name WinCC SIMATIC NET Description Communication driver "SIMATIC S5 ETERNET LAYER 4" Driver software
SIMATIC S5 Ethernet TF The "SIMATIC S5 ETERNET TF" communication driver enables communication using the "TF" (Technological Function) interface. The following table lists software components necessary for implementation of a communication link of a WinCC station using the "TF" interface to SIMATIC S5. Name WinCC SIMATIC NET Description Communication driver "SIMATIC S5 ETERNET TF" Driver software
WinCC Communication Manual V6 Edition 12/2004, 6AV6392-1CA06-0AB0
77
Decision Support
2.2.6.4
Communication Using SIMATIC S7
Introduction Communication with SIMATIC S7 uses the "SIMATIC S7 PROTOCOL SUITE" communication driver. Through several channel units, this driver offers all options relevant for communication with PLCs of the SIMATIC S7-300 and S7-400 family. ISO Transport Protocol The Industrial Ethernet 2-channel units are intended for communication using ISO Transport Protocol. ISO-on-TCP Transport Protocol The TCP/IP channel units is intended for communication using ISO-on-TCP Transport Protocol.
It is intended to use the ISO Transport Protocol for networks of less spatial extent because of its higher performance. Communication for more expansive networks connected by routers, the ISO-on-TCP Transport Protocol must be used.
Communication partners Using the "SIMATIC S7 PROTOCOL SUITE" communication driver, communication is possible with PLCs of the SIMATIC S7-300 and S7-400 family. These must be equipped with communication processors which support transport protocols "ISO" or "ISO-on-TCP". The following display shows details of possible communication partners.
78
WinCC Communication Manual V6 Edition 12/2004, 6AV6392-1CA06-0AB0
Decision Support
Communication data The Industrial Ethernet channel units as well as TCP/IP support communication using Hard Net and Soft Net modules. The following table lists driver software required by various communication processors. Communication Processor CP 1613 CP 1612 CP 1512 Driver software SIMATIC NET SIMATIC NET SIMATIC NET
Communication links Information on communication links may be found in Chapter "Performance Data">"Process Communication". The table shown lists the number of communication links which may be established using a certain communication driver.
WinCC Communication Manual V6 Edition 12/2004, 6AV6392-1CA06-0AB0
79
Decision Support
80
WinCC Communication Manual V6 Edition 12/2004, 6AV6392-1CA06-0AB0
Project Examples
Project Examples
This chapter will show project examples for configuring communication between a WinCC station and a PLC. Each of the project examples is based on the use of a certain communication option as well as a certain hardware combination.
Contents of Examples You will find the example projects described below at the Online Support under the following URL for downloading: http://support.automation.siemens.com/WW/view/en/21320307
If you click onto "Info", a second page with the example projects will be displayed. You can either copy the data onto the hard disk drive or open and unpack it immediately. The projects are filed in the directory C:\Communication_Manual by default. The functionality of the example projects is essentially restricted to the use and display of a few tag values. The focus will be on the procedure for configuring communication.
Design of Examples There are detailed descriptions of steps for successful implementation of the respective communication link. Individual descriptions are generally structured into sections listed as follows. Summary of the respective project example Installation of necessary components on computer Project creation for the respective PLC WinCC project creation Diagnostics of communication links
Generation systems The current examples were generated using the following software issues: WinCC Version 6.0 SP 2 STEP7 Version 5.2 SIMATIC NET 11/03
WinCC Communication Manual V6 Edition 12/2004, 6AV6392-1CA06-0AB0
81
Project Examples
3.1
Installation of SIMATIC NET Software
User Documentation for Software Installation Prior to installing the software from the SIMATIC NET CD, you should read the following documents and follow their notes: Installation Manual for Software Additional information
Additional notes supplemented with product. Notes on documentation Please note that any paper documents attached to your product shall take precedence over documents available in file format. There may be additional service packs available for product expansion. You may obtain additional information from SIMATIC Customer Support. Installation of SIMATIC NET Software 1 Installation of software from the CD SIMATIC NET. After inserting the SIMATIC NET CD, the installation program starts automatically. System requirements for SIMATIC NET Software are Windows XP with Service Pack 1 or Windows 2000 with Service Pack 3 Software installation is started in the following dialog using the "Install SIMATIC NET Software" button. Follow the instructions of the installation program.
82
WinCC Communication Manual V6 Edition 12/2004, 6AV6392-1CA06-0AB0
Project Examples
Installation of SIMATIC NET Software 2 Install the following components SIMATIC NET PC products Contains the necessary tools for installing and operating a PC station. These components are essentially required: - Drivers for PC modules - Configuration console "Install PC stations" - Station configuration editor - Configuration notification service - OPC Server - OPC Scout SIMATIC NCM PC The configuration tool is required for the Engineering Station application. However, you will need SIMATIC NCM PC only if you are not already using STEP7 on your single-user station. With SIMATIC NCM PC, the Configuration Wizard is installed as well.
WinCC Communication Manual V6 Edition 12/2004, 6AV6392-1CA06-0AB0
83
Project Examples
3.2
Communication with SIMATIC S7 Using Industrial Ethernet (Hard Net)
Projects and files to be generated in this chapter may also be loaded onto your hard disk directly from the Online Support (link "Info" on http://support.automation.siemens.com/WW/view/en/21320307). There is the option of copying the following components to hard disk: S7_IEH The STEP7 project to be generated. WinCC_S7_IEH The WinCC project to be generated. This chapter describes in detail the implementation of a communication link between SIMATIC S7 and WinCC. The communication link is implemented by using the Industrial Ethernet. The CP 1613 communication processor used on the computer has its own CPU. This removes communication loads from the computer's CPU load. Such a constellation is typically referred to as a Hard Net.
Summary on Example Design
On the computer side, the network connection is established using a CP 1613 communication processor. Its installation requires the installation of SIMATIC NET on the computer. Using SIMATIC NET, all necessary drivers are installed. In the WinCC project, the SIMATIC S7 Protocol Suite communication driver must be installed. Using its Industrial Ethernet channel unit, the connection to SIMATIC S7 is configured. The PLC is equipped with a central module CPU 416-1. Connection to the network is established using the CP443-1 communication processor. In order to configure this communication processor with STEP7 software, the NCM S7 Industrial Ethernet options package is required.
84
WinCC Communication Manual V6 Edition 12/2004, 6AV6392-1CA06-0AB0
Project Examples
Summary of Configuration Steps The following summary lists all configuration segments necessary for establishing the communication link. Commissioning of CP 1613 communication processor Generation of STEP7 project S7_IEH Generation of WinCC project WinCC_S7_IEH Diagnostics of Communication Link
Required software Name SIMATIC NET STEP7 WinCC Description Using installation from the SIMATIC NET CD, all drivers are installed. STEP7 software with option package NCM for Industrial Ethernet to generate the STEP7 project. WinCC with SIMATIC S7 Protocol Suite communication driver to generate the WinCC project.
Required hardware on computer Name Communication Processor Description Communication processor CP 1613 to establish connection to communication processor in PLC.
Required hardware in PLC Name Rack Power supply unit Central module Communication Processor Description Module rack UR1. Power supply unit PS 407 10A in slots 1 and 2. Central module CPU 416-1 in slot 3. Communication processor CP 443-1 in slot 4.
WinCC Communication Manual V6 Edition 12/2004, 6AV6392-1CA06-0AB0
85
Project Examples
3.2.1
Commissioning of CP 1613 Communication Processor
The following description shows detailed configuration steps necessary for successful installation of the CP 1613 communication processor. It is assumed that SIMATIC NET is already installed on your configuration computer. Furthermore, it is assumed that the communication processor was previously installed.
Summary of Configuration Steps The following is a summary list of all necessary configuration steps for commissioning of the CP 1613 communication processor. A: Configuration of communication processor B: Assigning of access point C: Testing of communication processor
A: Configuration of communication processor A: Configuration of communication processor 1 SIMATIC SIMATIC NET Settings In Program Start "Set PC station", the communication processor may be configured. In the "General" menu, the module operation mode must be set to PG Operation.
86
WinCC Communication Manual V6 Edition 12/2004, 6AV6392-1CA06-0AB0
Project Examples
A: Configuration of communication processor 2 In the "Address" menu, the MAC and IP addresses of CP 1613 may be changed. This can only be done in PU Operation. For example, the MAC address is specified as 08.00.06.6D.98.78. The Ethernet address is six bytes long and is structured in Siemens devices as follows: 08.00.06/font>: The first six numbers of the hexadecimal value correspond to the number for SIEMENS. 6D: The next two numbers specify the area at SIEMENS. 9: The next number identifies the SIMATIC system. 8.78: The last three numbers correspond to the significant station address of a SIEMENS device.
Settings in the Address menu are saved after changes were made by clicking the Apply button. A dialog is displayed which requests a restart of CP 1613. Confirm this dialog with OK to restart the CP 1613 communication processor.
WinCC Communication Manual V6 Edition 12/2004, 6AV6392-1CA06-0AB0
87
Project Examples
A: Configuration of communication processor 4 In the General menu, the operation mode of the module is set to Configured Mode. This change leads to a display of the Index and Module Name fields. In the example, the index is set to 1 and the module name to CP 1613. These changes are saved using the Apply button. The displayed note may be confirmed by clicking OK.
88
WinCC Communication Manual V6 Edition 12/2004, 6AV6392-1CA06-0AB0
Project Examples
B: Assigning of access point B: Assigning of access point 1 SIMATIC SIMATIC NET Settings In Program Start "Set PC Station", the just installed communication processor must be assigned the access point CP_H1_1: The access point CP_H1_1:: is the default access point used for TCP/IP communication in WinCC. It was created automatically during installation of SIMATIC NET.
In the Access Points folder, the CP-TCPIP entry: must be selected as D. In the upper field, select the CP1613(RFC1006) entry by using the pulldown menu. This concludes the assignment between access point and communication processor.
WinCC Communication Manual V6 Edition 12/2004, 6AV6392-1CA06-0AB0
89
Project Examples
C: Testing of communication processor C: Testing of communication processor 1 Testing the proper installation of the CP 1613 communication processor using the "Setting PC Station" program. This is started by clicking Start Settings Setting PC Station. SIMATIC SIMATIC NET
In order to test the protocols, select the "Protocol" folder of the respective module. In our case it is module CP 1613. On the right side of the window, the CP 1613 Industrial Ethernet dialog is displayed.
Testing of proper installation uses the "Test" button. Upon successfully tested protocols, a dialog is displayed as follows.
90
WinCC Communication Manual V6 Edition 12/2004, 6AV6392-1CA06-0AB0
Project Examples
C: Testing of communication processor 3 In order to check the Send/Receive function, open the directory SR Test. Again, in order to test, push the buttons.
If diagnostics yields a negative result, the cause of the error must be found, and the error must be corrected. Some tools and tips on this subject may be found in chapter "Is the computer communication module operable?". This test may also be performed using the "Setting PG/PC Interface" program, however, the "PG Operation" operation mode is required to do so.
WinCC Communication Manual V6 Edition 12/2004, 6AV6392-1CA06-0AB0
91
Project Examples
3.2.2
Creating the STEP7 Project S7_IEH
Summary of Configuration Steps The following summary lists all necessary configuration steps to create the STEP7 project S7_IEH. A: Installation of hardware B: Creating STEP7 project C: Configuring hardware D: Loading of hardware configuration E: Testing of hardware configuration F: Creating STEP7 program G: Testing of STEP7 program
A: Installation of hardware A: Installation of hardware 1 Assemble the used modules on the module racks. In the current example, these are a power supply unit PS 407 10A, a central module CPU 416-1, as well as a communication processor CP 443-1. Establish the connection between programming device and programming interface of the central module. Establish the connection between the computer's communication processor CP 1613 to communication processor CP 443-1 in the PLC.
92
WinCC Communication Manual V6 Edition 12/2004, 6AV6392-1CA06-0AB0
Project Examples
B: Creating STEP7 project B: Creating STEP7 project 1 Creating a new STEP7 project in SIMATIC Manager. This is started using Start SIMATIC SIMATIC Manager.
The SIMATIC Manager opens. Using menu item File STEP7 project opens. The New dialog opens. The User Projects tab register must be selected. Enter the name of the newly created project in the Name field. Names of STEP7 projects created as part of this manual must start with the character sequence S7. Furthermore, they contain a description of the communication type used. The current example has the name S7_IEH. By default, projects are saved in directory C:\PROGRAM FILES\SIEMENS\STEP7\S7proj. However, this may be changed at any time by clicking the Browse button. The New dialog is closed by clicking the OK button New, the dialog to specify parameters of a new
WinCC Communication Manual V6 Edition 12/2004, 6AV6392-1CA06-0AB0
93
Project Examples
C: Configuring hardware C: Configuring hardware 1 The new project is displayed in SIMATIC Manager. Hardware must be configured for this project. Two components are needed. These are a SIMATIC 400 station, as well as an Industrial Ethernet for its connections. R on the These components are added in SIMATIC Manager using name of project S7_IEH and Insert New Object SIMATIC 400 Station as well as Insert New Object Industrial Ethernet.
94
WinCC Communication Manual V6 Edition 12/2004, 6AV6392-1CA06-0AB0
Project Examples
C: Configuring hardware 2 The two components just added are displayed in the right window of SIMATIC Manager.
Using
D on component SIMATIC 400(1) in the right window will display R and Open
D on the Hardware item or the Hardware item. Using Object on it will start the HWConfig program.
The HWConfig program opens. It is used to specify exactly the hardware used in the PLC, and to configure its properties.
Using the subsequently displayed button in the toolbar of HWConfig program, the hardware catalog opens. This is used to select the required hardware components.
WinCC Communication Manual V6 Edition 12/2004, 6AV6392-1CA06-0AB0
95
Project Examples
C: Configuring hardware 5 The hardware catalog opens. The first component to be selected is the module rack used. All additional components are to be installed on it. The module rack used is inserted into the project using type UR1. D or Drag&Drop. The example uses module racks of
96
WinCC Communication Manual V6 Edition 12/2004, 6AV6392-1CA06-0AB0
Project Examples
C: Configuring hardware 6 The HWConfig program displays the presently still empty module rack. It has been assigned to rack number 0. In configuring the connection in the WinCC project, the rack number is one of the parameters to be set.
Arrangement of additional hardware components in module racks. This uses Drag&Drop for the desired components from the hardware catalog in their respective slots in the module rack. The example uses a power supply unit PS 407 10A. This is inserted in slot 1. A power supply unit of this type uses two slots. The example uses a CPU 416-1 as central module. This is inserted in slot 3. In configuring the connection in the WinCC project, the slot number of the central module is an additional parameter to be set. Furthermore, a CP 443-1 communication processor is needed. However, this is available from the hardware catalog only if the NCM S7 Industrial Ethernet option package has been installed. Once the CP 443-1 communication processor is inserted into the module rack, its properties dialog opens.
WinCC Communication Manual V6 Edition 12/2004, 6AV6392-1CA06-0AB0
97
Project Examples
C: Configuring hardware 8 The property dialog of the Ethernet interface of CP 443-1 is displayed. Use the Parameter tab register in the MAC address field to set the desired Ethernet address of the communication processor. The current example specifies this as 08.00.06.01.00.00. In configuring the connection in the WinCC project, this Ethernet address is an additional parameter to be set. Use the lower selection field Subnet to assign the entry Ethernet(1) to the communication processor. Close the dialog with OK.
In the following, the fully configured hardware design of the example is shown.
10
Settings made must be saved in the HWConfig program and must be compiled in order to load the data onto the module. This is done using the toolbar button displayed in the following.
98
WinCC Communication Manual V6 Edition 12/2004, 6AV6392-1CA06-0AB0
Project Examples
D: Loading of hardware configuration D: Loading of hardware configuration 1 The hardware configuration created in program HWConfig must be transferred to the PLC. This is done using the toolbar button displayed in the following.
A dialog opens which allows selection of components to be loaded. In the current example, all selectable components must be marked. Please make sure that any loading of the central module is possible only in operational switch positions STOP or RUN-P. Close the dialog with OK.
The Select Node Address dialog opens. Here you state which node address is used for communication between STEP7 software and central module. The current example uses communication via the MPI interface. The address of the central module is 2. Close the dialog with OK.
Configuration data are now transferred to the PLC. Individual modules may have to be put into the STOP status. The HWConfig program may be terminated. Components newly added are displayed in SIMATIC Manager for SIMATIC 400(1).
WinCC Communication Manual V6 Edition 12/2004, 6AV6392-1CA06-0AB0
99
Project Examples
E: Testing of hardware configuration E: Testing of hardware configuration 1 Testing of hardware configuration decision If the key switch of the central module is put into RUN or RUN-P position, and the operational switch of the communication processor is put into RUN position, only status LEDs indicating the RUN state should be lit. If this is not the case, an error has occurred. This error may be determined using the steps described in the following. However, these steps should also be implemented even if no error is indicated by the status LEDs. This will allow recognition of non-critical errors and faulty configurations.
100
WinCC Communication Manual V6 Edition 12/2004, 6AV6392-1CA06-0AB0
Project Examples
E: Testing of hardware configuration 2 Testing of configuration in central module. This uses the Module Information dialog in SIMATIC Manager. This dialog R on the entry of the central module in the left window is opened using and Target System Module Information. The Module Information dialog of the central module is opened The General tab register displays various general data of the central module. The Status field will display the current Module Information as well as existing errors, if any. The Diagnostic Buffer tab register display detailed information on existing errors and their correction. The dialog is closed by clicking the Close button.
WinCC Communication Manual V6 Edition 12/2004, 6AV6392-1CA06-0AB0
101
Project Examples
E: Testing of hardware configuration 3 Testing of communication processor configuration. This uses the Module Information dialog in SIMATIC Manager. This dialog R on the entry of the communication processor in the is opened using left window and Target System Module Information. The Module Information dialog of the communication processor is opened The General tab register displays various general data of the module. A dialog for more detailed diagnostics of the communication processor may be opened using the Special Diagnostics button.
102
WinCC Communication Manual V6 Edition 12/2004, 6AV6392-1CA06-0AB0
Project Examples
E: Testing of hardware configuration 4 The NCM S7 Industrial Ethernet Diagnostics dialog opens. The CP Information tab register displays general information on the module. Among others, the set network address may be checked. The dialog is closed by clicking the Close button. The Module Information dialog may also be closed by clicking the Close button.
WinCC Communication Manual V6 Edition 12/2004, 6AV6392-1CA06-0AB0
103
Project Examples
F: Creating STEP7 program F: Creating STEP7 program 1 Creating STEP7 program For the current example project, only one operations block, OB1, and one data block are needed. OB1 is available by default. The needed data block R on the must first be created. This is done in SIMATIC Manager using Blocks subitem of entry S7 program(1) of the configured central module and Add New Object Data Block. The property dialog of the data block opens. Enter DB75 as the name for the block and close the dialog by clicking OK.
104
WinCC Communication Manual V6 Edition 12/2004, 6AV6392-1CA06-0AB0
Project Examples
F: Creating STEP7 program 2 The newly created data block DB75 is displayed in the right window of the project. D on it or using R and Open Object, the contents of the block Using may be programmed. The program KOP/AWL/FUP is started.
The program KOP/AWL/FUP opens. The New Data Block dialog appears and must be acknowledged by clicking OK.
WinCC Communication Manual V6 Edition 12/2004, 6AV6392-1CA06-0AB0
105
Project Examples
F: Creating STEP7 program 4 Programming of DB75. Here, two tags of length 16 bits are created. Their sum is supposed to be determined in OB1 and written to another tag of length 16 bits. Furthermore, two tags of length 16 bits are created, whose values are to be cyclically incremented in OB1. Tags created in data block DB75 are supposed to be visualized in the WinCC project. To do so, WinCC tags with corresponding addresses are created. The following shows the completely programmed data block DB75.
The data block must be saved. Furthermore, it must be loaded onto the PLC. This is done using the toolbar button displayed in the following. Please make sure that any loading of the central module is possible only in operational switch positions STOP or RUN-P.
Programming of OB1. This must be opened beforehand in program KOP/AWL/FUP. Initially, two values created in DB75 are added and the result is again saved in DB75.
106
WinCC Communication Manual V6 Edition 12/2004, 6AV6392-1CA06-0AB0
Project Examples
F: Creating STEP7 program Next, the count of a value created in DB75 is implemented every second.
Next, the count of a value created in DB75 is implemented for each run of OB1.
The OB1 block must be saved and loaded onto the PLC. This is done using the respective toolbar button. Thus, the STEP7 project is complete and ready to run. The KOP/AWL/FUP program may be terminated.
WinCC Communication Manual V6 Edition 12/2004, 6AV6392-1CA06-0AB0
107
Project Examples
G: Testing of STEP7 program G: Testing of STEP7 program 1 Testing of program using STEP7 software. A tag table is created for this. This is done in SIMATIC Manager using R on the entry of the configured central module and Target System Monitor / Modify Tag.
An editor is displayed to create and use such a tag table. In the following, the complete tag table is shown. All tags created in DB75 are entered.
108
WinCC Communication Manual V6 Edition 12/2004, 6AV6392-1CA06-0AB0
Project Examples
G: Testing of STEP7 program 3 Monitoring current tag values. By clicking the toolbar button shown in the following, the current values of respective tags in the PLC are displayed in the Status Value column.
Controlling of tag values. In the Control Value column, values may be entered. By clicking the toolbar button displayed in the following, these values are written to the corresponding tags in the PLC. Please make sure that any controlling of tags is possible only in operational switch position RUN-P.
The so-created tag table may now be saved. In the current example, it is save under the name VAT1. If the program function in the PLC has now been checked, the tag table may be closed. Thus, configuration of the STEP7 project is complete and SIMATIC Manager may be terminated.
WinCC Communication Manual V6 Edition 12/2004, 6AV6392-1CA06-0AB0
109
Project Examples
3.2.3
Creating WinCC Project WinCC_S7_IEH
The following description shows in detail the necessary configuration steps for creating and commissioning of WinCC project S7_IEH.
Summary of Configuration Steps The following summary lists all necessary configuration steps to create the WinCC project S7_IEH. A: Creating WinCC project B: Establishing connection C: Creating WinCC tags D: Creating WinCC picture
110
WinCC Communication Manual V6 Edition 12/2004, 6AV6392-1CA06-0AB0
Project Examples
A: Creating WinCC project A: Creating WinCC project 1 Creating a new WinCC project in WinCC Explorer. It is started using Start Center. SIMATIC WinCC Windows Control
WinCC Explorer is displayed. Using menu item File New, the dialog to specify the properties of a new WinCC project opens. The following example project creates a single-user project. Finish the dialog with OK.
WinCC Communication Manual V6 Edition 12/2004, 6AV6392-1CA06-0AB0
111
Project Examples
A: Creating WinCC project 3 The Create a New Project dialog opens. Enter a project name for the new project. WinCC projects created as part of this manual begin with a character sequence of WinCC, and furthermore contain a description of communication partners, as well as communication type used. The current example has the name WinCC_S7_IEH. Furthermore, in the Project Path field, the storage location of the new project must be set. The Create a New Project dialog is closed by clicking the Create button.
112
WinCC Communication Manual V6 Edition 12/2004, 6AV6392-1CA06-0AB0
Project Examples
B: Establishing connection B: Establishing connection 1 The new project is displayed in WinCC Explorer. Installing of required communication driver. This is done by clicking on the Tag management item and Add New Driver. R
The Add New Driver Dialog opens. It offers a selection of all communication drivers available for installation. For communication with SIMATIC S7, the SIMATIC S7 Protocol Suite driver is required. It must be selected in the dialog. Close the dialog with Open.
WinCC Communication Manual V6 Edition 12/2004, 6AV6392-1CA06-0AB0
113
Project Examples
B: Establishing connection 3 The newly added driver SIMATIC S7 Protocol Suite opens as a subitem of Tag Management. The driver contains nine different channel units. In order to operate two CP 1613 communication processors on a computer, two channel units are available for Industrial Ethernet. The current example uses the Industrial Ethernet channel unit. A new connection must be created for it. This is done using on the Industrial Ethernet and New Connection entry. R
The property dialog of the connection opens. Enter the name of the new connection on the General tab register. It is S7_IEH_01 in the current example. Specify connection parameters using the Properties button.
114
WinCC Communication Manual V6 Edition 12/2004, 6AV6392-1CA06-0AB0
Project Examples
B: Establishing connection 5 The Connection Parameter dialog opens. Enter the address set for the CP 443-1 communication processor in the Ethernet Address field. In the current example, this is Ethernet address 08.00.06.01.00.00. Furthermore, Rack Number as well as Slot Number of the central module to be addressed must be entered. Please make sure that values for the central module and not those of the communication processor are entered here. Close the dialog with OK. The Connection Properties dialog is also closed by clicking OK.
WinCC Communication Manual V6 Edition 12/2004, 6AV6392-1CA06-0AB0
115
Project Examples
B: Establishing connection 6 Setting of system parameters for Industrial Ethernet channel unit. This setting uses the System Parameters dialog which opens using on the Industrial Ethernet and System Parameters entry. R
On the Channel tab register, different settings for communication and communication monitoring may be specified. However, these do not apply to all channel units of the communication driver.
116
WinCC Communication Manual V6 Edition 12/2004, 6AV6392-1CA06-0AB0
Project Examples
B: Establishing connection 7 On the Unit tab register, it must be specified which access point the connection to the PLC should use. Default setting is access point CP_H1_1:. Earlier, access point CP_H1_1:: was assigned to the CP 1613 communication processor in the Setting PG/PC Interface program. If this access point is supposed to be set automatically, it must be checked whether or not the correct one is used, especially when using multiple communication processors. Close the dialog with OK.
WinCC Communication Manual V6 Edition 12/2004, 6AV6392-1CA06-0AB0
117
Project Examples
C: Creating WinCC tags C: Creating WinCC Tags 1 Creating WinCC tags required for example. R on the entry for the newly created connection This is done by clicking S7_IEH_01 and New Tag.
118
WinCC Communication Manual V6 Edition 12/2004, 6AV6392-1CA06-0AB0
Project Examples
C: Creating WinCC Tags 2 The property dialog of the tag opens. The example uses S16x_S7IEH01_01 as the name for the first tag. The tag is of data type Signed 16-Bit Value. Using the Select button, the address of the new tag is set.
WinCC Communication Manual V6 Edition 12/2004, 6AV6392-1CA06-0AB0
119
Project Examples
C: Creating WinCC Tags 3 The Address Properties dialog opens. Enter DB as data range and the value 75 as DB No. In the Address field, set Word and set the value to 0 in the DBW field. Finish the dialog with OK. The Property dialog of the tag is also closed by clicking OK. The just created WinCC tag has been addressed to the area of DB75 where the first of the two values to be added is located.
Creating the remaining required WinCC tags. The procedure is analogous to s 1 to 3 as described. Names, data types, and addresses of tags used in this example may be obtained from the following display.
120
WinCC Communication Manual V6 Edition 12/2004, 6AV6392-1CA06-0AB0
Project Examples
D: Creating WinCC picture D: Creating WinCC picture 1 Creating a WinCC picture to visualize the previously created tags. To do so, open the Graphics Designer editor using R and Open.
The Graphics Designer editor is displayed. In it, a new WinCC picture is already open. Configuring a Smart object I/O Field to display the first tag. Select the I/O field in the object palette and place it onto the picture using the mouse.
WinCC Communication Manual V6 Edition 12/2004, 6AV6392-1CA06-0AB0
121
Project Examples
D: Creating WinCC picture 3 After placement of the I/O field on the picture, its configuration dialog opens. In the Tag field, the tag S16x_S7IEH01_01 is set using the button shown in the following.
Tag updates are left at 2 seconds. The additional set options should retain their default values. Finish the dialog with OK.
122
WinCC Communication Manual V6 Edition 12/2004, 6AV6392-1CA06-0AB0
Project Examples
D: Creating WinCC picture 4 Changes of output format for I/O field. Open its property dialog. This is done by clicking Properties. R on the I/O field and
The Object Properties dialog opens. On the Properties tab register, select the Output/Input entry in the left D on the set output value will make the display field window. Using editable. Enter the new format s99999. Using this format, the I/O field is capable to display signed values with a maximum of 5 digits.
Creating an additional four I/O fields to display the remaining tags. The procedure is analogous to Steps 2 to 5 as described.
WinCC Communication Manual V6 Edition 12/2004, 6AV6392-1CA06-0AB0
123
Project Examples
D: Creating WinCC picture 7 The picture must be saved. In the example project, it was saved under the name com_S7IEH_01.pdl. The picture may be switched directly from Graphics Designer into Runtime by using the button displayed in the following.
Once the picture is in Runtime, the PLC has been started, and the network connection has been established, the current tag values of the PLC are displayed. These may also be changed by input of values into the individual I/O fields.
If no connection to the PLC exists, the I/O fields are shown in gray tones. In this case, some error must exist in some part of the communication link.
124
WinCC Communication Manual V6 Edition 12/2004, 6AV6392-1CA06-0AB0
Project Examples
3.2.4
Diagnostics of Communication Link Using Industrial Ethernet (Hard Net)
The following description shows options available for diagnostics of the communication link between the WinCC project WinCC_S7_IEH and the SIMATIC S7 station. Diagnostics of an example in accordance with the following description is only meaningful if the following checks listed have successfully been concluded. Commissioning of CP 1613 communication processor Testing of communication processor Generation of STEP7 project S7_IEH Testing of hardware configuration Testing of STEP7 program
WinCC Communication Manual V6 Edition 12/2004, 6AV6392-1CA06-0AB0
125
Project Examples
A: WinCC Explorer A: WinCC Explorer 1 Diagnostics of communication link in WinCC Explorer. Switch the WinCC_S7_IEH project into Runtime. This is done in WinCC Explorer using the toolbar button displayed in the following.
The created WinCC picture com_3_S7IEH_01.pdl may also be switched directly from Graphics Designer into Runtime. 2 Status of Driver In WinCC Explorer, using the menu Tools Connections, a dialog may be opened to monitor all configured connections. However, this menu item is only active if the project is in Runtime.
126
WinCC Communication Manual V6 Edition 12/2004, 6AV6392-1CA06-0AB0
Project Examples
A: WinCC Explorer 3 The Status - Logical Connections dialog is displayed. This dialog lists all configured connections. In the current example, only the connection S7_IEH_01 exists. The displayed values correspond to the status at the moment the dialog was opened. By selecting the corresponding checkbox, a cyclic display update may also be achieved.
Another option to obtain information on the connection status in general but also on the connection status of individual tags is provided by Tag Management. The status of a configured connection may be obtained as a tooltip by simply moving the mouse over it.
The current process value of a certain tag, as well as its status, may be obtained as a tooltip by simply moving the mouse over it. This procedure allows determination of errors of a single tag only, not of errors concerning the entire connection.
WinCC Communication Manual V6 Edition 12/2004, 6AV6392-1CA06-0AB0
127
Project Examples
B: Channel Diagnosis B: Channel Diagnosis 1 Diagnostics of communication link using the WinCC Channel Diagnosis program. This is started using Start Channel Diagnosis. SIMATIC WinCC Tools
The WinCC Channel Diagnosis program is displayed. The Channels/Connections tab register displays exact information on the status of each configured connection. The default value for display update is one second. The update cycle may be changed in the lower input field.
In case a connection problem exists, the right window will display in the Error Code line a value indicating a more specific cause of the problem. More detailed information on error codes may be obtained by clicking on the Error Code entry. This will display the description of the respective error code contained in the online help of WinCC. Furthermore, possible error causes are displayed. R
128
WinCC Communication Manual V6 Edition 12/2004, 6AV6392-1CA06-0AB0
Project Examples
3.3
Communication with SIMATIC S7 Using Industrial Ethernet (Soft Net)
Projects and files to be generated in this chapter may also be loaded onto your hard disk directly from the Online Support (link "Info" on http://support.automation.siemens.com/WW/view/en/21320307). There is the option of copying the following components to hard disk: S7_IES The STEP7 project to be generated. WinCC_S7_IES The WinCC project to be generated. This chapter describes in detail the implementation of a communication link between SIMATIC S7 and WinCC. The communication link is implemented by using the Industrial Ethernet. The CP 1612 communication processor used in the computer does not have its own CPU, processing of communication tasks is performed by the computer's CPU. Such a constellation is typically referred to as a Soft Net.
Summary on Example Design
On the computer side, the network connection (Industrial Ethernet) is established using a CP 1612 communication processor. Its installation in SIMATIC NET is required. Using the installation from SIMATIC NET, all drivers are installed. In the WinCC project, the SIMATIC S7 Protocol Suite communication driver must be installed. Using its Industrial Ethernet channel unit, the connection to SIMATIC S7 is configured. The PLC is equipped with a central module CPU 416-1. Connection to the network is established using the CP443-1 communication processor. In order to configure this communication processor with STEP7 software the NCM S7 Industrial Ethernet options package is required.
WinCC Communication Manual V6 Edition 12/2004, 6AV6392-1CA06-0AB0
129
Project Examples
Summary of Configuration Steps The following summary lists all configuration segments necessary for establishing the communication link. Commissioning of CP 1612 communication processor Generation of STEP7 project S7_IES Generation of WinCC project WinCC_S7_IES Diagnostics of Communication Link
Required software Name SIMATIC NET Windows STEP7 WinCC Description Using installation from the SIMATIC NET CD, all required drivers are installed. Windows installation software for installation of communication processor CP 1612. STEP7 Software with option package NCM for Industrial Ethernet to generate the STEP7 project. WinCC with SIMATIC S7 Protocol Suite communication driver to generate the WinCC project.
Required hardware on computer Name Communication Processor Description Communication processor CP 1612 to establish connection to communication processor in PLC.
Required hardware in the PLC Name Rack Power supply unit Central module Communication Processor Description Module rack UR1. Power supply unit PS 407 10A in slots 1 and 2. Central module CPU 416-1 in slot 3. Communication processor CP 443-1 in slot 4.
130
WinCC Communication Manual V6 Edition 12/2004, 6AV6392-1CA06-0AB0
Project Examples
3.3.1
Commissioning of Communication Processor CP 1612
The following description shows detailed configuration steps necessary for successful commissioning of the CP 1612 communication processor. Communication is facilitated using the SIEMENS Industrial Ethernet protocol. It is assumed that the communication processor was previously installed.
Summary of Configuration Steps The following is a summary list of all necessary configuration steps for commissioning the communication processor CP 1612. A: Configuration of communication processor B: Assigning of access point C: Testing of communication processor
WinCC Communication Manual V6 Edition 12/2004, 6AV6392-1CA06-0AB0
131
Project Examples
A: Configuration of communication processor A: Configuration of communication processor 1 SIMATIC SIMATIC NET Settings In Program Start "Setting PC station", the communication processor may be configured. In the General menu, the operation mode of the module is set to Configured Mode. This change leads to a display of the Index and Module Name fields. In the example, the index is set to 1 and the module name to CP 1612. The changes are saved using the Apply button. The displayed note may be confirmed by clicking OK.
Control Panel Network Connections, In the program Settings the TCP/IP protocol was added unless it previously existed. If you now open the Properties and Internet Protocol Properties dialog, the following windows appear. In the current example, the following settings were made for the TCP/IP protocol.
132
WinCC Communication Manual V6 Edition 12/2004, 6AV6392-1CA06-0AB0
Project Examples
B: Assigning of access point B: Assigning of access point 1 SIMATIC SIMATIC NET Settings In Program Start "Setting PC Station", the just installed interface must be assigned the access point CP_H1_1: . The access point CP_H1_1:: is the default access point used for Industrial Ethernet communication in WinCC. It was created automatically during installation of SIMATIC NET.
In the Access Point folder, the entry S7_ONLINE must be selected with D. In the upper field, select the entry ISO Industrial Ethernet -> Siemens CP1612 using the pull-down menu. This concludes the assignment between access point and communication processor.
WinCC Communication Manual V6 Edition 12/2004, 6AV6392-1CA06-0AB0
133
Project Examples
B: Assigning of access point 3 Module CP 1612 should be assigned access points CP-TCPIP:, S7ONLINE and CP_H1_1: as follows.
The address configuration may be checked again in the Address folder.
134
WinCC Communication Manual V6 Edition 12/2004, 6AV6392-1CA06-0AB0
Project Examples
C: Testing of communication processor C: Testing of communication processor 1 Testing the proper installation of the CP 1612 communication processor using the "Setting PC Station" program. This is started by clicking Start Settings Setting PC Station. SIMATIC SIMATIC NET
In order to test the protocols, select the "Protocol" folder of the respective module. In our case it is module CP 1613. 2 3 4 Testing of proper installation uses the "Test" buttons. In order to check the Send/Receive function, open the directory SR Test. Use the buttons for testing purposes. If diagnostics yields a negative result, the cause of the error must be found and the error must be corrected. Some tools and tips on this subject are described in chapter "Is the computer's communication module operable?". This test may also be performed using the "Setting PG/PC Interface" program, however, the "PG Operation" operation mode is required to do so.
WinCC Communication Manual V6 Edition 12/2004, 6AV6392-1CA06-0AB0
135
Project Examples
3.3.2
Creating STEP7 Project S7_IES
The following description shows in detail the necessary configuration steps for creating and commissioning of STEP7 project S7_IES.
Summary of Configuration Steps The following summary lists all necessary configuration steps to create the STEP7 project S7_IES. A: Installation of hardware B: Creating STEP7 project C: Configuring hardware D: Loading of hardware configuration E: Testing of hardware configuration F: Creating STEP7 program G: Testing of STEP7 program
136
WinCC Communication Manual V6 Edition 12/2004, 6AV6392-1CA06-0AB0
Project Examples
A: Installation of hardware A: Installation of hardware 1 Assemble the used modules on the module racks. In the current example, these are a power supply unit PS 407 10A, a central module CPU 416-1, as well as a communication processor CP 443-1. Establish the connection between computer and programming interface of the central module. Establish the connection between the computer's communication processor CP 1612 to communication processor CP443-1 in the PLC.
WinCC Communication Manual V6 Edition 12/2004, 6AV6392-1CA06-0AB0
137
Project Examples
B: Creating STEP7 project B: Creating STEP7 project 1 Creating a new STEP7 project in SIMATIC Manager. This is started using Start SIMATIC SIMATIC Manager.
Using menu item File STEP7 project opens.
New, the dialog to specify parameters of a new
Names of STEP7 projects created as part of this manual must start with the character sequence S7. Furthermore, they contain a description of the communication type used. The current example has the name S7_IES. By default, projects are saved in directory C:\PROGRAM FILES\SIEMENS\STEP7\S7proj. However, this may be changed at any time by clicking the Browse button. The New dialog is closed by clicking the OK button
138
WinCC Communication Manual V6 Edition 12/2004, 6AV6392-1CA06-0AB0
Project Examples
C: Configuring hardware C: Configuring hardware 1 The new project is displayed in SIMATIC Manager. Hardware must be configured for it. Two components are needed. These are a SIMATIC 400 station, as well as an Industrial Ethernet for its connections. R on the These components are added in SIMATIC Manager using name of project S7_IES and Add New Object SIMATIC 400 Station as well as Insert New Object Industrial Ethernet.
The two components just added are displayed in the right window of SIMATIC Manager.
Using
D on component SIMATIC 400(1) in the right window will display R and Open
D on the Hardware item or the Hardware item. Using Object on it will start the HWConfig program.
WinCC Communication Manual V6 Edition 12/2004, 6AV6392-1CA06-0AB0
139
Project Examples
C: Configuring hardware 3 The HWConfig program opens. It is used to exactly specify the hardware used in the PLC, and to configure its properties.
Using the subsequently displayed button in the toolbar of HWConfig program, the hardware catalog opens. This is used to select the required hardware components.
140
WinCC Communication Manual V6 Edition 12/2004, 6AV6392-1CA06-0AB0
Project Examples
C: Configuring hardware 5 The hardware catalog opens. The first component to be selected is the module rack used. All additional components are to be installed on it. The module rack used is inserted into the project using type UR1. D or Drag&Drop. The example uses module racks of
WinCC Communication Manual V6 Edition 12/2004, 6AV6392-1CA06-0AB0
141
Project Examples
C: Configuring hardware 6 The HWConfig program displays the presently still empty module rack. It has been assigned to rack number 0. In configuring the connection in the WinCC project, the rack number is one of the parameters to be set.
Arrangement of additional hardware components in module rack. This uses Drag&Drop for the desired components from the hardware catalog in their respective slots in the module rack. The example uses a power supply unit PS 407 10A. This is inserted in slot 1. A power supply unit of this type uses two slots. The example uses a CPU 416-1 as central module. This is inserted in slot 3. In configuring the connection in the WinCC project, the slot number of the central module is an additional parameter to be set. Furthermore, a CP 443-1 communication processor is needed. However, this is available from the hardware catalog only if the NCM S7 Industrial Ethernet option package has been installed. Once the CP 443-1 communication processor is inserted into the module rack, its properties dialog opens.
142
WinCC Communication Manual V6 Edition 12/2004, 6AV6392-1CA06-0AB0
Project Examples
C: Configuring hardware 8 The property dialog of the Ethernet interface of CP 443-1 is displayed. Use the Parameter tab register in the MAC address field to set the desired Ethernet address of the communication processor. The current example specifies this as 08.00.06.01.00.00. In configuring the connection in the WinCC project, this Ethernet address is an additional parameter to be set. Use the lower selection field Subnet to assign the entry Ethernet(1) to the communication processor. Close the dialog with OK.
In the following, the fully configured hardware design of the example is shown.
10
Settings made now must be saved in program HWConfig and must be compiled. This is done using the toolbar button displayed in the following.
WinCC Communication Manual V6 Edition 12/2004, 6AV6392-1CA06-0AB0
143
Project Examples
D: Loading of hardware configuration D: Loading of hardware configuration 1 The hardware configuration created in program HWConfig must be transferred to the PLC. This is done using the toolbar button displayed in the following.
A dialog opens which allows selection of components to be loaded. In the current example, all selectable components must be marked. Please make sure that any loading of the central module is possible only in operational switch positions STOP or RUN-P. Close the dialog with OK.
The Select Node Address dialog is displayed. Here you state which node address is used for communication between STEP7 software and central module. The current example uses communication via the MPI interface. The address of the central module is 2. Close the dialog with OK.
Configuration data are now transferred to the PLC. Individual modules may have to be put into the STOP status. The HWConfig program may be terminated. Components newly added are displayed in SIMATIC Manager for SIMATIC 400(1).
144
WinCC Communication Manual V6 Edition 12/2004, 6AV6392-1CA06-0AB0
Project Examples
E: Testing of hardware configuration E: Testing of hardware configuration 1 Testing of hardware configuration decision If the key switch of the central module is put into RUN or RUN-P position, and the operational switch of the communication processor is put into RUN position, only status LEDs indicating the RUN state should be lit. If this is not the case, an error has occurred. This error may be determined using the steps described in the following. However, these step should also be implemented even if no error is indicated by the status LEDs. This will allow recognition of non-critical errors and faulty configurations.
WinCC Communication Manual V6 Edition 12/2004, 6AV6392-1CA06-0AB0
145
Project Examples
E: Testing of hardware configuration 2 Testing of configuration in central module. This uses the Module Information dialog in SIMATIC Manager. This dialog R on the entry of the central module in the left window is opened using and Target System Module Information. The General tab register displays various general data of the central module. The Status field will display the current Module Information as well as existing errors, if any. The Diagnostic Buffer tab register display detailed information on existing errors and their correction. The dialog is closed by clicking the Close button.
146
WinCC Communication Manual V6 Edition 12/2004, 6AV6392-1CA06-0AB0
Project Examples
E: Testing of hardware configuration 3 Testing of communication processor configuration. This uses the Module Information dialog in SIMATIC Manager. This dialog R on the entry of the communication processor in the is opened using left window and Target System Module Information. The General tab register displays various general data of the module. A dialog for more detailed diagnostics of the communication processor may be opened using the Special Diagnostics button.
WinCC Communication Manual V6 Edition 12/2004, 6AV6392-1CA06-0AB0
147
Project Examples
E: Testing of hardware configuration 4 The NCM S7 Industrial Ethernet Diagnostics dialog opens. The CP Information tab register displays general information on the module. Among others, the set network address may be checked. The dialog is closed by clicking the Close button. The Module Information dialog may also be closed by clicking the Close button.
148
WinCC Communication Manual V6 Edition 12/2004, 6AV6392-1CA06-0AB0
Project Examples
F: Creating STEP7 program F: Creating STEP7 program 1 Creating STEP7 program For the current example project, only one operations block, OB1, and one data block are needed. OB1 is available by default. The needed data block R on the must first be created. This is done in SIMATIC Manager using Blocks subitem of entry S7 program(1) of the configured central module and Insert New Object Data Block. The property dialog of the data block opens. Enter DB75 as the name for the block and close the dialog by clicking OK.
WinCC Communication Manual V6 Edition 12/2004, 6AV6392-1CA06-0AB0
149
Project Examples
F: Creating STEP7 program 2 The newly created data block DB75 is displayed in the right window of the project. D on it or using R and Open Object, the contents of the block Using may be programmed. The program KOP/AWL/FUP is started.
The program KOP/AWL/FUP is displayed. The New Data Block dialog appears and must be acknowledged by clicking OK.
150
WinCC Communication Manual V6 Edition 12/2004, 6AV6392-1CA06-0AB0
Project Examples
F: Creating STEP7 program 4 Programming of DB75. Here, two tags of length 16 bits are created. Their sum is supposed to be determined in OB1 and written to another tag of length 16 bits. Furthermore, two tags of length 16 bits are created, whose values are to be cyclically incremented in OB1. Tags created in data block DB75 are supposed to be visualized in the WinCC project. To do so, WinCC tags with corresponding addresses are created. The following shows the completely programmed data block DB75.
The data block must be saved. Furthermore, it must be loaded into the PLC. This is done using the toolbar button displayed in the following. Please make sure that any loading of the central module is possible only in operational switch positions STOP or RUN-P.
Programming of OB1. This must be opened beforehand in program KOP/AWL/FUP. Initially, two values created in DB75 are added and the result is again saved in DB75.
WinCC Communication Manual V6 Edition 12/2004, 6AV6392-1CA06-0AB0
151
Project Examples
F: Creating STEP7 program Next, the count of a value created in DB75 is implemented every second.
Next, the count of a value created in DB75 is implemented for each run of OB1.
The OB1 block must be saved and loaded into the PLC. This is done using the respective toolbar button. Thus, the STEP7 project is complete and ready to run. The KOP/AWL/FUP program may be terminated.
152
WinCC Communication Manual V6 Edition 12/2004, 6AV6392-1CA06-0AB0
Project Examples
G: Testing of STEP7 program G: Testing of STEP7 program 1 Testing of program using STEP7 software. A tag table is created for this. This is done in SIMATIC Manager using on the entry of the configured central module and Target System Monitor / Modify Tag. R
An editor is displayed to create and use such a tag table. In the following, the complete tag table is shown. All tags created in DB75 are entered.
WinCC Communication Manual V6 Edition 12/2004, 6AV6392-1CA06-0AB0
153
Project Examples
G: Testing of STEP7 program 3 Monitoring current tag values. By clicking the toolbar button shown in the following, the current values of respective tags in the PLC are displayed in the Status Value column.
Controlling of tag values. In the Control Value column, values may be entered. By clicking the toolbar button displayed in the following, these values are written to the corresponding tags in the PLC. Please make sure that any controlling of tags is possible only in operational switch position RUN-P.
The so-created tag table may now be saved. In the current example, it is saved under the name VAT1. If the program function in the PLC has now been checked, the tag table may be closed. Thus, configuration of the STEP7 project is complete and SIMATIC Manager may be terminated.
154
WinCC Communication Manual V6 Edition 12/2004, 6AV6392-1CA06-0AB0
Project Examples
3.3.3
Creating WinCC Project WinCC_S7_IES
The following description shows in detail the necessary configuration steps for creating and commissioning of WinCC project S7_IES.
Summary of Configuration Steps The following summary lists all necessary configuration steps to create the WinCC project S7_IES. A: Creating WinCC project B: Establishing connection C: Creating WinCC tags D: Creating WinCC picture
WinCC Communication Manual V6 Edition 12/2004, 6AV6392-1CA06-0AB0
155
Project Examples
A: Creating WinCC Project A: Creating WinCC Project 1 Creating a new WinCC project in WinCC Explorer. It is started using Start Center. SIMATIC WinCC Windows Control
WinCC Explorer is opened. Using menu item File New, the dialog to specify the properties of a new WinCC project opens. The following example project creates a single-user project. Finish the dialog with OK.
156
WinCC Communication Manual V6 Edition 12/2004, 6AV6392-1CA06-0AB0
Project Examples
A: Creating WinCC Project 3 The Create a New Project dialog opens. Enter a project name for the new project. WinCC projects created as part of this manual begin with a character sequence of WinCC, and furthermore contain a description of communication partners, as well as communication type used. The current example has the name WinCC_S7_IES. Furthermore, in the Project Path field, the storage location of the new project must be set. The Create a New Project dialog is closed by clicking the Create button.
WinCC Communication Manual V6 Edition 12/2004, 6AV6392-1CA06-0AB0
157
Project Examples
B: Establishing connection B: Establishing connection 1 The new project is displayed in WinCC Explorer. Installing of required communication driver. This is done by clicking the Tag Management item and Add New Driver. R on
The Add New Driver Dialog opens. It offers a selection of all communication drivers available for installation. For communication with SIMATIC S7, the SIMATIC S7 Protocol Suite driver is required. It must be selected in the dialog. Close the dialog with Open.
158
WinCC Communication Manual V6 Edition 12/2004, 6AV6392-1CA06-0AB0
Project Examples
B: Establishing connection 3 The newly added driver SIMATIC S7 Protocol Suite displays as a subitem of Tag Management. The driver contains eight different channel units. In order to operate two CP 443 -1 communication processors on a computer, two channel units are available for Industrial Ethernet. The current example uses the Industrial Ethernet channel unit. A new connection must be created for it. This is done using Ethernet and New Connection entry. R on the Industrial
WinCC Communication Manual V6 Edition 12/2004, 6AV6392-1CA06-0AB0
159
Project Examples
B: Establishing connection 4 The property dialog of the connection opens. Enter the name of the new connection on the General tab register. It is S7_IES_01 in the current example. Specify connection parameters using the Properties button. Enter the address set for the CP 443-1 communication processor in the Ethernet Address field. In the current example, this is Ethernet address 08.00.06.01.00.00. Furthermore, Rack Number as well as Slot Number of the central module to be addressed must be entered. Please make sure that values for the central module and not those of the communication processor are entered here. Close the dialog with OK. The Connection Properties dialog is also closed by clicking OK.
160
WinCC Communication Manual V6 Edition 12/2004, 6AV6392-1CA06-0AB0
Project Examples
B: Establishing connection 5 Setting of system parameters for Industrial Ethernet channel unit. This setting uses the System Parameters dialog which opens using the Industrial Ethernet and System Parameters entry. R on
On the Channel tab register, different settings for communication and communication monitoring may be specified. However, these do not apply to all channel units of the communication driver.
WinCC Communication Manual V6 Edition 12/2004, 6AV6392-1CA06-0AB0
161
Project Examples
B: Establishing connection 6 On the Unit tab register, it must be specified which access point the connection to the PLC should use. Default setting is access point CP_H1_1:. Earlier, access point CP_H1_1:: was assigned the CP 1612 communication processor in the Setting PG/PC Interface program. If this access point is supposed to be set automatically, it must be checked whether or not the correct one is used, especially when using multiple communication processors. Close the dialog with OK.
162
WinCC Communication Manual V6 Edition 12/2004, 6AV6392-1CA06-0AB0
Project Examples
C: Creating WinCC tags C: Creating WinCC tags 1 Creating WinCC tags required for example. R on the entry for the newly created connection This is done by clicking S7_IES_01 and New Tag.
WinCC Communication Manual V6 Edition 12/2004, 6AV6392-1CA06-0AB0
163
Project Examples
C: Creating WinCC tags 2 The property dialog of the tag opens. The example uses S16x_S7IES01_01 as the name for the first tag. The tag is of data type Signed 16-Bit Value. Using the Select button, the address of the new tag is set.
164
WinCC Communication Manual V6 Edition 12/2004, 6AV6392-1CA06-0AB0
Project Examples
C: Creating WinCC tags 3 The Address Properties dialog opens. Enter DB as data range and the value 75 as DB No. In the Address field, set Word and set the value to 0 in the DBW field. Finish the dialog with OK. The Property dialog of the tag is also closed by clicking OK. The just created WinCC tag has been addressed to the area of DB75 where the first of the two values to be added is located.
Creating the remaining required WinCC tags. The procedure is analogous to s 1 to 3 as described. Names, data types, and addresses of tags used in this example may be obtained from the following display.
WinCC Communication Manual V6 Edition 12/2004, 6AV6392-1CA06-0AB0
165
Project Examples
D: Creating WinCC picture D: Creating WinCC picture 1 Creating a WinCC picture to visualize the previously created tags. To do so, open the Graphics Designer editor using R and Open.
The Graphics Designer editor is displayed. In it, a new WinCC picture is already open. Configuring a Smart object I/O Field to display the first tag. Select the I/O field in the object palette and place it onto the picture using the mouse.
166
WinCC Communication Manual V6 Edition 12/2004, 6AV6392-1CA06-0AB0
Project Examples
D: Creating WinCC picture 3 After placement of the I/O field on the picture, its configuration dialog opens. In the Tag field, the tag S16x_S7IES01_01 is set using the button shown in the following.
Tag updates are set to Upon Change. The additional set options should retain their default values. Finish the dialog with OK.
WinCC Communication Manual V6 Edition 12/2004, 6AV6392-1CA06-0AB0
167
Project Examples
D: Creating WinCC picture 4 Changes of output format for I/O field. Open its property dialog. This is done by clicking Properties. R on the I/O field and
The Object Properties dialog opens. On the Properties tab register, select the Output/Input entry in the left on the set output value will make the display field window. Using editable. Enter the new format s99999. Using this format, the I/O field is capable to display signed values with a maximum of 5 digits.
Creating an additional four I/O fields to display the remaining tags. The procedure is analogous to Steps 2 to 5 as described.
168
WinCC Communication Manual V6 Edition 12/2004, 6AV6392-1CA06-0AB0
Project Examples
D: Creating WinCC picture 7 The picture must be saved. In the example project, it was saved under the name com_3S7IES_01.pdl. The picture may be switched directly from Graphics Designer into Runtime by using the button displayed in the following.
Once the picture is in Runtime, the PLC has been started, and the network connection has been established, the current tag values of the PLC are displayed. These may also be changed by input of values into the individual I/O fields.
If no connection to the PLC exists, the I/O fields are shown in gray tones. In this case, some error must exist in some part of the communication link.
WinCC Communication Manual V6 Edition 12/2004, 6AV6392-1CA06-0AB0
169
Project Examples
3.3.4
Diagnostics of Communication Link Using Industrial Ethernet (Soft Net)
The following description shows options available for diagnostics of the communication link between the WinCC project WinCC_S7_IES and the SIMATIC S7 station. Diagnostics of an example in accordance with the following description is only meaningful if the following checks listed have successfully been concluded. Commissioning of CP 1612 communication processor Testing of communication processor Generation of STEP7 project S7_IES Testing of hardware configuration Testing of STEP7 program
170
WinCC Communication Manual V6 Edition 12/2004, 6AV6392-1CA06-0AB0
Project Examples
A: WinCC Explorer A: WinCC Explorer 1 Diagnostics of communication link in WinCC Explorer. Switch the WinCC_S7_IES project into Runtime. This is done in WinCC Explorer using the toolbar button displayed in the following.
The created WinCC picture com_3_S7IES_01.pdl may also be switched directly from Graphics Designer into Runtime. 2 Status of Driver In WinCC Explorer, using the menu Tools Connections, a dialog may be opened to monitor all configured connections. However, this menu item is only active if the project is in Runtime.
The Status - Logical Connections dialog is opened. This dialog lists all configured connections. In the current example, only the connection S7_IES_01 exists. The displayed values correspond to the status at the moment the dialog was opened. By selecting the corresponding checkbox, a cyclic display update may also be achieved.
WinCC Communication Manual V6 Edition 12/2004, 6AV6392-1CA06-0AB0
171
Project Examples
A: WinCC Explorer 4 Another option to obtain information on the connection status in general but also on the connection status of individual tags is provided by Tag Management. The status of a configured connection may be obtained as a tooltip by simply moving the mouse over it.
The current process value of a certain tag, as well as its status, may be obtained as a tooltip by simply moving the mouse over it. This procedure allows determination of errors of a single tag only, not of errors concerning the entire connection.
172
WinCC Communication Manual V6 Edition 12/2004, 6AV6392-1CA06-0AB0
Project Examples
B: Channel Diagnosis B: Channel Diagnosis 1 Diagnostics of communication link using the WinCC Channel Diagnosis program. This is started using Start Channel Diagnosis. SIMATIC WinCC Tools
The WinCC Channel Diagnosis program is opened. The Channels/Connections tab register displays exact information on the status of each configured connection. The default value for display update is one second. The update cycle may be changed in the lower input field.
In case a connection problem exists, the right window will display in the Error Code line a value indicating a more specific cause of the problem. More detailed information on this error code may be obtained by clicking R on the Error Code and Help entry. This will display information on the respective error code. Furthermore, possible error causes are displayed.
WinCC Communication Manual V6 Edition 12/2004, 6AV6392-1CA06-0AB0
173
Project Examples
3.4
Communication with SIMATIC S7 Using TCP/IP
Projects and files to be generated in this chapter may also be loaded onto your hard disk directly from the Online Support (link "Info" on http://support.automation.siemens.com/WW/view/en/21320307). There is the option of copying the following components to hard disk: S7_IETCP The STEP7 project to be generated. WinCC_S7_IETCP The WinCC project to be generated. This chapter describes in detail the implementation of a communication link between SIMATIC S7 and WinCC. The communication link is implemented by using the Industrial Ethernet. The TCP/IP protocol is used as the transport protocol.
Summary on Example Design
On the computer side, the network connection (Industrial Ethernet) is established using a CP 1612 communication processor. For its installation on the computer, the IE SOFTNET-S7 BASIC driver from the SIMATIC NET CD is required. In the WinCC project, the SIMATIC S7 Protocol Suite communication driver must be installed. Using its TCP/IP channel unit, the connection to SIMATIC S7 is configured. The PLC is equipped with a central module CPU 416-1. Connection to the network is established using the CP443-1 communication processor. In order to configure this communication processor with STEP7 software, the NCM S7 Industrial Ethernet options package is required.
174
WinCC Communication Manual V6 Edition 12/2004, 6AV6392-1CA06-0AB0
Project Examples
Summary of Configuration Steps The following summary lists all configuration segments necessary for establishing the communication link. Commissioning of CP 1612 communication processor Generation of STEP7 project S7_IETCP Generation of WinCC project WinCC_S7_IETCP Diagnostics of communication links
Required software Name SIMATIC NET Description Driver IE SOFTNET-S7 BASIC for installation of communication processor CP 1612 from the SIMATIC NET CD. Windows installation software for installation of communication processor CP 1612 as well as TCP/IP protocol. STEP7 Software with option package NCM for Industrial Ethernet to generate the STEP7 project. WinCC with SIMATIC S7 Protocol Suite communication driver to generate the WinCC project.
Windows
STEP7 WinCC
Required hardware on computer Name Description
Communication Communication processor CP 1612 to establish connection to Processor communication processor in PLC.
Required hardware in the PLC Name Rack Power supply unit Central module Communication Processor Description Module rack UR1. Power supply unit PS 407 10A in slots 1 and 2. Central module CPU 416-1 in slot 3. Communication processor CP 443-1 TCP in slot 4.
WinCC Communication Manual V6 Edition 12/2004, 6AV6392-1CA06-0AB0
175
Project Examples
3.4.1
Commissioning of CP 1612 Communication Processor
The following description shows detailed configuration steps necessary for successful commissioning of the CP 1612 communication processor. Communication is facilitated using the SIEMENS Industrial Ethernet protocol. It is assumed that the communication processor was previously installed.
Summary of Configuration Steps The following is a summary list of all necessary configuration steps for commissioning the communication processor CP 1612. A: Configuration of communication processor B: Assigning of access point C: Testing of communication processor
176
WinCC Communication Manual V6 Edition 12/2004, 6AV6392-1CA06-0AB0
Project Examples
A: Configuration of communication processor A: Configuration of communication processor 1 SIMATIC SIMATIC NET Settings In Program Start "Setting PC station", the communication processor may be configured. In the General menu, the operation mode of the module is set to Configured Mode. This change leads to a display of the Index and Module Name fields. In the example, the index is set to 1 and the module name to CP 1612. The changes are saved using the Apply button. The displayed note may be confirmed by clicking OK.
Control Panel Network Connections, the In the program Settings TCP/IP protocol was added unless it previously existed. If you now open the Properties and Internet Protocol Properties dialog, the following windows appear. In the current example, the following settings were made for the TCP/IP protocol.
WinCC Communication Manual V6 Edition 12/2004, 6AV6392-1CA06-0AB0
177
Project Examples
B: Assigning of access point B: Assigning of access point 1 SIMATIC SIMATIC NET Settings In Program Start "Setting PC Station", the just installed interface must be assigned to the access point CP_H1_1: The access point CP_H1_1: is the default access point used for Industrial Ethernet communication in WinCC. It was created automatically during installation of SIMATIC NET.
In the Access Point folder, the entry S7_ONLINE must be selected with D. In the upper field, select the entry ISO Industrial Ethernet Siemens CP1612 using the pull-down menu. This concludes the assignment between access point and communication processor.
178
WinCC Communication Manual V6 Edition 12/2004, 6AV6392-1CA06-0AB0
Project Examples
B: Assigning of access point 3 Module CP 1612 should be assigned access points CP-TCPIP:, S7ONLINE, and CP_H1_1: as follows.
The address configuration may be checked again in the Address folder.
WinCC Communication Manual V6 Edition 12/2004, 6AV6392-1CA06-0AB0
179
Project Examples
C: Testing of communication processor C: Testing of communication processor 1 Testing the proper installation of the CP 1612 communication processor using the "Setting PC Station" program. This is started by clicking Start Settings Setting PC Station. SIMATIC SIMATIC NET
In order to test the protocols, select the "Protocol" folder of the respective module. In our case it is module CP 1613. 2 3 4 Testing of proper installation uses the "Test" buttons. In order to check the Send/Receive function, open the directory SR Test. Use the buttons for testing purposes. If diagnostics yields a negative result, the cause of the error must be found and the error must be corrected. Some tools and tips on this subject are described in chapter "Is the computer's communication module operable?". This test may also be performed using the "Setting PG/PC Interface" program, however, the "PG Operation" operation mode is required to do so.
180
WinCC Communication Manual V6 Edition 12/2004, 6AV6392-1CA06-0AB0
Project Examples
3.4.2
Creating STEP7 Project S7_IETCP
The following description shows in detail the necessary configuration steps for creating and commissioning of STEP7 project S7_IETCP.
Summary of Configuration Steps The following summary lists all necessary configuration steps to create the STEP7 project S7_IETCP. A: Installation of hardware B: Creating STEP7 project C: Configuring hardware D: Loading of hardware configuration E: Testing of hardware configuration F: Creating STEP7 program G: Testing of STEP7 program
WinCC Communication Manual V6 Edition 12/2004, 6AV6392-1CA06-0AB0
181
Project Examples
A: Installation of hardware A: Installation of hardware 1 Assemble the used modules on the module racks. In the current example, these are a power supply unit PS 407 10A, a central module CPU 416-1, as well as a communication processor CP 443-1 TCP. Establish the connection between computer and programming interface of the central module. Establish the connection between the computer's communication processor CP 1612 to communication processor CP 443-1 TCP in the PLC.
182
WinCC Communication Manual V6 Edition 12/2004, 6AV6392-1CA06-0AB0
Project Examples
B: Creating STEP7 project B: Creating STEP7 project 1 Creating a new STEP7 project in SIMATIC Manager. This is started using Start SIMATIC SIMATIC Manager.
The SIMATIC Manager opens. Using menu item File STEP7 project opens. New, the dialog to specify parameters of a new
Enter the name of the newly created project in the Name field. Names of STEP7 projects created as part of this manual must start with the character sequence S7. Furthermore, they contain a description of the communication type used. The current example has the name S7_IETCP. By default, projects are saved in directory C:\PROGRAM FILES\SIEMENS\STEP7\S7proj. However, this may be changed at any time by clicking the Browse button. The New dialog is closed by clicking the OK button
WinCC Communication Manual V6 Edition 12/2004, 6AV6392-1CA06-0AB0
183
Project Examples
C: Configuring hardware C: Configuring hardware 1 The new project is displayed in SIMATIC Manager. Hardware must be configured for it. Two components are needed. These are a SIMATIC 400 station, as well as an Industrial Ethernet for its connections. R on the name These components are added in SIMATIC Manager using of project S7_IETCP and Insert New Object SIMATIC 400 Station as well as Insert New Object Industrial Ethernet.
The two components just added are displayed in the right window of SIMATIC Manager.
Using
D on component SIMATIC 400(1) in the right window will display R and Open
D on the Hardware item or the Hardware item. Using Object on it will start the HWConfig program.
184
WinCC Communication Manual V6 Edition 12/2004, 6AV6392-1CA06-0AB0
Project Examples
C: Configuring hardware 3 The HWConfig program opens. It is used to exactly specify the hardware used in the PLC, and to configure its properties.
Using the subsequently displayed button in the toolbar of HWConfig program, the hardware catalog opens. This is used to select the required hardware components.
WinCC Communication Manual V6 Edition 12/2004, 6AV6392-1CA06-0AB0
185
Project Examples
C: Configuring hardware 5 The hardware catalog opens. The first component to be selected is the module rack used. All additional components are to be installed on it. The module rack used is inserted into the project using type UR1. D or Drag&Drop. The example uses module racks of
186
WinCC Communication Manual V6 Edition 12/2004, 6AV6392-1CA06-0AB0
Project Examples
C: Configuring hardware 6 The HWConfig program displays the presently still empty module rack. It has been assigned to rack number 0. In configuring the connection in the WinCC project, the rack number is one of the parameters to be set.
Arrangement of additional hardware components in module rack. This uses Drag&Drop for the desired components from the hardware catalog in their respective slots in the module rack. The example uses a power supply unit PS 407 10A. This is inserted in slot 1. A power supply unit of this type uses two slots. The example uses a CPU 416-1 as central module. This is inserted in slot 3. In configuring the connection in the WinCC project, the slot number of the central module is an additional parameter to be set. Furthermore, a CP 443-1 TCP communication processor is needed. However, this is available from the hardware catalog only if the NCM S7 Industrial Ethernet option package has been installed. Once the CP 443-1 TCP communication processor is inserted into the module rack, its properties dialog opens.
WinCC Communication Manual V6 Edition 12/2004, 6AV6392-1CA06-0AB0
187
Project Examples
C: Configuring hardware 8 The property dialog of communication processor CP 443-1 TCP is displayed. Use the Parameter tab register in the MAC address field to set the desired Ethernet address of the communication processor. Settings relevant for communication using the TCP/IP protocol are the TCP/IP address and the subnet mask. In configuring the connection in the WinCC project, the IP Address of communication processor CP 443-1 TCP is an additional parameter to be set. Set the same value as the subnet mask which was used as subnet mask during installation of communication processor CP 1612 for same. Use the lower selection field Subnet to assign the entry Ethernet(1) to the communication processor. Close the dialog with OK.
188
WinCC Communication Manual V6 Edition 12/2004, 6AV6392-1CA06-0AB0
Project Examples
C: Configuring hardware 9 In the following, the fully configured hardware design of the example is shown.t.
10
Settings made now must be saved in program HWConfig and must be compiled. This is done using the toolbar button displayed in the following.
WinCC Communication Manual V6 Edition 12/2004, 6AV6392-1CA06-0AB0
189
Project Examples
D: Loading of hardware configuration D: Loading of hardware configuration 1 The hardware configuration created in program HWConfig must be transferred to the PLC. This is done using the toolbar button displayed in the following.
A dialog opens which allows selection of components to be loaded. In the current example, all selectable components must be marked. Please make sure that any loading of the central module is possible only in operational switch positions STOP or RUN-P. Close the dialog with OK.
The Select Node Address dialog opens. Here you state which node address is used for communication between STEP7 software and central module. The current example uses communication via the MPI interface. The address of the central module is 2. Close the dialog with OK.
Configuration data are now transferred to the PLC. Individual modules may have to be put into the STOP status. The HWConfig program may be terminated. Components newly added are displayed in SIMATIC Manager for SIMATIC 400(1).
190
WinCC Communication Manual V6 Edition 12/2004, 6AV6392-1CA06-0AB0
Project Examples
E: Testing of hardware configuration E: Testing of hardware configuration 1 Testing of hardware configuration decision If the key switch of the central module is put into RUN or RUN-P position, and the operational switch of the communication processor is put into RUN position, only status LEDs indicating the RUN state should be lit. If this is not the case, an error has occurred. This error may be determined using the steps described in the following. However, these step should also be implemented even if no error is indicated by the status LEDs. This will allow recognition of non-critical errors and faulty configurations.
WinCC Communication Manual V6 Edition 12/2004, 6AV6392-1CA06-0AB0
191
Project Examples
E: Testing of hardware configuration 2 Testing of configuration in central module. This uses the Module Information dialog in SIMATIC Manager. This dialog on the entry of the central module in the left window is opened using and Target System Module Information. The Module Information dialog of the central module is displayed The General tab register displays various general data of the central module. The Status field will display the current Module Information as well as existing errors, if any. The Diagnostic Buffer tab register display detailed information on existing errors and their correction. The dialog is closed by clicking the Close button.
192
WinCC Communication Manual V6 Edition 12/2004, 6AV6392-1CA06-0AB0
Project Examples
E: Testing of hardware configuration 3 Testing of communication processor configuration. This uses the Module Information dialog in SIMATIC Manager. This dialog R on the entry of the communication processor in the is opened using left window and Target System Module Information. The General tab register displays various general data of the module. A dialog for more detailed diagnostics of the communication processor may be opened using the Special Diagnostics button.
WinCC Communication Manual V6 Edition 12/2004, 6AV6392-1CA06-0AB0
193
Project Examples
E: Testing of hardware configuration 4 The NCM S7 Industrial Ethernet Diagnostics dialog opens. The CP Information tab register displays general information on the module. The dialog is closed by clicking the Close button. The Module Information dialog may also be closed by clicking the Close button.
194
WinCC Communication Manual V6 Edition 12/2004, 6AV6392-1CA06-0AB0
Project Examples
F: Creating STEP7 program F: Creating STEP7 program 1 Creating STEP7 program For the current example project, only one operations block, OB1, and one data block are needed. OB1 is available by default. The needed data block R on the must first be created. This is done in SIMATIC Manager using Blocks subitem of entry S7 program(1) of the configured central module and Add New Object Data Block. The property dialog of the data block opens. Enter DB75 as the name for the block and close the dialog by clicking OK.
WinCC Communication Manual V6 Edition 12/2004, 6AV6392-1CA06-0AB0
195
Project Examples
F: Creating STEP7 program 2 The newly created data block DB75 is displayed in the right window of the project. D on it or using R and Open Object, the contents of the block Using may be programmed. The program KOP/AWL/FUP is started.
The program KOP/AWL/FUP opens. The New Data Block dialog appears and must be acknowledged by clicking OK.
196
WinCC Communication Manual V6 Edition 12/2004, 6AV6392-1CA06-0AB0
Project Examples
F: Creating STEP7 program 4 Programming of DB75. Here, two tags of length 16 bits are created. Their sum is supposed to be determined in OB1 and written to another tag of length 16 bits. Furthermore, two tags of length 16 bits are created, whose values are to be cyclically incremented in OB1. Tags created in data block DB75 are supposed to be visualized in the WinCC project. To do so, WinCC tags with corresponding addresses are created. The following shows the completely programmed data block DB75.
The data block must be saved. Furthermore, it must be loaded into the PLC. This is done using the toolbar button displayed in the following. Please make sure that any loading of the central module is possible only in operational switch positions STOP or RUN-P.
Programming of OB1. This must be opened beforehand in program KOP/AWL/FUP. Initially, two values created in DB75 are added and the result is again saved in DB75.
WinCC Communication Manual V6 Edition 12/2004, 6AV6392-1CA06-0AB0
197
Project Examples
F: Creating STEP7 program Next, the count of a value created in DB75 is implemented every second.
Next, the count of a value created in DB75 is implemented for each run of OB1.
The OB1 block must be saved and loaded into the PLC. This is done using the respective toolbar button. Thus, the STEP7 project is complete and ready to run. The KOP/AWL/FUP program may be terminated.
198
WinCC Communication Manual V6 Edition 12/2004, 6AV6392-1CA06-0AB0
Project Examples
G: Testing of STEP7 program G: Testing of STEP7 program 1 Testing of program using STEP7 software. A tag table is created for this. This is done in SIMATIC Manager using on the entry of the configured central module and Target System Monitor / Modify Tag. R
An editor is displayed to create and use such a tag table. In the following, the complete tag table is shown. All tags created in DB75 are entered.
WinCC Communication Manual V6 Edition 12/2004, 6AV6392-1CA06-0AB0
199
Project Examples
G: Testing of STEP7 program 3 Monitoring current tag values. By clicking the toolbar button shown in the following, the current values of respective tags in the PLC are displayed in the Status Value column.
Controlling of tag values. In the Control Value column, values may be entered. By clicking the toolbar button displayed in the following, these values are written to the corresponding tags in the PLC. Please make sure that any controlling of tags is possible only in operational switch position RUN-P.
The so-created tag table may now be saved. In the current example, it is saved under the name VAT1. If the program function in the PLC has now been checked, the tag table may be closed. Thus, configuration of the STEP7 project is complete and SIMATIC Manager may be terminated.
200
WinCC Communication Manual V6 Edition 12/2004, 6AV6392-1CA06-0AB0
Project Examples
3.4.3
Creating WinCC Project WinCC_S7_IETCP
The following description shows in detail the necessary configuration steps for creating and commissioning of WinCC project S7_IETCP.
Summary of Configuration Steps The following summary lists all necessary configuration steps to create the WinCC project S7_IETCP. A: Creating WinCC project B: Establishing connection C: Creating WinCC tags D: Creating WinCC picture
WinCC Communication Manual V6 Edition 12/2004, 6AV6392-1CA06-0AB0
201
Project Examples
A: Creating WinCC project A: Creating WinCC project 1 Creating a new WinCC project in WinCC Explorer. It is started using Start Center. SIMATIC WinCC Windows Control
WinCC Explorer is opened. Using menu item File New, the dialog to specify the properties of a new WinCC project opens. The following example project creates a single-user project. Finish the dialog with OK.
202
WinCC Communication Manual V6 Edition 12/2004, 6AV6392-1CA06-0AB0
Project Examples
A: Creating WinCC project 3 The Create a New Project dialog opens. Enter a project name for the new project. WinCC projects created as part of this manual begin with a character sequence of WinCC, and furthermore contain a description of communication partners, as well as communication type used. The current example has the name WinCC_S7_IETCP. Furthermore, in the Project Path field, the storage location of the new project must be set. The Create a New Project dialog is closed by clicking the Create button.
WinCC Communication Manual V6 Edition 12/2004, 6AV6392-1CA06-0AB0
203
Project Examples
B: Establishing connection B: Establishing connection 1 The new project is displayed in WinCC Explorer. Installing of required communication driver. This is done by clicking the Tag Management item and Add New Driver. R on
The Add New Driver Dialog opens. It offers a selection of all communication drivers available for installation. For communication with SIMATIC S7, the SIMATIC S7 Protocol Suite driver is required. It must be selected in the dialog. Close the dialog with Open.
204
WinCC Communication Manual V6 Edition 12/2004, 6AV6392-1CA06-0AB0
Project Examples
B: Establishing connection 3 The newly added driver SIMATIC S7 Protocol Suite displays as a subitem of Tag Management. The driver contains eight different channel units. The current example uses the TCP/IP channel unit. A new connection must be created for it. This is done using R on the TCP/IP and New Connection entry.
WinCC Communication Manual V6 Edition 12/2004, 6AV6392-1CA06-0AB0
205
Project Examples
B: Establishing connection 4 The property dialog of the connection opens. Enter the name of the new connection on the General tab register. It is S7_IETCP_01 in the current example. Specify connection parameters using the Properties button.
206
WinCC Communication Manual V6 Edition 12/2004, 6AV6392-1CA06-0AB0
Project Examples
B: Establishing connection 5 The Connection Parameter dialog opens. Enter the address set for the CP 443-1 TCP communication processor in the Ethernet Address field. In the current example, this is the address 140.80.0.2. Furthermore, Rack Number as well as Slot Number of the central module to be addressed must be entered. Please make sure that values for the central module and not those of the communication processor are entered here. Close the dialog with OK. The Connection Properties dialog is also closed by clicking OK.
WinCC Communication Manual V6 Edition 12/2004, 6AV6392-1CA06-0AB0
207
Project Examples
B: Establishing connection 6 Setting of system parameters for TCP/IP channel unit. This setting is made in the System Parameter dialog. This is opened using R on the TCP/IP and System Parameter entry.
On the SIMATIC S7 tab register, different settings for communication and communication monitoring may be specified. However, these do not apply to all channel units of the communication driver.
208
WinCC Communication Manual V6 Edition 12/2004, 6AV6392-1CA06-0AB0
Project Examples
B: Establishing connection 7 On the Unit tab register, it must be specified which access point the connection to the PLC should use. The default setting is access point CP-TCPIP. Earlier, the access point CPTCPIP was assigned to communication processor CP 1612 in the Setting PG/PC Interface program. If this access point is supposed to be set automatically, it must be checked whether or not the correct one is used, especially when using multiple communication processors. Close the dialog with OK.
WinCC Communication Manual V6 Edition 12/2004, 6AV6392-1CA06-0AB0
209
Project Examples
C: Creating WinCC tags C: Creating WinCC tags 1 Creating WinCC tags required for example. R on the entry for the newly created connection This is done by clicking S7_IETCP_01 and New Tag.
210
WinCC Communication Manual V6 Edition 12/2004, 6AV6392-1CA06-0AB0
Project Examples
C: Creating WinCC tags 2 The property dialog of the tag opens. The example uses S16x_S7IETCP01_01 as the name for the first tag. The tag is of data type Signed 16-Bit Value. Using the Select button, the address of the new tag is set.
WinCC Communication Manual V6 Edition 12/2004, 6AV6392-1CA06-0AB0
211
Project Examples
C: Creating WinCC tags 3 The Address Properties dialog opens. Enter DB as data range and the value 75 as DB No. In the Address field, set Word and set the value to 0 in the DBW field. Finish the dialog with OK. The Property dialog of the tag is also closed by clicking OK. The just created WinCC tag has been addressed to the area of DB75 where the first of the two values to be added is located.
Creating the remaining required WinCC tags. The procedure is analogous to Steps 1 to 3 as described. Names, data types, and addresses of tags used in this example may be obtained from the following display.
212
WinCC Communication Manual V6 Edition 12/2004, 6AV6392-1CA06-0AB0
Project Examples
D: Creating WinCC picture D: Creating WinCC picture 1 Creating a WinCC picture to visualize the previously created tags. To do so, open the Graphics Designer editor using R and Open.
The Graphics Designer editor is displayed. In it, a new WinCC picture is already open. Configuring a Smart object I/O Field to display the first tag. Select the I/O field in the object palette and place it onto the picture using the mouse.
WinCC Communication Manual V6 Edition 12/2004, 6AV6392-1CA06-0AB0
213
Project Examples
D: Creating WinCC picture 3 After placement of the I/O field on the picture, its configuration dialog opens. In the Tag field, the tag S16x_S7IETCP01_01 is set using the button shown in the following.
Tag updates are left at 2s. The additional set options should retain their default values. Finish the dialog with OK.
214
WinCC Communication Manual V6 Edition 12/2004, 6AV6392-1CA06-0AB0
Project Examples
D: Creating WinCC picture 4 Changes of output format for I/O field. Open its property dialog. This is done by clicking Properties. R on the I/O field and
The Object Properties dialog opens. On the Properties tab register, select the Output/Input entry in the left D on the set output value will make the display field window. Using editable. Enter the new format s99999. Using this format, the I/O field is capable to display signed values with a maximum of 5 digits.
Creating an additional four I/O fields to display the remaining tags. The procedure is analogous to Steps 2 to 5 as described.
WinCC Communication Manual V6 Edition 12/2004, 6AV6392-1CA06-0AB0
215
Project Examples
D: Creating WinCC picture 7 The picture must be saved. In the example project, it was saved under the name com_3S7IETCP_01.pdl. The picture may be switched directly from Graphics Designer into Runtime by using the button displayed in the following.
Once the picture is in Runtime, the PLC has been started, and the network connection has been established, the current tag values of the PLC are displayed. These may also be changed by input of values into the individual I/O fields.
If no connection to the PLC exists, the I/O fields are shown in gray tones. In this case, some error must exist in some part of the communication link.
216
WinCC Communication Manual V6 Edition 12/2004, 6AV6392-1CA06-0AB0
Project Examples
3.4.4
Diagnostics of Communication Links Using TCP/IP
The following description shows options available for diagnostics of the communication link between the WinCC project WinCC_S7_IETCP and the SIMATIC S7 station. Diagnostics of an example in accordance with the following description is only meaningful if the following checks listed have successfully been concluded. Commissioning of CP 1612 communication processor Generation of STEP7 project S7_IETCP Testing of hardware configuration Testing of STEP7 program
WinCC Communication Manual V6 Edition 12/2004, 6AV6392-1CA06-0AB0
217
Project Examples
A: WinCC Explorer A: WinCC Explorer 1 Diagnostics of communication link in WinCC Explorer. Switch the WinCC_S7_IETCP project into Runtime. This is done in WinCC Explorer using the toolbar button displayed in the following.
The created WinCC picture com_3_S7IETCP_01.pdl may also be switched directly from Graphics Designer into Runtime. 2 Status of Driver In WinCC Explorer, using the menu Tools Connections, a dialog may be opened to monitor all configured connections. However, this menu item is only active if the project is in Runtime.
The Status - Logical Connections dialog is opened. This dialog lists all configured connections. In the current example, only the connection S7_IETCP_01 exists. The displayed values correspond to the status at the moment the dialog was opened. By selecting the corresponding checkbox, a cyclic display update may also be achieved.
218
WinCC Communication Manual V6 Edition 12/2004, 6AV6392-1CA06-0AB0
Project Examples
A: WinCC Explorer 4 Another option to obtain information on the connection status in general but also on the connection status of individual tags is provided by Tag Management. The status of a configured connection may be obtained as a tooltip by simply moving the mouse over it.
The current process value of a certain tag, as well as its status, may be obtained as a tooltip by simply moving the mouse over it. This procedure allows determination of errors of a single tag only, not of errors concerning the entire connection.
WinCC Communication Manual V6 Edition 12/2004, 6AV6392-1CA06-0AB0
219
Project Examples
B: Channel Diagnosis B: Channel Diagnosis 1 Diagnostics of communication link using the WinCC Channel Diagnosis program. This is started using Start Diagnosis. SIMATIC WinCC Channel
The WinCC Channel Diagnosis program is opened. The Channels/Connections tab register displays exact information on the status of each configured connection. The default value for display update is one second. The update cycle may be changed in the lower input field.
In case a connection problem exists, the right window will display in the Error Code line a value indicating a more specific cause of the problem. More detailed information on error codes may be obtained by clicking on the Error Code entry. This will display a description of the respective error code. Furthermore, possible error causes are displayed. R
220
WinCC Communication Manual V6 Edition 12/2004, 6AV6392-1CA06-0AB0
Project Examples
3.5
Communication with SIMATIC S7 Using OPC
Projects and files to be generated in this chapter may also be loaded onto your hard disk directly from the Online Support (link "Info" on http://support.automation.siemens.com/WW/view/en/21320307). There is the option of copying the following components to hard disk: S7_OPC The STEP7 project to be generated. WinCC_S7_OPC The WinCC project to be generated. This chapter describes in detail the implementation of a communication link between SIMATIC S7 and WinCC. The example uses Profibus to implement the communication link. Minor adjustments also enable communication using the Industrial Ethernet. The S7-OPC server running inside the computer enables provision of data from the PLC to other computer applications as well as the entire network environment. The S7-OPC server communicates with the PLC using the CP 5611 communication processor.
Summary on Example Design
On the computer side, the network connection (Profibus) is established using a CP 5611 communication processor. Its installation on the computer requires installed SIMATIC NET software with the S7-OPC Server option package. Using the installation from SIMATIC NET, all necessary drivers are installed. The OPC communication driver must be installed in the WinCC project. The connection to the S7-OPC server is configured using this OPC client. The PLC is equipped with a central module CPU 414-2.
WinCC Communication Manual V6 Edition 12/2004, 6AV6392-1CA06-0AB0
221
Project Examples
Summary of Configuration Steps The following summary lists all configuration segments necessary for establishing the communication link. Commissioning of CP 5611 communication processor Generation of STEP7 project S7_OPC Configuring the S7-OPC server Generation of WinCC project WinCC_S7_OPC Diagnostics of communication link
Required software Name SIMATIC NET Description Installed SIMATIC NET software. Using the software, all required drivers are installed. S7-OPC server for communication with OPC client of WinCC. STEP7 WinCC STEP7 software to create STEP7 project. WinCC with OPC communication driver to create WinCC project.
Required hardware on computer Name Communication Processor Description Communication processor CP 5611 to establish connection to communication processor in PLC
Required hardware in the PLC Name Rack Power supply unit Central module Description Module rack UR1. Power supply unit PS 407 10A in slots 1 and 2. Central module CPU 414-2 in slot 3.
222
WinCC Communication Manual V6 Edition 12/2004, 6AV6392-1CA06-0AB0
Project Examples
3.5.1
Configuring WinCC Stations
The following description contains notes to be taken into consideration during configuration of WinCC stations. During access to an OPC server from a WinCC client station, three constellations are possible in general. These differ on where these two components are located. Server and client are on the same computer Server and client are on different computers but within the same work group Server and client are on different computers in the same domain, or in different domains in trust positions
The first of the above constellations is not goal-oriented for communication between a WinCC OPC server and a WinCC OPC client. This constellation, however, may very well be used in many cases, such as communication with the S7-OPC server. In the following steps described, the local circumstances must be taken into consideration. A: Installing software components B: Organization of network C: Organization of user structure D: Setting DCOM configuration
WinCC Communication Manual V6 Edition 12/2004, 6AV6392-1CA06-0AB0
223
Project Examples
A: Installing software components A: Installing software components 1 OPC server and OPC client of WinCC are required. The OPC servers are located on the WinCC Installation CD. The OPC client is automatically installed with WinCC. The OPC server must be installed on the computer which will serve as server. This may have happened during installation of WinCC. However, it may also be installed after the fact without any problems. Following installation of components on the respective computers, these computers must be rebooted.
224
WinCC Communication Manual V6 Edition 12/2004, 6AV6392-1CA06-0AB0
Project Examples
B: Organization of network B: Organization of network 1 Organization of network Settings required for the respective computers for organizing the network are implemented in the Network program. This is started using Start Settings Control Panel System. On the Identification tab register, the computer assignment may be made either to a work group or to a domain by using the Change button.
WinCC Communication Manual V6 Edition 12/2004, 6AV6392-1CA06-0AB0
225
Project Examples
C: Organization of user structure C: Organization of user structure 1 Defining the user on both computers. This is facilitated on each computer using the User Manager program. This is started using Start Programs Administrative Tools Computer Management. If a work group is used, it must be ascertained that the user of the client station is known at the server station. Furthermore, the user of the server station must be known at the client station in order to use full functionality of OPC. If the domain concept is used, no attention needs to be paid to this since all users in the entire domain are known. For cross-domain access to a server station, however, a reciprocal trust position of both domains is required.
226
WinCC Communication Manual V6 Edition 12/2004, 6AV6392-1CA06-0AB0
Project Examples
D: Setting DCOM configuration D: Setting DCOM configuration 1 Following installation of WinCC, the DCOM settings of the OPC server of WinCC are configured properly. These settings must be changed if the registered user of the OPC client or server computer does not have administrator authorization if the OPC server is registered under a different user account that the OPC client. 2 Setting of DCOM configuration for WinCC-OPC server. The settings for DCOM configuration are implemented using the DCOM Configuration Properties program. This can be started via Start Run and entering the program name dcomcnfg.exe.
The Component Services application opens. Select under Component Services the OPCServer.WinCC entry. Station DCOM Configuration
For the WinCC-OPC-HDA server, the OPCHDAServers.WinCC entry must be used. For the WinCC-OPC A&E server, the OPCServerAE.WinCC entry must be used. In the pop-up menu of OPCServer.WinCC, select the Properties entry.
WinCC Communication Manual V6 Edition 12/2004, 6AV6392-1CA06-0AB0
227
Project Examples
D: Setting DCOM configuration 4 Click on the Security tab register. In the Access Permissions area, mark the Customize option. Click the Edit button. The Properties of OPCServer.WinCC dialog is displayed.
228
WinCC Communication Manual V6 Edition 12/2004, 6AV6392-1CA06-0AB0
Project Examples
D: Setting DCOM configuration 5 The Access Permission dialog opens. Add users Administrators, Interactive, Everyone, Network and System with Allow authorization. Close the dialog by clicking OK. For the configuration phase, it may be useful to grant everyone access permissions to avoid problems beforehand due to insufficient access rights. After successful commissioning of communication, any desired restrictions on access authorizations for certain users may be easily configured.
WinCC Communication Manual V6 Edition 12/2004, 6AV6392-1CA06-0AB0
229
Project Examples
D: Setting DCOM configuration 6 In the Launch Permission area, mark the Customize option. Click the Edit button. The Launch Permission dialog opens. Add users Everyone and Network with Allow Authorization. Close the dialog by clicking OK.
Close the dialog by clicking OK.
230
WinCC Communication Manual V6 Edition 12/2004, 6AV6392-1CA06-0AB0
Project Examples
3.5.2
Commissioning of Communication Processor CP 5611
The following description shows detailed configuration steps necessary for successful commissioning of the CP 5611 communication processor. It is assumed that the communication processor was previously installed.
Summary of Configuration Steps The following is a summary list of all necessary configuration steps for implementing the communication processor CP 5611. A: Configuration of communication processor B: Assigning communication processor C: Testing of communication processor
WinCC Communication Manual V6 Edition 12/2004, 6AV6392-1CA06-0AB0
231
Project Examples
A: Configuration of communication processor A: Configuration of communication processor 1 SIMATIC SIMATIC NET Settings In Program Start "Setting PC station", the communication processor may be configured. In menu "General", the module operation mode must be set to PG Operation.
The Profibus address as well as network parameters may only be changed in PG operation. In the current example, the address was set to 3. The transmission rate is set to 1.5 Mbit/s. Changes are saved by pushing the Apply button.
232
WinCC Communication Manual V6 Edition 12/2004, 6AV6392-1CA06-0AB0
Project Examples
A: Configuration of communication processor 3 In the General menu, the operation mode of the module is set to Configured Mode. This change leads to a display of the Index and Module Name fields. In the example, the index is set to 1 and the module name to CP 5611. The changes are saved using the Apply button. The displayed note may be confirmed by clicking OK.
WinCC Communication Manual V6 Edition 12/2004, 6AV6392-1CA06-0AB0
233
Project Examples
B: Assigning communication processor B: Assigning communication processor 1 SIMATIC SIMATIC NET Settings In Program Start Setting PC Station, the access point COMPUTING has been created automatically. The CP5611 was assigned to this access point.
The Profibus address as well as network parameters may only be changed in PG operation.
234
WinCC Communication Manual V6 Edition 12/2004, 6AV6392-1CA06-0AB0
Project Examples
C: Testing of communication processor C: Testing of communication processor 1 Testing the proper installation of the CP 5611 communication processor using the "Setting PC Station" program. In order to perform network diagnostics, the Network Diagnostics folder must be selected in the respective module. In our case it is module CP 5611. On the right side, the Network Diagnostics PROFIBUS Parameter window is displayed. Here you may check station address and bus parameters.
WinCC Communication Manual V6 Edition 12/2004, 6AV6392-1CA06-0AB0
235
Project Examples
C: Testing of communication processor 2 In order to check if all bus participants are connected using the Profibus, the Bus Participant menu item must be selected. If no SIMATIC has yet been connected to the bus, only the CP 5611 communication processor is recognized.
If diagnostics yields a negative result, the cause of the error must be found and the error must be corrected. Some tools and tips on this subject are described in chapter "Is the computer's communication module operable?". This test may also be performed using the "Setting PG/PC Interface" program, however, the "PG Operation" operation mode is required to do so.
236
WinCC Communication Manual V6 Edition 12/2004, 6AV6392-1CA06-0AB0
Project Examples
3.5.3
Creating STEP7 Project S7_OPC
The following description shows in detail the necessary configuration steps for creating and commissioning of STEP7 project S7_OPC.
Summary of Configuration Steps The following summary lists all necessary configuration steps to create the STEP7 project S7_OPC. A: Installation of hardware B: Creating STEP7 project C: Configuring hardware for SIMATIC PC station D: Loading hardware configuration for SIMATIC PC station E: Configuring hardware for SIMATIC 400 F: Loading hardware configuration for SIMATIC 400 G: Testing of hardware configuration H: Creating STEP7 program I: Testing of STEP7 program
A: Installation of hardware A: Installation of hardware 1 Assemble the used modules on the module racks. In the current example, these are one power supply unit PS 407 10A and one central module CPU 414-2. Establish the connection between programming device and programming interface of the central module. Establish the connection between the computer's communication processor CP 5611 to CP443-2 in the PLC.
WinCC Communication Manual V6 Edition 12/2004, 6AV6392-1CA06-0AB0
237
Project Examples
B: Creating STEP7 project B: Creating STEP7 project 1 Creating a new STEP7 project in SIMATIC Manager. This is started using Start SIMATIC SIMATIC Manager.
The SIMATIC Manager opens. Using menu item File STEP7 project opens. New, the dialog to specify parameters of a new
Enter the name of the newly created project in the Name field. Names of STEP7 projects created as part of this manual must start with the character sequence S7. Furthermore, they contain a description of the communication type used. The current example has the name S7_OPC. By default, projects are saved in directory C:\PROGRAM FILES\SIEMENS\STEP7\S7proj. However, this may be changed at any time by clicking the Browse button. The New dialog is closed by clicking the OK button
238
WinCC Communication Manual V6 Edition 12/2004, 6AV6392-1CA06-0AB0
Project Examples
C: Configuring hardware for SIMATIC PC station C: Configuring hardware for SIMATIC PC station 1 The new project is displayed in SIMATIC Manager. Hardware must be configured for it. Three components are needed. These are one SIMATIC 400 station as well as one SIMATIC PC station. Furthermore, for their network links, one Profibus is required. R on the These components are obtained in SIMATIC Manager using name of project S7_OPC and Insert New Project SIMATIC 400 station, Insert New Object SIMATIC PC station as well as Insert New Object Industrial Ethernet.
The two components just added are displayed in the right window of SIMATIC Manager.
Using
D on component SIMATIC PC Station(1) in the right window will R and
D on the Hardware item or display the Hardware item. Using Open Object on it will start the HWConfig program.
WinCC Communication Manual V6 Edition 12/2004, 6AV6392-1CA06-0AB0
239
Project Examples
C: Configuring hardware for SIMATIC PC station 3 In order to enable a connection to the configured PC station later on, the name of the PC station must agree with the name in Station Configuration Editor. The Station Configuration Editor is started using Start Configuration Editor. Station
In the example, the PC station is named SIMATIC PC Station(1).
The HWConfig program opens. It is used to exactly specify the hardware used in the PLC, and to configure its properties.
Using the subsequently displayed button in the toolbar of HWConfig program, the hardware catalog opens. This is used to select the required hardware components.
240
WinCC Communication Manual V6 Edition 12/2004, 6AV6392-1CA06-0AB0
Project Examples
C: Configuring hardware for SIMATIC PC station 6 The hardware catalog and the presently still vacant PC module rack are displayed.
All components to be used must be installed on the module rack. The first components to be selected is the communication processor. This uses Drag&Drop for the component from the hardware catalog into its slot 1 in the module rack.
WinCC Communication Manual V6 Edition 12/2004, 6AV6392-1CA06-0AB0
241
Project Examples
C: Configuring hardware for SIMATIC PC station 7 After inserting CP 5611, the property dialog of the Profibus interface for CP 5611 opens. Use the Parameter tab register in the address field to set the desired Profibus address of the communication processor. Use the lower selection field Subnet to assign the entry PROFIBUS(1) to the communication processor. Close the dialog with OK.
242
WinCC Communication Manual V6 Edition 12/2004, 6AV6392-1CA06-0AB0
Project Examples
C: Configuring hardware for SIMATIC PC station 8 Assembly of OPC server at module rack. This uses Drag&Drop for the desired component from the hardware catalog in their respective slots in the module rack. For STEP7 V5.2, it is imperative to select an OPC server with a version higher than V6.0. The example therefore uses OPC Server V6.1. It is inserted in slot 2.
In the following, the fully configured hardware design of the example is shown.
10
Settings made now must be saved in program HWConfig and must be compiled. This is done using the toolbar button displayed in the following.
WinCC Communication Manual V6 Edition 12/2004, 6AV6392-1CA06-0AB0
243
Project Examples
D: Loading hardware configuration for SIMATIC PC station D: Loading hardware configuration for SIMATIC PC station 1 The hardware configuration created in the HWConfig program must be transferred to the PC station. Loading of the hardware configuration uses the toolbar button of the HWConfig program shown in the following.
A dialog opens which allows selection of components to be loaded. In the current example, all selectable components must be marked. Close the dialog with OK.
244
WinCC Communication Manual V6 Edition 12/2004, 6AV6392-1CA06-0AB0
Project Examples
D: Loading hardware configuration for SIMATIC PC station 3 The Select Node Address dialog opens. On the configuration side (STEP7), the station manager represents the configuration of the entire SIMATIC PC station. Close the dialog with OK.
WinCC Communication Manual V6 Edition 12/2004, 6AV6392-1CA06-0AB0
245
Project Examples
D: Loading hardware configuration for SIMATIC PC station 4 Configuration data are now transferred to the PLC. Individual modules may have to be put into the STOP status. The HWConfig program may be terminated. Components newly added are displayed in SIMATIC Manager for SIMATIC 400(1).
246
WinCC Communication Manual V6 Edition 12/2004, 6AV6392-1CA06-0AB0
Project Examples
E: Configuring hardware for SIMATIC 400 E: Configuring hardware for SIMATIC 400 1 Using D on component SIMATIC 400(1) in the right window will display R and Open
D on the Hardware item or the Hardware item. Using Object on it will start the HWConfig program.
The HWConfig program opens. It is used to exactly specify the hardware used in the PLC, and to configure its properties.
Using the subsequently displayed button in the toolbar of HWConfig program, the hardware catalog opens. This is used to select the required hardware components.
WinCC Communication Manual V6 Edition 12/2004, 6AV6392-1CA06-0AB0
247
Project Examples
E: Configuring hardware for SIMATIC 400 4 The hardware catalog opens. The first component to be selected is the module rack used. All additional components are to be installed on it. The module rack used is inserted into the project using type UR1. D or Drag&Drop. The example uses module racks of
The HWConfig program displays the presently still empty module rack.
248
WinCC Communication Manual V6 Edition 12/2004, 6AV6392-1CA06-0AB0
Project Examples
E: Configuring hardware for SIMATIC 400 6 Arrangement of additional hardware components in module rack. This uses Drag&Drop for the desired components from the hardware catalog in their respective slots in the module rack. The example uses a power supply unit PS 407 10A. This is inserted in slot 1. A power supply unit of this type uses two slots. The example uses a CPU 414-2 as central module. This is inserted in slot 3. If the module is inserted into the module rack, its Property dialog opens. 7 The Property dialog of the Profibus interface of CPU 414-2 opens. Use the Parameter tab register in the address field to set the desired Profibus address of the central module. In creating the data base file for communication processor CP 1413 in the computer, this address is one of the parameters to be set. Use the lower selection field Subnet to assign the entry PROFIBUS(1) to the central module. Using the Properties button, the Properties dialog of Profibus is called. Both dialogs are closed with OK.
WinCC Communication Manual V6 Edition 12/2004, 6AV6392-1CA06-0AB0
249
Project Examples
E: Configuring hardware for SIMATIC 400 8 In the following, the fully configured hardware design of the example is shown.
Settings made in the HWConfig program must be saved. This is done using the toolbar button displayed in the following.
250
WinCC Communication Manual V6 Edition 12/2004, 6AV6392-1CA06-0AB0
Project Examples
F: Loading hardware configuration for SIMATIC 400 F: Loading hardware configuration for SIMATIC 400 1 Loading of the hardware configuration uses the toolbar button of the HWConfig program shown in the following.
A dialog opens which allows selection of components to be loaded. In the current example, all selectable components must be marked. Close the dialog with OK.
WinCC Communication Manual V6 Edition 12/2004, 6AV6392-1CA06-0AB0
251
Project Examples
F: Loading hardware configuration for SIMATIC 400 3 The Select Node Address dialog opens. Close the dialog with OK.
Configuration data are now transferred to the PLC. Individual modules may have to be put into the STOP status. The HWConfig program may be terminated. Components newly added are displayed in SIMATIC Manager for SIMATIC 400(1).
252
WinCC Communication Manual V6 Edition 12/2004, 6AV6392-1CA06-0AB0
Project Examples
G: Testing of hardware configuration G: Testing of hardware configuration 1 Testing of hardware configuration decision If the key switch of the central module is put into RUN or RUN-P position, and the operational switch of the communication processor is put into RUN position, only status LEDs indicating the RUN state should be lit. If this is not the case, an error has occurred. This error may be determined using the steps described in the following. However, these step should also be implemented even if no error is indicated by the status LEDs. This will allow recognition of non-critical errors and faulty configurations.
WinCC Communication Manual V6 Edition 12/2004, 6AV6392-1CA06-0AB0
253
Project Examples
G: Testing of hardware configuration 2 Testing of configuration in central module. This uses the Module Information dialog in SIMATIC Manager. This dialog R on the entry of the central module in the left window is opened using and Target System Module Information. The General tab register displays various general data of the central module. The Status field will display the current Module Information as well as existing errors, if any. The Diagnostic Buffer tab register display detailed information on existing errors and their correction. The dialog is closed by clicking the Close button.
254
WinCC Communication Manual V6 Edition 12/2004, 6AV6392-1CA06-0AB0
Project Examples
G: Testing of hardware configuration 3 Testing of communication processor configuration. This uses the Module Information dialog in SIMATIC Manager. This dialog R on the entry of the communication processor in the is opened using left window and Target System Module Information. The General tab register displays various general data of the module.
WinCC Communication Manual V6 Edition 12/2004, 6AV6392-1CA06-0AB0
255
Project Examples
H: Creating STEP7 program H: Creating STEP7 program 1 Creating STEP7 program For the current example project, only one operations block, OB1, and one data block are needed. OB1 is available by default. The needed data block R on the must first be created. This is done in SIMATIC Manager using Blocks subitem of entry S7 program(1) of the configured central module and Insert New Object Data Block. The property dialog of the data block opens. Enter DB75 as the name for the block and close the dialog by clicking OK.
256
WinCC Communication Manual V6 Edition 12/2004, 6AV6392-1CA06-0AB0
Project Examples
H: Creating STEP7 program 2 The newly created data block DB75 is displayed in the right window of the project. D on it or using R and Open Object, the contents of the block Using may be programmed. The program KOP/AWL/FUP is started.
The program KOP/AWL/FUP opens. The New Data Block dialog appears and must be acknowledged by clicking OK.
WinCC Communication Manual V6 Edition 12/2004, 6AV6392-1CA06-0AB0
257
Project Examples
H: Creating STEP7 program 4 Programming of DB75. Here, two tags of length 16 bits are created. Their sum is supposed to be determined in OB1 and written to another tag of length 16 bits. Furthermore, two tags of length 16 bits are created, whose values are to be cyclically incremented in OB1. The following shows the completely programmed data block DB75.
In order to effectively configure the data block in connection with the OPC server, a symbolic name must be issued. This is done in SIMATIC R on the data block and selection of the Object Manager using Properties menu item.
258
WinCC Communication Manual V6 Edition 12/2004, 6AV6392-1CA06-0AB0
Project Examples
H: Creating STEP7 program 6 The Properties - Data Block dialog opens. A symbolic name must be issued here, and the dialog must be closed thereafter by clicking OK.
The data block must be saved. Furthermore, it must be loaded into the PLC. This is done using the toolbar button displayed in the following. Please make sure that any loading of the central module is possible only in operational switch positions STOP or RUN-P.
Programming of OB1. This must be opened beforehand in program KOP/AWL/FUP. Initially, two values created in DB75 are added and the result is again saved in DB75.
WinCC Communication Manual V6 Edition 12/2004, 6AV6392-1CA06-0AB0
259
Project Examples
H: Creating STEP7 program Next, the count of a value created in DB75 is implemented every second.
Next, the count of a value created in DB75 is implemented for each run of OB1.
The OB1 block must be saved and loaded into the PLC. This is done using the respective toolbar button. Thus, the STEP7 project is complete and ready to run. The KOP/AWL/FUP program may be terminated.
260
WinCC Communication Manual V6 Edition 12/2004, 6AV6392-1CA06-0AB0
Project Examples
I: Testing of STEP7 program I: Testing of STEP7 program 1 Testing of program using STEP7 software. A tag table is created for this. This is done in SIMATIC Manager using on the entry of the configured central module and Target System Monitor / Modify Tag. R
An editor is displayed to create and use such a tag table. In the following, the complete tag table is shown. All tags created in DB75 are entered.
WinCC Communication Manual V6 Edition 12/2004, 6AV6392-1CA06-0AB0
261
Project Examples
I: Testing of STEP7 program 3 Monitoring current tag values. By clicking the toolbar button shown in the following, the current values of respective tags in the PLC are displayed in the Status Value column.
Controlling of tag values. In the Control Value column, values may be entered. By clicking the toolbar button displayed in the following, these values are written to the corresponding tags in the PLC. Please make sure that any controlling of tags is possible only in operational switch position RUN-P.
The so-created tag table may now be saved. In the current example, it is saved under the name VAT1. If the program function in the PLC has now been checked, the tag table may be closed. Thus, configuration of the STEP7 project is complete and SIMATIC Manager may be terminated.
262
WinCC Communication Manual V6 Edition 12/2004, 6AV6392-1CA06-0AB0
Project Examples
3.5.4
Configuring S7-OPC Server
The following description shows in detail the necessary configuration steps for configuring the S7-OPC server.
Summary of Configuration Steps The following summary lists all necessary configuration steps to create the STEP7 project S7OPC. A: Establishing a connection B: Testing the S7-OPC server
WinCC Communication Manual V6 Edition 12/2004, 6AV6392-1CA06-0AB0
263
Project Examples
A: Establishing a connection A: Establishing a connection 1 Establishing a connection in the NetPro program. This is started in SIMATIC Manager in the right window using Connections.
The NetPro program opens. If you select the OPC server, a connection table opens in the lower window. In order to configure a connection, a line must be selected with Insert New Connection. R and
264
WinCC Communication Manual V6 Edition 12/2004, 6AV6392-1CA06-0AB0
Project Examples
A: Establishing a connection 3 The Insert New Connection Dialog opens. This dialog displays all configured Profibus participants. The CPU is selected in our example. In the Connection - Type field, select S7 Connection. Close the dialog with OK.
WinCC Communication Manual V6 Edition 12/2004, 6AV6392-1CA06-0AB0
265
Project Examples
A: Establishing a connection 4 The Properties - S7 Connection dialog opens. It must be checked if the proper partners have been entered and if an active connection is established on the part of the OPC server. Close the dialog with OK.
In order to check the correct connection configuration, select the OPC server R. In the appearing menu, the connection in the NetPro program using partner is selected by Highlight Connection Partner.
266
WinCC Communication Manual V6 Edition 12/2004, 6AV6392-1CA06-0AB0
Project Examples
A: Establishing a connection 6 Thereafter, the connection partners are displayed in the NetPro program as follows.
WinCC Communication Manual V6 Edition 12/2004, 6AV6392-1CA06-0AB0
267
Project Examples
B: Testing the S7-OPC server B: Testing the S7-OPC server 1 Testing the S7-OPC server using the OPC Scout program. This is started using Start SIMATIC PROFIBUS SOFTNET PROFIBUS SIMATIC NET OPC Scout.
The OPC Scout program opens. In the left window all available OPC servers are listed. Among others, the list of local servers contains the entry for the S7-OPC server. This is the D on the OPC.SimaticNET entry, a entry OPC.SimaticNET. Using connection to the S7-OPC server is established.
The Add Group dialog is displayed. Using it, a new group may be created in the S7-OPC server. Such a group facilitates the data exchange between OPC server and OPC client. The newly created group must be given a name. The update cycle of the group is set to 2000 ms. The group is created by clicking OK.
The new group is displayed as a subitem of the S7-OPC server in the left window. However, it is empty at this point. For this group, the data must now be specified which are to be requested from the OPC server. The data made available by the OPC server are referred to as items. D on the Group entry in the left window, the required items are Using now specified.
268
WinCC Communication Manual V6 Edition 12/2004, 6AV6392-1CA06-0AB0
Project Examples
B: Testing the S7-OPC server 5 The OPC Navigator dialog opens. Using it, all items offered by the server are accessible. Using D on the
D on the subsequently entry for connection S7_Connection_01 and displayed Objects entry will list all object types available at the PLC. Among D on the DB others, data blocks are among these object types. Using entry will display all accessible data blocks. In the current example, this is only DB75. D on the (New Definition) entry, the required items may be Using defined.
WinCC Communication Manual V6 Edition 12/2004, 6AV6392-1CA06-0AB0
269
Project Examples
B: Testing the S7-OPC server 6 The Define New Item dialog opens. Using it, a new item may be created. In the current example, the first item to be created corresponds to the first of five tags created during the creation of the STEP7 program in DB75. In the Data Type field, the type of this item must be set to INT. This corresponds to a signed 16-bit value. In the Address field, the byte number 0 is entered. This corresponds to the tag's byte number in the data block. In the Number of Values field, a 1 is entered. Close the dialog with OK.
The middle column will now display the newly defined item. For the remaining four tags of DB75, analog to the previously described procedure, items must be defined. However, the respective byte number of these tags must be used. In order to insert the just defined items into the group, these must be selected and moved to the right list by using the arrow keys. They are inserted into the group by clicking OK.
The just inserted items are listed in the right window of the OPC Scout program. In the Value column, the current tag values are displayed. The OPC Scout program may now be terminated. However, there is also the option of saving the just created project.
270
WinCC Communication Manual V6 Edition 12/2004, 6AV6392-1CA06-0AB0
Project Examples
3.5.5
Creating WinCC Project WinCC_S7_OPC
The following description shows in detail the necessary configuration steps for creating and commissioning of WinCC project S7_OPC.
Summary of Configuration Steps The following summary lists all necessary configuration steps to create the WinCC project S7_OPC. A: Installing OPC server B: Creating WinCC project C: Establishing connection D: Conventional configuration E: Creating WinCC picture
WinCC Communication Manual V6 Edition 12/2004, 6AV6392-1CA06-0AB0
271
Project Examples
A: Installing OPC server A: Installing OPC server 1 During the installation of WinCC, the OPC server may be installed at the same time as an option. If the OPC server has not been installed at the same time, it can be installed after the fact without any problems.
272
WinCC Communication Manual V6 Edition 12/2004, 6AV6392-1CA06-0AB0
Project Examples
B: Creating WinCC project B: Creating WinCC project 1 Creating a new WinCC project in WinCC Explorer. This is started using Start Control Center 6.0. SIMATIC WinCC Windows
WinCC Explorer is opened. Using menu item File New, the dialog to specify the properties of a new WinCC project opens. The following example project creates a single-user project. Finish the dialog with OK.
WinCC Communication Manual V6 Edition 12/2004, 6AV6392-1CA06-0AB0
273
Project Examples
B: Creating WinCC project 3 The Create a New Project dialog opens. Enter a project name for the new project. WinCC projects created as part of this manual begin with a character sequence of WinCC, and furthermore contain a description of communication partners, as well as communication type used. The current example has the name WinCC_S7_OPC. Furthermore, in the Project Path field, the storage location of the new project must be set. The Create a New Project dialog is closed by clicking the Create button.
274
WinCC Communication Manual V6 Edition 12/2004, 6AV6392-1CA06-0AB0
Project Examples
C: Establishing connection C: Establishing connection 1 The new project is displayed in WinCC Explorer. Installing of required communication driver. This is done using Tag Management item and Add New Driver. R on the
The Add New Driver Dialog opens. It offers a selection of all communication drivers available for installation. In the current example, the OPC communication driver is required. It must be selected in the dialog. Close the dialog with Open.
The newly added OPC communication driver is displayed as a subitem of tag management. The OPC communication driver receives a channel unit. Establishing a connection to a certain OPC server, as well as selection of items required from this server, may be facilitated using the OPC Item R over the entry for OPC Groups Manager. This is started using (OPCHN Unit #1) channel unit and System Parameters.
WinCC Communication Manual V6 Edition 12/2004, 6AV6392-1CA06-0AB0
275
Project Examples
C: Establishing connection 4 The OPC Item Manager opens. Here the desired OPC server may be selected. It may be located on the local computer or on another computer accessible through a network connection. In the current example, the desired OPC server is located on the local computer. D at the LOCAL item, all OPC servers available on the local Using computer are listed. Select the entry for OPC.SIMATICNET of the S7-OPC server. Using the Browse Server button, you reach a selection dialog for items made available by the S7-OPC server.
The Filter Criteria dialog opens. This allows you more detailed specification of the type of desired items. If you wish a display of available items, no settings need to be made here. The dialog may be concluded with Continue.
276
WinCC Communication Manual V6 Edition 12/2004, 6AV6392-1CA06-0AB0
Project Examples
C: Establishing connection 6 A dialog for the selection of desired items is displayed. In the current example, only DB75 is available as subitem of Group DB. Group DB75 contains the five items defined in the previous section using OPC Scout. These represent the five tags created in the PLC. The five items of DB75 may be selected in the right window. Using the Add Items button, these may be inserted into the WinCC project.
However, a new connection must be established beforehand where these items can be inserted as WinCC tags. This connection can be generated automatically by the OPC Item Manager. The New Connection dialog opens. Only the name of the new connection needs to be specified. The current example uses the name S7_OPC_01 for it. Close the dialog with OK.
WinCC Communication Manual V6 Edition 12/2004, 6AV6392-1CA06-0AB0
277
Project Examples
C: Establishing connection 8 The Add Tag dialog is displayed. Here you specify which connection the tags should be added to. In the current example, they are supposed to be added to the previously created connection S7_OPC_01. This must be selected in the lower Add Here field. The tag names used by OPC Item Manager may have optionally added a prefix and a suffix. In the current example, the tag name should be preceded by the prefix S16x_S7OPC01_. The WinCC tags are created using the Finish button. The dialog to select the desired items may be concluded using the Finish button. The OPC Item Manager is closed using the Finish button.
The following display lists WinCC tags generated by the OPC Item Manager.
278
WinCC Communication Manual V6 Edition 12/2004, 6AV6392-1CA06-0AB0
Project Examples
D: Conventional configuration D: Conventional configuration 1 Aside from the procedure described in the above table for automatically creating a connection for the OPC communication driver, there is also the option of establishing this in the conventional way. The required actions are described in this step. R over the entry for the Creating a new connection is facilitated using OPC communication driver channel unit and New Connection. The Properties Connection dialog opens. Enter the name of the new connection on the General tab register. Using the Properties button, the dialog for Properties of New Connection opens.
WinCC Communication Manual V6 Edition 12/2004, 6AV6392-1CA06-0AB0
279
Project Examples
D: Conventional configuration 2 In the Properties of New Connection dialog, the OPC server to be used must be specified. In the OPC Server Name field, the name of the OPC server to be used must be entered. In the field below, enter the name of the computer where the OPC server to be used is located. Using the Test Server button, you may check whether or not a connection can be established to the desired OPC server. Using the OK button, the new connection is created.
280
WinCC Communication Manual V6 Edition 12/2004, 6AV6392-1CA06-0AB0
Project Examples
D: Conventional configuration 3 Aside from the procedure described in the above table for automatically creating the tags, there is also the option of establishing this in the conventional way. The required actions are described in this step. R on the entry for the respective Creating a new tag is facilitated using connection, in the current example the connection S7_OPC_01 and New Tag. The Tag Properties dialog is displayed. Here the name of the tag and its data type must be specified. Using the Select button, its address must be specified.
WinCC Communication Manual V6 Edition 12/2004, 6AV6392-1CA06-0AB0
281
Project Examples
D: Conventional configuration 4 The Address Properties dialog opens. In the Item Name field, the name of the desired item in the OPC server must be specified. This name contains the address information. The syntax of this address information is explained using the first tag to be created as part of this example. Its Item Name is [S7:S7_Connection_01|VFD1|CP_H1_1:]DB75,INT0,1. S7 specifies the used OPC server type (FMS or DP are additional available OPC servers by SIMATIC NET, for example). S7_Connection_01 is the name of the S7 connection. VFD1 is the VFD name (Virtual Field Device). CP_H1_1: is the used access point. DB75 indicates the data block number. INT0 states whether or not this is a signed 16-bit value with a starting address of 0. 1 states that this is a single tag, as opposed to an array consisting of several tags. Exact adherence to the required syntax is important.
282
WinCC Communication Manual V6 Edition 12/2004, 6AV6392-1CA06-0AB0
Project Examples
E: Creating WinCC picture E: Creating WinCC picture 1 Creating a WinCC picture to visualize the previously created tags. To do so, open the Graphics Designer editor using R and Open.
The Graphics Designer editor is displayed. In it, a new WinCC picture is already open. Configuring a Smart object I/O Field to display the first tag. Select the I/O field in the object palette and place it onto the picture using the mouse.
WinCC Communication Manual V6 Edition 12/2004, 6AV6392-1CA06-0AB0
283
Project Examples
E: Creating WinCC picture 3 After placement of the I/O field on the picture, its configuration dialog opens. In the Tag field, the tag S16x_S7OPC01_DB75_INT0_1 is set using the button shown in the following.
Tag updates are left at 2 seconds. The additional set options should retain their default values. Finish the dialog with OK.
284
WinCC Communication Manual V6 Edition 12/2004, 6AV6392-1CA06-0AB0
Project Examples
E: Creating WinCC picture 4 Changes of output format for I/O field. Open its property dialog. This is done by clicking Properties. R on the I/O field and
The Object Properties dialog opens. On the Properties tab register, select the Output/Input entry in the left D on the set output value will make the display field window. Using editable. Enter the new format s99999. Using this format, the I/O field is capable to display signed values with a maximum of 5 digits.
Creating an additional four I/O fields to display the remaining tags. The procedure is analogous to Steps 2 to 5 as described.
WinCC Communication Manual V6 Edition 12/2004, 6AV6392-1CA06-0AB0
285
Project Examples
E: Creating WinCC picture 7 The picture must be saved. In the example project, it was saved under the name com_3_S7OPC_01.pdl. The picture may be switched directly from Graphics Designer into Runtime by using the button displayed in the following.
Once the picture is in Runtime, the PLC has been started, and the network connection has been established, the current tag values of the PLC are displayed. These may also be changed by input of values into the individual I/O fields.
If no connection to the PLC exists, the I/O fields are shown in gray tones. In this case, some error must exist in some part of the communication link.
286
WinCC Communication Manual V6 Edition 12/2004, 6AV6392-1CA06-0AB0
Project Examples
3.5.6
Diagnostics of Communication Link Using OPC
The following description shows options available for diagnostics of the communication link between the WinCC project WinCC_S7_OPC and the SIMATIC S7 station.
A: WinCC Explorer A: WinCC Explorer 1 Diagnostics of communication link in WinCC Explorer. Switch the WinCC_S7_OPC project into Runtime. This is done in WinCC Explorer using the toolbar button displayed in the following.
The created WinCC picture com_3_S7OPC_01.pdl may also be switched directly from Graphics Designer into Runtime. 2 Connection Status, a dialog In WinCC Explorer, using the menu Tools may be opened to monitor all configured connections. However, this menu item is only active if the project is in Runtime.
WinCC Communication Manual V6 Edition 12/2004, 6AV6392-1CA06-0AB0
287
Project Examples
A: WinCC Explorer 3 The Status - Logical Connections dialog is opened. This dialog lists all configured connections. In the current example, only the connection S7_OPC_01 exists. The displayed values correspond to the status at the moment the dialog was opened. By selecting the corresponding checkbox, a cyclic display update may also be achieved.
Another option to obtain information on the connection status in general but also on the connection status of individual tags is provided by Tag Management. The status of a configured connection may be obtained as a tooltip by simply moving the mouse over it.
The current process value of a certain tag, as well as its status, may be obtained as a tooltip by simply moving the mouse over it. This procedure allows determination of errors of a single tag only, not of errors concerning the entire connection.
288
WinCC Communication Manual V6 Edition 12/2004, 6AV6392-1CA06-0AB0
Project Examples
B: Channel Diagnosis B: Channel Diagnosis 1 Diagnostics of communication link using the WinCC Channel Diagnosis program. This is started using Start Channel Diagnosis. SIMATIC WinCC Tools
The WinCC Channel Diagnosis program is opened. The Channels/Connections tab register displays exact information on the status of each configured connection. The default value for display update is one second. The update cycle may be changed in the lower input field.
WinCC Communication Manual V6 Edition 12/2004, 6AV6392-1CA06-0AB0
289
Project Examples
3.6
Communication with SIMATIC S7 Using PROFIBUS
Projects and files to be generated in this chapter may also be loaded onto your hard disk directly from the Online Support (link "Info" on http://support.automation.siemens.com/WW/view/en/21320307). There is the option of copying the following components to hard disk: S7_PB The STEP7 project to be generated. WinCC_S7_PB The WinCC project to be generated. This chapter describes in detail the implementation of a communication link between SIMATIC S7 and WinCC. Profibus is used to implement the communication link. The CP 5613 communication processor used on the computer has its own CPU. This removes communication loads from the computer's CPU load.
Summary on Example Design
On the computer side, the network connection (PROFIBUS) is established using a CP 5613 communication processor. In the WinCC project, the SIMATIC S7 Protocol Suite communication driver must be installed. Using its PROFIBUS channel unit, the connection to SIMATIC S7 is configured. The PLC is equipped with a central module CPU 417-4. Connection to the network is established using the CP443-5 BASIC communication processor. In order to configure this communication processor with STEP7 software, the NCM S7 PROFIBUS options package is required.
290
WinCC Communication Manual V6 Edition 12/2004, 6AV6392-1CA06-0AB0
Project Examples
Summary of Configuration Steps The following summary lists all configuration segments necessary for establishing the communication link. Commissioning of CP 5613 communication processor Generation of STEP7 project S7_PB Generation of WinCC project WinCC_S7_PB Diagnostics of communication link
Required software Name SIMATIC NET STEP7 WinCC Description Using installation from SIMATIC NET, all necessary drivers are installed. STEP7 Software with option package NCM for PROFIBUS to generate the STEP7 project. WinCC with SIMATIC S7 Protocol Suite communication driver to generate the WinCC project.
Required hardware on computer Name Communication Processor Description Communication processor CP 5613 to establish connection to communication processor in PLC.
Required hardware in the PLC Name Rack Power supply unit Central module Communication Processor Description Module support UR1. Power supply unit PS 407 20A in slots 1 to 3. Central module CPU 417-4 in slot 4. Communication processor CP 443-5 BASIC in slot 7.
WinCC Communication Manual V6 Edition 12/2004, 6AV6392-1CA06-0AB0
291
Project Examples
3.6.1
Commissioning of CP 5613 Communication Processor
The following description shows detailed configuration steps necessary for successful commissioning of the CP 5613 communication processor. It is assumed that the communication processor was previously installed.
Summary of Configuration Steps The following is a summary list of all necessary configuration steps for implementing the communication processor CP 5613. A: Assembly of communication processor in computer B: Assigning communication processor C: Testing of communication processor
A: Configuration of communication processor A: Configuration of communication processor 1 SIMATIC SIMATIC NET Settings In Program Start "Setting PC station", the communication processor may be configured. In menu "General", the module operation mode must be set to PG Operation.
292
WinCC Communication Manual V6 Edition 12/2004, 6AV6392-1CA06-0AB0
Project Examples
A: Configuration of communication processor 2 The Profibus address as well as network parameters may only be changed in PG operation. In the current example, the address was set to 3. The transmission rate is set to 1.5 Mbit/s. Changes are saved by pushing the Apply button.
In the General menu, the operation mode of the module is set to Configured Mode. This change leads to a display of the Index and Module Name fields. In the example, the index is set to 1 and the module name to CP 5613. The changes are saved using the Apply button. The displayed note may be confirmed by clicking OK.
WinCC Communication Manual V6 Edition 12/2004, 6AV6392-1CA06-0AB0
293
Project Examples
B: Assigning communication processor B: Assigning communication processor 1 SIMATIC SIMATIC NET Settings In Program Start "Setting PC Station", the just installed interface must be assigned to the access point CP_L2_1: The access point CP_L2_1: is the default access point used for PROFIBUS communication in WinCC. It was created automatically during installation of SIMATIC NET.
D. In the Access Point folder, the entry CP_L2_1: must be selected as In the upper field, select the CP5613 (PROFIBUS) entry by using the pulldown menu. This concludes the assignment between access point and communication processor.
294
WinCC Communication Manual V6 Edition 12/2004, 6AV6392-1CA06-0AB0
Project Examples
C: Testing of communication processor C: Testing of communication processor 1 Testing the proper installation of the CP 5613 communication processor using the "Setting PC Station" program. In order to perform network diagnostics, the Network Diagnostics folder must be selected in the respective module. In our case it is module CP 5613. On the right side, the Network Diagnostics PROFIBUS Parameter window is displayed. Here you may check station address and bus parameters.
WinCC Communication Manual V6 Edition 12/2004, 6AV6392-1CA06-0AB0
295
Project Examples
C: Testing of communication processor 2 In order to check if all bus participants are connected using the Profibus, the Bus Participant menu item must be selected. If no SIMATIC has been connected to the Bus yet, only the CP 5613 communication processor is recognized.
If diagnostics yields a negative result, the cause of the error must be found and the error must be corrected. Some tools and tips on this subject are described in chapter "Is the computer's communication module operable?". This test may also be performed using the "Setting PG/PC Interface" program, however, the "PG Operation" operation mode is required to do so.
296
WinCC Communication Manual V6 Edition 12/2004, 6AV6392-1CA06-0AB0
Project Examples
3.6.2
Creating STEP7 Project S7_PB
The following description shows in detail the necessary configuration steps for creating and commissioning of STEP7 project S7_PB.
Summary of Configuration Steps The following summary lists all necessary configuration steps to create the STEP7 project S7_PB. A: Installation of hardware B: Creating STEP7 project C: Configuring hardware for SIMATIC PC station D: Loading hardware configuration for SIMATIC PC station E: Configuring hardware for SIMATIC 400 F: Loading hardware configuration for SIMATIC 400 G: Testing of hardware configuration H: Creating STEP7 program I: Testing of STEP7 program
A: Installation of hardware A: Installation of hardware 1 Assemble the used modules on the module supports. In the current example, these are a power supply unit PS 407 20A, a central module CPU 417-4, as well as a communication processor CP 443-5 BASIC. Establish the connection between programming device and programming interface of the central module. Establish the connection between the computer's communication processor CP 5613 to communication processor CP 443-5 BASIC in the PLC.
WinCC Communication Manual V6 Edition 12/2004, 6AV6392-1CA06-0AB0
297
Project Examples
B: Creating STEP7 project B: Creating STEP7 project 1 Creating a new STEP7 project in SIMATIC Manager. This is started using Start SIMATIC SIMATIC Manager.
The SIMATIC Manager opens. Using menu item File STEP7 project opens. New, the dialog to specify parameters of a new
Enter the name of the newly created project in the Name field. Names of STEP7 projects created as part of this manual must start with the character sequence S7. Furthermore, they contain a description of the communication type used. The current example has the name S7_PB. By default, projects are saved in directory C:\PROGRAM FILES\SIEMENS\STEP7\S7proj. However, this may be changed at any time by clicking the Browse button. The New dialog is closed by clicking the OK button
298
WinCC Communication Manual V6 Edition 12/2004, 6AV6392-1CA06-0AB0
Project Examples
C: Configuring hardware for SIMATIC PC station C: Configuring hardware for SIMATIC PC station 1 The new project is displayed in SIMATIC Manager. Hardware must be configured for it. Three components are needed. These are one SIMATIC 400 station as well as one SIMATIC PC station. Furthermore, for their network links, one Profibus is required. R These components are obtained in SIMATIC Manager using Using on the name of project S7_PB and Insert New Project SIMATIC 400 station, Insert New Object SIMATIC PC station as well as Insert New Object Profibus.
The two components just added are displayed in the right window of SIMATIC Manager.
Using Using
D on component SIMATIC PC Station(1) in the right D on the Hardware item or
window will display the Hardware item. Using
R and Open Object on it will start the HWConfig program.
WinCC Communication Manual V6 Edition 12/2004, 6AV6392-1CA06-0AB0
299
Project Examples
C: Configuring hardware for SIMATIC PC station 3 In order to enable a connection to the configured PC station later on, the name of the PC station must agree with the name in Station Configuration Editor. The Station Configuration Editor is started using Start Configuration Editor. Station
In the example, the PC station is named SIMATIC PC Station(1).
The HWConfig program opens. It is used to exactly specify the hardware used in the PLC, and to configure its properties.
Using the subsequently displayed button in the toolbar of HWConfig program, the hardware catalog opens. This is used to select the required hardware components.
300
WinCC Communication Manual V6 Edition 12/2004, 6AV6392-1CA06-0AB0
Project Examples
C: Configuring hardware for SIMATIC PC station 6 The hardware catalog and the presently still vacant PC module rack are displayed.
All components to be used must be installed on the module rack. The first component to be selected is the communication processor. This uses Drag&Drop for the component from the hardware catalog into its slot 1 in the module rack.
WinCC Communication Manual V6 Edition 12/2004, 6AV6392-1CA06-0AB0
301
Project Examples
C: Configuring hardware for SIMATIC PC station 7 After inserting CP 5613, the property dialog of the Profibus interface for CP 5613 opens. Use the Parameter tab register in the address field to set the desired Profibus address of the communication processor. Use the lower selection field Subnet to assign the entry PROFIBUS(1) to the communication processor. Close the dialog with OK.
Furthermore, insert an application into slot 2 of the module rack using Drag&Drop. In the following, the fully configured hardware design of the example is shown.
Settings now made must be saved in program HWConfig and must be compiled. This is done using the toolbar button displayed in the following.
302
WinCC Communication Manual V6 Edition 12/2004, 6AV6392-1CA06-0AB0
Project Examples
D: Loading hardware configuration for SIMATIC PC station D: Loading hardware configuration for SIMATIC PC station 1 Loading of the hardware configuration uses the toolbar button of the HWConfig program shown in the following.
A dialog opens which allows selection of components to be loaded. In the current example, all selectable components must be marked. Close the dialog with OK.
WinCC Communication Manual V6 Edition 12/2004, 6AV6392-1CA06-0AB0
303
Project Examples
D: Loading hardware configuration for SIMATIC PC station 3 The Select Node Address dialog is displayed. On the configuration side (STEP7), the station manager represents the configuration of the entire SIMATIC PC station. Close the dialog with OK.
304
WinCC Communication Manual V6 Edition 12/2004, 6AV6392-1CA06-0AB0
Project Examples
D: Loading hardware configuration for SIMATIC PC station 4 Configuration data are now transferred to the PLC. Individual modules may have to be put into the STOP status. The HWConfig program may be terminated. Components newly added are displayed in SIMATIC Manager for SIMATIC 400(1).
WinCC Communication Manual V6 Edition 12/2004, 6AV6392-1CA06-0AB0
305
Project Examples
E: Configuring hardware for SIMATIC 4001 E: Configuring hardware for SIMATIC 4001 1 Using D on component SIMATIC 400(1) in the right window will display R and Open
D on the Hardware item or the Hardware item. Using Object on it will start the HWConfig program.
The HWConfig program opens. It is used to exactly specify the hardware used in the PLC, and to configure its properties.
Using the subsequently displayed button in the toolbar of HWConfig program, the hardware catalog opens. This is used to select the required hardware components.
306
WinCC Communication Manual V6 Edition 12/2004, 6AV6392-1CA06-0AB0
Project Examples
E: Configuring hardware for SIMATIC 4001 4 The hardware catalog opens. The first component to be selected is the module support used. All additional components are to be installed on it. The module support used is inserted into the project using module support of type UR1. D or Drag&Drop. The example uses
WinCC Communication Manual V6 Edition 12/2004, 6AV6392-1CA06-0AB0
307
Project Examples
E: Configuring hardware for SIMATIC 4001 5 The HWConfig program displays the presently still empty module support. It has been assigned to rack number 0. In configuring the connection in the WinCC project, the rack number is one of the parameters to be set.
Arrangement of additional hardware components in module support. This uses Drag&Drop for the desired components from the hardware catalog in their respective slots in the module support. The example uses a power supply unit PS 407 20A. This is inserted in slot 1. A power supply unit of this type uses two slots. The example uses a CPU 417-4 as central module. This is inserted in slot 4. In configuring the connection in the WinCC project, the slot number of the central module is an additional parameter to be set. Furthermore, a CP 443-5 BASIC communication processor is needed. However, this is available from the hardware catalog only if the NCM S7 PROFIBUS option package has been installed. Once the CP 443-5 BASIC communication processor is inserted into the module support, its properties dialog opens.
308
WinCC Communication Manual V6 Edition 12/2004, 6AV6392-1CA06-0AB0
Project Examples
E: Configuring hardware for SIMATIC 4001 7 The property dialog of the PROFIBUS interface of CP 443-5 BASIC is displayed. Use the Parameter tab register in the address field to set the desired address of the communication processor. The current example specifies this as 14. In configuring the connection in the WinCC project, this station address is an additional parameter to be set. Use the lower selection field Subnet to assign the entry PROFIBUS(1) to the communication processor. Specify properties of PROFIBUS(1). Its Properties dialog opens by clicking the Properties button.
WinCC Communication Manual V6 Edition 12/2004, 6AV6392-1CA06-0AB0
309
Project Examples
E: Configuring hardware for SIMATIC 4001 8 The Properties - PROFIBUS dialog opens. Specify properties of the PROFIBUS network using the Network Settings tab register. Use the same network settings as during installation of communication processor CP 5613. The example uses a transmission rate of 1.5 Mbit/s for the PROFIBUS network. The highest PROFIBUS address is left on 126, the maximum value to be set. Use Universal (DP/FMS) as the profile. Close the dialog by clicking OK. The Properties dialog of the PROFIBUS interface of CP 443-5 BASIC is also closed by clicking OK.
In the following, the fully configured hardware design of the example is shown.
310
WinCC Communication Manual V6 Edition 12/2004, 6AV6392-1CA06-0AB0
Project Examples
E: Configuring hardware for SIMATIC 4001 10 Settings made now must be saved in program HWConfig and must be compiled. This is done using the toolbar button displayed in the following.
WinCC Communication Manual V6 Edition 12/2004, 6AV6392-1CA06-0AB0
311
Project Examples
F: Loading of hardware configuration F: Loading of hardware configuration 1 The hardware configuration created in program HWConfig must be transferred to the PLC. This is done using the toolbar button displayed in the following.
A dialog opens which allows selection of components to be loaded. In the current example, all selectable components must be marked. Please make sure that any loading of the central module is possible only in operational switch positions STOP or RUN-P. Close the dialog with OK.
312
WinCC Communication Manual V6 Edition 12/2004, 6AV6392-1CA06-0AB0
Project Examples
F: Loading of hardware configuration 3 The Select Node Address dialog opens. Here you state which node address is used for communication between STEP7 software and central module. The address of the central module is 4. Close the dialog with OK.
WinCC Communication Manual V6 Edition 12/2004, 6AV6392-1CA06-0AB0
313
Project Examples
F: Loading of hardware configuration 4 Configuration data are now transferred to the PLC. Individual modules may have to be put into the STOP status. The HWConfig program may be terminated. Components newly added are displayed in SIMATIC Manager for SIMATIC 400(1).
314
WinCC Communication Manual V6 Edition 12/2004, 6AV6392-1CA06-0AB0
Project Examples
G: Testing of hardware configuration G: Testing of hardware configuration 1 Testing of hardware configuration decision If the key switch of the central module is put into RUN or RUN-P position, and the operational switch of the communication processor is put into RUN position, only status LEDs indicating the RUN state should be lit. If this is not the case, an error has occurred. This error may be determined using the steps described in the following. However, these step should also be implemented even if no error is indicated by the status LEDs. This will allow to recognize non-critical errors and faulty configurations.
WinCC Communication Manual V6 Edition 12/2004, 6AV6392-1CA06-0AB0
315
Project Examples
G: Testing of hardware configuration 2 Testing of configuration in central module. This uses the Module Information dialog in SIMATIC Manager. This dialog R on the entry of the central module in the left window is opened using and Target System Diagnostics/Settings Module Information. The General tab register displays various general data of the central module. The Status field will display the current Module Information as well as existing errors, if any. The Diagnostic Buffer tab register display detailed information on existing errors and their correction. The dialog is closed by clicking the Close button.
316
WinCC Communication Manual V6 Edition 12/2004, 6AV6392-1CA06-0AB0
Project Examples
G: Testing of hardware configuration 3 Testing of communication processor configuration. This uses the Module Information dialog in SIMATIC Manager. This dialog R on the entry of the central module in the left window is opened using and Target System Diagnostics/Settings Module Information. The General tab register displays various general data of the module. A dialog for more detailed diagnostics of the communication processor may be opened using the Special Diagnostics button.
WinCC Communication Manual V6 Edition 12/2004, 6AV6392-1CA06-0AB0
317
Project Examples
H: Creating STEP7 program H: Creating STEP7 program 1 Creating STEP7 program For the current example project, only one operations block, OB1, and one data block are needed. OB1 is available by default. The needed data block R on the must first be created. This is done in SIMATIC Manager using Blocks subitem of entry S7 program(1) of the configured central module and Add New Object Data Block. The property dialog of the data block opens. Enter DB75 as the name for the block and close the dialog by clicking OK.
318
WinCC Communication Manual V6 Edition 12/2004, 6AV6392-1CA06-0AB0
Project Examples
H: Creating STEP7 program 2 The newly created data block DB75 is displayed in the right window of the project. D on it or using R and Open Object, the contents of the block Using may be programmed. The program KOP/AWL/FUP is started.
The program KOP/AWL/FUP opens. The New Data Block dialog appears and must be acknowledged by clicking OK.
WinCC Communication Manual V6 Edition 12/2004, 6AV6392-1CA06-0AB0
319
Project Examples
H: Creating STEP7 program 4 Programming of DB75. Here, two tags of length 16 bits are created. Their sum is supposed to be determined in OB1 and written to another tag of length 16 bits. Furthermore, two tags of length 16 bits are created, whose values are to be cyclically incremented in OB1. The following shows the completely programmed data block DB75.
The data block must be saved. Furthermore, it must be loaded onto the PLC. This is done using the toolbar button displayed in the following. Please make sure that any loading of the central module is possible only in operational switch positions STOP or RUN-P.
Programming of OB1. This must be opened beforehand in program KOP/AWL/FUP. Initially, two values created in DB75 are added and the result is again saved in DB75.
320
WinCC Communication Manual V6 Edition 12/2004, 6AV6392-1CA06-0AB0
Project Examples
H: Creating STEP7 program Next, the count of a value created in DB75 is implemented every second.
Next, the count of a value created in DB75 is implemented for each run of OB1.
The OB1 block must be saved and loaded onto the PLC. This is done using the respective toolbar button. Thus, the STEP7 project is complete and ready to run. The KOP/AWL/FUP program may be terminated.
WinCC Communication Manual V6 Edition 12/2004, 6AV6392-1CA06-0AB0
321
Project Examples
I: Testing of STEP7 program I: Testing of STEP7 program 1 Testing of program using STEP7 software. A tag table is created for this. This is done in SIMATIC Manager using on the entry of the configured central module and Target System Monitor / Modify Tag. R
An editor is displayed to create and use such a tag table. In the following, the complete tag table is shown. All tags created in DB75 are entered.
322
WinCC Communication Manual V6 Edition 12/2004, 6AV6392-1CA06-0AB0
Project Examples
I: Testing of STEP7 program 3 Monitoring current tag values. By clicking the toolbar button shown in the following, the current values of respective tags in the PLC are displayed in the Status Value column.
Controlling of tag values. In the Control Value column, values may be entered. By clicking the toolbar button displayed in the following, these values are written to the corresponding tags in the PLC. Please make sure that any controlling of tags is possible only in operational switch position RUN-P.
The so-created tag table may now be saved. In the current example, it is saved under the name VAT1. If the program function in the PLC has now been checked, the tag table may be closed. Thus, configuration of the STEP7 project is complete and SIMATIC Manager may be terminated.
WinCC Communication Manual V6 Edition 12/2004, 6AV6392-1CA06-0AB0
323
Project Examples
3.6.3
Creating WinCC Project WinCC_S7_PB
The following description shows in detail the necessary configuration steps for creating and commissioning of WinCC project S7_PB.
Summary of Configuration Steps The following summary lists all necessary configuration steps to create the WinCC project S7_PB. A: Creating WinCC project B: Establishing connection C: Creating WinCC tags D: Creating WinCC picture
324
WinCC Communication Manual V6 Edition 12/2004, 6AV6392-1CA06-0AB0
Project Examples
A: Creating WinCC project A: Creating WinCC project 1 Creating a new WinCC project in WinCC Explorer. This is started using Start Control Center. SIMATIC WinCC Windows
WinCC Explorer is opened. Using menu item File New, the dialog to specify the properties of a new WinCC project opens. The following example project creates a single-user project. Finish the dialog with OK.
WinCC Communication Manual V6 Edition 12/2004, 6AV6392-1CA06-0AB0
325
Project Examples
A: Creating WinCC project 3 The Create a New Project dialog opens. Enter a project name for the new project. WinCC projects created as part of this manual begin with a character sequence of WinCC, and furthermore contain a description of communication partners, as well as communication type used. The current example has the name WinCC_S7_PB. Furthermore, in the Project Path field, the storage location of the new project must be set. The Create a New Project dialog is closed by clicking the Create button.
326
WinCC Communication Manual V6 Edition 12/2004, 6AV6392-1CA06-0AB0
Project Examples
B: Establishing connection B: Establishing connection 1 The new project is displayed in WinCC Explorer. Installing of required communication driver. This is done by clicking on the Tag management item and Add New Driver. R
The Add New Driver Dialog opens. It offers a selection of all communication drivers available for installation. For communication with SIMATIC S7, the SIMATIC S7 Protocol Suite driver is required. It must be selected in the dialog. Close the dialog with Open.
WinCC Communication Manual V6 Edition 12/2004, 6AV6392-1CA06-0AB0
327
Project Examples
B: Establishing connection 3 The newly added driver SIMATIC S7 Protocol Suite displays as a subitem of Tag Management. The driver contains nine different channel units. In order to operate two CP 5613 communication processors on a computer, two channel units are available for PROFIBUS. The current example uses the PROFIBUS channel unit. A new connection must be created for it. This is done using New Connection entry. R on the PROFIBUS and
328
WinCC Communication Manual V6 Edition 12/2004, 6AV6392-1CA06-0AB0
Project Examples
B: Establishing connection 4 The property dialog of the connection opens. Enter the name of the new connection on the General tab register. It is S7_PB_01 in the current example. Specify connection parameters using the Properties button.
WinCC Communication Manual V6 Edition 12/2004, 6AV6392-1CA06-0AB0
329
Project Examples
B: Establishing connection 5 The Connection Parameter dialog opens. Enter the address set for the CP 443-5 BASIC communication processor in the address field. In the current example, this is the address 14. Furthermore, Rack Number as well as Slot Number of the central module to be addressed must be entered. Please make sure that values for the central module and not those of the communication processor are entered here. Close the dialog with OK.
330
WinCC Communication Manual V6 Edition 12/2004, 6AV6392-1CA06-0AB0
Project Examples
B: Establishing connection 6 Setting of system parameters for PROFIBUS channel unit. This setting uses the System Parameters dialog which opens using on the PROFIBUS and System Parameters entry. R
On the Channel tab register, different settings for communication and communication monitoring may be specified. However, these do not apply to all channel units of the communication driver.
WinCC Communication Manual V6 Edition 12/2004, 6AV6392-1CA06-0AB0
331
Project Examples
B: Establishing connection 7 On the Unit tab register, it must be specified which access point the connection to the PLC should use. Default setting is access point CP_L2_1: . The access point CP_L2_1: was assigned the CP 5613 communication processor in the Setting PG/PC Interface program. If this access point is supposed to be set automatically, it must be checked whether or not the correct one is used, especially when using multiple communication processors. Close the dialog with OK.
332
WinCC Communication Manual V6 Edition 12/2004, 6AV6392-1CA06-0AB0
Project Examples
C: Creating WinCC tags C: Creating WinCC tags 1 Creating WinCC tags required for example. R on the entry for the newly created This is done by clicking connection S7_PB_01 and New Tag.
WinCC Communication Manual V6 Edition 12/2004, 6AV6392-1CA06-0AB0
333
Project Examples
C: Creating WinCC tags 2 The property dialog of the tag is displayed. The example uses S16x_S7PB01_01 as the name for the first tag. The tag is of data type Signed 16-Bit Value. Using the Select button, the address of the new tag is set.
334
WinCC Communication Manual V6 Edition 12/2004, 6AV6392-1CA06-0AB0
Project Examples
C: Creating WinCC tags 3 The Address Properties dialog is displayed. Enter DB as data range and the value 75 as DB No. In the Address field, set Word and set the value to 0 in the DBW field. Finish the dialog with OK. The Property dialog of the tag is also closed by clicking OK. The just created tag has been addressed to the area of the PLC where the first of the two values to be added is located.
Creating the remaining required WinCC tags. The procedure is analogous to Steps 1 to 3 as described. Names, data types, and addresses of tags used in this example may be obtained from the following display.
WinCC Communication Manual V6 Edition 12/2004, 6AV6392-1CA06-0AB0
335
Project Examples
D: Creating WinCC picture D: Creating WinCC picture 1 Creating a WinCC picture to visualize the previously created tags. To do so, open the Graphics Designer editor using R and Open.
The Graphics Designer editor is displayed. In it, a new WinCC picture is already open. Configuring a Smart object I/O Field to display the first tag. Select the I/O field in the object palette and place it onto the picture using the mouse.
336
WinCC Communication Manual V6 Edition 12/2004, 6AV6392-1CA06-0AB0
Project Examples
D: Creating WinCC picture 3 After placement of the I/O field on the picture, its configuration dialog opens. In the Tag field, the tag S16x_S7PB01_01 is set using the button shown in the following.
Tag updates are left at 2 seconds. The additional set options should retain their default values. Finish the dialog with OK.
WinCC Communication Manual V6 Edition 12/2004, 6AV6392-1CA06-0AB0
337
Project Examples
D: Creating WinCC picture 4 Changes of output format for I/O field. Open its property dialog. This is done by clicking Properties. R on the I/O field and
The Object Properties dialog is displayed. On the Properties tab register, select the Output/Input entry in the left D on the set output value will make the display field window. Using editable. Enter the new format s99999. Using this format, the I/O field is capable to display signed values with a maximum of 5 digits.
Creating an additional four I/O fields to display the remaining tags. The procedure is analogous to Steps 2 to 5 as described.
338
WinCC Communication Manual V6 Edition 12/2004, 6AV6392-1CA06-0AB0
Project Examples
D: Creating WinCC picture 7 The picture must be saved. In the example project, it was save under the name com_S7PB_01.pdl. The picture may be switched directly from Graphics Designer into Runtime by using the button displayed in the following.
Once the picture is in Runtime, the PLC has been started, and the network connection has been established, the current tag values of the PLC are displayed. These may also be changed by input of values into the individual I/O fields.
If no connection to the PLC exists, the I/O fields are shown in gray tones. In this case, some error must exist in some part of the communication link.
WinCC Communication Manual V6 Edition 12/2004, 6AV6392-1CA06-0AB0
339
Project Examples
3.6.4
Diagnostics of Communication Link Using PROFIBUS
The following description shows options available for diagnostics of the communication link between the WinCC project WinCC_S7_PB and the SIMATIC S7 station. Diagnostics of an example in accordance with the following description is only meaningful if the following checks listed have successfully been concluded. Testing of communication processor Testing of hardware configuration Testing of STEP7 program
340
WinCC Communication Manual V6 Edition 12/2004, 6AV6392-1CA06-0AB0
Project Examples
A: WinCC Explorer A: WinCC Explorer 1 Diagnostics of communication link in WinCC Explorer. Switch the WinCC_S7_PB project into Runtime. This is done in WinCC Explorer using the toolbar button displayed in the following.
The created WinCC picture com_S7PB_01.pdl may also be switched directly from Graphics Designer into Runtime. 2 Status of Driver In WinCC Explorer, using the menu Tools Connections, a dialog may be opened to monitor all configured connections. However, this menu item is only active if the project is in Runtime.
The Status - Logical Connections dialog is opened. This dialog lists all configured connections. In the current example, only the connection S7_PB_01 exists. The displayed values correspond to the status at the moment the dialog was opened. By selecting the corresponding checkbox, a cyclic display update may also be achieved.
WinCC Communication Manual V6 Edition 12/2004, 6AV6392-1CA06-0AB0
341
Project Examples
A: WinCC Explorer 4 Another option to obtain information on the connection status in general but also on the connection status of individual tags is provided by Tag Management. The status of a configured connection may be obtained as a tooltip by simply moving the mouse over it.
The current process value of a certain tag, as well as its status, may be obtained as a tooltip by simply moving the mouse over it. This procedure allows determination of errors of a single tag only, not of errors concerning the entire connection.
342
WinCC Communication Manual V6 Edition 12/2004, 6AV6392-1CA06-0AB0
Project Examples
B: Channel Diagnosis B: Channel Diagnosis 1 Diagnostics of communication link using the WinCC Channel Diagnosis program. This is started using Start Channel Diagnosis. SIMATIC WinCC Tools
The WinCC Channel Diagnosis program is opened. The Channels/Connections tab register displays exact information on the status of each configured connection. The default value for display update is one second. The update cycle may be changed in the lower input field.
In case a connection problem exists, the right window will display in the Error Code line a value indicating a more specific cause of the problem. More detailed information on error codes may be obtained by clicking R on the Error Code entry. This will display a description of the respective error code. Furthermore, possible error causes are displayed.
WinCC Communication Manual V6 Edition 12/2004, 6AV6392-1CA06-0AB0
343
Project Examples
3.7
Redundant Communication with SIMATIC Highly Available Through CP 1613
Projects and files to be generated in this chapter may also be loaded onto your hard disk directly from the Online Support (link "Info" on http://support.automation.siemens.com/WW/view/en/21320307). There is the option of copying the following components to hard disk: S7_Redundancy The STEP7 project to be generated. WinCC_Redundancy The WinCC project to be generated. This chapter describes in detail commissioning of an H Station and commissioning of the communication link to a WinCC Station. The communication link is implemented by using the redundant Industrial Ethernet.
Summary on Example Design
On the computer side, the Ethernet network connection is established using a CP 1613 communication processor. Both PLCs SIMATIC S7 are equipped with a central module CPU 417-4 H. Connection to the network is established using two CP443-1 communication processors. SIMATIC NET software must be installed to configure these communication processors.
344
WinCC Communication Manual V6 Edition 12/2004, 6AV6392-1CA06-0AB0
Project Examples
Summary of Configuration Steps The following summary lists all configuration segments necessary for establishing the communication link. Commissioning of CP 1613 communication processor Generation of STEP7 project S7_Redundancy Generation of WinCC project WinCC_S7_Redundancy Diagnostics of communication link
Required software Name SIMATIC NET STEP7 WinCC Description Using the installation from SIMATIC NET, all drivers are installed. STEP7 Software with option package NCM for Industrial Ethernet to generate the STEP7 project. WinCC with SIMATIC S7 Protocol Suite communication driver to generate the WinCC project.
Required hardware on computer Name Communication Processor Description Two communication processors CP 1613 to establish connection to communication processor in PLC.
Required hardware in the PLC Name Rack Power supply unit Central module Communication Processor Description Module rack UR-H. Power supply unit PS 407-4. Central module CPU 417-4. Communication processor CP 443-1.
WinCC Communication Manual V6 Edition 12/2004, 6AV6392-1CA06-0AB0
345
Project Examples
3.7.1
Commissioning of CP 1613 Communication Processor
The following description shows detailed configuration steps necessary for successful installation of the CP 1613 communication processor. It is assumed that SIMATIC NET is already installed on your configuration computer. Furthermore, it is assumed that the communication processor was previously installed.
Summary of Configuration Steps The following is a summary list of all necessary configuration steps for commissioning of the CP 1613 communication processor. A: Configuration of communication processor B: Assigning of access point C: Testing of communication processor
346
WinCC Communication Manual V6 Edition 12/2004, 6AV6392-1CA06-0AB0
Project Examples
A: Configuration of communication processor A: Configuration of communication processor 1 SIMATIC SIMATIC NET Settings In Program Start "Setting PC station", the communication processor may be configured. In menu "General", the module operation mode must be set to PG Operation.
WinCC Communication Manual V6 Edition 12/2004, 6AV6392-1CA06-0AB0
347
Project Examples
A: Configuration of communication processor 2 In the "Address" menu, the MAC and IP addresses of CP 1613 may be changed. This can only be done in PG Operation. For example, the MAC address is specified as 08.00.06.6D.98.78. The Ethernet address is six bytes long and is structured in Siemens devices as follows: 08.00.06: The first six numbers of the hexadecimal value correspond to the number for SIEMENS. 6D: The next two numbers specify the area at SIEMENS. 9: The next number identifies the SIMATIC system. 8.78: The last three numbers correspond to the significant station address of a SIEMENS device.
Settings in the Address menu are saved after changes were made by clicking the Apply button. A dialog is displayed which requests a restart of CP 1613. Confirm this dialog with OK to restart the CP 1613 communication processor.
348
WinCC Communication Manual V6 Edition 12/2004, 6AV6392-1CA06-0AB0
Project Examples
A: Configuration of communication processor 4 In the General menu, the operation mode of the module is set to Configured Mode. This change leads to a display of the Index and Module Name fields. In the example, the index is set to 1 and the module name to CP 1613. The changes are saved using the Apply button. The displayed note may be confirmed by clicking OK.
WinCC Communication Manual V6 Edition 12/2004, 6AV6392-1CA06-0AB0
349
Project Examples
B: Assigning of access point B: Assigning of access point 1 SIMATIC SIMATIC NET Settings In Program Start "Setting PC Station", the just installed communication processor must be assigned the access point CP_H1_1: . The access point CP_H1_1: is the default access point used for TCP/IP communication in WinCC. It was created automatically during installation of SIMATIC NET.
In the Access Points folder, the CP-TCPIP entry: must be selected as In the upper field, select the CP1613(RFC1006) entry by using the pulldown menu. This concludes the assignment between access point and communication processor.
D.
350
WinCC Communication Manual V6 Edition 12/2004, 6AV6392-1CA06-0AB0
Project Examples
C: Testing of communication processor C: Testing of communication processor 1 Testing the proper installation of the CP 1613 communication processor using the "Setting PC Station" program. This is started by clicking Start Settings Setting PC Station. SIMATIC SIMATIC NET
In order to test the protocols, select the "Protocol" folder of the respective module. In our case it is module CP 1613. On the right side of the window, the CP 1613 Industrial Ethernet dialog is displayed.
Testing of proper installation used the "Test" buttons. Upon successfully tested protocols, a dialog is displayed as follows.
WinCC Communication Manual V6 Edition 12/2004, 6AV6392-1CA06-0AB0
351
Project Examples
C: Testing of communication processor 3 In order to check the Send/Receive function, open the directory SR Test. Again, in order to test, operate the buttons.
If diagnostics yields a negative result, the cause of the error must be found, and the error must be corrected. Some tools and tips on this subject may be found in chapter "Is the computer communication module operable?". This test may also be performed using the "Setting PG/PC Interface" program, however, the "PG Operation" operation mode is required to do so.
352
WinCC Communication Manual V6 Edition 12/2004, 6AV6392-1CA06-0AB0
Project Examples
3.7.2
Creating STEP7 Project S7_Redundancy
The following description shows in detail the necessary configuration steps for creating and commissioning of STEP7 project S7_Redundancy.
Summary of Configuration Steps The following summary lists all necessary configuration steps to create the WinCC project S7_7 Redundancy. A: Installation of hardware B: Creating STEP7 project C: Configuring hardware D: Loading hardware configuration for SIMATIC E: Configuring PC station F: Loading hardware configuration into CP1613 G: Creating connection to WinCC application H: Testing of hardware configuration I: Creating STEP7 program J: Testing of STEP7 program
WinCC Communication Manual V6 Edition 12/2004, 6AV6392-1CA06-0AB0
353
Project Examples
A: Installation of hardware A: Installation of hardware 1 Assemble the used modules on the module supports. In the current example, these are two power supply units PS 407 10A, two central modules CPU 417-4 with two H-Sync modules each, as well as two communication processors CP 1613. Establish the connection between programming device and programming interface of the central module. Establish the connection between the computer's communication processor CP 1613 to communication processor CP 443-1 in the PLC.
354
WinCC Communication Manual V6 Edition 12/2004, 6AV6392-1CA06-0AB0
Project Examples
B: Creating STEP7 project B: Creating STEP7 project 1 Creating a new STEP7 project in SIMATIC Manager. This is started using Start SIMATIC SIMATIC Manager.
The SIMATIC Manager opens. Using menu item File STEP7 project opens. New, the dialog to specify parameters of a new
Enter the name of the newly created project in the Name field. Names of STEP7 projects created as part of this manual must start with the character sequence S7. Furthermore, they contain a description of the communication type used. The current example has the name S7_Redundancy. By default, projects are saved in directory C:\PROGRAM FILES\SIEMENS\STEP7\S7proj. However, this may be changed at any time by clicking the Browse button. The New dialog is closed by clicking the OK button
WinCC Communication Manual V6 Edition 12/2004, 6AV6392-1CA06-0AB0
355
Project Examples
C: Configuring hardware C: Configuring hardware 1 The new project is displayed in SIMATIC Manager. Hardware must be configured for it. Three components are needed. These are a SIMATIC H station, the Industrial Ethernet for network access, and a SIMATIC PC station. R on the These components are obtained in SIMATIC Manager using name of project S7_Redundancy and Insert New Project SIMATIC station, Insert New Object SIMATIC PC station as well as Insert New Object Industrial Ethernet.
The two components just added are displayed in the right window of SIMATIC Manager.
Using
on component SIMATIC H Station(1) in the right window will R and
D on the Hardware item or display the Hardware item. Using Open Object on it will start the HWConfig program.
356
WinCC Communication Manual V6 Edition 12/2004, 6AV6392-1CA06-0AB0
Project Examples
C: Configuring hardware 3 The HWConfig program opens. It is used to exactly specify the hardware used in the PLC, and to configure its properties.
Using the subsequently displayed button in the toolbar of HWConfig program, the hardware catalog opens. This is used to select the required hardware components.
WinCC Communication Manual V6 Edition 12/2004, 6AV6392-1CA06-0AB0
357
Project Examples
C: Configuring hardware 5 The hardware catalog opens. The first component to be selected is the module support used. All additional components are to be installed on it. The module rack used is inserted into the project using module support of type UR2-H. D or Drag&Drop. The example uses
358
WinCC Communication Manual V6 Edition 12/2004, 6AV6392-1CA06-0AB0
Project Examples
C: Configuring hardware 6 The HWConfig program displays the presently still empty module rack. These have been assigned rack numbers 0 and 1.
Arrangement of additional hardware components in module support. This uses Drag&Drop for the desired components from the hardware catalog in their respective slots in the module support. The example uses a power supply unit PS 407 10A. This is inserted in slot 1. A power supply unit of this type uses two slots. The example uses a CPU 417-4 H as central module. This is inserted in slot 3. H-Sync modules are used at the interfaces. In configuring the connection in the WinCC project, the slot number of the central module is an additional parameter to be set. Furthermore, a CP 443-1 communication processor is needed. However, this is available from the hardware catalog only if the NCM S7 Industrial Ethernet option package has been installed. if the CP 443-1 communication processor is inserted into the module support, its properties dialog opens.
WinCC Communication Manual V6 Edition 12/2004, 6AV6392-1CA06-0AB0
359
Project Examples
C: Configuring hardware 8 The property dialog of the Ethernet interface of CP 443-1 is displayed. Use the Parameter tab register in the MAC address field to set the desired Ethernet address of the communication processor. The current example specifies this as 08.00.06.01.00.00. Use the lower selection field Subnet to assign the entry Ethernet(1) to the communication processor. Close the dialog with OK.
360
WinCC Communication Manual V6 Edition 12/2004, 6AV6392-1CA06-0AB0
Project Examples
C: Configuring hardware 9 In the following, the fully configured hardware design of the example is shown.
10
Settings made must be saved in the HWConfig program and must be compiled in order to load the data onto the module. This is done using the toolbar button displayed in the following.
WinCC Communication Manual V6 Edition 12/2004, 6AV6392-1CA06-0AB0
361
Project Examples
D: Loading hardware configuration into SIMATIC D: Loading hardware configuration into SIMATIC 1 Hardware configuration for the SIMATIC H station created in the HWConfig program must be transferred to the PLC. This is done using the toolbar button displayed in the following.
A dialog opens which allows selection of components to be loaded. Only one CPU may be loaded at any time. Please make sure that any loading of the central module is possible only in operational switch positions STOP or RUN-P. Close the dialog with OK.
The Select Node Address dialog is displayed. Here you state which node address is used for communication between STEP7 software and central module. Close the dialog with OK.
Configuration data are now transferred to the PLC. Individual modules may have to be put into the STOP status. Steps 1 to 3 must be repeated in order to load the other CPU named CPU 417-1 H(1), including configuration data. The HWConfig program may be terminated. Components newly added are displayed in SIMATIC Manager for SIMATIC H-Station(1).
362
WinCC Communication Manual V6 Edition 12/2004, 6AV6392-1CA06-0AB0
Project Examples
E: Configuring PC Station E: Configuring PC Station 1 Using D on component PC Station in the right window will display the R and Open
D on the Hardware item or Hardware item. Using Object on it will start the HWConfig program.
The HWConfig program opens. It is used to exactly specify the hardware used in the PLC, and to configure its properties.
The module rack is automatically inserted into the program.
Using the subsequently displayed button in the toolbar of HWConfig program, the hardware catalog opens. This is used to select the required hardware components.
WinCC Communication Manual V6 Edition 12/2004, 6AV6392-1CA06-0AB0
363
Project Examples
E: Configuring PC Station 4 The hardware catalog opens. All components to be used must be installed on the module rack. The first components to be selected is the communication processor. This uses Drag&Drop for the component from the hardware catalog into its slot 1 in the module rack.
Arrangement of additional hardware components in module support. This uses Drag&Drop for the desired components from the hardware catalog in their respective slots in the module support. Two communication processors CP 1613 and one WinCC application are configured in this example. The WinCC application is available only if the AS-OS Engineering option was installed under Communication at the same time as WinCC was installed. The AS-OS Engineering option may also be installed after the fact. Upon inserting of communication processor CP 1613, its properties dialog opens.
364
WinCC Communication Manual V6 Edition 12/2004, 6AV6392-1CA06-0AB0
Project Examples
E: Configuring PC Station 6 The property dialog of the Ethernet interface of CP 1613 is displayed. Use the Parameter tab register in the MAC address field to set the desired Ethernet address of the communication processor. In the current example, this is set as 08.00.06.6D.98.78 for the first CP 1613, and set as 08.00.06.6D.98.79 for the second CP 1613. In configuring the connection in the WinCC project, this Ethernet address is an additional parameter to be set. Use the lower selection field Subnet to assign the entry Ethernet(1) to the communication processor. Close the dialog with OK.
In the following, the fully configured hardware design of the example is shown.
Settings made must be saved in the HWConfig program and must be compiled in order to load the data onto the module. This is done using the toolbar button displayed in the following.
WinCC Communication Manual V6 Edition 12/2004, 6AV6392-1CA06-0AB0
365
Project Examples
F: Loading hardware configuration into CP 1613 F: Loading hardware configuration into CP 1613 1 The hardware configuration created in the HWConfig program must be transferred to the PC station. In order to implement this, the name of the PC station in SIMATIC Manager must be identical with the name in Station Configuration Editor. The example uses the name PC Station. Equally, the sequence of components in HWConfig must be identical with the indices. The Station Configuration Editor is started using Start Configuration Editor. Station
Loading into the PC station is facilitated using the toolbar button of the HWConfig program described in the following.
366
WinCC Communication Manual V6 Edition 12/2004, 6AV6392-1CA06-0AB0
Project Examples
F: Loading hardware configuration into CP 1613 3 A dialog opens which allows selection of components to be loaded. Everything must be selected in the current example. Close the dialog with OK.
The Select Node Address dialog opens. Here you state which node address is used for communication between STEP7 software and central module. Close the dialog with OK.
Configuration data are now transferred to the PLC. Individual modules may have to be put into the STOP status. The HWConfig program may be terminated. Components newly added are displayed in SIMATIC Manager for SIMATIC H-Station(1).
WinCC Communication Manual V6 Edition 12/2004, 6AV6392-1CA06-0AB0
367
Project Examples
G: Creating connection to WinCC application G: Creating connection to WinCC application 1 The connection must be created in order to configure the data exchange with the SIMATIC H station using WinCC. The connection is established using the NetPro program. This is done using SIMATIC Manager using WinCC application and using PCStation Open Object on the symbol. D or using R and
The NetPro program opens. In order to configure the connection, select the at the PC station. The lower half of the window WinCC application with displays the connection table. In order to create a new connection, a line in the table is selected with R and Insert New Connection.
368
WinCC Communication Manual V6 Edition 12/2004, 6AV6392-1CA06-0AB0
Project Examples
G: Creating connection to WinCC application 3 The Insert New Connection dialog is displayed. In the upper window, select the entry for both CPUs of the SIMATIC H station. In the Connection - Type field, select the Highly Available S7 Connection entry using the pull-down menu. Close the dialog with OK.
WinCC Communication Manual V6 Edition 12/2004, 6AV6392-1CA06-0AB0
369
Project Examples
G: Creating connection to WinCC application 4 The Properties - Highly Available S7 Connection dialog opens. Here you must check again if the connection was configured properly. Close the dialog by clicking the OK button.
The connection has now been established and is displayed in the connection table of the NetPro program. The current configuration must now be saved and compiled in order to be loaded into the module. This uses the toolbar button of the NetPro program as displayed in the following.
Using the displayed toolbar buttons, the changes must be loaded into the module.
370
WinCC Communication Manual V6 Edition 12/2004, 6AV6392-1CA06-0AB0
Project Examples
G: Creating connection to WinCC application 7 The Select Target Module dialog is displayed. Select one of the CPUs from it. Close the dialog with OK.
The configuration must also be loaded onto the PC station.
WinCC Communication Manual V6 Edition 12/2004, 6AV6392-1CA06-0AB0
371
Project Examples
H: Testing of hardware configuration H: Testing of hardware configuration 1 Testing of hardware configuration decision In a SIMATIC H station, both CPUs run redundantly. This means if both CPUs are turned into operational status RUN or RUN-P using the key switch, there is constant synchronization between data from both CPUs. If one CPU is brought into the STOP status, for whatever reason, the other CPU will assume the task of the failed CPU. The CPU which first reaches the RUN status will assume the Master function. If the Master CPU fails, the Slave turns into Master. This ascertains a highly available operation. If the CPUs are switches into the RUN position using the operational switches, only the status LEDs indicating the RUN status, and the module LEDs are supposed to be lit. If this is not the case, an error has occurred. This error may be determined using the steps described in the following. However, these step should also be implemented even if no error is indicated by the status LEDs. This will allow to recognize non-critical errors and faulty configurations.
372
WinCC Communication Manual V6 Edition 12/2004, 6AV6392-1CA06-0AB0
Project Examples
H: Testing of hardware configuration 2 Testing of configuration in central module. This uses the Module Information dialog in SIMATIC Manager. This dialog R on the entry of the central module in the left window is opened using and Target System Module Information. The Module Information dialog of the central module is displayed The General tab register displays various general data of the central module. The Status field will display the current Module Information as well as existing errors, if any. The Diagnostic Buffer tab register display detailed information on existing errors and their correction. The dialog is closed by clicking the Close button.
WinCC Communication Manual V6 Edition 12/2004, 6AV6392-1CA06-0AB0
373
Project Examples
H: Testing of hardware configuration 3 Testing of communication processor configuration. This uses the Module Information dialog in SIMATIC Manager. This dialog R on the entry of the communication processor in the is opened using left window and Target System Module Information. The Module Information dialog of the communication processor is displayed The General tab register displays various general data of the module. A dialog for more detailed diagnostics of the communication processor may be opened using the Special Diagnostics button.
374
WinCC Communication Manual V6 Edition 12/2004, 6AV6392-1CA06-0AB0
Project Examples
H: Testing of hardware configuration 4 The NCM S7 Industrial Ethernet Diagnostics dialog is displayed. The CP Information tab register displays general information on the module. Among others, the set network address may be checked. The dialog is closed by clicking the Close button. The Module Information dialog may also be closed by clicking the Close button.
WinCC Communication Manual V6 Edition 12/2004, 6AV6392-1CA06-0AB0
375
Project Examples
I: Creating STEP7 program I: Creating STEP7 program 1 Creating STEP7 program For the current example project, only one operations block, OB1, and one data block are needed. OB1 is available by default. The needed data block R on the must first be created. This is done in SIMATIC Manager using Blocks subitem of entry S7 program(1) of the configured central module and Insert New Object Data Block. The property dialog of the data block opens. Enter DB75 as the name for the block and close the dialog by clicking OK.
376
WinCC Communication Manual V6 Edition 12/2004, 6AV6392-1CA06-0AB0
Project Examples
I: Creating STEP7 program 2 The newly created data block DB75 is displayed in the right window of the project. D on it or using R and Open Object, the contents of the block Using may be programmed. The program KOP/AWL/FUP is started.
WinCC Communication Manual V6 Edition 12/2004, 6AV6392-1CA06-0AB0
377
Project Examples
I: Creating STEP7 program 3 The program KOP/AWL/FUP is displayed. The New Data Block dialog appears and must be acknowledged by clicking OK.
Programming of DB75. Here, two tags of length 16 bits are created. Their sum is supposed to be determined in OB1 and written to another tag of length 16 bits. Furthermore, two tags of length 16 bits are created, whose values are to be cyclically incremented in OB1. Tags created in data block DB75 are supposed to be visualized in the WinCC project. To do so, WinCC tags with corresponding addresses are created. The following shows the completely programmed data block DB75.
The data block must be saved. Furthermore, it must be loaded into the PLC. This is done using the toolbar button displayed in the following. Please make sure that any loading of the central module is possible only in operational switch positions STOP or RUN-P.
378
WinCC Communication Manual V6 Edition 12/2004, 6AV6392-1CA06-0AB0
Project Examples
I: Creating STEP7 program 6 Programming of OB1. This must be opened beforehand in program KOP/AWL/FUP. Initially, two values created in DB75 are added and the result is again saved in DB75.
Next, the count of a value created in DB75 is implemented every second.
WinCC Communication Manual V6 Edition 12/2004, 6AV6392-1CA06-0AB0
379
Project Examples
I: Creating STEP7 program Next, the count of a value created in DB75 is implemented for each run of OB1.
The OB1 block must be saved and loaded into the PLC. This is done using the respective toolbar button. Thus, the STEP7 project is complete and ready to run. The KOP/AWL/FUP program may be terminated.
380
WinCC Communication Manual V6 Edition 12/2004, 6AV6392-1CA06-0AB0
Project Examples
J: Testing of STEP7 program J: Testing of STEP7 program 1 Testing of program using STEP7 software. A tag table is created for this. This is done in SIMATIC Manager using R on the entry of the configured central module and Target System Monitor / Modify Tag.
An editor is displayed to create and use such a tag table. In the following, the complete tag table is shown. All tags created in DB75 are entered.
WinCC Communication Manual V6 Edition 12/2004, 6AV6392-1CA06-0AB0
381
Project Examples
J: Testing of STEP7 program 3 Monitoring current tag values. By clicking the toolbar button shown in the following, the current values of respective tags in the PLC are displayed in the Status Value column.
Controlling of tag values. In the Control Value column, values may be entered. By clicking the toolbar button displayed in the following, these values are written to the corresponding tags in the PLC. Please make sure that any controlling of tags is possible only in operational switch position RUN-P.
The so-created tag table may now be saved. In the current example, it is save under the name VAT1. If the program function in the PLC has now been checked, the tag table may be closed. Thus, configuration of the STEP7 project is complete and SIMATIC Manager may be terminated.
382
WinCC Communication Manual V6 Edition 12/2004, 6AV6392-1CA06-0AB0
Project Examples
3.7.3
Creating WinCC Project WinCC_Redundancy
The following description shows in detail the necessary configuration steps for creating and commissioning of WinCC project WinCC_Redundancy.
Summary of Configuration Steps The following summary lists all necessary configuration steps to create the WinCC project WinCC_Redundancy. A: Creating WinCC project B: Establishing connection C: Creating WinCC tags D: Creating WinCC picture
WinCC Communication Manual V6 Edition 12/2004, 6AV6392-1CA06-0AB0
383
Project Examples
A: Creating WinCC project A: Creating WinCC project 1 Creating a new WinCC project in WinCC Explorer. This is started using Start Control Center. SIMATIC WinCC Windows
WinCC Explorer is opened. Using menu item File New, the dialog to specify the properties of a new WinCC project opens. The following example project creates a single-user project. Finish the dialog with OK.
384
WinCC Communication Manual V6 Edition 12/2004, 6AV6392-1CA06-0AB0
Project Examples
A: Creating WinCC project 3 The Create a New Project dialog opens. Enter a project name for the new project. WinCC projects created as part of this manual begin with a character sequence of WinCC, and furthermore contain a description of communication partners, as well as communication type used. The current example has the name WinCC_Redundancy. Furthermore, in the Project Path field, the storage location of the new project must be set. The Create a New Project dialog is closed by clicking the Create button.
WinCC Communication Manual V6 Edition 12/2004, 6AV6392-1CA06-0AB0
385
Project Examples
B: Establishing connection B: Establishing connection 1 The new project is displayed in WinCC Explorer. Installing of required communication driver. This is done by clicking the Tag Management item and Add New Driver. R on
The Add New Driver Dialog opens. It offers a selection of all communication drivers available for installation. For communication with SIMATIC S7-H using Industrial Ethernet, the SIMATIC S7 Protocol Suit.chn driver is required. It must be selected in the dialog. Close the dialog with Open.
386
WinCC Communication Manual V6 Edition 12/2004, 6AV6392-1CA06-0AB0
Project Examples
B: Establishing connection 3 The newly added driver SIMATIC S7 Protocol Suite displays as a subitem of Tag Management. The driver contains a channel unit with the name Named Connections. A new connection must be created for it. This is done using Named Connections and New Connection entry. R on the
The property dialog of the connection opens. Enter the name of the new connection on the General tab register. The current example uses Redundancy.
WinCC Communication Manual V6 Edition 12/2004, 6AV6392-1CA06-0AB0
387
Project Examples
B: Establishing connection 5 Under Properties, in the Application Name field, WinCC Application must be specified using the pull-down menu. The WinCC application is available only after error-free loading of the PC station. A name must be entered in the Connection Name field. Close this dialog by clicking OK, and close the Connections Properties dialog as well.
388
WinCC Communication Manual V6 Edition 12/2004, 6AV6392-1CA06-0AB0
Project Examples
C: Creating WinCC tags C: Creating WinCC tags 1 Creating WinCC tags required for example. R on the entry for the newly created connection This is done by clicking Redundancy and New Tag.
WinCC Communication Manual V6 Edition 12/2004, 6AV6392-1CA06-0AB0
389
Project Examples
C: Creating WinCC tags 2 The property dialog of the tag is displayed. The example uses S16x_S7_Redundancy_01 as the name for the first tag. The tag is of data type Signed 16-Bit Value. Using the Select button, the address of the new tag is set. Both dialogs are closed with OK.
390
WinCC Communication Manual V6 Edition 12/2004, 6AV6392-1CA06-0AB0
Project Examples
C: Creating WinCC tags 3 Creating the remaining required WinCC tags. The procedure is analogous to Steps 1 to 2 as described. Names, data types, and addresses of tags used in this example may be obtained from the following display.
WinCC Communication Manual V6 Edition 12/2004, 6AV6392-1CA06-0AB0
391
Project Examples
D: Creating WinCC picture D: Creating WinCC picture 1 Creating a WinCC picture to visualize the previously created tags. To do so, open the Graphics Designer editor using R and Open.
The Graphics Designer editor is displayed. In it, a new WinCC picture is already open. Configuring a Smart object I/O Field to display the first tag. Select the I/O field in the object palette and place it onto the picture using the mouse.
392
WinCC Communication Manual V6 Edition 12/2004, 6AV6392-1CA06-0AB0
Project Examples
D: Creating WinCC picture 3 After placement of the I/O field on the picture, its configuration dialog opens. In the Tag field, the tag S16x_S7_Redundancy_01 is set using the button shown in the following.
Tag updates are left at 2s. The additional set options should retain their default values as well. Finish the dialog with OK.
WinCC Communication Manual V6 Edition 12/2004, 6AV6392-1CA06-0AB0
393
Project Examples
D: Creating WinCC picture 4 Changes of output format for I/O field. Open its property dialog. This is done by clicking Properties. R on the I/O field and
The Object Properties dialog is displayed. On the Properties tab register, select the Output/Input entry in the left D on the set output value will make the display field window. Using editable. Enter the new format s99999. Using this format, the I/O field is capable to display signed values with a maximum of 5 digits. Close the dialog with OK.
Creating an additional three I/O fields to display the remaining tags. The procedure is analogous to Steps 2 to 5 as described.
394
WinCC Communication Manual V6 Edition 12/2004, 6AV6392-1CA06-0AB0
Project Examples
D: Creating WinCC picture 7 The picture must be saved. In the example project, it was save under the name graph_Redundancy_01.pdl. The picture may be switched directly from Graphics Designer into Runtime by using the button displayed in the following.
Once the picture is in Runtime, the PLC has been started, and the network connection has been established, the current tag values of the PLC are displayed. These may also be changed by input of values into the individual I/O fields.
If no connection to the PLC exists, the I/O fields are shown in gray tones. In this case, some error must exist in some part of the communication link.
WinCC Communication Manual V6 Edition 12/2004, 6AV6392-1CA06-0AB0
395
Project Examples
3.7.4
Diagnostics of Redundant Communication Connection Using Industrial Ethernet
The following description shows options available for diagnostics of the communication link between the WinCC project WinCC_Redundancy and the SIMATIC S7 station. Diagnostics of an example in accordance with the following description is only meaningful if the following checks listed have successfully been concluded. Commissioning of CP 1613 communication processor Testing of communication processor Generation of STEP7 project S7_Redundancy Testing of S7 program
396
WinCC Communication Manual V6 Edition 12/2004, 6AV6392-1CA06-0AB0
Project Examples
A: Channel Diagnosis A: Channel Diagnosis 1 Diagnostics of communication link using the WinCC Channel Diagnosis program. This is started using Start Channel Diagnosis. SIMATIC WinCC Tools
The WinCC Channel Diagnosis program is opened. The Channels/Connections tab register displays exact information on the status of each configured connection. The default value for display update is one second. The update cycle may be changed in the lower input field.
WinCC Communication Manual V6 Edition 12/2004, 6AV6392-1CA06-0AB0
397
Project Examples
A: Channel Diagnosis 3 In case a connection problem exists, the right window will display in the Error Code line a value indicating a more specific cause of the problem. More detailed information on error codes may be obtained by clicking on the Error Code entry. This will display the description of the respective error code contained in the online help of WinCC. Furthermore, possible error causes are displayed. R
398
WinCC Communication Manual V6 Edition 12/2004, 6AV6392-1CA06-0AB0
Project Examples
3.8
Communication WinCC - SlotPLC
The program SlotPLC serves to test Step7 programs on the PC. Projects and files to be generated in this chapter may also be loaded onto your hard disk directly from the Online Support (link "Info" on http://support.automation.siemens.com/WW/view/en/21320307). There is the option of copying the following components to hard disk: S7_SlotPLC The STEP7 project to be generated. WinCC_SlotPLC The WinCC project to be generated. This chapter describes in detail the commissioning of a communication link between a WinCC project and SlotPLC.
Summary on Example Design
The example worked with programs only. Programs WinCC, Step7 and WinLC are installed on the computer used.
WinCC Communication Manual V6 Edition 12/2004, 6AV6392-1CA06-0AB0
399
Project Examples
Summary of Configuration Steps The following summary lists all configuration segments necessary for establishing the communication link. Installation of WinAC Basis Generation of STEP7 project S7_SlotPLC Creating WinCC project WinCC_SlotPLC Diagnostics of communication link
Required software Name SIMATIC NET Win AC STEP7 WinCC Description Using installation of SIMATIC NET, all necessary drivers are installed. Using the installation of Win AC, Win LC is also installed as an option. STEP7 software to create STEP7 program. WinCC with SIMATIC S7 Protocol Suite communication driver to generate the WinCC project.
400
WinCC Communication Manual V6 Edition 12/2004, 6AV6392-1CA06-0AB0
Project Examples
3.8.1
Installation of WinAC Basis
Installation of WinAC Basis is performed using the SIMATIC WinAC CD. After inserting the CD, the installation starts automatically but may also started manually by executing the file Setup.exe. The following description gives a short summary for successful software installation.
Summary of Installation Steps The following summary lists the required steps for successful installation of the WinAC software A: Installation of software B: Summary of installed components
WinCC Communication Manual V6 Edition 12/2004, 6AV6392-1CA06-0AB0
401
Project Examples
A: Installation of software A: Installation of software 1 After inserting the CD, the installation starts. Follow the installation instructions.
Select the following components to be installed. Select the component SIMATIC Computing V3.1. CP 5611 was recognized automatically. The WinAC CP5611 DP driver must be installed.
402
WinCC Communication Manual V6 Edition 12/2004, 6AV6392-1CA06-0AB0
Project Examples
A: Installation of software 3 During installation, the Setting PG/PC Interface program opens. CP5611 was automatically assigned to access point COMPUTING. Finish the program with OK.
WinCC Communication Manual V6 Edition 12/2004, 6AV6392-1CA06-0AB0
403
Project Examples
A: Installation of software 4 The computer must be restarted after installation.
404
WinCC Communication Manual V6 Edition 12/2004, 6AV6392-1CA06-0AB0
Project Examples
B: Summary of installed components B: Summary of installed components 1 In the Start menu, the item PC Based Control was created under SIMATIC.
WinCC Communication Manual V6 Edition 12/2004, 6AV6392-1CA06-0AB0
405
Project Examples
3.8.2
Creating STEP7 Project S7_SlotPLC
The following description shows in detail the necessary configuration steps for creating and commissioning of STEP7 project S7_SlotPLC.
Summary of Configuration Steps The following summary lists all necessary configuration steps to create the STEP7 project S7_SlotPLC. A: Creating STEP7 project B: Configuring hardware C: Loading of hardware configuration D: Creating STEP7 program E: Testing of STEP7 program
406
WinCC Communication Manual V6 Edition 12/2004, 6AV6392-1CA06-0AB0
Project Examples
A: Creating STEP7 project A: Creating STEP7 project 1 Creating a new STEP7 project in SIMATIC Manager. This is started using Start SIMATIC SIMATIC Manager.
The SIMATIC Manager opens. Using menu item File New, the dialog to specify parameters of a new STEP7 project opens. Enter the name of the newly created project in the Name field. Names of STEP7 projects created as part of this manual must start with the character sequence S7. Furthermore, they contain a description of the communication type used. The current example has the name S7_SlotPLC. By default, projects are saved in directory C:\PROGRAM FILES\SIEMENS\STEP7\S7proj. However, this may be changed at any time by clicking the Browse button. The New dialog is closed by clicking the OK button
WinCC Communication Manual V6 Edition 12/2004, 6AV6392-1CA06-0AB0
407
Project Examples
B: Configuring hardware B: Configuring hardware 1 The new project is displayed in SIMATIC Manager. Hardware must be configured for it. Only one component is required. This is a SIMATIC PC station. R on the name of The component is added in SIMATIC Manager using project S7_SlotPLC and Insert New Project SIMATIC PC Station.
Using
D on component SIMATIC PC Station(1) in the right window will R and
D on the Hardware item or display the Hardware item. Using Open Object on it will start the HWConfig program.
The HWConfig program opens. It is used to exactly specify the hardware used in the PLC, and to configure its properties.
408
WinCC Communication Manual V6 Edition 12/2004, 6AV6392-1CA06-0AB0
Project Examples
B: Configuring hardware 4 Using the subsequently displayed button in the toolbar of HWConfig program, the hardware catalog opens. This is used to select the required hardware components.
The hardware catalog and the presently still vacant PC module rack are displayed.
WinCC Communication Manual V6 Edition 12/2004, 6AV6392-1CA06-0AB0
409
Project Examples
B: Configuring hardware 6 Only one WinLC controller must be installed on the module rack. This uses Drag&Drop for the component from the hardware catalog into its slot 2 in the module rack.
In the following, the fully configured hardware design of the example is shown.
Settings made now must be saved in program HWConfig and must be compiled. This is done using the toolbar button displayed in the following.
410
WinCC Communication Manual V6 Edition 12/2004, 6AV6392-1CA06-0AB0
Project Examples
C: Loading of hardware configuration C: Loading of hardware configuration 1 Prior to loading, the WinLC program must be started. This is started using Start SIMATIC PC Based Control WinLC.
Afterwards, the following window is shown. The module displayed in the window is reset by using the and switched into programmable run mode using the button, button.
The hardware configuration created in the HWConfig program must be transferred to the PC station. In order to implement this, the name of the PC station in SIMATIC Manager must be identical with the name in Station Configuration Editor. In the example, the PC station is named SIMATIC PC Station(1). Station The Station Configuration Editor is started using Start Configuration Editor. Using the Station Name button, the name issued for the PC station here may be changed. Loading of the hardware configuration uses the toolbar button of the HWConfig program shown in the following.
WinCC Communication Manual V6 Edition 12/2004, 6AV6392-1CA06-0AB0
411
Project Examples
C: Loading of hardware configuration 4 A dialog opens which allows selection of components to be loaded. Close the dialog with OK.
Now the configuration data are transferred to the WinLC program. "Simulated modules" may have to be put into the STOP status. The HWConfig program may be terminated. Components newly added are displayed in SIMATIC Manager for SIMATIC PC Station(1).
412
WinCC Communication Manual V6 Edition 12/2004, 6AV6392-1CA06-0AB0
Project Examples
D: Creating STEP7 program D: Creating STEP7 program 1 Creating STEP7 program For the current example project, only one operations block, OB1, and one data block are needed. OB1 is available by default. The needed data block R on the must first be created. This is done in SIMATIC Manager using Blocks subitem of entry S7 program(1) of the configured central module and Insert New Object Data Block. The property dialog of the data block opens. Enter DB75 as the name for the block and close the dialog by clicking OK.
WinCC Communication Manual V6 Edition 12/2004, 6AV6392-1CA06-0AB0
413
Project Examples
D: Creating STEP7 program 2 The newly created data block DB75 is opened in the right window of the project. D on it or using R and Open Object, the contents of the block Using may be programmed. The program KOP/AWL/FUP is started.
The program KOP/AWL/FUP opens. The New Data Block dialog appears and must be acknowledged by clicking OK.
414
WinCC Communication Manual V6 Edition 12/2004, 6AV6392-1CA06-0AB0
Project Examples
D: Creating STEP7 program 4 Programming of DB75. Here, two tags of length 16 bits are created. Their sum is supposed to be determined in OB1 and written to another tag of length 16 bits. Furthermore, two tags of length 16 bits are created, whose values are to be cyclically incremented in OB1. The following shows the completely programmed data block DB75.
The data block must be saved. Furthermore, it must be loaded into the PLC. This is done using the toolbar button displayed in the following. Please make sure that any loading of the central module is possible only in operational switch positions STOP or RUN-P.
Programming of OB1. This must be opened beforehand in program KOP/AWL/FUP. Initially, two values created in DB75 are added and the result is again saved in DB75.
WinCC Communication Manual V6 Edition 12/2004, 6AV6392-1CA06-0AB0
415
Project Examples
D: Creating STEP7 program Next, the count of a value created in DB75 is implemented every second.
Next, the count of a value created in DB75 is implemented for each run of OB1.
The OB1 block must be saved and loaded onto the PLC. This is done using the respective toolbar button. Thus, the STEP7 project is complete and ready to run. The KOP/AWL/FUP program may be terminated.
416
WinCC Communication Manual V6 Edition 12/2004, 6AV6392-1CA06-0AB0
Project Examples
E: Testing of STEP7 program E: Testing of STEP7 program 1 Testing of program using STEP7 software. A tag table is created for this. This is done in SIMATIC Manager using R on the entry of the configured central module and Target System Monitor / Modify Tag.
An editor is displayed to create and use such a tag table. In the following, the complete tag table is shown. All tags created in DB75 are entered.
WinCC Communication Manual V6 Edition 12/2004, 6AV6392-1CA06-0AB0
417
Project Examples
E: Testing of STEP7 program 3 Monitoring current tag values. By clicking the toolbar button shown in the following, the current values of respective tags in the PLC are displayed in the Status Value column.
Controlling of tag values. In the Control Value column, values may be entered. By clicking the toolbar button displayed in the following, these values are written to the corresponding tags in the PLC. Please make sure that any controlling of tags is possible only in operational switch position RUN-P.
The so-created tag table may now be saved. In the current example, it is save under the name VAT1. If the program function in the PLC has now been checked, the tag table may be closed. Thus, configuration of the STEP7 project is complete and SIMATIC Manager may be terminated.
418
WinCC Communication Manual V6 Edition 12/2004, 6AV6392-1CA06-0AB0
Project Examples
3.8.3
Creating WinCC Project WinCC_SlotPLC
The following description shows in detail the necessary configuration steps for creating and commissioning of WinCC project WinCC_SlotPLC.
Summary of Configuration Steps The following summary lists all necessary configuration steps to create the WinCC project WinCC_SlotPLC. A: Creating WinCC project A: Creating WinCC project C: Creating WinCC tags D: Creating WinCC picture
WinCC Communication Manual V6 Edition 12/2004, 6AV6392-1CA06-0AB0
419
Project Examples
A: Creating WinCC project A: Creating WinCC project 1 Creating a new WinCC project in WinCC Explorer. This is started using Start Control Center. SIMATIC WinCC Windows
WinCC Explorer is opened. Using menu item File New, the dialog to specify the properties of a new WinCC project opens. The following example project creates a single-user project. Finish the dialog with OK.
420
WinCC Communication Manual V6 Edition 12/2004, 6AV6392-1CA06-0AB0
Project Examples
A: Creating WinCC project 3 The Create a New Project dialog opens. Enter a project name for the new project. WinCC projects created as part of this manual begin with a character sequence of WinCC, and furthermore contain a description of communication partners, as well as communication type used. The current example has the name WinCC_SlotPLC. Furthermore, in the Project Path field, the storage location of the new project must be set. The Create a New Project dialog is closed by clicking the Create button.
WinCC Communication Manual V6 Edition 12/2004, 6AV6392-1CA06-0AB0
421
Project Examples
B: Establishing connection B: Establishing connection 1 The new project is displayed in WinCC Explorer. Installing of required communication driver. This is done by clicking the Tag management item and Add New Driver. R on
The Add New Driver Dialog opens. It offers a selection of all communication drivers available for installation. For communication with the WinLC station, the SIMATIC S7 Protocol Suite driver is required. It must be selected in the dialog. Close the dialog with Open.
422
WinCC Communication Manual V6 Edition 12/2004, 6AV6392-1CA06-0AB0
Project Examples
B: Establishing connection 3 The newly added driver SIMATIC S7 Protocol Suite displays as a subitem of Tag Management. The driver contains a channel unit with the name SlotPLC. A new connection must be created for it. This is done using and New Connection entry. R on the SlotPLC
WinCC Communication Manual V6 Edition 12/2004, 6AV6392-1CA06-0AB0
423
Project Examples
B: Establishing connection 4 The property dialog of the connection opens. Enter the name of the new connection on the General tab register. It is Slot_PLC_01 in the current example. Specify connection parameters using the Properties button.
424
WinCC Communication Manual V6 Edition 12/2004, 6AV6392-1CA06-0AB0
Project Examples
B: Establishing connection 5 The Connection Parameter dialog opens. On the Connection tab register, the parameters for the desired communication connection are specified. In the Station Address field, enter the address of the station. In the Slot No. field, enter the assigned index of the WinLC station in the Station Configuration Editor. Close the dialog with OK.
WinCC Communication Manual V6 Edition 12/2004, 6AV6392-1CA06-0AB0
425
Project Examples
C: Creating WinCC tags C: Creating WinCC tags 1 Creating WinCC tags required for example. R on the entry for the newly created connection This is done by clicking Slot_PLC_01 and New Tag.
426
WinCC Communication Manual V6 Edition 12/2004, 6AV6392-1CA06-0AB0
Project Examples
C: Creating WinCC tags 2 The property dialog of the tag opens. The example uses S16x_SlotPLC_01 as the name for the first tag. The tag is of data type Signed 16-Bit Value. Using the Select button, the address of the new tag is set.
WinCC Communication Manual V6 Edition 12/2004, 6AV6392-1CA06-0AB0
427
Project Examples
C: Creating WinCC tags 3 The Address Properties dialog opens. Enter DB as data range and the value 75 as DB No. In the Address field, set Word and set the value to 0 in the DW field. The Address Properties dialog is closed by clicking OK, and the Tag Properties dialog is also closed using OK.
Creating the remaining required WinCC tags. The procedure is analogous to Steps 1 to 3 as described. Names, data types, and addresses of tags used in this example may be obtained from the following display.
428
WinCC Communication Manual V6 Edition 12/2004, 6AV6392-1CA06-0AB0
Project Examples
D: Creating WinCC picture D: Creating WinCC picture 1 Creating a WinCC picture to visualize the previously created tags. To do so, open the Graphics Designer editor using R and Open.
The Graphics Designer editor is displayed. In it, a new WinCC picture is already open. Configuring a Smart object I/O Field to display the first tag. Select the I/O field in the object palette and place it onto the picture using the mouse.
WinCC Communication Manual V6 Edition 12/2004, 6AV6392-1CA06-0AB0
429
Project Examples
D: Creating WinCC picture 3 After placement of the I/O field on the picture, its configuration dialog opens. In the Tag field, the tag S16x_SlotPLC_01 is set using the button shown in the following.
Tag updates are left at 2s. The additional set options should retain their default values as well. Finish the dialog with OK.
430
WinCC Communication Manual V6 Edition 12/2004, 6AV6392-1CA06-0AB0
Project Examples
D: Creating WinCC picture 4 Changes of output format for I/O field. Open its property dialog. This is done by clicking Properties. R on the I/O field and
The Object Properties dialog opens. On the Properties tab register, select the Output/Input entry in the left D on the set output value will make the display field window. Using editable. Enter the new format s99999. Using this format, the I/O field is capable to display signed values with a maximum of 5 digits. Close the dialog with OK.
Creating an additional three I/O fields to display the remaining tags. The procedure is analogous to Steps 2 to 5 as described.
WinCC Communication Manual V6 Edition 12/2004, 6AV6392-1CA06-0AB0
431
Project Examples
D: Creating WinCC picture 7 The picture must be saved. In the example project, it was saved under the name SlotPLC_DWG_01.pdl. The picture may be switched directly from Graphics Designer into Runtime by using the button displayed in the following.
Once the picture is in Runtime, the PLC has been started, and the network connection has been established, the current tag values of the PLC are displayed. These may also be changed by input of values into the individual I/O fields.
If no connection to the PLC exists, the I/O fields are shown in gray tones. In this case, some error must exist in some part of the communication link.
432
WinCC Communication Manual V6 Edition 12/2004, 6AV6392-1CA06-0AB0
Project Examples
3.8.4
Diagnostics of Communication Link Using SlotPLC
The following description shows options available for diagnostics of the communication link between the WinCC project WinCC_SlotPLC and the SIMATIC S7 station. Diagnostics of an example in accordance with the following description is only meaningful if the following checks listed have successfully been concluded. Installation of Win AC Basis Generation of STEP7 project S7_SlotPLC
WinCC Communication Manual V6 Edition 12/2004, 6AV6392-1CA06-0AB0
433
Project Examples
A: WinCC Explorer A: WinCC Explorer 1 Diagnostics of communication link in WinCC Explorer. Switch the WinCC_SlotPLC project into Runtime. This is done in WinCC Explorer using the toolbar button displayed in the following.
The created WinCC picture SlotPLC_DWG_01.pdl may also be switched directly from Graphics Designer into Runtime. 2 Status of Driver In WinCC Explorer, using the menu Tools Connections, a dialog may be opened to monitor all configured connections. However, this menu item is only active if the project is in Runtime.
The Status - Logical Connections dialog is displayed. This dialog lists all configured connections. In the current example, only the connection Slot_PLC_01 exists. The displayed values correspond to the status at the moment the dialog was opened. By selecting the corresponding checkbox, a cyclic display update may also be achieved.
434
WinCC Communication Manual V6 Edition 12/2004, 6AV6392-1CA06-0AB0
Project Examples
3.9
Communication WinCC - WinCC Using OPC DA
Projects and files to be generated in this chapter may also be loaded onto your hard disk directly from the Online Support (link "Info" on http://support.automation.siemens.com/WW/view/en/21320307). There is the option of copying the following components to hard disk: WinCC_OPC_SERVER The Server WinCC project to be generated. WinCC_OPC_CLIENT The Client WinCC project to be generated. This chapter describes in detail the implementation of a communication link between two WinCC stations using OPC. The WinCC OPC Server is installed on the computer serving as server which provides the data of a WinCC project to other applications on the computer, as well as to the entire connected network environment.
Summary on Example Design
The WinCC OPC Server must be installed from the WinCC CD on the computer serving as server. This may have already happened during installation of WinCC. The WinCC OPC Client must be installed from the WinCC CD on the computer serving as client. This may have already happened during installation of WinCC. Both WinCC stations may be connected using any network connection.
WinCC Communication Manual V6 Edition 12/2004, 6AV6392-1CA06-0AB0
435
Project Examples
Summary of Configuration Steps The following summary lists all configuration segments necessary for establishing the communication link. Configuration of WinCC stations Generation of WinCC project WinCC_OPC_SERVER Generation of WinCC project WinCC_OPC_CLIENT Diagnostics of communication link
Required software Name WinCC Description WinCC with OPC Server as well as OPC Client to create WinCC projects.
Required hardware on computer Name Network connection Description Any network connection to establish link to network.
436
WinCC Communication Manual V6 Edition 12/2004, 6AV6392-1CA06-0AB0
Project Examples
3.9.1
Configuring WinCC Stations for OPC (WinCC - WinCC)
The following description contains notes to be taken into consideration during configuration of WinCC stations. During access to an OPC server from a WinCC client station, three constellations are possible in general. These differ on where these two components are located. Server and client are on the same computer Server and client are on different computers but within the same work group Server and client are on different computers in the same domain, or in different domains in trust positions
The first of the above constellations is not goal-oriented for communication between a WinCC OPC server and a WinCC OPC client. This constellation, however, may very well be used in many cases, such as communication with the S7-OPC server. In the following steps described, the local circumstances must be taken into consideration. A: Installing software components B: Organization of network C: Organization of user structure D: Setting DCOM configuration
WinCC Communication Manual V6 Edition 12/2004, 6AV6392-1CA06-0AB0
437
Project Examples
A: Installing software components A: Installing software components 1 OPC server and OPC client of WinCC are required. The OPC servers are located on the WinCC Installation CD. The OPC client is automatically installed with WinCC. The OPC server must be installed on the computer which will serve as server. This may have happened during installation of WinCC. However, it may also be installed after the fact without any problems. Following installation of components on the respective computers, these computers must be rebooted.
438
WinCC Communication Manual V6 Edition 12/2004, 6AV6392-1CA06-0AB0
Project Examples
B: Organization of network B: Organization of network 1 Organization of network Settings required for the respective computers for organizing the network are implemented in the Network program. This is started using Start Settings Control Panel System. On the Identification tab register, the computer assignment may be made either to a work group or to a domain by using the Change button.
WinCC Communication Manual V6 Edition 12/2004, 6AV6392-1CA06-0AB0
439
Project Examples
C: Organization of user structure C: Organization of user structure 1 Defining the user on both computers. This is facilitated on each computer using the User Manager program. This is started using Start Programs Administrative Tools Computer Management. If a work group is used, it must be ascertained that the user of the client station is known at the server station. Furthermore, the user of the server station must be known at the client station in order to use full functionality of OPC. If the domain concept is used, no attention needs to be paid to this since all users in the entire domain are known. For cross-domain access to a server station, however, a reciprocal trust position of both domains is required.
440
WinCC Communication Manual V6 Edition 12/2004, 6AV6392-1CA06-0AB0
Project Examples
D: Setting DCOM configuration D: Setting DCOM configuration 1 Following installation of WinCC, the DCOM settings of the OPC server of WinCC are configured properly. These settings must be changed if the registered user of the OPC client or server computer does not have administrator authorization if the OPC server is registered under a different user account than the OPC client. 2 Setting of DCOM configuration for WinCC-OPC server. The settings for DCOM configuration are implemented using the DCOM Configuration Properties program. This can be started via Start Run and entering the program name dcomcnfg.exe.
The Component Services application opens. Select under Component Services Station Configuration the OPCServer.WinCC entry. DCOM
For the WinCC-OPC-HDA server, the OPCHDAServers.WinCC entry must be used. For the WinCC-OPC A&E server, the OPCServerAE.WinCC entry must be used. In the pop-up menu of OPCServer.WinCC, select the Properties entry.
WinCC Communication Manual V6 Edition 12/2004, 6AV6392-1CA06-0AB0
441
Project Examples
D: Setting DCOM configuration 4 Click on the Security tab register. In the Access Permissions area, mark the Customize option. Click the Edit button. The Properties of OPCServer.WinCC dialog is displayed.
442
WinCC Communication Manual V6 Edition 12/2004, 6AV6392-1CA06-0AB0
Project Examples
D: Setting DCOM configuration 5 The Access Permission dialog opens. Add users Administrators, Interactive, Everyone, Network and System with Allow Authorization. Close the dialog by clicking OK. For the configuration phase, it may be useful to grant everyone access permissions to avoid problems beforehand due to insufficient access rights. After successful commissioning of communication, any desired restrictions on access authorizations for certain users may be easily configured.
WinCC Communication Manual V6 Edition 12/2004, 6AV6392-1CA06-0AB0
443
Project Examples
D: Setting DCOM configuration 6 In the Launch Permission area, mark the Customize option. Click the Edit button. The Launch Permission dialog opens. Add users Everyone and Network with Allow Authorization. Close the dialog by clicking OK.
Close the dialog by clicking OK.
444
WinCC Communication Manual V6 Edition 12/2004, 6AV6392-1CA06-0AB0
Project Examples
3.9.2
Creating WinCC Project WinCC_OPC_SERVER
The following description shows in detail the necessary configuration steps for creating and successful commissioning of WinCC project WinCC_OPC_SERVER.
Summary of Configuration Steps The following summary lists all necessary configuration steps to create the WinCC project WinCC_OPC_SERVER. A: Creating WinCC project B: Creating internal tags C: Creating WinCC picture
WinCC Communication Manual V6 Edition 12/2004, 6AV6392-1CA06-0AB0
445
Project Examples
A: Creating WinCC project A: Creating WinCC project 1 Creating a new WinCC project in WinCC Explorer. This is started using Start Control Center. SIMATIC WinCC Windows
WinCC Explorer is opened. Using menu item File New, the dialog to specify the properties of a new WinCC project opens. The following example project creates a single-user project. Finish the dialog with OK.
446
WinCC Communication Manual V6 Edition 12/2004, 6AV6392-1CA06-0AB0
Project Examples
A: Creating WinCC project 3 The Create a New Project dialog opens. Enter a project name for the new project. WinCC projects created as part of this manual begin with a character sequence of WinCC, and furthermore contain a description of communication partners, as well as communication type used. The current example has the name WinCC_OPC_SERVER. Furthermore, in the Project Path field, the storage location of the new project must be set. The Create a New Project dialog is closed by clicking the Create button.
WinCC Communication Manual V6 Edition 12/2004, 6AV6392-1CA06-0AB0
447
Project Examples
B: Creating internal tags B: Creating internal tags 1 Creating internal tags required for example. This is done in Tag Management using and New Tag. R on the entry for Internal Tags
The property dialog of the tag opens. The example uses S16i_OPCServer_01 as the name for the first tag. The tag is of data type Signed 16-Bit Value.
448
WinCC Communication Manual V6 Edition 12/2004, 6AV6392-1CA06-0AB0
Project Examples
B: Creating internal tags 3 Creating the remaining required tags. The procedure is analogous to Steps 1 to 3 as described. Names, data types, and addresses of tags used in this example may be obtained from the following display.
WinCC Communication Manual V6 Edition 12/2004, 6AV6392-1CA06-0AB0
449
Project Examples
C: Creating WinCC picture C: Creating WinCC picture 1 Creating a WinCC picture to visualize the previously created tags. To do so, open the Graphics Designer editor using R and Open.
The Graphics Designer editor is displayed. In it, a new WinCC picture is already open. Configuring a Smart object I/O Field to display the first tag. Select the I/O field in the object palette and place it onto the picture using the mouse.
450
WinCC Communication Manual V6 Edition 12/2004, 6AV6392-1CA06-0AB0
Project Examples
C: Creating WinCC picture 3 After placement of the I/O field on the picture, its configuration dialog opens. In the Tag field, the tag SERVER_PC_S16i_OPCServer_01 is set using the button shown in the following.
Tag updates are set to Upon Change. The additional set options should retain their default values. Finish the dialog with OK.
WinCC Communication Manual V6 Edition 12/2004, 6AV6392-1CA06-0AB0
451
Project Examples
C: Creating WinCC picture 4 Changes of output format for I/O field. Open its property dialog. This is done by clicking Properties. R on the I/O field and
The Object Properties dialog opens. On the Properties tab register, select the Output/Input entry in the left D on the set output value will make the display field window. Using editable. Enter the new format s99999. Using this format, the I/O field is capable to display signed values with a maximum of 5 digits.
Creating an additional three I/O fields to display the remaining tags. The procedure is analogous to Steps 2 to 5 as described.
452
WinCC Communication Manual V6 Edition 12/2004, 6AV6392-1CA06-0AB0
Project Examples
C: Creating WinCC picture 7 Creating a simple tag simulation. The sum of tags S16i_OPCServer_01 and S16i_OPCServer_02 is supposed to be stored in tag S16i_OPCServer_03. The value of tag S16i_OPCServer_04 is supposed to be incremented every 250ms. The requirements posed are satisfied by two C actions. Each is generated Geometry Position X of the I/O field displaying using Properties the respective tag. A detailed description of the C action is found following this section. 8 The picture must be saved. In the example project, it was saved under the name com_3_OPCServer_01.pdl. The picture may be switched directly from Graphics Designer into Runtime by using the button displayed in the following.
These may also be changed by input of values into the individual I/O fields.
WinCC Communication Manual V6 Edition 12/2004, 6AV6392-1CA06-0AB0
453
Project Examples
C action to generate sum
The above described C action is configured for the I/O Field3 object using Properties Geometry Position X. The C action is triggered upon changes of tags S16i_OPCServer_01 and S16i_OPCServer_02. The values of both tags S16i_OPCServer_01 and S16i_OPCServer_02 are read. Their sum is formed and written to tag S16i_OPCServer_03. The C action is configured for an object property which serves to provide a trigger. The current value of the property is returned to it.
C action for incrementing
The above described C action is configured for the I/O Field4 object using Properties Geometry Position X. The C action is triggered at 250ms. The value of tag S16i_OPCServer_04 is read. If this has not yet reached 10000, it is incremented and rewritten into the tag. Otherwise the tag value is set to zero. The C action is configured for an object property which serves to provide a trigger. The current value of the property is returned to it.
454
WinCC Communication Manual V6 Edition 12/2004, 6AV6392-1CA06-0AB0
Project Examples
3.9.3
Creating WinCC Project WinCC_OPC_CLIENT
The following description shows in detail the necessary configuration steps for creating and successful commissioning of WinCC project WinCC_OPC_CLIENT.
Summary of Configuration Steps The following summary lists all necessary configuration steps to create the WinCC project WinCC_OPC_CLIENT. A: Creating WinCC project B: Establishing connection C: Creating WinCC picture
WinCC Communication Manual V6 Edition 12/2004, 6AV6392-1CA06-0AB0
455
Project Examples
A: Creating WinCC project A: Creating WinCC project 1 Creating a new WinCC project in WinCC Explorer. WinCC Explorer is started using Start Windows Control Center. SIMATIC WinCC
WinCC Explorer is opened. Using menu item File New, the dialog to specify the properties of a new WinCC project opens. The following example project creates a single-user project. Finish the dialog with OK.
456
WinCC Communication Manual V6 Edition 12/2004, 6AV6392-1CA06-0AB0
Project Examples
A: Creating WinCC project 3 The Create a New Project dialog opens. Enter a project name for the new project. WinCC projects created as part of this manual begin with a character sequence of WinCC, and furthermore contain a description of communication partners, as well as communication type used. The current example has the name WinCC_OPC_CLIENT. Furthermore, in the Project Path field, the storage location of the new project must be set. The Create a New Project dialog is closed by clicking the Create button.
WinCC Communication Manual V6 Edition 12/2004, 6AV6392-1CA06-0AB0
457
Project Examples
B: Establishing connection B: Establishing connection 1 The new project is displayed in WinCC Explorer. Installing of required communication driver. This is done by clicking the Tag management item and Add New Driver. R on
The Add New Driver Dialog opens. It offers a selection of all communication drivers available for installation. In the current example, the OPC communication driver is required. It must be selected in the dialog. Close the dialog with Open.
The newly added OPC communication driver is displayed as a subitem of tag management. The OPC communication driver receives a channel unit. Establishing a connection to a certain OPC server, as well as selection of items required from this server, may be facilitated using the OPC Item R on the entry for OPC Groups (OPCHN Manager. This is started using Unit #1) channel unit and System Parameters.
458
WinCC Communication Manual V6 Edition 12/2004, 6AV6392-1CA06-0AB0
Project Examples
B: Establishing connection 4 The OPC Item Manager opens. Here the desired OPC server may be selected. It may be located on the local computer or on another computer accessible through a network connection. In the current example, the desired OPC server, according to the following display, is located on the WinCCOPC Server computer in the ZIP domain. Using D on the entry of a work group or domain will list all available D on the entry of a computer will list all available OPC
computers. Using servers.
On the desired server station, the entry OPCServer.WinCC of the WinCCOPC server must be selected. Using the Browse Server button, you may obtain a summary of all items made available by this WinCC-OPC server. However, this is only the case if the WinCC project was opened from the server station.
WinCC Communication Manual V6 Edition 12/2004, 6AV6392-1CA06-0AB0
459
Project Examples
B: Establishing connection 5 The Filter Criteria dialog opens. This allows you more detailed specification of the type of desired items. If you wish a display of available items, no settings need to be made here. . The dialog may be concluded with Continue
A dialog for the selection of desired items is opened. The four internal tags created previously in the server project are offered for selection as WinCCOPC server items. However, this is only the case if the WinCC project on the server station is in Runtime. These four items must be selected in the right window. Using the Add Items button, these may be inserted into the WinCC project.
460
WinCC Communication Manual V6 Edition 12/2004, 6AV6392-1CA06-0AB0
Project Examples
B: Establishing connection 7 However, a new connection must be established beforehand where these items can be inserted as WinCC tags. This connection can be generated automatically by the OPC Item Manager. The New Connection dialog is displayed. Only the name of the new connection needs to be specified. The current example uses the name WinCC_OPC_01. Close the dialog with OK.
The Add Tag dialog opens. Here you specify which connection the tags should be added to. In the current example, they are supposed to be added to the previously created connection WinCC_OPC_01. This must be selected in the lower Add Here field. The tag names used by OPC Item Manager may have optionally added a prefix and a suffix. In the current example, the tag name should be preceded by the prefix SERVER_PC_. The WinCC tags are created using the Finish button. The OPC Item Manager is closed using the Finish button.
WinCC Communication Manual V6 Edition 12/2004, 6AV6392-1CA06-0AB0
461
Project Examples
B: Establishing connection 9 The following display lists WinCC tags generated by the OPC Item Manager.
462
WinCC Communication Manual V6 Edition 12/2004, 6AV6392-1CA06-0AB0
Project Examples
C: Creating WinCC picture C: Creating WinCC picture 1 Creating a WinCC picture to visualize the previously created tags. To do so, open the Graphics Designer editor using R and Open.
The Graphics Designer editor is displayed. In it, a new WinCC picture is already open. Configuring a Smart object I/O Field to display the first tag. Select the I/O field in the object palette and place it onto the picture using the mouse.
WinCC Communication Manual V6 Edition 12/2004, 6AV6392-1CA06-0AB0
463
Project Examples
C: Creating WinCC picture 3 After placement of the I/O field on the picture, its configuration dialog opens. In the Tag field, the tag SERVER_PC_S16i_OPCServer_01 is set using the button shown in the following.
Tag updates are left at 2s. The additional set options should retain their default values. Finish the dialog with OK.
464
WinCC Communication Manual V6 Edition 12/2004, 6AV6392-1CA06-0AB0
Project Examples
C: Creating WinCC picture 4 Changes of output format for I/O field. Open its property dialog. This is done by clicking Properties. R on the I/O field and
The Object Properties dialog opens. On the Properties tab register, select the Output/Input entry in the left D on the set output value will make the display field window. Using editable. Enter the new format s99999. Using this format, the I/O field is capable to display signed values with a maximum of 5 digits.
Creating an additional three I/O fields to display the remaining tags. The procedure is analogous to Steps 2 to 5 as described.
WinCC Communication Manual V6 Edition 12/2004, 6AV6392-1CA06-0AB0
465
Project Examples
C: Creating WinCC picture 7 The picture must be saved. In the example project, it was saved under the name com_3_OPCClient_01.pdl. The picture may be switched directly from Graphics Designer into Runtime by using the button displayed in the following.
Once the picture is in Runtime and the network connection has been established, the current tag values of the server project are displayed. These may also be changed by input of values into the individual I/O fields. Of course, the server project must also be in Runtime.
If no connection exists, the I/O fields are shown in gray tones. In this case, some error must exist in some part of the communication link.
466
WinCC Communication Manual V6 Edition 12/2004, 6AV6392-1CA06-0AB0
Project Examples
3.9.4
Diagnostics of Communication Link Using OPC
The following description shows options available for diagnostics of the communication link between the WinCC project WinCC_OPC_SERVER and the WinCC project WinCC_OPC_CLIENT. Depending on transport protocol used (such as TCP/IP), time-outs of up to 6 minutes may occur. Therefore, under certain circumstances, corrections after connections disruptions may take effect after several minutes only.
A: WinCC Explorer B: Channel Diagnosis
WinCC Communication Manual V6 Edition 12/2004, 6AV6392-1CA06-0AB0
467
Project Examples
A: WinCC Explorer A: WinCC Explorer 1 Diagnostics of communication link in WinCC Explorer. Switch the WinCC_OPC_CLIENT project into Runtime. This is done in WinCC Explorer using the toolbar button displayed in the following. The WinCC_OPC_SERVER project must also be in Runtime.
Connection Status, a dialog In WinCC Explorer, using the menu Tools may be opened to monitor all configured connections. However, this menu item is only active if the project is in Runtime.
The Status - Logical Connections dialog is opened. This dialog lists all configured connections. In the current example, only the connection WinCC_OPC_01 exists. The displayed values correspond to the status at the moment the dialog was opened. By selecting the corresponding checkbox, a cyclic display update may also be achieved.
468
WinCC Communication Manual V6 Edition 12/2004, 6AV6392-1CA06-0AB0
Project Examples
A: WinCC Explorer 4 Another option to obtain information on the connection status in general but also on the connection status of individual tags is provided by tag management. The status of a configured connection may be obtained as a tooltip by simply moving the mouse over it.
The current process value of a certain tag, as well as its status, may be obtained as a tooltip by simply moving the mouse over it. This procedure allows determination of errors of a single tag only, not of errors concerning the entire connection.
WinCC Communication Manual V6 Edition 12/2004, 6AV6392-1CA06-0AB0
469
Project Examples
B: Channel Diagnosis B: Channel Diagnosis 1 Diagnostics of communication link using the WinCC Channel Diagnosis program. This is started using Start Channel Diagnosis. SIMATIC WinCC Tools
The WinCC Channel Diagnosis program is opened. The Channels/Connections tab register displays exact information on the status of each configured connection. The default value for display update is one second. The update cycle may be changed in the lower input field.
470
WinCC Communication Manual V6 Edition 12/2004, 6AV6392-1CA06-0AB0
Project Examples
3.10 Communication WinCC - WinCC Using OPC XML
Projects and files to be generated in this chapter may also be loaded onto your hard disk directly from the Online Support (link "Info" on http://support.automation.siemens.com/WW/view/en/21320307). There is the option of copying the following components to hard disk: WinCC_OPC_XML_SERVER The Server WinCC project to be generated. WinCC_OPC_XML_CLIENT The Client WinCC project to be generated. This chapter describes in detail the implementation of a communication link between two WinCC stations using OPC. The WinCC OPC XML Server is installed on the computer serving as server which provides the data of a WinCC project to other applications on the computer, as well as to the entire connected network environment and the internet.
Summary on Example Design
The WinCC OPC XML Server must be installed from the WinCC CD on the computer serving as server. This may have already happened during installation of WinCC. Both WinCC stations may be connected using any network connection or the internet.
WinCC Communication Manual V6 Edition 12/2004, 6AV6392-1CA06-0AB0
471
Project Examples
Summary of Configuration Steps The following summary lists all configuration segments necessary for establishing the communication link. Configuration of WinCC stations Generation of WinCC project WinCC_OPC_XML_SERVER Generation of WinCC project WinCC_OPC_XML_CLIENT Diagnostics of communication link
Required software Name IIS .NET Framework WinCC Description Internet Information Server. Microsoft .NET Framework Version 1.1. WinCC with OPC Server as well as OPC Client to create WinCC projects.
Required hardware on computer Name Network connection Description Any network connection to establish link to the internet.
472
WinCC Communication Manual V6 Edition 12/2004, 6AV6392-1CA06-0AB0
Project Examples
3.10.1 Requirement for Utilization of OPC XML
OPX XML permits access to process tags through the internet. In order to operate OPC XML, additional software components must be installed. The following installation sequence must be observed. 1. Internet Information Server (IIS) 2. Microsoft .NET Framework V1.1 3. WinCC OPC XML Server Internet Information Server (IIS) The Internet Information Server must be installed prior to the WinCC OPC XML Server. Installation of IIS 1 2 3 Open Control Panel. In the Control Panel, select the Add or Remove Programs item. In the Add or Remove Programs dialog, select Add or Remove Windows Components. The Windows Components Wizard opens. In this dialog, select and install IIS.
Microsoft .NET Framework V 1.1 The .NET Framework is also a requirement for utilization of the WinCC OPC XML Server. You may download the setup for .NET Framework directly from the Microsoft homepage. http://msdn.microsoft.com/downloads
WinCC Communication Manual V6 Edition 12/2004, 6AV6392-1CA06-0AB0
473
Project Examples
3.10.2 Configuration of WinCC Stations for OPC XML
The following description contains notes to be taken into consideration during configuration of WinCC stations. A: Installing software components B: Setting of Authentication
474
WinCC Communication Manual V6 Edition 12/2004, 6AV6392-1CA06-0AB0
Project Examples
A: Installing software components A: Installing software components 1 Required are the WinCC OPC XML Server as well as the WinCC OPC XML Client of WinCC. The WinCC OPC XML servers are located on the WinCC Installation CD. The WinCC OPC XML client is automatically installed with WinCC. The WinCC OPC XML server must be installed on the computer which will serve as server. Requirements for installation and utilization of the WinCC OPC XML server are described in Chapter Requirements for Utilization of OPC-XML. Following installation of components on the respective computers, these computers must be rebooted.
WinCC Communication Manual V6 Edition 12/2004, 6AV6392-1CA06-0AB0
475
Project Examples
B: Setting of Authentication B: Setting of Authentication 1 Access authorizations must be set on the computer which serves as WinCC OPC XML server. Open the Management Panel for Internet Information Services. The Control Management Panel is opened in Windows XP using Start Panel Administrative Tools Internet Information Services. In Windows 2000, the Management Panel is opened using Start Control Panel Administrative Tools Internet Services Manager. In Windows 2003, you open the Management Panel using Start Control Panel Administrative Tools Internet Information Services Manager. 2 In the Management Panel of Internet Information Services, a new virtual folder has been created for the WinCC OPX XML server under Standard Web site. The Properties dialog opens using WinCC OPC XML. R Properties on item
476
WinCC Communication Manual V6 Edition 12/2004, 6AV6392-1CA06-0AB0
Project Examples
B: Setting of Authentication 3 Using the Directory Security tab register, you may edit the control for Anonymous Access and authentication. The current example activates anonymous access, and user name and password are not modified. Finish the dialog with OK. Anonymous access should not be used for security reasons. However, in our case it represents the simplest option for authentication.
WinCC Communication Manual V6 Edition 12/2004, 6AV6392-1CA06-0AB0
477
Project Examples
3.10.3 Creating WinCC Project WinCC_OPC_XML_SERVER
The following description shows in detail the necessary configuration steps for creating and successful commissioning of WinCC project WinCC_OPC_XML_SERVER.
Summary of Configuration Steps The following summary lists all necessary configuration steps to create the WinCC project WinCC_OPC_XML_SERVER. A: Creating WinCC project B: Creating internal tags C: Creating WinCC picture
478
WinCC Communication Manual V6 Edition 12/2004, 6AV6392-1CA06-0AB0
Project Examples
A: Creating WinCC project A: Creating WinCC project 1 Creating a new WinCC project in WinCC Explorer. This is started using Start Control Center. SIMATIC WinCC Windows
WinCC Explorer is opened. Using menu item File New, the dialog to specify the properties of a new WinCC project opens. The following example project creates a single-user project. Finish the dialog with OK.
WinCC Communication Manual V6 Edition 12/2004, 6AV6392-1CA06-0AB0
479
Project Examples
A: Creating WinCC project 3 The Create a New Project dialog opens. Enter a project name for the new project. WinCC projects created as part of this manual begin with a character sequence of WinCC, and furthermore contain a description of communication partners, as well as communication type used. The current example has the name WinCC_OPC_XML_SERVER. Furthermore, in the Project Path field, the storage location of the new project must be set. The Create a New Project dialog is closed by clicking the Create button.
480
WinCC Communication Manual V6 Edition 12/2004, 6AV6392-1CA06-0AB0
Project Examples
B: Creating internal tags B: Creating internal tags 1 Creating internal tags required for example. This is done in Tag Management using and New Tag. R on the entry for Internal Tags
The property dialog of the tag opens. The example uses S16i_OPCServer_01 as the name for the first tag. The tag is of data type Signed 16-Bit Value.
WinCC Communication Manual V6 Edition 12/2004, 6AV6392-1CA06-0AB0
481
Project Examples
B: Creating internal tags 3 Creating the remaining required tags. The procedure is analogous to Steps 1 to 3 as described. Names, data types and addresses of tags used in this example may be obtained from the following display.
482
WinCC Communication Manual V6 Edition 12/2004, 6AV6392-1CA06-0AB0
Project Examples
C: Creating WinCC picture C: Creating WinCC picture 1 Creating a WinCC picture to visualize the previously created tags. To do so, open the Graphics Designer editor using R and Open.
The Graphics Designer editor is displayed. In it, a new WinCC picture is already open. Configuring a Smart object I/O Field to display the first tag. Select the I/O field in the object palette and place it onto the picture using the mouse.
WinCC Communication Manual V6 Edition 12/2004, 6AV6392-1CA06-0AB0
483
Project Examples
C: Creating WinCC picture 3 After placement of the I/O field on the picture, its configuration dialog opens. In the Tag field, the tag S16i_OPCServer_01 is set using the button shown in the following.
Tag updates are set to Upon Change. The additional set options should retain their default values. Finish the dialog with OK.
484
WinCC Communication Manual V6 Edition 12/2004, 6AV6392-1CA06-0AB0
Project Examples
C: Creating WinCC picture 4 Changes of output format for I/O field. Open its property dialog. This is done by clicking Properties. R on the I/O field and
The Object Properties dialog opens. On the Properties tab register, select the Output/Input entry in the left D on the set output value will make the display field window. Using editable. Enter the new format s99999. Using this format, the I/O field is capable to display signed values with a maximum of 5 digits.
Creating an additional three I/O fields to display the remaining tags. The procedure is analogous to Steps 2 to 5 as described.
WinCC Communication Manual V6 Edition 12/2004, 6AV6392-1CA06-0AB0
485
Project Examples
C: Creating WinCC picture 7 Creating a simple tag simulation. The sum of tags S16i_OPCServer_01 and S16i_OPCServer_02 is supposed to be stored in tag S16i_OPCServer_03. The value of tag S16i_OPCServer_04 is supposed to be incremented every 250ms. The requirements posed are satisfied by two C actions. Each is generated Geometry Position X of the I/O field using Properties displaying the respective tag. A detailed description of the C action is found following this section. 8 The picture must be saved. In the example project, it was saved under the name OPC_XML_Server_01.pdl. The picture may be switched directly from Graphics Designer into Runtime by using the button displayed in the following.
These may also be changed by input of values into the individual I/O fields.
486
WinCC Communication Manual V6 Edition 12/2004, 6AV6392-1CA06-0AB0
Project Examples
C action to generate sum
The above described C action is configured for the I/O Field3 object using Properties Geometry Position X. The C action is triggered upon changes of tags S16i_OPCServer_01 and S16i_OPCServer_02. The values of both tags S16i_OPCServer_01 and S16i_OPCServer_02 are read. Their sum is formed and written to tag S16i_OPCServer_03. The C action is configured for an object property which serves to provide a trigger. The current value of the property is returned to it.
C action for incrementing
The above described C action is configured for the I/O Field4 object using Properties Geometry Position X. The C action is triggered at 250ms. The value of tag S16i_OPCServer_04 is read. If this has not yet reached 10000, it is incremented and rewritten into the tag. Otherwise the tag value is set to zero. The C action is configured for an object property which serves to provide a trigger. The current value of the property is returned to it.
WinCC Communication Manual V6 Edition 12/2004, 6AV6392-1CA06-0AB0
487
Project Examples
3.10.4 Creating WinCC Project WinCC_OPC_XML_CLIENT
The following description shows in detail the necessary configuration steps for creating and successful commissioning of WinCC project WinCC_OPC_XML_CLIENT.
Summary of Configuration Steps The following summary lists all necessary configuration steps to create the WinCC project WinCC_OPC_XML_CLIENT. A: Creating WinCC project B: Establishing connection C: Creating WinCC picture
488
WinCC Communication Manual V6 Edition 12/2004, 6AV6392-1CA06-0AB0
Project Examples
A: Creating WinCC project A: Creating WinCC project 1 Creating a new WinCC project in WinCC Explorer. WinCC Explorer is started using Start Windows Control Center. SIMATIC WinCC
WinCC Explorer is opened. Using menu item File New, the dialog to specify the properties of a new WinCC project opens. The following example project creates a single-user project. Finish the dialog with OK.
WinCC Communication Manual V6 Edition 12/2004, 6AV6392-1CA06-0AB0
489
Project Examples
A: Creating WinCC project 3 The Create a New Project dialog opens. Enter a project name for the new project. WinCC projects created as part of this manual begin with a character sequence of WinCC, and furthermore contain a description of communication partners, as well as communication type used. The current example has the name WinCC_OPC_XML_CLIENT. Furthermore, in the Project Path field, the storage location of the new project must be set. The Create a New Project dialog is closed by clicking the Create button.
490
WinCC Communication Manual V6 Edition 12/2004, 6AV6392-1CA06-0AB0
Project Examples
B: Establishing connection B: Establishing connection 1 The new project is displayed in WinCC Explorer. Installing of required communication driver. This is done by clicking on the Tag Management item and Add New Driver. R
The Add New Driver Dialog opens. It offers a selection of all communication drivers available for installation. In the current example, the OPC communication driver is required. It must be selected in the dialog. Close the dialog with Open.
The newly added OPC communication driver is displayed as a subitem of Tag Management. Establishing a connection to a certain OPC server, as well as selection of items required from this server, may be facilitated using the OPC Item R on the entry for OPC Groups Manager. This is started using (OPCHN Unit #1) channel unit and System Parameters.
WinCC Communication Manual V6 Edition 12/2004, 6AV6392-1CA06-0AB0
491
Project Examples
B: Establishing connection 4 The OPC Item Manager opens. Here the desired OPC server may be selected. It may be located on the local computer or on another computer accessible through a network connection. Using the OPC Web Server button, a connection may be established to the WinCC OPC XML server.
The Add OPC Web Server dialog opens. Here, the URL of the WinCC OPC XML server must be specified. Enter the URL as follows: "http://xxx/wincc-opc-xml/dawebservice.asmx". Replace xxx with either the IP address or the computer name where OPC XML Web Service runs. Close the dialog by clicking the OK button
492
WinCC Communication Manual V6 Edition 12/2004, 6AV6392-1CA06-0AB0
Project Examples
B: Establishing connection 6 The OPC Web Server is now visible in OPC Item Manager. The just added OPC Web Server must now be selected. Using the Browse Server button, you may obtain a summary of all items made available by this WinCC-OPC XML server. However, this is only the case if the WinCC project was opened from the server station. 7 The Filter Criteria dialog opens. This allows you more detailed specification of the type of desired items. If you wish a display of available items, no settings need to be made here. . The dialog may be concluded with Continue
WinCC Communication Manual V6 Edition 12/2004, 6AV6392-1CA06-0AB0
493
Project Examples
B: Establishing connection 8 A dialog for the selection of desired items is opened. The four internal tags created previously in the server project are offered for selection as WinCC OPC XML server items. However, this is only the case if the WinCC project on the server station is in Runtime. These four items must be selected in the right window. Using the Add Items button, these may be inserted into the WinCC project. If you do not have any items available for selection in this dialog, use Error Diagnostics to check your network connections.
If no connection has been configured yet, a new connection may now be established. The OPCTags dialog must be closed with Yes.
494
WinCC Communication Manual V6 Edition 12/2004, 6AV6392-1CA06-0AB0
Project Examples
B: Establishing connection 10 The New Connection dialog opens. Only the name of the new connection needs to be specified. The current example uses the name WinCC-OPCXML-Connection-01. Close the dialog with OK.
11
The Add Tag dialog opens. Here you specify which connection the tags should be added to. In the current example, they are supposed to be added to the previously created connection WinCC-OPC-XML-Connection-01. This must be selected in the lower Add Here field. The tag names used by OPC Item Manager may have optionally added a prefix and a suffix. In the current example, the tag name should be preceded by the prefix OPC_Server. The WinCC tags are created using the Finish button. The OPC Item Manager is closed using the Finish button.
WinCC Communication Manual V6 Edition 12/2004, 6AV6392-1CA06-0AB0
495
Project Examples
B: Establishing connection 12 The following display lists WinCC tags generated by the OPC Item Manager.
496
WinCC Communication Manual V6 Edition 12/2004, 6AV6392-1CA06-0AB0
Project Examples
C: Creating WinCC picture C: Creating WinCC picture 1 Creating a WinCC picture to visualize the previously created tags. To do so, open the Graphics Designer editor using R and Open.
The Graphics Designer editor is displayed. In it, a new WinCC picture is already open. Configuring a Smart object I/O Field to display the first tag. Select the I/O field in the object palette and place it onto the picture using the mouse.
WinCC Communication Manual V6 Edition 12/2004, 6AV6392-1CA06-0AB0
497
Project Examples
C: Creating WinCC picture 3 After placement of the I/O field on the picture, its configuration dialog opens. In the Tag field, the tag OPC_ServerS16i_OPCServer_01 is set using the button shown in the following.
Tag updates are left at 2s. The additional set options should retain their default values. Finish the dialog with OK.
498
WinCC Communication Manual V6 Edition 12/2004, 6AV6392-1CA06-0AB0
Project Examples
C: Creating WinCC picture 4 Changes of output format for I/O field. Open its property dialog. This is done by clicking Properties. R on the I/O field and
The Object Properties dialog opens. On the Properties tab register, select the Output/Input entry in the left D on the set output value will make the display field window. Using editable. Enter the new format s99999. Using this format, the I/O field is capable to display signed values with a maximum of 5 digits.
Creating an additional three I/O fields to display the remaining tags. The procedure is analogous to Steps 2 to 5 as described.
WinCC Communication Manual V6 Edition 12/2004, 6AV6392-1CA06-0AB0
499
Project Examples
C: Creating WinCC picture 7 The picture must be saved. In the example project, it was saved under the name OPC_XML_XLIENT_01.pdl. The picture may be switched directly from Graphics Designer into Runtime by using the button displayed in the following.
Once the picture is in Runtime and the network connection has been established, the current tag values of the server project are displayed. These may also be changed by input of values into the individual I/O fields. Of course, the server project must also be in Runtime.
If no connection exists, the I/O fields are shown in gray tones. In this case, some error must exist in some part of the communication link.
500
WinCC Communication Manual V6 Edition 12/2004, 6AV6392-1CA06-0AB0
Project Examples
3.10.5 Diagnostics of Communication Link Using OPC XML
The following description shows options available for diagnostics of the communication link between the WinCC project WinCC_OPC_SERVER and the WinCC project WinCC_OPC_CLIENT. Depending on transport protocol used (such as TCP/IP), time-outs of up to 6 minutes may occur. Therefore, under certain circumstances, corrections after connection disruptions may take effect after several minutes only.
A: WinCC Explorer A: WinCC Explorer 1 Diagnostics of communication link in WinCC Explorer. Switch the WinCC_OPC_CLIENT project into Runtime. This is done in WinCC Explorer using the toolbar button displayed in the following. The WinCC_OPC_SERVER project must also be in Runtime.
Connection Status, a In WinCC Explorer, using the menu item Tools dialog may be opened to monitor all configured connections. However, this menu item is only active if the project is in Runtime.
WinCC Communication Manual V6 Edition 12/2004, 6AV6392-1CA06-0AB0
501
Project Examples
A: WinCC Explorer 3 The Status - Logical Connections dialog is opened. This dialog lists all configured connections. In the current example, only the connection WinCC_OPC_01 exists. The displayed values correspond to the status at the moment the dialog was opened. By selecting the corresponding checkbox, a cyclic display update may also be achieved.
502
WinCC Communication Manual V6 Edition 12/2004, 6AV6392-1CA06-0AB0
Project Examples
A: WinCC Explorer 4 Another option to obtain information on the connection status in general but also on the connection status of individual tags is provided by Tag Management. The status of a configured connection may be obtained as a tooltip by simply moving the mouse over it.
The current process value of a certain tag, as well as its status, may be obtained as a tooltip by simply moving the mouse over it. This procedure allows determination of errors of a single tag only, not of errors concerning the entire connection.
WinCC Communication Manual V6 Edition 12/2004, 6AV6392-1CA06-0AB0
503
Project Examples
B: Channel Diagnosis B: Channel Diagnosis 1 Diagnostics of communication link using the WinCC Channel Diagnosis program. This is started using Start Channel Diagnosis. SIMATIC WinCC Tools
The WinCC Channel Diagnosis program is opened. The Channels/Connections tab register displays exact information on the status of each configured connection. The default value for display update is one second. The update cycle may be changed in the lower input field.
504
WinCC Communication Manual V6 Edition 12/2004, 6AV6392-1CA06-0AB0
Project Examples
3.10.6 Error Diagnostics (OPC XML)
The following description shows options available for diagnostics of the communication link between the WinCC project WinCC_OPC_XML_SERVER and the WinCC project WinCC_OPC_XML_CLIENT.
Problem: The WinCC_OPC_XML_Server is not available Procedure 1 Try to ping the server. Open the command prompt using Start Programs Accessories Command prompt. Enter the following command: ping xxx.xxx.xxx.xxx Replace xxx with the IP address of the server. If you receive a reply, check the entered web address once again. The WinCC OPC XML server is available, but the website is not
WinCC Communication Manual V6 Edition 12/2004, 6AV6392-1CA06-0AB0
505
Project Examples
Problem: The WinCC OPC XML server is available, but the website is not Procedure 1 Check whether or not IIS is activated. Open the Management Panel of IIS and select the item Standard Web site. If the standard Web site is not activated, activate it and again attempt to establish operation of the WinCC OPC XML Client.
Check the physical network connections of your computer. Try to access a different website. If the WebNavigator Server is still not available, check with your System Administrator
506
WinCC Communication Manual V6 Edition 12/2004, 6AV6392-1CA06-0AB0
Project Examples
3.11 Communication Using WinCC Web Navigator
Projects and files to be generated in this chapter may also be loaded onto your hard disk directly from the Online Support (link "Info" on http://support.automation.siemens.com/WW/view/en/21320307). There is the option of copying the following components to hard disk: WinCC_Web_SERVER The Server WinCC project to be generated. This chapter describes in detail the implementation of a communication link between two WinCC stations using WinCC WebNavigator. The WinCC WebNavigator Server is installed on the computer serving as server which provides the data of a WinCC project to the entire connected network environment as well as the internet.
Summary on Example Design
The WinCC WebNavigator Server must be installed from the WinCC WebNavigator CD on the computer serving as server. Both WinCC stations may be connected using any network connection or the internet.
WinCC Communication Manual V6 Edition 12/2004, 6AV6392-1CA06-0AB0
507
Project Examples
Summary of Configuration Steps The following summary lists all configuration segments necessary for establishing the communication link. Configuring WinCC Stations Establishing communication link Commissioning of WinCC stations Generation of WinCC project WinCC_Web_Server Error diagnostics
Required software Name IIS WinCC Description Internet Information Server. WinCC with WinCC WebNavigator Server as well as WebNavigator Client.
Required hardware on computer Name Network connection Description Any network connection to establish link to the internet.
508
WinCC Communication Manual V6 Edition 12/2004, 6AV6392-1CA06-0AB0
Project Examples
3.11.1 Configuring WinCC Stations for Web Navigator
The following description contains notes to be taken into consideration during configuration of WinCC stations. A: Installing software component - Server B: Installing software component - Client
WinCC Communication Manual V6 Edition 12/2004, 6AV6392-1CA06-0AB0
509
Project Examples
A: Installing software component - Server A: Installing software component - Server 1 For WinCC WebNavigator, Internet Information Services are required. Open Control Panel. In the Control Panel, select the Add or Remove programs item. In the Add or Remove programs dialog, select Add or Remove Windows Components. The Windows Components Wizard opens. In this dialog, select and install IIS. 2 Installing WinCC WebNavigator Server. Insert the WinCC WebNavigator CD. The setup for WinCC WebNavigator starts. Execute all steps of the installation wizard.
510
WinCC Communication Manual V6 Edition 12/2004, 6AV6392-1CA06-0AB0
Project Examples
B: Installing software component - Client B: Installing software component - Client 1 2 Installing WebNavigator Client. Select the option Complete and finish the setup for WebNavigator Client.
WinCC Communication Manual V6 Edition 12/2004, 6AV6392-1CA06-0AB0
511
Project Examples
3.11.2 Creating WinCC Project WinCC_Web_Server
The following description shows in detail the necessary configuration steps for creating and successful commissioning of WinCC project WinCC_Web_Server.
Summary of Configuration Steps The following summary lists all necessary configuration steps to create the WinCC project WinCC_Web_Server. A: Creating WinCC project B: Creating internal tags C: Creating WinCC picture
512
WinCC Communication Manual V6 Edition 12/2004, 6AV6392-1CA06-0AB0
Project Examples
A: Creating WinCC project A: Creating WinCC project 1 Creating a new WinCC project in WinCC Explorer. This is started using Start Control Center. SIMATIC WinCC Windows
WinCC Explorer is opened. Using menu item File New, the dialog to specify the properties of a new WinCC project opens. The following example project creates a single-user project. Finish the dialog with OK.
WinCC Communication Manual V6 Edition 12/2004, 6AV6392-1CA06-0AB0
513
Project Examples
A: Creating WinCC project 3 The Create a New Project dialog opens. Enter a project name for the new project. WinCC projects created as part of this manual begin with a character sequence of WinCC, and furthermore contain a description of communication partners, as well as communication type used. The current example has the name WinCC_Web_Server. Furthermore, in the Project Path field, the storage location of the new project must be set. The Create a New Project dialog is closed by clicking the Create button.
514
WinCC Communication Manual V6 Edition 12/2004, 6AV6392-1CA06-0AB0
Project Examples
B: Creating iinternal tags B: Creating internal tags 1 Creating internal tags required for example. This is done in Tag Management using Tags and New Tag. R on the entry for Internal
The property dialog of the tag opens. The example uses S16i_Web_01 as the name for the first tag. The tag is of data type Signed 16-Bit Value.
WinCC Communication Manual V6 Edition 12/2004, 6AV6392-1CA06-0AB0
515
Project Examples
B: Creating internal tags 3 Creating the remaining required tags. The procedure is analogous to Steps 1 to 3 as described. Names, data types, and addresses of tags used in this example may be obtained from the following display.
516
WinCC Communication Manual V6 Edition 12/2004, 6AV6392-1CA06-0AB0
Project Examples
C: Creating WinCC picture C: Creating WinCC picture 1 Creating a WinCC picture to visualize the previously created tags. To do so, open the Graphics Designer editor using R and Open.
The Graphics Designer editor is displayed. In it, a new WinCC picture is already open. Configuring a Smart object I/O Field to display the first tag. Select the I/O field in the object palette and place it onto the picture using the mouse.
WinCC Communication Manual V6 Edition 12/2004, 6AV6392-1CA06-0AB0
517
Project Examples
C: Creating WinCC picture 3 After placement of the I/O field on the picture, its configuration dialog opens. In the Tag field, the tag S16i_Web_01 is set using the button shown in the following.
Tag updates are set to Upon Change. The additional set options should retain their default values. Finish the dialog with OK.
518
WinCC Communication Manual V6 Edition 12/2004, 6AV6392-1CA06-0AB0
Project Examples
C: Creating WinCC picture 4 Changes of output format for I/O field. Open its property dialog. This is done by clicking Properties. R on the I/O field and
The Object Properties dialog opens. On the Properties tab register, select the Output/Input entry in the left D on the set output value will make the display field window. Using editable. Enter the new format s99999. Using this format, the I/O field is capable to display signed values with a maximum of 5 digits.
Creating an additional three I/O fields to display the remaining tags. The procedure is analogous to Steps 2 to 5 as described.
WinCC Communication Manual V6 Edition 12/2004, 6AV6392-1CA06-0AB0
519
Project Examples
C: Creating WinCC picture 7 Creating a simple tag simulation. The sum of tags S16i_Web_01 and S16i_Web_02 is supposed to be stored in tag S16i_Web_03. The value of tag S16i_Web_04 is supposed to be incremented every 250ms. The requirements posed are satisfied by two C actions. Each is generated Geometry Position X of the I/O field using Properties displaying the respective tag. A detailed description of the C action is found following this section. 8 The picture must be saved. In the example project, it was saved under the name Web_Server_01.pdl. The picture may be switched directly from Graphics Designer into Runtime by using the button displayed in the following.
These may also be changed by input of values into the individual I/O fields.
520
WinCC Communication Manual V6 Edition 12/2004, 6AV6392-1CA06-0AB0
Project Examples
C action to generate sum
The above described C action is configured for the I/O Field3 object using Properties --> Geometry --> Position X. The C action is triggered upon changes of tags S16i_Web_01 and S16i_Web_02. The values of both tags S16i_Web_01 and S16i_Web_02 are read. Their sum is formed and written to tag S16i_Web_03. The C action is configured for an object property which serves to provide a trigger. The current value of the property is returned to it.
C action for incrementing
The above described C action is configured for the I/O Field4 object using Properties Geometry Position X. The C action is triggered at 250ms. The value of tag S16i_Web_04 is read. If this has not yet reached 10000, it is incremented and rewritten into the tag. Otherwise the tag value is set to zero. The C action is configured for an object property which serves to provide a trigger. The current value of the property is returned to it.
WinCC Communication Manual V6 Edition 12/2004, 6AV6392-1CA06-0AB0
521
Project Examples
3.11.3 Configuring WinCC Web Navigator Server
The following chapter shows in detail the required configuration steps in WinCC project WinCC_Web_Server in order to configure the WinCC WebNavigator Server. A: Establishing a user B: Configuring WebNavigator C: Publishing WinCC pictures
522
WinCC Communication Manual V6 Edition 12/2004, 6AV6392-1CA06-0AB0
Project Examples
A: Establishing a user A: Establishing a user 1 2 Opening User Administrator. This is done in WinCC Explorer using on the User Administrator item. R
Establishing a new group in User Administrator. By pressing the button, a new user group is added. For example, the name WebUser is entered as a group name. Establishing a new user. This is done using the button. In the example, the user is issued the user name WebClientUser with password 123456. Activating the WebNavigator option for the just created users. This is done by activating the WebNavigator checkbox. The picture Web_Server_01 is entered as the start-up picture. User Administrator may be closed.
3 4
WinCC Communication Manual V6 Edition 12/2004, 6AV6392-1CA06-0AB0
523
Project Examples
B: Configuring WebNavigator B: Configuring WebNavigator 1 Starting Web Configurator. This is done in WinCC Explorer using the items WebNavigator and Web Configurator. R on
Start the WinCC Web Configurator Wizard which will guide you through the WinCC Web Navigator Server configuration. Push the Continue button.
524
WinCC Communication Manual V6 Edition 12/2004, 6AV6392-1CA06-0AB0
Project Examples
B: Configuring WebNavigator 3 On the next page of the Wizard, you may select if the WinCC WebNavigator Server is supposed to be created as the new Standard Web site or to be added to another existing website. In this example, the WinCC WebNavigator Server is added to an already existing virtual folder. Using the Search button, you may search for an existing web site.
If you have successfully installed IIS, a standard Web site already exists. Select the existing standard Web site and close the dialog by clicking OK.
WinCC Communication Manual V6 Edition 12/2004, 6AV6392-1CA06-0AB0
525
Project Examples
B: Configuring WebNavigator 5 The just selected standard Web site is now recorded in the dialog. Using the Continue button, you may switch to the next page in the Wizard.
The settings for this page are left at the default values in this example. Using the Finish button, the configuration of WinCC WebNavigator Server is concluded.
526
WinCC Communication Manual V6 Edition 12/2004, 6AV6392-1CA06-0AB0
Project Examples
C: Publishing WinCC pictures C: Publishing WinCC pictures 1 Starting Web View Publisher. This is done in WinCC Explorer using on the items WebNavigator and Web View Publisher. R
The WinCC Web Publishing Wizard is started. By pushing the Continue button, you get to the next page of the WinCC Web Publishing Wizard.
WinCC Communication Manual V6 Edition 12/2004, 6AV6392-1CA06-0AB0
527
Project Examples
C: Publishing WinCC pictures 3 On the next page of the Wizard, the path to pictures and WebServer is specified. In this example, no server prefix is issued. The first path to be specified must point to the directory GraCs of your WinCC project. The second directory to be specified must point to the installation directory of WinCC-WebNavigator-Server\Server\Web\Pictures. The Wizard page may be closed with Continue.
528
WinCC Communication Manual V6 Edition 12/2004, 6AV6392-1CA06-0AB0
Project Examples
C: Publishing WinCC pictures 4 In the next step, the pictures to be published may be selected. In this example, the picture Web_Server_01.PDL is selected. The Wizard page may be closed with Continue.
In the next step, functions may be selected. This example does not contain any functions. The page may be closed with Continue.
WinCC Communication Manual V6 Edition 12/2004, 6AV6392-1CA06-0AB0
529
Project Examples
C: Publishing WinCC pictures 6 The pictures are now published. Using Finish, the Wizard may be closed.
530
WinCC Communication Manual V6 Edition 12/2004, 6AV6392-1CA06-0AB0
Project Examples
3.11.4 Commissioning of WinCC Web Client
This chapter describes access to WinCC WebNavigator Server using WinCC WebNavigator Client.
A: Starting WinCC WebNavigator Client A: Starting WinCC WebNavigator Client 1 Open Internet Explorer. In the address line, enter http://xxx.xxx.xxx.xxx/WebNavigator. Replace xxx with the IP address of the WinCC WebNavigator Server. Confirm the entered address with the Return key. 2 During the initial use of WebNavigator Client, you must confirm the security warning with Yes.
WinCC Communication Manual V6 Edition 12/2004, 6AV6392-1CA06-0AB0
531
Project Examples
A: Starting WinCC WebNavigator Client 3 Register at Server. Enter user name and password of user WebClientUser, as previously created in UserAdministration.
Upon successful logon at the WinCC WebNavigator Server, the start-up picture set for this user is loaded.
532
WinCC Communication Manual V6 Edition 12/2004, 6AV6392-1CA06-0AB0
Project Examples
3.11.5 Error Diagnostics (WinCC Web Navigator)
The following description shows options available for diagnostics of the communication link between the WinCC project WinCC_Web_Server and WinCC WebNavigator Client.
Problem: WinCC WebNavigator server is not available Procedure 1 Try to ping the server. Open the command prompt using Start Programs Accessories Command prompt. Enter the following command: ping xxx.xxx.xxx.xxx Replace xxx with the IP address of the server. If you receive a reply, check the entered web address once again. The WinCC WebNavigator server is available, but the website is not 2 WinCC WebNavigator server is not available using ping Try to open the WebNavigator Client on the WebNavigator Server. To do so, open Internet Explorer and, instead of the IP address of the server, enter localhost. WinCC WebNavigator Server is running but cannot be reached through the internet 3 WebNavigator server is not available on the server computer using localhost. The WinCC WebNavigator server is available, but the website is not
WinCC Communication Manual V6 Edition 12/2004, 6AV6392-1CA06-0AB0
533
Project Examples
Problem: The WinCC WebNavigator server is available, but the website is not Procedure 1 Check whether or not IIS is activated. Open the Management Panel of IIS and select the item Standard Web site. If the standard Web site is not activated, activate it and again attempt to establish operation of the WinCC WebNavigator Client.
If the WebNavigator Server is still not available, check with your System Administrator
Problem: WinCC WebNavigator Server is running but cannot be reached through the internet Procedure 1 Check the physical network connections of your computer. Try to access a different website.
534
WinCC Communication Manual V6 Edition 12/2004, 6AV6392-1CA06-0AB0
Index
Index
Configuration Connection Connection Parameters Industrial Ethernet PROFIBUS TCP/IP CSMA/CD Cycle Cyclic Reading 110 110, 201, 324 110 324 201 9 44, 52 53, 110
A
Access Access Methods Industrial Ethernet MPI Access Point Industrial Ethernet Actuator-Sensor Level Acyclic Reading Addressing Alarm Logging Runtime AUI 27, 110 9, 20 27 20 86 86, 110 16 53 110 44 29
D
Data Type Space Requirement Diagnosis SlotPLC Web Navigator Diagnostics Hard Net Industrial Ethernet OPC OPC XML Redundancy S7 PROFIBUS S7-OPC Soft Net TCP/IP DP 44 44 433 533 125 125, 170 467 501, 505 396 340 287 170 217 24, 69
B
Bridge Bus 13 5
C
Cell Level Central Module COM Port COM PROFIBUS Communication Communication Driver Industrial Ethernet PROFIBUS Serial Communication Communication Partners Industrial Ethernet MPI PROFIBUS PROFIBUS DP PROFIBUS FDL PROFIBUS FMS Serial Communication Communication Processor CP 1612 CP 1613 CP 5613 Industrial Ethernet MPI PROFIBUS Restart 16 136 63 69, 70 131, 292 63, 74 74 67 63 63, 65, 69, 70, 72, 74 74 65 67 69 72 70 63 64, 86, 176, 290 131, 176 86 290, 292 73 64 66 86
E
Ethernet Address 86
F
FDL Field Level FMS 24, 72 16 24, 70, 344
G
Gateway Global Script Runtime Graphics Runtime 13 44 44
WinCC Communication Manual V6 Edition 12/2004, 6AV6392-1CA06-0AB0
Index-1
Index
H
Hard Net Diagnostics Industrial Ethernet PROFIBUS 64, 84 125 73, 84 64
O
OLM OLP OPC Client Diagnostics Group Item OPC Scout Server OPC Item Manager OPC XML Diagnostics OPC XML Client OPC XML server Organization of Data 25 25 32, 263, 435 455 467 263 263 263 445 271 471, 473, 474 501, 505 488 478 55
I
I/O Industrial Ethernet Access Methods Communication Partners Diagnostics Electrical Network Optical Network Protocol Profiles Standardization Transfer Medium Transport Protocols IP181 ISO ISO-on-TCP ITP 110 18, 27, 28, 29, 73, 74 27 74 125, 170 29 29 28 27 29 28 28 28 29
P
24 44 5 136 18, 22, 24, 25, 66, 67, 69, 70, 344 Communication Partner 67 Electrical Network 25 Number of Participants 22 Optical Network 25 PROFIBUS DP 24, 69 PROFIBUS FDL 24 PROFIBUS FMS 24, 70, 344 PROFIBUS PA 24 Protocol Architecture 24 S7 Functions 24 Standard 22 Transfer Medium 25 Protocol 24, 28, 86, 131, 176 Industrial Ethernet 28 Installing 131, 176 PROFIBUS 24 PA PDU Point to Point Power Supply Unit PROFIBUS
L
LAN Line 8 5
M
MAC Address MAN Management Level MAP Master Slave MPI Access Methods Number of Participants Transfer Medium 86 8 16 28 9 18, 20, 64 20 20 20
R
Rack Redundancy Diagnostics Repeater Ring Router Runtime 136 344 396 13, 25 5 13 110
Index-2
WinCC Communication Manual V6 Edition 12/2004, 6AV6392-1CA06-0AB0
Index
S
S7 Functions Industrial Ethernet PROFIBUS S7 PROFIBUS Diagnostics S7-OPC Diagnostics SEND/RECEIVE Industrial Ethernet PROFIBUS Serial Communication Setting PG/PC Interface SIMATIC Manager SIMATIC NET SIMATIC Redundancy SIMATIC S5 ETHERNET LAYER 4 ETHERNET TF PMC Ethernet PROFIBUS FDL PROFIBUS FMS Single-User SlotPLC Diagnosis WinAC Soft Net Diagnostics Industrial Ethernet PROFIBUS Star Subnet Sub-Net System 28 28 24 24 340 221 287 24, 28, 76 28, 76 24 63 86 136 82 344 72, 76, 344 76 76 76 72 344 110 399 433 401 64, 129 170 73, 129 66 5 181 136 110
T
Tag Space Requirement Tag Logging Runtime TCP/IP Diagnostics Telegram Number of Telegrams Optimization TF Token Token Passing Topology Transfer Medium Industrial Ethernet MPI PROFIBUS Tree Type Conversion 44 44 44 174 217 44, 55 44 55 28 23 9 5, 8 8, 20, 29 29 20 25 5 44
U
UDP Update Update Cycle Upon Change 28 110 44, 52 44
W
WAN Web Navigator Configuring Diagnosis Web Navigator client Web Navigator server WinAC WinCC Explorer WinCC OPC WinCC OPC Server WinCC OPC XML WinCC SlotPLC WinCC Web Navigator 8 507 509 533 531 512, 522 401 110 435 435 474 399 507
WinCC Communication Manual V6 Edition 12/2004, 6AV6392-1CA06-0AB0
Index-3
Index
Index-4
WinCC Communication Manual V6 Edition 12/2004, 6AV6392-1CA06-0AB0
Vous aimerez peut-être aussi
- WinCC V6 Basic DocumentationDocument384 pagesWinCC V6 Basic Documentationwww.otomasyonegitimi.comPas encore d'évaluation
- WinCC Flexible Micro eDocument109 pagesWinCC Flexible Micro eJamal Al AdwaniPas encore d'évaluation
- WINCC StorageDocument150 pagesWINCC StorageAyoub AyayPas encore d'évaluation
- Wincc Communication ManualDocument92 pagesWincc Communication ManualahnafthottathilPas encore d'évaluation
- WinCC Flexible 2008 Communication Part 2Document380 pagesWinCC Flexible 2008 Communication Part 2www.otomasyonegitimi.comPas encore d'évaluation
- WinCC Flexible 2008 MicroDocument108 pagesWinCC Flexible 2008 Microwww.otomasyonegitimi.comPas encore d'évaluation
- WinCC V5 Manual Part 1 - 2Document468 pagesWinCC V5 Manual Part 1 - 2www.otomasyonegitimi.comPas encore d'évaluation
- WINCC User1Document468 pagesWINCC User1Ngọc Nguyễn ThanhPas encore d'évaluation
- XP170XDocument252 pagesXP170Xmk169474Pas encore d'évaluation
- WinCC Flexible 2005 MicroDocument104 pagesWinCC Flexible 2005 Microwww.otomasyonegitimi.comPas encore d'évaluation
- PCS7 Bocks and IconsDocument82 pagesPCS7 Bocks and IconsFrankAlexMendesPas encore d'évaluation
- DCC Function ManualDocument526 pagesDCC Function ManualEmad MulqiPas encore d'évaluation
- Users Manual WinCC Flexible en-USDocument466 pagesUsers Manual WinCC Flexible en-USFernando PazzottiPas encore d'évaluation
- Users Manual WinCC Flexible en-USDocument466 pagesUsers Manual WinCC Flexible en-USAlvin NguyenPas encore d'évaluation
- GMP Simatic Wincc v62 enDocument226 pagesGMP Simatic Wincc v62 enRakesh Karan SinghPas encore d'évaluation
- ComputeDocument292 pagesComputepen2trinity3200Pas encore d'évaluation
- MP 377Document312 pagesMP 377mycmycPas encore d'évaluation
- 1 2 Simatic: Preface, Contents Product Overview and Installation Getting StartedDocument38 pages1 2 Simatic: Preface, Contents Product Overview and Installation Getting StartedSeVictor Rudas CajaPas encore d'évaluation
- 07 - Modular - Machine - ConceptsDocument158 pages07 - Modular - Machine - ConceptsislamooovPas encore d'évaluation
- VN1600 Interface Family Manual enDocument83 pagesVN1600 Interface Family Manual enAnoopPas encore d'évaluation
- Simotion Opc XMLDocument96 pagesSimotion Opc XMLFederico PecciaPas encore d'évaluation
- WinCC ProAgentDocument224 pagesWinCC ProAgentwww.otomasyonegitimi.com100% (1)
- Win CC Flexible RuntimeDocument162 pagesWin CC Flexible Runtimedrakster100% (1)
- Spectation Communication Manual enDocument110 pagesSpectation Communication Manual enLázaroPas encore d'évaluation
- 2012-10 - Industrial Ethernet - CP 343-1 LeanDocument68 pages2012-10 - Industrial Ethernet - CP 343-1 LeanAbez FivePas encore d'évaluation
- WinCC Web Navigator V1.1Document178 pagesWinCC Web Navigator V1.1www.otomasyonegitimi.comPas encore d'évaluation
- Ba Tcs-Basic 76 PDFDocument110 pagesBa Tcs-Basic 76 PDFBui Van ThongPas encore d'évaluation
- Hmi Basic Panels Operating Instructions en-US en-USDocument162 pagesHmi Basic Panels Operating Instructions en-US en-USBalsan SorinPas encore d'évaluation
- CP 243-1 IT Industrial EthernetDocument136 pagesCP 243-1 IT Industrial Ethernetwww.otomasyonegitimi.comPas encore d'évaluation
- Brochure Simatic-Wincc enDocument40 pagesBrochure Simatic-Wincc enRahil AnsariPas encore d'évaluation
- Simatic Net S7-1200 - Telecontrol CP 1242-7 Gprs V2Document122 pagesSimatic Net S7-1200 - Telecontrol CP 1242-7 Gprs V2Alexe FlorinPas encore d'évaluation
- Simatic Net - 6GK1571-1AA00Document32 pagesSimatic Net - 6GK1571-1AA00Eduardo CruzPas encore d'évaluation
- IHA 1106 enDocument674 pagesIHA 1106 enigormarkesPas encore d'évaluation
- Mx7xI EN M D44Document138 pagesMx7xI EN M D44veerabossPas encore d'évaluation
- PH Scalance-S615-Wbm 76Document336 pagesPH Scalance-S615-Wbm 76Petr SpurnýPas encore d'évaluation
- Digital Input 6ES7521 1BH00 0AB0Document64 pagesDigital Input 6ES7521 1BH00 0AB0najiruddinshaikPas encore d'évaluation
- Operacao Do HMI - BADDocument470 pagesOperacao Do HMI - BADValter SilvaPas encore d'évaluation
- Wincc Flexible Compact-Standard AdvancedDocument450 pagesWincc Flexible Compact-Standard AdvancedSyed AliPas encore d'évaluation
- Ethernet Communication Between OPC Server and S7-200 Incl CP243-1Document45 pagesEthernet Communication Between OPC Server and S7-200 Incl CP243-1www.otomasyonegitimi.com100% (1)
- BA Bediengerät TP177A eDocument300 pagesBA Bediengerät TP177A eNilesh ChavanPas encore d'évaluation
- Programming 8-bit PIC Microcontrollers in C: with Interactive Hardware SimulationD'EverandProgramming 8-bit PIC Microcontrollers in C: with Interactive Hardware SimulationÉvaluation : 2.5 sur 5 étoiles2.5/5 (5)
- Certifiable Software Applications 3: Downward CycleD'EverandCertifiable Software Applications 3: Downward CyclePas encore d'évaluation
- Industrial Process Automation Systems: Design and ImplementationD'EverandIndustrial Process Automation Systems: Design and ImplementationÉvaluation : 4 sur 5 étoiles4/5 (10)
- Practical, Made Easy Guide To Building, Office And Home Automation Systems - Part OneD'EverandPractical, Made Easy Guide To Building, Office And Home Automation Systems - Part OnePas encore d'évaluation
- PIC Microcontrollers: An Introduction to MicroelectronicsD'EverandPIC Microcontrollers: An Introduction to MicroelectronicsÉvaluation : 5 sur 5 étoiles5/5 (1)
- Interfacing PIC Microcontrollers: Embedded Design by Interactive SimulationD'EverandInterfacing PIC Microcontrollers: Embedded Design by Interactive SimulationPas encore d'évaluation
- InduSoft Application Design and SCADA Deployment Recommendations for Industrial Control System SecurityD'EverandInduSoft Application Design and SCADA Deployment Recommendations for Industrial Control System SecurityPas encore d'évaluation
- Building Automation: Communication systems with EIB/KNX, LON and BACnetD'EverandBuilding Automation: Communication systems with EIB/KNX, LON and BACnetPas encore d'évaluation
- Certifiable Software Applications 1: Main ProcessesD'EverandCertifiable Software Applications 1: Main ProcessesPas encore d'évaluation
- Safe Use of Smart Devices in Systems Important to Safety in Nuclear Power PlantsD'EverandSafe Use of Smart Devices in Systems Important to Safety in Nuclear Power PlantsPas encore d'évaluation
- Designing SCADA Application Software: A Practical ApproachD'EverandDesigning SCADA Application Software: A Practical ApproachPas encore d'évaluation
- Intermediate C Programming for the PIC Microcontroller: Simplifying Embedded ProgrammingD'EverandIntermediate C Programming for the PIC Microcontroller: Simplifying Embedded ProgrammingPas encore d'évaluation
- Java ArraysDocument5 pagesJava ArraysRaj Kumar AhmedPas encore d'évaluation
- Application Form For Legal Heir Certificate1Document2 pagesApplication Form For Legal Heir Certificate1Moneylife Foundation100% (2)
- Java OverridingDocument3 pagesJava OverridingRaj Kumar AhmedPas encore d'évaluation
- Java Decision MakingDocument2 pagesJava Decision MakingRaj Kumar AhmedPas encore d'évaluation
- Opc Uaclient Doku v10 eDocument86 pagesOpc Uaclient Doku v10 eRaj Kumar AhmedPas encore d'évaluation
- Masibus Scanner 85XX R6F 0814Document2 pagesMasibus Scanner 85XX R6F 0814Raj Kumar AhmedPas encore d'évaluation
- Java Basic DatatypesDocument4 pagesJava Basic DatatypesRaj Kumar AhmedPas encore d'évaluation
- Photoelectric Distance SensorDocument6 pagesPhotoelectric Distance SensorRaj Kumar AhmedPas encore d'évaluation
- Java Basic DatatypesDocument4 pagesJava Basic DatatypesRaj Kumar AhmedPas encore d'évaluation
- 4-20 Ma. Cálculo de Distancia MáximaDocument3 pages4-20 Ma. Cálculo de Distancia MáximaMarco Antonio Arroyo RiveraPas encore d'évaluation
- Data Sheet 6ED1052-1MD00-0BA8: DisplayDocument2 pagesData Sheet 6ED1052-1MD00-0BA8: DisplayRaj Kumar AhmedPas encore d'évaluation
- Store Module PDFDocument18 pagesStore Module PDFRaj Kumar AhmedPas encore d'évaluation
- Technical Manual AC31Document236 pagesTechnical Manual AC31Doan BaoPas encore d'évaluation
- The Basics of Tuning PID Loops: First, Some DefinitionsDocument5 pagesThe Basics of Tuning PID Loops: First, Some DefinitionsRaj Kumar AhmedPas encore d'évaluation
- 20140421095632-Modular Spool Solenoid Valves (A53 Series) - SPV10 PDFDocument2 pages20140421095632-Modular Spool Solenoid Valves (A53 Series) - SPV10 PDFShashank HPas encore d'évaluation
- Hardware Series 40 and 50: Advant Controller 31Document100 pagesHardware Series 40 and 50: Advant Controller 31Shambhonath KarahalliPas encore d'évaluation
- Vibration StandardsDocument16 pagesVibration Standardsramnadh803181100% (5)
- Turbine InstrumentsDocument3 pagesTurbine InstrumentsRaj Kumar AhmedPas encore d'évaluation
- Ge 27488 1630Document1 pageGe 27488 1630Raj Kumar AhmedPas encore d'évaluation
- Internal Quality Audit Procedure ExampleDocument3 pagesInternal Quality Audit Procedure ExampleRaj Kumar Ahmed100% (1)
- PLC & DriveDocument261 pagesPLC & DriveRaj Kumar Ahmed100% (1)
- Induction MotorDocument15 pagesInduction MotorRaj Kumar AhmedPas encore d'évaluation
- Reduction of Carbon Percentage of Hot MetalDocument19 pagesReduction of Carbon Percentage of Hot MetalRaj Kumar AhmedPas encore d'évaluation
- S7jpab BDocument156 pagesS7jpab BRaj Kumar AhmedPas encore d'évaluation
- Simatic Net Ikpi 03 Profibus en 2012Document344 pagesSimatic Net Ikpi 03 Profibus en 2012Abez FivePas encore d'évaluation
- WinCC Upgradation Manual v4 To v7Document40 pagesWinCC Upgradation Manual v4 To v7Raj Kumar AhmedPas encore d'évaluation
- FAQ S7 MPI eDocument26 pagesFAQ S7 MPI ezvonkomihajlovic4891Pas encore d'évaluation