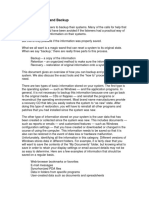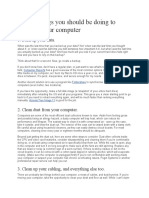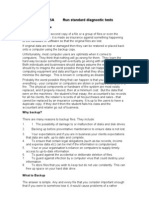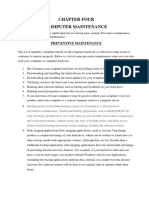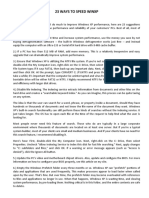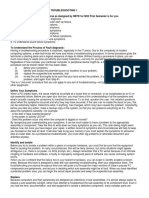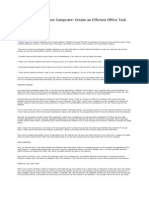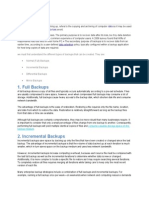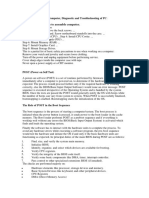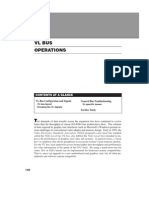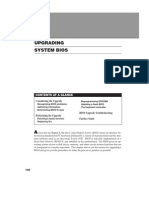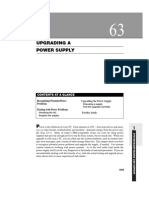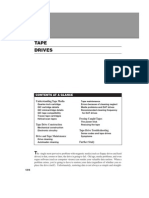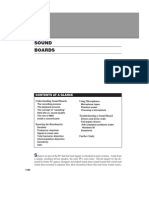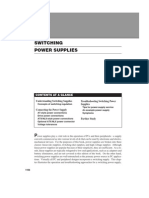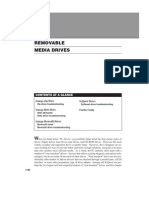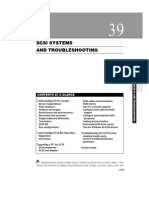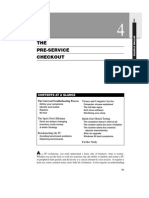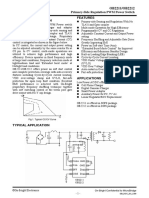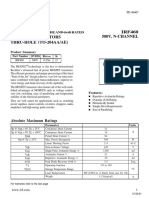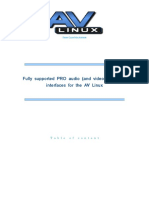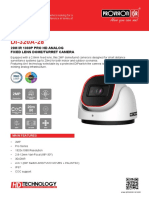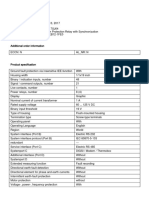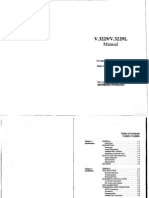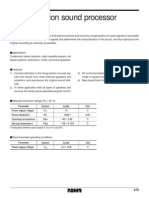Académique Documents
Professionnel Documents
Culture Documents
Preventive Maintenance
Transféré par
Drift GeeDescription originale:
Copyright
Formats disponibles
Partager ce document
Partager ou intégrer le document
Avez-vous trouvé ce document utile ?
Ce contenu est-il inapproprié ?
Signaler ce documentDroits d'auteur :
Formats disponibles
Preventive Maintenance
Transféré par
Drift GeeDroits d'auteur :
Formats disponibles
59
PREVENTIVE MAINTENANCE
CONTENTS AT A GLANCE Protecting Your Data
Step 1: File backups Step 2: CMOS backups
Internal Check
Step 15: Check the fans Step 16: Clean fans and filters Step 17: Check expansion boards Step 18: Check internal cables Step 19: Check memory Step 20: Check the CPU Step 21: Check drive mounting
Cleaning
Step 3: Clean the case Step 4: Clean the air intake Step 5: Clean the speakers Step 6: Clean the keyboard Step 7: Clean the monitor Step 8: Clean the mouse
Drive Check
Step 22: Update the boot disk Step 23: Run ScanDisk Step 24: Run Defrag
3
SYSTEM MAINTENANCE AND SUPPORT
External Check
Step 9: Check external cables Step 10: Clean the floppy drive Step 11: Clean the tape drive Step 12: Check the CD tray Step 13: Check the sound system Step 14: Check color purity
Preventive Maintenance Troubleshooting Further Study
1505
1506
PREVENTIVE MAINTENANCE
For most end-users, the purchase of a PC is a substantial investment of both time and
money. For corporations and organizations with hundreds (even thousands) of PCs, this investment is that much higher. But after the money is spent and the PC is in our home or office, few PC users ever take the time to maintain their PC. Routine maintenance is an important part of PC ownership, and can go a long way toward keeping your computers hardware and software error-free. Proper routine maintenance can also help to avoid costly visits to the repair shop (U.S. $50 to $70/hour). Businesses can save a substantial amount of money by assigning technicians to perform regular maintenance. If youre in business for yourself, offering preventive maintenance services as part of a normal repair or as seasonal specials can provide you with an added income stream. This chapter provides you with a comprehensive, step-by-step procedure for protecting and maintaining a personal computer investment.
This chapter is geared primarily for novices, although experienced technicians might also get some helpful tips and pointers. If youre comfortable with practical routine maintenance procedures, feel free to skip this chapter.
Protecting Your Data
Its interesting that the data recorded on our computer is often far more valuable than the actual cost of a new drive. But if the drive fails, that precious data is usually lost along with the hardware. Months (perhaps years) of records and data could be irretrievably lost. One of the first steps in any routine maintenance plan is to make regular backups of the systems contentsas well as the systems configuration. Backups ensure that you can recover from any hardware glitch, accidental file erasure, or virus attack.
STEP 1: FILE BACKUPS
File backups are important for all types of PC user from major corporations to occasional home users. By creating a copy of your system files (or even just a part of them), you can restore the copy and continue working in the event of a disaster. Before you proceed with any type of system checks, consider performing a file backup (see Chapter 52 for more detailed information on backups).
What you need Youre going to need two items to backup your files: a backup drive
and backup software. The actual choice of backup drive is really quite open. Tape drives, such as the Iomega Ditto drive (http://www.iomega.com) or the MicroSolutions 8000t 8GB Backpack drive (http://www.micro-solutions.com), are the traditional choice, but other high-volume removable media drives, such as Iomegas 100MB Zip drive, their 1GB Jaz drive, or the SyQuest 1.5GB SyJet drive (http://www.syquest.com) are very popular. You might choose an internal or external version of a drive, but you might consider an external parallel-port drive because it is portableit can be shared between any PCs. Youll also need some backup software to format the media, and handle your backup and restore operations. If youre using Windows 95, try the native Backup applet (click on
PROTECTING YOUR DATA
1507
Start, Programs, Accessories, System tools, and Backup). If Backup doesnt suit your needs (or doesnt support your choice for a backup drive), many drives ship with a backup utility on diskette. Just be sure that the backup drive and backup software are compatible with one another.
Types of backups Backups generally fall into two categories: incremental and com-
plete. Both types of backups offer unique advantages and disadvantages. An incremental backup only records the differences from the last backup. This usually results in a faster backup procedure and uses less tape (or other media), but restores take longer because you need to walk through each increment in order. A complete backup records the drives full contents. This takes much longer and uses a lot more media, but restores are easier. Many PC users use a combination of complete and incremental backups. For example, you might start with a complete backup on January 1, then make incremental backups each week until the end of February. By March 1, youd make another complete backup, and start the incremental backup process again.
Backup frequency Perhaps the most overlooked issue with backups is the fre-
quencyhow often should backups be performed? The answer to that question is not always simple because everyones needs are different. Major corporations with busy order-entry systems might backup several times each day, but individual home users might not even consider backups to be necessary. The standard that I use is this: Can you afford to lose the data on this drive? If the answer is no, its time to back up. Table 59-1 summarizes the recommended periods for preventive maintenance procedures.
File backup tips Regardless of how you choose to handle file backups, some tips will
help you get the most from your backup efforts:
s Keep the backup(s) in a secure location (such as a fire-proof safe or cabinet). s Back up consistentlybackups are useless if they are out of date.
TABLE 59-1 SUMMARY OF PC PREVENTIVE-MAINTENANCE PERIODS PROCEDURE File Backup FREQUENCY Whenever important data cannot be recreated: Order entry (daily) Business/art/multimedia (weekly) SOHO/accounting (bi-weekly or monthly) Home use (every several months) Whenever changes are made to the systems configuration Every 4 months or as required Vacuum clear accumulations of dust and debris, as required Every 4 months CRT degauss only if necessary Every 6 months Monthly or when major files are added/deleted from the system Boot disk: update disk whenever hardware changes are made to the system
3
SYSTEM MAINTENANCE AND SUPPORT
CMOS Backup Cleaning External Check Internal Check Drive Check
1508
PREVENTIVE MAINTENANCE
s If time is a factor, start with a complete backup, then use incremental backups. s Use a parallel-port tape drive (or other backup drive) for maximum portability be-
tween PCs.
STEP 2: CMOS BACKUPS
All PCs use a sophisticated set of configuration settings (everything from Date and Time to Video Palette Snoop and Memory Hole) which define how the system should be operated. These settings are stored in a small amount of very low-power memory, called CMOS RAM. Each time the PC starts, motherboard BIOS reads the CMOS RAM and copies the contents into low system memory (the BIOS Data Area, BDA. See Chapter 9 for more information on CMOS or Chapter 6 for more details on BIOS). While the system power is off, CMOS RAM contents are maintained with a small battery. If this battery goes dead, CMOS contents can be lost. In most cases, this will prevent the system from even starting until you reconfigure the CMOS setup from scratch. By making a backup of the CMOS setup, you can restore lost settings in a matter of minutes. CMOS backups are simply printed screens of your CMOS setup pages.
What you need The one item that youll need to perform a CMOS backup is a
printerit really doesnt matter what kind of printer (e.g., dot-matrix, ink jet, or laser). The printer should be attached to the PCs parallel port. After starting the CMOS setup routine, visit each page of the setup and use the <Print Screen> key to capture each page to the printer. Because every BIOS is written differently, be sure to check for sub-menus that might be buried under each main menu option.
Several CMOS backup/restore tools are on the companion CD. Try CMOS.ZIP or CMOSRAM2.ZIP. CMOS backup tips CMOS backups are quick and simple, but youll get the most ben-
efit from a CMOS backup by following these pointers:
s Print out every CMOS setup page. s Keep the printed pages taped to the PCs housing or with the systems original docu-
mentation.
s You should backup the CMOS setup whenever you make a change to the systems con-
figuration.
Cleaning
Now that youve backed up the systems vital information, you can proceed with the actual maintenance procedures. The first set of procedures involve exterior cleaning. This might hardly sound like a glamorous process, but youd be surprised how quickly dust, pet hair, and other debris can accumulate around a computer. Youll need four items for cleaning: a supply of Windex or another mild ammonia-based cleaner (a little ordinary
CLEANING
1509
ammonia in demineralized water will work just as well), a supply of paper towels or clean lint-free cloths, a canister of electronics-grade compressed air, which can be obtained from any electronics store, and a small static-safe vacuum cleaner.
Avoid the use of ordinary household vacuum cleaners. The rush of air tends to generate significant amounts of static electricity along plastic hoses and tubes, which can accidentally damage the sensitive electronics in a PC.
Never use harsh or industrial-grade cleaners around a PC. Harsh cleaners often contain chemicals that can damage the finish of (or even melt) the plastics used in PC housings. Use a highly diluted ammonia solution only.
As a rule, exterior cleaning can be performed every four months (three times per year) or as required. If the PC is operating in dusty, industrial, or other adverse environments, you might need to clean the system more frequently. Systems operating in clean office environments might only need to be cleaned once or twice each year. Always remember to turn off the computer and unplug the ac cord from the wall outlet before cleaning.
STEP 3: CLEAN THE CASE
Use a clean cloth lightly dampened with ammonia cleaner to remove dust, dirt, or stains from the exterior of the PC. Start at the top and work down. Add a little bit of extra cleaner to remove stubborn stains. Youll find that the housing base is typically the dirtiest (especially for tower systems). When cleaning, be careful not to accidentally alter the CD-ROM volume or sound card master volume controls. Also, do not dislodge any cables or connectors behind the PC.
Always dampen a clean towel with cleaner. Never spray cleaner directly onto any part of the computer.
STEP 4: CLEAN THE AIR INTAKE
While cleaning the case, pay particular attention to the air intake(s), which are usually located in the front (or front sides) of the housing. Check for accumulations of dust or debris around the intakes, or caught in an intake filter. Clean away any accumulations from the intake area, then use your static-safe vacuum to clean the intake filter, if possible. You might need to remove the intake filter for better access. If the intake filter is washable, you might choose to rinse the filter in simple soap and water for best cleaning (remember to dry the filter thoroughly before replacing it). Of course, if there is no intake filter, simply clean around the intake area.
3
SYSTEM MAINTENANCE AND SUPPORT
STEP 5: CLEAN THE SPEAKERS
Multimedia speakers offer a countless number of ridges and openings that are just perfect for accumulating dust and debris. Use your can of compressed air to gently dust-out the
1510
PREVENTIVE MAINTENANCE
speakers openings. Do not insert the long, thin air nozzle into the speakeryou can easily puncture the speaker cone and ruin it. Instead, remove the long nozzle and spray air directly from the can. Afterward, use a clean cloth lightly dampened with ammonia solution to remove any dirt or stains from the speaker housings.
STEP 6: CLEAN THE KEYBOARD
Keyboards are open to the environment, so dust and debris readily settle between the keys. Over time, these accumulations can jam keys or cause repeated keystrokes. Attach the long, thin nozzle to your can of compressed air and use the air to blow through the horizontal gaps between key rows. Be careful. This will kick up a lot of dust, so keep the keyboard away from your face. Afterward, use a clean cloth lightly dampened with ammonia solution to remove dirt or stains from the keys and keyboard housing. If any keys seem unresponsive or sticky, you can remove the corresponding keycap (see Chapter 20) and spray a bit of good-quality electronic contact cleaner into the key assembly, then gently replace the keycap.
Do not remove the <Enter> key or <Space Bar>. These keys are held in place by metal brackets that are extremely difficult to re-attach once the key is removed. Only the most experienced technicians should work with these keys.
STEP 7: CLEAN THE MONITOR
Several issues are important when cleaning a monitor: ventilation, case, and CRT. Monitors rely on vent openings for proper cooling. Use your vacuum cleaner and carefully remove any accumulations of dust and debris from the vents underneath the case, as well as those on top of the case. Be sure that none of the vent openings are blocked by paper or other objects (this can restrict ventilation and force the monitor to run hot). Next, use a clean cloth, lightly dampened with ammonia solution, to clean the monitors plastic case. Active circuitry is directly under the top vents, so under no circumstances should you spray cleaner directly onto the monitor housings. Do not use ammonia or any chemicals to clean the CRT face. The CRT is often treated with anti-glare and other coatings, and even mild chemicals can react with some coatings. Instead, use clean tap water only to clean the CRT face. Be sure to dry the CRT face completely.
STEP 8: CLEAN THE MOUSE
Like the keyboard, a mouse is particularly susceptible to dust and debris, which are carried from the mouse pad up into the mouse ball and rollers. When enough foreign matter has accumulated, youll find that the mouse cursor hesitates or refuses to move completely. Loosen the retaining ring and remove the mouse ball. Clean the mouse ball using a clean cloth and an ammonia solution. Dry the mouse ball thoroughly and set it aside with the retaining ring. Next, locate three rollers inside the mouse (an X roller, a Y roller, and a small pressure roller, as shown Chapter 25). Use a clean cloth, dampened with ammonia solution, to clean all of the rollers completely. Use your can of compressed air to blow
EXTERNAL CHECK
1511
out any remaining dust or debris that might still be inside the mouse. Finally, replace the mouse ball and secure it into place with its retaining ring.
External Check
Now that the system is clean, its time to perform a few practical checks of the system interconnections, and take care of some basic drive maintenance. Gather a small regular screwdriver (i.e., a jewlers screwdriver), along with a commercial floppy-drive cleaning kit. If your system uses a tape drive, arrange to have a tape-drive cleaning kit also. If you cannot locate the appropriate cleaning kits, you can use isopropyl alcohol and long electronics-grade swabs. A hand-held degaussing coil is recommended, but might not be necessary. For this part of the chapter, youll need to power up the PC. These checks should be performed every four months (three times per year) or as required. If the PC is operating in dusty, industrial, or other adverse environments, you might need to check the system more frequently. Systems operating in clean office environments might only need to be checked once or twice each year.
STEP 9: CHECK EXTERNAL CABLES
A myriad of external cables interconnect the computer to its peripheral devices. You should examine each cable and verify that it is securely connected. If the cable can be secured to its connector with screws, be sure that the cable is secured properly. As a minimum, check for the following cables:
s s s s s s s s s s s s s
Ac power cable for the PC Ac power cable for the monitor Ac power cable for the printer Ac/dc power pack for an external modem (if used) Keyboard cable Mouse cable Joystick cable (if used) Video cable to the monitor Speaker cable(s) from the sound board Microphone cable to the sound board (if used) Serial port cable to external modem (if used) Parallel-port cable to printer RJ11 telephone-line cable to internal or external modem (if used)
3
SYSTEM MAINTENANCE AND SUPPORT
STEP 10: CLEAN THE FLOPPY DRIVE
In spite of their age, floppy disks remain a reliable and highly standardized media, and every new PC sold today still carries a 3.5" 1.44MB floppy drive. However, floppy disks are a contact mediathe read/write heads of the floppy drive actually contact the floppy disk. This contact transfers some of the magnetic oxides from the floppy disk to the
1512
PREVENTIVE MAINTENANCE
Read/write heads
FIGURE 59-1 Cotton swab
Manually cleaning a floppy drive.
drives read/write heads. Eventually, enough oxides can accumulate on the read/write heads to cause reading or writing problems with the floppy drive. Periodically clean the floppy drive to remove any excess oxides. Cleaning can be accomplished in several waysyou can use a pre-packaged cleaning kit or swab the read/write heads with fresh isopropyl alcohol. You can obtain pre-packaged cleaning kits from almost any store with a computer or consumer electronics department. With a cleaning kit, simply dampen a mildly abrasive cleaning diskette with cleaning solution (typically alcohol-based), then run the cleaning diskette in the drive for 15 to 30 seconds. You can often get 10 to 20 cleanings from a cleaning diskette before discarding it. If you dont have a cleaning kit handy, you can use a thin fabric swab dampened in fresh isopropyl alcohol, and gently scrub between the read/write heads (Fig. 59-1). Remember to turn off and unplug the PC before attempting a manual cleaning. Repeat the scrubbing with several fresh swabs, then use a dry swab to gently dry the heads. Allow several minutes for any residual alcohol to dry before turning the PC back on.
STEP 11: CLEAN THE TAPE DRIVE
As with floppy drives, tape drives are also a contact media and the tape head is in constant contact with the moving tape. This causes oxides from the tape to transfer to the tape head and capstans, which can ultimately result in reading or writing errors from the tape drive. If a tape drive is present with your system, you should periodically clean the tape head(s) and capstans to remove any dust and excess oxides. You might be able to find a pre-packaged drive cleaning kit for your particular tape drive. Otherwise, youll need to clean the tape drive manually. Turn off and unplug the PC. Use a thin fabric swab dampened in fresh isopropyl alcohol to gently scrub the tape head(s) and capstan (see Chapter 42 for tape-drive maintenance). Repeat the scrubbing with several fresh swabs, then use a dry swab to gently dry the tape head(s). Allow several minutes for any residual alcohol to dry before turning the computer back on.
This step is only needed if you have an internal or external tape drive with your system. If not, you can omit this step.
STEP 12: CHECK THE CD TRAY
Most CD-ROM drives operate using a tray to hold the CD. Try ejecting and closing the tray several timesbe sure that the motion is smooth and that there is no hesitation or
EXTERNAL CHECK
1513
grinding, which might suggest a problem with the drive mechanism (you do not need a CD in the drive for this). While the tray is open, check for any accumulations of dust, pet hair, or other debris in the tray that might interfere with a CD. Clean the tray with a cloth lightly dampened in water only. Be sure that the tray is completely dry before closing it again. Do not use ammonia or ammonia-based cleaners around the CD-ROMprolonged exposure to ammonia vapors can damage a CD.
STEP 13: CHECK THE SOUND SYSTEM
Next, you should be sure that your sound system is set properly. Begin playing an ordinary audio CD in the CD-ROM drive. Check the sound board itself and locate the master volume control (not all sound boards have a physical volume knob). Be sure that the master volume is set at 75% or higher. If not, you might need to keep the speaker volume abnormally high, which can result in a hum or other noise in the speakers. If the sound board does not have a master volume control, check the boards mixer applet and see that the master volume is set properly. Once the sound board is set, you can adjust the speaker volume to achieve the best sound quality.
Speakers are magnetic devices that can interfere with the color purity of a monitor. Keep unshielded speakers at least six inches away from your monitor.
STEP 14: CHECK COLOR PURITY
Color monitors use a fine metal screen located just behind the CRT face to isolate the individual color pixels in the display. This ensures that stray electrons dont strike adjacent phosphors and cause incorrect colors. If part or all of this metal screen becomes magnetized, it will deflect the electron beams and cause color distortion. Normally, a color CRT is demagnetized (degaussed) each time the monitor is turned on. This is accomplished through a degaussing coil located around the perimeter of the CRT face. However, if the CRT is subjected to external magnetic fields (such as unshielded speakers, motors, or other strong magnets), it might cause color problems across the entire CRT, or in small localized areas (see Chapter 57 for more information on monitor testing and alignment). Check the CRT for color purity by displaying an image of a known color (preferably white). Examine the image for discoloration or discolored areas. For example, if you display an image that you know is white and it appears bluish (or there are bluish patches), chances are that youve got color-purity problems. There are three means of correcting color-purity problems. First, try moving anything that might be magnetic (such as speakers) away from the monitor. Second, try degaussing the monitor by turning it off, waiting 30 seconds, then turning it on again. This allows the monitors built-in degaussing coil to cycle. If the problem persists, wait 20 to 30 minutes and try cycling the monitor again. Finally, if the image is still discolored, you should use a hand-held degaussing coil to demagnetize the CRT.
When degaussing by hand, remember to wait 20 to 30 minutes before repeating the degaussing procedure. Excessive degaussing can damage the CRT.
3
SYSTEM MAINTENANCE AND SUPPORT
1514
PREVENTIVE MAINTENANCE
Internal Check
At this point, move into the PC and perform some internal checks to verify that crucial parts and cables are secure, and that all cooling systems are working. Internal checks can usually be performed every six months (twice per year). Gather a small Philips screwdriver and an anti-static wrist strap. Use your screwdriver to unbolt the outer cover. Remove the outer cover and set it aside (be careful of the sharp edges on the cover and in the case). Attach the wrist strap from your wrist to a good earth groundthis allows you to work safely inside the PC without the risk of accidental damage from electrostatic discharge.
STEP 15: CHECK THE FANS
PCs tend to generate a substantial amount of heat during normal operation and this heat must be ventilated with fans. If one or more fans fail, excess heat can build up in the PC enclosure and result in system crashes or premature system failures. Now that the cover is off, your first check should be to see that all the fans are running. As a minimum, check the power-supply fan, the case exhaust fan (both usually located at the rear of the enclosure), and the CPU heatsink/fan. Other PCs, such as tower systems, might sport even more fans. If any fans are not running, they should be replacedor the power supply driving the fans should be checked. Pay particular attention to the CPU heatsink/fan. Virtually all Intel Pentium/Pentium MMX, AMD K5/K6, and Cyrix 6x86/M2 CPUs are fitted with a heatsink/fan (Pentium II CPU assemblies use their own internal fan). This fan must be running, or the CPU runs a very real risk of overheating and failing. If you notice that the fan has stopped, you should replace the heatsink/fan assembly as soon as possible.
STEP 16: CLEAN FANS AND FILTERS
Turn off and unplug the PC, then examine the fans and exhaust filters for accumulations of dust or other debris. Use your static-safe vacuum to clean the fan blades. Clean away any accumulations from the exhaust area, then clean the exhaust filter, if possible. You might need to remove the exhaust filter for better access. If the exhaust filter is washable, you might choose to rinse the filter in simple soap and water for best cleaning (remember to dry the filter thoroughly before replacing it). Of course, if there is no exhaust filter, simply clean around the exhaust area. Also vacuum away any other accumulations of dust that you might find on the motherboard or around the drives, but be very careful to avoid vacuuming up the little jumpers on the motherboard.
Remember that PC electronics are extremely sensitive to ESD, so be sure to use a staticsafe vacuum inside the PC.
STEP 17: CHECK EXPANSION BOARDS
Most PCs use several expansion boards that are plugged into expansion slots on the motherboard. Internal modems, video boards, SCSI adapters, and network cards are
INTERNAL CHECK
1515
just a few types of expansion boards that you might encounter. Each expansion board must be inserted completely into their corresponding slot, and the metal mounting bracket on the board should be secured to the chassis with a single screw. Be sure that every board is installed evenly and completely, and see that the mounting bolts are snugged down. Pay particular attention to any expansion board that might be inserted unevenly or incompletely.
STEP 18: CHECK INTERNAL CABLES
Youll notice a large number of cables are inside the PC. Each cable must be installed securelyespecially the wide ribbon cable connectors that can easily be tugged off. Take a moment to check any wiring between the case and the motherboard such as the keyboard connector, power LED, on/off switch, drive activity LED, turbo switch, turbo LED, etc. Next, check the following cables:
s s s s s s s s
Motherboard power connector(s) All 4-pin drive power cables Floppy-drive ribbon cable Hard-drive ribbon cable CD-ROM ribbon cable (usually separate from the hard drive cable) CD four-wire audio cable (between the CD-ROM and sound board) SCSI ribbon cable (if used) SCSI terminating resistors (if used)
STEP 19: CHECK MEMORY
Most modern PC memory is provided in the form of SIMMs (single in-line memory modules) or DIMMs (dual in-line memory modules), which simply clip into sockets on the motherboard. Loose SIMMs or DIMMs can cause serious startup problems for the PC. Examine each SIMM/DIMM. Verify that they are inserted properly into each socket and that both ends of each SIMM/DIMM are clipped into place.
STEP 20: CHECK THE CPU
The CPU is the single largest IC on the motherboard, and it is installed into a ZIF (Zero Insertion Force) socket for easy replacement or upgrade. Examine the CPU and see that it is inserted evenly into its socket. The ZIF socket lever should be in the closed position and locked down at the socket itself. Check the CPUs heatsink/fan nextit should sit flush against the top of the CPU. It should not slide around or be loose. If it is, the heatsink/fan should be secured or replaced.
3
SYSTEM MAINTENANCE AND SUPPORT
Slot 1 CPUs, such as the Pentium II, are installed into a slot on the motherboard and are held in place by a retaining clip. When working with a Pentium II system, see that the CPU is installed evenly and completely, and that the retaining clip is secure.
1516
PREVENTIVE MAINTENANCE
STEP 21: CHECK DRIVE MOUNTING
The final step in your internal check should be to inspect the drive mountings. Each drive should be mounted in place with four screwsfewer screws might allow excessive vibration in the drive, which can lead to vibration noise from the chassis or premature failure of the drive itself. Be sure that each drive has four mounting bolts and use your Philips screwdriver to snug down each bolt.
Do not overtighten the bolts. This can actually warp the drive frame and cause errors or drive failure.
Drive Check
After the PC has been cleaned and checked inside and out, its time to check the hard drive for potential problems. This involves checking the drives file system, reorganizing files, and creating an updated boot disk. To perform a drive check, youll need a copy of ScanDisk and Defrag. Because these utilities are already built into Windows 95, you can reboot the system and use those utilities directly. If you are more comfortable with running these utilities from DOS, create a startup disk from within Windows 95 and boot from that diskette. Then run ScanDisk and Defrag right from the startup disk. You should perform the drive check very regularlyonce a month is usually recommended, or whenever you make major additions or deletions of files from your system.
STEP 22: UPDATE THE BOOT DISK
Your PC should always have a boot disk, which can start the system from a floppy drive in the event of an emergency. Windows 95 has the ability to create a startup disk automatically. If you have access to a Windows 95 system, use the following procedure to create a DOS 7.x startup disk:
s s s s s s
Label a blank pre-formatted diskette and insert it into your floppy drive. Click on Start, Settings, and Control panel. Doubleclick on the Add/remove programs icon. Select the Startup disk tab. Click on Create disk. The utility will remind you to insert a diskette, then prepare the disk automatically. When the preparation is complete, test the diskette.
The preparation process takes several minutes and will copy the following files to your diskette: ATTRIB, CHKDSK, COMMAND, DEBUG, DRVSPACE.BIN, EDIT, FDISK, FORMAT, REGEDIT, SCANDISK, SYS, and UNINSTAL. All of these files are DOS 7.x-based files, so you can run them from the A: prompt.
PREVENTIVE MAINTENANCE TROUBLESHOOTING
1517
STEP 23: RUN SCANDISK
The ScanDisk utility is designed to check your drive for file problems (such as lost or cross-linked clusters), then correct those problems. ScanDisk is also particularly useful for testing for potential media (surface) errors on a disk. If youre running from the startup disk, start ScanDisk by typing:
A:\> scandisk <Enter>
If youre running from Windows 95, click Start, Programs, Accessories, System tools, and ScanDisk. Select the drive to be tested, and start the test cycle. ScanDisk will report any problems and give you the option of repairing the problems.
STEP 24: RUN DEFRAG
Operating systems like DOS and Windows 95 segregate drive space into groups of sectors called clusters. Clusters are used on an as found basis, so it is possible for the clusters that compose a file to be scattered across a drive. This forces the drive to work harder (and take longer) to read or write the complete file because a lot of time is wasted moving around the drive. The Defrag utility allows related file clusters to be relocated together. If youre running from the startup disk, start Defrag by typing:
A:\> defrag <Enter>
If youre running from Windows 95, click Start, Programs, Accessories, System tools, and Disk defragmenter. Select the drive to be tested and start the cycle. Defrag will relocate every file on the disk so that all their clusters are positioned together (contiguous).
You can run Defrag any time, but you do not need to run Defrag until your disk is more than 10% fragmented.
Preventive Maintenance Troubleshooting
Ideally, the preventive maintenance process is designed to prevent problemsnot cause them. However, at times, an accidental oversight or careless effort can result in problems. Fortunately, most maintenance-related issues are easy to spot and resolve.
Symptom 59-1. No CD audio is audible through the CD-ROM headphone jack or no sound is emanating from the system speakers The sound might
3
SYSTEM MAINTENANCE AND SUPPORT
also be too high now. In virtually all cases, you accidentally changed a volume control when wiping-down the exterior of the PC. Your cloth might have rubbed across the CD-ROM or
1518
PREVENTIVE MAINTENANCE
sound-board master volume controls. You might also have changed the speaker volume control. Recheck all of your system volume controls and re-adjust the sound volume.
Symptom 59-2. The system no longer boots correctly or key feature(s) no longer work correctly This is typical after an internal check and it is almost always
because of an oversight in checking or seating a cable or expansion board inside the PC. Recheck the seating of all power and signal cables, recheck the seating of all expansion devices and recheck the CPU and SIMM/DIMM seating on the motherboard.
Further Study
That concludes Chapter 59. Be sure to review the glossary and chapter questions on the accompanying CD. If you have access to the Internet, take a look at some of these PC preventive maintenance resources: CompUSA: http://www.compusa.com Iomega: http://www.iomega.com MicroSolutions: http://www.micro-solutions.com SyQuest: http://www.syquest.com (cleaning kits and supplies)
Vous aimerez peut-être aussi
- Make Your PC Stable and Fast: What Microsoft Forgot to Tell YouD'EverandMake Your PC Stable and Fast: What Microsoft Forgot to Tell YouÉvaluation : 4 sur 5 étoiles4/5 (1)
- Presented by Celia BandelierDocument54 pagesPresented by Celia BandelierCharmee Jane Lozano PadillaPas encore d'évaluation
- Computer Hardware Servicing NC II ReviewerDocument25 pagesComputer Hardware Servicing NC II ReviewerRoel Caedo100% (15)
- CompTIA® IT Fundamentals™Document284 pagesCompTIA® IT Fundamentals™René Eric Urbano Ehijo100% (1)
- 10 Tips To A Healthy PC !!Document3 pages10 Tips To A Healthy PC !!Afiq AzliPas encore d'évaluation
- Basic Computer Maintenance TipsDocument10 pagesBasic Computer Maintenance TipskathirdcnPas encore d'évaluation
- AVRDUDE Programming TutorialDocument8 pagesAVRDUDE Programming TutorialBrian JohnsonPas encore d'évaluation
- Utility ProgramDocument23 pagesUtility ProgramRio Ray FerariPas encore d'évaluation
- PCI Bus OperationDocument7 pagesPCI Bus OperationDrift GeePas encore d'évaluation
- Triconex FTA-MUX Cards - HPTB/32/TR-AI-01Document51 pagesTriconex FTA-MUX Cards - HPTB/32/TR-AI-01mc_prayer100% (1)
- Backup Your Data with Easy 3-Step ProcessDocument12 pagesBackup Your Data with Easy 3-Step ProcessFrank VũPas encore d'évaluation
- ManvDocument9 pagesManvRohit KumarPas encore d'évaluation
- G9 Ict CSS Week March 9 PDFDocument3 pagesG9 Ict CSS Week March 9 PDFMark PinedaPas encore d'évaluation
- Duties and ResponsibilitiesDocument5 pagesDuties and ResponsibilitiesRomelyn AngadolPas encore d'évaluation
- 10 ways to maintain your PCDocument4 pages10 ways to maintain your PCMarku AnsunuPas encore d'évaluation
- Backing Up The System: Contents at A GlanceDocument11 pagesBacking Up The System: Contents at A GlanceSubhash ShankarPas encore d'évaluation
- ICAT3025A Run Standard Diagnostic Tests: Backup and RestoreDocument6 pagesICAT3025A Run Standard Diagnostic Tests: Backup and RestoreVictor WooPas encore d'évaluation
- Delete Unneeded Files.: Ever Wonder Why Some People'S Pcs Have Constant Problems and Others Don'T?Document10 pagesDelete Unneeded Files.: Ever Wonder Why Some People'S Pcs Have Constant Problems and Others Don'T?Irish BalabaPas encore d'évaluation
- List of Tools and Materials/Inventory (Written) :: 3. Assemble System Unit (Manual)Document23 pagesList of Tools and Materials/Inventory (Written) :: 3. Assemble System Unit (Manual)Greg AlvarezPas encore d'évaluation
- TroubleshootingDocument25 pagesTroubleshootingoladokunstephen6Pas encore d'évaluation
- Bi-Weekly PC Main Ten AceDocument3 pagesBi-Weekly PC Main Ten AceBrian HighSierraPas encore d'évaluation
- Maintenance of ComputersDocument17 pagesMaintenance of ComputersDhiraj ShrivastavaPas encore d'évaluation
- Core 4Document33 pagesCore 4lasorrey1993Pas encore d'évaluation
- Essential Computer Maintenance Types and TipsDocument4 pagesEssential Computer Maintenance Types and TipsLEXUS CCTV100% (5)
- Here Are 6 Interesting Facts About Formatting Your Hard DriveDocument8 pagesHere Are 6 Interesting Facts About Formatting Your Hard DrivelalaPas encore d'évaluation
- Info - Sheet 2.6-1Document3 pagesInfo - Sheet 2.6-1Ed ArimbuyutanPas encore d'évaluation
- Troubleshooting For The Non-TechnicianDocument59 pagesTroubleshooting For The Non-TechnicianaufchePas encore d'évaluation
- Introduction To Backing Up and Restoring Data: Jennifer VespermanDocument8 pagesIntroduction To Backing Up and Restoring Data: Jennifer VespermanAnnada PrasadPas encore d'évaluation
- Importance of Disk Cleanup and When to Apply ItDocument5 pagesImportance of Disk Cleanup and When to Apply ItJanine Fandagani100% (1)
- Computer Maintenance Guide Covers Preventive StepsDocument14 pagesComputer Maintenance Guide Covers Preventive StepsEmperor'l BillPas encore d'évaluation
- W9 & W10 PHYSICAL DATA SOFTWARE MAINTENANCE - ModuleDocument9 pagesW9 & W10 PHYSICAL DATA SOFTWARE MAINTENANCE - ModuleClash ClanPas encore d'évaluation
- CMP 104 - Module 3Document7 pagesCMP 104 - Module 3Aritesoma EPas encore d'évaluation
- My Personal Windows 10 Performance and Maintenance GuideDocument19 pagesMy Personal Windows 10 Performance and Maintenance Guidevenases408Pas encore d'évaluation
- 11 New Tips For Boosting Windows XP PerformanceDocument5 pages11 New Tips For Boosting Windows XP PerformanceBill PetriePas encore d'évaluation
- 23 Ways To Speed WinxpDocument16 pages23 Ways To Speed WinxpmosesmosesmosesPas encore d'évaluation
- Name: Grade/Score: Year/ Section/ Row #: DateDocument1 pageName: Grade/Score: Year/ Section/ Row #: DateLouella Jane Racho MartinezPas encore d'évaluation
- COM 226 - Computer Troubleshooting Handout PrintDocument68 pagesCOM 226 - Computer Troubleshooting Handout PrintOluwafisayo B. AyoadePas encore d'évaluation
- Frequently Asked Questions: Ans: Travelmate 4335Document6 pagesFrequently Asked Questions: Ans: Travelmate 4335snehlata sharmaPas encore d'évaluation
- COM216 Week2Document8 pagesCOM216 Week2Suopriye Hart100% (1)
- Preventive Maintenance PDFDocument7 pagesPreventive Maintenance PDFJay-Ar Bermeo RelucioPas encore d'évaluation
- Tshooting IDocument9 pagesTshooting ICoNnie AwangPas encore d'évaluation
- Easeus Todo Backup HelpDocument80 pagesEaseus Todo Backup HelpThomas BetressPas encore d'évaluation
- Backup Using Opensource Utilities: 1 PrefaceDocument34 pagesBackup Using Opensource Utilities: 1 Prefacedeepak_023Pas encore d'évaluation
- Build A Complete Windows 7 Safety NetDocument7 pagesBuild A Complete Windows 7 Safety Netmrd111Pas encore d'évaluation
- UNESCO-NIGERIA TECHNICAL & VOCATIONAL EDUCATION PROJECTDocument146 pagesUNESCO-NIGERIA TECHNICAL & VOCATIONAL EDUCATION PROJECTAbdallah AbdallahPas encore d'évaluation
- Optimizing Your Computer To Maximize Performance: ContentsDocument5 pagesOptimizing Your Computer To Maximize Performance: ContentsasdPas encore d'évaluation
- Make Your PC Run As Fast As NewDocument2 pagesMake Your PC Run As Fast As Newkarthis26Pas encore d'évaluation
- 13 Essential Computer Maintenance TipsDocument47 pages13 Essential Computer Maintenance TipsJoselito CuisonPas encore d'évaluation
- A concise set of utility software for our organisationDocument5 pagesA concise set of utility software for our organisationPranab Thakuria100% (1)
- How Not To Hate Your ComputerDocument3 pagesHow Not To Hate Your ComputerJahidscribdPas encore d'évaluation
- HP PC Maintenance and TroubleshootingDocument26 pagesHP PC Maintenance and TroubleshootingSara HepsibaPas encore d'évaluation
- 1.) Download and Install Windows Steady StateDocument11 pages1.) Download and Install Windows Steady StateVirgilio LuxPas encore d'évaluation
- Bios Cmos CMOS Setup Power On Self Test Preventive Maintenance Troubleshooting ProcessDocument26 pagesBios Cmos CMOS Setup Power On Self Test Preventive Maintenance Troubleshooting ProcessElijah NdorahPas encore d'évaluation
- Chapter 1.4 Hardware. 1.4 (A) Control Unit, Memory Unit, and Arithmetic Logic UnitDocument14 pagesChapter 1.4 Hardware. 1.4 (A) Control Unit, Memory Unit, and Arithmetic Logic UnitSubzeroPas encore d'évaluation
- Presented by Celia BandelierDocument54 pagesPresented by Celia BandelierRolando Daclan100% (1)
- How To Clean Your Computer: Software and Hardware 101Document5 pagesHow To Clean Your Computer: Software and Hardware 101Wanderer leePas encore d'évaluation
- Tweaking Optimizing WindowsDocument155 pagesTweaking Optimizing WindowsdrthtaterPas encore d'évaluation
- Backup: 1. Full BackupsDocument21 pagesBackup: 1. Full BackupsSasi KumarPas encore d'évaluation
- Bios Cmos MemoryDocument23 pagesBios Cmos MemoryEmman BalicoPas encore d'évaluation
- Common PC Hardware Problems and Their SolutionsDocument20 pagesCommon PC Hardware Problems and Their SolutionsKevin Dela Fuente CaratiquitPas encore d'évaluation
- Boring Assignmnt AgainDocument4 pagesBoring Assignmnt Againapi-277997156Pas encore d'évaluation
- unit 2 notes cftDocument25 pagesunit 2 notes cftrb417573Pas encore d'évaluation
- CMP 104 - Module 2Document13 pagesCMP 104 - Module 2Aritesoma EPas encore d'évaluation
- VL Bus OperationDocument7 pagesVL Bus OperationDrift GeePas encore d'évaluation
- Virus Symptoms and CtrmeasuresDocument24 pagesVirus Symptoms and CtrmeasuresDrift GeePas encore d'évaluation
- Upgrading A MicroprocessrDocument10 pagesUpgrading A MicroprocessrDrift GeePas encore d'évaluation
- Syst Mtce and SupportDocument20 pagesSyst Mtce and SupportDrift GeePas encore d'évaluation
- Video AdaptersDocument45 pagesVideo AdaptersDrift GeePas encore d'évaluation
- Syst Data and TshootingDocument19 pagesSyst Data and TshootingDrift GeePas encore d'évaluation
- BIOS UpgradeDocument13 pagesBIOS Upgradestbeus7179Pas encore d'évaluation
- Video Capture TV BoardsDocument29 pagesVideo Capture TV BoardsDrift GeePas encore d'évaluation
- Upgrading MotherboardDocument10 pagesUpgrading MotherboardSamuel NdopuPas encore d'évaluation
- Upgrading A P - SupplyDocument7 pagesUpgrading A P - SupplyDrift GeePas encore d'évaluation
- Assembly ProceduresDocument40 pagesAssembly Proceduresapi-26355935Pas encore d'évaluation
- Tape DrivesDocument34 pagesTape DrivesDrift GeePas encore d'évaluation
- Sound BoardsDocument24 pagesSound BoardsDrift Gee100% (1)
- Switching P SuppliesDocument12 pagesSwitching P SuppliesDrift GeePas encore d'évaluation
- Removable Media DrivesDocument25 pagesRemovable Media DrivesDrift Gee100% (1)
- SCSI SystemsDocument29 pagesSCSI SystemsDrift GeePas encore d'évaluation
- Pre Service CheckoutDocument26 pagesPre Service CheckoutDrift GeePas encore d'évaluation
- Serial PortDocument16 pagesSerial PortDrift GeePas encore d'évaluation
- Power ProtectionDocument13 pagesPower ProtectionDrift GeePas encore d'évaluation
- Plug and PlayDocument28 pagesPlug and PlayDrift GeePas encore d'évaluation
- Paralel Port TshootingDocument13 pagesParalel Port TshootingDrift GeePas encore d'évaluation
- Pen Systems and TouchpadsDocument21 pagesPen Systems and TouchpadsDrift GeePas encore d'évaluation
- Other Interfaces and Technologies: Contents at A GlanceDocument19 pagesOther Interfaces and Technologies: Contents at A GlanceDrift GeePas encore d'évaluation
- OverlaySW TshootingDocument11 pagesOverlaySW TshootingDrift GeePas encore d'évaluation
- Monitor Testing and Alignment: Contents at A GlanceDocument16 pagesMonitor Testing and Alignment: Contents at A GlanceDrift GeePas encore d'évaluation
- PC Cards Adn PeripheralsDocument38 pagesPC Cards Adn PeripheralsDrift GeePas encore d'évaluation
- Os and Boot PrcsDocument26 pagesOs and Boot PrcsDrift GeePas encore d'évaluation
- Monitor TshootingDocument32 pagesMonitor TshootingDrift GeePas encore d'évaluation
- Manualde Servicio Transmisor Elenos Elc40 (ET)Document94 pagesManualde Servicio Transmisor Elenos Elc40 (ET)carlos enrique0% (1)
- Convert 12V to 5V Using LM7805 ICDocument4 pagesConvert 12V to 5V Using LM7805 ICsudPas encore d'évaluation
- Ant WDocument2 pagesAnt WMUHAMMAD TAUFIQPas encore d'évaluation
- Addendum Manual FTDocument77 pagesAddendum Manual FTJUANITOPYTPas encore d'évaluation
- HCD-GRX10AV/HCD-RXD10AV Service ManualDocument98 pagesHCD-GRX10AV/HCD-RXD10AV Service ManualubdubPas encore d'évaluation
- IRDocument7 pagesIRAgrim SharmaPas encore d'évaluation
- @3 FET FundamentalsDocument210 pages@3 FET Fundamentalschâu nguyễn ngọcPas encore d'évaluation
- Primary-Side Regulation PWM Power Switch General Description FeaturesDocument10 pagesPrimary-Side Regulation PWM Power Switch General Description FeaturespopoPas encore d'évaluation
- IRF460 Hexfet Transistors THRU-HOLE (TO-204AA/AE) 500V, N-CHANNELDocument8 pagesIRF460 Hexfet Transistors THRU-HOLE (TO-204AA/AE) 500V, N-CHANNELJoseph SantanaPas encore d'évaluation
- Fully Supported PRO Audio (And Video) Hardware Interfaces For The AV LinuxDocument26 pagesFully Supported PRO Audio (And Video) Hardware Interfaces For The AV LinuxvgkkctndPas encore d'évaluation
- Transmission Lines and WaveguidesDocument109 pagesTransmission Lines and WaveguidesruikarsachinPas encore d'évaluation
- LH-T250SC T252SC PDFDocument53 pagesLH-T250SC T252SC PDFAnonymous 6eRSBm6yZu100% (1)
- Datasheet IT8512E F V0.4.1Document335 pagesDatasheet IT8512E F V0.4.1Krzysztof BondkaPas encore d'évaluation
- CAMPVS2580Document3 pagesCAMPVS2580xdsmPas encore d'évaluation
- Sorenson DHP-Series DC Power SupplyDocument56 pagesSorenson DHP-Series DC Power SupplySireesh Adimadhyam100% (1)
- PLCDocument47 pagesPLCishwarPas encore d'évaluation
- SIPROTEC 7SJ64 multifunction protection relayDocument2 pagesSIPROTEC 7SJ64 multifunction protection relaycanelengres100% (1)
- Service Manual: KV-27FV300 KV-27FV300 KV-29FV300 KV-29FV300 KV-32FV300 KV-32FV300 KV-36FV300 KV-36FV300 KV-36FV300Document89 pagesService Manual: KV-27FV300 KV-27FV300 KV-29FV300 KV-29FV300 KV-32FV300 KV-32FV300 KV-36FV300 KV-36FV300 KV-36FV300Gabriel VidelaPas encore d'évaluation
- Ug471 7series SelectIO PDFDocument188 pagesUg471 7series SelectIO PDFDlishaPas encore d'évaluation
- CH 12Document42 pagesCH 12VaibhavPas encore d'évaluation
- Uds v3229 Modem OcrDocument126 pagesUds v3229 Modem OcrRobbin ChewingsPas encore d'évaluation
- Aligning Dual-Polarized AntennasDocument3 pagesAligning Dual-Polarized Antennasespiar_016Pas encore d'évaluation
- ELECTRICAL Sample QuestionDocument17 pagesELECTRICAL Sample QuestionSambit MohapatraPas encore d'évaluation
- U3761mb TelefonoDocument23 pagesU3761mb Telefonogabriel6276Pas encore d'évaluation
- Programador AVR PDFDocument7 pagesProgramador AVR PDFGustavoFloresPas encore d'évaluation
- Transmission Lines and WaveguidesDocument21 pagesTransmission Lines and WaveguidesVASANTHKUMAR M SPas encore d'évaluation
- BA3880S Audio IC ReproductionDocument10 pagesBA3880S Audio IC ReproductionManish KubawatPas encore d'évaluation