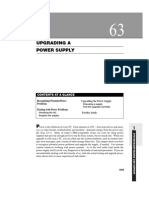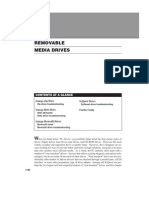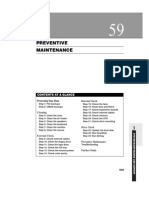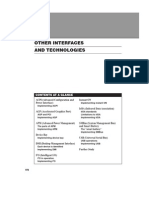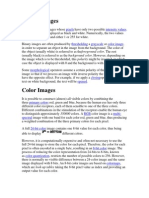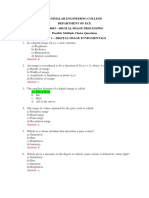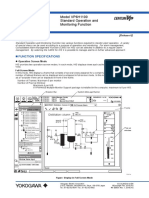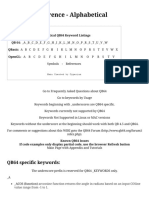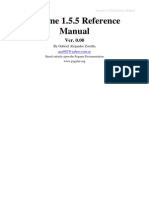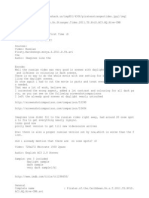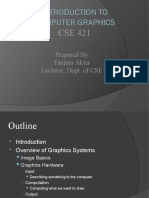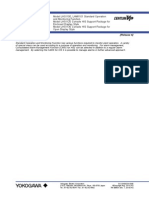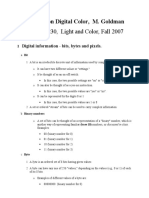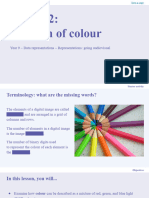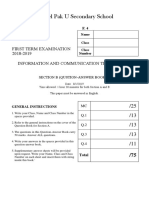Académique Documents
Professionnel Documents
Culture Documents
Video Capture TV Boards
Transféré par
Drift GeeDescription originale:
Copyright
Formats disponibles
Partager ce document
Partager ou intégrer le document
Avez-vous trouvé ce document utile ?
Ce contenu est-il inapproprié ?
Signaler ce documentDroits d'auteur :
Formats disponibles
Video Capture TV Boards
Transféré par
Drift GeeDroits d'auteur :
Formats disponibles
44
VIDEO CAPTURE/ PC-TV BOARDS
2
SYSTEM DATA AND TROUBLESHOOTING
CONTENTS AT A GLANCE Understanding Video-Capture Boards
How a capture board works The capture process The role of a CODEC Intel indeo video Primary surface mode Decoding intercast broadcasts
Troubleshooting Video Capture and PC-TV Boards
Effects of hardware conflicts in video capture Troubleshooting tips Installation symptoms Video-capture symptoms Capture/TV application symptoms Video playback symptoms MPEG/PC-TV board troubleshooting
Making the Most of Video Capture
Image window size Image frame rate Video source quality Color Lighting Camera techniques
Further Study Understanding PC-TV Boards
Displaying TV video in a window Video overlay mode
1295
1296
VIDEO CAPTURE/PC-TV BOARDS
Of all the expansion devices that have become available for PCs over the last decade, video
capture and PC-TV boards (Fig. 44-1) are probably the most exciting. The ability to record sound and video on a PC has been an important element in the push toward desktop multimedia PCs. The captured data can then be edited, enhanced, and incorporated into any manner of computerized presentation. Such potential makes the video-capture board ideal for applications ranging from real-estate to business to medicine. PC-TV boards bring television and Intercast broadcasts to your desktop. Not only does this open another avenue of entertainment for the PC, but it also takes another step toward the convergence of PC, TV, and the Internet. In many cases, a single device can play TV, capture audio and video, or playback MPEG files. This chapter introduces you to basic video recorder and PC-TV concepts, and shows you how to deal with a wide range of problems that can accompany the hardware.
Understanding Video-Capture Boards
The first step in dealing with video-capture problems is to understand the processes that make the board work in the first place. Figure 44-2 illustrates a multi-function video board that doubles as a capture board, a VGA video adapter, and a video output system (to drive things such as a TV monitor or VCR). The capture board plugs right into any available ISA slot. Remember that this is only one type of video-capture product. Many of the newest video capture-type products use the PCI bus for high-performance data transfer.
HOW A CAPTURE BOARD WORKS
The heart of the board is a microcontroller that directly operates the video-decoder and image-controller ICs. Video signals entering the decoder are converted to analog RGB (red,
FIGURE 44-1
A typical PC-TV/video-capture board.
Intel Corporation
UNDERSTANDING VIDEO-CAPTURE BOARDS
1297
S-video Composite video RGB video
S-video decoder
Genlock A/dc
S-video encoder
S-video output Composite video output RGB output VGA D/ac
Image memory
Image controller
Line buffer
Digital mux VGA memory VGA controller Expan. conn.
VGA D/ac
VGA output
Microcontroller
2
SYSTEM DATA AND TROUBLESHOOTING
PC bus FIGURE 44-2 Block diagram of an integrated video-capture/VGA board.
green, and blue) data. The genlock circuit is a high-frequency clock source that is phaselocked to the horizontal sync signal of the video source. The Analog-to-Digital Converter (ADC) circuits use the genlock signal as a basis for digitizing the video (not all videocapture products offer a genlock feature). The image controller (which can be set to operate in several different color modes, such as 15-bit, 16-bit, and 24-bit modes) directs the transfer of digitized image data into image memory. Image memory can then be read from a second data bus directly to a digital multiplexer. The multiplexer selects data from either the image memory or the VGA controller to be passed on to the VGA Digital-to-Analog Converter (DAC), where data is converted into analog form to drive the monitor. Thus, you can see the digitized video image on the monitor while it is being recorded. The capture board also contains a standard VGA sub-system, which provides a VGA video adapter for the PC on the same board. The VGA controller IC manages the video adapter operations, and stores graphic information in the VGA memory. The VGA controller can be addressed directly from the expansion bus. When the capture circuit is idle, the VGA controller passes data from the VGA memory on to the data multiplexer, where it is converted to analog RGB monitor signals. Not all video-capture devices include an on-board video adaptermany only capture video, and use the existing video adapter for preview and playback. The capture board in Fig. 44-2 offers an added bonusa video drive sub-system. Video data is passed through a line buffer. The line buffer converts data to NTSC data rates, then passes the data on to a stand-alone VGA DAC. The analog RGB signals are sent to an output port, as well as processed through an S-video encoder, which provides an independent video source. This is ideal for observing the VGA image on a TV or recording it to a VCR. Figure 44-3 shows you the typical connector arrangement for such a multi-function capture board. As a technician, you should realize that only a few video-capture boards provide built-in VGA adapter support or an independent video output.
1298
VIDEO CAPTURE/PC-TV BOARDS
VGA connector
Video in
Video out
Remote control FIGURE 44-3 Typical video-capture board connections.
THE CAPTURE PROCESS
Now that you have some insight into how a video-capture board works, you can understand how the video-capture process works in the PC as a whole. Figure 44-4 shows you a roadmap of audio and video data through the PC. As with all capture systems, the process begins with a video source. In todays PCs, the source can be any S-video device, such as a camcorder, VCR, or laserdisk player. Video signals are sent to the capture board, but sound is sent to the PC sound board. The video-capture board digitizes the video signal. Some boards, such as Intels Smart Video Recorder (SVR), will process and compress the video data on-the-fly (also known as hardware-based compression). Data is then stored in system RAM. Audio is digitized by the sound board, and that audio data is also placed in system RAM. Under software tools, such as Microsoft Video for Windows, sound and video data are synchronized together, then stored on the hard drive in a standard file format, such as Audio-Video Interleave (.AVI). While data is being moved to the hard drive, additional data-compression techniques (or software-based compression) can be applied to reduce the overall resulting file size. During the playback process, files are read from the hard drive and expanded (if necessary, with software-decompression techniques) into system RAM. Sound and video data are separated. Video data is sent to the display adapter and on to the monitor. Sound data is sent to the sound board, where it is processed and passed to the speakers. Thus, sound and video can be repeated (as required) or used in conjunction with other computer packages, such as presentation packages.
THE ROLE OF A CODEC
Video capture produces a tremendous amount of data. Just consider a single 320--200 frame that is made up of 64,000 pixels (320 200). If you are using a color depth of 65,536 colors, each pixel would need 16 bits (2 bytes) or 128KB per frame. If you are trying to capture 10 complete frames per second, more than 1.28MB per second will have to
UNDERSTANDING VIDEO-CAPTURE BOARDS
1299
be channeled into system RAM. As you might imagine, it would not take more than a few seconds to use up all the available RAM in a PC. However, much of the video data captured in each frame is repetitiveit can be compressed before storing data in RAM or on the hard drive, then decompressed during playback. As a result, the actual data stored in the system can be much less than it would be otherwise. The Compressor/Decompressor (CODEC) is responsible for reducing this data load. A well-designed CODEC can reduce data without measurably reducing the quality of an image. CODEC functions can be implemented in hardware (as a digital signal processor) or in software (as a driver). Today, the four major CODEC techniques are: Cinepack, Indeo, Video 1, and RLE. Cinepack is perhaps the best codec, offering very good compression for fast-action sequences (where data changes rapidly) with little loss of image quality. However, Cinepack compression is a very slow processcertainly not appropriate for on-the-fly compression. Intels Indeo video is much faster than Cinepack, but is not well-suited for quickly changing data, such as that found in fast-action sequences. Video 1 and RLE are generally used only for slow animation or palletized video.
2
SYSTEM DATA AND TROUBLESHOOTING
INTEL INDEO VIDEO
Indeo video is Intels digital video capture, compression, and decompression software. The technology revolves around a software-based CODEC (a driver) that compresses digital video data for storage, and decompresses it for playback on a multimedia PC. For a computer to play files compressed with Indeo video, the Indeo video codec must be installed on the computer, using the setup program provided by Intel. You can check for the presence of Indeo video drivers using the following steps:
s Click Start, select Settings, then open the Control panel. s Doubleclick on Multimedia. s Select the Advanced tab. VGA capture board Video Audio
VGA source
Sound board
System RAM
Hard disk
Speakers
VGA/SVGA display adapter FIGURE 44-4
Monitor
The audio/video capture and playback map.
1300
VIDEO CAPTURE/PC-TV BOARDS
s Doubleclick on Video compression codecs. s Doubleclick on the Indeo video drivers you see listed. s Click Settings. An About box appears containing the version number. If no Indeo video drivers are listed, they are not installed.
Making the Most of Video Capture
Even under the best of circumstances, video capture presents a serious challenge to system processing. The challenge of video capture is to record an image of adequate quality at a window size large enough to be meaningful, while maintaining a frame rate high-enough to reproduce smooth motion. Quality video capture requires a careful balance of processing power with window size, frame rate, and original image quality. This part of the chapter outlines some issues to consider when capturing video.
IMAGE WINDOW SIZE
A finite amount of time is required to put a pixel on the screen; the more pixels that must be generated, the more time is required. Because larger playback windows contain more pixels, more time is necessary to draw each playback frame. This, in turn, reduces the frame rate. Larger playback windows also result in larger video files. Faster machines can support larger playback windows for any given frame rate. The three typical playback window sizes are:
s 320 240 is considered ideal for many multimedia applications, but is limited to slower s 240 180 is regarded as a good intermediate window size across a range of frame rates. s 160 120 is the smallest commonly used video window size, but it allows the fastest
frame rates.
frame rates.
IMAGE FRAME RATE
Frame rate has a profound influence on playback quality. Faster frame rates provide smoother images (especially for moving images or action shots), but requires more data. Smaller playback windows can usually sustain a higher frame rate and vice versa. Faster machines can support faster frame rates for any given playback window size. The most common frame rates are:
s 510fps Used for low data rate applications, such as video conferencing or Internet s s s s
video. 15fps Considered satisfactory for most multimedia presentation applications. 24fps The frame rate at which motion pictures are projected in theaters. 25fps PAL (Europe) broadcast television frame rate. 30fps NTSC (USA, Japan) broadcast television frame rate.
MAKING THE MOST OF VIDEO CAPTURE
1301
VIDEO SOURCE QUALITY
The most important factor affecting the quality of your final video-capture file is the quality of the original source video. Compression cannot recreate detail that wasnt present in the original image, but it can take artifacts present in the original video (such as static) and potentially make them worse. So, it is important that the best video source possible be used to create compressed video files. Compression algorithms (such as Indeo) analyze the digitized video input stream searching for redundant or predictable data patterns that can be compressed and reconstructed later. The CODEC compressor interprets noise or artifacts digitized from the analog source as non-redundant, unpredictable data; it wastes valuable CPU time and file space attempting to accurately compress and store these deficiencies. Thats why the quality of the original source video is so crucial to the quality of the resulting compressed digital video file. Video artifacts can also look worse after compression than they did originally. Capture your source video using a high-quality video tape format. The best source video uses S-Video, rather than composite formats. S-Video signals carry separate signals for luminance (brightness) and chrominance (color), resulting in higher bandwidth and an improved signal-to-noise ratio. Composite video sources modulate the luminance and chrominance together on one signal, which lowers both the bandwidth and the signal-to-noise ratio. Composite video signals are also subject to video artifacts, such as color bleeding. The available formats are:
s D1 and Digital Betacam D1 and Digital Betacam actually store video information dig-
2
SYSTEM DATA AND TROUBLESHOOTING
s s
s s
itally (rather like an audio CD). Both formats are broadcast-quality, but expensive even for a professionals budget. D2 D2 is the digital composite cousin of D1 and is similar to D1 in both quality and expense. Betacam SP Betacam SP is the most widely used analog recording format for video creation and post production. Its high quality makes it an ideal choice for professional and semiprofessional multimedia authoring. 1" Type C, _" U-Matic 1" and _" literally refer to the width of the recording tape used in each format. 1" is an open reel-to-reel format, and _" is a cartridge format. Both are older professional studio formats. Both produce better results than consumer formats, but they have been almost entirely supplanted by the newer and better Betacam SP format. Videodisc Despite being a composite format, videodisc (also known as laserdisc) still provides good overall quality. Some videodisc players provide S-Video outputs, though the original signal is still composite, and low-cost electronics can sometimes make these S-Video outputs worse than the composite. Hi-8, Super-VHS Hi-8 and S-VHS are consumer formats, so theyre inexpensive and easily available. Both produce good results for desktop and consumer use. VHS VHS is the familiar home consumer format. Its composite signal and low-cost recording and playback mechanisms make it the lowest in quality of any available format, and it is not suitable for commercial multimedia.
1302
VIDEO CAPTURE/PC-TV BOARDS
COLOR
As with lighting, selecting colors and arranging color in a scene can affect the overall quality of your video source. Use the points below to optimize your use of color:
s Avoid saturated colors in the scene Video with highly saturated colors (especially red)
can bleed or appear blockyparticularly when viewed on 8-bit (256 color) displays.
s Avoid adjacent areas of high contrast For example, a white shirt with black stripes is a
poor choice. Sudden changes in brightness levels can emphasize color bleeding and create edges that are more difficult to compress. s Avoid extremely thin horizontal or vertical lines Areas of fine detail are not always particularly visible after compressionespecially when displayed in a multimedia application window. Extremely fine lines or patterns (such as those that are one pixel wide) can distort the source video image. Such distortion looks bad and is extremely difficult to compress successfully.
LIGHTING
If youve ever snapped a photo, youve probably been concerned with lighting. Lighting is just as important with video, and it can affect the overall image quality used during the capture. The following points offer some lighting tips to produce the clearest images and minimize the noise often produced in poor-lighting environments:
s Use ample light Adequate lighting is vital for creating high-quality video. Most con-
sumer video cameras generate noise in low light. Random noise in an image decreases the redundant information and leads to poor compressed video quality and larger image files. s Avoid fluorescent light The color temperature of fluorescent light makes videos look blue-green. If youre in an office, shoot near windows to use the natural light. Place the camera between the windows and the subject (dont use the windows as a backgroundthis would place your subject in a shadow). s Use natural light wherever possible The best light occurs outside on a cloudy or overcast day because the light is evenly diffused. Direct sunlight can create areas of deep shadow where video noise can be prominent. s Use a reflector to bounce light onto your subject Reflectors produce more even lighting and can also reduce areas of deep shadow.
CAMERA TECHNIQUES
The way in which you use the camera to record original video will also have a profound impact on the way in which the CODEC can compress the video during capture. The following tips can help you get the most compression potential from your camera techniques:
s Use a tripod Even the best hand-held video camera moves, and this movement is al-
ways noticed by the viewer. Also, because a camera on a tripod is steadier, more information is redundant between framesyielding better compression.
UNDERSTANDING PC-TV BOARDS
1303
s Use close-ups Remember that your video will probably be played within a relatively
small window on a computer monitor. Close-ups work well to emphasize your visual message in this medium and reduce the small detail, which might be lost during compression anyway. s Dont overuse pans and zooms Pans and zooms limit how much can be compressed because nearly every pixel can change between frames. Rather than zooming, break the action up into two static shots (i.e. one close-up and one long shot). Use other techniques to create visual excitement. For example, instead of centering your subject in the frame, create a more dynamic shot by placing the subject to one side of center and directing her attention to the other side of the frame. s Use auto-focus wisely The auto-focus feature of most modern video cameras works well for most medium and wide shots, but dont use it in close-ups, where the subject is moving, or when zooming in on a subject. The entire image gets blurry for a moment, then it becomes sharp, as the camera attempts to stay focused on the object in the center of the frame. This is distracting and it limits the effectiveness of compression because every pixel changes as the camera refocuses. Instead, lock your camera on non-auto focus, zoom in tight on the subject, then manually focus and zoom back out to frame the shot before you shoot.
2
SYSTEM DATA AND TROUBLESHOOTING
Understanding PC-TV Boards
Television has always been a popular medium for information, education, and entertainment. With the introduction of PC-TV boards, television programs can now be presented on your monitor directly in a windoweven while you do other work, such as working on a spreadsheet or in a word processor. Now that many urban and suburban areas are wired for cable service, a PC-TV board can display dozens of channels of clean, clear programming. Many PC-TV boards also provide a means of capturing still or moving images from any valid NTSC or PAL signal, so live television signals can be captured, or the signals can be taken from recorded sources, such as VCRs. In addition, PC-TV boards can access Intercast broadcasting (mixing Internet Web content and live TV programming). This combination of features makes PC-TV boards particularly handy tools for low-end multimedia creation. A typical PC-TV board is illustrated in Fig. 44-5. The heart of the PC-TV card is the TV tuner. As with any ordinary TV, the tuner isolates particular channels from a cable or antenna signal source. A dbx TV-stereo decoder separates video and audio components of the channel. An audio jack provides sound from the tuned channel (and is ideal for headphones), and a CD-audio pass-through connector allows the sound to be passed through to the sound card, just like CD audio. At the same time, video data is digitized through a video-digitizer IC and is formatted to cross the PCI bus to the video adapter board. A set of auxiliary video and audio inputs allow the PC-TV board to play or capture signals from other video sources, such as VCRs.
DISPLAYING TV VIDEO IN A WINDOW
To display live video on your PC monitor, many current PC-TV boards (such as Hauppagues WinCast/TV board) use a technique called PCI Push. With this technique, the
1304
VIDEO CAPTURE/PC-TV BOARDS
CD audio passthrough
TV input
TV tuner unit
dbx TV stereo decoder
Audio jack Video input Audio input(s) Video digitzer
PCI BUS FIGURE 44-5 A typical TV board.
live video is digitized by the PC-TV board itself, then is moved over the PCI bus directly into the memory of your video display adapter. The advantage of this process is a significant reduction in processing overheadvideo data does not need to be stored in main RAM. Here are the basic steps involved in getting live TV onto your video screen:
s The TV tuner is controlled by software to tune to a specified TV channel (antenna or lo-
cal cable). The tuner takes a modulated television broadcast signal and turns it into demodulated video and audio signals. The demodulated video from the TV tuner goes directly into the video digitizer, where it is converted into a digital form using YUV 4:2:2 sampling. This high-quality sampling scheme results in resolution equivalent to 24-bits of RGB per video pixel (a truecolor video mode). The demodulated audio goes into an on-board audio switcher, which can receive audio from the TV tuner or the audio-in jack. The output of this audio switcher goes to both the audio out jack and the CD-audio pass-through connector for connection to a sound card. The video digitizer is also a PCI master-mode device. After the video pixels are digitized, the video digitizer pushes them over the PCI bus into the memory of the PCs video display adapter. It does this without requiring the processor to do any work. Using PC-TV software, the video adapter receives the TV information and displays the selected channel in a window.
VIDEO OVERLAY MODE
Live TV can be displayed on your monitor using either video overlay or the primary surface mode (the actual mode used depends on the PCs hardware and software). If you have
UNDERSTANDING PC-TV BOARDS
1305
a video-display adapter that supports Windows 95 DirectDraw, a video adapter with a video port (designed to accept digital video), and enough video-adapter display memory to hold the digitized video image, then the PC-TV boards video digitizer moves YUV 4:2:2 video pixels for temporary storage into an off-screen part of the video memory, called a secondary surface. This method is called video overlay. The video display adapter will then convert the video image from YUV 4:2:2 into RGB video and continuously overlay the display screen with the video image. Using video overlay, the video controller treats the live TV image just like any other window, which results in a 24-bit video image on your VGA screen. You will also see closed captioning on-screen and you can display full-screen TV at all video resolutions.
Video chips that can support Video Overlay include the S3 Trio 64V+, S3 ViRGE 3D, Cirrus Logic 5446, and ATI Rage II.
PRIMARY SURFACE MODE
If your VGA display adapter has a DirectDraw driver, but does not have either a video port or enough memory to hold the video image off-screen, then the PC-TV board will likely convert the YUV 4:2:2 video pixels into an RGB format that is compatible with your video display adapters current operating mode (8 bits per pixel, 16 bits per pixel, or 24 bits per pixel) and then moves the pixels directly into the memory (or primary surface) of your video adapter. This results in a video image whose color depth depends on your video adapters operating mode. For example, the TV image will not be as good when running in a 8-bit (per pixel) mode as when running your video system in 16-bit (per pixel) mode. Also, because the video is moved directly onto the primary surface, features such as closed captioning and full-screen TV (in resolutions greater than 640 480) will be disabled.
Video chips that can support Primary Surface mode include the S3 Trio 64, S3 Vision 968, Matrox Millenium, Matrox Mystique, and Tseng ET6000.
2
SYSTEM DATA AND TROUBLESHOOTING
DECODING INTERCAST BROADCASTS
Intel Intercast technology is a relatively new feature for television broadcasts, which merges television broadcasts with the Internets World Wide Web (WWW, or simply the Web). With the Intel Intercast, broadcasters can combine the television signal with Web data that includes information, such as details about the current broadcast, links to other Web pages, or advertising. With a PC that has a PC-TV board (such as the WinCast/TV board), a Pentium processor, and the Intel Intercast viewer software, you can:
s s s s s
Watch television View Web pages received over the airwaves Connect to the Internet Capture video images Track mutual funds or stocks
With the viewer, you can get more information on programs as youre watching them, or surf to other related Web information available through the Intercast.
1306
VIDEO CAPTURE/PC-TV BOARDS
Intercast content is transmitted by a TV broadcaster in a common part of the ordinary TV signal, called the Vertical Blanking Interval (VBI). The VBI can contain up to 10 lines of Intercast content, plus one line of closed-captioning data. The data consists of a series of 1s and 0s, and would show up on your TV screen (if you could see it) as a series of black and white dots on each line in the VBI. The PC-TV board digitizes the video lines in the VBI, which are used for Intercast Web pages (the Hauppauge WinCast/TV board uses 5 oversampling to digitize the video). Because each line in the VBI has 35 bytes of data, each line contains 1400 samples. This digitizing is very similar to the digitizing used for TV video, but instead of using the PCI bus to move digitized video into VGA display memory, the PC-TV board moves the digitized lines from the VBI into main system memory. Once in system RAM, your processor can take the digitized line and extract the Intercast content. The method of extracting the 35 bytes of Intercast content in each VBI line uses such techniques as noise reduction and echo cancellation to extract valid Intercast content (even when given a noisy TV signal). Intels Intercast viewer then displays the data in the Intercast viewer window.
Troubleshooting Video Capture and PC-TV Boards
Like most other expansion boards, video-capture products generally use highly integrated, proprietary ICs. As a result, it can be extremely difficult to troubleshoot the capture board to the component level. Fortunately, a large number of capture problems can be tracked to installation, setup, and operational errors. When the use of diagnostics allow problems to be isolated to the capture board itself, it is a simple matter to replace the capture board outright.
EFFECTS OF HARDWARE CONFLICTS IN VIDEO CAPTURE
Hardware conflicts are much more prevalent in todays systems than in systems only a few years ago. Sound boards, CD-ROM interfaces, modems, drive controllers, network interface cards (NICs), and video-capture boards all contribute to the congestion that fills up a system and demands its available resources. Most devices require an interrupt (IRQ), one or more I/O address settings, an occasional Direct Memory Access (DMA) channel, and possibly some small amount of memory for a BIOS. Unfortunately, those resources are scarce in most PCs, and you must be aware of what resources are available and what is being used before adding new devices to your system. When configuring a system from scratch, it is a simple matter to make a written record of each device setting. But with so many new upgrade options, keeping a written list up to date can be a difficult effort. The use of Plug and Play also makes presetting a devices resources difficult. As a technician servicing and upgrading customers systems, you will rarely have the luxury to perform such a thorough analysis. Your most effective course is to use a diagnostic tool (such as Microsofts MSD) or a hardware tool (such as the Discovery Card by AllMicro) to quickly check your system and report on the resources being used. All CPUs operate linearlythat is, they only tackle one task at a time. When a device, such as the keyboard, needs the CPU to perform important work that cannot wait for free
TROUBLESHOOTING VIDEO CAPTURE AND PC-TV BOARDS
1307
CPU time, an interrupt signal is generated that forces the CPU to put aside whatever it was doing and respond to the interrupt immediately. When the device requesting the interrupt has been taken care of, the CPU can return to whatever it was doing until the next interrupt comes along. The problem is that only one device can use any one interrupt. If two or more devices try to use the same interrupt at the same time, one of those conflicting devices will not operate properly. In mild cases, this might appear simply as system hesitation. In serious cases, IRQ conflicts can crash your system. If you find that more than one device is using an interrupt, you must place one of those conflicting devices on an unused IRQ. IRQs can usually be changed by altering a jumper or DIP switch on the expansion board. You can recognize the effects of IRQ conflicts between a video-capture board and other devices in your system from the following symptoms:
s s s s s
Video frames are dropped during video capture or playback. The video capture or playback process is slow or jumpy. The system hesitates or hangs up (crashes) completely. The display or data file generated during capture is corrupt. Audio is not captured or played back properly (if at all).
2
SYSTEM DATA AND TROUBLESHOOTING
An I/O address works a bit differently. Most devices require one or more addresses to exchange data and instructions between its registers and the system. This I/O address works in conjunction with an IRQ, although an IRQ can be changed without changing the I/O address. All devices must use a unique I/O address. Otherwise, one device might try writing data while another device tries to read data, and the operation of both devices will be effected. I/O conflicts might also result in system crashes. Like IRQs, it is important that each device be assigned to its own unique I/O address. If more than one address is needed, there can be NO overlap of addresses at all. When more than one device attempts to use the same address(es), you must move one of the devices to an unused area. I/O settings can usually be changed by altering hardware jumpers or DIP switch settings on the expansion board. You can recognize the effects of I/O conflicts between a video-capture board and other devices in your system from the following symptoms:
s The video-capture board installation program or device driver refuses to recognize or
initialize the capture board.
s Microsoft Video for Windows (or other capture application) cant initialize the capture
device.
s The video-capture board works erratically or fails to respond at all.
TROUBLESHOOTING TIPS
Although video capture and playback devices can sometimes be daunting, a series of fairly standard troubleshooting policies can help you track down potential problem areas quickly:
s Use the latest drivers. Video capture, MPEG, and PC-TV devices depend on drivers.
Buggy or outdated drivers can easily result in errors and poor performance.
s Run in the 8-bit (256 color) graphics mode. Running in any lower mode will result
in extremely poor image quality. If you have sufficient video memory and PC processing power, you should run in the 16-bit (high color) video mode.
1308
VIDEO CAPTURE/PC-TV BOARDS
s Use care in the installation of driversespecially with PC-TV drivers, which depend
s s s
s s
on DirectDraw and ActiveX resources under Windows 95. You might need to update or reinstall these resources after the device is installed. Be sure to use a strong and clean signal for recording. Your capture is only as good as the original signal. Be sure to use good-quality cabling. Poor cabling and connectors can easily degrade even strong video signals. Check that all of your video/audio cables are secure. When using MPEG and PC-TV devices, use moderate video resolutions and refresh rates. These devices normally downshift higher refresh rates during play, and the flicker can be quite noticeable at high resolutions. Dont shift video modes while MPEG or PC-TV devices are in use. The change in the video drivers can crash the computer. Disable power-management features, such as APM, when using video capture, MPEG, and playback devices. The computer can crash if the system shuts down into suspend mode while these devices are in operation. PCI video devices often depend on the correct configuration of a PCI bus slot. Check the slots configuration under your CMOS setup.
INSTALLATION SYMPTOMS
Symptom 44-1. Problems occur when installing the S-Video cable Most
video-capture boards are designed to accept composite audio/video signals from either a single RCA connector or an S-Video connector. Unfortunately, the S-Video connector is not keyed to prevent incorrect insertion. This generally means that signals will not reach the capture board. It is possible to install the S-Video cable rotated 90 degrees from where it should be. Be sure that the arrow on the cable matches the marking on the capture board.
Symptom 44-2. Even though a valid video source is available, vertical multi-colored lines appear in the capture application window This is a prob-
lem particular to capture boards when the board itself is loose or installed improperly, or if the signal cabling is not secure. Check the capture board to see that it is fully inserted in the expansion slot. If any modules or sub-boards are attached to the capture board, see that they are secure and inserted properly. Also check any connectors and cables to be sure that they are all installed correctly.
Symptom 44-3. Even though a valid video source is available, only black appears in the capture application window There are several possible reasons
for this symptom. First, check the video signal being fed to the capture board. With no signal, the video-capture window (i.e., the Video for Windows VIDCAP window) will be dark. You can test the video signal by disconnecting the video cable from the capture board and connecting it to a stand-alone monitor, such as a TV set. Damaged or defective video cables and connectors should be replaced. If you are using a camcorder as a realtime video source, be sure that the camera is turned on, the lens cover is off, and that you have selected the correct video source (i.e., composite or S-Video). Also check that the capture board is inserted in the system properly and completely. Any sub-modules should be attached securely to the main expansion board.
TROUBLESHOOTING VIDEO CAPTURE AND PC-TV BOARDS
1309
Finally, an IRQ conflict might be between your video-capture board and another device in your system. If you attempt to capture a video file while the capture window is dark and receive an error, such as Wave input device not responding, it is almost certainly an IRQ problem. Run a diagnostic such as Microsofts MSD (or use a hardware tool, such as AllMicros Discovery Card) to identify unused IRQs, then set the video-capture board to use an available IRQ. In some cases, you must run an installation routine for the capture board when changing settings. If problems persist, the capture board might have failed.
Symptom 44-4. During installation, the error Unable to locate an available interrupt appears This type of symptom occurs with an IRQ conflict, or when
a device driver or TSR interferes with the installation. Be sure that the capture board is configured to use an available IRQ (i.e., 9, 10, 11, or 12). You might have to use a diagnostic (such as Microsofts MSD or the Discovery Card by AllMicro) to locate available interrupts. Try booting the system from a clean DOS disk to prevent any TSRs or device drivers from interfering with installation. Unfortunately, if a conflict occurs during installation, it will also probably occur during actual use. So, if you suspect a TSR or device-driver conflict, you will have to disable TSRs and device drivers one by one until the conflict disappears, then work with the offending TSR or device-driver configuration to eliminate the conflict.
Symptom 44-5. The capture board cannot be initialized because of a lack of available IRQs On some systems, the capture board fails to initialize when launch-
2
SYSTEM DATA AND TROUBLESHOOTING
ing the capture application. This is usually because of the lack of an available interrupt request (IRQ) for the capture board to use. To check the IRQs on your system:
1 2 3 4
Go to the Windows 95 desktop. Right-click the My computer icon and select Properties. Click the Device manager tab. Doubleclick on Computer to display all IRQ resources.
You see each of your systems interrupts and which devices are using them. If all IRQs are already assigned to other devices, youll need to free an IRQ for the video-capture board. You can usually free an IRQ by removing a device no longer in use or by disabling the IRQ on a feature not being used (e.g., if youre not using the MIDI port of a sound board, disable it to free the IRQ).
Symptom 44-6. When starting the capture utility, the error Unable to initialize a capture device appears This error message is produced by the cap-
ture utility (i.e., the Video for Windows VIDCAP utility) when the capture board cannot be located. For most capture boards, an IRQ conflict is probably occuring with one or more devices in the system. This can happen easily when new devices are added to the system after the capture board has been installed. Use a diagnostic (such as Microsofts MSD or the Discovery Card by AllMicro) to locate unused IRQs. If new equipment has been added, change the new equipment to relieve the conflict. If the error manifested itself when the capture board was installed, change the boards IRQ to an available setting.
1310
VIDEO CAPTURE/PC-TV BOARDS
If interrupts check out properly, be sure that the capture board is inserted properly and completely into the motherboard. If any modules or sub-boards are attached to the capture board, see that they are inserted and secured properly. You might also have installed the capture software in the wrong order. Some boards require that DOS software be installed first, then Windows software drivers must be installed. If this process is reversed, the capture boards Windows drivers might not install properly. Try reinstalling the capture software. If software is correct, try another capture board.
VIDEO-CAPTURE SYMPTOMS
Symptom 44-7. Colors appear washed out or bleeding This can occur while
viewing the video image before capture or during the actual playback of an image file. If the problem is manifesting itself before capture, begin by checking the signal quality from your video source, such as a VCR or video camera. A loose or damaged cable, or a poorquality video source can result in signal degradation at the video-capture board. If the video signal and connections are intact (and the signal looks good on a monitor, such as a TV), the problem might be in the Windows video driver being used. Better color depth in the video driver will result in better color quality in the video capture. In virtually all cases, a 16-color video driver (generic VGA) is totally inappropriate for video-capture applicationsa 256-color driver is considered to be the minimum. If you are already using a 256-color video driver, try an upgrade to a 32K, 64K, or 16M color driver. You might have to contact the manufacturer of the particular video board to obtain an advanced video driver for Windows 3.1x or Windows 95.
Symptom 44-8. The video signal appears to be weak or washed out even though the video signal source is acceptable This is typical when a composite
video signal output is being sent to the video-capture board as well as to a stand-alone monitor through a Y-connector. Composite output signals are usually power balanced for one connection load only. If the load on a composite output is not balanced properly, the video signal at your capture board will not contain enough power (signal degradation will occur). Try connecting the video signal directly to the video-capture board.
Symptom 44-9. Vertical sync error appears when trying to capture
Chances are that your computer has an IRQ conflict. Check the IRQ assigned to the video cards PCI slot in the Device manager under Windows 95. If this PCI slot the video card is in is being used by another device, you will need to reassign the PCI slot for the video board a different IRQ. This can be done through your systems CMOS setup. If no IRQ is being assigned to the PCI slot the video card is in, that can also be a problem. Once again, you can assign an IRQ to the PCI slot through the CMOS setup. There could also be an IRQ conflict with the video capture driver. To check this, look in the Control panel under Multimedia. Click on the Advanced tab, then look under Video capture drivers. There, youll see an entry, such as Diamond Multimedia Capture Driver. Doubleclick on it, then click on the Settings option. There, you can change the IRQ of the capture driver. Try a free IRQ or free an IRQ.
Symptom 44-10. Up to 50% of small frames are being dropped (large frames appear to capture properly) This symptom might occur in systems using
TROUBLESHOOTING VIDEO CAPTURE AND PC-TV BOARDS
1311
fast 32-bit SCSI adapter boards, and is almost always caused by the effects of double buffering in the SMARTDRV.EXE utility. If possible, try to disable SmartDrive in the CONFIG.SYS file. If SmartDrive cannot be disabled (usually because it would have adverse side-effects on other devices that rely on SmartDrives caching), try capturing video at a larger frame size, such as 320 240 before capturing at a small frame size. This lets SmartDrive adjust to the data needs of the larger frame size, so subsequent captures at a smaller frame size should work correctly until the system is rebooted. An updated video capture driver might also provide better performance.
Symptom 44-11. When capturing video, the corresponding screen image appears broken-up or jerky If the image being previewed on the screen prior to cap-
ture looks smooth and the captured video looks smooth when played back, you should suspect that the customers hardware platform is not quite fast enough to update the screen while capturing. This is not necessarily a problem because many video capture applications (e.g., Video for Windows) is designed to sacrifice screen updates for the sake of smooth captures. If you need a smooth display during capture, start by relieving any unnecessary processing loads from the system:
s s s s
2
SYSTEM DATA AND TROUBLESHOOTING
Close other Windows 95 applications running in the background. Close any DOS applications running through a window. Be sure that the Windows disk cache is set to at least 2MB (4MB, if possible). Set audio capture specifications to 8-bit, mono, 11kHz sample frequency for the lowest audio processing overhead.
Symptom 44-12. The video-capture board is working, but captures are occurring very slowly In most cases, very slow recording performance is caused as the
result of an IRQ conflict between the capture board and another device on the system. Evaluate the components in your system or run a diagnostic (such as Microsofts MSD) to locate and identify any unused interrupts in your system. If you are faced with a jumper-only capture board, set the jumper(s) to use a free valid IRQ. If your capture board requires a software setup, run its setup utility and choose another valid interrupt (e.g., 9, 10, 11, or 15).
Symptom 44-13. The Super Compressor option cannot be used in Video for Windows This is not an actual user problem. The Super Compressor is an off-line
compression utility that compresses and stores video files captured at 320 240, 15 frames per second (fps) at the same data rate as CD-ROM (150KB/sec). Video for Windows version 1.0 does not support the Super Compressor function when used with Indeo 3.0 device drivers. Only the Quick Compressor in the VIDEDIT utility is available. Later versions of Video for Windows make use of this function, and you should upgrade your version of Video for Windows at your earliest convenience.
Symptom 44-14. More than one frame of motion video cant be captured
This problem is reported with the Intel SVR III. While trying to capture video, the capture process stops after one frame, but the capture application acts as if it is still capturing and you must click Stop to exit. The YUV9 video format always seems to exhibit this problem. The RGB24 video format seems to work at lower window sizes. There are no
1312
VIDEO CAPTURE/PC-TV BOARDS
problems capturing still images or sequences of still images. This problem appears to be related to an improper or incomplete installation of Windows 95 Direct Draw drivers. You can download and install the latest DirectX drivers from Microsofts Website at: http://www.microsoft.com/directx/default.asp.
Symptom 44-15. The color video being captured is shown as black and white There are two possible causes for this. First, the capture window (e.g., the Video
for Windows VIDCAP utility) is set to receive a composite video source, but the video signal being fed to the capture board through its S-Video cable. Check the configuration settings under your Video capture options. Be sure that the correct input type (Composite or S-Video) is selected in the video capture utility. Another possible source of problems is a bad connection. Check that the video signal is indeed color and that a good cable is securely attached to the capture board. Try a different video source. Next, check that the capture board is inserted properly and completely in the expansion slot. If any modules or sub-boards are attached to the capture board, see that they are secured correctly. If problems persist, try another capture board.
Symptom 44-16. The video image shown in the VIDCAP capture window appears torn or bent at the top This symptom is typical of signals being supplied
by VCRs (or camcorders used as VCRs), and is almost always the result of a weak video synchronization signal from the signal source. The problem can often be rectified by using a different (stronger) signal source (e.g., another camcorder or VCR). If you are using a VCR signal source, be sure that the Video for Windows VCR box is checked. Use the S-Video signal source, if possible, because S-Video signals are less prone to noise and losses than composite signals. Also be sure that the video cable feeding your capture board is not lying parallel to power cables because the power cable can induce unwanted noise into the video signal. Try placing the video-capture board in another expansion slot as far as possible from the system power supply and other expansion boards because electrical signals generated by other boards might cause interference with the video data. As a sanity check, be sure that any modules or sub-boards for the video-capture device are attached properly.
Symptom 44-17. When capturing video, an error appears: No frames captured. Confirm that vertical sync interrupts are configured and enabled
Some issues are known to occur with the Intel SVR III, but these might also affect other capture devices:
s The Adaptec 1542B and 1542C 16-Bit ISA SCSI controllers were tested with the SVR
III using IRQ 11 and I/O address 330h. When the SVR III was also set to IRQ 11, the VidCap utility in Video for Windows returned blank video, and no frames were captured, then returned the error message. s Reconfigure the system devices to avoid IRQ conflicts. s The Media Vision Pro Audio Spectrum 16 16-bit sound board was tested with the SVR III using IRQ 5, IRQ 15, and I/O addresses 220h and 388h. When the SVR III and the Pro Audio Spectrum 16 were both set to IRQ 11, the SVR III software detected a conflict, and Video for Windows returned the error message. Reconfigure the system devices to avoid IRQ conflicts.
TROUBLESHOOTING VIDEO CAPTURE AND PC-TV BOARDS
1313
s This fault can also be caused by a Diamond VLB Speedstar Pro Video board using IRQ
2 by default. Disable the use of IRQ 2 on the Diamond Video Board.
s SiS FI2 P54C motherboards using an Award BIOS also have been known to suffer this
problem. Youll need to go into BIOS and tweak the chipset configuration. Change the ISA BUS Clk Frequency entry from PCI Clk divided by 3 to PCI Clk divided by 4.
This changes numerous settings in the chipset configuration (e.g., SRAM, Read Pulse, SRAM Burst, and Refresh) all of which go to slower value. Symptom 44-18. Artifacts appear when capturing video at high data rates
When capturing at high data rates (such as when using 640--480 resolutions and 30fps frame rates), occasional problems have been noted on some PCsmost notably with Intel SVR III or Pro capture products. Artifacts, which resemble black horizontal lines, might appear in your preview or capture window. Try repeating the capture (best if the problem only occurs infrequently). If the artifacts occur too frequently for you to recapture, youre probably trying to capture at too high a data rate for your computers PCI bus to handle. Reduce PCI bus traffic by lowering the data rate of the video youre capturing:
s s s s s
2
SYSTEM DATA AND TROUBLESHOOTING
Use a lower frame rate. Use a lower window resolution. If youre using RGB24 as the video format, try using YUV9 instead. Use more compression (a lower-quality setting). Turn off the preview mode.
If you continue to find horizontal black lines in both preview and captured video (even at 320--240 resolution) when using the YUV9 video format, your computers PCI chipset might be programmed to disable a featured called host memory write posting. When enabled, this feature allows your PCI chipset to write to memory at its maximum speed. When write posting is disabled, your PCI bus performance can be significantly reduced. Write posting is enabled in different ways on different systems. Some computers might permit this feature to be controlled through the CMOS setup, but other computers might require a BIOS upgrade from the system manufacturer.
Symptom 44-19. Artifacts appear when capturing video using certain PCI graphics cards The method used by some graphics cards and their drivers to utilize the
PCI bus can sometimes cause horizontal line artifacts. For example, Intel has verified a problem using the Number Nine 9FX Motion 771 graphics card (which uses the S3 Vision968 graphics chipset) together with the SVR III. The following problems seem to occur when the display color depth is 16 bit or 32 bit, and when Preview is on during the capture process. This also seems to occur in files captured at 320--240 resolution at 15 fps using either the YUV9 or RGB24 video format. Try setting the graphics display to 8bit (256 color) mode (this has no effect on the quality of the captured videoonly on the previewed video). You might also try disabling preview during the capture process.
Symptom 44-20. Systems with SiS 5596 or 5511 PCI chipsets lock up when using a video-capture device This issue is known with the Video Logic Captivator
1314
VIDEO CAPTURE/PC-TV BOARDS
PCI board. SiS has identified the problem and a fix is available through a BIOS update. Contact the system maker or motherboard manufacturer for a BIOS update.
Symptom 44-21. Systems lockup when running video-capture devices on PCs with Phoenix BIOS Some PCs are known to lock up with the Video Logic Cap-
tivator PCI card installed (such as members of the DEC Venturis family). This has been traced to a problem to the Phoenix v.1.6 BIOS. All PCs using Phoenix v.1.6 BIOS should be upgraded to Phoenix BIOS v.1.9 (or later).
Symptom 44-22. You cannot use the capture device on a system with a SiS PCI chipset This problem is known with the Intel SVR III, and is caused by a driver-
compatibility issue. The SVR III driver 1.2 will cause the system to lock up when launching the capture utility. You can determine the current driver version by opening the README.TXT file on the SVR III CD-ROM. Download and install the version 1.3 driver or later (SVR3-14.EXE from Intel at http:\www.intel.com). You can find out which PCI chipset is in your system by checking the PCI chipset in the Device manager:
s s s s
Click Start, Settings, and Control panel. Doubleclick the System icon. Go to the Device manager tab. Click the + in front of System devices, and look for a reference to the PCI to ISA bridge, as in Fig. 44-6.
Symptom 44-23. The capture device cannot be used on a system with an S3 chipset-based video card If your system uses: an Award BIOS version 4.51pg,
Windows 95 Release 2 (OSR2), and an S3 968-based video graphics card, you might experience system lockups when trying to launch your capture program. This problem has occurred with the Intel SVR III and the Diamond Stealth 64, as well as the Number Nine Motion 771). It arises from a memory-address conflict between the Intel SVR III and the S3-based video-graphics card. According to Intel, it appears that the S3 only requests 32MB of virtual memory, rather than the 64MB it actually requires. If the BIOS allocates the memory for the capture device (such as the SVR III) right above the S3 boards range, the system will lockup. To correct this problem, youll need to change the memory address range used by the video capture device:
s Open the Device manager and doubleclick on the capture device (e.g., the Intel Smart
Video Recorder III). Ignore the exclamation point next to it, if it has one.
s Click on the Resources tab, then un-check the box titled Use automatic settings. s Doubleclick on the memory range and enter an address of FFFBF000FFFBFFFF (the
spaces on each side of the symbol are needed). Click on OK.
s If Windows 95 returns the message: The setting you have chosen conflicts with an-
other device, click on No, then scroll with the up and down arrows next to the address range until no conflict is noted. Click on OK.
This device conflict is not apparent in Device manager.
TROUBLESHOOTING VIDEO CAPTURE AND PC-TV BOARDS
1315
2
SYSTEM DATA AND TROUBLESHOOTING
FIGURE 44-6
Locating PCI to ISA bridge in the Device manager.
Some installations have also noted that reinstalling Windows 95a or installing a video graphics card not based on the S3 968 chipset might also correct this problem.
Symptom 44-24. A gray background is in the live video window display
This sometimes happens with the Video Logic Captivator family. Some PCs have a problem displaying live video using Captivator Pro/TV and instead show a gray background. If the window is moved around or covered by another window, then the Windows background might show throughits as though the live video is transparent. Verify that all cabling and software for the video/MPEG device is installed properly. PCs using the VIA VT481/495 chipset on the motherboard are known to have this problem (such as Unisys MPI46664-540 model 486/66MHz). The problem is caused by nonstandard ISA bus timing used by the motherboard, so sending data to the video/MPEG device (e.g., the Captivator Pro/TV) registers results in the card being reset by accident. No workaround or patch is known, except to use a different video/MPEG device.
1316
VIDEO CAPTURE/PC-TV BOARDS
Symptom 44-25. The video device locks up in 8-bit (256 color) display modes This problem is known to occur with Prolab VideoWorks, but it can also occur
with other video/MPEG devices. You might experience system lock-ups on PCs when displaying live video in 8-bit display modes with DirectX 5 installed. This problem occurs only with graphics cards that use color keying, rather than hardware overlay to display live video (for example S3 Vision 968 based graphics cards). The only known workaround at this time is to run in 16-bit display mode.
CAPTURE/TV APPLICATION SYMPTOMS
Symptom 44-26. Bitmap or still-image files cant be imported into the Intel DVP 4.0 application If you can import .WAV and .AVI files, but cant import
.BMP and other static-image files, you need to move three files from the DVP 4.0 directory to the directory. The names of the files are: DSEQFI40.DLL, TGAFIL40.DLL, and FLIFIL40.DLL. These .DLL files are copied to the DVP 4.0 directory by the DVP 4.0 setup program. In very rare cases, the location of the files results in the error: Cant import this media type when trying to import single-image file formats. Manually moving these .DLL files to the directory should fix the problem.
Symptom 44-27. Intercast viewer cant be started If the viewer cant detect a valid signal source, it tries to locate one. If a valid signal exists, the software asks if you want to make it permanent. Click OK to make the setting permanent, or click No to repeat the same process the next time you run the program. If no valid signal exists, an error message appears and the software shuts down. To correct the problem, ensure that the cable or antenna connection to the PC-TV card is secure, and have the local cable company check the signal quality. Symptom 44-28. You only receive incomplete Intercast broadcast Web page displays on the PC-TV card This happens most often when you change chan-
nels quicklyyou might interrupt the reception of billboards and Web pages sent by the broadcaster. In those instances, the default billboard or a partial Web page might display. Be sure that you remain on any given channel for a few minutes to allow enough time to receive complete Web pages or billboards.
Symptom 44-29. Intercast broadcast Web pages are missing When tuned
to a channel that broadcasts Intercast content, the Intercast channel indicator animates. If no Web page displays (even with the animated channel indicator), be sure that you are not actively browsing (using the Web browser). Doubleclick the desired Web page title or icon in the Media library. The broadcaster might send many Web pages connected by hypertext links before signaling the main Web page to display. If part or all of the pages are missing, you can still view the existing pages through the Media library. Unless the broadcaster resends the pages, you cannot view pages sent before you tuned to the channelany links referring to those pages are also not valid. Finally, check with your local cable company. The cable company might have blocked the portion of the signal that sends Intercast content.
Symptom 44-30. An error indicates that the computer cant find a .DLL file when trying to run the PC-TV application This problem frequently arises
TROUBLESHOOTING VIDEO CAPTURE AND PC-TV BOARDS
1317
with Diamond Multimedia DTV devices and Stealth 64 drivers. This error usually means that the Diamond Stealth 64 drivers arent installed properly, or that wrong drivers are installed. Be sure that youre using the newest drivers available from the video-board manufacturer. You can tell which driver is loaded by looking in the Device manager in Windows 95. You can update the video driver through the Add new hardware wizard, or remove the existing video device through the Device manager, and let Windows 95 re-detect and reinstall it.
Symptom 44-31. An error appears, such as: The following entry should be in your system.ini file: [drivers] Msvideo=stlthcap.drv You are then asked
to press OK to add, or Cancel to exit. This means that, for some reason, the capture driver for the PC-TV card was not installed in the SYSTEM.INI file. You would only need to click OK to have the software add it for you. The driver might have been replaced if you have had another capture driver (e.g., from a different video-capture board) installed recently. Click OK to re-install the current PC-TV software.
VIDEO PLAYBACK SYMPTOMS
Symptom 44-32. The error MMTASK ERROR >> GPF IR30.DLL 0003:0B85 appears when trying to play a captured file You encounter this error when try-
2
SYSTEM DATA AND TROUBLESHOOTING
ing to play a captured file with a utility, such as Media Player or VIDEDIT, and video and sound is in the same file (it does not occur if audio is not captured). The audio track can be played if video is not played. This problem is known to occur because of drive overlay software. For example, a Western Digital 1GB drive using an overlay software was known to conflict with the IR30.DLL file. Drive-overlay software is used so that DOS can read a drive with more than 1024 cylinders. If you upgrade the motherboard BIOS or drive controller to support LBA mode operation, you can eliminate the use of overlay software and the error should disappear.
Symptom 44-33. The video playback is choppy or contains dropped frames This is typically not related to the video-capture board. For most video-capture
systems, playback speed and quality is very dependent on machine speedfaster machines with higher-performance equipment will play back video files better than slower, simpler systems. Be sure that your customers system is equipped with at least the minimum amount of hardware to ensure a proper playback. If playback performance still seems choppy, your customer might have to upgrade their hardware platform. If a platform upgrade is out of the question, try reducing the system load during capture and playback. For example, close all unused Windows and DOS applications, close any unused data files, and select a larger virtual memory size. This symptom appears frequently in EISA systemseven on fast EISA systems up to 50 MHz. In many cases, the afflicted EISA system CMOS was not reconfigured properly after adding memory. An EISA configuration diskette might have to be run in order to cache new memoryeven though the new memory might be recognized correctly. Try booting the EISA system from its configuration disk and adjust the system from there.
Symptom 44-34. An initial flash of color appears when playing back video files Chances are that your customer is trying to play video files using an older version
of VIDEDIT or VIDCAP utilities in Video for Windows. This is a known problem with
1318
VIDEO CAPTURE/PC-TV BOARDS
these older utilities, and current versions of the software should correct the problem (http://www.microsoft.com). Until you can download and install updated versions of Video for Windows, you can do little other than play back video clips using the Windows Media Player or Media Browser.
Symptom 44-35. No sound is heard during playback Not all video-capture products capture sound at the same time video is captured. If no sound was captured (intentionally), no sound will be heard when the video clip is played back through Video for Windows. Some capture boards (such as Intels SVR family) do capture sound and video simultaneously as long as audio is made available on the composite or S-Video signal cables, and the Audio box is checked in the Video capture options dialog. Also check the Audio setup and Audio level settings in Video for Windows before proceeding. If all is well with Video for Windows, check to be sure that sound was provided to the SVR during capture. If sound was recorded, you should check the configuration of your sound board. The sound board should contain appropriate hardware settings (such as I/O, IRQ, and DMA). The proper Windows device drivers for the sound board must also be installed, and the driver must be loaded with other Windows drivers. Missing Windows sound drivers will inhibit sound. If the system is configured properly and sound is available, but no sound is recorded, the capture board might be defectivetry another capture board. If sound is being captured by the sound card, the sound card might be defective. Symptom 44-36. When playing video, the system locks up when powermanagement features are enabled This typically required a cold reboot. Unfor-
tunately, video playback is often incompatible with a PCs power-management features, such as APM (even screen savers can cause this problem). For the immediate future, disable all APM or screen savers when using video-playback features. For the long term, check with the PC-TV maker and see if new drivers or playback software is available that can support APM or screen savers.
Symptom 44-37. The system locks up when changing resolutions or color depths while using MPEG playback or video-capture functions This com-
mon problem is typically caused by the behavior of the MPEG or capture software. You must close all MPEG and capture functions prior to changing resolutions or color depths.
Symptom 44-38. Sound gaps occur and the image appears choppy during playback This symptom is particular to capture boards (such as Intels SVR family),
and audio and video are integrated into a single .AVI capture file. The integrated file prevents audio and video from slipping out of sync. However, playing synchronized capture files requires substantial processing power. If a system is not fast enough, sound can hiccup and the video can be choppy. Unfortunately, this kind of playback problem is not a fault or defectit is a limitation of slower PC systems (usually i486-class systems). First, remove any Windows or DOS applications running in the background so that Windows can concentrate on Video for Windows or another playback application. If playback does not improve enough, try running the playback in a smaller window. For example, try playing back in a 160--120 window instead of a 320--240 window. Smaller windows require less processing overhead for each frame. Beyond that, the hardware platform might need to be upgraded.
TROUBLESHOOTING VIDEO CAPTURE AND PC-TV BOARDS
1319
Symptom 44-39. Blue or green flesh tones are in the live video and MPEG playback This corruption is often caused when an MPEG player application (e.g.,
MPEG Player 4.0) is loaded on a system that already has a video/MPEG player installed. This problem has been reported with the Captivator Pro/TV by Video Logic. You can correct the problem by reinstalling the video/MPEG driver for the particular device:
s Close down all MPEG and live windows. s Start a DOS window. s Select the directory where the video/MPEG driver file resides (for the Captivator, the
driver is PSTREAM.DRV normally in the VLPOWER directory).
s Rename this driver file to something else. s Expand the driver file from your original MPEG player installation disk into your cur-
rent directory, such as: EXPAND A:.DR_PSTREAM.DRV (This assumes that the Microsoft EXPAND utility is on the path). s Exit DOS and Windows. s Restart Windows and check the video again.
Symptom 44-40. An MPEG movie clip cannot be scaled to full screen when using 16.7 million colors This kind of problem is known with the Diamond
2
SYSTEM DATA AND TROUBLESHOOTING
MVP 2000, but can occur on other video-capture/playback platforms. You are usually missing an entry from the video devices .INI file. For the MVP 2000, you can add the following line to the [System] section of your STLTHMVP.INI file if you wish to playback MPEG full-screen in 16M color mode:
NoVideoSizeLimit=1
If you are experiencing lockups when playing MPEG clips full-screen in a 16M color mode, your system might be encountering bandwidth limitations. If you encounter this problem, you should change the following line to the [System] section of your STLTHMVP.INI file:
NoVideoSizeLimit=0
Symptom 44-41. The video looks grainy (or otherwise poor quality) when playing back or recording This is a symptom that can occur across all video capture
devices. Image quality is closely related to the color depth of your Windows video driver. Many older Windows 3.1x installations and some low-end Windows 95 platforms use the default 16-color VGA video driver supplied with the Windows operating system. 16 colors are almost never adequate to define a video image, so the image will look washed out or very grainy. You must install a 256-color (or higher) video driver written for the video board in your system. Contact the video-board manufacturer for their latest Windows 3.1/Windows 95 drivers. Most manufacturers will send a driver for free, or place the driver on a BBS or on-line service for free downloading.
Symptom 44-42. With Active Movie installed, the MPEG options do not show up as a device under Media Player If you install the MPEG video playback
drivers while ActiveX (Active Movie) is installed on your system, you will not see the correct
1320
VIDEO CAPTURE/PC-TV BOARDS
menu options in the Media Player. To correct this, uninstall the ActiveX software and reinstall the MPEG video playback drivers. To remove the Active Movie portion of ActiveX: Click the Start button, then select Settings. From Settings, choose Control panel. Once in Control panel, choose and open the Multimedia icon. Click on the Advanced tab. Click on the + symbol next to the Video compression codecs. Once a list of Codecs appears, select the Intel Indeo (R) video interactive 32-bit driver [IV41]. 7 Once highlighted, select the Properties button. 8 Click on the Remove button. 9 Apply or OK the selection.
1 2 3 4 5 6
You are now ready to install the MPEG video player drivers, then reinstall the ActiveX software later.
ActiveX (Active Movie) is included with most versions of Microsoft Internet Explorer 3.xx. If you install the ActiveX software before installing the MPEG video playback drivers, you will not have the option to use the MPEG video player for hardware MPEG playback.
MPEG/PC-TV BOARD TROUBLESHOOTING
Symptom 44-43. The error: No suitable DirectDraw provider appears
PC-TV boards (such as WinCast/TV) typically require a Windows 95 DirectDraw driver for your PCs video accelerator to provide TV-in-a-window or to extract Intercast content from the TV signal. The error message appears when the PC-TV application(s) cannot find the DirectDraw driver. Youll need to install a DirectDraw driver for your particular video board or upgrade the DirectDraw video driver. Check with the videoboard manufacturer for updated video drivers with DirectDraw support.
If your video adapter was sold before Windows 95 was introduced in August 1995, it is possible that your video chipset does not (and will not) have a DirectDraw driver. In this case, youll need to upgrade the video adapter. Symptom 44-44. The PC locks up when using the PC-TV in full-screen mode This is known to occur with some PC-TV boards (such as the Happauge Win-
Cast/TV) when using older video adapters based on the S3 Trio64V+ chipset and running the TV in full-screen mode. For the WinCast/TV board, you will need to use an update that is found in the Filesdirectory on your PC. To install this update so that it takes effect every time you turn your system on, add the following line to your AUTOEXEC.BAT file (found in the root directory):
c:65
TROUBLESHOOTING VIDEO CAPTURE AND PC-TV BOARDS
1321
For other PC-TV boards, you might need to contact the individual manufacturer and obtain a driver update to correct the S3 issue or replace the video adapter with one using other than an S3 chipset.
Symptom 44-45. TV images move only very slowly in an Intercast viewer
This will occur without an updated DirectDraw driver in the PC. If an updated DirectDraw driver is not installed, the Intercast viewer will still work with some VGA video adapters, but the video image is moved to the Intercast viewer window through a Video for Windows preview window (which displays at roughly 4fps). This problem can be fixed by installing an updated Direct Draw driverusually along with updated video adapter drivers.
Symptom 44-46. Bad or improper colors appear in the PC-TV window If
your video display is running in 256 color mode, the TV picture will be displayed with only 256 colors. This compares with the 16 million different colors in the original TV image. The color palette in the TV window will change, depending upon which Windows programs are being run, and what color palettes are being used. This causes a shortage of colors, which can result in the wrong colors displayed. To fix this problem, first try running your video adapter at a minimum of 16 bits per pixel (a high-color mode). If you do not have enough memory on your video adapter to run at 16 bits per pixel at your current resolution, either lower the resolution (e.g., from 1024 768 to 800 600) or add more memory to your video display adapter.
Symptom 44-47. The system locks up when using S3 Vision 968 or 868based video adapters System lockups occur randomly and shortly after starting the
2
SYSTEM DATA AND TROUBLESHOOTING
PC-TV application. This is caused by a PnP resource-allocation problem (typically memory allocation) between the S3 video adapter and the PC-TV board. To correct this problem, youll need to manually readjust the memory address of the PC-TV board:
s Click on the Start button, then Settings then Control panel. s Doubleclick on the System icon, then the Device manager tab. s Double click on Sound, video and game controllers, then doubleclick on the PC-TV
card (i.e., Hauppauge WinCast/TV).
s This brings up the TV cards Properties window. Click on the Resources tab. s Uncheck the Use automatic settings box. Highlight Memory range and click on
Change setting.
s The memory address range of the PC-TV card is a set of two 8-digit hexadecimal num-
bers, such as: FFFA0000FFFA0FFF To eliminate the memory overlap, either increase the second digit by four or decrease it by eight (remember to use hexadecimal arithmetic). This changes the memory space between the video adapter and the PC-TV to 64MB. Table 44-1 illustrates two examples.
Symptom 44-48. You cannot tune the PC-TV card above channel 13 This is almost always a card setup oversight. Check the video source setting in the video property dialog(s). When connecting local cable to your PC-TV card, you must set the video source setting for Cable. If you select Antenna, the tuner stops at channel 13.
1322
VIDEO CAPTURE/PC-TV BOARDS
TABLE 44-1 ALTERING MEMORY ALLOCATION FOR A PC-TV BOARD ORIGINAL CONFIGURATION 8000000080000FFF FFFA0000FFFA0FFF INCREASE BY 4 8400000084000FFF cant do DECREASE BY 8 7800000078000FFF F8FA0000F8FA0FFF
Symptom 44-49. The PC-TV picture suffers from poor quality This is usually
because of inadequate video board support. A poor TV image is usually caused when your video adapter does not have enough video RAM to hold the TV image. In this case, the PC-TV board will usually resorts to a lower-quality mode (such as Primary Surface mode), which lowers image quality. A memory upgrade on your video display adapter might fix this problem. Another possible cause of this problem could be that your video adapter does not support Windows 95 DirectDraw. In this case, you should consider an upgrade to a new video accelerator that has DirectDraw support. A poor video picture might also indicate a bad signal. To verify a bad signal, move the antenna or check your local cable connection. Move possible interference sources (such as other computers or television sets) away from your PC. Contact the cable company to check your signal quality.
Symptom 44-50. The TV picture displays a blue screen In several conditions,
the TV picture might display a blue screen, a momentary loss of signal, a weak video signal, changing the channel, or a scrambled channel. A momentary loss of signal is beyond your control and sometimes cannot be avoided. A weak video signal can be caused by weak reception from a distant station while using the antenna. Weak cable signals should be addressed by the local cable company. Changing channels can sometimes cause momentary blue screens (switch the channel up or down, then return to the original channel). A scrambled channel is not a valid channelyoull need to contact your local cable company and obtain a descrambler (and pay a premium for the channel).
Symptom 44-51. Snapshots taken from a PC-TV board dont display correctly This usually occurs when using a 256-color mode in the video adapter. Colors of-
ten corrupt when displaying an image with 16 or 24 bits per pixel. Try changing the Windows video mode to 16-bit color. Otherwise, copy the image to a third-party graphics program and re-save it as a 24-bit image, then display the image again.
Symptom 44-52. The display flickers when using a PC-TV device This often occurs with devices such as the Diamond DTV 1100. The DTV 1100 is designed to run at a 60Hz refresh rate, so your graphics card will automatically switch its refresh rate to 60Hz, no matter what you have currently set under Windows 95. The refresh rate is then switched back to the original setting once the DTV 1100 is no longer in use (you might see your screen might go blank momentarily while this happens). Also, youll notice that the flickering will probably be more noticeable at higher resolutions. Unfortunately, little can be done about this because TV signals must be reproduced at their natural frequency of 60 frames per second (60Hz). The best way to get around this problem is to lower the display resolution.
FURTHER STUDY
1323
Symptom 44-53. Only channels 5 and 6 are available, and they are only in black and white This problem is with the PC-TV software. Youre using an old ver-
sion of the PC-TV software. Contact the PC-TV device maker and obtain a patch or update driver that will correct this problem. For example, this is a known problem with the Diamond DTV 1100 when using driver versions prior to 1.02.
Symptom 44-54. The television picture is green This sometimes happens with
PC-TV cards like the Diamond DTV 1100 card, and is usually the result of poor or faulty cabling. For the DTV 1100, be sure that the ribbon cable is connected between the Scenic Highway local peripheral bus connector on the video card and the DTV1100 Scenic Highway local peripheral bus connector. Also be sure that pin one (usually designated by a red stripe or dots at the edge of the cable) is connected to pin one on the video hardware.
Symptom 44-55. All channels are available, but 14 and 15 This is a problem
with the PC-TV software. Youre using an old version of the PC-TV software. Contact the PC-TV device maker and obtain a patch or update driver that will correct this problem. For example, this is a known problem with the Diamond DTV 1100 when using driver versions prior to 1.02.
2
SYSTEM DATA AND TROUBLESHOOTING
Further Study
That concludes Chapter 44. Be sure to review the glossary and chapter questions on the accompanying CD. If you have access to the Internet, take some time to review a few of these video capture/PC-TV resources: Aitech: http://www.aitech.com Creative Labs: http://www.creaf.com Hauppauge: http://www.hauppauge.com Intel: http://www.intel.com Matrox: http://www.matrox.com Video for Windows: http://www.microsoft.com Video Logic: http://www.videologic.com/
Vous aimerez peut-être aussi
- Upgrading A MicroprocessrDocument10 pagesUpgrading A MicroprocessrDrift GeePas encore d'évaluation
- Syst Data and TshootingDocument19 pagesSyst Data and TshootingDrift GeePas encore d'évaluation
- Upgrading A P - SupplyDocument7 pagesUpgrading A P - SupplyDrift GeePas encore d'évaluation
- Video AdaptersDocument45 pagesVideo AdaptersDrift GeePas encore d'évaluation
- Removable Media DrivesDocument25 pagesRemovable Media DrivesDrift Gee100% (1)
- Preventive MaintenanceDocument14 pagesPreventive MaintenanceDrift GeePas encore d'évaluation
- Plug and PlayDocument28 pagesPlug and PlayDrift GeePas encore d'évaluation
- Monitor Testing and Alignment: Contents at A GlanceDocument16 pagesMonitor Testing and Alignment: Contents at A GlanceDrift GeePas encore d'évaluation
- Paralel Port TshootingDocument13 pagesParalel Port TshootingDrift GeePas encore d'évaluation
- PC Cards Adn PeripheralsDocument38 pagesPC Cards Adn PeripheralsDrift GeePas encore d'évaluation
- Other Interfaces and Technologies: Contents at A GlanceDocument19 pagesOther Interfaces and Technologies: Contents at A GlanceDrift GeePas encore d'évaluation
- Mice and TrackballsDocument18 pagesMice and TrackballsDrift GeePas encore d'évaluation
- Modems and Fax CardsDocument55 pagesModems and Fax CardsDrift GeePas encore d'évaluation
- ISA EISA AdaptersDocument10 pagesISA EISA AdaptersDrift GeePas encore d'évaluation
- Laser and LED PrintersDocument55 pagesLaser and LED PrintersDrift GeePas encore d'évaluation
- Memory MgrsDocument30 pagesMemory MgrsDrift GeePas encore d'évaluation
- Mboard TshootingDocument29 pagesMboard TshootingDrift GeePas encore d'évaluation
- Hard DrivesDocument52 pagesHard DrivesDrift GeePas encore d'évaluation
- MCA Bus OperationsDocument10 pagesMCA Bus OperationsDrift GeePas encore d'évaluation
- IndexDocument34 pagesIndexDrift GeePas encore d'évaluation
- Floppy DrivesDocument20 pagesFloppy DrivesDrift GeePas encore d'évaluation
- The Subtle Art of Not Giving a F*ck: A Counterintuitive Approach to Living a Good LifeD'EverandThe Subtle Art of Not Giving a F*ck: A Counterintuitive Approach to Living a Good LifeÉvaluation : 4 sur 5 étoiles4/5 (5795)
- Grit: The Power of Passion and PerseveranceD'EverandGrit: The Power of Passion and PerseveranceÉvaluation : 4 sur 5 étoiles4/5 (588)
- The Yellow House: A Memoir (2019 National Book Award Winner)D'EverandThe Yellow House: A Memoir (2019 National Book Award Winner)Évaluation : 4 sur 5 étoiles4/5 (98)
- Hidden Figures: The American Dream and the Untold Story of the Black Women Mathematicians Who Helped Win the Space RaceD'EverandHidden Figures: The American Dream and the Untold Story of the Black Women Mathematicians Who Helped Win the Space RaceÉvaluation : 4 sur 5 étoiles4/5 (895)
- Shoe Dog: A Memoir by the Creator of NikeD'EverandShoe Dog: A Memoir by the Creator of NikeÉvaluation : 4.5 sur 5 étoiles4.5/5 (537)
- The Emperor of All Maladies: A Biography of CancerD'EverandThe Emperor of All Maladies: A Biography of CancerÉvaluation : 4.5 sur 5 étoiles4.5/5 (271)
- The Little Book of Hygge: Danish Secrets to Happy LivingD'EverandThe Little Book of Hygge: Danish Secrets to Happy LivingÉvaluation : 3.5 sur 5 étoiles3.5/5 (400)
- Elon Musk: Tesla, SpaceX, and the Quest for a Fantastic FutureD'EverandElon Musk: Tesla, SpaceX, and the Quest for a Fantastic FutureÉvaluation : 4.5 sur 5 étoiles4.5/5 (474)
- On Fire: The (Burning) Case for a Green New DealD'EverandOn Fire: The (Burning) Case for a Green New DealÉvaluation : 4 sur 5 étoiles4/5 (74)
- The Hard Thing About Hard Things: Building a Business When There Are No Easy AnswersD'EverandThe Hard Thing About Hard Things: Building a Business When There Are No Easy AnswersÉvaluation : 4.5 sur 5 étoiles4.5/5 (345)
- A Heartbreaking Work Of Staggering Genius: A Memoir Based on a True StoryD'EverandA Heartbreaking Work Of Staggering Genius: A Memoir Based on a True StoryÉvaluation : 3.5 sur 5 étoiles3.5/5 (231)
- Never Split the Difference: Negotiating As If Your Life Depended On ItD'EverandNever Split the Difference: Negotiating As If Your Life Depended On ItÉvaluation : 4.5 sur 5 étoiles4.5/5 (838)
- Team of Rivals: The Political Genius of Abraham LincolnD'EverandTeam of Rivals: The Political Genius of Abraham LincolnÉvaluation : 4.5 sur 5 étoiles4.5/5 (234)
- Devil in the Grove: Thurgood Marshall, the Groveland Boys, and the Dawn of a New AmericaD'EverandDevil in the Grove: Thurgood Marshall, the Groveland Boys, and the Dawn of a New AmericaÉvaluation : 4.5 sur 5 étoiles4.5/5 (266)
- The World Is Flat 3.0: A Brief History of the Twenty-first CenturyD'EverandThe World Is Flat 3.0: A Brief History of the Twenty-first CenturyÉvaluation : 3.5 sur 5 étoiles3.5/5 (2259)
- The Gifts of Imperfection: Let Go of Who You Think You're Supposed to Be and Embrace Who You AreD'EverandThe Gifts of Imperfection: Let Go of Who You Think You're Supposed to Be and Embrace Who You AreÉvaluation : 4 sur 5 étoiles4/5 (1091)
- The Unwinding: An Inner History of the New AmericaD'EverandThe Unwinding: An Inner History of the New AmericaÉvaluation : 4 sur 5 étoiles4/5 (45)
- The Sympathizer: A Novel (Pulitzer Prize for Fiction)D'EverandThe Sympathizer: A Novel (Pulitzer Prize for Fiction)Évaluation : 4.5 sur 5 étoiles4.5/5 (121)
- Her Body and Other Parties: StoriesD'EverandHer Body and Other Parties: StoriesÉvaluation : 4 sur 5 étoiles4/5 (821)
- Binary Images: Pixels Intensity ValuesDocument28 pagesBinary Images: Pixels Intensity ValuesnarundbaPas encore d'évaluation
- Sir Bandeshah Chap 1 NotesDocument130 pagesSir Bandeshah Chap 1 NotesAlvi GamingPas encore d'évaluation
- DIP Unit 1 MCQDocument12 pagesDIP Unit 1 MCQSanthosh PaPas encore d'évaluation
- ImsDocument38 pagesImsMd. Shafiqul HaiPas encore d'évaluation
- Gs33j05d10-01en 004Document12 pagesGs33j05d10-01en 004pankaj sharmaPas encore d'évaluation
- Computer Graphics MCQ Question BankDocument52 pagesComputer Graphics MCQ Question BankVishal Kumar Singh100% (7)
- Keyword Reference - Alphabetical - QB64.org WikiDocument34 pagesKeyword Reference - Alphabetical - QB64.org WikiJoseph G. TaypinPas encore d'évaluation
- Cad Module 1Document126 pagesCad Module 1iampiyushsahuPas encore d'évaluation
- (Lecture Handout) (Chapter 3) (Graphics & Image Data) (Http://iict - Usindh.edu - Pk/zeeshan)Document11 pages(Lecture Handout) (Chapter 3) (Graphics & Image Data) (Http://iict - Usindh.edu - Pk/zeeshan)Syed Fateh Ali ShahPas encore d'évaluation
- FINAL K.edited GGDocument56 pagesFINAL K.edited GGGOUTAM KUMAR GHORAIPas encore d'évaluation
- BAED-ICT2125 Visual Graphic Design (NC II) Part 2 Week 1-10Document64 pagesBAED-ICT2125 Visual Graphic Design (NC II) Part 2 Week 1-10Jade DavisPas encore d'évaluation
- PE-5112 Ch2 Machine Vision and Robot Process CapabilitiesDocument58 pagesPE-5112 Ch2 Machine Vision and Robot Process CapabilitiesBelay ShibruPas encore d'évaluation
- Image Data Representations and Color ModelsDocument47 pagesImage Data Representations and Color Modelsharinathnaik hariPas encore d'évaluation
- RawPedia BookDocument203 pagesRawPedia Bookdoukasg8491Pas encore d'évaluation
- Pygame DocsDocument88 pagesPygame DocsAngel Custodio Calderon Paredes100% (1)
- A31s Datasheet V1.0Document34 pagesA31s Datasheet V1.0jheanpsmPas encore d'évaluation
- Syllabus Content:: 1.2 Images, Sound and CompressionDocument17 pagesSyllabus Content:: 1.2 Images, Sound and Compressionjoseph mawutsaPas encore d'évaluation
- Pirates of The Caribbean On Stranger Tides 2011 TS XviD AC3 HQ HDocument3 pagesPirates of The Caribbean On Stranger Tides 2011 TS XviD AC3 HQ H翁登将Pas encore d'évaluation
- Prepared by Tanjina Akter Lecturer, Dept. of CSEDocument58 pagesPrepared by Tanjina Akter Lecturer, Dept. of CSEMeherun Islam TitoPas encore d'évaluation
- 2 - 3D4D On ARIETTA V70 and ARIETTA V60Document40 pages2 - 3D4D On ARIETTA V70 and ARIETTA V60AlexPas encore d'évaluation
- Lec 3 Scientific VisualizationDocument78 pagesLec 3 Scientific VisualizationPoopPas encore d'évaluation
- CGIP Mod1 PPT 2 (CRT, Raster, Random)Document53 pagesCGIP Mod1 PPT 2 (CRT, Raster, Random)Malu VavuPas encore d'évaluation
- Yokogawa Centum VP Standard OperationDocument16 pagesYokogawa Centum VP Standard OperationAnonymous zMWvcT100% (2)
- Shaders in Unity3DDocument56 pagesShaders in Unity3Dsigfusjonsson100% (1)
- Digi ColorDocument22 pagesDigi ColorFashion Freaksff5Pas encore d'évaluation
- New Training Manual SvsDocument62 pagesNew Training Manual SvsZZPas encore d'évaluation
- L2 Slides - Representations - Going Audiovisual - Y9Document15 pagesL2 Slides - Representations - Going Audiovisual - Y9jmqmrq42qbPas encore d'évaluation
- F4 ICT 1st Exam (18-19) Paper 1B (QA Book) v2Document10 pagesF4 ICT 1st Exam (18-19) Paper 1B (QA Book) v2sagiriPas encore d'évaluation
- Digital Image Processing - Lecture Weeks 1&2 PDFDocument50 pagesDigital Image Processing - Lecture Weeks 1&2 PDFJorma KekalainenPas encore d'évaluation