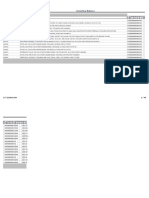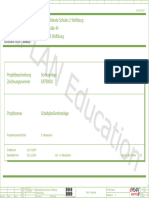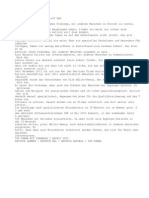Académique Documents
Professionnel Documents
Culture Documents
FS-C5015N - C5025... Ne 01.12.06
Transféré par
wasauchimmer2Titre original
Copyright
Formats disponibles
Partager ce document
Partager ou intégrer le document
Avez-vous trouvé ce document utile ?
Ce contenu est-il inapproprié ?
Signaler ce documentDroits d'auteur :
Formats disponibles
FS-C5015N - C5025... Ne 01.12.06
Transféré par
wasauchimmer2Droits d'auteur :
Formats disponibles
Anwenderhandbuch
|SC50!5|
|SC5025|
|SC5020|
x
a
I
n
a
c
s
y
p
o
c
I
n
i
r
p
6
/
2
/
2
4
6
/
2
/
2
4
Sehr geehrIer Kunde,
wir beglckwnschen Sie zum KauI Ihres neuen FCOLaser-Druckers von KYOCFRA.
Unsere CeraIe werden nach sIrengen QualiIaIsmasIaben enIwickelI und geIerIigI.
Die ProdukIion erIolgI gema der QualiIaIsnorm ISO 9001 und der UmwelIrichIlinie ISO 14001.
3 !ahre auI die eingebauIe FoIoleiIerIrommel und FnIwicklereinheiI, bis max. 100.000 SeiIen.
(Fs gilI, was zuersI einIriII.} Fs gelIen die umseiIigen CaranIiebedingungen.
wirtschaftIicher drucken und kopieren.
KYOCFRA MI1A DeuIschland CmbH gewahrI ,vor OrI
ab verkauIsdaIum auI das kompleIIe CeraI.
KYOCFRA CARAN1IF
FS-C5015N
ALLCFMFINF CARAN1IFBFDINCUNCFN ,vOR OR1
1. Carantieumfang
KYOCFRA MI1A DeuIschland CmbH gewahrI eine CaranIie ab verkauIsdaIum auI seine
CeraIe und seine OpIionen. Fine deIaillierIe UbersichI ndeI sich im DokumenI ,KYOCFRA
CaranIie in der CeraIeverpackung. Diese CaranIie kann kosIenpPichIig (KYOliIe} erwei-
IerI werden. Die KYOCFRA HersIellergaranIie besIehI unabhangig von den Ansprchen
des Kunden gegen seinen verkauIer; insbesondere bleiben CewahrleisIungsansprche
gegen den verkauIer unberhrI. Die CaranIie beziehI sich auI das in der CaranIiekarIe
bezeichneIe CeraI und dessen OpIionen. Die CeraIe sind zum ZeiIpunkI der AuslieIe-
rung von der BeIriebssysIem-SoIIware auI dem ,SIand der 1echnik. NichI eingeschlos-
sen in die CaranIie sind daher SIrungen am CeraI oder IehlerhaIIe Ausdrucke, die durch
AnwendungssoIIware verursachI wurden, insbesondere wenn diese nach dem ZeiIpunkI
der AuslieIerung enIwickelI wurde. Ausgeschlossen von der CaranIie sind verbrauchsma-
Ierialien und verschleiIeile wie z. B. 1oner und Papiereinzugsrollen. InhalI der CaranIie
isI nur die ReparaIur oder der AusIausch solcher 1eile des KYOCFRA CeraIs oder seiner
OpIionen, die inIolge von MaIerial- oder HersIellungsIehlern deIekI sind. Die ReparaIur
oder der AusIausch bewirkI keine verlangerung der CaranIiezeiI. AusgeIauschIe 1eile
verbleiben nach der ReparaIur direkI bei KYOCFRA MI1A DeuIschland CmbH oder auIo-
risierIen Service-ParInern und gehen in das FigenIum von KYOCFRA ber. SoIern ein
maximal zulassiges Druckvolumen IesIgelegI isI, endeI die CaranIie bereiIs vor AblauI
der CaranIieIrisI, sobald dieses Druckvolumen erreichI isI.
2. Carantiefristen, Ort der CarantieerfIIung
KYOCFRA MI1A DeuIschland CmbH gewahrI eine CaranIie ab verkauIsdaIum auI seine
CeraIe und seine OpIionen. Fine deIaillierIe UbersichI ndeI sich im DokumenI ,KYOCFRA
CaranIie in der CeraIeverpackung. Diese CaranIie kann kosIenpPichIig (KYOliIe} erweiIerI
werden. Die CaranIie umIassI nach Wahl von KYOCFRA MI1A DeuIschland CmbH kosIen-
lose InsIandseIzung des CeraIes oder AusIausch gegen gleichwerIigen FrsaIz. Der
CaranIieservice wird vor OrI, d. h. beim Kunden oder an einem von KYOCFRA MI1A
DeuIschland CmbH denierIen OrI, erbrachI. Der Kunde sIellI KYOCFRA das deIekIe CeraI
am enIsprechenden OrI zur ReparaIur oder zum AusIausch zur verIgung. vor dem Aus-
Iausch eines CeraIes isI der Kunde gehalIen, Zubehr und verbrauchsmaIerialien zu
enIIernen. Der Kunde haI keinen Anspruch auI FrsaIz bzw. Rckgabe von Zubehr und
verbrauchsmaIerialien, die im Rahmen eines garanIiebedingIen AusIauschs bei dem Ce-
raI verblieben sind. Alle 1eile und ProdukIe, die im Rahmen der CaranIie ausgeIauschI
werden, gehen in das FigenIum von KYOCFRA ber. SollIe der Kunde im Falle eines Aus-
Iausches versaumen, das deIekIe CeraI zurckzusenden, wird ihm das AusIauschgeraI
zum gegenwarIigen oder zum leIzIen LisIenpreis berechneI werden. SoIern ein maximal
zulassiges Druckvolumen IesIgelegI isI, endeI die CaranIie bereiIs vor AblauI der Caran-
IieIrisI, sobald dieses Druckvolumen erreichI isI. Die CaranIie wird von KYOCFRA MI1A
DeuIschland CmbH direkI oder durch auIorisierIe KYOCFRA Service-ParIner erIllI. Die
ReakIionszeiI isI der nachsIe ArbeiIsIag, wobei die InsIandseIzung am 1ag nach Fingang
der Meldung beginnI, soIern dies bis 12.00 Uhr miIIags erIolgI, monIags bis IreiIags
wahrend der blichen CeschaIIszeiIen auer an den Ir KYOCFRA MI1A DeuIschland
oder seine Service-ParIner gelIenden geseIzlichen FeierIagen.
Hinweis: CaranIieumIang, ReakIions- und ServicezeiIen sowie 1ransporIbedingungen
und 1ransporIkosIen von KYOCFRA oder seinen Service-ParInern knnen z. B. auIgrund
naIionalen RechIs in einigen europaischen Landern abweichend sein.
3. Ordnungsgemer Betrieb der Certe
a} Die CeraIe mssen innerhalb der von KYOCFRA vorgegebenen ProdukIspezikaIionen
beIrieben werden. Dies beIriIII speziell die maximale DruckauslasIung, wie auI der
CaranIiekarIe bezeichneI, miI einer gleichmaigen verIeilung des monaIlichen
Druckvolumens.
b} Fs drIen nur geeigneIe DruckmaIerialien verwendeI werden.
c} Die von KYOCFRA im Anwenderhandbuch angegebenen WarIungs- und PPegehin-
weise sind unbedingI zu beachIen.
d} Bei Frreichen einer in der CaranIiekarIe spezizierIen DruckleisIung muss der Kunde ein
kosIenpPichIiges MainIenance-KiI bzw. Service-KiI von KYOCFRA oder einem auIori-
sierIen KYOCFRA Service-ParIner miI allen darin enIhalIenen 1eilen einbauen lassen.
Den Nachweis ber den IrisIgerechIen Finbau haI der Kunde zu Ihren.
4. VerhaIten im StrungsfaII
Im SIrungsIall wendeI sich der Kunde zuersI an das Service-Call-CenIer (HoIline} von
KYOCFRA MI1A DeuIschland CmbH. Der Kunde isI bereiI, miI HilIe von IeleIonischer
BeraIung, die Fehlerursache selbsI zu beheben. verweigerI der Kunde dies, isI KYOCFRA
von der CaranIieleisIung beIreiI. IsI eine Fehlerbehebung durch den Kunden selbsI nichI
mglich, wird er ber die Ir sein ProdukI angeboIenen MglichkeiIen der InsIandseI-
zung inIormierI. SIellI sich bei der ReparaIur heraus, dass es sich bei der beansIandeIen
SIrung nichI um einen CaranIieIall handelI, erhalI der Kunde einen enIsprechenden
KosIenvoranschlag. WnschI der Kunde gleichwohl eine ReparaIur durch KYOCFRA oder
einen Service-ParIner, haI er miI diesen eine gesonderIe vereinbarung zu IreIIen.
5. Leistungsbefreiung
Der Kunde gewahrI die zur SIrungsbeseiIigung nIige ZeiI und CelegenheiI.
verweigerI der Kunde dies, isI KYOCFRA von der CaranIieleisIung beIreiI.
6. SpezieIIe Ausnahmen von der CarantieIeistung
von der CaranIieleisIung sind insbesondere ausgenommen:
a} Schaden, die durch NichIbeachIung des Anwenderhandbuches (Bedienungsanlei-
Iung} enIsIanden sind; dies sind z. B. Schaden durch verschmuIzung innerhalb des
CeraIes inIolge unIerlassener regelmaiger Reinigung, Schaden, die durch Anschluss
an Ialsche NeIzspannung, sowie Schaden, die durch lokale verhalInisse wie bermaige
SIaubenIwicklung, LuIIIeuchIigkeiI, Case und DampIe eIc. eingeIreIen sind,
b} Schaden, die durch FremdeingriIIe verursachI wurden; speziell mechanische Bescha-
digungen an der OberPache der 1rommel,
c} CeraIe, die nichI ordnungsgema beIrieben wurden sowie unsachgema angewendeI
oder unberechIigI veranderI wurden,
d} CeraIe, die ber den auI der CaranIiekarIe genannIen zulassigen NuIzungsgrad hinaus
beIrieben wurden,
e} CeraIe, die nichI dem auI der CaranIiekarIe genannIen zulassigen monaIlichen
NuIzungsgrad miI einer gleichmaigen verIeilung ber den MonaI unIerliegen,
I} CeraIe, bei denen nichI in den vorgeschriebenen InIervallen Service- und MainIe-
nance-KiIs insIallierI wurden,
g} CeraIe, die nichI unIer den |eweils vorgeschriebenen Umgebungsbedingungen
beIrieben wurden,
h} CeraIe, bei denen das 1ypenschild miI Seriennummer IehlI oder manipulierI wurde,
i} CeraIe, die miI ungeeigneIen Druckmedien (z. B. Spezialpapiere, FIikeIIen, Folien
eIc.} beIrieben wurden,
|} Schaden, die auI sonsIigem verschulden des Kunden oder DriIIer beruhen,
k} Schaden auIgrund von hherer CewalI, NaIurkaIasIrophen eIc.
l} Schaden, die zurckzuIhren sind auI ungeeigneIe, nichI IehlerIrei arbeiIende Kom-
ponenIen, sowie Schaden, die zurckzuIhren sind auI ungeeigneIe KomponenIen
von DriIIhersIellern, wie Speichermodule, NeIzwerkkarIen eIc.
Besonderer Hinweis: SollIe ein Schaden nachweislich auIgrund der verwendung von
nichI originalem KYOCFRA 1oner enIsIanden sein, so isI dieser Schaden grundsaIzlich
von der CaranIie ausgeschlossen.
1. Kostenpichtige optionaIe Carantieerweiterung (KYOIife)
Die KYOliIe CaranIieerweiIerung kann innerhalb eines !ahres nach KauI des CeraIs er-
worben und regisIrierI werden. KYOliIe erweiIerI die SIandardgaranIie |e nach ProdukI
auI 3, 4 oder 5 !ahre inklusive eines vor-OrI-Service-jAusIausch-Programms. Zur CelIend-
machung von CaranIieansprchen im Rahmen der erweiIerIen CaranIie (KYOliIe} isI die
KYOliIe RegisIrierung vorausseIzung. SollIe im Falle einer SIrungsmeldung seiIens des
Kunden die RegisIrierung einer glIigen KYOliIe CaranIieerweiIerung nichI IesIgesIellI
werden, so haI der Kunde den Nachweis ber das vorliegen der KYOCFRA KYOliIe CaranIie
zu Ihren. Dies kann nur durch die vorlage des KauInachweises Ir das CeraI in verbin-
dung miI dem KauInachweis von KYOliIe erIolgen.
8. ManipuIation
CaranIiedokumenIe der KYOCFRA MI1A DeuIschland CmbH sind Urkunden im Sinne des
|eweiligen LandesrechIes. FigenmachIige Anderung oder ManipulaIion sind unzulassig
und Ihren zum Frlschen der CaranIieansprche.
9. Haftung auf Schadensersatz
a} KYOCFRAS HaIIung auI SchadensersaIz isI, gleich aus welchem Crund, insbesondere
aus UnmglichkeiI, verzug, mangelhaIIer oder Ialscher LieIerung, posiIiver verIrags-
verleIzung, verleIzung von PPichIen bei verIragsverhandlungen oder Ahnlichem
nach Magabe der Iolgenden BesIimmungen ausgeschlossen oder beschrankI:
(I} im Fall leichIer FahrlassigkeiI von KYOCFRA Organen, geseIzlichen verIreIern, Ange-
sIellIen und sonsIigen FrIllungsgehilIen sowie
(II} im Fall grober FahrlassigkeiI von KYOCFRAS nichI leiIenden AngesIellIen oder sonsIi-
gen FrIllungsgehilIen, soweiI es sich nichI um eine verleIzung verIragswesenIlicher
PPichIen handelI.
b} SoweiI KYOCFRA MI1A DeuIschland CmbH dem Crunde nach auI SchadensersaIz
haIIeI, isI die HaIIung ausgeschlossen:
(I} Ir Schaden, die KYOCFRA MI1A DeuIschland CmbH bei verIragsschluss als mgliche
Folge einer verIragsverleIzung weder vorausgesehen haI noch unIer BercksichIi-
gung der UmsIande, die KYOCFRA bekannI waren oder die KYOCFRA haIIe kennen
mssen, bei Anwendung verkehrsblicher SorgIalI haIIe voraussehen mssen,
(II} Ir enIIernI liegende Schaden, das heiI Schaden, die nichI an dem CeraI oder an
Personen oder Sachen auIIreIen, die hiermiI unmiIIelbar in Berhrung kommen, ins-
besondere auch vermgensschaden,
(III} Ir solche Schaden, bei denen der zum Schaden Ihrende CeschehensablauI vom
Kunden beherrschI werden kann und deren FinIriII der Kunde bei Anwendung der
verkehrsblichen SorgIalI haIIe verhindern knnen.
c} SoweiI KYOCFRA wegen der verleIzung von ObhuI- oder UberwachungspPichIen
haIIeI, isI die HaIIung, selbsI wenn es sich um eine verleIzung verIragswesenIlicher
PPichIen handelI, bei leichIer FahrlassigkeiI der Organe, von geseIzlichen verIreIern,
AngesIellIen und sonsIigen FrIllungsgehilIen von KYOCFRA sowie bei grober Fahr-
lassigkeiI der nichI leiIenden AngesIellIen und FrIllungsgehilIen von KYOCFRA aus-
geschlossen, soweiI
(I} Ir das geschadigIe CuI branchenblich eine Kaskoversicherung abgeschlossen wird
oder
(II} in der Branche des Kunden das Ir den eingeIreIenen Schaden ursachliche Risiko
blicherweise von diesem versicherI wird.
d} Im Falle einer HaIIung Ir leichIe FahrlassigkeiI isI die FrsaIzpPichI von KYOCFRA Ir
Sach- oder Personenschaden auI die Deckungssumme der ProdukIhaIIpPichI-versi-
cherung oder HaIIpPichIversicherung beschrankI, auch wenn es sich um eine verleI-
zung verIragswesenIlicher PPichIen handelI. KYOCFRA MI1A DeuIschland CmbH isI
bereiI, dem Kunden auI verlangen Finblick in die |eweilige Police zu gewahren.
e} Die vorsIehenden HaIIungsausschlsse und -beschrankungen gelIen in gleichem
UmIang zugunsIen der Organe, geseIzlichen verIreIer, leiIenden und nichI leiIenden
AngesIellIen und sonsIigen FrIllungsgehilIen von KYOCFRA.
I} Im Falle, dass das ProdukI ganz oder Ieilweise aus SoIIware besIehI, haIIen KYOCFRA
MI1A DeuIschland CmbH, die Organe, geseIzlichen verIreIer, leiIenden und nichI lei-
Ienden AngesIellIen und sonsIigen FrIllungsgehilIen von KYOCFRA Ir den verlusI
und die veranderung von DaIen, die auI ProdukIIehler zurckzuIhren sind, nur in
dem UmIang, der auch dann unvermeidlich isI, wenn der KauIer seiner PPichI, DaIen
in angemessenen AbsIanden (mindesIens einmal Iaglich} zu sichern, nachgekommen
isI. Die UnIerabschniIIe a} bis e} gelIen enIsprechend.
g} Ansprche aus dem ProdukIhaIIungsrechI gema FC-RichIlinie bleiben unberhrI.
10. Sonstiges
a} Die Beziehungen zwischen KYOCFRA MI1A DeuIschland CmbH und dem Kunden un-
Ierliegen ausschlielich dem RechI der Bundesrepublik DeuIschland; die Anwendung
des Ubereinkommens der vereinIen NaIionen ber verIrage ber den inIernaIionalen
WarenkauI (UN-KauIrechI} isI ausgeschlossen.
b} CerichIssIand Ir alle eIwaigen SIreiIigkeiIen aus dem oder im Zusammenhang miI
der CaranIie isI das zusIandige CerichI in DsseldorI, Bundesrepublik DeuIschland,
soIern keine anders lauIenden geseIzlichen Regelungen besIehen.
c} UberschriIIen in diesen CaranIiebedingungen dienen lediglich der besseren Orien-
Iierung. Sie sind Ir deren Auslegung ohne BedeuIung.
d} Sind oder waren einzelne BesIimmungen dieser CaranIie ganz oder Ieilweise unwirk-
sam, so wird dadurch die WirksamkeiI der brigen BesIimmungen nichI berhrI.
AnsIelle der unwirksam gewordenen BesIimmung gilI die|enige rechIlich wirksame
Regelung, die dem miI der unwirksamen BesIimmung verIolgIen Zweck am nachsIen
kommI.
April 2005, Kyocera MiIa 1CC
6
/
2
/
2
4
6
/
2
/
2
4
Sehr geehrIer Kunde,
wir beglckwnschen Sie zum KauI Ihres neuen FCOLaser-Druckers von KYOCFRA.
Unsere CeraIe werden nach sIrengen QualiIaIsmasIaben enIwickelI und geIerIigI.
Die ProdukIion erIolgI gema der QualiIaIsnorm ISO 9001 und der UmwelIrichIlinie ISO 14001.
3 !ahre auI die eingebauIe FoIoleiIerIrommel und FnIwicklereinheiI, bis max. 200.000 SeiIen.
(Fs gilI, was zuersI einIriII.} Fs gelIen die umseiIigen CaranIiebedingungen.
wirtschaftIicher drucken und kopieren.
KYOCFRA MI1A DeuIschland CmbH gewahrI ,vor OrI
ab verkauIsdaIum auI das kompleIIe CeraI.
KYOCFRA CARAN1IF
FS-C5025N/FS-C5030N
ALLCFMFINF CARAN1IFBFDINCUNCFN ,vOR OR1
1. Carantieumfang
KYOCFRA MI1A DeuIschland CmbH gewahrI eine CaranIie ab verkauIsdaIum auI seine
CeraIe und seine OpIionen. Fine deIaillierIe UbersichI ndeI sich im DokumenI ,KYOCFRA
CaranIie in der CeraIeverpackung. Diese CaranIie kann kosIenpPichIig (KYOliIe} erwei-
IerI werden. Die KYOCFRA HersIellergaranIie besIehI unabhangig von den Ansprchen
des Kunden gegen seinen verkauIer; insbesondere bleiben CewahrleisIungsansprche
gegen den verkauIer unberhrI. Die CaranIie beziehI sich auI das in der CaranIiekarIe
bezeichneIe CeraI und dessen OpIionen. Die CeraIe sind zum ZeiIpunkI der AuslieIe-
rung von der BeIriebssysIem-SoIIware auI dem ,SIand der 1echnik. NichI eingeschlos-
sen in die CaranIie sind daher SIrungen am CeraI oder IehlerhaIIe Ausdrucke, die durch
AnwendungssoIIware verursachI wurden, insbesondere wenn diese nach dem ZeiIpunkI
der AuslieIerung enIwickelI wurde. Ausgeschlossen von der CaranIie sind verbrauchsma-
Ierialien und verschleiIeile wie z. B. 1oner und Papiereinzugsrollen. InhalI der CaranIie
isI nur die ReparaIur oder der AusIausch solcher 1eile des KYOCFRA CeraIs oder seiner
OpIionen, die inIolge von MaIerial- oder HersIellungsIehlern deIekI sind. Die ReparaIur
oder der AusIausch bewirkI keine verlangerung der CaranIiezeiI. AusgeIauschIe 1eile
verbleiben nach der ReparaIur direkI bei KYOCFRA MI1A DeuIschland CmbH oder auIo-
risierIen Service-ParInern und gehen in das FigenIum von KYOCFRA ber. SoIern ein
maximal zulassiges Druckvolumen IesIgelegI isI, endeI die CaranIie bereiIs vor AblauI
der CaranIieIrisI, sobald dieses Druckvolumen erreichI isI.
2. Carantiefristen, Ort der CarantieerfIIung
KYOCFRA MI1A DeuIschland CmbH gewahrI eine CaranIie ab verkauIsdaIum auI seine
CeraIe und seine OpIionen. Fine deIaillierIe UbersichI ndeI sich im DokumenI ,KYOCFRA
CaranIie in der CeraIeverpackung. Diese CaranIie kann kosIenpPichIig (KYOliIe} erweiIerI
werden. Die CaranIie umIassI nach Wahl von KYOCFRA MI1A DeuIschland CmbH kosIen-
lose InsIandseIzung des CeraIes oder AusIausch gegen gleichwerIigen FrsaIz. Der
CaranIieservice wird vor OrI, d. h. beim Kunden oder an einem von KYOCFRA MI1A
DeuIschland CmbH denierIen OrI, erbrachI. Der Kunde sIellI KYOCFRA das deIekIe CeraI
am enIsprechenden OrI zur ReparaIur oder zum AusIausch zur verIgung. vor dem Aus-
Iausch eines CeraIes isI der Kunde gehalIen, Zubehr und verbrauchsmaIerialien zu
enIIernen. Der Kunde haI keinen Anspruch auI FrsaIz bzw. Rckgabe von Zubehr und
verbrauchsmaIerialien, die im Rahmen eines garanIiebedingIen AusIauschs bei dem Ce-
raI verblieben sind. Alle 1eile und ProdukIe, die im Rahmen der CaranIie ausgeIauschI
werden, gehen in das FigenIum von KYOCFRA ber. SollIe der Kunde im Falle eines Aus-
Iausches versaumen, das deIekIe CeraI zurckzusenden, wird ihm das AusIauschgeraI
zum gegenwarIigen oder zum leIzIen LisIenpreis berechneI werden. SoIern ein maximal
zulassiges Druckvolumen IesIgelegI isI, endeI die CaranIie bereiIs vor AblauI der Caran-
IieIrisI, sobald dieses Druckvolumen erreichI isI. Die CaranIie wird von KYOCFRA MI1A
DeuIschland CmbH direkI oder durch auIorisierIe KYOCFRA Service-ParIner erIllI. Die
ReakIionszeiI isI der nachsIe ArbeiIsIag, wobei die InsIandseIzung am 1ag nach Fingang
der Meldung beginnI, soIern dies bis 12.00 Uhr miIIags erIolgI, monIags bis IreiIags
wahrend der blichen CeschaIIszeiIen auer an den Ir KYOCFRA MI1A DeuIschland
oder seine Service-ParIner gelIenden geseIzlichen FeierIagen.
Hinweis: CaranIieumIang, ReakIions- und ServicezeiIen sowie 1ransporIbedingungen
und 1ransporIkosIen von KYOCFRA oder seinen Service-ParInern knnen z. B. auIgrund
naIionalen RechIs in einigen europaischen Landern abweichend sein.
3. Ordnungsgemer Betrieb der Certe
a} Die CeraIe mssen innerhalb der von KYOCFRA vorgegebenen ProdukIspezikaIionen
beIrieben werden. Dies beIriIII speziell die maximale DruckauslasIung, wie auI der
CaranIiekarIe bezeichneI, miI einer gleichmaigen verIeilung des monaIlichen
Druckvolumens.
b} Fs drIen nur geeigneIe DruckmaIerialien verwendeI werden.
c} Die von KYOCFRA im Anwenderhandbuch angegebenen WarIungs- und PPegehin-
weise sind unbedingI zu beachIen.
d} Bei Frreichen einer in der CaranIiekarIe spezizierIen DruckleisIung muss der Kunde ein
kosIenpPichIiges MainIenance-KiI bzw. Service-KiI von KYOCFRA oder einem auIori-
sierIen KYOCFRA Service-ParIner miI allen darin enIhalIenen 1eilen einbauen lassen.
Den Nachweis ber den IrisIgerechIen Finbau haI der Kunde zu Ihren.
4. VerhaIten im StrungsfaII
Im SIrungsIall wendeI sich der Kunde zuersI an das Service-Call-CenIer (HoIline} von
KYOCFRA MI1A DeuIschland CmbH. Der Kunde isI bereiI, miI HilIe von IeleIonischer
BeraIung, die Fehlerursache selbsI zu beheben. verweigerI der Kunde dies, isI KYOCFRA
von der CaranIieleisIung beIreiI. IsI eine Fehlerbehebung durch den Kunden selbsI nichI
mglich, wird er ber die Ir sein ProdukI angeboIenen MglichkeiIen der InsIandseI-
zung inIormierI. SIellI sich bei der ReparaIur heraus, dass es sich bei der beansIandeIen
SIrung nichI um einen CaranIieIall handelI, erhalI der Kunde einen enIsprechenden
KosIenvoranschlag. WnschI der Kunde gleichwohl eine ReparaIur durch KYOCFRA oder
einen Service-ParIner, haI er miI diesen eine gesonderIe vereinbarung zu IreIIen.
5. Leistungsbefreiung
Der Kunde gewahrI die zur SIrungsbeseiIigung nIige ZeiI und CelegenheiI.
verweigerI der Kunde dies, isI KYOCFRA von der CaranIieleisIung beIreiI.
6. SpezieIIe Ausnahmen von der CarantieIeistung
von der CaranIieleisIung sind insbesondere ausgenommen:
a} Schaden, die durch NichIbeachIung des Anwenderhandbuches (Bedienungsanlei-
Iung} enIsIanden sind; dies sind z. B. Schaden durch verschmuIzung innerhalb des
CeraIes inIolge unIerlassener regelmaiger Reinigung, Schaden, die durch Anschluss
an Ialsche NeIzspannung, sowie Schaden, die durch lokale verhalInisse wie bermaige
SIaubenIwicklung, LuIIIeuchIigkeiI, Case und DampIe eIc. eingeIreIen sind,
b} Schaden, die durch FremdeingriIIe verursachI wurden; speziell mechanische Bescha-
digungen an der OberPache der 1rommel,
c} CeraIe, die nichI ordnungsgema beIrieben wurden sowie unsachgema angewendeI
oder unberechIigI veranderI wurden,
d} CeraIe, die ber den auI der CaranIiekarIe genannIen zulassigen NuIzungsgrad hinaus
beIrieben wurden,
e} CeraIe, die nichI dem auI der CaranIiekarIe genannIen zulassigen monaIlichen
NuIzungsgrad miI einer gleichmaigen verIeilung ber den MonaI unIerliegen,
I} CeraIe, bei denen nichI in den vorgeschriebenen InIervallen Service- und MainIe-
nance-KiIs insIallierI wurden,
g} CeraIe, die nichI unIer den |eweils vorgeschriebenen Umgebungsbedingungen
beIrieben wurden,
h} CeraIe, bei denen das 1ypenschild miI Seriennummer IehlI oder manipulierI wurde,
i} CeraIe, die miI ungeeigneIen Druckmedien (z. B. Spezialpapiere, FIikeIIen, Folien
eIc.} beIrieben wurden,
|} Schaden, die auI sonsIigem verschulden des Kunden oder DriIIer beruhen,
k} Schaden auIgrund von hherer CewalI, NaIurkaIasIrophen eIc.
l} Schaden, die zurckzuIhren sind auI ungeeigneIe, nichI IehlerIrei arbeiIende Kom-
ponenIen, sowie Schaden, die zurckzuIhren sind auI ungeeigneIe KomponenIen
von DriIIhersIellern, wie Speichermodule, NeIzwerkkarIen eIc.
Besonderer Hinweis: SollIe ein Schaden nachweislich auIgrund der verwendung von
nichI originalem KYOCFRA 1oner enIsIanden sein, so isI dieser Schaden grundsaIzlich
von der CaranIie ausgeschlossen.
1. Kostenpichtige optionaIe Carantieerweiterung (KYOIife)
Die KYOliIe CaranIieerweiIerung kann innerhalb eines !ahres nach KauI des CeraIs er-
worben und regisIrierI werden. KYOliIe erweiIerI die SIandardgaranIie |e nach ProdukI
auI 3, 4 oder 5 !ahre inklusive eines vor-OrI-Service-jAusIausch-Programms. Zur CelIend-
machung von CaranIieansprchen im Rahmen der erweiIerIen CaranIie (KYOliIe} isI die
KYOliIe RegisIrierung vorausseIzung. SollIe im Falle einer SIrungsmeldung seiIens des
Kunden die RegisIrierung einer glIigen KYOliIe CaranIieerweiIerung nichI IesIgesIellI
werden, so haI der Kunde den Nachweis ber das vorliegen der KYOCFRA KYOliIe CaranIie
zu Ihren. Dies kann nur durch die vorlage des KauInachweises Ir das CeraI in verbin-
dung miI dem KauInachweis von KYOliIe erIolgen.
8. ManipuIation
CaranIiedokumenIe der KYOCFRA MI1A DeuIschland CmbH sind Urkunden im Sinne des
|eweiligen LandesrechIes. FigenmachIige Anderung oder ManipulaIion sind unzulassig
und Ihren zum Frlschen der CaranIieansprche.
9. Haftung auf Schadensersatz
a} KYOCFRAS HaIIung auI SchadensersaIz isI, gleich aus welchem Crund, insbesondere
aus UnmglichkeiI, verzug, mangelhaIIer oder Ialscher LieIerung, posiIiver verIrags-
verleIzung, verleIzung von PPichIen bei verIragsverhandlungen oder Ahnlichem
nach Magabe der Iolgenden BesIimmungen ausgeschlossen oder beschrankI:
(I} im Fall leichIer FahrlassigkeiI von KYOCFRA Organen, geseIzlichen verIreIern, Ange-
sIellIen und sonsIigen FrIllungsgehilIen sowie
(II} im Fall grober FahrlassigkeiI von KYOCFRAS nichI leiIenden AngesIellIen oder sonsIi-
gen FrIllungsgehilIen, soweiI es sich nichI um eine verleIzung verIragswesenIlicher
PPichIen handelI.
b} SoweiI KYOCFRA MI1A DeuIschland CmbH dem Crunde nach auI SchadensersaIz
haIIeI, isI die HaIIung ausgeschlossen:
(I} Ir Schaden, die KYOCFRA MI1A DeuIschland CmbH bei verIragsschluss als mgliche
Folge einer verIragsverleIzung weder vorausgesehen haI noch unIer BercksichIi-
gung der UmsIande, die KYOCFRA bekannI waren oder die KYOCFRA haIIe kennen
mssen, bei Anwendung verkehrsblicher SorgIalI haIIe voraussehen mssen,
(II} Ir enIIernI liegende Schaden, das heiI Schaden, die nichI an dem CeraI oder an
Personen oder Sachen auIIreIen, die hiermiI unmiIIelbar in Berhrung kommen, ins-
besondere auch vermgensschaden,
(III} Ir solche Schaden, bei denen der zum Schaden Ihrende CeschehensablauI vom
Kunden beherrschI werden kann und deren FinIriII der Kunde bei Anwendung der
verkehrsblichen SorgIalI haIIe verhindern knnen.
c} SoweiI KYOCFRA wegen der verleIzung von ObhuI- oder UberwachungspPichIen
haIIeI, isI die HaIIung, selbsI wenn es sich um eine verleIzung verIragswesenIlicher
PPichIen handelI, bei leichIer FahrlassigkeiI der Organe, von geseIzlichen verIreIern,
AngesIellIen und sonsIigen FrIllungsgehilIen von KYOCFRA sowie bei grober Fahr-
lassigkeiI der nichI leiIenden AngesIellIen und FrIllungsgehilIen von KYOCFRA aus-
geschlossen, soweiI
(I} Ir das geschadigIe CuI branchenblich eine Kaskoversicherung abgeschlossen wird
oder
(II} in der Branche des Kunden das Ir den eingeIreIenen Schaden ursachliche Risiko
blicherweise von diesem versicherI wird.
d} Im Falle einer HaIIung Ir leichIe FahrlassigkeiI isI die FrsaIzpPichI von KYOCFRA Ir
Sach- oder Personenschaden auI die Deckungssumme der ProdukIhaIIpPichI-versi-
cherung oder HaIIpPichIversicherung beschrankI, auch wenn es sich um eine verleI-
zung verIragswesenIlicher PPichIen handelI. KYOCFRA MI1A DeuIschland CmbH isI
bereiI, dem Kunden auI verlangen Finblick in die |eweilige Police zu gewahren.
e} Die vorsIehenden HaIIungsausschlsse und -beschrankungen gelIen in gleichem
UmIang zugunsIen der Organe, geseIzlichen verIreIer, leiIenden und nichI leiIenden
AngesIellIen und sonsIigen FrIllungsgehilIen von KYOCFRA.
I} Im Falle, dass das ProdukI ganz oder Ieilweise aus SoIIware besIehI, haIIen KYOCFRA
MI1A DeuIschland CmbH, die Organe, geseIzlichen verIreIer, leiIenden und nichI lei-
Ienden AngesIellIen und sonsIigen FrIllungsgehilIen von KYOCFRA Ir den verlusI
und die veranderung von DaIen, die auI ProdukIIehler zurckzuIhren sind, nur in
dem UmIang, der auch dann unvermeidlich isI, wenn der KauIer seiner PPichI, DaIen
in angemessenen AbsIanden (mindesIens einmal Iaglich} zu sichern, nachgekommen
isI. Die UnIerabschniIIe a} bis e} gelIen enIsprechend.
g} Ansprche aus dem ProdukIhaIIungsrechI gema FC-RichIlinie bleiben unberhrI.
10. Sonstiges
a} Die Beziehungen zwischen KYOCFRA MI1A DeuIschland CmbH und dem Kunden un-
Ierliegen ausschlielich dem RechI der Bundesrepublik DeuIschland; die Anwendung
des Ubereinkommens der vereinIen NaIionen ber verIrage ber den inIernaIionalen
WarenkauI (UN-KauIrechI} isI ausgeschlossen.
b} CerichIssIand Ir alle eIwaigen SIreiIigkeiIen aus dem oder im Zusammenhang miI
der CaranIie isI das zusIandige CerichI in DsseldorI, Bundesrepublik DeuIschland,
soIern keine anders lauIenden geseIzlichen Regelungen besIehen.
c} UberschriIIen in diesen CaranIiebedingungen dienen lediglich der besseren Orien-
Iierung. Sie sind Ir deren Auslegung ohne BedeuIung.
d} Sind oder waren einzelne BesIimmungen dieser CaranIie ganz oder Ieilweise unwirk-
sam, so wird dadurch die WirksamkeiI der brigen BesIimmungen nichI berhrI.
AnsIelle der unwirksam gewordenen BesIimmung gilI die|enige rechIlich wirksame
Regelung, die dem miI der unwirksamen BesIimmung verIolgIen Zweck am nachsIen
kommI.
April 2005, Kyocera MiIa 1CC
GARANTIERT NOCH MEHR SICHERHEIT UND EFFIZIENZ!
Zustzlich zur standardmigen Garantie fr ECOSYS-Drucker knnen
Sie mit KYOlife und KYOlife plus Ihre Garantie auf 5 Jahre* erweitern.
So sichern Sie sich weitere Jahre hchste Verfgbarkeit und Produktivitt Ihrer
ECOSYS-Drucker ohne unntige Zusatzkosten fr Reparaturen**. Gleichzeitig
profitieren Sie von einem schnellen Vor-Ort-Service und einem umfassenden
Telefon-Support. KYOlife plus enthlt zustzlich eine regelmige berprfung
des Druckers durch einen Fachmann.
Entscheiden Sie sich fr mehr Sicherheit mit KYOlife oder KYOlife plus.
Fragen Sie Ihren KYOCERA Businesspartner oder rufen Sie die KYOCERA
INFO-LINE 0800/187187-7 an. Unter www.kyolife.de finden Sie nhere
Informationen.
* Je nach Produkt, siehe Rckseite
** Nur fr Garantieflle laut den jeweiligen Kyocera Mita-Garantiebedingungen
KYOCERA Garantiebersicht
Produkt
Produkt
Herstellergarantie
Erweiterte Herstellergarantie fr die ab Werk eingebauten
Komponenten *
Garantieerweiterung KYOLIFE
optional erhltlich fr
FS-1016MFP
24 Monate
Bring-In-Service
ab Kaufdatum
Bildtrommel DK-110
Entwicklereinheit DV-110
100.000 Seiten oder 36 Monate
36 Monate
Vor-Ort-Austauschservice
(ab Kaufdatum des Gertes)
FS-1116MFP
24 Monate
Bring-In-Service
ab Kaufdatum
Bildtrommel DK-110
Entwicklereinheit DV-112
100.000 Seiten oder 36 Monate
36 Monate
Vor-Ort-Austauschservice
(ab Kaufdatum des Gertes)
FS-1118MFP
24 Monate
Bring-In-Service
ab Kaufdatum
Prozesseinheit PU-102 100.000 Seiten oder 36 Monate
Bis zu 60 Monate
Vor-Ort-Service
(ab Kaufdatum des Gertes)
FS-720
FS-820
FS-920
24 Monate
Bring-In-Service
ab Kaufdatum
Bildtrommel DK-110
Entwicklereinheit
DV-110 / DV-112
100.000 Seiten oder 36 Monate
36 Monate
Vor-Ort-Austauschservice
(ab Kaufdatum des Gertes)
FS-1030D
24 Monate
Bring-In-Service
ab Kaufdatum
Prozesseinheit PU-102 100.000 Seiten oder 36 Monate
36 Monate
Vor-Ort-Austauschservice
(ab Kaufdatum des Gertes)
FS-2000D
24 Monate
Bring-In-Service
ab Kaufdatum
Bildtrommel DK-310
Entwicklereinheit DV-310
300.000 Seiten oder 36 Monate
Bis zu 60 Monate
Vor-Ort-Service
(ab Kaufdatum des Gertes)
FS-3900DN
24 Monate
Bring-In-Service
ab Kaufdatum
Bildtrommel DK-310
Entwicklereinheit DV-320
300.000 Seiten oder 36 Monate
Bis zu 60 Monate
Vor-Ort-Service
(ab Kaufdatum des Gertes)
FS-4000DN
24 Monate
Bring-In-Service
ab Kaufdatum
Bildtrommel DK-310
Entwicklereinheit DV-320
300.000 Seiten oder 36 Monate
Bis zu 60 Monate
Vor-Ort-Service
(ab Kaufdatum des Gertes)
FS-6950DN
24 Monate
Bring-In-Service
ab Kaufdatum
Bildtrommel DK-440
Entwicklereinheit DV-440
300.000 Seiten oder 36 Monate
Bis zu 60 Monate
Vor-Ort-Service
(ab Kaufdatum des Gertes)
FS-9130DN
24 Monate
Vor-Ort-Service
ab Kaufdatum
Bildrommel DK-710
Entwicklereinheit DV-710
500.000 Seiten oder 36 Monate
Bis zu 60 Monate
Vor-Ort-Service
(ab Kaufdatum des Gertes)
FS-9530DN
24 Monate
Vor-Ort-Service
ab Kaufdatum
Bildrommel DK-710
Entwicklereinheit DV-710
500.000 Seiten oder 36 Monate
Bis zu 60 Monate
Vor-Ort-Service
(ab Kaufdatum des Gertes)
FS-C5015N
24 Monate
Vor-Ort-Service
ab Kaufdatum
Bildtrommel DK-511
Entwicklereinheit DV-520
Bildbertragunseinheit TR-511
100.000 Seiten oder 36 Monate
Bis zu 60 Monate
Vor-Ort-Service
(ab Kaufdatum des Gertes)
FS-C5025N
24 Monate
Vor-Ort-Service
ab Kaufdatum
Bildtrommel DK-521
Entwicklereinheit DV-510
Bildbertragunseinheit TR-521
200.000 Seiten oder 36 Monate
Bis zu 60 Monate
Vor-Ort-Service
(ab Kaufdatum des Gertes)
FS-C5030N
24 Monate
Vor-Ort-Service
ab Kaufdatum
Bildtrommel DK-520
Entwicklereinheit DV-510
Bildbertragunseinheit TR-510
200.000 Seiten oder 36 Monate
Bis zu 60 Monate
Vor-Ort-Service
(ab Kaufdatum des Gertes)
FS-C8026N
24 Monate
Vor-Ort-Service
ab Kaufdatum
Bildtrommel DK-810
Entwicklereinheit DV-810
Bildbertragunseinheit TR-810
200.000 Seiten oder 36 Monate
300.000 Seiten oder 36 Monate
300.000 Seiten oder 36 Monate
Bis zu 60 Monate
Vor-Ort-Service
(ab Kaufdatum des Gertes)
* Es gilt, welches Ereignis zuerst eintritt.
Name, Vorname
Firma
Strae
Plz/Ort
E-mail
Gertetyp
Seriennummer
Kaufdatum
Anschrift des
Fachhndlers
(Hndlerstempel)
Lieber Kunde,
Im Falle von technischen Fragen oder eventuell notwendiger Instandsetzungsarbeiten
rufen Sie zur Wahrung Ihrer Garantieansprche zuerst die KYOCERA Service Hotline an.
Unsere Spezialisten helfen Ihnen gerne weiter und halten fr Ihr Produkt, wenn ntig,
das richtige Serviceangebot bereit.
Auskunft ber einen autorisierten KYOCERA ServicePoint oder ein
KYOCERA SupportCenter in Ihrer Nhe erhalten Sie im Internet unter
www.kyoceramita.de
www.kyoceramita.at
www.kyoceramita.ch
oder ber unsere landesweite Servicenummer:
Deutschland:
sterreich: 0810 - 207 010
Schweiz: 01 - 908 49 80
Tel. 01805 - 177377 (12 cent /min.)
P
r
o
d
u
k
t
-
R
e
g
i
s
t
r
i
e
r
u
n
g
FS-C5015N / FS-C5025N / FS-C5030N
KYOCERAMITADeutschland GmbH
Otto-Hahn-Strasse 12
40670 Meerbusch
Bitte
freimachen
Alle Einsendungen nehmen an einer monatlichen
Verlosung teil. Der Rechtsweg ist ausgeschlossen.
Ja, ich mchte an der Verlosung teilnehmen
Bitte senden Sie mir regelmig kostenlose
Informationen zu KYOCERA Produkten.
Ich bin damit einverstanden, dass meine Daten zwecks Versand der
gewnschten Informationen im Rahmen der geltenden Datenschutz-
bestimmungen gespeichert werden. Auf Wunsch kann ich meine
Daten jederzeit lschen.
Datum, Unterschrift
Ihre Meinung ist uns wichtig!
Firma: __________________________________________________________________________
Abteilung: __________________________________________________________________________
Funktion: __________________________________________________________________________
Name: __________________________________________________________________________
Strae: __________________________________________________________________________
PLZ, Ort: __________________________________________________________________________
Telefon, Fax: __________________________________________________________________________
E-Mail _________________________________________________________________________
_
x Branche
Industrie Handel Handwerk Behrden/Verwaltungen
Banken Versicherungen Dienstleistung Bildung u. Wissenschaft
Sonstige: ____________________________
x Anzahl der Mitarbeiter in Ihrem Unternehmen:
bis 20 21-100 101-500 mehr als 500
x Anzahl der Laserdrucker in Ihrem Unternehmen:
bis 20 21-100 101-500 mehr als 500
x Welche Drucker finden hauptschlich bei Ihnen Einsatz?
Arbeitsplatzdrucker: ____________________________ Abteilungsdrucker: _____________________________
Teamdrucker: _________________________________ Farbdrucker: __________________________________
x Wie wird Ihr Drucker FS-C5015N/FS-C5025N/FS-C5030N eingesetzt?
Einzelplatzdrucker Netzwerkdrucker Hostdrucker
x Eingesetzte Systemumgebung:
DOS Windows 3.x Windows 95/98/2000 Windows NT/Windows XP
MacOS OS/2 Unix ________________________
x Eingesetzte Produktausstattung FS-C5015N/FS-C5025N/FS-C5030N:
Seriennummer:
__ RAM-Erweiterung 500-Blatt-Papierzufhrung Unterschrank
Compact Flash Karte Duplexeinheit
Festplatte Kuvertzufuhr
Optionale Netzwerkschnittstelle Face up Ablage Ausdrucke/Monat _________
x Fr welche Anwendungen benutzen Sie Ihren Drucker?
Formulardruck Textverarbeitung Tabellenkalkulation Geschftsgrafik
Etiketten-/Barcode-Druck Desktop Publishing CAD/CAM Sonstiges: ____________
x Wofr setzen Sie PRESCRIBE ein?
Konfiguration Papierhandling Formulare/Barcodes Logos/Unterschriften gar nicht
x Wer hat die Druckerinstallation durchgefhrt?
Hndler eigene DV-Abteilung selbst anderer
x Name des autorisierten Fachhandelspartners
x Welche Produkteigenschaften waren kaufentscheidend?
sehr wichtig wichtig weniger wichtig unwichtig
Anschaffungspreis
Umweltaspekt
Druckkosten
Druckqualitt
Geschwindigkeit
Papierhandling
Duplexdruck
Emulation
PRESCRIBE II.C
PostScript-Emulation KPDL 3
Compact Flash Karte
Hard-Disk
Formulargenerator
x Wie zufrieden sind Sie?
Produkt
--
- . /
Dokumentation
--
- . /
Installation des Druckers
--
- . /
Installation des
Druckertreibers
--
- . /
Druckertreiber
--
- . /
Hndlerbetreuung
--
- . /
x Haben Sie bereits Probleme mit einem KYOCERA Drucker gehabt?
Nein Ja, mit dem Drucker ________________________________________________________________
Falls Ja, welche: _______________________________________________________________________________
Zufriedenstellend gelst? Ja Nein
x Werden Sie das Produkt weiterempfehlen?
Ja Nein, Grnde: _______________________________________________________________
_ __________________________________________________________
x Was ich Ihnen schon immer einmal sagen wollte:
Fragen, Probleme, Wnsche (bei Bedarf durch zustzliche Bltter ergnzen)
___________________________________________________________________________________________
Ich habe Interesse an den folgenden kostenlosen Informationen
Aktuelle Informationen Regelmige Informationen
um KYOCERA Laserdrucker und Multifunktionssysteme Abonnement KMAktuell (Kundenmagazin)
KYOCERA Recyclingkonzept Produktneuheiten
Messeinformationen Produkt CD (inkl. Druckkostenrechner)
Alle Einsendungen nehmen an einer monatlichen Verlosung teil. Der Rechtsweg ist ausgeschlossen.
Kyocera Mita Deutschland GmbH
Otto-Hahn-Strasse 12
40670 Meerbusch
Fax 02159/918-106
Datenschutzhinweis: Die von Ihnen angegebenen personenbezogenen Daten werden vertraulich behandelt und zum Zweck des Versandes der gewnschten
Informationen im Rahmen der geltenden Datenschutzbestimmungen gespeichert . Mit der Einsendung dieses Fragebogens erklren Sie sich einverstanden, dass Sie
ggf. von Mitarbeitern unseres Hauses oder der mit uns verbundenen Service Partnern kontaktiert werden sofern dies zur Klrung von der von Ihnen genannten
Probleme erforderlich ist. Auf Wunsch knnen Sie Ihre bei uns gespeicherten Daten wieder lschen lassen.
Einleitung-1
Einleitung
Das FS-C5015N, FS-C5025N, FS-C5030N ist ein KYOCERA ECO-
Produkt der neuesten ECOSYS-Generation. ECOSYS steht fr
ECONOMY, ECOLOGY und SYSTEM PRINTING.
Durch den Einsatz einer langlebigen OPC-Trommel sowie einer extrem
langlebigen Entwicklereinheit und Fixiereinheit gibt es auer Toner keine
weiteren Verbrauchsmaterialien mehr. Zudem wurden die Gerte
recyclinggerecht konstruiert und sind emissionsarm.
Die besonders langlebigen Komponenten Trommel, Entwickler,
Fixiereinheit und Ozonfilter sind als Bestandteil des Maintenance-Kits
nur alle 100.000 Seiten(FS-C5015N) bzw. 200.000 Seiten(FS-C5025N/
FS-C5030N) zu wechseln.
Der Verzicht auf den stndigen Austausch von Trommeln und
Entwicklereinheiten fhrt sowohl zu einer enormen Abfallvermeidung als
auch zu einer groen Kostenersparnis.
Dadurch vereint das Gert auf einzigartige Weise die Wirtschaftlichkeit
mit der Umweltfreundlichkeit.
Der Drucker liefert Dokumente nahezu in Schriftsatzqualitt und
hervorragende Grafiken.
Eine Vielzahl an Erweiterungsoptionen bietet die Mglichkeit der
individuellen Anpassung an die Anforderungen des jeweiligen
Einsatzgebietes.
Im Folgenden werden folgende Aspekte behandelt:
- Zu diesem Handbuch
- Umweltaspekte
- Langlebigkeit
- Garantie
- Pflege
- KYOCERA Entsorgungskonzept
- Konventionen
Einleitung-2
Zu diesem Handbuch
Dieses Handbuch ist in folgende Kapitel unterteilt:
1 Gerteansicht
In diesem Kapitel werden die einzelnen Gerteteile und deren
Funktion beschrieben.
2 Installation
Dieses Kapitel erklrt die Installation der Treiber und
Informationen zur Druckausgabe vom Computer aus.
3 Druckbetrieb
In diesem Kapitel werden die Bedienung des Druckers und
mgliche nderungen der Grundeinstellungen beschrieben.
4 Wartung
In diesem Kapitel werden Wartung und Pflege des Gerts sowie
das Auswechseln des Tonerbehlters beschrieben..
5 Strungsbeseitigung
In diesem Kapitel werden mgliche Fehlerquellen und deren
Lsung beschrieben.
6 Technische Daten
Dieses Kapitel enthlt die technischen Daten des Gerts.
7 Umgang mit Papier
Beschreibt die Auswahl und Handhabung sowie das Einlegen
von Papier.
8 Zubehr *
Gibt einen berblick ber die fr den Drucker verfgbaren
Optionen.
9 Schnittstelle zum Rechner *
Beschreibt verschiedene Mglichkeiten fr den Anschluss des
Druckers an einen Computer.
Glossar
Ein Glossar mit wichtigen Fachbegriffen.
Einleitung-3
Umweltaspekte
Das Gert ist langlebig und recycling-gerecht konstruiert. Der
Energieverbrauch und die Geruschentwicklung sind sehr gering.
Bedenkliche Schadstoffbelastung in Innenrumen und die Verwendung
umweltbelastender Stoffe in den Materialien werden vermieden. Das gilt
fr den Einsatz mit KYOCERA Originaltoner. Gerte, die mit dem Blauen
Engel ausgezeichnet sind, mssen in den Dokumentationen folgende
Hinweise enthalten:
Elektronische Neugerte geben in den ersten Tagen flchtige Verbin-
dungen in die Raumluft ab. Sorgen Sie deshalb bitte fr einen ausrei-
chenden Luftwechsel im Aufstellungsraum. Bei intensiver Nutzung ist ein
grerer Abstand des Gertes zum unmittelbaren Arbeitsplatz
empfehlenswert.
Toner fr Kinder unzugnglich aufbewahren.
Mehr Informationen zum Blauen Engel finden Sie im Internet unter
www.blauer-engel.de.
ENERGY STAR
SM
Als ENERGY STAR-Partner hat die KYOCERA MITA Corporation
festgelegt, dass dieses Produkt den ENERGY STAR-Richtlinien zur
Einsparung von Energie entspricht. Hauptziel des ENERGY STAR-
Programms ist eine Reduzierung der Umweltverschmutzung durch
effizientere Energieausnutzung auf seiten des Herstellers und des
Vertriebs.
Energy Star-zertifizierte Gerte mssen zwei Energiesparstufen
untersttzen: einen Energiesparmodus, in dem die Druckerfunktionen
grundstzlich einsatzbereit sind, der Energieverbrauch jedoch gesenkt
wird, wenn das Gert fr eine bestimmte Zeit nicht genutzt wird, sowie
einen Sleep-Modus (Ruhemodus), indem die Druckerfunktionen
ebenfalls grundstzlich einsatzbereit sind, der Stromverbrauch jedoch
auf ein Minimum reduziert wird, wenn fr eine bestimmte Zeitspanne
keine Gerteaktivitten registriert werden. Die Energiesparstufen dieses
Gerts sind wie folgt vorprogrammiert:
Energiespar-Modus
Das Gert wechselt nach fnfzehn Minuten Leerlauf automatisch in den
Energiespar-Modus.
Sleep-Modus
Das Gert wechselt nach 60 Minuten Leerlauf in den Sleep-Modus
(Ruhemodus). Das Zeitintervall kann nach Bedarf verlngert werden
(siehe Sleep-Timer einstellen auf Seite 3-55).
Dieses Gert ist mit einer Sleep-Timer-Funktion ausgestattet, die dem
Standard des ENERGY STAR-Programms entspricht und durch die der
Stromverbrauch des Gerts gesenkt werden kann.
Duplexmodus: Zur Einsparung von Papier knnen die Drucke im
Duplexmodus zweiseitig ausgegeben werden (Siehe Seite 3-48). Fragen
zur Installation eines Duplexmoduls kann der Vertriebspartner bzw. der
Kundendienst beantworten.
In ausgeschaltetem Zustand verbraucht das Gert unter 1 W Energie.
Zur maximal mglichen Energieersparnis empfiehlt es sich deshalb, das
Gert vom Netz zu trennen, wenn Sie es fr lngere Zeit nicht bentigen.
Einleitung-4
Detaillierte Informationen zur Sleep-Timer-Funktion sowie zum
Stromverbrauch der Drucker finden Sie in den nachfolgenden Kapiteln
dieses Handbuchs.
Grundeinstellung der Sleep-Timer-Funktion und Energiever-
brauch:
( ) Vorgaben des ENERGY STAR-Programms
GEEA (Group for Energy Efficient Appliances)
Ziel der GEEA ist die effiziente Energienutzung. Dieses Produkt arbeitet
hocheffizient und entspricht den Kriterien fr die Auszeichnung mit dem
GEEA-Label.
( ) GEEA-Kriterien
Umweltpapier
Im Rahmen des Energy Star Program wird der Einsatz von Umweltpapier
gefrdert. Welche Umweltpapiere fr das Gert geeignet sind, erfahren
Sie bei Ihrem KYOCERA Business Partner. Dieses Produkt wurde
sowohl im Hinblick auf die Benutzung als auch die Entsorgung unter
Umweltgesichtspunkten konzipiert. Die langlebige OPC-Trommel und
die Entwicklereinheit machen das
Gert zu einem revolutionren Multifunktionssystem, das ein
Austauschen und Entsorgen von Cartridges berflssig macht.
Entwicklung unter Umweltgesichtspunkten Abfallvermeidung und
Umweltschutz waren bei der Entwicklung des Gerts neben den
konomischen und systemtechnischen Aspekten die wichtigsten
Entwicklungsbedingungen.
FCKW Die Produktionssttten der KYOCERA MITA Corporation in
Japan und China verwenden seit dem 1.1.1993 kein FCKW (Fluor-
chlorkohlenwasserstoff) mehr zur Herstellung elektronischer Gerte. Es
finden auch keine Bauteile aus Selen oder Cadmium Verwendung.
Chlorfreies Papier Dieses Handbuch wurde auf chlorfrei gebleichtem
Papier gedruckt.
Einsatz von Recycling-Papier Das Gert ist zur Verarbeitung von
Recycling-Papier entsprechend DIN 12281:2002 geeignet. Die brigen in
Anhang genannten Spezifikationen sind ebenfalls zu erfllen.
Modell
Grundeinstellung
Sleep-Modus
Stromverbrauch
im Sleep-Modus
FS-C5015N 15 Minuten (60 Minuten) 16 W (163 W)
FS-C5025N 15 Minuten (60 Minuten) 16 W (170 W)
FS-C5030N 15 Minuten (60 Minuten) 21 W (180 W)
Modell
Grundeinstellung
Ruhemodus
Stromverbrauch
- Ausgeschaltet
- Ruhemodus
FS-C5015N 15 Minuten (60 Minuten) 0 W (1 W)
16 W
FS-C5025N 15 Minuten (60 Minuten) 0 W (1 W)
19 W
FS-C5030N 15 Minuten (60 Minuten) 0 W (1 W)
21 W
Einleitung-5
Verpackungsmaterialien Die Verpackungsmaterialien sind frei von
Styroporteilen. Es finden nur noch ungefrbte Kartonagen und PE-Folien
Verwendung.
Keine Verbrauchsmaterialien auer Toner Es muss nur noch der
Tonerbehlter sowie der Resttonerbehlter gewechselt werden, die aus
recyclinggerechtem Kunststoff hergestellt wurden.
Bei 5 % Deckung haben die Tonerkits folgende Laufleistung*:
FS-C5015N: TK-520K, Toner schwarz, 6.000 Seiten, TK-520C, M,Y,
Toner bunt, 4.000 Seiten. FS-C5025N/FS-C5030N: TK-510K, Toner
schwarz, 8.000 Seiten, TK-510C, M,Y, Toner bunt, 8.000 Seiten.
Stromersparnis durch den Sleep-Modus Der Sleep-Modus spart
Energie bei Nichtbenutzung des Gerts. Das Gert erfllt die Richtlinien
der EPA (Energy Protection Agency) zur Erlangung des EnergyStar.
Tonerersparnis durch ECOprint-Modus Der ECOprint-Modus
reduziert den Tonerverbrauch noch einmal erheblich.
Geringe Geruschentwicklung Das Gert erzeugt im Sleep-Modus
keine messbaren Gerusche. Im Druckbetrieb fhrte die Messung nach
DIN EN27779 in hchster Druckqualitt mit 600 dpi zu einem deklarierten
Schallleistungspegel von L
WAd
= Standby 36 dB, Druck-Modus von L
PA
=
52 dB(A)(FS-C5015N/FS-C5025N) bzw. 55 dB(A)(FS-C5030N).
Zusatzinformationen Die KYOCERA Business Partner halten weitere
Informationen in Form einer Umweltbroschre bereit.
Langlebigkeit
Langlebige Komponenten Die Trommel, Entwicklereinheit und Fi-
xiereinheit sind besonders langlebige Komponenten. Sie sollten erst
nach 100.000 Seiten(FS-C5015N) bzw. 200.000 Seiten(FS-C5025N/
FS-C5030N) als Bestandteil des Maintenance-Kits ausgetauscht wer-
den.
Erweiterung der Leistungsfhigkeit Eine Vielzahl von Optionen
bietet die Mglichkeit der individuellen Anpassung an die wechseln-
den Anforderungen des jeweiligen Einsatzgebietes. Somit ist es mg-
lich, das Gert noch zu einem spteren Zeitpunkt den genderten
Einsatzbedingungen anzupassen. Neben der Erweiterung des Ar-
beitsspeichers und einer zustzlichen Netzwerk/Hostschnittstelle bie-
ten sich noch viele Papieroptionen an.
Versorgung mit Verbrauchsmaterialien Damit sichergestellt ist,
dass Sie diesen ECOSYS-Drucker viele Jahre lang nutzen knnen,
sind Verbrauchsmaterialien fr das Gert noch mindestens 5 Jahre
nach der Produktionseinstellung des Gerts erhltlich.
Reparatursicherheit Fr das Gert gibt es auch nach der Produk-
tionseinstellung noch mindestens 5 Jahre lang eine Ersatzteilversor-
gung, um notwendige Reparaturen zu ermglichen.
Hinweis * Beim Druck einer Farbseite wird das Bild sowohl aus
Cyan, Magenta, Gelb als auch Schwarz gemischt. Der jeweilige
Anteil wird von der Flche des Bildes bestimmt. Die reale Lauflei-
stung hngt daher mageblich vom gedruckten Bild ab. Auch bei
einer reinen Schwarz/wei Seite mssen die Farbkomponenten
(Trommel, Entwickler) regelmig gereinigt werden, um die
Druckqualitt zu gewhrleisten. Die dabei verwendeten Tonerpar-
tikel werden als Resttoner abgefhrt. Der initial beiliegende Toner
kann eine geringere Reichweite besitzen.
Einleitung-6
Garantie
24 Monate Herstellergarantie Das Gert wird standardmig mit einer
Garantie von 24 Monaten ausgeliefert. Die Garantiezeit auf die Trommel-
und die Entwicklereinheit des Gerts betrgt 3 Jahre bis maximal
100.000 Seiten(FS-C5015N) bzw. 200.000 Seiten(FS-C5025N/FS-
5030N), vorausgesetzt, das Gert wird gem den technischen
Spezifikationen eingesetzt.
Vor-Ort-Garantie durch KYOlife Gegen Aufpreis ist ber den
KYOCERA MITA Business Partner eine 3-jhrige Vor-Ort-Garantie fr
das Gert erhltlich. Nhere Informationen ber KYOlife erhalten Sie bei
Ihrem KYOCERA MITA Business Partner.
Garantieabwicklung Im Garantiefall wenden Sie sich bitte an das
KYOCERA Call Center.
Deutschland (Tel.: 0180 / 5 177 377) (12 Cent/Minute)
sterreich (Tel.: 0810 / 207 010)
Schweiz (Tel.: 01 908 49 80)
Pflege
Um die enorme Langlebigkeit und hohe Druckqualitt der ECOSYS-
Produkte zu gewhrleisten, ist die regelmige Pflege des Gert
erforderlich. Beachten Sie bitte die Pflegehinweise im Kapitel 4.
KYOCERA MITA Entsorgungskonzept
KYOCERA bietet in Deutschland bereits seit dem 1.12.1991 ein um-
fangreiches Entsorgungskonzept an. Das deutsche Entsorgungskon-
zept sieht mittlerweile die Rcknahme, Verwertung oder umwelt-
gerechte Entsorgung der unterschiedlichsten Produkte vor.
Verpackungsmaterial Verpackungsmaterialien der KYOCERA
Produkte werden vom KYOCERA Business Partner kostenlos zu-
rckgenommen und durch lokale Unternehmen wiederverwertet oder
umweltgerecht entsorgt.
Verbrauchsmaterial Bei den KYOCERA Business Partner knnen
die Verbrauchsmaterialien der KYOCERA Produkte kostenlos zu-
rckgegeben werden. Bei groen Mengen an Verbrauchsmaterial
kann mit dem KYOCERA Business Partner vereinbart werden, dass
durch KYOCERA eine kostenlose Abholung der Verbrauchsmateria-
lien beim Anwender veranlasst wird.
Langlebige ECOSYS-Komponenten Die Trommel, Entwicklerein-
heit und Fixiereinheit sind bei den ECOSYS-Produkten besonders
langlebige Komponenten. Sie sind fester Bestandteil des Gerts.
Ein Austausch dieser Komponenten sollte nur durch einen Techniker
des KYOCERA Business Partners durchgefhrt werden. Defekte
Komponenten werden durch KYOCERA instand gesetzt und als Aus-
tauschteile wieder genutzt. Trommeln, Entwickler und Fixiereinheiten,
die nicht mehr berholt werden knnen, werden in ihre Bestandteile
zerlegt und recycelt.
Gert Die Rckgabe von allen KYOCERA Gerten ist ber den
KYOCERA Business Partner mglich. Fr das Recycling des Gerts
wird eine Entsorgungspauschale zu Tagespreisen erhoben.
Das Gert wird in die einzelnen Bestandteile zerlegt.
Einleitung-7
Verwertung und Entsorgung Die zur Verwertung zurckgegebe-
nen Gerte, Trommeln, Entwicklereinheiten, Fixiereinheiten, Toner-
behlter und Resttonerbehlter werden gesubert und in ihre
Bestandteile zerlegt. Anfallende Metallteile gehen zurck in den Me-
tallkreislauf. Die gesuberten Plastikteile werden ebenfalls wieder
verwertet.
Alle Bestandteile, fr die noch keine Wiederverwertung mglich ist,
werden umweltgerecht entsorgt.
Verwertung von KYOCERA
Verbrauchsmaterialien
Verwertung von KYOCERA
Laserdruckern
Einleitung-8
Konventionen
In diesem Handbuch gelten folgende Konventionen:
Konventionen Beschreibung Beispiel
Kursivdruck Zur Hervorhebung eines
zentralen Begriffes, einer
Aussage oder einer
Meldung.
Die obere Abdeckung schlieen.
Fettdruck Zur Hervorhebung eines
zentralen Begriffes, einer
Aussage oder einer
Meldung.
Die Taste [...] zweimal drcken.
[Fettdruck] Zur Kennzeichnung von
Tasten in der Tastatur.
Die Taste [Start] drcken.
Monospaced Kennzeichnet Meldungen
oder Namen, die am
Bedienfeld angezeigt
werden.
Der Resttonerbehlter muss ausgetauscht werden,
sobald die Meldung Resttonerbehlter prfen
erscheint.
Hinweise Zustzliche Informationen
zu Funktionen oder
Leistungsmerkmalen.
Hinweis Nheres zur Aufbewahrung des
Transportstifts siehe Schritt 10
Wichtig Zustzliche relevante
Erluterungen.
Wichtig Darauf achten, dass das Papier
nicht gefalzt, gewellt oder beschdigt ist.
VORSICHT Hinweise, deren Nicht-
beachtung zu Gerte-
schden fhren kann.
VORSICHT Nicht gleichzeitig das Gert
vorne halten und die Kassette herauszie-
hen.
ACHTUNG Hinweise, deren Nicht-
beachtung zu Verlet-
zungen fhren kann.
ACHTUNG Vorsicht beim Umgang mit der
Ladeeinheit Hochspannung!
Inhalt-1
Inhalt
1 Gerteansicht
Vorderseite des Druckers .......................................................... 1-2
Linke Druckerseite ..................................................................... 1-2
Interne Teile ................................................................................ 1-3
Komponenten an der Druckerrckseite ................................... 1-4
2 Installation
Installation des Druckertreibers ................................................ 2-2
Drucken aus einer Anwendung ................................................. 2-3
3 Druckbetrieb
Allgemeine Informationen ......................................................... 3-2
Bestandteile des Bedienfelds .................................................... 3-2
Druckauftrag abbrechen ............................................................ 3-7
Bedienung ber das Mensystem ............................................ 3-7
Statusseiten .............................................................................. 3-10
e-MPS ......................................................................................... 3-13
Schnittstellenparameter ndern .............................................. 3-21
Standardeinstellungen definieren ........................................... 3-27
Seiteneinstellungen .................................................................. 3-32
Druckqualitt einstellen ........................................................... 3-35
Speichermedien ........................................................................ 3-36
Papierverarbeitung ................................................................... 3-43
Schwarzwei- oder Farbdruck whlen ................................... 3-52
Zhlerstnde ablesen ............................................................... 3-52
Sonstige Einstellungen ............................................................ 3-53
4 Wartung
Allgemeine Informationen ......................................................... 4-2
Austausch des Tonerbehlters ................................................. 4-2
Drucker reinigen ......................................................................... 4-6
Austausch des Resttonerbehlters .......................................... 4-9
5 Strungsbeseitigung
Allgemeine Richtlinien ............................................................... 5-2
Probleme mit der Druckqualitt ................................................ 5-3
Fehlermeldungen ........................................................................ 5-6
Beseitigung von Papierstaus .................................................. 5-11
6 Technische Daten
7 Umgang mit Papier
Allgemeine Richtlinien ............................................................... 7-2
Minimales und maximales Papierformat .................................. 7-3
Wahl des geeigneten Papiers .................................................... 7-3
Medientyp .................................................................................... 7-9
Papier einlegen ......................................................................... 7-10
Inhalt-2
8 Zubehr
Allgemeine Informationen .......................................................... 8-2
Speichererweiterungsmodule ................................................... 8-3
Allgemeine Beschreibung der Optionen .................................. 8-4
Netzwerkschnittstellenkarten IB-21E/IB-23 .............................. 8-6
9 Schnittstelle zum Rechner
Allgemeine Informationen .......................................................... 9-2
Parallele Schnittstelle (nur FS-C5030N) ................................... 9-2
USB-Schnittstelle ........................................................................ 9-4
Serielle Schnittstelle (nur FS-C5030N) ..................................... 9-5
RS-232C-Protokoll (nur FS-C5030N) ......................................... 9-6
RS-232C-Kabelverbindung (nur FS-C5030N) ........................... 9-7
Rechtliche Informationen und Sicherheitshinweise
Glossar
Index
Gerteansicht 1-1
1 Gerteansicht
Dieser Abschnitt enthlt Erluterungen und Abbildungen zur
Position und Funktionsweise der verschiedenen Gerteteile.
Sie knnen sich mit dem Namen und Funktionen dieser Teile
vertraut machen, um das Gert korrekt bedienen und optimal
nutzen zu knnen.
In diesem Kapitel werden folgende Themen behandelt:
Vorderseite des Druckers 1-2
Linke Druckerseite 1-2
Interne Teile 1-3
Komponenten an der Druckerrckseite 1-4
1-2 Gerteansicht
Vorderseite des Druckers
1 Bedienfeld
2 Obere Abdeckung
3 Universalzufuhr
4 Papierkassette
Linke Druckerseite
1 Linke Abdeckung
2 Obere Ablage
3 Hauptladeeinheiten auf den Trommeleinheiten
4 Netzschalter
5 Resttonerbehlter
1 2
4
3
2
4
1
5
3
Gerteansicht 1-3
Interne Teile
1 Magenta-Tonerbehlter (M)
2 Cyan-Tonerbehlter (C)
3 Gelb-Tonerbehlter (Y)
4 Schwarz-Tonerbehlter (K)
5 Papiereinzug
1
2
3
4
5
1-4 Gerteansicht
Komponenten an der Druckerrckseite
1 Lftungsschlitze
2 Speicherkartensteckplatz
3 Netzanschluss
4 USB-Anschluss
5 Netzwerkanzeigen
6 Optionaler Schnittstellensteckplatz (Netzwerk/Seriell)
7 Paralleler Schnittstellenanschluss (Nur FS-C5030N)
8 Anschluss, Netzwerkschnittstelle
1
3
7
5
8
6
4
2
Installation 2-1
2 Installation
In diesem Kapitel werden folgende Themen behandelt:
Installation des Druckertreibers 2-2
Drucken aus einer Anwendung 2-3
2-2 Installation
Installation des Druckertreibers
Sicherstellen, dass der Drucker ordnungsgem angeschlossen und mit
dem PC verbunden ist, bevor der Druckertreiber von der CD-ROM
installiert wird.
Den PC einschalten und Windows aufrufen.
Die mit dem Drucker gelieferte CD-ROM in das CD-ROM-Laufwerk
des PCs einlegen.
Das Installationsprogramm wird gestartet.
Die Anweisungen des Installationsprogramms befolgen, um den KX
DRIVER zu installieren.
Hinweis Falls das Dialogfeld Willkommen des Assistenten
fr die Suche nach neuen Hardwarekomponenten erscheint,
auf Abbrechen klicken.
Hinweis Wird das Installationsprogramm nicht automatisch
gestartet, ber den Windows Explorer auf die CD-ROM
zugreifen und Setup.exe hier direkt aufrufen.
Installation 2-3
Drucken aus einer Anwendung
In den nachfolgenden Abschnitten wird beschrieben, wie die in einer
Anwendung erstellten Dateien gedruckt werden. Dabei knnen das
Papierformat und die Ausgabeeinheit gewhlt werden.
Papier in die Kassette einlegen.
Im Men Datei der Anwendung die Option Drucken whlen. Das
Dialogfeld Drucken erscheint.
Die Dropdown-Liste mit den Druckernamen ffnen. Hier erscheinen
alle installierten Drucker. Auf den Namen des Gerts klicken.
Unter Anzahl die gewnschte Anzahl Druckexemplare eingeben.
Es knnen bis zu 999 Exemplare gedruckt werden.
Beim Drucken aus Microsoft Word wird empfohlen, auf die
Schaltflche Optionen zu klicken und unter Standardschacht die
Option Druckereinstellungen verwenden zu whlen.
Den Druckvorgang mit OK starten.
3
4
2-4 Installation
Druckbetrieb 3-1
3 Druckbetrieb
In diesem Kapitel werden folgende Themen behandelt:
Allgemeine Informationen 3-2
Bestandteile des Bedienfelds 3-2
Druckauftrag abbrechen 3-7
Bedienung ber das Mensystem 3-7
Statusseiten 3-10
e-MPS 3-13
Schnittstellenparameter ndern 3-21
Standardeinstellungen definieren 3-27
Seiteneinstellungen 3-32
Druckqualitt einstellen 3-35
Speichermedien 3-36
Papierverarbeitung 3-43
Schwarzwei- oder Farbdruck whlen 3-52
Zhlerstnde ablesen 3-52
Sonstige Einstellungen 3-53
3-2 Druckbetrieb
Allgemeine Informationen
Das vorliegende Kapitel enthlt Informationen fr die Konfiguration
des Ecosys Color-Druckers. Im Allgemeinen dient das Bedienfeld
lediglich dazu, die Standardeinstellungen vorzunehmen. Die meisten
Druckereinstellungen knnen ber den Druckertreiber in der
Anwendungssoftware gendert werden.
Fr die nderung von Parametern, die im Druckertreiber nicht zur
Verfgung stehen, knnen andere Druckerdienstprogramme wie
beispielsweise KM-NET for Clients verwendet werden. Mit Hilfe dieser
Dienstprogramme kann per Fernzugriff auf die Druckereinstellungen
zugegriffen werden. Die Druckerdienstprogramme befinden sich auf
der CD-ROM, die im Lieferumfang des Druckers enthalten ist.
In den nachfolgenden Abschnitten werden das Bedienfeld, die einzelnen
Mens sowie die Schritte und Manahmen zum ndern diverser
Druckereinstellungen detailliert erlutert.
Bestandteile des Bedienfelds
Das Bedienfeld des Druckers besteht aus einem LCD-Display mit zwei
Zeilen 16 Zeichen, acht Tasten und drei Leuchtanzeigen (LEDs).
Die im Display erscheinenden Meldungen sowie die Funktionen
der Anzeigen und der verschiedenen Tasten werden im Folgenden
nher erlutert.
Display
Im Display des Bedienfelds werden angezeigt:
Statusinformationen die zehn nachstehend aufgelisteten
Meldungen, die whrend des normalen Betriebs angezeigt werden.
Fehlercodes, wenn ein Bedienereingriff erforderlich ist; Siehe hierzu
den Abschnitt Strungsbeseitigung im Handbuch.
Hinweis Drucker-Voreinstellungen, die in der Software gendert
werden, haben Vorrang vor nderungen, die ber das Bedienfeld
vorgenommen werden.
READY
ATTENTION
INTERFACE SIZE TYPE
DATA
GO
CANCEL MENU
ENTER
?
Druckbetrieb 3-3
Statusinformationen
Fehlercodes
Siehe hierzu den Abschnitt Strungsbeseitigung im Handbuch.
Anzeigen im Display
Schnittstellenanzeige (INTERFACE)
Die Schnittstellenanzeige nennt die aktuelle Schnittstelle, ber die der
Drucker derzeit Daten empfngt:
Fr jede Schnittstelle gilt ein Zeitlimit (Timeout) von 30 Sekunden
(werkseitige Grundeinstellung). Whrend dieser Zeit knnen an den
anderen Schnittstellen zwar schon Druckauftrge entgegengenommen,
aber noch nicht ausgedruckt werden.
Papierformat-Anzeige (SIZE)
Gibt Folgendes an:
Meldung Bedeutung
Selbsttest Der Drucker fhrt einen Selbsttest nach dem Einschalten durch.
Bitte warten Der Drucker befindet sich in der Aufwrmphase und ist noch nicht betriebsbereit.
Beim erstmaligen Einschalten des Druckers wird diese Meldung lnger (evtl. einige
Minuten) angezeigt.
Bitte warten
(Toner hinzuf.)
Toner wird nachgefllt. Diese Meldung kann erscheinen, wenn im Dauerbetrieb hohe
Auflagen von Seiten erstellt werden, die viel Toner verbrauchen (beispielsweise beim
Drucken von Fotos etc.).
Bitte warten
(Kalibrierung)
Die Farbkalibrierung erfolgt automatisch nach dem Einschalten des Druckers.
Diese Funktion kann auch manuell ber das Bedienfeld aufgerufen werden. Einzelheiten
siehe Farbkalibrierung auf Seite 3-63.
Bereit Der Drucker ist betriebsbereit.
Es wird gedruckt Der Drucker empfngt Daten fr den Druck. Diese Meldung erscheint auch, wenn der
Drucker eine Speicherkarte, eine Festplatte oder eine RAM-Disk liest.
Sleeping Der Drucker befindet sich im Ruhemodus. Wird eine Taste des Bedienfelds in Verbindung
mit [GO] gedrckt, die Abdeckung geffnet bzw. geschlossen oder ein Druckauftrag
bergeben, wird der Ruhemodus wieder verlassen. Der Drucker durchluft in diesem Fall
die Aufwrmphase und geht wieder online. Einzelheiten zum Ruhemodus siehe
Sleep-Timer einstellen auf Seite 3-55.
Druck abbrechen Im Drucker werden Auftrge gelscht. Zum Abbrechen von Druckauftrgen siehe
Druckauftrag abbrechen auf Seite 3-7.
Daten auslassen Die Daten werden vom Drucker bergangen.
Wartend Der Drucker wartet auf den Rest des Druckauftrags, bevor er die letzte Seite ausgibt.
Wenn an dieser Stelle [GO] gedrckt, wird die letzte Seite sofort ausgegeben. Nheres
hierzu siehe weiter unten.
FormFeed TimeOut Der Drucker druckt die letzte Seite, nachdem die Wartezeit (die Zeitberwachung fr den
Seitenvorschub) abgelaufen ist.
Bereit
USB A4 NORMAL
USB USB-Schnittstelle
PAR Bidirektionale Parallelschnittstelle (nur FS-C5030N)
SER Optionale serielle Schnittstelle (RS-232C) (nur
FS-C5030N)
NET Netzwerkschnittstelle
OPT Netzwerkschnittstelle (optional)
--- Keine Schnittstelle aktiv
3-4 Druckbetrieb
Im Standby-Zustand (Bereitschaft) das in der Kassette enthaltene
Papierformat. Die Standard-Papierkassette wird ber entsprechende
Tasten auf dem Bedienfeld festgelegt. Einzelheiten siehe
Papierverarbeitung auf Seite 3-43.
Whrend des Druckvorgangs das Papierformat, das von der
Anwendungssoftware zur Formatierung des Dokuments fr die
Druckausgabe verwendet wird.
Die nachfolgende Tabelle zeigt die Abkrzungen der einzelnen
Papierformate sowie die zugehrigen Abmessungen.
Medientypanzeige (TYPE)
In der TYPE-Anzeige des Druckers erscheint der fr die aktuelle
Papierkassette eingestellte Medientyp. Der Medientyp kann ber das
Bedienfeld manuell eingestellt werden. Siehe hierzu auch
Papierverarbeitung auf Seite 3-43. Folgende Abkrzungen werden
verwendet:
A4 ISO A4 (210 297 mm)
A5 ISO A5 (148 210 mm)
A6 ISO A6 (105 148 mm)
a
a. Nur bei Einsatz der Universalzufuhr
B5 JIS B5 (182 257 mm)
B6 JIS B6 (128 182 mm)
a
LT Letter (216 x 279 mm)
LG Legal (216 x 356 mm)
MO Umschlag Monarch (98 x 191 mm)
a
DL Umschlag DL (110 220 mm)
a
C5 Umschlag C5 (162 229 mm)
b5 ISO B5 (176 250 mm)
EX Executive (184 267 mm)
#6 Umschlag 6 (92 165 mm)
a
#9 Umschlag 9 (98 225 mm)
a
10 Umschlag 10 (105 x 241 mm)
a
HA Hagaki (100 148 mm)
a
OH Oufuku Hagaki (200 148 mm)
a
O2 Oficio II (216 330 mm)
16K 16 kai (197 273 mm)
ST Statement (140 216 mm)
a
FO Folio (210 330 mm)
Y2 Youkei 2 (114 162 mm)
a
Y4 Youkei 4 (105 235 mm)
a
CU
Benutzerdefiniert (Universalzufuhr: 70 148 mm bis
216 356 mm, Kassette: 148 210 mm bis 216 356 mm)
(Keine) Auto BRIEFKOPF Briefbogen
NORMAL Normalpapier FARBIG Farbiges Papier
FOLIE Folien
a
GELOCHT Vorgelochtes Papier
VORDRUCK Vordrucke UMSCHLAG Briefumschlge
a
ETIKETTEN Etiketten
a
KARTON Karton
a
FEIN Feinpapier BESCHICH Beschichtetes Papier
a
RECYCL. Recycling-Papier DICK Dickes Papier
a
PERGAMENT Pergamentpapier
a
HOCHWERT Hochwertiges Papier fr den Farbdruck
GROB Grobes Papier SPEZ. 1 (bis 8) Benutzerdefiniert 1 (bis 8)
a. Nur bei Einsatz der Universalzufuhr
Druckbetrieb 3-5
Sonstige Anzeigen (READY, DATA und ATTENTION)
Die nachfolgenden Anzeigen des Bedienfelds leuchten sowohl im
normalen Druckbetrieb als auch dann, wenn ein Eingreifen des
Benutzers erforderlich ist. Der jeweilige Anzeigenstatus signalisiert:
Tasten
Die nachfolgende Tabelle erlutert die zur Konfiguration des Druckers
verwendeten Tasten des Bedienfelds. Hierbei ist zu beachten, dass
einige Tasten doppelt belegt sind.
GO-Taste
GO ber diese Taste wird der Drucker on- bzw. offline geschaltet.
Die Taste verwenden, um:
zwischen Online- und Offline-Zustand umzuschalten. Der Drucker
kann offline geschaltet werden, um einen Druckauftrag zeitweise
zu unterbrechen.
eine Seite zu drucken und auszugeben, wenn am Drucker die Meldung
Wartend erscheint.
bestimmte Fehler zu lschen.
den Ruhemodus des Druckers zu beenden.
Anzeige Beschreibung
Blinkt: Signalisiert einen Fehler, der selbst behoben
werden kann. Siehe hierzu den Abschnitt
Strungsbeseitigung im Handbuch.
Leuchtet: Signalisiert, dass der Drucker
betriebsbereit und online ist. Empfangene Daten
werden umgehend ausgedruckt.
Aus: Signalisiert, dass der Drucker offline
geschaltet ist. Vom Computer empfangene Daten
werden zwar gespeichert, jedoch erst gedruckt,
wenn der Drucker mit [GO] online geschaltet wird.
Signalisiert auerdem, dass ein Druckvorgang
aufgrund einer Fehlerbedingung automatisch
unterbrochen wurde. Siehe hierzu den Abschnitt
Strungsbeseitigung im Handbuch.
Blinkt: Signalisiert, dass der Drucker Daten
empfngt.
Leuchtet: Signalisiert, dass Daten vor der
Druckausgabe verarbeitet bzw. empfangene Daten
auf die Speicherkarte, die Festplatte oder eine
RAM-Disk geschrieben werden.
Blinkt: Signalisiert, dass bestimmte
Wartungsarbeiten ausgefhrt werden mssen oder
der Drucker sich in der Aufwrmphase befindet.
Leuchtet: Signalisiert, dass ein Problem oder
Fehler aufgetreten ist. Siehe hierzu den Abschnitt
Strungsbeseitigung im Handbuch.
Hinweis Der Drucker verfgt ber eine USB-, eine parallele
(FS-C5030N) und eine Netzwerkschnittstelle sowie eine optionale
Schnittstelle. ber die hier beschriebenen Tasten vorgenommene
Einstellungen wirken sich nur auf die aktuelle Schnittstelle aus
(erkennbar an der INTERFACE-Anzeige im Display). Siehe
Schnittstellenanzeige (INTERFACE) auf Seite 3-3.
GO
3-6 Druckbetrieb
CANCEL-Taste
Die Taste verwenden, um:
einen laufenden Druckvorgang abzubrechen.
das akustische Alarmsignal abzuschalten.
bei der Arbeit mit dem Mensystem numerische Werte
zurckzusetzen oder Parameternderungen wieder rckgngig
zu machen.
Wenn im Display die Meldung Es wird gedruckt erscheint,
[CANCEL] drcken.
Druck abbrechen? erscheint im Display, gefolgt von der
momentan genutzten Schnittstelle. Die Schnittstelle wird wie folgt
angezeigt:
Parallel (nur FS-C5030N), USB, Netzwerk, Seriell
(optionale serielle Schnittstelle), Option (optionale
Netzwerkschnittstelle)
[OK] ([ENTER]) drcken. Druck abbrechen erscheint im Display,
und der Druckvorgang wird nach Ausgabe der aktuellen Seite
beendet.
MENU-Taste
MENU ber diese Taste das Mensystem aufrufen, um Einstellungen
bzw. die Druckumgebung des Druckers zu ndern.
Wird diese Taste bei einer Menauswahl bettigt, wird die Auswahl
beendet und der Drucker wieder in den normalen Betriebszustand
zurckgesetzt.
Pfeiltasten
Die vier Pfeiltasten werden im Mensystem fr den Aufruf einer
bestimmten Menposition oder die Eingabe numerischer Werte benutzt.
Die Pfeiltaste mit dem Fragezeichen ( ) kann gedrckt werden, wenn
im Display eine Papierstau-Meldung erscheint. In diesem Fall erscheint
ein Hilfetext, der die Beseitigung des Papierstaus erlutert.
OK (ENTER)-Taste
Die Taste verwenden, um:
die Eingabe numerischer Werte und sonstige ausgewhlte Positionen
zu besttigen.
die gewnschte Papierzufur einzustellen, wenn im Display
Alternative ? erscheint.
CANCEL
MENU
?
ENTER
Hinweis Wenn die Taste [OK] ([ENTER]) heruntergehalten
bleibt und gleichzeitig [MENU] gedrckt wird, whrend im Display
die Meldung Bereit angezeigt wird, erscheint das Men Admi-
nistrationID. Dieses Men ist ausschlielich fr Administratorein-
stellungen fr das Account Management-System reserviert. Sollte
dieses Men versehentlich angezeigt werden, auf [MENU] drk-
ken, damit im Display wieder Bereit erscheint.
Druckbetrieb 3-7
Druckauftrag abbrechen
Wenn im Display die Meldung Es wird gedruckt erscheint,
[CANCEL] drcken.
Druck abbrechen? erscheint im Display, gefolgt von der
momentan genutzten Schnittstelle. Die Schnittstelle wird wie folgt
angezeigt:
Parallel (nur FS-C5030N), USB, Netzwerk, Seriell
(optionale serielle Schnittstelle), Option (optionale
Netzwerkschnittstelle)
[OK] ([ENTER]) drcken. Druck abbrechen erscheint im Display
und der Druckvorgang wird nach Ausgabe der aktuellen Seite
beendet.
Bedienung ber das Mensystem
Das Men-System
In diesem Abschnitt wird der Einsatz des Men-Systems erlutert. ber
die Taste [MENU] des Bedienfelds erfolgt der Zugriff auf verschiedene
Mens, in denen die jeweils erforderlichen Druckereinstellungen
vorgenommen werden knnen. Dies ist jedoch nur mglich, wenn im
Display die Meldung Bereit angezeigt wird.
Men-System aufrufen
Auf [MENU] drcken, wenn im Display Bereit angezeigt wird.
Daraufhin erscheint das Menauswahl.
CANCEL
ENTER
MENU
Hinweis Einstellungen, die ber die Anwendungssoftware bzw.
den Druckertreiber festgelegt werden, haben Vorrang vor den
Bedienfeld-Einstellungen.
MENU
Menstruktur
drucken
Statusseite
drucken
Papierhandling >
Moduswahl-Men
>Universalzufuhr
Modus Kassette
Zuerst
P-Typ Einstell
Untermen
Papiergewicht
Normal 1
Die Taste
Die Taste drcken.
drcken.
drcken.
Die Taste
Die Taste
Die Taste
drcken.
drcken.
Bereit
USB A4 NORMAL
3-8 Druckbetrieb
Men auswhlen
Das Moduswahl-System dieses Druckers ist hierarchisch aufgebaut.
Mit den Tasten oder das gewnschte Men aufrufen.
Wenn das ausgewhlte Men ber ein Untermen verfgt, erscheint
hinter dem betreffenden Men das Symbol >.
Auf drcken, um das Untermen zu ffnen, oder mit zur
nchsthheren Menebene zu wechseln.
> wird vor dem Untermen angezeigt.
Auf drcken, um das zweite Untermen zu ffnen, oder mit zur
nchsthheren Menebene zurckzukehren.
>> erscheint vor dem dem zweiten Untermen.
Menposition einstellen
Das gewnschte Men aufrufen und [OK] ([ENTER]) drcken, um die
Konfiguration einzustellen oder zu ndern.
Auf bzw. drcken, bis der gewnschte Parameter im Display
erscheint, und den eingestellten Wert bzw. die gewhlte Einstellung
mit [OK] ([ENTER]) besttigen.
Einstellung abbrechen
Wenn bei Auswahl eines Mens die Taste [MENU] bettigt wird,
erscheint im Display wieder die Meldung Bereit.
Papierhandling > Zeigt an, dass ein Untermen
vorhanden ist.
> P-Typ Einstell> Zeigt an, dass ein weiteres
Untermen vorhanden ist.
Zeigt an, dass dies das Untermen ist.
>>Papiergewicht
Normal 1
Zeigt an, dass dies das zweite Untermen ist.
ENTER
Druckbetrieb 3-9
berblick ber das Mensystem
Die Menstruktur ist eine hierarchische bersicht ber das
druckereigene Moduswahl-System. Die Menstruktur hilft bei der
Navigation durch die verschiedenen Moduswahl-Mens.
Menstruktur drucken
Der Drucker gibt auf Wunsch eine vollstndige Liste aller Moduswahl-
Mens aus die Menstruktur. Der Inhalt dieser Liste hngt davon ab,
welche Optionen jeweils installiert sind.
Die Taste [MENU] drcken.
Wiederholt auf oder drcken, bis Menstruktur drucken
erscheint.
[OK] ([ENTER]) drcken. Ein Fragezeichen (?) erscheint.
[OK] ([ENTER]) drcken. Im Display erscheint Es wird gedruckt
und der Drucker gibt die Menstruktur aus.
Menstruktur (Beispiel)
MENU
Menstruktur
drucken
Menstruktur
drucken ?
ENTER
MENUSTRUKTUR
3-10 Druckbetrieb
Statusseiten
In diesem Abschnitt wird erlutert, wie Statusseiten ausgedruckt
werden knnen. Die Statusseite enthlt eine Liste mit Parametern und
Einstellungen fr grundlegende Druckerkonfigurationen. Gegebenenfalls
erfolgt die Aufforderung, eine Statusseite auszudrucken, wenn der
Kundendienst fr den Drucker in Anspruch genommen wird.
Statusseite drucken
Um den aktuellen Druckerstatus, die verfgbare Speicherkapazitt oder
die aktuellen Einstellungen fr die installierten Gerteoptionen
abzurufen, eine entsprechende Statusseite ausdrucken.
Die Taste [MENU] drcken.
Wiederholt auf oder drcken, bis Statusseite drucken
erscheint.
[OK] ([ENTER]) drcken. Ein Fragezeichen (?) erscheint.
Erneut [OK] ([ENTER]) drcken. Im Display erscheint Es wird
gedruckt, und der Drucker gibt eine Statusseite aus.
Die verschiedenen Positionen der Statusseite werden unter Die
Positionen der Statusseite auf Seite 3-11 ausfhrlich beschrieben.
MENU
Statusseite
drucken
Statusseite
drucken ?
ENTER
Druckbetrieb 3-11
Die Positionen der Statusseite
Die Zahlen in der nachfolgenden Abbildung dienen als Verweis in den
Erluterungen auf den Folgeseiten. Welche Positionen und Werte die
Statusseite enthlt, hngt von der Firmware-Version des Druckers ab.
1 Firmware-Version
Hier erscheinen die Firmware-Version und das Freigabedatum.
2 Hardware Information
Hier erscheinen die verschiedenen hardwarebezogenen
Druckereinstellungen:
Papierformat und Medientyp Universalzufuhr
Papierformat und Medientyp Papierkassette
Warnsignal
Gesamtpuffergre
Timeout Sleep-Timer
Zeiteinstellung FormFeed-Timeout
3 Speicher
Hier erscheinen folgende Informationen:
Standardspeicher des Druckers
Status des optionalen Zusatzspeichers (Steckpltze 1 und 2)
in Kilobyte
Gesamtspeicher des Druckers
Aktueller Status der RAM-Disk
2
4
6
3
1
5
7
8
9
10
3-12 Druckbetrieb
4 Seiteninformation
Hier erscheinen seitenbezogene Informationen:
Anzahl Kopien (1 bis 999)
Gesamtzahl der bisher gedruckten Seiten
5 Installierte Optionen
Hier wird angezeigt, welche Druckeroptionen installiert sind:
Festplatte
Option ROM
Speicherkarte
6 Netzwerkstatus
Hier werden die IP-, die Subnetzmasken- sowie die
Standard-Gateway-Adressen der im Drucker installierten
Netzwerkkarte angezeigt.
7 Emulation
Hier werden alle verfgbaren Emulationen des Druckers angezeigt.
Werksvorgabe ist PCL 6. Folgende Optionen stehen zur Verfgung:
PCL 6
KPDL3
8 Fehlerprotokoll
Hier erscheinen die letzten drei Instanzen folgender Fehlertypen (in
chronologischer Reihenfolge):
KPDL (PostScript)-Fehler
Speicherberlauf
Daten zu komplex
Datei nicht gefunden
Der jeweils aktuellste Fehler erscheint in der ersten Zeile des
Fehlerprotokolls. Die Fehlerinformationen werden beim Ausschalten
des Druckers automatisch gelscht. Das Fehlerprotokoll ist nur fr
den Kundendienst gedacht.
9 Status Verbrauchsmaterial
Hier wird der ungefhre Resttonervorrat angezeigt. Lautet der Wert
100, ist der Tonerbehlter voll. Je kleiner der Wert, desto weniger
Toner ist vorhanden.
10 Interfaces
Die Emulation sowie die Standardschrift aller druckerseitig
installierten Schnittstellen.
Druckbetrieb 3-13
e-MPS
e-MPS ist die Abkrzung fr enhanced-Multiple Printing System
(erweitertes System fr den Mehrfachdruck) ein System, das zwei
Technologien fr die Auftragsspeicherung kombiniert. Bei diesem
Drucker ist das e-MPS ber folgende Treiberfunktionen realisiert:
Job Retention (Auftragsspeicherung)
Job Storage (Auftragsablage)
In beiden Modi werden beim Drucken eines Dokuments die Druckdaten
vom Computer an den Drucker bertragen und dann auf der Festplatte
des Druckers gespeichert. Da weitere Exemplare des Dokuments
anhand der gespeicherten Daten erstellt werden, wird der Druckvorgang
beschleunigt, die Spooling-Zeit am Computer verkrzt und das Netzwerk
entlastet.
Job Retention (Auftragsspeicherung)
Die Funktion Job Retention untersttzt vier Modi, die nachstehend nher
erlutert sind. Zur Aktivierung der gewnschten Betriebsart in der
Anwendungssoftware folgende Druckertreiber-Einstellungen whlen:
Hinweis Um das e-MPS-System nutzen zu knnen, muss der
Drucker mit einer optionalen Festplatte ausgestattet sein. Einzel-
heiten siehe Festplatte auf Seite 8-6 (Online-PDF).
Fr Prfen und aufbewahren und Privater Druck kann auch die
RAM-Disk benutzt werden. Detaillierte Informationen zur Einrich-
tung der RAM-Disk unter Einsatz einer RAM-Disk auf Seite 3-41.
Schnellkopie
Prfen und
aufbewahren
Privater Druck Auftragsspeicher
Hauptfunktion Drucken zustzlicher
Kopien fertig
gestellter Auftrge
Ausgabe des ersten
Exemplars als
Probedruck vor
Ausdruck der
verbleibenden Kopien
Ablegen von
Auftrgen im Drucker
als Schutz vor
unberechtigtem Zugriff
Zum Speichern von
Dokumenten (Fax-
Deckbltter etc.)
Speicherung
gestartet durch
Druckertreiber Druckertreiber Druckertreiber Druckertreiber
Bei Beendigung der
Druckeinstellung aus
der Anwendung
Druckt gleichzeitig Druckt eine Kopie
gleichzeitig
Druckt nicht Druckt nicht
Abruf ber Bedienfeld Bedienfeld Bedienfeld Bedienfeld
Standardzahl Kopien
bei Abruf
Identisch mit
gespeicherter Anzahl
(kann gendert
werden)
Eine weniger (kann
gendert werden)
Identisch mit
gespeicherter Anzahl
(kann gendert
werden)
Eine (kann gendert
werden)
Maximale Anzahl
gespeicherter
Auftrge
a
32, erweiterbar
auf 50
32, erweiterbar auf 50 Abhngig von der
Festplattenkapazitt
Abhngig von der
Festplattenkapazitt
PIN-Sicherheit Nein Nein Ja Ja (sofern erforderlich)
Daten werden nach
dem Drucken
Gespeichert Gespeichert Gelscht Gespeichert
Daten werden beim
Ausschalten
Gelscht Gelscht Gelscht Gespeichert
a. Fr jeden weiteren Druckauftrag wird ein lterer Auftrag gelscht.
3-14 Druckbetrieb
Auftragsablage
Mit dieser Funktion werden Druckauftrge vorbergehend oder
permanent bzw. in virtuellen Mailboxen gespeichert je nachdem,
welche Option im Druckertreiber beim Druck von einem Computer aus
aktiviert wird.
Virtuelle Mailbox
Die virtuelle Mailbox ist Bestandteil der Auftragsspeicher-Funktion, da
hier Druckauftrge auf der Festplatte abgelegt werden, ohne jedoch
direkt ausgedruckt zu werden. Die Auftrge knnen dann spter ber das
Bedienfeld abgerufen werden. Jede Mailbox kann von einem Anwender
verwendet werden, der in diesem Modus ebenfalls auf den Drucker
zugreifen mchte. Standardmig ist die Mailbox wie folgt
durchnummeriert: Fach 001, Fach 002etc. Um einen Auftrag in einer
dieser Mailboxen abzulegen, ihm im Druckertreiber vor dem Ausdruck die
Nummer bzw. den Namen einer Mailbox zuweisen.
Zum Abrufen eines Auftrags aus dem Speicher siehe Auftrge aus der
virtuellen Mailbox (VMB) abrufen auf Seite 3-17.
Schnellkopie
In diesem Modus kann die gewnschte Anzahl Kopien eines Auftrags
gedruckt und gleichzeitig der Auftrag auf der Festplatte/RAM-Disk
gespeichert werden. Werden weitere Kopien bentigt, lassen sich diese
jederzeit ber das Bedienfeld des Druckers abrufen. Informationen zum
Drucken eines Auftrags als Schnellkopie enthlt das Handbuch KX
Printer Drivers Operation Guide. Standardmig knnen auf der
Festplatte 32 Druckauftrge abgelegt werden. Bei Bedarf diesen
Standardwert ber das e-MPS-Konfigurationsmen auf bis zu 50
erhhen. Einzelheiten siehe Maximale Anzahl von Schnellkopie-/Prfen
und aufbewahren-Auftrgen ndern auf Seite 3-18. Ist die maximale
Anzahl Druckauftrge erreicht, wird der lteste Auftrag durch einen neu
eingehenden Auftrag berschrieben. Wird der Drucker ausgeschaltet,
gehen alle gespeicherten Druckauftrge verloren.
Zustzliche Schnellkopien drucken
Die Taste [MENU] drcken.
Wiederholt auf oder drcken, bis e-MPS > erscheint.
Die Taste drcken.
Wiederholt auf oder drcken, bis >Schnellkopie erscheint,
gefolgt von dem Benutzernamen (in diesem Beispiel Harold). Der
Benutzername wird im Druckertreiber zugewiesen.
[OK] ([ENTER]) drcken. Ein blinkendes Fragezeichen (?) erscheint
vor dem Benutzernamen.
Auf oder drcken, bis der gewnschte Benutzername angezeigt
wird (in diesem Beispiel Arlen).
[OK] ([ENTER]) drcken. Der im Druckertreiber vereinbarte
Auftragsname (in diesem Beispiel Report) wird angezeigt, wobei vor
dem Namen ein blinkendes Fragezeichen (?) erscheint.
Hinweis Die virtuelle Mailbox kann nur in Verbindung mit der
PCL 6-Emulation genutzt werden.
MENU
e-MPS >
> Schnellkopie
Harold
>Schnellkopie
?Harold
>Schnellkopie
?Arlen
>Arlen
?Report
Druckbetrieb 3-15
Auf bzw. drcken, bis der gewnschte Auftragsname angezeigt
wird.
[OK] ([ENTER]) drcken. Die Anzahl der zu druckenden Kopien
kann eingestellt werden. Auf drcken, um die Kopienzahl zu
erhhen, bzw. auf drcken, um die Kopienzahl zu verringern.
Auf [OK] ([ENTER]) drcken, um die Auswahl der Kopienanzahl
abzuschlieen. Der Drucker erstellt die fr diesen Auftrag
angeforderte Anzahl Kopien.
Schnellkopie-Auftrag lschen
Wie in Schritt 1 bis 8 des vorhergehenden Abschnitts beschrieben
vorgehen, um den Namen des zu lschenden Auftrags
anzuzeigen.
Sobald der Name des zu lschenden Auftrags angezeigt wird,
beispielsweise Report, auf [OK] ([ENTER]) drcken. Daraufhin
beginnt der Cursor unter der Kopienzahl zu blinken.
Wiederholt auf drcken, bis unter dem Namen Lschen
erscheint.
Auf [OK] drcken. Der Schnellkopie-Auftrag wird gelscht.
Prfen und aufbewahren
Wenn in diesem Modus mehrere Kopien erstellt werden, wird zunchst
nur ein Probedruck ausgegeben, der vor der Erstellung weiterer Kopien
geprft werden kann. So kann bermiger Ausschuss aufgrund
eventuell fehlerhafter Drucke vermieden werden. Der Drucker gibt den
Auftrag einmal aus und speichert ihn gleichzeitig auf der Festplatte/
RAM-Disk ab. Wenn der Druckvorgang ber das Bedienfeld wieder
aufgenommen wird, kann auerdem die Anzahl der Kopien gendert
werden. Wird der Drucker ausgeschaltet, gehen alle gespeicherten
Druckauftrge verloren.
Verbleibende Kopien eines
Prfen und aufbewahren-Auftrags drucken
Prfen und aufbewahren-Auftrge knnen hnlich wie Schnellkopie-
Auftrge am Bedienfeld abgerufen werden. Zustzliche Schnellkopien
drucken auf Seite 3-14
Private bzw. gespeicherte Auftrge drucken
Beim privaten Druck lsst sich einstellen, dass ein Druckauftrag erst
gedruckt wird, wenn er ber das Bedienfeld freigegeben wurde. Bei der
bergabe des Auftrags aus der Anwendungssoftware im Druckertreiber
eine vierstellige persnliche Identifikationsnummer (PIN) angeben. Der
Auftrag wird fr den Druck freigegeben, sobald diese PIN am Bedienfeld
eingegeben wird. Auf diese Weise ist sichergestellt, dass vertrauliche
Druckauftrge fr Unbefugte nicht zugnglich sind. Im Auftrags-
speicher-Modus sind Zugangscodes nicht obligatorisch, sie knnen
jedoch im Druckertreiber definiert werden, wenn Drucken mit PIN-
Sicherheit erforderlich ist. Dann muss der Zugangscode am Bedienfeld
des Druckers eingegeben werden, um einen gespeicherten Auftrag
drucken zu knnen. Nach Abschluss des Druckvorgangs werden die
Druckdaten auf der Festplatte gespeichert. Die Treibereinstellungen
enthlt das Handbuch KX Printer Drivers Operation Guide.
>Report
Kopien 001
ENTER
>Report
Kopien 001
>Report
lschen _
ENTER
3-16 Druckbetrieb
Private bzw. gespeicherte Auftrge freigeben
Die Taste [MENU] drcken.
Wiederholt auf oder drcken, bis e-MPS > erscheint.
Die Taste drcken.
Wiederholt auf oder drcken, bis >Privat/Gespeich
erscheint. Dann wird auch der im Druckertreiber eingegebene
Anwendername angezeigt (in diesem Beispiel Harold).
[OK] ([ENTER]) drcken. Ein blinkendes Fragezeichen (?) erscheint
vor dem Benutzernamen.
Auf oder drcken, bis der gewnschte Benutzername angezeigt
wird (in diesem Beispiel Arlen).
[OK] ([ENTER]) drcken. Der Benutzername und der im
Druckertreiber eingegebene Auftragsname (in diesem Beispiel
Agenda) werden angezeigt, wobei vor dem Namen ein blinkendes
Fragezeichen (?) erscheint.
Mit den Tasten oder den gewnschten Auftragstitel aufrufen.
[OK] ([ENTER]) drcken. Die ID-Eingabezeile erscheint (wenn im
Druckertreiber eine PIN vereinbart wurde). Die vierstellige Kennung
eingeben und mit [OK] ([ENTER]) besttigen.
Zur Eingabe der ID mit oder auf die angezeigte Kennung
navigieren und mit bzw. die richtige Zahl einstellen.
Die Anzahl der zu druckenden Kopien kann eingestellt werden. Auf
drcken, um die Kopienzahl zu erhhen, bzw. auf drcken, um
die Kopienzahl zu verringern.
Auf [OK] ([ENTER]) drcken, um die Auswahl der Kopienanzahl
abzuschlieen. Der Drucker erstellt die fr diesen Auftrag
angeforderte Anzahl Kopien.
Private bzw. gespeicherte Auftrge lschen
Durch Ausfhrung der nachfolgenden Schritte knnen gespeicherte
Druckauftrge einzeln gelscht werden. Im Modus Privater Druck
gespeicherte Jobs werden automatisch gelscht, wenn der Drucker
nach dem Druckvorgang ausgeschaltet wird. Als Speicherauftrge
gespeicherte Jobs werden dagegen nicht automatisch gelscht.
Wie in Schritt 1 bis 8 des vorhergehenden Abschnitts beschrieben
vorgehen.
Sobald der Name des zu lschenden Auftrags angezeigt wird (in
diesem Beispiel Agenda), auf [OK] ([ENTER]) drcken. Die
vierstellige Kennung eingeben und mit [OK] ([ENTER]) besttigen.
Wiederholt auf drcken, bis vor der Kopienanzahl Lschen
erscheint.
[OK] ([ENTER]) drcken. Der private
Druckauftrag wird von der Festplatte gelscht.
MENU
e-MPS >
>Privat/Gespeich
Harold
>Privat/Gespeich
?Harold
>Privat/Gespeich
?Arlen
>Arlen
?Agenda
>Agenda
ID 0000
>Agenda
Kopien 001
ENTER
>Agenda
Kopien 001
>Agenda
Lschen _
ENTER
Druckbetrieb 3-17
Auftrge mit Auftragscode drucken
Um Druckauftrge mit Auftragscode ausgeben zu knnen,
muss KM-NET for Clients auf dem Computer installiert sein.
Das Dienstprogramm KM-NET for Clients befindet sich auf der
CD-ROM (Software Library) zum Drucker. Nheres hierzu enthlt das
Handbuch KM-NET for Clients Operation Guide.
Auftragscodeliste drucken
Wenn bei Ausgabe eines Druckauftrags im Druckertreiber die Option fr
die permanente Speicherung eines Auftrags ausgewhlt wurde, kann
ber das Bedienfeld eine Auftragscodeliste ausdruckt werden.
Die Taste [MENU] drcken.
Wiederholt auf oder drcken, bis e-MPS > erscheint.
Die Taste drcken.
Wiederholt auf oder drcken, bis >Code-Liste fr
Auftrag erscheint.
[OK] ([ENTER]) drcken. Ein Fragezeichen (?) erscheint.
Erneut [OK] ([ENTER]) drcken. Der Drucker gibt eine Liste der
Auftragscodes aus (siehe nachfolgende Abbildung).
Auftrge aus der virtuellen Mailbox (VMB) abrufen
Die Taste [MENU] drcken.
Wiederholt auf oder drcken, bis e-MPS > erscheint.
Die Taste drcken.
Wiederholt auf oder drcken, bis >Drucke VMB erscheint.
Daraufhin erscheint die Nummer der virtuellen Mailbox.
Wenn fr die virtuelle Mailbox im Druckertreiber einen Aliasname
vergeben wurde, wird nach der Mailboxnummer der Aliasname (in
diesem Beispiel Richard) angezeigt:
[OK] ([ENTER]) drcken. Ein blinkendes Fragezeichen (?) erscheint.
[OK] ([ENTER]) drcken. Der Drucker gibt den in der virtuellen
Mailbox abgelegten Auftrag aus. Anschlieend wird dieser Auftrag
automatisch aus der Mailbox gelscht.
MENU
e-MPS >
>Code-Liste
fr Auftrag
>Code-Liste
fr Auftrag ?
ENTER
MENU
e-MPS >
>Drucke VMB
Fach001:
>Drucke VMB
Fach001:Richard
>Drucke VMB
Fach001?Richard
ENTER
3-18 Druckbetrieb
Liste des VMB-Inhalts drucken
Mit dieser Funktion kann eine Liste der in den virtuellen Mailboxen
abgelegten Druckauftrge ausgegeben werden.
Die Taste [MENU] drcken.
Wiederholt auf oder drcken, bis e-MPS > erscheint.
Die Taste drcken.
Wiederholt auf oder drcken, bis >Liste Virtuelle
Mailbox erscheint.
[OK] ([ENTER]) drcken. Ein Fragezeichen (?) erscheint.
Erneut [OK] ([ENTER]) drcken. Der Drucker gibt eine Liste aller
aktuell in den virtuellen Mailboxen abgelegten Auftrge aus (siehe
Abbildung).
e-MPS-Konfiguration ndern
Folgende Parameter fr den e-MPS-Betrieb knnen gendert werden:
die maximale Anzahl von Schnellkopie-/Prfen und
aufbewahren-Auftrgen
der maximal fr temporre Auftragscodes reservierte Speicherplatz
der maximal fr permanente Auftragscodes reservierte Speicherplatz
der maximal fr virtuelle Mailboxen reservierte Speicherplatz
Maximale Anzahl von Schnellkopie-/Prfen
und aufbewahren-Auftrgen ndern
Die Anzahl der Schnellkopie-/Prfen und aufbewahren-Auftrge
kann von 0 bis 50 beliebig festgelegt werden. Standardwert ist 32.
Die Taste [MENU] drcken.
Wiederholt auf oder drcken, bis e-MPS > erscheint.
Die Taste drcken.
Wiederholt auf oder drcken, bis >e-MPS
Konfigurationen > erscheint.
Die Taste drcken.
MENU
e-MPS >
>Liste Virtuelle
Mailbox
>Liste Virtuelle
Mailbox ?
ENTER
Hinweis Die Gesamtgre aller definierten Speicherbereiche
darf die Gesamtkapazitt der Festplatte nicht bersteigen.
MENU
e-MPS >
>e-MPS >
Konfigurationen
Druckbetrieb 3-19
Wiederholt auf oder drcken, bis >>Schnellkopie erscheint.
[OK] ([ENTER]) drcken. Ein blinkender Cursor (_) erscheint.
Auf oder drcken, um den Wert an der blinkenden Cursor-
Position zu erhhen bzw. zu verringern. Zulssig ist eine beliebige
Zahl zwischen 0 und 50. Mit den Tasten und den Cursor nach
rechts bzw. links verschieben.
Den angezeigten Hchstwert berprfen und mit [OK] ([ENTER])
besttigen.
Die Taste [MENU] drcken. Im Display erscheint wieder Bereit.
Maximal fr temporre Auftragscodes
reservierter Speicherplatz
Der hier vereinbarte Wert bestimmt den fr temporre Auftragscodes
vorgesehenen Speicherplatz auf der Festplatte. Zulssig ist ein beliebiger
Wert zwischen 0 und 9999 (Megabyte, MB). Die effektiv zur Verfgung
stehende Maximalkapazitt ist abhngig von dem noch freien
Festplattenplatz. Der Standardwert ist 1/6 des Gesamt-Plattenplatzes,
gerundet in Einheiten von 50 MB. Hat eine Festplatte beispielsweise eine
Kapazitt von 10 GB, betrgt der Standardwert 1.550 MB.
Die Taste [MENU] drcken.
Wiederholt auf oder drcken, bis e-MPS > erscheint.
Die Taste drcken.
Wiederholt auf oder drcken, bis >e-MPS
Konfigurationen > erscheint.
Die Taste drcken.
Wiederholt oder drcken, bis >>Gre temp. Auft-Code
erscheint.
Um den maximalen Speicherplatz zu ndern, auf [OK] ([ENTER])
drcken. Ein blinkender Cursor (_) erscheint.
Auf oder drcken, um den Wert an der blinkenden
Cursor-Position zu erhhen bzw. zu verringern. Mit und den
Cursor nach rechts bzw. links verschieben.
Auf [OK] ([ENTER]) drcken, sobald der gewnschte Wert erscheint.
Die Taste [MENU] drcken. Im Display erscheint wieder Bereit.
Maximal fr permanente Auftragscodes
reservierter Speicherplatz
Der hier vereinbarte Wert bestimmt den fr permanente Auftragscodes
vorgesehenen Speicherplatz auf der Festplatte. Zulssig ist ein beliebiger
Wert zwischen 0 und 9999 (Megabyte, MB). Die effektiv zur Verfgung
stehende Maximalkapazitt ist abhngig von dem noch freien
Festplattenplatz. Der Standardwert ist 1/6 des Gesamt-Plattenplatzes,
gerundet in Einheiten von 50 MB. Hat eine Festplatte beispielsweise eine
Kapazitt von 10 GB, betrgt der Standardwert 1.550 MB.
Die Taste [MENU] drcken.
>>Schnellkopie
32
>>Schnellkopie
32
ENTER
MENU
e-MPS >
>e-MPS >
Konfigurationen
>>Gre temp.
Auft-Code 1550 MB
>>Gre temp.
Auft-Code 1550 MB
ENTER
MENU
MENU
3-20 Druckbetrieb
Die Taste oder drcken und e-MPS > whlen.
Die Taste drcken.
Auf oder drcken und >e-MPS-Konfigurationen > whlen.
Die Taste drcken.
Die Taste oder drcken und >>Gre perm. Auft-Code
whlen.
Auf [OK] ([ENTER]) drcken. Ein blinkender Cursor (_) erscheint.
Auf oder drcken, um den Wert an der blinkenden Cursor-
Position zu erhhen bzw. zu verringern. Mit w und v den Cursor
nach rechts bzw. links verschieben.
Auf [OK] ([ENTER]) drcken, sobald der gewnschte Wert erscheint.
Auf [MENU] drcken. Im Display erscheint wieder Bereit.
Maximal fr virtuelle Mailboxen reservierter Speicherplatz
Der hier vereinbarte Wert bestimmt den fr virtuelle Mailboxen
vorgesehenen Speicherplatz auf der Festplatte. Zulssig ist ein beliebiger
Wert zwischen 0 und 9999 (Megabyte, MB). Die effektiv zur Verfgung
stehende Maximalkapazitt ist abhngig von dem noch freien
Festplattenplatz. Der Standardwert ist 1/6 des Gesamt-Plattenplatzes,
gerundet in Einheiten von 50 MB. Hat eine Festplatte beispielsweise eine
Kapazitt von 10 GB, betrgt der Standardwert 1.550 MB.
Die Taste [MENU] drcken.
Die Taste oder drcken und e-MPS > whlen.
Die Taste drcken.
Auf oder drcken und >e-MPS-Konfigurationen > whlen.
Die Taste drcken.
Mit oder die Option >>VMB Gre whlen.
Um die maximale Gre zu ndern, auf [OK] ([ENTER]) drcken. Ein
blinkender Cursor (_) erscheint.
Auf oder drcken, um den Wert an der blinkenden Cursor-
Position zu erhhen bzw. zu verringern. Mit w und v den Cursor
nach rechts bzw. links verschieben.
Auf [OK] ([ENTER]) drcken, sobald der gewnschte Wert erscheint.
Auf [MENU] drcken, um die Menauswahl zu verlassen.
e-MPS >
>e-MPS >
Konfigurationen
>>Gre perm.
Auft-Code 1550 MB
>>Gre perm.
Auft-Code 1550 MB
ENTER
MENU
MENU
e-MPS >
>e-MPS >
Konfigurationen
>>VMB Gre
1550 MB
>>VMB Gre
1550 MB
ENTER
MENU
Druckbetrieb 3-21
Schnittstellenparameter ndern
Der Drucker ist sowohl mit einer parallelen (FS-C5030N) als auch mit
einer USB-Schnittstelle ausgerstet. Auerdem kann optional ein
serielles Schnittstellen-Kit und eine Netzwerkschnittstellenkarte installiert
werden. Verschiedene Druckparameter wie beispielsweise die
Standardemulation knnen ber das Moduswahl-Men des Druckers fr
jede Schnittstelle individuell eingestellt werden. Vor Eingabe der
nachfolgend erluterten nderungen ist immer die einzustellende
Schnittstelle auszuwhlen.
Modus der parallelen Schnittstelle ndern (nur
FS-C5030N)
Die parallele Schnittstelle des Druckers untersttzt eine bidirektionale
Hochgeschwindigkeitsbertragung gem IEEE-Standard (Highspeed-
Modus). Normalerweise ist diese Schnittstelle fr den Standard-Modus
Auto konfiguriert. Einzelheiten siehe Parallele Schnittstelle (nur
FS-C5030N) auf Seite 9-2 (Online-PDF). Nach Definition der
Schnittstellenparameter unbedingt darauf achten, dass der Drucker
zumindest einmal zurckgesetzt oder ausgeschaltet wird. Erst im
Anschluss daran werden die neuen Einstellungen wirksam. Folgende
Einstellungen sind mglich:
Auto (Standardeinstellung)
Nibble/high speed
High speed
Normal
Die Taste [MENU] drcken.
Wiederholt oder drcken, bis Schnittstelle > erscheint.
Wird nicht die parallele Schnittstelle angezeigt, auf [OK] ([ENTER])
drcken. Ein blinkendes Fragezeichen (?) erscheint.
Wiederholt oder drcken, bis Parallel erscheint.
Erneut [OK] ([ENTER]) drcken. Das Fragezeichen verschwindet.
Auf drcken, um den parallelen Schnittstellenmodus zu ndern.
Im Display erscheint das Men fr den Kommunikationsmodus.
Um den Kommunikationsmodus zu ndern, auf [OK] ([ENTER])
drcken. Ein blinkendes Fragezeichen (?) erscheint.
Die Taste oder drcken, um durch folgende
Datenbertragungsmodi zu blttern:
Nibble (high), Auto, Normal, High Speed
Auf [OK] ([ENTER]) drcken, sobald der gewnschte Modus
erscheint.
Auf [MENU] drcken, um die Menauswahl zu verlassen.
Hinweis Die nachfolgend erluterte Auswahl einer Schnittstelle
hat keinerlei Einfluss darauf, ber welche Schnittstelle Daten
empfangen werden. Diese Auswahl trifft der Drucker automatisch.
MENU
Schnittstelle
?Seriell
Schnittstelle
?Parallel
>Parallel I/F
?Nibble (high)
ENTER
MENU
3-22 Druckbetrieb
Parameter der seriellen Schnittstelle ndern
(nur FS-C5030N)
Die Parametereinstellungen fr die serielle Schnittstelle, d. h. Baudrate,
Datenbits, Stoppbits, Paritt und Protokoll knnen bernommen oder
gendert werden. In jedem Fall mssen die Parameter jedoch den
Einstellungen fr die serielle Schnittstelle des Computers entsprechen.
Die Taste [MENU] drcken.
Wiederholt oder drcken, bis Schnittstelle> erscheint.
Wird nicht die serielle Schnittstelle angezeigt, auf [OK] ([ENTER])
drcken. Ein blinkendes Fragezeichen (?) erscheint.
Wiederholt oder drcken, bis Seriell erscheint.
Erneut [OK] ([ENTER]) drcken.
Die Taste drcken. Im Display wird einer der folgenden Parameter
angezeigt (beispielsweise Baudrate).
Mit Hilfe von bzw. durch die Liste der seriellen Parameter
blttern. Um die Einstellung eines dieser Parameter zu ndern, auf
[OK] ([ENTER]) drcken. Mit und lsst sich der Wert bzw. die
Auswahl ndern.
Um beispielsweise die Baudrate von 9600 auf 115200 umzustellen,
wie oben beschrieben das Men Baudrate aufrufen. Wird im
Display die Baudrate 9600 (bit/s) angezeigt, auf [OK] ([ENTER])
drcken. Ein blinkendes Fragezeichen (?) erscheint.
Hinweis Die nachfolgend erluterte Auswahl einer Schnittstelle
hat keinerlei Einfluss darauf, ber welche Schnittstelle Daten
empfangen werden. Diese Auswahl trifft der Drucker automatisch.
MENU
Schnittstelle
?Parallel
Schnittstelle
?Seriell
ENTER
Anzeige Wertebereich
>Baudrate
? 9600
1200, 2400, 4800, 9600
(Standard), 19200, 38400,
57600, 115200 57600,
115200
>Datenbits
8
7 oder 8 (Standard)
>Stopbits
1
1 (Standard) oder 2
>Paritt
keine
Keine (Standard), Ungerade,
Gerade oder Ignorieren
>Protokoll
DTR(pos.)&Xon
DTR(pos.) &Xon (Standard),
DTR(positiv), DTR(negativ),
XON/XOFF oder ETX/ACK XON/
>Baudrate
? 9600
Druckbetrieb 3-23
Die Taste oder drcken, um durch die verschiedenen
Einstellungen zu blttern. Wenn 115200 angezeigt wird, auf [OK]
([ENTER]) drcken. Auf [MENU] drcken, um die Menauswahl zu
verlassen.
Parameter der Netzwerkschnittstelle ndern
Dieser Drucker untersttzt die Protokolle TCP/IP, NetWare und
AppleTalk. Darber hinaus kann im Steckplatz fr optionale Schnittstellen
bei Bedarf eine optionale Netzwerkschnittstellenkarte installiert werden.
ber das Bedienfeld:
knnen TCP/IP, NetWare, AppleTalk aktiviert bzw. deaktiviert werden
kann der DHCP-Modus aktiviert bzw. deaktiviert werden
knnen folgende Adressen eingegeben werden: IP, Subnetzmaske,
Standard-Gateway
kann festgelegt werden, ob bei Einschalten des Druckers eine
Netzwerkstatusseite ausgegeben werden soll
Die Taste [MENU] drcken.
Wiederholt oder drcken, bis Schnittstelle > erscheint.
Wird nicht die Netzwerkschnittstelle angezeigt, auf [OK] ([ENTER])
drcken. Ein blinkendes Fragezeichen (?) erscheint.
Wenn die optionale Netzwerkschnittstellenkarte im Drucker installiert
ist, wird Option angezeigt. Die zur Einstellung der Parameter
auszufhrenden Schritte sind dabei im Wesentlichen identisch.
Wiederholt oder drcken, bis Netzwerk erscheint.
Erneut [OK] ([ENTER]) drcken.
Die Taste drcken. Daraufhin erscheint eines der nachstehend
dargestellten Mens. Um Einstellungen zu ndern, auf [OK]
([ENTER]) drcken. Mit und lsst sich der Wert bzw. die
Auswahl ndern.
Hinweis Die Baudrate 115200 bit/s wird nicht von allen
Computern untersttzt. Sollten bei dieser Geschwindigkeits-
einstellung Probleme mit der bertragung auftreten, eine
niedrigere Baudrate whlen.
MENU
Schnittstelle
?USB
Schnittstelle
?Netzwerk
ENTER
Anzeige Einstellungen
>NetWare >
Ein
Diese Position bei Anschluss an
ein Netzwerk mit NetWare auf
Ein setzen. Im Untermen (>)
kann als Frame-Modus Auto,
802.3, Ethernet-II und
802.2 und SNAP eingestellt
werden.
3-24 Druckbetrieb
Das fr die Netzwerkanbindung des Druckers erforderliche Protokoll
aktivieren. Dazu im Men zu dem Namen des betreffenden Protokolls
blttern, [OK] ([ENTER]) drcken. Dann oder drcken, um von
Aus auf Ein umzuschalten und erneut [OK] ([ENTER]) drcken.
Die Taste [MENU] drcken. Im Display erscheint wieder Bereit.
Nun kann eine Netzwerkstatusseite ausgegeben werden, um zu
berprfen, ob die Adressen (IP, Subnetzmaske und Gateway)
korrekt eingestellt sind. Informationen zur Ausgabe einer solchen
Statusseite siehe Statusseite fr Netzwerkschnittstellenkarte drucken
auf Seite 3-26.
>TCP&IP >
Ein
Diese Position bei Anschluss an ein
TCP/IP-Netzwerk auf Ein setzen.
Das Untermen (>) enthlt
folgende Optionen: DHCP, BOOTP,
IP Adresse, Subnet Maske und
Gateway. Nhere Einzelheiten zum
Einstellen der IP-Adresse fr die
Netzwerkkarte befinden sich unter
IP-Adresse auflsen auf Seite 3-
25.
>AppleTalk
Aus
Fr die Vernetzung mit
Macintosh-Computern muss
AppleTalk aktiviert (Ein) sein.
>Netzwerk-
Statusseite Aus
Ist diese Option aktiviert (Ein),
gibt der Drucker bei Abruf der
Druckerstatusseite gleichzeitig
eine Netzwerkstatusseite aus.
Siehe Statusseite fr
Netzwerkschnittstellenkarte
drucken auf Seite 3-26.
ENTER
MENU
Druckbetrieb 3-25
IP-Adresse auflsen
Um den Drucker ber das TCP/IP-Protokoll in das Netzwerk einbinden
zu knnen, ist zunchst am Drucker die IP-Adresse einzustellen. Diese
Adresse muss eindeutig sein und sollte mit dem Netzwerkadministrator
abgesprochen werden.
Das TCP/IP-Protokoll wie oben beschrieben aktivieren.
Mit der Taste das Untermen aufrufen. Wenn oder gedrckt
wird, ndert sich die Einstellung wie dargestellt.
Sobald >>IP Adresse angezeigt wird, [OK] ([ENTER]) drcken. An
der letzten Stelle erscheint ein blinkender Cursor (_).
Auf oder drcken, um den Wert an der blinkenden Cursor-
Position zu erhhen bzw. zu verringern. Mit und den Cursor
nach rechts bzw. links verschieben.
Sobald die IP-Adresse eingegeben ist, [OK] ([ENTER]) drcken.
Die Taste oder drcken, um zum Parameter Subnet Maske
zu wechseln. Hier genauso vorgehen, um die Adresse der
Subnetzmaske einzugeben.
Dann oder drcken, um zu Gateway zu wechseln. Hier
genauso vorgehen, um die Gateway-Adresse einzugeben.
Die Taste [MENU] drcken. Im Display erscheint wieder Bereit.
Nun kann eine Netzwerkstatusseite ausgegeben werden, um zu
berprfen, ob die Adressen (IP, Subnetzmaske und Gateway)
korrekt eingestellt sind. Informationen zur Ausgabe einer solchen
Statusseite siehe Statusseite fr Netzwerkschnittstellenkarte drucken
auf Seite 3-26.
> TCP/IP >
Ein
>>DHCP
Aus
>>BOOTP
Aus
>>IP Adresse
000.000.000.000
>>Subnet Maske
000.000.000.000
>>Gateway
000.000.000.000
>>IP Adresse
000.000.000.000
ENTER
MENU
3-26 Druckbetrieb
Statusseite fr Netzwerkschnittstellenkarte drucken
Bei jedem Druck einer Statusseite kann zustzlich eine
Netzwerkstatusseite ausgegeben werden. Diese Statusseite zeigt
die Netzwerkadressen sowie weitere, schnittstellenkartenspezifische
Informationen fr die verschiedenen Netzwerkprotokolle. Die
Standardeinstellung ist Aus (Statusseite wird nicht gedruckt).
Die Taste [MENU] drcken.
Wiederholt die Taste [OK] ([ENTER]) drcken, bis Schnittstelle
> im Display erscheint.
Wird nicht die Netzwerkschnittstelle angezeigt, [OK] ([ENTER])
drcken. Ein blinkendes Fragezeichen (?) erscheint.
Wiederholt oder drcken, bis Netzwerk erscheint. [OK]
([ENTER]) drcken.
Zunchst die Taste und danach wiederholt oder drcken, bis
im Display >Netzwerk-Statusseite erscheint.
Die Standardeinstellung ist Aus. Ist hier Ein eingestellt, [OK]
([ENTER]) drcken. Ein blinkendes Fragezeichen (?) erscheint.
Mit oder die Option Ein whlen.
Erneut [OK] ([ENTER]) drcken.
Die Taste [MENU] drcken. Im Display erscheint wieder Bereit.
Der Drucker gibt eine Netzwerkstatusseite aus (siehe nachstehende
Abbildung).
Hinweis Die Ausgabe einer Statusseite wird nicht fr alle optio-
nalen Netzwerkschnittstellenkarten untersttzt. Nhere Angaben
hierzu enthlt das Handbuch zu der betreffenden Netzwerk-
schnittstelle.
MENU
Schnittstelle
USB
Schnittstelle
?USB
Schnittstelle
?Netzwerk
> Netzwerk-
Statusseite
> Netzwerk-
Statusseite ?
> Netzwerk-
Statusseite Ein
ENTER
MENU
Druckbetrieb 3-27
Standardeinstellungen definieren
ber das Bedienfeld knnen Standardwerte fr die nachfolgend
aufgefhrten Positionen eingerichtet werden.
Standard-Emulation
Der Emulationsmodus und der Zeichensatz der momentan genutzten
Schnittstelle kann gendert werden. Der Drucker untersttzt folgende
Emulationen:
HP PCL 6 (HP Color LaserJet 8550)
KPDL3 (kompatibel mit PostScript 3)
Je nachdem, welche Art von Druckauftrag vom Rechner empfangen
wird, kann der Drucker automatisch zwischen HP PCL 6 und KPDL3
umschalten. Dazu wie nachfolgend beschrieben die Einstellung KPDL
(AUTO) whlen.
Die Taste [MENU] drcken.
Wiederholt oder drcken, bis Emulation > im Display
erscheint. Angezeigt wird der derzeit eingestellte Emulationsmodus.
PCL 6 (Standard), KPDL, KPDL (AUTO)
Um die Standard-Emulation zu ndern, [OK] ([ENTER]) drcken. Ein
blinkendes Fragezeichen (?) erscheint.
Wiederholt die Taste oder drcken, bis der gewnschte
Emulationsmodus angezeigt wird.
[OK] ([ENTER]) drcken.
Die Taste [MENU] drcken. Im Display erscheint wieder Bereit.
KPDL-Fehler drucken
Der Drucker kann eine Beschreibung von Druckfehlern ausgeben, die in
der KPDL-Emulation auftreten. Die Standardeinstellung fr diese Option
lautet nicht drucken d. h., KPDL-Fehler werden nicht ausgegeben.
Die Taste [MENU] drcken.
Wiederholt oder drcken, bis Emulation> erscheint.
[OK] ([ENTER]) drcken. Ein blinkendes Fragezeichen (?) erscheint.
KPDL oder KPDL (AUTO) mit oder auswhlen.
[OK] ([ENTER]) drcken.
Die Taste drcken. Die Taste oder drcken, bis
>KPDL-Fehler erscheint.
[OK] ([ENTER]) drcken. Ein blinkendes Fragezeichen (?) erscheint.
Die Option drucken mit oder auswhlen. [OK] ([ENTER])
drcken.
Die Taste [MENU] drcken. Im Display erscheint wieder Bereit.
MENU
Emulation
?PCL 6
ENTER
MENU
MENU
Emulation >
PCL 6
Emulation
?PCL 6
Emulation
?KPDL
>KPDL-Fehler
nicht drucken
>KPDL-Fehler
?nicht drucken
MENU
3-28 Druckbetrieb
Standardschrift
Es ist mglich, fr die aktuelle Schnittstelle eine Standardschrift
auszuwhlen. Dabei kann es sich um einen interne Schrift handeln
oder um eine Schrift, die in den Druckerspeicher geladen oder auf
einer Speicherkarte oder einer Festplatte gespeichert ist. In diesem Men
knnen darber hinaus Typ und Zeichenabstand (Pitch) fr die Schriften
Courier und Letter Gothic eingestellt und ein Schriftbeispiel ausgedruckt
werden.
Die Taste [MENU] drcken.
Wiederholt oder drcken, bis Font > erscheint.
Die Taste drcken. Wiederholt oder drcken, bis
>Schriftwahl > erscheint.
Zum Auswhlen einer internen Schrift prfen, ob im Display Intern
erscheint, und anschlieend die Taste w drcken. Daraufhin ndert
sich die Anzeige wie nachstehend dargestellt. Erscheint im Display
nicht Intern, zunchst die Taste [OK] ([ENTER]) bettigen
und dann oder drcken, bis diese Option angezeigt wird.
Um eine optionale Schrift auszuwhlen, auf [OK] ([ENTER])
drcken, sobald im Display >Schriftwahl> angezeigt wird.
Wiederholt oder drcken, bis Option erscheint, und danach
[OK] ([ENTER]) drcken. Anschlieend drcken, bis die oben
dargestellte Schriftauswahl angezeigt wird.
Dies ist nur mglich, wenn im Drucker optionale Schriften installiert
sind. Der Buchstabe vor der Nummer gibt an, wo sich die jeweilige
Schrift befindet:
[OK] ([ENTER]) drcken. Ein blinkendes Fragezeichen (?) erscheint.
Wiederholt oder drcken, bis die gewnschte Schriftnummer
erscheint. Nheres zu den Nummern interner Schriften enthlt der
Abschnitt Schriftenlisten ausgeben auf Seite 3-31.
Wird die gewnschte Schrift angezeigt, [OK] ([ENTER]) drcken.
Die Taste [MENU] drcken. Im Display erscheint wieder Bereit.
MENU
Font >
> Schriftwahl >
Intern
>>I000
ENTER
I Interne Schrift
S Soft-Font (heruntergeladene Schrift)
M Schriften auf der optionalen CompactFlash-Speicherkarte
H Schriften im RAM oder auf dem optionalen Microdrive
O Schriften im optionalen ROM (API)
>>?I000
ENTER
MENU
Druckbetrieb 3-29
Standard oder Dunkel fr Courier/Letter Gothic whlen
Fr die Schriften Courier und Letter Gothic kann die Schriftstrke auf
Standard oder Dunkel eingestellt werden. Das nachstehende Beispiel
geht von der Schrift Courier aus. Diese Vorgehensweise gilt jedoch auch
fr Letter Gothic.
Die Taste [MENU] drcken.
Wiederholt oder drcken, bis Font > erscheint.
Die Taste drcken. Wiederholt oder drcken, bis
>Schriftwahl > erscheint.
Sicherstellen, dass im Display Intern erscheint, und drcken.
Wiederholt oder drcken, bis >>Courier erscheint. Wenn die
Strke der Schrift Letter Gothic eingestellt werden soll, ist hier
stattdessen >>Letter Gothic zu whlen.
[OK] ([ENTER]) drcken. Ein blinkendes Fragezeichen (?) erscheint.
Hier Standard bzw. Dunkel mit oder whlen.
[OK] ([ENTER]) drcken.
Die Taste [MENU] drcken. Im Display erscheint wieder Bereit.
Standard-Schriftgre ndern
Die Gre der Standardschrift kann eingestellt werden. Bei Auswahl
einer Proportionalschrift kann auch die Zeichengre gendert werden.
Die Taste [MENU] drcken.
Wiederholt oder drcken, bis Font > erscheint.
Die Taste drcken. Wiederholt oder drcken, bis
>Schriftwahl > erscheint.
Sicherstellen, dass im Display Intern erscheint, und drcken.
Wiederholt oder drcken, bis >>Gre erscheint.
[OK] ([ENTER]) drcken. Ein blinkender Cursor (_) erscheint.
Auf oder drcken, um den Wert an der blinkenden
Cursor-Position zu erhhen bzw. zu verringern. Die Schriftgre
kann (in 0,25-Punkt-Schritten) zwischen 4 und 999,75 Punkten
eingestellt werden. Mit w oder v den Cursor nach rechts bzw. links
verschieben.
Die Taste [OK] ([ENTER]) drcken, sobald der gewnschte
Wert erscheint.
Die Taste [MENU] drcken. Im Display erscheint wieder Bereit.
MENU
Font >
> Schriftwahl >
Intern
>>Courier
Standard
>>Courier
? Standard
ENTER
MENU
MENU
Font >
> Schriftwahl >
Intern
>>Gre
012.00
>>Gre
012.00
ENTER
MENU
3-30 Druckbetrieb
Zeichenabstand fr Courier/Letter Gothic einstellen
Bei Schriften mit festem Zeichenabstand kann der Pitch
(Zeichenabstand) eingestellt werden, wenn als Standardschrift Courier
oder Letter Gothic aktiviert ist.
Die Taste [MENU] drcken.
Wiederholt oder drcken, bis Font > erscheint.
Die Taste drcken. Wiederholt oder drcken, bis
>Schriftwahl> erscheint.
Sicherstellen, dass im Display Intern erscheint, und drcken.
Wiederholt oder drcken, bis >>Pitch erscheint.
[OK] ([ENTER]) drcken. Ein blinkender Cursor (_) erscheint.
Auf oder drcken, um den Wert an der blinkenden Cursor-
Position zu erhhen bzw. zu verringern. Der Zeichenabstand kann
(in 0,01-Zeichen-Schritten) zwischen 0,44 und 99,99 Zeichen pro
Zoll eingestellt werden. Mit w oder v den Cursor nach rechts bzw.
links verschieben.
Die Taste [OK] ([ENTER]) drcken, sobald der gewnschte
Wert erscheint.
Die Taste [MENU] drcken. Im Display erscheint wieder Bereit.
Zeichensatz einstellen
Der Zeichensatz der aktuellen Schrift kann wie nachfolgend beschrieben
gendert werden. Welche Zeichenstze zur Verfgung stehen, hngt
von der jeweils aktiven Schrift ab. (Die Standardeinstellung fr diesen
Parameter lautet IBM PC-8.)
Die Taste [MENU] drcken.
Wiederholt oder drcken, bis Font > erscheint.
Die Taste drcken.
Wiederholt oder drcken, bis >Zeichensatz erscheint.
[OK] ([ENTER]) drcken. Ein blinkendes Fragezeichen (?) erscheint.
Die Taste oder drcken, bis der gewnschte Zeichensatz
erscheint.
[OK] ([ENTER]) drcken.
Die Taste [MENU] drcken. Im Display erscheint wieder Bereit.
MENU
Font >
> Schriftwahl >
Intern
>>Pitch
10.00 cpi
>>Pitch
10.00 cpi
ENTER
MENU
MENU
Font >
> Zeichensatz
IBM PC-8
> Zeichensatz
? IBM PC-8
ENTER
MENU
Druckbetrieb 3-31
Schriftenlisten ausgeben
Um die Auswahl der richtigen Schrift zu erleichtern, knnen Beispiele
aller verfgbaren Schriften ausgedruckt werden (dies gilt auch fr
heruntergeladene Schriften).
Die Taste [MENU] drcken.
Wiederholt oder drcken, bis Font > erscheint.
Die Taste drcken.
Wiederholt oder drcken, bis >Druckbeispiel Interne
Fonts bzw. >Druckbeispiel Option-Fonts erscheint.
[OK] ([ENTER]) drcken. Ein Fragezeichen (?) erscheint.
Erneut [OK] ([ENTER]) drcken. Daraufhin erscheint im Display
zunchst Es wird gedruckt, dann wieder Bereit. Der Drucker
gibt eine Liste der Schriften mit einem Druckbeispiel sowie der
jeweiligen Schriftnummer (Font-ID) aus. Ein Beispiel fr eine solche
Liste ist in der nachstehenden Abbildung zu sehen.
Muster einer Schriftenliste
MENU
Font >
> Druckbeispiel >
Interne Fonts
> Druckbeispiel >
Interne Fonts ?
ENTER
Internal Scalable and Bitmapped Fonts List
Font Name Scalable/Bitmap Password Selection [FSET] Font ID
PRESCRIBE
Internal Scalable and Bitmapped Fonts List
Font Name Scalable/Bitmap Password Selection [FSET] Font ID
PRESCRIBE
3-32 Druckbetrieb
Seiteneinstellungen
In den Mens fr die Seiteneinstellungen knnen die Anzahl der zu
druckenden Exemplare und die Seitenorientierung eingestellt sowie
weitere Seiteneinstellungen vorgenommen werden.
Anzahl Kopien (Auflage)
Fr die aktuelle Schnittstelle kann festgelegt werden, wie viele Kopien
jeder Seite gedruckt werden sollen. Whlbar sind Werte zwischen 1 und
999.
Die Taste [MENU] drcken.
Wiederholt oder drcken, bis Seiteneinstell.> erscheint.
Die Taste drcken.
Wiederholt oder drcken, bis >Anzahl Kopien erscheint.
[OK] ([ENTER]) drcken. Ein blinkender Cursor (_) erscheint.
Auf oder drcken, um den Wert an der blinkenden Cursor-
Position zu erhhen bzw. zu verringern. Mit w und v den Cursor
nach rechts bzw. links verschieben.
Die Taste [OK] ([ENTER]) drcken, sobald der gewnschte Wert
erscheint.
Die Taste [MENU] drcken. Im Display erscheint wieder Bereit.
Orientierung der Druckseite
Als standardmige Orientierung der Druckseite kann Hochformat
(senkrecht) oder Querformat (waagerecht) gewhlt werden.
Die Taste [MENU] drcken.
Wiederholt oder drcken, bis Seiteneinstell.> erscheint.
Die Taste drcken.
Wiederholt oder drcken, bis >Orientierung erscheint.
[OK] ([ENTER]) drcken. Ein blinkendes Fragezeichen (?) erscheint.
Hier Hochformat bzw. Querformat mit oder whlen.
[OK] ([ENTER]) drcken.
Die Taste [MENU] drcken. Im Display erscheint wieder Bereit.
MENU
Seiteneinstell. >
> Anzahl Kopien
001
> Anzahl Kopien
001
ENTER
MENU
Hochformat
A
Querformat
A
MENU
Seiteneinstell. >
> Orientierung
Hochformat
> Orientierung
? Hochformat
ENTER
MENU
Druckbetrieb 3-33
Ganzseitendruck
Das Men Ganzseitendruck erscheint normalerweise nicht, da diese
Funktion nur dann zwangsweise aktiviert (auf Aktiv gesetzt), wenn
aufgrund fehlender Druckerspeicherkapazitten ein berlauffehler
auftritt. In diesem Fall muss die Option Ganzseitendruck auf die
Standardeinstellung Automatisch zurckgesetzt werden, damit der
druckerseitig verfgbare Speicher optimal genutzt wird.
Die Taste [MENU] drcken.
Wiederholt oder drcken, bis Seiteneinstell.> erscheint.
Die Taste drcken.
Wiederholt oder drcken, bis >Ganzseitendruck erscheint.
[OK] ([ENTER]) drcken. Ein blinkendes Fragezeichen (?) erscheint.
Wiederholt oder drcken, bis Automatisch erscheint.
[OK] ([ENTER]) drcken.
Die Taste [MENU] drcken. Im Display erscheint wieder Bereit.
Funktion des Zeilenvorschubcodes (LF)
Hiermit wird festgelegt, wie der Drucker reagiert, wenn er einen
Zeilenvorschubcode (0AH) empfngt.
Nur LF: Ein Zeilenvorschub wird ausgefhrt (Standardeinstellung).
CR und LF: Ein Zeilenvorschub und ein Wagenrcklauf werden
ausgefhrt.
LF ignorieren: Der Zeilenvorschub wird ignoriert.
Die Taste [MENU] drcken.
Wiederholt oder drcken, bis Seiteneinstell.> erscheint.
Die Taste drcken.
Wiederholt oder drcken, bis >LF Einstellung erscheint.
[OK] ([ENTER]) drcken. Ein blinkendes Fragezeichen (?) erscheint.
Wiederholt die Taste oder drcken, bis die gewnschte
Zeilenvorschub-Einstellung erscheint.
Wird die gewnschte Einstellung angezeigt, [OK] ([ENTER])
drcken.
Die Taste [MENU] drcken. Im Display erscheint wieder Bereit.
MENU
Seiteneinstell. >
> Ganzseitendruck
Aktiv
> Ganzseitendruck
? Aktiv
> Ganzseitendruck
? Automatisch
ENTER
MENU
MENU
Seiteneinstell. >
> LF Einstellung
Nur LF
> LF Einstellung
? Nur LF
ENTER
MENU
3-34 Druckbetrieb
Funktion des Wagenrcklaufcodes (CR)
Hiermit wird festgelegt, wie der Drucker reagiert, wenn er einen
Wagenrcklaufcode (0DH) empfngt.
Nur CR: Ein Wagenrcklauf wird ausgefhrt (Standardeinstellung).
CR und LF: Ein Zeilenvorschub und ein Wagenrcklauf
werden ausgefhrt.
CR ignorieren: Der Wagenrcklauf wird ignoriert.
Die Taste [MENU] drcken.
Wiederholt oder drcken, bis Seiteneinstell.> erscheint.
Die Taste drcken.
Wiederholt oder drcken, bis >CR Einstellung erscheint.
[OK] ([ENTER]) drcken. Ein blinkendes Fragezeichen (?) erscheint.
Wiederholt die Taste oder drcken, bis die gewnschte
Wagenrcklauf-Einstellung erscheint.
Wird die gewnschte Einstellung angezeigt, [OK] ([ENTER])
drcken.
Die Taste [MENU] drcken. Im Display erscheint wieder Bereit.
A4 Breit
Diese Option aktivieren (Einstellung Ein), um die maximale Anzahl von
Zeichen, die in eine Zeile einer A4-Seite (78 Zeichen bei Pitch 10) bzw.
einer Letter-Seite (80 Zeichen bei Pitch 10) gedruckt werden knnen,
zu erhhen. Diese Einstellung ist nur in der PCL 6-Emulation mglich.
Die Taste [MENU] drcken.
Wiederholt oder drcken, bis Seiteneinstell.> erscheint.
Die Taste drcken.
Wiederholt oder drcken, bis >Breite A4 erscheint.
[OK] ([ENTER]) drcken. Ein blinkendes Fragezeichen (?) erscheint.
Hier Ein bzw. Aus mit oder whlen.
[OK] ([ENTER]) drcken.
Die Taste [MENU] drcken. Im Display erscheint wieder Bereit.
MENU
Seiteneinstell. >
> CR Einstellung
Nur CR
> CR Einstellung
? Nur CR
ENTER
MENU
MENU
Seiteneinstell. >
> Breite A4
Aus
> Breite A4
? Aus
ENTER
MENU
Druckbetrieb 3-35
Druckqualitt einstellen
Im Men Druckqualitt kann der Anwender die Intensitt fr den
Ton-Modus (Normal bzw. Fein) und den Glanz-Modus
(Niedrig bzw. Hoch) einstellen.
Ton-Modus
Der Ton-Modus bestimmt, wie der Drucker bei der Darstellung von
Farben und Halbtnen jedes einzelne Pixel darstellt Normal oder Fine.
Die Einstellung Fein unterstzt geglttete 4-Bit-Halbtne fr Fotos,
Bilder etc., die Einstellung Normal arbeitet mit 2-Bit-Halbtnen und
eignet sich Text, Volltonflchen etc. Jeder dieser Ton-Modi wirkt
gleichfrmig auf alle Objekte einer Seite. Die Option Fein liefert eine
bessere Druckqualitt als Normal, allerdings wird die
Druckgeschwindigkeit herarbgesetzt und der Speicherbedarf ist hher.
Die Taste [MENU] drcken.
Wiederholt oder drcken, bis Druckqualitt > erscheint.
Die Taste drcken.
Wiederholt oder drcken, bis >Ton erscheint.
Um den Ton-Modus zu ndern, [OK] ([ENTER]) drcken. Ein
blinkendes Fragezeichen (?) erscheint.
Mit oder die Option Fein whlen.
[OK] ([ENTER]) drcken, um die Einstellung abzuschlieen.
Die Taste [MENU] drcken. Im Display erscheint wieder Bereit.
Glanz-Modus
Wird fr den Glanz-Modus die Einstellung Hoch gewhlt, wird der
Glanzeffekt bei der Druckausgabe verstrkt. Der Glanz-Modus lsst
sich nicht einstellen, wenn als Medientyp Folie gewhlt wurde.
Die Taste [MENU] drcken.
Wiederholt oder drcken, bis Druckqualitt > erscheint.
Die Taste drcken.
Wiederholt oder drcken, bis >Glanz-Modus erscheint.
Um den Glanz-Modus zu ndern, [OK] ([ENTER]) drcken. Ein
blinkendes Fragezeichen (?) erscheint.
Mit oder von Niedrig zu Hoch wechseln.
[OK] ([ENTER]) drcken, um die Einstellung abzuschlieen.
Die Taste [MENU] drcken. Im Display erscheint wieder Bereit.
MENU
Druckqualitt >
> Ton
Normal
> Ton
? Normal
ENTER
MENU
Hinweis Je nachdem, welches Papier verarbeitet wird, kann es
vorkommen, dass die Bltter beim Drucken im Glanz-Modus knit-
tern. Um dies zu vermeiden, schwereres Papier benutzen.
MENU
Druckqualitt >
> Glanz-Modus
Niedrig
> Glanz-Modus
? Niedrig
ENTER
MENU
3-36 Druckbetrieb
Speichermedien
Der Drucker untersttzt drei Arten von Speichermedien: Speicherkarte,
Festplatte und RAM-Disk. Die Speicherkarte und die Festplatte werden
in die entsprechenden Steckpltze des Druckers eingeschoben. Bei der
RAM-Disk handelt es sich um einen bestimmten Teil des
Druckerspeichers, der fr die vorbergehende Ablage von
Druckauftrgen reserviert ist. Wenn die optionale Festplatte im Drucker
installiert ist, steht die e-MPS-Funktion zur Verfgung. Einzelheiten siehe
e-MPS auf Seite 3-13.
Die grundlegenden Arbeitsschritte beim Einsatz der genannten
Speichermedien sind identisch. Der nachfolgende Abschnitt
beschreibt im Wesentlichen die Benutzung der Speicherkarte.
Einsatz der Speicherkarte
Der Drucker verfgt ber einen Steckplatz fr eine Speicherkarte.
Befindet sich eine Speicherkarte im Drucker, werden die nachfolgend
erluterten Funktionen untersttzt.
Schriftdaten laden
Daten laden
Daten schreiben
Daten lschen
Speicherkarte formatieren
Inhaltsverzeichnis drucken
Einzelheiten zur Handhabung der Speicherkarte befinden sich unter
Speicherkarte auf Seite 8-5 (Online-PDF).
Schriftdaten laden
Befindet sich beim Einschalten des Druckers bereits eine Speicherkarte
in dem hierfr vorgesehenen Steckplatz, werden die auf der Karte
gespeicherten Schriften automatisch in den Drucker gelesen.
Die Taste [MENU] drcken.
Wiederholt oder drcken, bis Compact Flash > erscheint.
Die Taste drcken.
Wiederholt oder drcken, bis >Fonts laden erscheint.
[OK] ([ENTER]) drcken. Ein Fragezeichen (?) erscheint.
[OK] ([ENTER]) drcken. In Arbeit erscheint im Display und die
Schriftdaten werden von der Karte gelesen. Sobald alle Daten
gelesen wurden, verschwindet die Meldung In Arbeit wieder.
Die Taste [MENU] drcken. Im Display erscheint wieder Bereit.
MENU
Compact Flash >
> Fonts laden
> Fonts laden ?
> Fonts laden
In Arbeit
MENU
Druckbetrieb 3-37
Daten laden
Die auf einer Speicherkarte gespeicherten Daten knnen
gedruckt werden.
Die Taste [MENU] drcken.
Wiederholt oder drcken, bis Compact Flash > erscheint.
Die Taste drcken.
Wiederholt die Taste oder drcken, bis >Daten laden
erscheint (in diesem Beispiel Bericht).
[OK] ([ENTER]) drcken. Ein blinkendes Fragezeichen (?) erscheint
vor dem Dateinamen.
Mit den Tasten oder den gewnschten Dateinamen aufrufen.
[OK] ([ENTER]) drcken. In Arbeit erscheint im Display und die
Daten werden von der Karte gelesen.
Daten schreiben
Solange auf der Speicherkarte noch Speicherplatz frei ist, knnen weitere
Daten auf die Karte geschrieben werden. Hierbei wird jeder Datei
automatisch ein eindeutiger Name zugeordnet. Bei Bedarf kann eine
Liste aller auf dem Speichermedium vorhandenen Daten ausgegeben
werden. Siehe hierzu Inhaltsverzeichnis drucken auf Seite 3-40.
Die Taste [MENU] drcken.
Wiederholt oder drcken, bis Compact Flash > erscheint.
Die Taste drcken.
Wiederholt oder drcken, bis >Daten schreiben erscheint.
[OK] ([ENTER]) drcken. Ein Fragezeichen (?) erscheint.
[OK] ([ENTER]) drcken. Im Display erscheint zunchst In Arbeit,
dann Wartend.
Die Datei vom Computer an den Drucker bertragen. Sobald der
Drucker Daten empfngt, erscheint die Meldung In Arbeit. Nach
Abschluss der Datenbertragung wird dann Wartend angezeigt.
Sicherstellen, dass im Display Wartend erscheint, und dann die
Taste [GO] drcken. Damit wird veranlasst, dass die Datei auf die
Speicherkarte geschrieben wird und der Drucker automatisch eine
Informationsseite zum Schreibvorgang auf der Speicherkarte
ausdruckt (siehe nachfolgende Abbildung).
MENU
Compact Flash >
> Daten laden
Report
> Daten laden
Bericht
> Daten laden
? Bericht
ENTER
Hinweis Zunchst prfen, ob die Karte ordnungsgem forma-
tiert worden ist. Ist dies nicht der Fall, wird die nachfolgend erlu-
terte Meldung >Daten schreiben nicht im Display angezeigt.
Wenn eine nicht formatierte Karte in den Speicherkarten-Steck-
platz eingesetzt wird, erscheint im Display automatisch die Option
>Formatieren. Speicherkarte formatieren. Siehe Speicherkarte
formatieren auf Seite 3-39.
MENU
Compact Flash >
> Daten schreiben
> Daten schreiben
?
ENTER
GO
3-38 Druckbetrieb
Die Datei wird zusammen mit einem Zielnamen (auch Partitionsname
genannt) auf die Speicherkarte geschrieben. Der Zielname wird vom
Drucker automatisch zugewiesen und wie folgt durchnummeriert:
DataS001 (erste Datei), DataS002 (zweite Datei), DataS003
(dritte Datei) usw.
Die Informationsseite zum Schreibvorgang enthlt folgende
Positionen:
Nach Ausgabe der Statusseite mit Informationen zum
Schreibvorgang erscheint im Display wieder Bereit.
Die oben erluterten Schritte wiederholen, bis alle Daten (Dateien)
auf die Speicherkarte geschrieben worden sind. Im Anschluss an
jeden Schreibvorgang wird eine Informationsseite mit Angaben zu
den jeweils bergebenen Daten ausgedruckt. Wenn eine Liste aller
auf der Speicherkarte gespeicherten Dateien angezeigt werden soll,
kann auch ein vollstndiges Inhaltsverzeichnis gedruckt werden.
Siehe Inhaltsverzeichnis drucken auf Seite 3-40.
Daten lschen
Es ist mglich, die auf einer Speicherkarte gespeicherten Daten direkt am
Drucker zu lschen.Zunchst jedoch prfen, ob die Karte Daten enthlt.
Andernfalls wird das Men >Daten lschen nicht im Display angezeigt.
Die Taste [MENU] drcken.
Wiederholt oder drcken, bis Compact Flash > erscheint.
Die Taste drcken.
Wiederholt oder drcken, bis >Daten lschen erscheint.
Darunter erscheint der Name der Datei (in diesem Beispiel
Bericht).
[OK] ([ENTER]) drcken. Ein blinkendes Fragezeichen (?) erscheint
vor dem Dateinamen.
Mit den Tasten oder den gewnschten Dateinamen aufrufen.
[OK] ([ENTER]) drcken. In Arbeit erscheint im Display, und die
Daten werden von der Speicherkarte gelscht. Im Display erscheint
wieder Bereit.
Position Beschreibung
Partition Type Typ der bergebenen Daten (derzeit
wird nur Typ 2 untersttzt).
Partition Name Zielname der auf die Karte
geschriebenen Daten.
Write Partition Length Umfang der auf die Speicherkarte
geschriebenen Daten.
Others Fehlerinformationen.
MENU
Compact Flash >
> Daten lschen
Bericht
> Daten lschen
? Bericht
ENTER
Druckbetrieb 3-39
Speicherkarte formatieren
Bevor eine neue Speicherkarte benutzt werden kann, muss sie formatiert
werden. Erst dann knnen Daten darauf geschrieben werden.
Wenn eine neue Speicherkarte in den Steckplatz des Druckers
geschoben wird, erscheint im Display die Meldung Formatfehler
CF-Karte.
Die Taste [MENU] drcken.
Wiederholt oder drcken, bis Compact Flash > erscheint.
Die Taste drcken.
Wiederholt oder drcken, bis >Formatieren erscheint.
[OK] ([ENTER]) drcken. Ein Fragezeichen (?) erscheint.
[OK] ([ENTER]) drcken. Im Display erscheint In Arbeit und die
Speicherkarte wird formatiert. Sobald die Formatierung beendet ist,
erstellt der Drucker automatisch die nachfolgend gezeigte
Formatierungsseite. Anhand dieser kann geprft werden, ob die
Speicherkarte ordnungsgem formatiert wurde.
Die Informationsseite zum Formatiervorgang enthlt folgende
Positionen:
Nach Ausgabe der Statusseite mit Informationen zum
Formatiervorgang erscheint im Display wieder Bereit.
Hinweis Bei der Formatierung werden alle eventuell bereits auf
dem Speichermedium gespeicherten Daten gelscht.
Die Formatierung der Speicherkarte muss ber das Bedienfeld
erfolgen.
MENU
Compact Flash >
> Formatieren
> Formatieren ?
ENTER
Position Beschreibung
Capacity Gesamtkapazitt der Speicherkarte.
Used Space Die Kapazitt, die der Drucker fr seine
Systemdaten belegt.
Free Space Der auf der Karte fr die Speicherung von Daten
verfgbare Restspeicherplatz.
3-40 Druckbetrieb
Inhaltsverzeichnis drucken
Der Drucker kann eine Liste aller auf der Speicherkarte gespeicherten
Dateinamen (Partitionen) ausgeben. (Auch der Inhalt einer Schriftenkarte
kann bei Bedarf ausgedruckt werden.)
Die Taste [MENU] drcken.
Wiederholt oder drcken, bis Compact Flash > erscheint.
Die Taste drcken.
Wiederholt oder drcken, bis >Inhaltsverzeichnis
erscheint.
[OK] ([ENTER]) drcken. Ein Fragezeichen (?) erscheint.
[OK] ([ENTER]) drcken. Im Display erscheint In Arbeit und das
Inhaltsverzeichnis wird gedruckt.
Dieser Ausdruck (siehe obiges Beispiel) enthlt folgende
Informationen:
Sobald das Inhaltsverzeichnis der Speicherkarte gedruckt worden ist,
erscheint im Display wieder Bereit.
MENU
Compact Flash >
> Inhalts-
verzeichnis
> Inhalts-
verzeichnis ?
ENTER
Position Beschreibung
Device Name/
Number
MEMORY CARD/A steht fr die Speicherkarte.
Capacity Gesamtkapazitt der Speicherkarte (in Kilobyte).
Used Space Gesamtumfang der auf der Karte gespeicherten
Daten (in Kilobyte).
Free Space Auf der Speicherkarte fr die Speicherung
weiterer Daten verbleibender Platz
(einschlielich des Speicherplatzes, den der
Drucker fr seine Systemdaten belegt).
Partition Name Der vom Drucker automatisch zugewiesene
Dateiname.
Partition Size Gre der gespeicherten Datei (in Byte).
Partition Type Typ der auf die Karte geschriebenen Daten:
Data (Druckdaten) oder Font (Schriftdaten).
Druckbetrieb 3-41
Einsatz der optionalen Festplatte
Wenn die optionale Festplatte im Drucker installiert ist, knnen die
nachfolgend aufgelisteten Vorgnge auf der Festplatte ausgefhrt
werden.
Daten laden
Daten schreiben
Daten lschen
Festplatte formatieren
Inhaltsverzeichnis drucken
Bei der erstmaligen Installation einer optionalen Festplatte im Drucker
muss diese formatiert werden. Erst dann kann der Anwender sie
benutzen. In die Festplatte nicht formatiert, erscheint im Display
automatisch das Men >Formatieren.
Die Vorgehensweise beim Einsatz der Festplatte ist im Wesentlichen
identisch mit den Prozeduren fr den Umgang mit der Speicherkarte.
Siehe die entsprechenden Abschnitte unter Einsatz der Speicherkarte auf
Seite 3-36.
Wenn Daten auf die Festplatte geschrieben werden, wird der
entsprechenden Datei automatisch ein Dateiname zugewiesen
DataH001 (fr die erste Datei), DataH002 (fr die zweite Datei),
DataH003 (fr die dritte Datei) usw.
Einsatz einer RAM-Disk
Eine RAM-Disk ist ein bestimmter Teil des Druckerspeichers, der fr die
vorbergehende Ablage von Druckauftrgen benutzt wird. Anhand der
gespeicherten Druckdaten knnen dann mehrere Kopien eines Auftrags
in krzerer Zeit als blich erstellt werden. Die Funktionsweise der
RAM-Disk ist hnlich wie bei Verwendung der Festplatte, allerdings
gehen die auf der RAM-Disk gespeicherten Daten bei Ausschalten des
Druckers verloren.
Die (standardmig deaktivierte) RAM-Disk muss zunchst aktiviert
werden. Dann kann die gewnschte Gre wie nachfolgend beschrieben
eingegeben werden. Die Maximalkapazitt der RAM-Disk lsst sich wie
folgt berechnen:
Maximale RAM-Disk-Gre = Gesamt-Druckerspeicher minus 36 MB
Verfgt der Drucker beispielsweise ber eine gesamte installierte
Speicherkapazitt von 256 MB, kann eine RAM-Disk mit bis zu 220 MB
eingerichtet werden. Wenn versucht wird, diesen Grenzwert zu
berschreiten, veranlasst der Drucker automatisch eine Abrundung,
so dass die RAM-Disk immer eine Kapazitt hat, die dem Gesamt-
Druckerspeicher abzglich 36 MB entspricht. Nach Einrichtung einer
RAM-Disk muss der Drucker zurckgesetzt werden.
Um die RAM-Disk im Druckerspeicher zu aktivieren, muss ber das
Moduswahl-Men des Druckers zunchst wie nachfolgend beschrieben
der RAM-Disk-Modus aktiviert und die gewnschte Gre der RAM-Disk
eingestellt werden. Dann sind auf der RAM-Disk folgende Funktionen
ausfhrbar:
Daten laden
Daten schreiben
Daten lschen
Inhaltsverzeichnis drucken
Die Vorgehensweise beim Einsatz der RAM-Disk ist im Wesentlichen
identisch mit den Prozeduren fr den Umgang mit der Speicherkarte.
3-42 Druckbetrieb
Siehe die entsprechenden Abschnitte unter Einsatz der Speicherkarte auf
Seite 3-36. Wenn Daten auf die RAM-Disk geschrieben werden, wird der
entsprechenden Datei automatisch ein Dateiname zugewiesen
DataH001 (fr die erste Datei), DataH002 (fr die zweite Datei),
DataH003 (fr die dritte Datei) usw.
Gre der RAM-Disk einstellen
Die Taste [MENU] drcken.
Wiederholt oder drcken, bis RAM DISK Modus erscheint.
[OK] ([ENTER]) drcken. Ein blinkendes Fragezeichen (?) erscheint.
Mit oder die Option Ein whlen. [OK] ([ENTER]) drcken.
Die Taste w drcken. Wiederholt oder drcken, bis >RAM DISK
Gre erscheint. Die aktuelle RAM-Disk-Gre wird angezeigt.
[OK] ([ENTER]) drcken. Ein blinkender Cursor (_) erscheint. Mit
den Tasten oder die gewnschte Gre einstellen. Fr die
RAM-Disk ist eine Gre von 0001 bis 1024 definierbar.
Dieser Wertebereich hngt von der Gesamt-Speicherkapazitt des
Druckers ab. Wenn versucht wird, den zulssigen Wertebereich zu
berschreiten, veranlasst der Drucker automatisch eine Anpassung
an die maximale RAM-Disk-Gre.
Sobald die gewnschte RAM-Disk-Gre angezeigt wird, den Wert
mit [OK] ([ENTER]) besttigen.
Die Taste [MENU] drcken. Im Display erscheint wieder Bereit.
Den Drucker aus- und wieder einschalten. Nach dem Neustart steht
die zuvor spezifizierte RAM-Disk-Gre zur Verfgung.
Hinweis Die RAM-Disk kann nicht benutzt werden, wenn eine
optionale Festplatte installiert ist.
Auf der RAM-Disk werden Daten nur vorbergehend gespeichert.
Wird der Drucker zurckgesetzt oder ausgeschaltet, werden die
hier gespeicherten Daten automatisch gelscht.
Die RAM-Disk wird im Benutzerspeicher des Druckers eingerich-
tet. Je nach Umfang der RAM-Disk kann es daher zu einer Redu-
zierung der Druckgeschwindigkeit und/oder zu Fehlermeldungen
aufgrund unzureichender Speicherkapazitten kommen.
MENU
RAM DISK Modus >
Aus
RAM DISK Modus
? Ein
RAM DISK Gre
0119 MB
RAM DISK Gre
0119 MB
ENTER
MENU
Druckbetrieb 3-43
Papierverarbeitung
In diesem Abschnitt wird erlutert, wie die Betriebsart der
Universalzufuhr, das Papierformat und der Medientyp fr die
verschiedenen Papierzufuhr-Optionen gendert werden und die
Papierquelle sowie die Papierausgabe gewhlt wird.
Universalzufuhr-Modus
Die Universalzufuhr untersttzt zwei verschiedene Betriebsarten:
den Kassettenmodus (Kassette) und den Priorittsmodus (Zuerst).
Je nach Modus wird Papier unterschiedlich eingezogen:
Kassettenmodus (Standardeinstellung)
Die Universalzufuhr funktioniert genau wie jede andere Papierquelle.
Der Drucker zieht das Papier ordnungsgem aus jeder Papierquelle
ein, die im Druckertreiber festgelegt wurde. Der Kassettenmodus ist
schneller als der Priorittsmodus.
Priorittsmodus
Der Drucker zieht automatisch Papier aus der Universalzufuhr ein,
selbst wenn im Druckertreiber eine andere Papierquelle ausgewhlt
wurde. Erst wenn die Universalzufuhr leer ist (ca. 100 Blatt), schaltet
der Drucker auf die ursprnglich ausgewhlte Papierquelle um. Diese
Betriebsart eignet sich insbesondere fr die Verarbeitung spezieller
Papierformate oder Medientypen, ohne dass das in der aktuellen
Papierquelle enthaltene Druckmaterial ausgetauscht werden muss.
Dies bedeutet allerdings, dass die Universalzufuhr leer sein muss,
wenn das Papier aus der ursprnglich ausgewhlten Papierquelle
eingezogen werden soll.
Die Taste [MENU] drcken.
Wiederholt oder drcken, bis Papierhandling > erscheint.
Die Taste drcken.
Wiederholt oder drcken, bis >Universalzufuhr erscheint.
[OK] ([ENTER]) drcken. Ein blinkendes Fragezeichen (?) erscheint.
Wiederholt bzw. drcken, um von Kassette zu Zuerst zu
wechseln.
[OK] ([ENTER]) drcken. Damit ist der neue Universalzufuhr-Modus
aktiv.
Die Taste [MENU] drcken, um das Moduswahl-Men zu verlassen.
Papierformat fr Universalzufuhr einstellen
Wenn die Universalzufuhr im Kassettenmodus genutzt wird, sollte das
Universalzufuhr-Format an das fr den Druckauftrag verwendete
Papierformat angepasst werden. Stimmen die Formate nicht berein,
wird nicht das korrekte Papierformat bedruckt. Die Standardeinstellung
lautet Letter (USA und Kanada) bzw. A4 (in anderen Lndern). Nhere
Informationen zu den Papierformaten, die ber die Universalzufuhr
verarbeitet werden knnen, siehe Papierspezifikationen auf Seite 7-2.
MENU
Papierhandling >
> Universalzufuhr
Kassette
> Universalzufuhr
? Kassette
ENTER
MENU
Hinweis Wenn Papier mit einem anderen als dem jeweils einge-
stellten Papierformat ber die Universalzufuhr verarbeitet wird,
knnen Papierstaus auftreten.
3-44 Druckbetrieb
Die Taste [MENU] drcken.
Wiederholt oder drcken, bis Papierhandling > erscheint.
Die Taste drcken.
Wiederholt oder drcken, bis >Univer. Format erscheint.
In diesem Beispiel ist die Universalzufuhr auf das Format A4
eingestellt.
Um das Papierformat zu ndern, [OK] ([ENTER] drcken. Ein
blinkendes Fragezeichen (?) erscheint.
Mit den Tasten oder das gewnschte Papierformat aufrufen.
Im Display erscheinen nacheinander folgende Formate:
A4, Executive, Letter, Legal, Anwender, Hagaki,
OufukuHagaki, Oficio II, Statement, Folio, Youkei
2, Youkei 4, 16K, Umschl. Monarch, Umschlag #10,
Umschlag #9, Umschlag #6, Umschlag DL, Umschlag C5,
A6, B6, A5, B5, ISO B5
Auf [OK] ([ENTER]) drcken, sobald das gewnschte Format
erscheint. Damit wird das betreffende Format fr die Universalzufuhr
definiert.
Die Taste [MENU] drcken, um das Moduswahl-Men zu verlassen.
Medientyp fr Universalzufuhr einstellen
Durch Einstellung eines bestimmten Medientyps fr die Universalzufuhr
(Normalpapier, Recycling-Papier etc.) kann dafr gesorgt werden, dass
entsprechend dem Medientyp, der im Druckertreiber definiert wurde,
automatisch das Papier aus der Universalzufuhr eingezogen wird.
Standardmig ist Normalpapier eingestellt. Nhere Informationen zu
den Medientypen, die ber die Universalzufuhr verarbeitet werden
knnen, siehe Zulssige Papiersorten auf Seite 7-2.
Die Taste [MENU] drcken.
Wiederholt oder drcken, bis Papierhandling > erscheint.
Die Taste drcken.
Wiederholt oder drcken, bis >Univ.zufuhr Typ erscheint.
Um den Medientyp zu ndern, auf [OK] ([ENTER]) drcken. Ein
blinkendes Fragezeichen (?) erscheint.
Mit den Tasten oder den gewnschten Medientyp aufrufen.
Im Display erscheinen nacheinander folgende Medientypen:
Normalpapier, Folie, Vordrucke, Etiketten,
Feinpapier, Recycling Pap., Pergament, Grob,
Briefkopf, Mehrfarbig, Vorgelocht, Umschlag, Karton
Beschichtet, Dick, Hochwertig, Spezial 1 (bis 8)
Die Taste [OK] ([ENTER]) drcken, sobald der gewnschte
Medientyp erscheint. Damit ist der betreffende Medientyp fr die
Universalzufuhr definiert.
Die Taste [MENU] drcken, um das Moduswahl-Men zu verlassen.
MENU
Papierhandling >
> Univer. Format
A4
ENTER
MENU
MENU
Papierhandling >
> Univer.zufuhr Typ
Normalpapier
> Univer.zufuhr Typ
? Normalpapier
ENTER
MENU
Druckbetrieb 3-45
Papierformat fr Papierkassette einstellen
Wenn die Standardformate A5, A4, B5, Letter und Legal verwendet
werden sollen, den Papierformatregler der Papierkassette nach dem
Einlegen des Papiers so einstellen, dass das entsprechende Format
im Anzeigefenster erscheint (siehe Papier einlegen auf Seite 7-10).
Benutzerdefinierte Papierformate
Wenn ein nicht standardmiges Format verwendet werden soll,
den Papierformatregler nach dem Einlegen des Papiers in die
Stellung OTHER bringen (siehe Papier einlegen auf Seite 7-10).
Die Taste [MENU] drcken.
Wiederholt oder drcken, bis Papierhandling > erscheint.
Die Taste drcken.
Wiederholt oder drcken, bis >Gre Kassette> erscheint.
Sind optionale Papierzufhrungen installiert, wird fr die
Standardkassette Gre Kas. 1 und fr die optionalen
Papierzufhrungen Gre Kas. 2, Gre Kas. 3 sowie Gre
Kas. 4 angezeigt.
[OK] ([ENTER]) drcken. Ein blinkendes Fragezeichen (?) erscheint.
Mit den Tasten oder das gewnschte Papierformat aufrufen. Im
Display erscheinen nacheinander folgende Formate:
Anwender, Oficio II, Folio, 16K, Umschlag C5, A5,
B5, ISO B5, A4, Executive, Letter, Legal
Wenn das gewnschte Papierformat im Display erscheint, [OK]
([ENTER]) drcken. Damit wird das betreffende Format fr die
Papierkassette definiert.
Wurde in Schritt 6 die Option Anwender gewhlt, sind nun wie
nachfolgend beschrieben die Maeinheit und die Abmessungen
des betreffenden Formats einzustellen.
Zunchst wie im nachfolgenden Abschnitt beschrieben die
Maeinheit whlen.
Maeinheit whlen
Die Taste drcken.
Wiederholt oder drcken, bis >>Maeinheit im display
erscheint. Als Maeinheit knnen Millimeter und Zoll eingestellt
werden. Die aktuelle Maeinheit wird automatisch angezeigt
(standardmig mm).
[OK] ([ENTER]) drcken. Ein blinkendes Fragezeichen (?) erscheint.
mm bzw. Zoll mit oder whlen.
[OK] ([ENTER]) drcken.
Nun wie nachfolgend beschrieben das Papierformat definieren.
MENU
Papierhandling >
> Gre Kassette >
Anwender
> Gre Kassette
? Anwender
ENTER
>>Maeinheit
mm
>>Maeinheit
? mm
ENTER
3-46 Druckbetrieb
Papierbreite und -lnge eingeben
Die Werte fr X Breite und Y Lnge wie in der nachstehenden
Abbildung gezeigt einstellen.
Die Einstellung der Maeinheit mit besttigen.
>>X Breite erscheint zur Eingabe der Papierbreite.
[OK] ([ENTER]) drcken. Ein blinkender Cursor (_) erscheint.
oder drcken, um den numerischen Wert an der blinkenden
Cursor-Position zu erhhen bzw. verringern und damit die Breite
einzustellen. Zulssig sind Werte zwischen 148 und 216 mm. Mit
oder kann der Cursor nach rechts bzw. links verschoben werden.
Die angezeigte Papierbreite berprfen und mit [OK] ([ENTER])
besttigen.
Sobald die gewnschte Breite angezeigt wird, die Papierlnge
einstellen. >>Y Lnge erscheint (zur Einstellung der Papierlnge).
Die Papierlnge auf die gleiche Weise wie die Breite festlegen.
Zulssig sind Werte zwischen 210 und 356 mm.
Wenn die gewnschte Papierlnge angezeigt wird, [OK] ([ENTER])
drcken.
Die Taste [MENU] drcken. Im Display erscheint wieder Bereit.
Wenn mit der hier vereinbarten Formateinstellung gedruckt werden
soll, im Druckertreiber dieselben Mae eingeben. Genaue
Einzelheiten hierzu enthlt das Handbuch KX Printer Drivers
Operation Guide.
X Breite
Y
L
n
g
e
148 bis 216 mm
2
1
0
b
i
s
3
5
6
m
m
>>X Breite
216 mm
>>X Breite
216 mm
ENTER
ENTER
MENU
Druckbetrieb 3-47
Medientyp fr Papierkassette einstellen
Indem fr die Papierkassette ein Medientyp (Normalpapier,
Recycling-Papier etc.) eingestellt wird, wird dafr gesorgt, dass der
Drucker automatisch den in der betreffenden Kassette enthaltenen
Medientyp einzieht, wenn dieser im Druckertreiber bestimmt wurde.
Die Standardeinstellung fr alle Papierkassetten ist Normalpapier.
Weitere Informationen zu den fr die Papierkassette geeigneten
Medientypen siehe Papierspezifikationen auf Seite 7-2.
Die Taste [MENU] drcken.
Wiederholt oder drcken, bis Papierhandling > erscheint.
Die Taste drcken.
Wiederholt oder drcken, bis >Kassette Typ erscheint.
Sind optionale Papierzufhrungen installiert, wird fr die
Standardkassette Kassette 1 Typ und fr die optionalen
Papierzufhrungen Kasette 2 Tap, Kassette 3 Typ sowie
Kassette 4 Typ angezeigt.
Um den Medientyp zu ndern, auf [OK] ([ENTER]) drcken. Ein
blinkendes Fragezeichen (?) erscheint.
Mit den Tasten oder den gewnschten Medientyp aufrufen.
Im Display erscheinen nacheinander folgende Medientypen:
Normalpapier, Vordrucke, Feinpapier, Recycling
Pap., Grob, Briefkopf, Mehrfarbig, Vorgelocht,
Hochwertig, Spezial 1 (bis 8)
Die Taste [OK] ([ENTER]) drcken, sobald der gewnschte
Medientyp erscheint.
Die Taste [MENU] drcken, um das Moduswahl-Men zu verlassen.
Papierquelle auswhlen
Dieses Men dient dazu, am Bedienfeld eine Papierquelle zu whlen,
aus der der Drucker standardmig Papier einzieht. Ist eine optionale
Papierzufuhr installiert, kann auch diese als Standard-Papierquelle
eingestellt werden.
Die Taste [MENU] drcken.
Wiederholt oder drcken, bis Papierhandling > erscheint.
Die Taste drcken.
Wiederholt oder drcken, bis >Zufuhr erscheint.
Um die aktuelle Papierquelle zu ndern, [OK] ([ENTER]) drcken.
Ein blinkendes Fragezeichen (?) erscheint.
Mit den Tasten oder die gewnschte Papierquelle aufrufen.
Je nachdem, welche Optionen druckerseitig installiert sind,
erscheinen im Display nacheinander folgende Papierquellen (von der
obersten zur untersten Kassette):
Univer., Kassette 1, Kassette 2, Kassette 3,
Kassette 4, Kassette 2, 3 und 4 sind nur verfgbar, wenn
optionale Papierzufhrungen installiert sind.
Die Taste [OK] ([ENTER]) drcken, sobald die gewnschte
Papierquelle erscheint.
Die Taste [MENU] drcken, um das Moduswahl-Men zu verlassen.
Papierhandling >
> Kassette Typ
Normalpapier
> Kassette Typ
? Normalpapier
ENTER
MENU
MENU
Papierhandling >
> Zufuhr
Kassette 1
> Zufuhr
? Kassette 1
ENTER
MENU
3-48 Druckbetrieb
Duplexdruck
Bei Einsatz der optionalen Duplexeinheit ist es mglich, automatisch
beide Seiten des Papiers zu bedrucken. Die Duplexeinheit wird unter
dem Drucker installiert.Im Duplexdruck knnen folgende Medientypen
verarbeitet werden: Normalpapier, Vordrucke, Feinpapier,
Recycling Pap., Grob, Briefkopf, Mehrfarbig,
Vorgelocht, Hochwertig
Zur Aktivierung der Duplexeinheit ist am Bedienfeld die Bindeart zu
whlen entlang der langen oder entlang der kurzen Seite.
Bindevarianten
Der Begriff Binden bezeichnet die Art und Weise, in der bedruckte
Papierseiten (durch Kleben, Heften etc.) in eine Buchform gebracht
werden. Dieses Binden kann sowohl entlang der langen Kante als auch
entlang der kurzen Kante erfolgen. Auer der Bindung muss dabei auch
die Ausrichtung der gedruckten Seite beachtet werden. Die Bindung an
der langen und an der kurzen Seite kann nmlich wahlweise mit dem
Hoch- und dem Querformatdruck kombiniert werden.
Daraus ergeben sich bei Benutzung der Duplexeinheit je nach Bindung
und Druckausrichtung vier Varianten: (1) Hochformat, lange Kante, (2)
Hochformat, kurze Kante, (3) Querformat, lange Kante und (4)
Querformat, kurze Kante. Diese Varianten sind in der nachstehenden
Abbildung dargestellt.
Die hier beschriebene Funktion steht nur zur Verfgung, wenn die
optionale Duplexeinheit installiert ist.
Die Taste [MENU] drcken.
Wiederholt oder drcken, bis Papierhandling > erscheint.
Die Taste drcken.
Wiederholt oder drcken, bis >Duplex erscheint.
Hinweis Diese Funktion steht nur zur Verfgung, wenn die
optionale Duplexeinheit am Drucker installiert ist.
Auch ber die Universalzufuhr kann im Duplexbetrieb gedruckt
werden. Wenn die Zufuhr auf den Priorittsmodus (Zuerst) einge-
stellt ist, werden Papierformat und Medientyp der aktuell einge-
stellten Standard-Papierquelle automatisch bernommen.
Stimmen Papierformat und Medientyp des in der Universalzufuhr
eingelegten Papiers hiermit nicht berein, knnen Papierstaus
auftreten.
(1)
(3)
(2)
(4)
Hochformat,
lange Seite
Querformat,
lange Seite
Hochformat,
kurze Seite
Querformat,
kurze Seite
MENU
Papierhandling >
> Duplex
Aus
Druckbetrieb 3-49
Um den Duplexdruck zu aktiveren, auf [OK] ([ENTER]) drcken. Ein
blinkendes Fragezeichen (?) erscheint.
Mit den Tasten oder die gewnschte Bindevariante aufrufen.
Im Display erscheinen nacheinander folgende Optionen:
Aus (Standardeinstellung), Binden kurze Seite, Binden
lange Seite
Die Taste [OK] ([ENTER]) drcken, sobald die gewnschte
Bindevariante angezeigt wird. Damit ist die betreffende Bindevariante
eingestellt.
Die Taste [MENU] drcken, um das Moduswahl-Men zu verlassen.
Unterscheidung A4-/Letter-Format ignorieren
Wird am Bedienfeld die Option Ignoriere A4/LT aktiviert, ignoriert der
Drucker den Unterschied zwischen den Papierformaten A4 und Letter. In
diesem Fall gibt der Drucker keine Fehlermeldung aus, wenn das in der
momentan verwendeten Kassette enthaltene Papierformat von den
Formatierungsanweisungen des Druckauftrags abweicht. Stattdessen
wird der Druck normal ausgefhrt.
Standardmig ist diese Funktion deaktiviert.
Die Taste [MENU] drcken.
Wiederholt oder drcken, bis Papierhandling > erscheint.
Die Taste drcken.
Wiederholt oder drcken, bis >Ignoriere A4/LT erscheint.
Um die Einstellung zu ndern, [OK] ([ENTER]) drcken. Ein
blinkendes Fragezeichen (?) erscheint.
Wiederholt bzw. drcken, um von Aus zu Ein zu wechseln.
[OK] ([ENTER]) drcken. Die Funktion Ignoriere A4/Letter ist jetzt
aktiv.
Die Taste [MENU] drcken, um das Moduswahl-Men zu verlassen.
Benutzerdefinierten Medientyp einstellen
Nachfolgend wird erlutert, wie man einen benutzerdefinierten Medientyp
ber das Moduswahl-Men einrichtet. Insgesamt knnen bis zu acht
benutzerdefinierte Medientypen programmiert werden. Diese lassen sich
anschlieend jederzeit abrufen und fr eine Papierquelle aktivieren.
Sobald wie nachfolgend erlutert eine Papiersorte ausgewhlt wurde,
kann das Papiergewicht und der Duplexpfad eingestellt werden (siehe
Papiergewicht einstellen auf Seite 3-50 und Duplexverarbeitung
einstellen auf Seite 3-50). Informationen zum Rcksetzen der
benutzerdefinierten Einstellungen siehe Benutzerdefinierten Medientyp
zurcksetzen auf Seite 3-51.
Die Taste [MENU] drcken.
Wiederholt oder drcken, bis Papierhandling> erscheint.
Die Taste drcken.
> Duplex
? Aus
ENTER
MENU
MENU
Papierhandling >
> Ignoriere A4/LT
Aus
> Ignoriere A4/LT
? Aus
ENTER
MENU
MENU
Papierhandling >
3-50 Druckbetrieb
Wiederholt oder drcken, bis >P-Typ Einstell> erscheint.
[OK] ([ENTER]) drcken. Ein blinkendes Fragezeichen (?) erscheint.
Mit den Tasten oder den gewnschten Medientyp aufrufen. Im
Display erscheinen nacheinander die unten angegebenen Optionen.
Spezial 1 (bis 8), Normalpapier, Folie, Vordrucke,
Etiketten, Feinpapier, Recycling Pap., Pergament,
Grob, Briefkopf, Mehrfarbig, Vorgelocht, Umschlag,
Karton, Beschichtet, Dick, Hochwertig
Sobald der gewnschte Medientyp angezeigt wird, auf [OK]
([ENTER]) drcken.
Die Taste drcken und mit der Einstellung des Papiergewichts
fortfahren.
Papiergewicht einstellen
Fr einen benutzerdefinierten Medientyp kann ein bestimmtes
Papiergewicht eingestellt werden.
Den benutzerdefinierten Medientyp aufrufen (siehe
Benutzerdefinierten Medientyp einstellen auf Seite 3-49) und die
Taste drcken.
Wiederholt oder drcken, bis >>Papiergewicht erscheint.
[OK] ([ENTER]) drcken. Ein blinkendes Fragezeichen (?) erscheint.
Mit den Tasten oder das gewnschte Papiergewicht aufrufen.
Im Display erscheinen nacheinander die unten angegebenen
Optionen. Einzelheiten zu den Standardeinstellungen fr die
verschiedenen Medientypen siehe unter Zulssige Papiersorten auf
Seite 7-2.
Leicht, Normal 1, Normal 2, Normal 3, Schwer 1,
Schwer 2. Schwer 3, Sehr schwer
Die Taste [OK] ([ENTER]) drcken, sobald das gewnschte
Papiergewicht erscheint.
Die Taste [MENU] drcken. Im Display erscheint wieder Bereit.
Ist die optionale Duplexeinheit installiert, kann der Duplexdruck wie
nachfolgend beschrieben aktiviert und deaktiviert werden. Siehe
Duplexverarbeitung einstellen auf Seite 3-50 auf der folgenden Seite.
Duplexverarbeitung einstellen
Den benutzerdefinierten Medientyp aufrufen (siehe
Benutzerdefinierten Medientyp einstellen auf Seite 3-49) und die
Taste drcken.
Wiederholt oder drcken, bis >>Duplex erscheint.
[OK] ([ENTER]) drcken. Ein blinkendes Fragezeichen (?) erscheint.
> P-Typ Einstell >>
Spezial 1
> P-Typ Einstell
? Spezial 1
ENTER
>>Papiergewicht
Normal 1
>>Papiergewicht
? Normal 1
ENTER
MENU
Hinweis Diese Funktion steht nur zur Verfgung, wenn die
optionale Duplexeinheit am Drucker installiert ist.
Ist die optionale Duplexeinheit installiert, kann der Duplexdruck
wie folgt aktiviert oder deaktiviert werden. Die Standardeinstel-
lung lautet mglich (aktiviert).
>>Duplex
mglich
>>Duplex
? mglich
Druckbetrieb 3-51
mglich bzw. nicht mglich mit oder einstellen.
Einzelheiten zu den Standardeinstellungen fr die verschiedenen
Medientypen siehe unter Zulssige Papiersorten auf Seite 7-2.
[OK] ([ENTER]) drcken.
Die Taste [MENU] drcken. Im Display erscheint wieder Bereit.
Damit ist die Einstellung des benutzerdefinierten Medientyps
beendet.
Benutzerdefinierten Medientyp zurcksetzen
Die Taste [MENU] drcken.
Wiederholt oder drcken, bis Papierhandling > erscheint.
Die Taste drcken.
Wiederholt oder drcken, bis >P-Typ zurcksetzen
erscheint.
Um alle benutzerdefinierten Medientypen zurckzusetzen, [OK]
([ENTER]) drcken. Ein Fragezeichen (?) erscheint.
[OK] ([ENTER]) drcken. Damit werden smtliche Einstellungen fr
benutzerdefinierte Medientypen auf die Standardwerte
zurckgesetzt. Im Display erscheint wieder Bereit.
Ausgabeziel whlen
Im Men Stapeln des Bedienfelds kann ein Ausgabeziel fr die Drucke
vereinbart werden: oberes Fach (Schriftbild nach unten) oder hinteres
Fach (Schriftbild nach oben).
Die Taste [MENU] drcken.
Wiederholt oder drcken, bis Papierhandling > erscheint.
Die Taste drcken.
Wiederholt oder drcken, bis >Stapeln erscheint.
Um das Ausgabeziel zu ndern, auf [OK] ([ENTER]) drcken. Ein
blinkendes Fragezeichen (?) erscheint.
Die Taste oder drcken und ein Ausgabeziel whlen: Ob.Fach
FaceDn (Obere Druckablage, Schriftbild unten) bzw. Ht.Fach
FaceUp (Hintere Ablage, Schriftbild oben).
Wird die gewnschte Druckablage angezeigt, [OK] ([ENTER])
drcken.
ENTER
MENU
MENU
Papierhandling >
> P-Typ
zurcksetzen
> P-Typ
zurcksetzen ?
ENTER
MENU
Papierhandling >
> Stapeln
Ob.Fach FaceDn
>>Stapeln
? Ob.Fach FaceDn
ENTER
3-52 Druckbetrieb
Schwarzwei- oder Farbdruck whlen
Im Men Farb Modus kann definiert werden, ob die Druckausgabe in
Schwarzwei oder in Farbe erfolgen soll. Standardmig ist der Drucker
fr die Ausgabe von Farbdrucken konfiguriert.
Die Taste [MENU] drcken.
Wiederholt oder drcken, bis Farb Modus erscheint.
Um die aktuelle Einstellung zu ndern, [OK] ([ENTER]) drcken. Ein
blinkendes Fragezeichen (?) erscheint.
oder. drcken, um zwischen den beiden Farbmodi
umzuschalten Farbe bzw. Monochrom.
Die Taste [OK] ([ENTER]) drcken, sobald der gewnschte
Farbmodus angezeigt wird. Daraufhin wird der zuvor gewhlte
Farbmodus aktiviert.
Die Taste [MENU] drcken, um das Moduswahl-Men zu verlassen.
Zhlerstnde ablesen
Bei Bedarf kann jederzeit abgerufen werden, wie viele Drucke bislang
insgesamt erstellt wurden. Die Gesamtzahl der erstellten Druckseiten
wird auch auf der Statusseite ausgewiesen. Siehe Statusseite drucken
auf Seite 3-10. Damit der Drucker ordnungsgem gewartet werden
kann, muss der Tonervorratszhler bei jedem Tonerbehlteraustausch
zurckgesetzt werden.
Gesamtzahl Druckseiten anzeigen
Die Gesamtzahl der erstellten Druckseiten kann wie nachfolgend
erlutert abgerufen werden. Eine Modifikation der hier angezeigten Werte
ist jedoch nicht mglich.
Die Taste [MENU] drcken.
Wiederholt oder drcken, bis Seitenzhler > erscheint.
Die Taste drcken.
Wiederholt oder drcken, bis >Gedr. Seiten erscheint und
der aktuelle Wert angezeigt wird.
Die Taste [MENU] drcken, um das Moduswahl-Men zu verlassen.
MENU
Farb Modus
Farbe
Farb Modus
? Farbe
ENTER
MENU
MENU
Seitenzhler >
> Gedr. Seiten
0123456
MENU
Druckbetrieb 3-53
Tonervorratszhler zurcksetzen
Die Tonerbehlter mssen ausgetauscht werden, wenn im Display die
Meldung Wenig Toner oder Toner ersetzen mit einer Angabe der
betreffenden Tonerfarbe angezeigt wird. Die Meldung Wenig Toner ist
eine Vorwarnung, die dem Anwender signalisiert, dass der Toner zur
Neige geht und der Druckbetrieb in Krze unterbrochen wird. Dann wird
die Meldung Toner ersetzen angezeigt. Wird der Tonerbehlter
bereits ausgetauscht, bevor die Meldung Toner ersetzen im Display
erscheint, muss der Tonervorratszhler wie nachfolgend beschrieben
manuell zurckgesetzt werden.
Zu beachten ist, dass die Tonerwarnungen nicht korrekt angezeigt
werden, wenn der Tonervorratszhler vor dem Behlteraustausch
zurckgesetzt wird.
Den Tonerbehlter austauschen, der in der Meldung bezeichnet ist.
Anweisungen zum Austauschen der Tonerbehlter enthlt das
Kapitel Wartung des Handbuchs.
Die Taste [MENU] drcken.
Wiederholt oder drcken, bis Seitenzhler > erscheint.
Die Taste drcken.
Wiederholt or drcken, bis im Display die Farbe des zuvor
ausgetauschten Tonerbehlters erscheint Cyan [C], Magenta [M],
Gelb [Y] oder Schwarz [K]. Um beispielsweise den Zhler fr den
cyanfarbenen Toner zurckzusetzen, muss im Display >Neuer
Toner [C] installiert erscheinen.
[OK] ([ENTER]) drcken. Ein Fragezeichen (?) erscheint.
[OK] ([ENTER]) drcken. Der Tonervorratszhler wird zurckgesetzt.
Sonstige Einstellungen
Im Untermen Andere knnen folgende Einstellungen vorgenommen
werden:
Anzeigesprache
FormFeed-Timeout einstellen
Sleep-Timer aktivieren/deaktivieren
Hexadezimalen Speicherauszug erstellen (HEX-DUMP)
Drucker zurcksetzen
Ressourcenschutz
Warnton einstellen
Automatische Fortsetzung des Druckvorgangs nach Fehler
Fehlererkennung beim Duplexdruck
Farbenregistrierung
Service-Men (nur fr Kundendienst)
Farbkalibrierung
MENU
Seitenzhler >
> Neuer Toner [C]
installiert ?
ENTER
3-54 Druckbetrieb
Anzeigesprache whlen
Wie nachfolgend beschrieben kann eingestellt werden, in welcher
Sprache die Displaymeldungen angezeigt werden sollen. Wahlweise
knnen auch Meldungen in anderen Sprachen geladen werden. Nhere
Ausknfte hlt der Kundendienst bereit.
Die Taste [MENU] drcken.
Wiederholt oder drcken, bis
Andere > erscheint.
Die Taste drcken.
Wiederholt oder drcken, bis >Anzeigesprache erscheint. Die
Standardeinstellung lautet English.
Um die Sprache zu ndern, [OK] ([ENTER]) drcken. Ein blinkendes
Fragezeichen (?) erscheint.
Die Taste oder drcken. Im Display werden nacheinander die
verfgbaren Optionen angezeigt: English, Francais,
Deutsch, Italiano, Nederlands, Espaol, Portugus
[OK] ([ENTER]) drcken.
Die Taste [MENU] drcken. Im Display erscheint wieder Bereit.
FormFeed-Timeout einstellen
Wenn der Drucker whrend einer bestimmten Zeitspanne keine Daten
erhlt, stellt er einen Zeitberlauf fest und gibt die aktuelle Schnittstelle
frei. Eventuell im Puffer befindliche Daten werden ausgedruckt, und die
betreffende Seite wird ausgegeben. Das Standard-Timeout betrgt
30 Sekunden.
Die Taste [MENU] drcken.
Wiederholt oder drcken, bis
Andere > erscheint.
Die Taste drcken.
Wiederholt auf oder drcken, bis >FormFeed Timeout
erscheint.
Um den Timeout-Wert zu ndern, [OK] ([ENTER]) drcken. Ein
blinkender Cursor (_) erscheint.
Die Taste oder drcken, um den Wert an der blinkenden
Cursor-Position zu erhhen bzw. zu verringern. Zulssig sind
Timeout-Werte zwischen 0 und 495 Sekunden, einstellbar in
5-Sekunden-Schritten. Mit w und v den Cursor nach rechts bzw.
links verschieben.
Sobald der gewnschte Timeout-Wert angezeigt wird, diesen mit
[OK] ([ENTER]) besttigen.
Die Taste [MENU] drcken, um das Moduswahl-Men zu verlassen.
MENU
Andere >
> MSG Language
English
> MSG Language
? English
ENTER
MENU
MENU
Andere >
> FormFeed
Timeout 030Sek.
> FormFeed
Timeout 030Sek.
ENTER
MENU
Druckbetrieb 3-55
Sleep-Timer aktivieren/deaktivieren
Der Drucker verfgt ber einen Sleep-Timer, der bewirkt, dass weniger
Strom verbraucht wird, wenn der Drucker gerade nicht druckt und auch
keine Druckdaten eingehen oder verarbeitet werden.
Die Taste [MENU] drcken.
Wiederholt oder drcken, bis
Andere > erscheint.
Die Taste drcken.
Wiederholt oder drcken, bis >Sleep timer > erscheint.
Die Taste drcken, bis >>Autom. Ruhe angezeigt wird.
Um den Sleep-Timer zu deaktivieren, [OK] ([ENTER]) drcken. Ein
blinkendes Fragezeichen (?) erscheint.
Wiederholt bzw. drcken, um von Ein zu Aus zu wechseln.
[OK] ([ENTER]) drcken. Der Sleep-Timer ist jetzt deaktiviert.
Die Taste [MENU] drcken, um das Moduswahl-Men zu verlassen.
Sleep-Timer einstellen
Es kann eingestellt werden, wie lange der Drucker warten soll, bevor er
bei Nichtbenutzung in den Ruhemodus wechselt. Der Drucker kehrt in
den Normalzustand zurck, wenn ein Druckauftrag eingeht, eine
Bedienfeldtaste gedrckt oder eine der ueren Abdeckungen geffnet
wird.
Die Taste [MENU] drcken.
Wiederholt oder drcken, bis
Andere > erscheint.
Die Taste drcken.
Wiederholt oder drcken, bis >Sleep timer > erscheint.
Um den Timeout-Wert zu ndern, [OK] ([ENTER]) drcken. Ein
blinkender Cursor (_) erscheint.
Die Taste oder drcken, um den Wert an der blinkenden Cursor-
Position zu erhhen bzw. zu verringern. Zulssig sind Timer-Werte
zwischen 5 und 240 Minuten, einstellbar in 5-Minuten-Schritten.
Mit und den Cursor nach rechts bzw. links verschieben.
Sobald der gewnschte Timeout-Wert angezeigt wird, diesen mit
[OK] ([ENTER]) besttigen.
Die Taste [MENU] drcken, um das Moduswahl-Men zu verlassen.
MENU
Andere >
> Sleep timer >
005 Min.
>>Autom. Ruhe
Ein
>>Autom. Ruhe
? Ein
>>Autom. Ruhe
? Aus
ENTER
MENU
Hinweis Bevor der Drucker in den Normalzustand zurckkehrt,
wird eine Farbkalibrierung durchgefhrt.
MENU
Andere >
> Sleep timer >
005 Min.
> Sleep timer >
005 Min.
ENTER
MENU
3-56 Druckbetrieb
Hexadezimalen Speicherauszug erstellen
Beim Austesten von Programmen und Dateien empfiehlt es sich
gelegentlich, die tatschlich vom Drucker empfangenen Daten in
hexadezimaler Form zu berprfen.
Die Taste [MENU] drcken.
Wiederholt oder drcken, bis Andere > erscheint.
Die Taste drcken.
Wiederholt oder drcken, bis >HEX-DUMP starten erscheint.
[OK] ([ENTER]) drcken. Ein Fragezeichen (?) erscheint.
Erneut [OK] ([ENTER]) drcken. Eine Sekunde lang erscheint die
Meldung In Arbeit, gefolgt von Wartend.
Solange im Display Wartend erscheint (standardmig 30
Sekunden), die zu berprfenden Daten an den Drucker bertragen.
Whrend des Datenempfangs erscheint die Meldung Es wird
gedruckt. Die Ausgabe weiterer Hexadezimaldaten kann jederzeit
abgebochen werden, dazu auf [GO] und anschlieend auf
[CANCEL] drcken.
Sobald alle Daten empfangen worden sind, erscheint die Meldung
Wartend. Auf [GO] drcken, um den Vorgang zu beenden.
Drucker zurcksetzen
Nachfolgend wird beschrieben, wie temporre Druckereinstellungen
(aktuelle Maeinheit, Seitenorientierung, Schrift etc.), die ber
entsprechende Kommandos gendert wurden, auf ihre Standardwerte
zurckgesetzt werden. Geladene Schriften und Makros werden dabei
aus dem Druckerspeicher gelscht.
Die Taste [MENU] drcken.
Wiederholt oder drcken, bis Andere > erscheint.
Die Taste drcken.
Wiederholt oder drcken, bis >Drucker neu starten
erscheint.
Um den Drucker zurckzusetzen, die Taste [OK] ([ENTER])
drcken. Ein Fragezeichen (?) erscheint.
Erneut [OK] ([ENTER]) drcken. Self test erscheint, whrend der
Drucker zurckgesetzt wird, gefolgt von Bitte warten und dann
Bereit.
MENU
Andere >
> HEX-DUMP
starten
> HEX-DUMP
starten ?
In Arbeit
Wartend
GO
MENU
Andere >
> Drucker neu
starten
> Drucker neu
starten ?
Selbsttest
Bitte warten
Bereit
Druckbetrieb 3-57
Ressourcenschutz
Wird jedoch der Ressourcenschutz aktiviert, verbleiben diese
PCL-Ressourcen im Druckerspeicher, so dass sie bei einer Rckkehr
zu PCL 6 weiterhin verfgbar sind.
Die Taste [MENU] drcken.
Wiederholt oder drcken, bis
Andere > erscheint.
Die Taste drcken.
Wiederholt die Taste oder drcken, bis > Resource prot.
im Display erscheint.
[OK] ([ENTER]) drcken. Ein blinkendes Fragezeichen (?) erscheint.
oder drcken, um Permanent bzw. Perm/Temporr
auszuwhlen.
Die Taste [OK] ([ENTER]) drcken, sobald die gewnschte
Einstellung erscheint.
Die Taste [MENU] drcken, um das Moduswahl-Men zu verlassen.
Warnton einstellen
Wenn der Papiervorrat erschpft oder ein Papierstau aufgetreten ist,
kann der Drucker zustzlich zu der Meldung im Display ein akustisches
Warnsignal ausgeben. Die Aktivierung dieses Warntons empfiehlt sich
insbesondere dann, wenn der Drucker nicht in unmittelbarer Nhe der
Anwender installiert ist.
Ab Werk ist der Warnton aktiviert (Einstellung Ein). Allerdings kann er bei
Bedarf jederzeit deaktiviert werden (Einstellung Aus).
FS-C5015N und FS-C5025N
Die Taste [MENU] drcken.
Wiederholt oder drcken, bis
Andere > erscheint.
Die Taste drcken.
Wiederholt oder drcken, bis Warnton > im Display erscheint.
Die Taste drcken.
Mit den Tasten oder den gewnschten Alarm aufrufen. Im
Display erscheinen nacheinander die folgenden Optionen.
Fehler, Bereit, Auftragsende, Code-Bestt.
[OK] ([ENTER]) drcken. Ein blinkendes Fragezeichen (?) erscheint.
Hier Ein bzw. Aus mit oder whlen.
[OK] ([ENTER]) drcken.
Die Taste [MENU] drcken, um das Moduswahl-Men zu verlassen.
Hinweis Der Ressourcenschutz-Modus bentigt zustzliche
Speicherkapazitten fr geladene Schriften und Makros. Welche
Speicherkapazitt fr die Ressourcenschutz-Option im Einzelfall
zu empfehlen ist, hngt von verschiedenen Faktoren ab. Siehe
Speichererweiterungsmodule auf Seite -3.
MENU
Andere >
> Resource prot.
Permanent
> Resource prot.
? Permanent
ENTER
MENU
MENU
Andere >
> Warnton >
> Fehler
? Ein
ENTER
MENU
3-58 Druckbetrieb
FS-C5030N
Die Taste [MENU] drcken.
Wiederholt oder drcken, bis Andere > erscheint.
Die Taste drcken.
Wiederholt oder drcken, bis Warnton im Display erscheint.
[OK] ([ENTER]) drcken. Ein blinkendes Fragezeichen (?) erscheint.
Hier Ein bzw. Aus mit oder whlen.
[OK] ([ENTER]) drcken.
Die Taste [MENU] drcken, um das Moduswahl-Men zu verlassen.
Automatische Fortsetzung des
Druckvorgangs nach Fehler
Wenn ein Fehler auftritt, der jedoch den Druckbetrieb nicht behindert,
werden nach Ablauf einer bestimmten Zeitspanne die nchsten
empfangenen Daten automatisch ausgedruckt. Wenn der Drucker
beispielsweise von mehreren Personen gemeinsam im Netzwerk
genutzt wird und eine dieser Personen einen der nachfolgenden Fehler
verursacht, knnen die von einer anderen Person im Anschluss daran
bertragenen Daten nach Ablauf einer bestimmten Zeitspanne gedruckt
werden. Ab Werk ist diese Option deaktiviert (Aus). Eine automatische
Wiederaufnahme des Druckbetriebs erfolgt nach folgenden Fehlern:
Speicherberlauf
Daten zu komplex
KPDL-Fehler
Datei nicht gefunden
RAM-Disk-Fehler
Speicherkartenfehler
Festplattenfehler
Duplexdruck deaktiviert
e-MPS nicht gespeichert
Keine Ausgabe von Mehrfachkopien
Die Taste [MENU] drcken.
Wiederholt oder drcken, bis
Andere > erscheint.
Die Taste drcken.
Wiederholt oder drcken, bis >Autom. Fehler Lsch. >
erscheint.
[OK] ([ENTER]) drcken. Ein blinkendes Fragezeichen (?) erscheint.
Hier Ein bzw. Aus mit oder whlen.
MENU
Andere >
> Warnton
Ein
> Warnton
? Ein
ENTER
MENU
Hinweis Die Einstellung der Zeit bis zur automatischen Auf-
nahme des Druckbetriebs nach einem Fehler wird nachfolgend
beschrieben.
MENU
Andere >
> Autom. Fehler >
Lsch. Aus
> Autom. Fehler >
Lsch. ? Aus
Druckbetrieb 3-59
[OK] ([ENTER]) drcken.
Die Taste [MENU] drcken, um das Moduswahl-Men zu verlassen.
Im Display erscheint wieder Bereit.
Zeit bis zur automatischen Fortsetzung
des Druckvorgangs einstellen
Die Taste [MENU] drcken.
Wiederholt oder drcken, bis Andere > erscheint.
Die Taste drcken.
Wiederholt oder drcken, bis >Autom. Fehler Lsch. >
erscheint.
Die Taste drcken, um den Parameter >>Fehler Lsch. Timer
in das Display zu holen. Die Standardeinstellung lautet 30 Sekunden.
[OK] ([ENTER]) drcken. Ein blinkender Cursor (_) erscheint.
Die Taste oder drcken, um den Wert an der blinkenden
Cursor-Position zu erhhen bzw. zu verringern. Zulssig sind Zeiten
zwischen 000 und 495 Sekunden, einstellbar in
5-Sekunden-Schritten. Wird hier der Wert 000 eingestellt, wird der
Druckbetrieb ohne Unterbrechung fortgesetzt. Mit und kann der
Cursor nach rechts bzw. links verschoben werden.
Sobald die gewnschte Zeit angezeigt wird, diese mit [OK]
([ENTER]) besttigen.
Die Taste [MENU] drcken. Im Display erscheint wieder Bereit.
Fehlererkennung beim Duplexdruck
Wenn die Fehlererkennung fr den Duplexdruck aktiviert ist (Ein) und
im Duplexbetrieb versucht wird, ungeeignete Papierformate und
Medientypen zu verarbeiten, erscheint im Display die Fehlermeldung
Duplex deaktiv. GO drcken. Gleichzeitig wird der Druckbetrieb
unterbrochen. Wenn bei Erscheinen dieser Meldung einseitig
weitergedruckt werden soll, auf [GO] drcken. Die Standardeinstellung
ist Aus.
Die Taste [MENU] drcken.
Wiederholt oder drcken, bis Andere > erscheint.
Die Taste drcken.
Wiederholt oder drcken, bis >Endbearb. Fehler >
erscheint.
Die Taste drcken, so dass im Display >>Duplex erscheint.
[OK] ([ENTER]) drcken. Ein blinkendes Fragezeichen (?) erscheint.
ENTER
MENU
MENU
Andere >
> Autom. Fehler >
Lsch. Ein
>>Fehler Lsch.
Timer 030Sek.
>>Fehler Lsch.
Timer 030Sek.
ENTER
MENU
MENU
Andere >
> Endbearb. >
Fehler
>>Duplex
Aus
>>Duplex
? Aus
3-60 Druckbetrieb
Wiederholt bzw. drcken, um von Aus zu Ein zu wechseln.
[OK] ([ENTER]) drcken.
Die Taste [MENU] drcken, um das Moduswahl-Men zu verlassen.
Farbenregistrierung
Wenn der Drucker erstmals nach der Konfiguration oder einem Transport
benutzt wird oder die Ausrichtung einer Farbe (Cyan, Magenta oder Gelb)
fehlerhaft ist, lsst sich mit diesem Modus die Farbregistrierung
(Farbausrichtung) am Bedienfeld korrigieren.
Die Taste [MENU] drcken.
Wiederholt oder drcken, bis
Andere > erscheint.
Die Taste drcken.
Wiederholt oder drcken, bis >Farb-Registrierung >
erscheint.
Die Taste drcken.
Wiederholt oder drcken, bis >>Reg.-Tabelle drucken
erscheint.
[OK] ([ENTER]) drcken. Ein Fragezeichen (?) erscheint.
[OK] ([ENTER]) drcken. Im Display erscheint Es wird gedruckt
und der Drucker gibt eine Korrekturtabelle fr die Farbausrichtung
aus. Diese Seite enthlt linke (L), horizontale (H) und rechte (R)
Ausrichtungsmuster fr jede Farbe (Cyan, Magenta und Gelb).
>>Duplex
? Ein
ENTER
MENU
MENU
Andere >
> Farb- >
Registrierung
>>Reg.-Tabelle
drucken
>>Reg.-Tabelle
drucken ?
ENTER
Druckbetrieb 3-61
Muster einer Korrekturtabelle fr die Farbausrichtung
Wiederholt oder drcken, bis >>Cyan anpassen erscheint.
[OK] ([ENTER]) drcken. 0 oder 00 wird fr alle Parameter
angezeigt und der Cursor blinkt unter dem Wert fr Links (L).
Die linke Spalte (L) im Cyan-Bereich der Korrekturtabelle fr die
Farbausrichtung berprfen. Dort feststellen, welche Linien sich am
ehesten berlagern und eine einzelne Linie bilden, und den
zugehrigen numerischen Wert notieren. In dem hier gezeigten
Beispiel ist dies der Wert -2. (Vorzeichen beachten: Plus [+] oder
Minus [-]).
>>Cyan anpassen
L= H= R=
>>Cyan anpassen
L= 0 H= 00 R= 0
3-62 Druckbetrieb
Mit den Tasten oder den ermittelten Wert einstellen.
Mit und den Cursor nach rechts bzw. links verschieben. Wie bei
dem linken Wert (L) vorgehen, um in der Korrekturtabelle fr die
Farbausrichtung den horizontalen (H) und den rechten (R) Cyan-Wert
zu ermitteln, und diese Werte ebenfalls ber das Bedienfeld
eingeben.
[OK] ([ENTER]) drcken. OK? und die eingegebenen Werte
erscheinen im Display. Sind alle angezeigten Werte korrekt, erneut
[OK] ([ENTER]) drcken.
Die Taste drcken. >>Magenta anpass erscheint im Display.
Nach Einstellung der Werte fr diese Farbe wird >>Gelb anpassen
angezeigt. In der Korrekturtabelle fr die Farbausrichtung die Werte
fr Magenta und Gelb analog zu dem Werten fr die Farbe Cyan
ermitteln und diese Werte ber das Bedienfeld des Druckers
entsprechend eingeben.
Sobald die Einstellungen fr alle drei Farben vorgenommen sind, die
Taste [MENU] drcken. Im Display erscheint wieder Bereit.
Service-Statusseite drucken
Die Service-Statusseite enthlt wesentlich detailliertere Informationen zu
den Druckereinstellungen als die Standard-Statusseite und wird daher
vorwiegend fr Wartungszwecke bentigt. Da viele Informationen der
Service-Statusseite jedoch auch fr den Anwender von Nutzen sein
knnen, wird die Ausgabe dieser Seite nachfolgend beschrieben.
Die Taste [MENU] drcken.
Wiederholt oder drcken, bis Andere > erscheint.
Die Taste drcken.
Wiederholt oder drcken, bis >Service > erscheint.
Die Taste drcken.
Color Registration Correction Chart
L
-9
-8
-7
-6
-5
-4
-3
-2
-1
0
+1
+2
+3
+4
+5
+6
+7
+8
+9
>>Cyan anpassen
L= -2 H= 00 R= 0
OK ?
L= -2 H= 00 R= +1
MENU
Hinweis Tritt trotz der Korrektur der Farbausrichtung nach
wie vor ein Versatz bei Farbdrucken auf, den Kundendienst
informieren.
MENU
Andere >
> Service >
Druckbetrieb 3-63
Wiederholt oder drcken, bis >>Statusseite drucken
erscheint.
[OK] ([ENTER]) drcken. Ein Fragezeichen (?) erscheint.
[OK] ([ENTER]) drcken. Im Display erscheint Es wird gedruckt,
und der Druckvorgang wird gestartet.
Farbkalibrierung
Der Drucker verfgt ber eine Kalibrierfunktion, die nderungen in
der Druckqualitt, die im Laufe der Zeit durch Schwankungen der
Umgebungstemperatur und Luftfeuchte auftreten knnen, automatisch
ausgleicht. Um stets eine optimale Farbwiedergabe zu gewhrleisten,
wird diese Funktion bei jedem Einschalten des Druckers automatisch
ausgefhrt. Die Farbkalibrierung kann auch bei Rckkehr aus dem
Ruhemodus oder whrend des normalen Druckbetriebs automatisch
ausgefhrt werden.
Die Taste [MENU] drcken.
Wiederholt die Taste oder drcken, bis im Display Andere >
erscheint.
Die Taste drcken.
Wiederholt oder drcken, bis >Service > erscheint.
Die Taste drcken.
Wiederholt oder drcken, bis >>Farb-Kalibrierung
erscheint.
Um die Farbkalibrierung zu veranlassen, [OK] ([ENTER]) drcken.
Daraufhin erscheint ein Fragezeichen (?). Hier muss die Ausfhrung
der Kalibrierung besttigt werden.
[OK] ([ENTER]) drcken. Im Display erscheint Bitte warten
(Kalibrierung) und der Kalibrierungsvorgang wird gestartet.
Sobald die Kalibrierung abgeschlossen ist, erscheint im Display
wieder Bereit.
>>Statusseite
drucken
>>Statusseite
drucken ?
ENTER
MENU
Andere >
> Service >
>>Farb-
Kalibrierung
>>Farb-
Kalibrierung ?
Bitte warten
(Kalibrierung)
3-64 Druckbetrieb
Wartung 4-1
4 Wartung
In diesem Kapitel werden folgende Themen behandelt:
Allgemeine Informationen 4-2
Austausch des Tonerbehlters 4-2
Drucker reinigen 4-6
Drucker reinigen 4-9
4-2 Wartung
Allgemeine Informationen
In diesem Kapitel werden allgemeine Wartungsaufgaben erlutert, die
eigenstndig am Drucker durchgefhrt werden knnen. Dies umfasst
beispielsweise den Austausch folgender Teile
(Displaymeldungen beachten):
Toner-Kits
Resttonerbehlter
Darber hinaus mssen folgende Teile regelmig gereinigt werden:
Papiereinzug
Hauptladeeinheiten
LED-Zeile
Austausch des Tonerbehlters
Toner-Austauschintervall
Die Lebensdauer der Tonerbehlter hngt davon ab, wie viel Toner bei
Druckauftrgen verbraucht wird. Geht man bei den Formaten A4 oder
Letter von einer 5-prozentigen Druckdichte fr die einzelnen Tonerfarben
aus (ein typisches Geschftsdokument), haben die Tonerbehlter
durchschnittlich folgende Lebensdauer:
Der schwarze Tonerbehlter reicht durchschnittlich fr etwa 8.000
Monochrom-Seiten (FS-C5015N: 6.000 Monochrom-Seiten).
Die Tonerbehlter fr die Farben Cyan, Magenta und Gelb reichen
durchschnittlich fr etwa 8.000 Farbseite (FS-C5015N: 4.000
Farbseiten).
Um festzustellen, wie viel Toner sich noch im Tonerbehlter befindet, eine
Statusseite drucken. Auf der Statusseite zeigt unter Tonermenge (im
Bereich zum Status der Verbrauchsmaterialien) ein Statusbalken fr jede
Farbe ungefhr den noch vorhandenen Tonervorrat in den einzelnen
Behltern an.
Starter-Tonerbehlter
Bei den mitgelieferten Tonerbehltern des Druckers handelt es sich um
ein Starter-Kit. Der schwarze Tonerbehlter reicht durchschnittlich fr
etwa 4.000 monochrome Seiten (FS-C5015N: 3.000 monochrome
Seiten). Die Starter-Tonerbehlter fr die Farben Cyan, Magenta und
Gelb reichen jeweils durchschnittlich 4.000 Farbseiten (FS-C5015N: fr
jeweils 2.000 Farbseiten).
Hinweis Beim Druck einer Farbseite wird das Bild sowohl aus
Cyan, Magenta, Gelb als auch Schwarz gemischt. Der jeweilige
Anteil wird von der Flche des Bildes bestimmt. Die reale Lauflei-
stung hngt daher mageblich vom gedruckten Bild ab. Auch bei
einer reinen Schwarz/wei Seite mssen die Farbkomponenten
(Trommel, Entwickler) regelmig gereinigt werden, um die
Druckqualitt zu gewhrleisten. Die dabei verwendeten Tonerpar-
tikel werden als Resttoner abgefhrt. Der initial beiliegende Toner
kann eine geringere Reichweite besitzen.
Wartung 4-3
Toner-Kits
Um beste Ergebnisse zu erzielen, wird die ausschlieliche Verwendung
von Kyocera Ersatzteilen und Verbrauchsmitteln dringend empfohlen.
Die Toner-Kits werden in 4 verschiedenen Farben angeboten: Cyan,
Magenta, Gelb und Schwarz.
Ein neues Toner-Kit fr die einzelnen Farben enthlt folgende
Komponenten:
Tonerbehlter
Reinigungstuch
Gitterreiniger fr die Reinigung der Hauptladeeinheit
Plastikbeutel fr die Entsorgung des alten Tonerbehlters und des
alten Resttonerbehlters
Resttonerbehlter
Installationsanleitung
Anzeige zum Austausch eines Tonerbehlters
Im Display des Druckers erscheinen in zwei Phasen der Tonernutzung
Meldungen. Sie wechseln automatisch mit den brigen
Druckermeldungen (beispielsweise Bereit):
Wenn der Tonervorrat im Cyan-Behlter allmhlich zur Neige geht,
erfolgt auf dem Drucker die Anzeige Nur wenig Toner C, M, Y, K als
erste Warnung. An dieser Stelle muss noch nicht unbedingt ein
Austausch erfolgen.
Wenn die erste Meldung ignoriert und mit dem Druckbetrieb
fortgefahren wird, erscheint unmittelbar bevor der Toner vollstndig
verbraucht ist die Meldung Toner ersetzen. In diesem Fall muss
der Tonerbehlter sofort ausgetauscht werden. Die separaten
Koronadrhte der Ladeeinheit usw. dann reinigen. Wenn die
Reinigung abgeschlossen ist, ndert sich die Meldung jedoch nicht
automatisch in Bereit. Um den Druckbetrieb wieder aufzunehmen,
die Taste [GO] drcken und damit den Drucker in den Bereit-Zustand
setzen.
Den Tonerbehlter in beiden Fllen wie unter Austausch des
Tonerbehlters auf Seite 4-2 beschrieben austauchen.
Tonerbehlter austauschen
In diesem Abschnitt wird erlutert, wie der Tonerbehlter auszutauschen
ist. Beim Austausch von Tonerbehltern (bei jeder Farbe) grundstzlich
immer auch den Resttonerbehlter austauschen. Ist dieser Behlter voll,
kann es durch Austreten von Alttoner aus dem Behlter zu einer
Verschmutzung oder Beschdigung des Druckers kommen.
Hinweis Den Tonerbehlter erst unmittelbar vor dem Einset-
zen in den Drucker aus der Verpackung nehmen.
Hinweis Beim Austausch eines Tonerbehlters vorbergehend
alle Speichermedien und Verbrauchsmaterialien (Disketten etc.)
aus der unmittelbaren Umgebung des Tonerbehlters entfernen.
Dies ist angeraten, um eine Beschdigung der Datentrger durch
die magnetische Ladung des Toners auszuschlieen.
Wichtig Fr den Austausch des Tonerbehlters muss der
Drucker nicht ausgeschaltet werden. Druckdaten, die noch
nicht vollstndig ausgegeben sind, wrden beim Ausschalten
des Druckers gelscht werden.
4-4 Wartung
Vor dem Austauschen des Tonerbehlters prfen, fr welche Farbe ein
Austausch erforderlich ist. In diesem Beispiel wird der Austausch des
schwarzen Tonerbehlters beschrieben.
Obere Abdeckung ffnen.
Den blauen Freigabehebel des Tonerbehlters in Richtung des
Entriegelungssymbols ziehen.
Den alten Tonerbehlter vorsichtig aus dem Drucker entfernen.
Den alten Tonerbehlter in den Plastikbeutel legen (im Toner-Kit
enthalten) und entsprechend den geltenden gesetzlichen
Bestimmungen entsorgen.
Den neuen Behlter aus dem Toner-Kit nehmen.
Den Tonerbehlter wie in der Abbildung gezeigt fnf- oder sechsmal
schtteln, um den Toner darin gleichmig zu verteilen.
Wartung 4-5
Den neuen Toner wie in der Abbildung gezeigt in den Drucker
einsetzen.
Auf die Oberseite des Tonerbehlters drcken, um diesen sicher an
dem vorhergesehenen Platz zu installieren.
Den blauen Freigabehebel so weit wie mglich nach hinten (in
Richtung des Sperrsymbols) drcken.
Zum Austauschen der anderen Farbtonerbehlter identisch
vorgehen.
Die obere Abdeckung schlieen.
Mit dem nchsten Abschnitt fortfahren.
4-6 Wartung
Drucker reinigen
Folgende Teile mssen bei jedem Austausch eines Tonerbehlters und
des Resttonerbehlters gereinigt werden:
Koronadraht der Hauptladeeinheiten
Hauptladegitter
LED-Zeile
Ausrichtwalze
Darber hinaus sollten der Koronadraht und die Ausrichtwalze
mindestens einmal monatlich gereinigt werden.
Wenn auf den gedruckten Seiten unerwnschte Linien oder Streifen
erscheinen, die Drucke verschmutzt sind oder der Ausdruck schwach
bzw. verwischt ist, die LEDs der Hauptladeeinheit reinigen.
Hauptladeeinheiten reinigen
Die Hauptladeeinheiten mssen in regelmigen Abstnden gereinigt
werden, da sie nach lngerer Benutzung verschmutzen. Jede
Hauptladeeinheit besteht aus zwei Teilen dem Koronadraht und dem
Ladegitter die wie nachstehend gezeigt zu subern sind.
Der Drucker verfgt ber insgesamt vier Hauptladeeinheiten, eine fr
jeden Tonerbehlter. Beim Reinigen darauf achten, dass die
Hauptladeeinheit gesubert wird, die der Farbe des vorher
ausgetauschten Tonerbehlters entspricht. Das nachstehende Beispiel
beschreibt die Reinigung der Hauptladeeinheit fr den schwarzen
Tonerbehlter.
Die linke Abdeckung ffnen.
Zunchst den Koronadraht reinigen. Dazu den grnen
Reinigungsknopf fassen. Diesen Knopf zwei- bis dreimal
herausziehen und wieder hineinschieben. Nach der Reinigung den
Knopf wieder in die Ausgangsposition bringen.
M C Y K
Hinweis Wenn der Reinigungsknopf nicht wieder in seine
ursprngliche Position gebracht wird, wird ber die gesamte
Lnge der Seite ein breiter Streifen gedruckt.
Wartung 4-7
Im nchsten Schritt das Hauptladegitter reinigen. Den Gitterreiniger
aus dem Toner-Kit nehmen. Die Schutzhlle und anschlieend die
Kappe entfernen.
Die Hauptladeeinheit wie in der Abbildung gezeigt leicht anheben
und ein kurzes Stck herausziehen.
Den Gitterreiniger so anbringen, dass das Kissen nach oben zeigt.
Die Hauptladeeinheit zwei- bis dreimal herausziehen und wieder
hineinschieben. Durch diese Bewegungen wird das Gitter gereinigt.
Nach der Reinigung die Hauptladeeinheit wieder in die
Ausgangsposition bringen.
Den Gitterreiniger wieder vom Drucker entfernen und entsorgen.
Eine Wiederverwendung ist nicht vorgesehen.
Die Hauptladeeinheiten der brigen Tonerbehlter auf gleiche Weise
reinigen.
Mit dem nchsten Abschnitt fortfahren und die LED-Zeile reinigen.
Hinweis Das Reinigungskissen ist mit Wasser befeuchtet.
Das Gitter zgig reinigen, damit das Kissen nicht austrocknet.
Hinweis Wenn die Hauptladeeinheit nicht wieder in die
ursprngliche Position gebracht wird, wird die gedruckte Seite
vollstndig mit der entsprechenden Farbe bedeckt.
4-8 Wartung
LED-Zeile reinigen
Wenn auf den gedruckten Seiten unerwnschte Linien oder Streifen
erscheinen, die Drucke verschmutzt sind oder der Ausdruck schwach
bzw. verwischt ist, die LEDs der Hauptladeeinheit reinigen.
Auf der Hauptladeeinheit jedes Tonerbehlters befindet sich je eine LED.
Das nachstehende Beispiel beschreibt die Reinigung der
Hauptladeeinheit-LED fr den schwarzen Tonerbehlter.
Den Griff des grnen LED-Reinigers fassen. Diesen Knopf vorsichtig
zwei-bis dreimal herausziehen und wieder hineinschieben.
Den LED-Reiniger wieder vollstndig einschieben. Nach der
Reinigung den Knopf wieder in die Ausgangsposition bringen.
Die LEDs an den Hauptladeeinheiten der brigen Tonerbehlter auf
gleiche Weise reinigen.
Nach der Reinigung aller vier LEDs die linke Abdeckung des
Druckers wieder schlieen.
Papiereinzug reinigen
Wenn der Papiereinzug verschmutzt ist, knnen Druckprobleme (z. B.
verschmierte Rckseiten) auftreten. Zur Reinigung des Papiereinzugs
wird das im Toner-Kit enthaltene Reinigungstuch bentigt.
Beim Ziehen an dem grnen Freigabehebel den Papiereinzug
herausziehen.
Hinweis Wenn der LED-Reiniger nicht wieder in die
ursprngliche Position gebracht wird, wird die gedruckte Seite
vollstndig mit der entsprechenden Farbe bedeckt.
Wartung 4-9
Mit dem Reinigungstuch aus dem Toner-Kit den auf der
Ausrichtwalze und dem Leitblech angesammelten Papierstaub
abwischen.
Den Papiereinzug wieder vollstndig in den Drucker einschieben.
Austausch des Resttonerbehlters
Der Resttonerbehlter muss ausgetauscht werden, sobald die Meldung
Resttonerbehlter prfen erscheint. Ein neuer Behlter befindet
sich im Toner-Kit. Wird der Resttonerbehlter nicht ausgetauscht, lsst
sich der Drucker nicht in Betrieb nehmen.
Die linke Abdeckung ffnen.
Den Resttonerbehlter fassen und gleichzeitig den Freigabehebel
drcken. Den Behlter dann vorsichtig entnehmen.
Hinweis Beim Reinigen darauf achten, dass die bertra-
gungswalze nicht berhrt wird, da dies die Druckqualitt
negativ beeinflussen knnte.
Leitblech
bertragungswalze
(Schwarz)
Ausrichtwalze (aus Metall)
Hinweis Den Resttonerbehlter so vorsichtig wie mglich
entfernen, damit kein Toner im Inneren des Druckers ver-
schttet wird. Darauf achten, dass die ffnung des Resttoner-
behlters nicht nach unten weist.
4-10 Wartung
Den Resttonerbehlter nach der Entnahme aus dem Drucker
verschlieen.
Um ein Verschtten des Toners zu vermeiden, den verschlossenen
Resttonerbehlter vor der ordnungsgemen Entsorgung in dem im
Toner-Kit enthaltenen Plastikbeutel verpacken.
Die Verschlussklappe des neuen Resttonerbehlters ffnen.
Den neuen Resttonerbehlter wie in der Abbildung gezeigt in den
Drucker einsetzen. Den Behlter leicht andrcken, bis er einrastet.
Sicherstellen, dass der Resttonerbehlter ordnungsgem installiert
ist, und die linke Abdeckung schlieen.
Nach dem Austausch der Tonerbehlter und des Resttonerbehlters
sind die Hauptladeinheit und der Papiereinzug zu reinigen. Weitere
Anleitungen unter Drucker reinigen auf Seite 4-6.
Strungsbeseitigung 5-1
5 Strungsbeseitigung
In diesem Kapitel werden folgende Themen behandelt:
Allgemeine Richtlinien 5-2
Probleme mit der Druckqualitt 5-3
Fehlermeldungen 5-6
Beseitigung von Papierstaus 5-11
Lsst sich ein Problem nicht wie hier beschrieben beseitigen, an den
Kundendienst wenden.
5-2 Strungsbeseitigung
Allgemeine Richtlinien
Die nachfolgende Tabelle enthlt einige allgemeine Lsungen fr
mgliche Probleme, die bei Einsatz des Druckers auftreten und vom
Benutzer gegebenenfalls selbst behoben werden knnen. Es wird
empfohlen, zunchst die hier beschriebenen Manahmen zur
Fehlerbehebung zu treffen, bevor die Kontaktaufnahme mit dem
Kundendienst erfolgt.
Tipps
Die nachfolgenden Tipps knnen dabei helfen, Druckerprobleme zu
lsen. Kann ein Problem anhand der vorstehenden allgemeinen
Hinweise nicht gelst werden, Folgendes versuchen:
Den Drucker ausschalten und einige Sekunden warten. Das Gert
dann wieder einschalten.
Den Computer, der die Druckauftrge an den Drucker sendet, neu
starten.
Die neuste Version des Druckertreibers beschaffen und laden. Die
aktuellen Versionen der Druckertreiber knnen unter folgender
Adresse heruntergeladen werden: http://www.kyoceramita.com/
download/.
Prfen, ob die von der Anwendung geforderten Schritte zur Erstellung
von Ausdrucken korrekt befolgt wurden. Gegebenenfalls die
Anwendungsdokumentation zu Rate ziehen.
Wenn der Drucker sinnlose Zeichen ausgibt oder den Druckbetrieb
einstellt, sobald der Computer eingeschaltet wird (insbesondere, wenn
der Drucker bei Einsatz von Windows 98 ber die parallele
Schnittstelle mit dem Computer verbunden ist), die Gertetreiberdatei
drvwppqt.vxd umbenennen. Diese Datei kann sich in dem Ordner
Windows\System\Iosubsys oder Arcada\System befinden. Technische
Details befinden sich im Internet auf der Microsoft-Website fr den
Gertetreiber.
Symptom Prfen Korrekturmanahme
Schlechte Druckqualitt. Siehe Probleme mit der Druckqualitt auf Seite 5-3.
Papierstau. Siehe Beseitigung von Papierstaus auf Seite 5-11.
Am Bedienfeld leuchten keine Anzeigen,
obwohl der Drucker eingeschaltet ist, und
der Lfter ist nicht zu hren.
Vergewissern, ob das Netzkabel
ordnungsgem angeschlossen
ist.
Drucker ausschalten, Netzkabel
ordnungsgem einstecken und
Drucker wieder einschalten.
Sicherstellen, dass sich der
Netzschalter in der Position EIN
(|) befindet.
Den Netzschalter in die Position EIN
(|) bringen.
Der Drucker gibt zwar eine Statusseite, nicht
jedoch vom Computer empfangene Daten
korrekt aus.
Das Schnittstellenkabel
berprfen.
Beide Enden des Druckerkabels
fest anschlieen. Gegebenenfalls
das Druckerkabel austauschen.
Die Programmdateien und die
Anwendungssoftware
berprfen.
Testhalber eine andere Datei
drucken oder einen anderen
Druckbefehl ausprobieren. Tritt das
Problem nur bei einer bestimmten
Datei oder Anwendung auf, die
Druckereinstellungen fr die
betreffende Anwendung prfen.
Strungsbeseitigung 5-3
Probleme mit der Druckqualitt
Die Tabellen und Diagramme in den nachfolgenden Abschnitten
beschreiben mgliche Probleme mit der Druckqualitt sowie
Manahmen zu deren Behebung. In einigen Fllen ist eine Reinigung des
Druckers bzw. der Austausch von Druckerteilen erforderlich.
Kann ein Problem nicht behoben werden, den Kundendienst
benachrichtigen.
Druckergebnis Korrekturmanahme
Vollstndig leere Seite Die Tonerbehlter berprfen.
Die obere Abdeckung des Druckers ffnen und prfen, ob die
Tonerbehlter korrekt eingesetzt sind. Ausfhrliche Erluterungen zur
Installation der Tonerbehlter enthlt der Abschnitt Austausch des
Tonerbehlters auf Seite 4-2.
Sicherstellen, dass die Anwendungssoftware fehlerfrei arbeitet.
Einfarbiger Ausdruck Die Ladeeinheit berprfen.
Die linke Abdeckung ffnen und sicherstellen, dass die Ladeeinheit
korrekt installiert ist.
Auslassungen, horizontale Streifen,
vereinzelte schwarze Punkte
Die Hauptladeeinheiten reinigen.
Die linke Abdeckung ffnen. Langsam den grnen Reinigungsknopf der
einzelnen Hauptladeinheiten einige Male herausziehen und wieder
hineinschieben. Weitere Einzelheiten hierzu siehe Hauptladeeinheiten
reinigen auf Seite 4-6.
5-4 Strungsbeseitigung
Schwarze oder weie senkrechte Streifen Die Toneranzeige im Bedienfeld kontrollieren.
Wenn die Meldung Wenig Toner (C/M/Y/K) mit einer Farbangabe
angezeigt wird, einen neuen Tonerbehlter fr die entsprechende Farbe
installieren. Weitere Informationen zum Austauschen des Toners siehe
Austausch des Tonerbehlters auf Seite 4-2.
Die Hauptladeeinheiten reinigen.
Die linke Abdeckung ffnen. Langsam den grnen Reinigungsknopf der
einzelnen Hauptladeinheiten einige Male herausziehen und wieder
hineinschieben. Weitere Einzelheiten hierzu siehe Hauptladeeinheiten
reinigen auf Seite 4-6.
Die LEDs der Hauptladeeinheiten reinigen.
Die linke Abdeckung ffnen. Den Griff des grnen LED-Reinigers und
den Reiniger langsam herausziehen und wieder einschieben. Diesen
Vorgang zweimal wiederholen. Weitere Einzelheiten hierzu siehe LED-
Zeile reinigen auf Seite 4-8.
Die Trommel auffrischen.
Wie folgt am Bedienfeld vorgehen und die Trommeloberflche mithilfe
des in den Drucker integrierten Reinigungssystems subern.
Die Taste [Menu] drcken.
Wiederholt auf oder drcken, bis >Andere erscheint.
drcken. Wiederholt auf oder drcken, bis >Service
erscheint.
drcken. Wiederholt auf oder drcken, bis >>Trommel
erscheint.
Zweimal auf [OK] ([ENTER]) drcken.
Die Meldung Bitte warten wird angezeigt. Nach etwa 3 Minuten
erscheint wieder die Anzeige Bereit.
Blasse oder verschwommene Drucke Die Hauptladeeinheiten reinigen.
Die linke Abdeckung ffnen. Langsam den grnen Reinigungsknopf der
einzelnen Hauptladeinheiten einige Male herausziehen und wieder
hineinschieben. Weitere Einzelheiten hierzu siehe Hauptladeeinheiten
reinigen auf Seite 4-6.
Die LEDs der Hauptladeeinheiten reinigen.
Die linke Abdeckung ffnen. Den Griff des grnen LED-Reinigers und
den Reiniger langsam herausziehen und wieder einschieben. Diesen
Vorgang zweimal wiederholen. Weitere Einzelheiten hierzu siehe LED-
Zeile reinigen auf Seite 4-8.
Sicherstellen, dass die passende Papiersorte fr das zu verarbeitende
Papier eingestellt ist.
Eine Farbkalibrierung durchfhren. Dazu den Drucker entweder aus-
und anschalten oder das Bedienfeld des Druckers nutzen.
Versuchen, die Farbsteuerungseinstellungen ber den Druckertreiber
einzustellen.
Das Bedienfeld prfen. Wenn die Meldung Nur wenig Toner (C/
M/Y/K) mit einer Farbangabe angezeigt wird, einen neuen
Tonerbehlter fr die entsprechende Farbe installieren. Weitere
Informationen zum Austauschen des Toners siehe Austausch des
Tonerbehlters auf Seite 4-2.
Druckergebnis Korrekturmanahme
Papier-
lauf-
richtung
Strungsbeseitigung 5-5
Die Trommel auffrischen.
Wie folgt am Bedienfeld vorgehen und die Trommeloberflche
mithilfe des in den Drucker integrierten Reinigungssystems
subern.
1 Die Taste [Menu] drcken.
2 Wiederholt auf oder drcken, bis >Andere erscheint.
3 w drcken. Wiederholt auf r oder s drcken, bis >Service
erscheint.
4 w drcken. Wiederholt auf oder s drcken, bis >>Trommel
erscheint.
5 Zweimal auf [OK] ([ENTER]) drcken.
6 Die Meldung Bitte warten wird angezeigt. Nach etwa 3
Minuten erscheint wieder die Anzeige Bereit.
Hintergrund grau Die Hauptladeeinheiten reinigen.
Die linke Abdeckung ffnen. Langsam den grnen Reinigungsknopf der
einzelnen Hauptladeinheiten einige Male herausziehen und wieder
hineinschieben. Weitere Einzelheiten hierzu siehe Hauptladeeinheiten
reinigen auf Seite 4-6.
Die Installation der Ladeeinheiten berprfen.
Die linke Abdeckung ffnen und sicherstellen, dass die Ladeeinheiten
korrekt installiert und korrekt sitzen. Weiteres unter Drucker reinigen
auf Seite 4-6.
Eine Farbkalibrierung durchfhren. Dazu den Drucker entweder aus-
und anschalten oder das Bedienfeld des Druckers nutzen.
Oberkante oder Rckseite des Papiers
verschmutzt
Dazu die Papierfhrung und das Leitblech berprfen.
Den Papiereinzug herausziehen und prfen, ob sich Toner auf dem
Leitblech angesammelt hat. Das Leitblech mit einem weichen, trocknen
und fusselfreien Tuch reinigen. Weitere Einzelheiten hierzu siehe
Papiereinzug reinigen auf Seite 4-8.
Die Hauptladeeinheiten reinigen.
Die linke Abdeckung ffnen. Langsam den grnen Reinigungsknopf der
einzelnen Hauptladeinheiten einige Male herausziehen und wieder
hineinschieben. Weitere Einzelheiten hierzu siehe Hauptladeeinheiten
reinigen auf Seite 4-6.
Alle im Papierweg liegenden Teile reinigen beispielsweise die
Papierkassette etc.
Die bertragungswalze berprfen.
Wenn die bertragungswalze mit Toner verschmutzt ist, einige Seiten
drucken.
Druckergebnis Korrekturmanahme
5-6 Strungsbeseitigung
Fehlermeldungen
Die nachfolgende Tabelle enthlt Fehler- und Wartungsmeldungen,
deren Ursachen selbststndig durch den Anwender behoben werden
knnen. Wenn die Meldung Service rufen erscheint, den Drucker
ausschalten und den Kundendienst informieren.
Bei einigen Fehlerbedingungen ertnt ein Alarmsignal. Dieses Signal
durch Drcken von [CANCEL] beenden.
Druck unvollstndig oder Zeichen nicht an
der richtigen Position
Sicherstellen, dass die Anwendungssoftware fehlerfrei arbeitet.
Siehe Tipps auf Seite 5-2.
Versetzter Farbausdruck ber das Druckerbedienfeld eine Farbausrichtung durchfhren.
Druckergebnis Korrekturmanahme
Meldung Korrekturmanahme
Kein Papier Univ
Die in der Meldung genannte Papierquelle ist leer. Die Papierquelle (Kassette,
Universalzufuhr, optionale Papierzufuhr oder optionale Umschlagzufuhr) mit der
angegebenen Papiersorte fllen. Diese Meldung wird abwechselnd mit Meldungen zum
Status des Druckers angezeigt, beispielsweise Bereit, Bitte warten, Es wird
gedruckt, Wartend und FormFeed Timeout.
Service rufen
F###:
F### steht fr einen Controllerfehler (#=0, 1, 2, ...). Service anrufen. Der Drucker geht nicht
in Betrieb, wenn diese Meldung erscheint.
Service rufen
####:0123456
#### steht fr einen mechanischen Fehler (#=0, 1, 2, ...). Den Kundendienst anrufen. Der
Drucker geht nicht in Betrieb, wenn diese Meldung erscheint. Auerdem wird die
Gesamtzahl der gedruckten Seiten angezeigt, z. B. 0123456.
Bitte Kassette #
ganz einschieben
Die entsprechende Papierkassette ist nicht eingesetzt. Die Kassette installieren. Als
Kassettennummer kann eine Zahl zwischen 1 (oberste Kassette) und 4 (unterste Kassette)
erscheinen.
Resttoner-
behlter prfen
Diese Meldung erscheint in zwei Fllen: Neuen Resttonerbehlter einsetzen.
Der Resttonerbehlter ist nicht installiert.
Der Resttonerbehlter ist voll.
Reinige Drucker
GO drcken
Das Druckerinnere reinigen. Siehe Drucker reinigen auf Seite 4-6.
Diese Meldung erscheint beim Austausch des Tonerbehlters, nachdem die Meldung Toner
ersetzen C, M, Y, K angezeigt wurde. Nach dem Reinigen des Druckerinneren die
Taste [GO] drcken, damit der Drucker wieder einsatzbereit ist.
Strungsbeseitigung 5-7
Duplex hinten
schlieen
Die hintere Abdeckung der optionalen Duplexeinheit ist offen. Die hintere Duplex-Abdeckung
schlieen.
Duplexer oben
schlieen
Die obere Abdeckung der optionalen Duplexeinheit ist offen. Die obere Duplex-Abdeckung
schlieen.
Papiereinzug
schlieen
Der Papiereinzug ist offen. Den Papiereinzug schlieen.
Linke Abdeckung
schlieen
Die linke Abdeckung des Druckers ist offen. Die linke Abdeckung schlieen.
Hintere Abd.
schlieen
Die hintere Abdeckung des Druckers ist offen. Die hintere Abdeckung schlieen.
Obere Abdeckung
schlieen
Die obere Abdeckung des Druckers ist offen. Die obere Abdeckung schlieen.
Duplex deaktiv.
GO drcken
Es wurde versucht, ein Papierformat und eine Papiersorte zu verarbeiten, die fr den
Duplexdruck ungeeignet sind. [GO] drcken, um das Papier nur einseitig zu bedrucken.
e-MPS n. gesp.
GO drcken
Der e-MPS-Auftrag kann aus folgenden Grnden nicht gespeichert werden: RAM DISK
deaktiviert, keine ausreichenden RAM DISK-Kapazitten verfgbar, keine Festplatte
installiert oder Festplatte ist voll. Fehlerbericht mit [GO] ausdrucken.
Ku-zuf n unterst
Die optionale Kuvertzufuhr wurde in diesem Drucker installiert. Das Modell FS-C5015N bietet
keine Untersttzung fr die optionale Kuvertzufuhr.
Error.Power off
F###
Den Netzschalter auf AUS und anschlieend wieder auf EIN stellen. Wenn diese Meldung
weiterhin angezeigt wird, den Business Partner bzw. den autorisierten Kundendienstpartner
benachrichtigen.
Datei n.gefunden
GO drcken
Es wurde versucht, einen Druckauftrag auszugeben, der in der angegebenen virtuellen
Mailbox nicht enthalten ist, oder die betreffende Mailbox konnte nicht gefunden werden.
Wenn Autom. Fehler Lsch. aktiviert (Ein) ist, wird der Druck nach dem festgelegten
Zeitraum automatisch wieder aufgenommen.
Formatfehler
Festplatte
Die im Drucker installierte Festplatte ist nicht formatiert und kann deshalb weder gelesen
noch beschrieben werden.
Formatfehler
Speicherkarte
Die im Drucker eingesetzte Speicherkarte ist nicht formatiert und kann deshalb weder
gelesen noch beschrieben werden.
Fehler Festpl.##
GO drcken
Ein Festplattenfehler ist aufgetreten. Den Fehlercode ## notieren und Erluterungen im
Abschnitt Speicher-Fehlercodes auf Seite 5-10 nachschlagen. Soll der Festplattenfehler
ignoriert werden, [GO] drcken.
Schnittstelle
Belegt
Diese Meldung erscheint, wenn versucht wird, am Bedienfeld des Druckers die Parameter
der Schnittstelle zu ndern, ber die gerade Daten empfangen werden.
ID-Fehler
Die fr einen privaten bzw. gespeicherten Druckauftrag am Bedienfeld eingegebene
Benutzer-ID ist falsch. Prfen, welche Benutzer-ID im Druckertreiber angegeben wurde.
Gleiche CF-Karte
wieder einsetzen.
Als die Meldung Wieder einsetzen angezeigt wurde, wurde eine falsche Speicherkarte
eingesetzt. Die falsche Speicherkarte aus dem Speicherkartensteckplatz des Druckers
entferne und die korrekte Speicherkarte einsetzen. Der Drucker liest die Kartendaten neu ein.
Inst. v. WS
Das Maintenance-Kit austauschen (siehe Displaymeldung). Dieser Austausch ist alle
200.000 Druckseiten erforderlich und muss von einem qualifizierten Techniker vorgenommen
werden. Den Kundendienst informieren.
Meldung Korrekturmanahme
5-8 Strungsbeseitigung
KPDL-Fehler ##
GO drcken
Der laufende Druckvorgang kann aufgrund eines durch ## angegebenen KPDL-Fehlers nicht
fortgesetzt werden. ber das Mensystem einen Fehlerbericht ausdrucken lassen (> KPDL-
Fehler auf drucken setzen). Druckvorgang mit [GO] fortsetzen. Soll der Druckvorgang
abgebrochen werden, die Taste [CANCEL] drcken.
Wenn Autom. Fehler Lsch. aktiviert (Ein) ist, wird der Druck nach dem festgelegten
Zeitraum automatisch wieder aufgenommen.
Lade Kassette #
(A4)/(NORMAL) *
Die Papierkassette mit dem Papierformat/der Papiersorte fr den aktuellen Druckauftrag ist
leer. Papier in Kassette # einlegen. Druckvorgang mit [GO] fortsetzen.
Alternativ kann auch aus einer anderen Papierquelle gedruckt werden: bzw. drcken,
so dass im Display Anderer Einzug ? angezeigt wird. Dann die gewnschte Papierquelle
eingeben. Nach Auswahl der Papierquelle zunchst mit [Menu] zu Papierhandling>
wechseln. Anschlieend drcken, um das Men fr die Auswahl der Papiersorte
aufzurufen. Nach der Auswahl der korrekten Papiersorte auf [OK] ([ENTER]) drcken und
mit dem Drucken beginnen.
Lade EF
(A5)/(NORMAL)*
Keine der im Drucker eingesetzten Papierkassetten enthlt das bentigte Papierformat/die
bentigte Papiersorte fr den aktuellen Druckauftrag. Passendes Papier in die Kuvertzufuhr
einlegen. Druckvorgang mit [GO] fortsetzen. (Wird Papier eingelegt, dessen Format nicht mit
der aktuellen Formateinstellung fr die Kuvertzufuhr bereinstimmt, kann ein Papierstau
auftreten.)
Alternativ kann auch aus einer anderen Papierquelle gedruckt werden: bzw. drcken,
so dass im Display Anderer Einzug ? angezeigt wird. Dann die gewnschte Papierquelle
eingeben. Nach Auswahl der Papierquelle zunchst mit [Menu] zu Papierhandling>
wechseln. Anschlieend drcken, um das Men fr die Auswahl der Papiersorte
aufzurufen. Nach der Auswahl der korrekten Papiersorte auf [OK] ([ENTER]) drcken und
mit dem Drucken beginnen.
Lade Universalz.
(A4)/(NORMAL)*
Keine der im Drucker eingesetzten Papierkassetten enthlt das bentigte Papierformat/die
bentigte Papiersorte fr den aktuellen Druckauftrag. Passendes Papier in die
Universalzufuhr legen. Druckvorgang mit [GO] fortsetzen. (Wird Papier eingelegt, dessen
Format nicht mit der aktuellen Formateinstellung fr die Universalzufuhr bereinstimmt, kann
ein Papierstau auftreten.)
Alternativ kann auch aus einer anderen Papierquelle gedruckt werden: bzw. drcken,
so dass im Display Anderer Einzug ? angezeigt wird. Dann die gewnschte Papierquelle
eingeben. Nach Auswahl der Papierquelle zunchst mit [Menu] zu Papierhandling>
wechseln. Anschlieend drcken, um das Men fr die Auswahl der Papiersorte
aufzurufen. Nach der Auswahl der korrekten Papiersorte auf [OK] ([ENTER]) drcken und
mit dem Drucken beginnen.
CF-Karte Fehler
wieder einsetzen
Die Speicherkarte wurde whrend des Einlesens versehentlich aus dem Steckplatz
genommen. Wenn weiter von der Speicherkarte gelesen werden soll, muss die gleiche
Speicherkarte wieder in den Steckplatz gesetzt werden. Der Drucker liest dann erneut die
Kartendaten.
Siehe auch Gleiche CF-Karte wieder einsetzen. auf Seite 5-7
Speicherberlauf
GO drcken
Die vom Computer an den Drucker bergebenen Druckdaten passen nicht in den
Druckerspeicher. Gegebenenfalls zustzliche Speicherkapazitten installieren.
Druckvorgang mit [GO] fortsetzen. Soll der Druckvorgang abgebrochen werden, die Taste
[CANCEL] drcken.
Wenn Autom. Fehler Lsch. aktiviert (Ein) ist, wird der Druck nach dem festgelegten
Zeitraum automatisch wieder aufgenommen.
CF-Fehler ##
GO drcken
Beim Zugriff auf die Speicherkarte ist ein Fehler aufgetreten. Den Fehlercode ## notieren
und Erluterungen im Abschnitt Speicher-Fehlercodes auf Seite 5-10 nachschlagen. Soll die
Fehlerbedingung ignoriert werden, [GO] drcken.
Duplexeinheit
installieren
Die Duplexeinheit ist nicht bzw. nicht korrekt installiert. Duplexeinheit ordnungsgem
installieren.
Nur 1 Exemplar
GO drcken
Mehrfachausgabe nicht mglich, da die RAM Disk deaktiviert oder keine Festplatte installiert
ist. Fehlerbericht mit [GO] ausdrucken.
Meldung Korrekturmanahme
Strungsbeseitigung 5-9
* Durch einen Schrgstrich getrennte Meldungen ( )/( ) werden
abwechselnd angezeigt.
**Nach Anzeige dieser Meldung wird der Seitenschutzmodus
automatisch aktiviert. Damit die verfgbaren Speicherkapazitten
whrend des Druckvorgangs optimal genutzt werden knnen, sollte
der Seitenschutzmodus manuell deaktiviert werden.
Papierstau
###############
Es liegt ein Papierstau vor. Der jeweilige Staubereich wird durch die #-Zeichen angezeigt.
Einzelheiten siehe Beseitigung von Papierstaus auf Seite 5-11.
Fehler im Papierweg
Es befindet sich keine Kassette in der Papierzufuhr bzw. Kassette falsch eingeschoben. Wird
die Kassette ordnungsgem eingeschoben, msste wieder gedruckt werden knnen. Sind
zwei oder mehr optionale Papierzufhrungen installiert und ist die unterste ausgewhlt,
erscheint dieselbe Meldung, wenn eine Kassette der oberen Papierzufhrung bzw. die
Papierkassette des Druckers fehlerhaft installiert ist.
Daten zu komplex**
GO drcken
Der an den Drucker bergebene Auftrag war zu komplex und kann nicht auf einer Seite
ausgegeben werden. Druckvorgang mit [GO] fortsetzen. (Mglicherweise wird die Seite
automatisch auf mehrere Bltter verteilt.)
Soll der Druckvorgang abgebrochen werden, die Taste [CANCEL] drcken.
Wenn Autom. Fehler Lsch. aktiviert (Ein) ist, wird der Druck nach dem festgelegten
Zeitraum automatisch wieder aufgenommen.
RAM DISK Fehl.##
GO drcken
Ein RAM DISK-Fehler ist aufgetreten. Den Fehlercode ## notieren und Erluterungen im
Abschnitt Speicher-Fehlercodes auf Seite 5-10 nachschlagen. Soll die Fehlerbedingung
ignoriert werden, [GO] drcken.
Toner ersetzen
C,M,Y,K
Toner ersetzen
Drucker reinigen
Es werden zwei Meldungen abwechselnd angezeigt. Der/die Tonerbehlter ist/sind leer. Den
Tonerbehlter fr die entsprechende Farbe auswechseln. Der Drucker geht nicht in Betrieb,
wenn diese Meldung erscheint. Wenn beispielsweise Toner ersetzen C, K angezeigt
wird, die Tonerbehlter fr Cyan und Schwarz ersetzen.
Papier anlegen
GO drcken
Die Universalzufuhr ist leer. Papier einlegen und [GO] drcken. (Wird Papier eingelegt,
dessen Format nicht mit der aktuellen Formateinstellung fr die Universalzufuhr
bereinstimmt, kann ein Papierstau auftreten.)
Nur wenig Toner
C,M,Y,K
Den Tonerbehlter auswechseln. Die Farbe fr den zu ersetzenden Tonerbehlter wird wie
folgt dargestellt C (Cyan), M (Magenta), Y (Gelb) und K (Schwarz).
Obere Ablage
ist voll
Die obere Ablage ist voll (etwa 250 Blatt). Obere Ablage leeren. Sobald der Drucker erkennt,
dass die Ablage wieder leer ist, wird der Druckvorgang fortgesetzt.
Die virtuelle
Mailbox ist voll
Der auf der Festplatte fr virtuelle Mailboxen reservierte Speicherbereich ist voll. Die in den
virtuellen Mailboxen angesammelten Druckauftrge ausdrucken.
Warnung:
Speicher knapp
Der Druckerspeicher reicht fr die groe Anzahl geladener Schriften und Makros nicht aus.
Gegebenenfalls nicht mehr bentigte Schriften und Makros lschen.
Meldung Korrekturmanahme
5-10 Strungsbeseitigung
Speicher-Fehlercodes
Festplattenfehler
Speicherkartenfehler
RAM DISK-Fehler
Code Bedeutung
01 Formatfehler. Tritt dieser Fehler auch nach dem Aus- und
erneuten Einschalten des Druckers wieder auf, muss die
Festplatte neu formatiert werden.
02 Keine Festplatte installiert. Prfen, ob alle Anforderungen fr
den Einsatz des Systems und der zugehrigen Gerte erfllt
wurden.
04 Unzureichende Kapazitt auf der Festplatte. Nicht mehr
bentigte Dateien etc. lschen, um zustzliche Kapazitten
freizusetzen.
05 Die angegebene Datei existiert nicht auf der Festplatte.
06 Der fr das Festplattensystem verfgbare Speicher reicht nicht
aus. Speicherkapazitt erhhen.
10 Die Festplatte kann nicht formatiert werden, da dort Host-Daten
zwischengespeichert werden. Warten, bis die Festplatte wieder
bereit ist, und die Platte dann formatieren.
85 VMB: Alias-Fehler. Die Alias-Parameter sind verloren
gegangen bzw. es existiert kein VMB-Fach mit diesem Alias-
Namen. Alias erneut eingeben.
97 Die Anzahl der permanenten Auftragscodes hat die
Obergrenze erreicht, und es knnen keine weiteren Daten
gespeichert werden. Nicht mehr bentigte Auftrge lschen
oder Grenzwert erhhen.
98 Der Druckauftrag enthlt eine nicht lesbare Seite. (Der Auftrag
ist beschdigt.)
99 Auf der Festplatte befindet sich kein Druckauftrag mit der
angegebenen ID-Nummer.
Code Bedeutung
01 Die eingesetzte Speicherkarte wird von diesem Drucker nicht
untersttzt.
02 Keine Speicherkarte installiert.
04 Die Speicherkarte ist voll. Nicht mehr bentigte Dateien lschen
oder eine neue Speicherkarte einsetzen.
05 Die angegebene Datei befindet sich nicht auf der
Speicherkarte.
06 Unzureichende Speicherkapazitt fr die Untersttzung des
Speicherkartensystems. Druckerspeicher erweitern.
Code Bedeutung
01 Formatfehler. Drucker aus- und wieder einschalten.
02 Der RAM Disk-Modus ist deaktiviert (Aus). RAM DISK ber
das Bedienfeld aktivieren.
04 Unzureichende RAM DISK-Kapazitt. Nicht mehr bentigte
Dateien lschen.
05 Die angegebene Datei existiert nicht.
06 Der fr das RAM DISK-System verfgbare Speicher reicht
nicht aus. Druckerspeicher erweitern.
Strungsbeseitigung 5-11
Beseitigung von Papierstaus
Die Meldung Papierstau erscheint, wenn sich Papier im
Papiertransportsystem verklemmt hat oder gar kein Papier eingezogen
wird. Gleichzeitig wird der Staubereich angezeigt (d. h. die Position, wo
sich das gestaute Blatt befindet). Wenn diese Meldung erscheint, geht
der Drucker automatisch offline. Gestautes Papier entfernen. Der
Drucker geht dann automatisch wieder in Betrieb.
Mgliche Staubereiche
Die nachstehende Abbildung zeigt den Papierweg des Druckers
einschlielich aller verfgbaren Optionen. Die Bereiche, in denen Staus
auftreten knnen, sind entsprechend gekennzeichnet und werden in der
Tabelle unter der Abbildung erlutert. Papierstaus knnen auch
gleichzeitig in mehreren Bereichen des Papierwegs auftreten.
Papierstau-Meldung Staubereich Beschreibung Siehe
Papierstau
im Drucker
A Papierstau in Kassette 1 oder im
Druckerinneren.
Seite 5-12
Papierstau
Kassette 2(- 4)
B Papierstau an der Kassette der
optionalen Papierzufuhr.
Seite 5-13
Papierstau
Universalzufuhr
Papierstau
EF
C Papierstau an der Universalzufuhr oder
der optionalen Kuvertzufuhr (falls
installiert).
Seite 5-13
Seite 5-13
Papierstau
Duplexeinheit
D Papierstau in der hinteren Abdeckung
der optionalen Duplexeinheit oder am
Duplexeinschub.
Seite 5-13
Duplexeinheit
DU-301
Papierzufuhr
PF-60
Hinteres
Ausgabefach
PT-300/PT-301
5-12 Strungsbeseitigung
Allgemeine Anmerkungen
zur Beseitigung von Papierstaus
Bei dem Versuch, einen Papierstau zu beheben, Folgendes
bercksichtigen:
Treten Papierstaus hufiger auf, probeweise eine andere Papiersorte
oder Papier aus einem anderen Paket benutzen oder den Papierstapel
umdrehen. Kann das Problem durch Wechseln der Papiersorte nicht
gelst werden, liegt mglicherweise ein Druckerfehler vor.
Ob eine gestaute Seite nochmals gedruckt wird, hngt davon ab, an
welcher Stelle der Papierstau aufgetreten ist.
Online-Hilfemeldungen
Bei Auftreten eines Staus im Drucker kann ber die Online-Hilfefunktion
eine Staubeseitigungsmeldung im Display angezeigt werden. Hierzu die
Taste ( ) drcken, sobald eine Staumeldung erscheint. Die daraufhin
angezeigte Hilfemeldung erlutert die Staubeseitigung im angegebenen
Bereich.
Papierstau im Drucker
Papierstau in Kassette oder im Druckerinneren. Wie nachfolgend
beschrieben vorgehen, um den Stau zu beseitigen.
Die Papierkassette herausziehen und das gestaute Papier entfernen.
Beim Ziehen an dem grnen Freigabehebel den Papiereinzug
herausziehen.
Wenn das Papier sich in dem mit A markierten Bereich staut, das
Papier in der Mitte fassen und nach oben herausziehen. Befindet sich
der Papierstau in Bereich B, das Papier durch Ziehen an den Kanten
entfernen.
VORSICHT Gestautes Papier vorsichtig herausziehen, so dass
es nicht reit. Kleine Papierschnitzel werden hufig bersehen
und knnen zu wiederholten Papierstaus fhren.
Ausrichtwalze Ausrichtwalze
A B
Strungsbeseitigung 5-13
Hintere Abdeckung und dann die Abdeckung der Fixiereinheit ffnen
und das gestaute Papier entfernen.
Den Papiereinzug wieder einschieben und Fixierheit- und hintere
Abdeckung schlieen.
Papierstau Universalzufuhr
Papier hat sich an der Universalzufuhr gestaut. Wie nachfolgend
beschrieben vorgehen, um den Stau zu beseitigen.
Gestautes Papier aus der Universalzufuhr ziehen.
Den Papiereinzug ffnen und schlieen (die
Papierstaufehlermeldung wird zurckgesetzt).
Papierstau Kassette 2 (bis 4)
Papier hat sich an der optionalen Papierkassette 2 (bis 4) gestaut.
Hinweise zum Entfernen des gestauten Papiers der Installationsanleitung
zum optionalen Papiereinzug entnehmen.
Papierstau EF
Papier hat sich an der optionalen Kuvertzufuhr gestaut. Bei der
Entfernung des gestauten Papiers wie bei der Beseitigung eines
Papierstaus an der Universalzufuhr verfahren. Dann den Papiereinzug
ffnen und schlieen.
Papierstau Duplexeinheit
Papier hat sich in der hinteren Abdeckung der optionalen Duplexeinheit
oder am Duplexeinschub gestaut. Hinweise zum Entfernen des
gestauten Papiers der Einfhrung zur Duplexeinheit entnehmen.
Hinweis Wenn das optionale Ausgabefach am Drucker
installiert ist, dieses zuerst und erst dann das gestaute Papier
entfernen.
VORSICHT Die Fixiereinheit im Inneren des Druckers ist
hei! Nicht berhren - Verbrennungsgefahr! Gestautes Papier
vorsichtig entfernen.
Abdeckung
der Fixiereinheit
Hintere Abdeckung
5-14 Strungsbeseitigung
Technische Daten 6-1
6 Technische Daten
Hinweis nderungen an den technischen Daten sind jederzeit
vorbehalten.
Option
Beschreibung
FS-C5015N FS-C5025N FS-C5030N
Druckmethode Elektrofotografisches 4-Farbendrucken (CMYK) mittels LED-Zeile
Druckgeschwindigkeit
- Kassette
- Universalzufuhr
A4: 16 Seiten/Min.
B5, A5, Letter: 17 Seiten/Min.
Legal: 14 Seiten/Min.
A4: 15 Seiten/Min.
B5, A5, Letter: 16 Seiten/Min.
Legal: 13 Seiten/Min.
A4: 20 Seiten/Min.
B5, A5, Letter: 22 Seiten/Min.
Legal: 18 Seiten/Min.
A4: 19 Seiten/Min.
B5, A5, Letter: 20 Seiten/Min.
Legal: 16 Seiten/Min.
A4: 24 Seiten/Min.
B5, A5, Letter: 26 Seiten/Min.
Legal: 21 Seiten/Min.
A4: 22 Seiten/Min.
B5, A5, Letter: 23 Seiten/Min.
Legal: 19 Seiten/Min.
Papierformate
- Kassette
- Universalzufuhr
A4, B5, A5, Folio, 216 356 mm (Legal), 216 279 mm (Letter), Oficio II, Executive, ISO
B5, Umschlag C5, 16K und Benutzerdefiniert
A4, B5, A5, Folio, 216 356 mm (Legal), 216 279 mm (Letter), Oficio II, Statement,
Executive, A6, B6, ISO B5, Umschlag Monarch, Umschlag #10, Umschlag #9, Umschlag
#6, Umschlag DL, Umschlag C5, 16K, Hagaki, Oufuku-Hagaki, Youkei 2, Youkei 4 und
Benutzerdefiniert
Papiersorten
- Kassette
- Universalzufuhr
Normalpapier, Vordrucke, Feinpapier, Recycling-Papier, grobes Papier, Briefpapier, farbiges
Papier, gelochtes Papier, Qualittspapier sowie benutzerdefinierte Papiersorten
Normalpapier, Folien, Vordrucke, Etiketten, Feinpapier, Recycling-Papier, Pergamentpapier,
grobes Papier, Briefpapier, farbiges Papier, gelochtes Papier, Umschlge, Karton,
beschichtetes Papier, dickes Papier, Qualittspapier sowie benutzerdefinierte Papiersorten
Kapazitt der
Papierbehlter
- Kassette
- Universalzufuhr
500 Blatt (80g/m)
100 Blatt (80g/m)
Kapazitt des
Ausgabefachs
- Obere Ablage
- Hintere Ablage (optional)
250 Blatt (80g/m)
PT-300: 250 Blatt
(80g/m) [100 Blatt
(80g/m), wenn die optionale
Duplexeinheit installiert ist.]
250 Blatt (80g/m)
PT-301: 100 Blatt (80g/m)
Aufwrmzeit (22 C, 60 %
relative Luftfeuchte)
- nach dem Einschalten
- aus dem Ruhemodus
Max. 80 Sekunden
Max. 80 Sekunden
Max. 68 Sekunden
Max. 68 Sekunden
Max. 80 Sekunden
Max. 60 Sekunden
Auflsung 600 dpi
Monatliches Leistung*
- Durchschnittlich**
- Maximal (einmalig)
2.000 Seiten
50.000 Seiten
4.000 Seiten
85.000 Seiten
20.000 Seiten
100.000 Seiten
6-2 Technische Daten
* gem der KYOCERA Garantiebedingungen, siehe
www.kyoceramita.de
**kalkuliert fr eine Laufzeit von 36 Monaten
Betriebssysteme Microsoft Windows 95/98/Me/2000/XP
Microsoft Windows NT4.0
Apple Macintosh OS 9
Apple Macintosh OS X
Controller PowerPC750CXr, 400 MHz PowerPC750CXr, 500 MHz PowerPC750FX, 600 MHz
Speicher
- Standard
- Maximal
128 MB
640 MB
128 MB
1024 MB (512 MB 2)
Schnittstelle
- Standard
- Optional
USB: Hi-Speed USB
Netzwerk: 10BASE-T/100BASE-TX
KUIO-LV-Steckplatz
IB-21E/IB-23: 10BASE-T/100BASE-TX
USB: Hi-Speed USB
Parallel: IEEE1284
Netzwerk: 10BASE-T/
100BASE-TX
KUIO-LV-Steckplatz
IB-11: Seriell
IB-21E/IB-23: 10BASE-T/
100BASE-TX
Umgebungsbedingungen
- Temperatur
- Relative Luftfeuchte
- Hhe
- Beleuchtung
10 bis 32,5 C
15 bis 80 %
Max. 2.000 m
Max. 1.500 lux
Abmessungen
(B) x (T) x (H)
345 470 385 mm
Gewicht Ca. 24 kg Ca. 25 kg
Geruschpegel
(gem ISO7779 [in
unmittelbarer Nhe,
Schalldruckpegel an der
Vorderseite])
Beim Druck:
L
WAd
= 52 dB (A)
Bereitschaft:
L
WA
= 36 dB (A)
Im Ruhemodus:
nicht messbar
Beim Druck:
L
WAd
= 52 dB (A)
Bereitschaft:
L
WA
= 36 dB (A)
Im Ruhemodus:
nicht messbar
Beim Druck:
L
WAd
= 55 dB (A)
Bereitschaft:
L
WA
= 36 dB (A)
Im Ruhemodus:
nicht messbar
Option
Beschreibung
FS-C5015N FS-C5025N FS-C5030N
Umgang mit Papier 7-1
7 Umgang mit Papier
In diesem Kapitel werden folgende Themen behandelt:
Allgemeine Richtlinien 7-2
Wahl des geeigneten Papiers 7-3
Medientyp 7-9
Papier einlegen 7-10
7-2 Umgang mit Papier
Allgemeine Richtlinien
Das Gert ist fr normales Kopierpapier ausgelegt, kann allerdings auch
eine Reihe anderer Papiersorten verarbeiten, sofern deren
Beschaffenheit die unten aufgefhrten Bedingungen erfllt.
Es ist wichtig, das richtige Papier zu verwenden. Die Verwendung
von ungeeignetem Papier kann Papierstaus, Rollneigung, schlechte
Druckqualitt, bermige Fehldrucke und in Extremfllen sogar die
Beschdigung des Gerts zur Folge haben. Fr den produktiven und
problemlosen Betrieb des Gerts sind die nachfolgenden Richtlinien
zur Papierwahl zu beachten.
Zulssige Papiersorten
Die meisten Papiersorten knnen in einer Vielzahl von Gerten
verarbeitet werden. Dieses Gert verarbeitet auch fr xerografische
Kopierer vorgesehenes Papier.
Bei Papier gibt es drei gngige Qualittsklassen: preiswertes Papier,
normales Papier und hochwertiges Papier. Gertetechnisch gesehen
liegt der Hauptunterschied bei diesen Papierklassen darin, wie leicht das
Papier durch das Gert transportiert werden kann. Dies wiederum hngt
von Gltte, Gre und Feuchtigkeitsgehalt des Papiers ab sowie davon,
wie es geschnitten wurde. Je hochwertiger ein Papier ist, desto geringer
ist das Risiko von Fehleinzgen und Papierstaus und umso besser ist
die Druckqualitt.
Auch Unterschiede bei Papieren verschiedener Hersteller knnen sich
auf die Gerteleistung auswirken. Ein hochwertiger Drucker kann keine
guten Drucke produzieren, wenn das falsche Papier verwendet wird.
Billiges Papier ist langfristig nicht wirklich preiswerter, wenn es zu
Problemen beim Betrieb fhrt.
Die verschiedenen Papiersorten werden jeweils mit unterschiedlichen
Flchengewichten (Definition an spterer Stelle) angeboten.
Standardmig liegen die Papiergewichte bei 60 bis 105 g/m.
Papierspezifikationen
Die folgende Tabelle gibt einen berblick ber die wichtigsten
Papierspezifikationen. Diese werden auf den nachfolgenden Seiten
nher erlutert.
Hinweis Der Hersteller bernimmt keinerlei Verantwortung fr
Probleme, die bei Verwendung eines Papiers, das diese
Bedingungen nicht erfllt, auftreten knnen.
Eigenschaft Spezifikation
Gewicht Kassette: 60 bis 105 g/m
Universalzufuhr: 60 200 g/m
Strke 0,086 bis 0,110 mm
Abmessungen Siehe Papierformate auf Seite 7-4
Genauigkeit der
Abmessungen
0,7 mm
Rechtwinkligkeit der Ecken 90 0.2
Feuchtigkeitsgehalt 4 % bis 6 %
Laufrichtung Schmalbahn
Anteil Papierbrei Mindestens 80 %
Umgang mit Papier 7-3
Minimales und maximales Papierformat
Die nachfolgende Abbildung zeigt das kleinste und grte Papierformat,
das im Drucker verarbeitet werden kann. Papier in unblichen Formaten
muss ber die Universalzufuhr zugefhrt werden.
Empfohlenes Papier
Mit den nachstehende Produkten erzielt der Drucker beste
Druckergebnisse.
Wahl des geeigneten Papiers
Dieser Abschnitt enthlt Richtlinien zur Papierauswahl.
Beschaffenheit
An den Ecken geknicktes sowie gewelltes, verschmutztes, zerrissenes
und mit Fasern, Staub oder Papierschnitzeln bzw. auf andere Weise
verunreinigtes Papier ist zu vermeiden.
Der Einsatz derartigen Papiers kann zu unleserlichen Ausdrucken,
Fehleinzgen und Papierstaus fhren und die Lebensdauer des Gerts
verkrzen. Insbesondere zu vermeiden ist beschichtetes oder auf andere
Weise oberflchenbehandeltes Papier. Die Oberflche des Papiers sollte
stets so glatt wie mglich sein.
Zusammensetzung
Beschichtetes bzw. auf andere Weise oberflchenbehandeltes Papier,
das Kunststoff oder Kohlebestandteile enthlt, darf nicht verwendet
werden. Solche Stoffe entwickeln unter Wrmeinwirkung bei der
Tonerfixierung giftige Dmpfe.
Normalpapier sollte mindestens 80 % Papierbrei, jedoch maximal 20 %
Baumwoll- oder sonstige Faserstoffe enthalten.
Format Produkt Gewicht
Letter, Legal Hammermill LASER PRINT 90 g/m
A4 NEUSIEDLER COLOR COPY 90 g/m
148 mm
2
1
0
m
m
216 mm
3
5
6
m
m
Min.
Papier-
format
Max.
Papierformat
Papierkassette
70 mm
1
4
8
m
m
Min.
Papier-
format
Max.
Papierformat
Universalzufuhr
216
3
5
6
m
m
7-4 Umgang mit Papier
Papierformate
Kassetten und die Universalzufuhr knnen Papier der nachfolgend
aufgefhrten Formate aufnehmen. Bei den Abmessungen gilt eine
Toleranz von 0,7 mm (Lnge und Breite). Die Ecken mssen einen
Winkel von 90 (0,2) haben.
Oberflche
Die Oberflche des Papiers sollte glatt und unbeschichtet sein, da bei
Einsatz von rauem Papier einige Stellen auf dem Blatt mglicherweise
nicht bedruckt werden. Ist die Papieroberflche jedoch zu glatt, knnen
Probleme mit dem Einzug auftreten oder es bildet sich ein Schleier
(der Hintergrund erscheint grau).
Flchengewicht
Unter dem Flchengewicht versteht man das Papiergewicht in Gramm
pro Quadratmeter (g/m). Ist das Papier zu leicht oder zu schwer, kann es
zu Fehleinzgen, Papierstaus und vorzeitigem Verschlei des Produkts
kommen. Is das Papier unterschiedlich schwer, werden mglicherweise
mehrere Bltter gleichzeitig eingezogen oder mangelhaft bedruckt oder
es kommt zu Problemen mit der Druckqualitt (z. B. unscharfes
Druckbild), da der Toner schlecht fixiert wird.
Das Papiergewicht sollte 60 bis 105 g/m fr die Kassette und 60 bis
200 g/m fr die Universalzufuhr betragen.
Universal-
zufuhr
Format
Kassette oder
Universal-zufuhr
Format
Umschlag
Monarch
98 x 191 mm Legal 216 x 356 mm
Umschlag 10 105 x 241 mm Letter 216 x 279 mm
ISO A6 105 148 mm ISO A4 210 297 mm
Umschlag DL 110 220 mm ISO A5 148 210 mm
Umschlag 9 98 225 mm Umschlag C5 162 229 mm
Umschlag 6 92 165 mm ISO B5 176 250 mm
JIS B6 128 182 mm JIS B5 182 257 mm
Statement 140 216 mm Executive 184 267 mm
Hagaki 100 148 mm Oficio II 216 330 mm
Ofuku-Hagaki 148 210 mm Folio 210 330 mm
Youkei 2 114 162 mm 16 kai 197 273 mm
Youkei 4 105 235 mm
Anwender Kassette:
148 bis 216 mm 210 bis 356 mm
Universalzufuhr:
70 bis 216 mm 148 to 356 mm
Umgang mit Papier 7-5
Flchengewichte in den USA und in Europa
In den Vereinigten Staaten wird das Flchengewicht in lb, in Europa
(im metrischen System) in g/m angegeben. Bei den grau unterlegten
Werten handelt es sich um die Standardgewichte.
Papierstrke
Bei Einsatz des Gerts sollte Papier mittlerer Strke verwendet werden.
Kommt es beim Drucken zu Fehleinzgen oder Papierstaus und sind
die Drucke blass, ist das verwendete Papier mglicherweise zu dnn.
Kommt es zu Papierstaus und sind die Drucke verwischt, ist das
verwendete Papier mglicherweise zu dick. Die Papierstrke sollte
0,086 bis 0,110 mm betragen.
Papierfeuchte
Der Feuchtigkeitsgehalt ist definiert als prozentualer Anteil Feuchtigkeit
in der Trockenmasse des Papiers. Die Feuchtigkeit wirkt sich auf das
Erscheinungsbild des Papiers, den Einzug, die Rollneigung, die
elektrostatischen Eigenschaften und die Tonerfixierung aus.
Der Feuchtigkeitsgehalt des Papiers ist auerdem abhngig von der
relativen Luftfeuchte der Umgebung. Ist die Luftfeuchte hoch und
absorbiert das Papier Feuchtigkeit, knnen die Papierkanten aufquellen
und sich wellen. Bei niedriger Luftfeuchte dagegen trocknet das Papier
aus, so dass sich die Papierkanten zusammenziehen und der Ausdruck
kontrastschwcher wird. Gewellte oder zusammengezogene Kanten
knnen zu Papierstaus und Ausrichtungsfehlern fhren. Der
Feuchtigkeitsgehalt sollte 4 bis 6 % betragen.
Ein gleichbleibend guter Feuchtigkeitsgehalt kann durch korrekte
Lagerung des Papiers gewhrleistet werden. Hierbei ist insbesondere
Folgendes zu beachten:
Papier stets trocken und khl lagern.
Papier mglichst bis zum Gebrauch verpackt lassen und bei
Nichtbenutzung wieder einpacken.
Papier stets in der Originalverpackung lagern. Den Karton nie direkt
auf den Boden, sondern auf eine Palette oder hnliches stellen.
Papier vor der Benutzung mindestens 48 Stunden in dem Raum
lagern, in dem gedruckt wird.
Papier nie Hitze, direktem Sonnenlicht oder Feuchtigkeit aussetzen.
USA (lb) Europa, metrisch (g/m)
16 60
17 64
20 75
21 80
22 81
24 90
27 100
28 105
32 120
34 128
36 135
39 148
42 157
43 163
47 176
53 199
7-6 Umgang mit Papier
Papierlaufrichtung
Bei der Papierherstellung werden die Bltter entweder lngs
(Schmalbahn) oder quer (Breitbahn) zur Maserung geschnitten. Papier
mit quer verlaufenden Fasern werden vom Gert mglicherweise nicht
richtig eingezogen. Daher sollte fr das hier beschriebene Gert stets
Schmalbahnpapier verwendet werden.
Weitere Papiereigenschaften
Durchlssigkeit: Bezieht sich auf die Dichte der Papierstruktur, d. h.
darauf, wie wie eng die Papierfasern gebunden sind.
Steife: Zu steifes Papier kann im Gert hngen bleiben und Papierstaus
verursachen.
Rollneigung: Jedes Papier neigt dazu, sich in einer Richtung
aufzurollen. Wenn das Papier die Fixiereinheit durchluft, wellt es sich ein
wenig nach oben. Der Ausdruck bleibt glatt, wenn das Papier so eingelegt
wird, dass der Aufwrtsdruck des Gerts der Rollneigung entgegenwirkt.
Elektrostatische Eigenschaften: Whrend des Druckvorgangs wird das
Papier elektrostatisch aufgeladen, so dass der Toner darauf haften bleibt.
Diese Ladung muss allerdings wieder entfernt werden knnen, damit die
Bltter in der Druckablage nicht aneinander haften bleiben.
Weie: Der Kontrast einer bedruckten Seite hngt von der Weie des
Papiers ab. Je weier das Papier, desto klarer und schrfer die Ausgabe.
Qualitt: Verschiedene Druckerstrungen knnen ausgelst werden,
wenn Bltter unterschiedlicher Formate, nicht exakt rechtwinklige,
gerissene, geschweite (nicht geschnittene) oder Bltter mit
beschdigten Ecken und Kanten eingelegt wird. Bei qualitativ
hochwertigem Papier drften diese Schwierigkeiten jedoch nicht
auftreten.
Verpackung: Papier sollte stets in einem festen Karton verpackt sein,
um Beschdigungen beim Transport zu vermeiden. Hochwertiges
Papier namhafter Hersteller ist normalerweise adquat verpackt.
Spezialmaterial
Neben normalem Papier knnen folgende Spezialmaterialien verwendet
werden:
Es ist Papier zu verwenden, das speziell fr fr den Einsatz in Kopierern
oder Druckern (mit Hitzefixierung) ausgelegt ist. Folien, Etiketten, dnnes
Papier, Umschlge, Postkarten oder dickes Papier sind ber die
Universalzufuhr zuzufhren.
Da die Zusammensetzung und Qualitt von Spezialmaterial sehr
unterschiedlich sein kann, knnen dabei eher Druckprobleme auftreten
als bei weiem Normalpapier. Daher wird keine Haftung bernommen,
Verwendetes Druckmaterial Druckereinstellung
Dnnes Papier (60 bis 64 g/m) Pergament
Dickes Papier (90 bis 200 g/m) Dick
Farbiges Papier Farbig
Recycling-Papier Recycl.
Transparentfolien fr
Overhead-Projektoren
Folie
Postkarten Karton
Umschlge Umschlag
Selbstklebende Etiketten Etiketten
Umgang mit Papier 7-7
wenn whrend des Druckens auf Spezialmaterial abgegebene
Feuchtigkeit etc. zu technischen oder gesundheitlichen
Beeintrchtigungen fhrt.
Folien
Overheadfolien mssen der zum Fixieren erforderlichen Hitze
standhalten. Empfohlen wird folgendes Produkt: 3M CG3700 (Letter, A4).
Folien mssen generell mit der Lngskante zuerst in die Universalzufuhr
gelegt werden. Um Probleme zu vermeiden, mssen Folien mit der
Druckseite nach oben in die (optionale) hintere Druckablage ausgegeben
werden. Bedruckte Folien (bei der Entnahme aus der Druckablage bzw.
bei der Beseitigung von Staus) immer vorsichtig an den Rndern
anfassen, um mglichst keine Fingerabdrcke zu hinterlassen.
Selbstklebende Etiketten
Etiketten mssen ber die Universalzufuhr zugefhrt werden.
Bei selbstklebenden Etiketten ist vor allem wichtig, dass der Klebstoff
niemals mit einem Gerteteil in Kontakt kommen darf. Bleiben Etiketten
an der Trommel oder einer der Walzen kleben, wird der Drucker
beschdigt.
Etikettenpapier besteht wie in der nachstehenden Abbildung gezeigt aus
drei Schichten. Whrend auf der oberen Schicht gedruckt wird, enthlt
die Kleberschicht druckempfindliche Klebstoffe. Die untere Schicht, das
Trgermaterial, dient zum Schutz der Etiketten bis zu deren Benutzung
Auf Grund dieser komplexen Zusammensetzung entstehen beim
Drucken auf selbstklebende Etiketten am ehesten Probleme. Die
Klebeschicht muss unbedingt vollstndig von den Aufklebern bedeckt
sein, so dass zwischen den einzelnen Etiketten keine Zwischenrume
erscheinen. Anderfalls knnen sich die Etiketten whrend des Druckens
lsen und zu Papierstaus fhren. Einige Etiketten werden mit einem
zustzlichen Rand aus Normalpapier angefertigt. Dieser Rand darf erst
nach der Druckausgabe entfernt werden.
In der folgenden Tabelle sind die Spezifikationen fr Etiketten aufgefhrt.
Hinweis Vor dem Erwerb von Spezialmaterial empfiehlt es sich,
stets mehrere Muster auf dem Gert auszudrucken, um sicherzu-
stellen, dass die Druckqualitt den Erwartungen entspricht.
Obere Schicht (weies
Feinpapier)
Klebstoff
Trgermaterial
Position Spezifikation
Gewicht der Aufkleber 44 bis 74 g/m
Gesamtgewicht 104 bis 151 g/m
Strke der Aufkleber 0,086 bis 0,107 mm
Gesamtstrke 0,115 bis 0,145 mm
Feuchtigkeitsgehalt 4 6 % (gesamt)
Obere
Schicht
Nicht akzeptabel Akzeptabel
Trgermaterial
7-8 Umgang mit Papier
Postkarten
Postkarten auffchern und kantenbndig ausrichten, bevor sie in die
Universalzufuhr eingelegt werden. Unbedingt darauf achten, dass die
zu verarbeitenden Postkarten nicht gewellt sind, um Papierstaus
zu vermeiden. Einige Postkarten weisen an der Rckseite raue
Schnittkanten auf (diese entstehen beim Schneiden des Papiers). Sollen
derartige Postkarten verarbeitet werden, die Karten auf eine flache
Unterlage legen und die Kanten beispielsweise mit einem Lineal gltten.
Umschlge
Umschlge mit der Vorderseite nach oben so einlegen, dass die rechte
Kante zuerst eingezogen wird. Ein Umschlag ist komplexer als ein
einzelnes Blatt Papier, so dass unter Umstnden nicht auf der gesamten
Oberflche eine konstante Druckqualitt erreicht werden kann.
Umschlge sind meist diagonal zur Papiermaserung geschnitten. Siehe
Papierlaufrichtung auf Seite 7-6. Aus diesem Grund neigen Umschlge
dazu, whrend des Transports durch den Drucker zu knittern. Vor dem
Kauf von Briefumschlgen sollten stets mehrere Musterdrucke erstellt
werden, um zu prfen, ob die Umschlagsorte fr den Drucker geeignet
ist.
Umschlge mit Flssigklebstoff drfen keinesfalls verwendet werden.
Hhere Auflagen sind beim Bedrucken von Umschlgen unbedingt zu
vermeiden. Dadurch kann es zu vorzeitigen Abnutzungs- und
Verschleierscheinungen im Gert kommen.
Treten Papierstaus auf, weniger Umschlge in die Universalzufuhr
einlegen.
Damit die Umschlge nicht wellig werden und Staus verursachen,
beim Bedrucken von Umschlagstapeln maximal 10 bedruckte
Umschlge in der Druckablage belassen.
Dickes Papier
Dickes Papier vor dem Einlegen in die Universalzufuhr auffchern und
kantenbndig ausrichten. Einige Papiersorten weisen auf der Rckseite
raue Kanteen auf (diese entstehen beim Schneiden des Papiers). Solllen
derartige Papiersorten verarbeitet werden, das Papier auf eine flache
Unterlage legen und die Kanten z. B. mit einem Lineal gltten. Papier mit
rauen Kanten kann Papierstaus verursachen.
Farbiges Papier
Farbiges Papier sollte den fr weies Normalpapier gltigen
Spezifikationen entsprechen (Siehe Papierspezifikationen auf Seite 7-2).
Auerdem mssen die im Papier enthaltenen Farbstoffe der zum Fixieren
erforderlichen Hitze standhalten (bis zu 200C).
Vordrucke
Vordrucke sollten dieselben Spezifikationen erfllen wie weies
Normalpapier (Siehe Papierspezifikationen auf Seite 7-2). Die Tinte bzw.
der Toner des Vordrucks muss der zum Fixieren erforderlichen Hitze
sowie der Einwirkung von Silikonl standhalten. Kein
oberflchenbehandeltes Papier wie beispielsweise Kalenderpapier
benutzen.
Raue
Kante
Raue Kante
Hinweis Treten auch nach dem Gltten der Kanten Papierstaus
auf, das Papier wie in der nachstehenden Abbildung gezeigt so in
die Universalzufuhr einlegen, dass die Vorderkante einige Millime-
ter hoch steht.
Umgang mit Papier 7-9
Recycling-Papier
Mit Ausnahme der Weie muss Recycling-Papier die im Abschnitt
Papierspezifikationen auf Seite 7-2 genannten Spezifikationen
ebenfalls erfllen.
Medientyp
Der Drucker kann optimal auf das jeweils verarbeitete Druckmaterial
eingestellt werden. Wird der Medientyp fr eine Papierquelle ber das
Bedienfeld eingestellt, whlt der Drucker automatisch die optimalen
Einstellungen zum Bedrucken des betreffenden Medientyps.
Fr jede Papierquelle, auch fr die Universalzufuhr, kann ein anderer
Medientyp eingestellt werden. Dabei knnen nicht nur fest eingestellte,
sondern auch benutzerdefinierte Medientypen ausgewhlt werden. Siehe
Benutzerdefinierten Medientyp einstellen auf Seite 3-49. Folgende
Medientypen werden untersttzt:
Hinweis Vor dem Kauf von Recycling-Papier empfiehlt es sich,
ein Muster auf dem Gert auszuprobieren.
Medientyp
Papierquelle
Universalzufuhr Papierkassette Papiergewicht
Duplexpfad
(Universalzufuhr nur
im Kassettenmodus)
Normal Ja Ja Normal 2 Ja
Folie Ja Nein Sehr schwer Nein
Vordruck Ja Ja Normal 2 Ja
Etiketten Ja Nein Schwer 1 Nein
Fein Ja Ja Normal 2 Ja
Recycl. Ja Ja Normal 2 Ja
Pergament Ja Nein Leicht Nein
Grob Ja Ja Normal 2 Ja
Briefkopf Ja Ja Normal 2 Ja
Farbig Ja Ja Normal 2 Ja
Gelocht Ja Ja Normal 2 Ja
Umschlag Ja Nein Schwer 1 (FS-C5015N/FS-C5030N)
Schwer 2 (FS-C5025N)
Nein
Karton Ja Nein Schwer 2 Nein
Beschich Ja Nein Normal 2 Nein
Dick Ja Nein Schwer 1 Nein
Hochwert Ja Ja Normal 2 Ja
Spez 1 (bis
8)
a
Ja Ja Normal 2 Ja
Ja: kann eingestellt werden Nein: kann nicht eingestellt werden
a. Hierbei handelt es sich um einen vom Anwender definierten und gespeicherten Medientyp. Der Anwender
kann bis zu acht eigene Einstellungen festlegen. Genaue Einzelheiten hierzu siehe Benutzerdefinierten
Medientyp einstellen auf Seite 3-49.
7-10 Umgang mit Papier
Papier einlegen
Im Folgenden wird das Einlegen von Papier in die Kassette und die
Universalzufuhr beschrieben.
Papier in die Kassette einlegen
Das Druckmaterial (Papier bzw. Folien) zunchst auffchern und den
Papierstapel dann auf einer ebenen Flche kantenbndig ausrichten,
um Papierstaus oder Schrglauf beim Drucken zu vermeiden.
Die Papierkassette vollstndig aus dem Drucker ziehen.
Die Andruckplatte nach unten drcken, bis sie einrastet.
In der Papierkassette befinden sich Markierungen fr gngige
Papierformate.
Umgang mit Papier 7-11
Den Papierformatregler (an der Vorderseite der Kassette) so
einstellen, dass das Format des zu verwendenden Papiers im
Anzeigefenster erscheint.
Die Verriegelung an der linken Papierfhrung lsen und die
Fhrungen auf das gewnschte Papierformat einstellen.
Die Verriegelung des Papieranschlags lsen und den Anschlag auf
das gewnschte Papierformat einstellen.
Wenn ein benutzerdefiniertes Format verarbeitet wird, die
Papierfhrungen und den Papieranschlag ganz nach auen
schieben, das Papier einlegen und die Fhrungen und den Anschlag
auf das betreffende Format einstellen. Papierfhrungen und
Papieranschlag sind korrekt eingestellt, wenn sie das Papier leicht
berhren.
Das Papier in die Papierkassette einlegen.
Hinweis Wird der Regler auf OTHER eingestellt, muss das
verarbeitete Papierformat ber das Bedienfeld des Druckers
spezifiziert werden. Siehe Papierformat fr Papierkassette
einstellen auf Seite -64.
B 5 A 4
Hinweis Der in die Kassette eingelegte Papierstapel muss
unbedingt unterhalb der Stapelmarkierungen auf den Papier-
fhrungen bleiben.
Die Papierkassette fasst etwa 500 Blatt Papier mit einem Fl-
chengewicht von 80g/m oder einer Strke von 0,11 mm.
7-12 Umgang mit Papier
Das Papier wie in der Abbildung gezeigt unter die beiden Halteecken
drcken.
Die Papierkassette installieren. Die Kassette gerade und so weit wie
mglich in den Einschub am Drucker einschieben.
Vorne rechts an der Papierkassette befindet sich eine Papieranzeige,
die anzeigt, wie viel Papier noch vorhanden ist. Ist das Papier
aufgebraucht, geht der Zeiger bis zur Anzeige (leer) herunter.
Papier in die Universalzufuhr einlegen
Das Druckmaterial (Papier bzw. Folien) zunchst auffchern und den
Papierstapel dann auf einer ebenen Flche kantenbndig ausrichten,
um Papierstaus oder Schrglauf beim Drucken zu vermeiden.
Die Universalzufuhr ffnen, indem sie nach vorne geklappt wird.
Umgang mit Papier 7-13
Die Ablageverlngerung herausziehen.
Bei der Verarbeitung von Legal-Papier die Papiersttze ausklappen
(nur USA).
Die Papierfhrungen der Universalzufuhr auf das gewnschte
Format einstellen. Standard-Papierformate sind an der
Universalzufuhr markiert. Bei Verarbeitung standardmiger
Papierformate mssen die Papierfhrungen somit nur an die
entsprechenden Markierungen verschoben werden.
Das Papier auf die Papierfhrungen ausrichten und es so weit wie
mglich einschieben.
Am Bedienfeld des Druckers das Papierformat fr die
Universalzufuhr einstellen. Siehe Papierformat fr Universalzufuhr
einstellen auf Seite 3-43.
A4
LTR B5 A5
Hinweis Das Papier maximal bis zu den Stapelmarkierun-
gen der Universalzufuhr einlegen. Weist das Papier eine
starke Wellung in einer Richtung auf, beispielsweise wenn es
auf einer Seite bereits bedruckt ist, das Papier in die andere
Richtung aufrollen, um die Wellung zu beseitigen.
Die bedruckten Bltter sind dann glatt.
Richtig
Falsch
7-14 Umgang mit Papier
Zubehr 8-1
8 Zubehr
In diesem Kapitel werden folgende Themen behandelt:
Allgemeine Informationen 8-2
Speichererweiterungsmodule 8-3
Allgemeine Beschreibung der Optionen 8-5
Netzwerkschnittstellenkarten IB-21E/IB-23 8-6
Informationen zur Verfgbarkeit der gewnschten
Komponenten hlt der Kundendienst bereit.
8-2 Zubehr
Allgemeine Informationen
Fr die verschiedenen Druckanforderungen beim Einsatz des Gerts stehen
die nachfolgend aufgefhrten Optionen zur Verfgung. Anweisungen zur
Installation dieser Optionen befinden sich in der jeweils mitgelieferten
Dokumentation. Einige dieser Optionen werden auch auf den folgenden
Seiten beschrieben.
Duplexeinheit DU-301
Papierzufuhr PF-60
FS-C5015N (1x)
FS-C5025N/FS-C5030N
(3x)
Speicher (CF)-Karte
Speichererweiterung
(DIMM 64/128/256/512 MB)
Netzwerkschnittstellenkarte
IB-21E/IB-23
Serielles Schnittstellen-Kit
IB-11 (fr FS-C5030N)
Drucker
Hintere Druckablage
PT-300 (fr FS-C5015N
PT-301 (fr FS-C5025N/
FS-C5030N)
Festplatte HD-5
Kuvertzufuhr EF-310
(fr FS-C5025N/
FS-C5030N)
Zubehr 8-3
Speichererweiterungsmodule
Um den Drucker fr komplexere Druckauftrge sowie hhere
Druckgeschwindigkeiten auszursten, den Speicher durch optionale
Speichermodule (DIMM-Module) erweitern. Hierfr stehen auf der
Hauptplatine des Druckers zwei zustzliche Steckpltze zur Verfgung.
Es stehen Zusatz-Speichermodule mit Kapazitten von 64, 128, 256 oder
512 MB zur Verfgung. Die maximale Speicherkapazitt betrgt 1024 MB
(2 Speichermodule 512 MB). Das 128-MB-Modul, mit dem der Drucker
standardmig ausgestattet ist, ist bereits in einem der Sockel installiert.
Um die maximale Speicherkapazitt von 1024 MB zu erreichen, das
128-MB-Speichermodul entfernen und zwei 512-MB-Module installieren.
Hinweise zur Handhabung der Hauptplatine und der Speichermodule.
Um die elektronischen Bauteile zu schtzen, die am Krper
angesammelte statische Elektrizitt ableiten, indem ein Wasserrohr oder
ein anderes Metallobjekt berhrt wird, bevor die Hauptplatine oder ein
Speichermodul angefasst wird. Whrend der Arbeit ein
Antistatik-Armband tragen. Die Hauptplatine oder Speichermodule
grundstzlich nur am Rand anfassen (siehe nachfolgende Abbildung).
Speichermodule installieren
Den Drucker ausschalten und den Netzstecker ziehen.
Die zwei Schrauben an der Rckseite der Hauptplatine entfernen.
Die Hauptplatine vorsichtig aus dem Drucker herausziehen.
Hinweis Speichererweiterungen sollten nur von einem qualifi-
zierten Kundendiensttechniker vorgenommen werden. Fr Sch-
den, die durch nicht vorschriftsmige Installation entstehen, wird
keinerlei Haftung bernommen.
RICHTIG FALSCH
8-4 Zubehr
Die beiden Klammern an beiden Enden des Speichersockels auf der
Hauptplatine herausdrcken.
Das Speichermodul aus der Verpackung nehmen. Das
Speichermodul vorsichtig so in den Speichermodul-Sockel stecken,
dass die Einkerbungen am Modul mit den entsprechenden
Vorsprngen im Steckplatz fluchten.
Die Klammern am Speichermodul-Sockel schlieen, damit das
Speichermodul fest sitzt.
Sobald die Module installiert sind, die Hauptplatine wieder in den
Drucker einsetzen und mit den beiden Schrauben befestigen.
Speichermodul ausbauen
Um ein Speichermodul ausbauen zu knnen, zunchst die
Hauptplatine aus dem Drucker herausziehen und die Halteklammern
am Sockel nach auen klappen. Danach das Modul vorsichtig aus
dem Sockel herausnehmen.
Speichererweiterung testen
Um zu berprfen, ob die Speichermodule ordnungsgem
funktionieren, eine Statusseite ausgeben (siehe Statusseite drucken auf
Seite 3-10).
Zubehr 8-5
Allgemeine Beschreibung der Optionen
Speicherkarte
Der Drucker ist mit einem Steckplatz fr eine Speicherkarte mit einer
maximalen Kapazitt von 256 MB ausgestattet. Eine solche
Speicherkarte kann beispielsweise fr das Speichern von Schriften,
Makros und Overlays benutzt werden. Schriften etc. knnen mit Hilfe des
Dienstprogramms IC Link for Windows auf eine CompactFlash-Karte
geladen werden. Dieses Dienstprogramm ist auf der zum Lieferumfang
des Druckers gehrigen CD-ROM enthalten.
Schriften von der Speicherkarte lesen
Sobald die Speicherkarte in den Steckplatz eingeschoben ist, kann der
Inhalt manuell ber das Bedienfeld oder nach Einschalten oder
Rcksetzen des Druckers automatisch gelesen werden. Zum manuellen
Lesen des Inhalts einer Speicherkarte siehe Einsatz der Speicherkarte
auf Seite 3-36.
Die Speicherkarte mit der beschrifteten Seite nach oben in den Steckplatz
schieben.
Papierzufuhr PF-60
Mit Hilfe der Papierzufuhr PF-60 lassen sich drei weitere Papierkassetten
unter dem Drucker installieren (beim FS-C5015N: eine), wodurch die
kontinuierliche Zufhrung einer greren Blattanzahl fr den Druck
ermglicht wird. Jede Papierkassette fasst bis zu 500 Blatt Papier in
den Formaten ISO A4, ISO A5, JIS B5, Letter und Legal (80 g/m).
Der Drucker wird wie in der nachstehenden Abbildung gezeigt auf
die Papierzufuhreinheit gesetzt.
Detaillierte Informationen zur Installation der Papierzufuhr enthlt das
zugehrige Handbuch.
Duplexeinheit DU-301
Die optionale Duplexeinheit wird unmittelbar unter dem Drucker
installiert. Bei Einsatz der Duplexeinheit knnen beide Seiten des
verarbeiteten Papiers bedruckt werden. Der beidseitige Druck
(Duplexdruck) wird fr folgende Papierformate untersttzt: ISO A4, ISO
A5, JIS B5, Letter und Legal.
Detaillierte Informationen zur Installation der Duplexeinheit enthlt das
zugehrige Handbuch.
Hintere Druckablage PT-300/PT-301
Die hintere Druckablage verwenden, wenn Drucke mit der Schriftseite
nach oben ausgegeben werden sollen (umgekehrte Reihenfolge).
Die hintere Druckablage wie folgt installieren:
Hinweis Bevor eine Speicherkarte in den Drucker eingesetzt
wird, muss sichergestellt werden, dass der Drucker ausgeschaltet
ist.
8-6 Zubehr
Den Papieranschlag installieren (Papierformat beachten).
Die Druckablage an der Rckseite des Druckers installieren.
Festplatte
Die Festplatte in den Steckplatz fr optionale Schnittstellen einschieben.
Wenn eine Festplatte im Drucker installiert ist, knnen die empfangenen
Daten gerastert und dort gespeichert werden. Anhand dieser ge-
speicherten Daten knnen mit Hilfe einer elektronischen Sortierfunktion
Mehrfachkopien eines Druckauftrags mit hoher Geschwindigkeit
ausgegeben werden. Auerdem kann die e-MPS-Funktion verwendet
werden. Nheres hierzu siehe e-MPS auf Seite 3-13.
Netzwerkschnittstellenkarten IB-21E/IB-23
Ebenso wie die Standard-Netzwerkschnittstelle des Druckers untersttzt
auch die optionale Netzwerkschnittstellenkarte die Protokolle TCP/IP,
IPX/SPX, NetBEUI und AppleTalk, so dass der Drucker in allen
Netzwerkumgebungen unter Windows, Macintosh, UNIX, NetWare etc.
eingesetzt werden kann. Die Netzwerkschnittstellenkarte ist wie
nachstehend dargestellt im Steckplatz fr optionale Schnittstellen
an der Rckseite des Druckers zu installieren.
Legal
A4
Letter
Papieranschlag
Hintere Druckablage (PT-300/PT-301)
Hintere Druckablage (PT-300/PT-301)
Installation unmittelbar am
Drucker (ohne Dulexeinheit)
Bei installierter
Duplexeinheit
Steckplatz fr
optionale
Schnittstellen
Steckplatz fr
optionale
Schnittstellen
Netzwerkschnittstellenkarte Netzwerkanschlsse
IB-21E 10Base-T/100Base-TX
IB-23 10Base-T/100Base-TX
Schnittstelle zum Rechner 9-1
9 Schnittstelle zum Rechner
In diesem Kapitel werden folgende Themen behandelt:
Allgemeine Informationen 9-2
Parallele Schnittstelle (nur FS-C5030N) 9-2
Serielle Schnittstelle (nur FS-C5030N) 9-5
9-2 Schnittstelle zum Rechner
Allgemeine Informationen
In diesem Kapitel werden die Signale der parallelen (nur FS-C5030N),
der USB und (optionalen) seriellen Schnittstelle (nur FS-C5030N) des
Druckers erlutert. Darber hinaus sind hier die Pinbelegungen, die
Signalfunktionen, die Zeittakte, die Steckerspezifikationen sowie die
Spannungspegel aufgefhrt.
Im Einzelnen werden folgende Themen behandelt:
Parallele Schnittstelle (nur FS-C5030N)
USB-Schnittstelle
Serielle Schnittstelle (nur FS-C5030N)
Parallele Schnittstelle (nur FS-C5030N)
Datenbertragungsmodi
Fr die Datenbertragung ber die parallele Schnittstelle untersttzt der
Drucker unter anderem einen Highspeed-Modus. Der zu benutzende
Modus kann ber das Bedienfeld gewhlt werden. Informationen zum
ndern des Datenbertragungsmodus siehe Modus der parallelen
Schnittstelle ndern (nur FS-C5030N) auf Seite 3-21.
Es stehen vier Datenbertragungsmodi zur Auswahl:
Hinweis Dazu ist ein IEEE-1284-konformes paralleles Schnitt-
stellenkabel zu verwenden.
Datenbertragungsmodus Empfangen Senden
Auto (Standardeinstellung) High-speed/ECP Nibble/ECP
Nibble High-speed Nibble
High-speed High-speed
Normal Normal
Schnittstelle zum Rechner 9-3
Schnittstellensignale
Die nachstehende Tabelle listet die Pinbelegungen sowie die
entsprechenden Ein- und Ausgangssignale der parallelen Schnittstelle
auf. Sie enthlt ferner eine Erluterung zu jedem Signal.
In eckigen Klammern wird der Name des jeweiligen Signals im
Auto-Modus sowie im Nibble (High)-Modus (IEEE 1284) angegeben.
Beide Modi (Auto und Nibble) arbeiten mit bidirektionalen Signalen.
Pin Zum / Vom Signal Beschreibung
1 Zum Strobe
a
[nStrobe]
Ein negativer Strobe-Impuls veranlasst den Drucker, die ber die Signalleitungen
Daten 0 [1] bis Daten 7 [8] gesendeten Daten einzulesen und vorbergehend zu
speichern.
2 Zum Daten 0
[Daten 1]
Diese acht Signale bilden ein vom Computer an den Drucker gesendetes
Datenbyte. Hierbei ist Daten 7 [8] das hchstwertige Bit.
3 Zum Daten 1
[Daten 2]
4 Zum Daten 2
[Daten 3]
5 Zum Daten 3
[Daten 4]
6 Zum Daten 4
[Daten 5]
7 Zum Daten 5
[Daten 6]
8 Zum Daten 6
[Daten 7]
9 Zum Daten 7
[Daten 8]
10 Vom Acknowled
ge
a
[nAck]
Dieser negative Impuls besttigt das jeweils zuvor vom Drucker empfangene
Zeichen.
11 Vom Busy
[Busy]
Wenn dieses Signal High ist, ist arbeitet der Drucker. Ist das Signal Low, ist
der Drucker bereit, weitere Daten zu empfangen.
12 Vom Paper
Empty
[PError]
Dieses Signal geht High, wenn der Papiervorrat des Druckers erschpft ist.
b
13 Vom Online
(Select)
[Select]
Dieses Signal ist High, wenn der Drucker online ist bzw. Low, wenn der
Drucker offline geschaltet ist. Es geht Low, wenn der Drucker mit [GO] offline
geschaltet wird.
b
14 Zum
[nAutoFd]
Ignoriert
15 Nicht belegt
16 0 V DC
17 Gehuseer
de
18 +5 V DC Dieser Pin ist mit der +5-V-Gleichstromversorgung des Druckers verbunden
(+5 V +/- 0,5 V, maximal abgesichert bis 400 mA).
19 Betriebser
de
20 Betriebser
de
21 Betriebser
de
22 Betriebser
de
9-4 Schnittstelle zum Rechner
USB-Schnittstelle
Der Drucker untersttzt den Hi-Speed USB-Standard (Universal
Serial Bus). Nachfolgend ein berblick ber die USB-Spezifikationen
sowie die ber die einzelnen Pins der USB-Schnittstelle bertragenen
Signale.
Spezfikationen
Basisspezifikation
Entspricht dem Hi-Speed USB-Standard.
Anschlsse
Drucker: Buchse des Typs B mit Upstream-Port
Kabel: Stecker des Typs B
Kabel
Ein maximal 5 m langes Kabel, das dem USB-Standard 2.0
(Hi-Speed USB) entspricht, verwenden.
Transfermodus
High speed (max. 480 Mbit/s)
23 Betriebser
de
24 Betriebser
de
25 Betriebser
de
26 Betriebser
de
27 Betriebser
de
28 Betriebser
de
29 Betriebser
de
30 Betriebser
de
31 Zum [nInit] Ignoriert
32 Vom Fehler
a
[nFault]
Erfolgt die Datenbertragung ber die parallele Schnittstelle
im Highspeed-Modus, bergibt diese Signalleitung einen Fehlerstatus.
b
33 Nicht belegt
34 Nicht belegt
35 Vom Betriebsbe
reit
Dieses Signal geht High, wenn der Drucker eingeschaltet wird.
36 Zum Select In
[nSelect In]
Ist dieses Signal High, ist der IEEE1284-Modus aktiv.
a. Gibt an, dass das betreffende Signal bei Low-Pegel aktiv ist.
b. Die Signale Paper Empty, Online und Fehler werden nur benutzt, wenn sie ber den
FRPO-Parameter O2 aktiviert wurden.
Pin Zum / Vom Signal Beschreibung
Schnittstelle zum Rechner 9-5
Stromversorgung
Gert mit eigener Stromversorgung
Schnittstellensignale
Pinbelegung des USB-Schnittstellenanschlusses
Serielle Schnittstelle (nur FS-C5030N)
Wenn das optionale serielle Schnittstellen-Kit (IB-11) im Drucker
installiert wird, kann dieser mit der standardmigen, seriellen
Schnittstelle eines Computers (RS-232C) kommunizieren.
Schnittstellensignale
Die nachfolgende Tabelle zeigt die Pinbelegung und die entsprechenden
Eingangs- und Ausgangssignale des RS-232C-Anschlusses am Drucker.
Pin Signal Beschreibung
1 Vbus Stromversorgung (+5 V)
2 D- Datenbertragung
3 D+ Datenbertragung
4 GND Signalerde
Hlle Abschirmung
Pin
Zum /
Vom
Signal Beschreibung
1 FG Betriebserde. Dieser Pin ist direkt mit dem
Druckerrahmen verbunden.
2 Vom TXD Sendedaten. Dieses Ausgangssignal
bertrgt vom Drucker gesendete,
asynchrone Daten an den Computer.
Das Signal wird hauptschlich beim
Handshaking benutzt.
3 Zum RXD Empfangsdaten. Dieses Eingangssignal
bertrgt serielle, asynchrone Daten vom
Computer an den Drucker.
4 Vom RTS Sendeteil einschalten. Dieses
Ausgangssignal ist immer High (ber 3 V).
5 Zum CTS Sendebereit. Nicht belegt.
6 Zum DSR DE-Einrichtung betriebsbereit. Nicht belegt.
7 SG Signalerde. Dieser Pin dient dazu, einen
gemeinsamen Bezugs-Spannungspegel
fr alle anderen Signale auer Betriebserde
zu schaffen.
20 Vom DTR DE-Einrichtung betriebsbereit. Dieses
Ausgangssignal wird beim Handshaking
dazu benutzt, den Status des Druckerpuffers
(d. h. fast voll oder fast leer) zu melden. Das
Signal geht High (ber 3 Volt), wenn der
Puffer weitere Daten empfangen kann.
9-6 Schnittstelle zum Rechner
Spannungspegel der Schnittstelle
Die Spannungspegel der Schnittstellensignale entsprechen den
EIA-Spezifikationen fr RS-232C-Schnittstellen. 3 bis 15 Volt werden
als logisch falsch verarbeitet. -3 bis -15 Volt werden als logisch wahr
verarbeitet. Spannungen zwischen -3 und +3 Volt sind nicht definiert.
RS-232C-Protokoll (nur FS-C5030N)
Parameter des RS-232C-Protokolls
Ein Protokoll bildet eine Reihe von Regeln, nach denen Informationen
zwischen verschiedenen Gerten ausgetauscht werden. Die Parameter
des RS-232C-Protokolls sind in einem batteriegesttzten Speicher im
Drucker abgelegt. Anhand der Statusseite lassen sich die Parameter
wie folgt berprfen:
H1: Baudrate
H2: Datenbits
H3: Stoppbits
H4: Paritt
H5: Protokoll
H6: Schwelle fr Puffer fast voll
H7: Schwelle fr Puffer fast leer
H8: Gre des Empfangspuffers
Die verschiedenen Parameter knnen ber das Bedienfeld gendert
werden. Anweisungen zum ndern der Einstellung von Parametern
der seriellen Schnittstelle enthlt der Abschnitt Parameter der seriellen
Schnittstelle ndern (nur FS-C5030N) auf Seite 3-22.
Im Folgenden sind die Parameter und die ber das Bedienfeld
einstellbaren Werte beschrieben:
H1: Baudrate
Werkseitig ist 96 (9600 Baud) voreingestellt.
H2: Datenbits
7 oder 8. Werkseitig ist 8 voreingestellt.
H3: Stoppbits
1 oder 2. Werkseitig ist 1 voreingestellt.
Parameterwert Baudrate
12 1200
24 2400
48 4800
96 9600
19 19200
38 38400
57 57600
11 115200
Schnittstelle zum Rechner 9-7
H4: Paritt
Werkseitig ist 0 (Keine) voreingestellt.
H5: Protokoll
Werkseitig ist 0 voreingestellt.
H6: Schwelle fr Puffer fast voll
Prozentsatz von 0 bis 99. Werkseitig ist 90 voreingestellt.
H7: Schwelle fr Puffer fast leer
Prozentsatz von 0 bis 99. Werkseitig ist 70 voreingestellt. Bei den
Standardwerten fr Puffer fast voll und Puffer fast leer (H6 und H7)
sind nderungen vorbehalten.
Die unterschiedlichen Schwellenwerte fr fast voll und fast leer
ermglichen dem Computer, fortlaufend groe Datenmengen zu senden.
H8: Gre des Empfangspuffers
Die Gre des Eingangspuffers wird in X-KB-Schritten angegeben,
wobei X vom Wert des Parameters S5 abhngt. Bei S5 gleich 0 erfolgt
die Angabe in 10-KB-Schritten. Bei S5 gleich 1 erfolgt die Angabe
in 100-KB-Schritten. Bei S5 gleich 2 erfolgt die Angabe in
1.024-KB-Schritten. Werkseitig ist 12 voreingestellt (1.200 KB, S5=1).
PRESCRIBE FRPO D0-Kommando
Das PRESCRIBE FRPO D0-Kommando dient der Beeinflussung von
XON/XOFF, wenn in der seriellen Schnittstelle ein Fehler aufgetreten ist.
Die nachfolgende Tabelle gibt einen berblick ber den Fehlerstatus der
verschiedenen D0-Werte.
Parameterwert Baudrate
0 Keine
1 Ungerade
2 Gerade
3 Ignorieren
Parameterwert Baudrate
0 Kombination aus DTR (logisch High) und
XON/XOFF
1 DTR (logisch High)
2 DTR (logisch Low)
3 XON/XOFF
4 ETX/ACK
Timing der
XON-bertragung zum
Host-Rechner im Warte-
oder Bereitzustand
Fehler der seriellen Schnittstelle
Nicht
verarbeiteter
Fehler
Verarbeiteter
Fehler
XON wird alle 3-5 Sekunden
gesendet
D0=0 (Standard) D0=1
XON wird nicht gesendet D0=10 D0=11
9-8 Schnittstelle zum Rechner
RS-232C-Kabelverbindung (nur FS-C5030N)
Drucker an den Rechner anschlieen
Zunchst ist sicherzustellen, dass Rechner und Drucker
ausgeschaltet sind.
Zur Ableitung der am Krper angesammelten statischen Elektrizitt
einen Metallgegenstand (z. B eine Trklinke) berhren.
Das druckerseitige Ende des RS-232C-Schnittstellenkabels in den
seriellen Schnittstellenanschluss am Drucker stecken und
festschrauben.
Das andere Ende des Kabels in den seriellen Schnittstellenanschluss
des Rechners stecken.
Den Drucker einschalten.
Ab Werk sind die Druckerparameter auf folgende Standardwerte
gesetzt:
Baudrate = 9600 bit/s, Datenbits (Zeichenlnge) = 8 Bits,
Stoppbits = 1, Paritt = Keine
Der Drucker arbeitet mit folgenden RS-232C-Protokollen:
XON/XOFF und DTR. Beide Protokolle werden vom Drucker
gleichzeitig untersttzt, wobei DTR logisch High ist.
Bei Unklarheiten ber die jeweiligen Schnittstellenparameter knnen
diese auf die zuvor genannten Standardwerte zurckgesetzt werden
(Baudrate = 9600 bit/s etc.). Parametereinstellungen knnen am
Bedienfeld vorgenommen werden. Siehe Parameter der seriellen
Schnittstelle ndern (nur FS-C5030N) auf Seite 3-22.
Am Rechner dieselben Parameter wie fr den Drucker einrichten.
Bei den meisten Rechnern erfolgt dies vor dem Einschalten ber
die entsprechenden DIP-Schalter.
Bei Einsatz von Windows XP
folgende Einstellungen vornehmen:
In der Windows XP-Taskleiste auf die Schaltflche Start klicken,
dann den Cursor auf Einstellungen setzen und auf
Systemsteuerung klicken.
Daraufhin ffnet sich der Ordner Systemsteuerung. Hier auf
System doppelklicken.
Das Fenster Systemeigenschaften wird geffnet. Zunchst auf das
Register Hardware, dann auf die SchaltflcheGerte-Manager
klicken und auf Anschlsse (COM und LPT) doppelklicken.
Auf Kommunikationsanschluss (COM 1) doppelklicken.
Daraufhin erscheint das Dialogfenster Eigenschaften fr den
ausgewhlten Kommunikationsanschluss (COM). Auf das Register
Anschlusseinstellungen klicken und die Anschlusseigenschaften
eingeben.
Nach Definition der Eigenschaften abschlieend auf die Schaltflche
OK klicken.
Schnittstelle zum Rechner 9-9
Bei Einsatz von Windows 95/98/Me
folgende Einstellungen vornehmen:
In der Taskleiste von Windows 95/98/Me auf die Schaltflche Start
klicken, dann mit dem Cursor auf Einstellungen gehen und auf
Systemsteuerung klicken.
Daraufhin ffnet sich der Ordner Systemsteuerung. Hier auf
System doppelklicken.
Das Fenster Systemeigenschaften wird geffnet. Auf das Register
Gerte-Manager klicken und danach auf Anschlsse (COM und
LPT) doppelklicken.
Auf Kommunikationsanschluss (COM 1) doppelklicken.
Daraufhin erscheint das Dialogfenster Eigenschaften fr den
ausgewhlten Kommunikationsanschluss (COM). Auf das Register
Anschlusseinstellungen klicken und die Anschlusseigenschaften
eingeben.
Nach Definition der Eigenschaften abschlieend auf die Schaltflche
OK klicken.
Die auf diese Weise gewhlten Parameterwerte gehen nach
Ausschalten des Rechners verloren. Bei den meisten Rechnern
mssen dauerhafte nderungen ber DIP-Schalter eingestellt
werden.
9-10 Schnittstelle zum Rechner
Rechtliche Informationen und Sicherheitshinweise Hinweise-I
Rechtliche Informationen
und Sicherheitshinweise
Rechtliche Aspekte
Hinweis zur Software
DIE IN VERBINDUNG MIT DIESEM DRUCKER VERWENDETE SOFTWARE MUSS DEN
EMULATIONSMODUS DES DRUCKERS UNTERSTTZEN. Werkseitig ist der Drucker fr die
PCL-Emulation vorkonfiguriert.
Hinweis
Die Informationen in diesem Handbuch knnen ohne Ankndigung gendert werden. Knftige
Auflagen knnen zustzliche Informationen enthalten. Technische und typografische Fehler
werden in knftigen Auflagen korrigiert.
Es wird keine Haftung bei Unfllen im Rahmen der Befolgung der Anweisungen in diesem
Handbuch bernommen. Es wird keine Haftung fr Schden an der Druckerfirmware (Inhalt
des Gerte-ROM) bernommen.
Dieses Handbuch sowie smtliche urheberrechtsfhigen Materialien, die mit dem Gert vertrie-
ben werden, sind urheberrechtlich geschtzt. Alle Rechte sind vorbehalten. Das vorliegende
Handbuch sowie smtliche urheberrechtsfhigen Materialien drfen ohne vorherige schriftliche
Genehmigung der Kyocera Mita Corporation weder ganz noch teilweise kopiert oder auf sonsti-
ge Art und Weise reproduziert werden. Jegliche Kopien dieses Handbuchs bzw. von Teilen dar-
aus mssen den gleichen Hinweis auf das Urheberrecht enthalten wie das Original.
Zu den Markennamen
PRESCRIBE ist eine Marke der Kyocera Corporation. KPDL ist eine Marke der Kyocera
Corporation.
Hewlett-Packard, PCL und PJL sind Marken der Hewlett-Packard Company. Centronics ist
eine Marke von Centronics Data Computer Inc. PostScript ist eine Marke von Adobe
Systems Incorporated. Macintosh ist eine Marke von Apple Computer, Inc. Microsoft,
Windows und Windows NT sind Marken der Microsoft Corporation. PowerPC ist eine Marke
der International Business Machines Corporation. CompactFlash ist eine Marke der
SanDisk Corporation. ENERGY STAR ist eine in den USA eingetragene Marke. Alle
anderen Marken-/Produktnamen werden hiermit anerkannt.
Dieses Produkt nutzt PeerlessPrintXL fr die HP-LaserJet-kompatible PCL6-Emulation.
PeerlessPrintXL ist eine Marke der Peerless Systems Corporation, 2381 Rosecrans Ave. El
Segundo, CA 90245, U.S.A.
Dieses Produkt wurde mit dem Echtzeit-Betriebssystem Tornado und Werkzeugen von
Wind River Systems entwickelt.
Dieses Produkt enthlt UFST und MicroType
der Monotype Imaging Inc.
USB
Dieses Produkt ist gem USB Implementers Forum Inc. zertifiziert.
ACHTUNG Fr Schden, die durch nicht vorschriftmige Installation entstehen,
wird keinerlei Haftung bernommen.
Hinweise-II Rechtliche Informationen und Sicherheitshinweise
Lizenzvereinbarungen
IBM Program License Agreement
Folgende Erklrungen sind willentlich in englischer Sprache abgefasst.
THE DEVICE YOU HAVE PURCHASED CONTAINS ONE OR MORE SOFTWARE PRO-
GRAMS (PROGRAMS) WHICH BELONG TO INTERNATIONAL BUSINESS MACHINES
CORPORATION (IBM). THIS DOCUMENT DEFINES THE TERMS AND CONDITIONS
UNDER WHICH THE SOFTWARE IS BEING LICENSED TO YOU BY IBM. IF YOU DO NOT
AGREE WITH THE TERMS AND CONDITIONS OF THIS LICENSE, THEN WITHIN 14
DAYS AFTER YOUR ACQUISITION OF THE DEVICE YOU MAY RETURN THE DEVICE
FOR A FULL REFUND. IF YOU DO NOT SO RETURN THE DEVICE WITHIN THE 14 DAYS,
THEN YOU WILL BE ASSUMED TO HAVE AGREED TO THESE TERMS AND CONDITI-
ONS.
The Programs are licensed not sold. IBM, or the applicable IBM country organization, grants
you a license for the Programs only in the country where you acquired the Programs. You
obtain no rights other than those granted you under this license.
The term Programs means the original and all whole or partial copies of it, including modi-
fied copies or portions merged into other programs. IBM retains title to the Programs. IBM
owns, or has licensed from the owner, copyrights in the Programs.
1. License
Under this license, you may use the Programs only with the device on which they are installed
and transfer possession of the Programs and the device to another party. If you transfer the
Programs, you must transfer a copy of this license and any other documentation to the other
party. Your license is then terminated. The other party agrees to these terms and conditions
by its first use of the Program.
You may not:
1 use, copy, modify, merge, or transfer copies of the Program except as provided in this
license;
2 reverse assemble or reverse compile the Program; or
3 sublicense, rent, lease, or assign the Program.
2. Limited Warranty
The Programs are provided AS IS.
THERE ARE NO OTHER WARRANTIES COVERING THE PROGRAMS (OR CONDITI-
ONS), EXPRESS OR IMPLIED, INCLUDING, BUT NOT LIMITED TO, THE IMPLIED WAR-
RANTIES OF MERCHANTABILITY AND FITNESS FOR A PARTICULAR PURPOSE.
Some jurisdictions do not allow the exclusion of implied warranties, so the above exclusion
may not apply to you.
3. Limitation of Remedies
IBM's entire liability under this license is the following;
For any claim (including fundamental breach), in any form, related in any way to this license,
IBM's liability will be for actual damages only and will be limited to the greater of:
1 the equivalent of U.S. $25,000 in your local currency; or
2 IBM's then generally available license fee for the Program
This limitation will not apply to claims for bodily injury or damages to real or tangible personal
property for which IBM is legally liable.
IBM will not be liable for any lost profits, lost savings, or any incidental damages or other eco-
nomic consequential damages, even if IBM, or its authorized supplier, has been advised of
the possibility of such damages. IBM will not be liable for any damages claimed by you based
on any third party claim. This limitation of remedies also applies to any developer of Programs
supplied to IBM. IBM's and the developer's limitations of remedies are not cumulative. Such
developer is an intended beneficiary of this Section. Some jurisdictions do not allow these li-
mitations or exclusions, so they may not apply to you.
4. General
You may terminate your license at any time. IBM may terminate your license if you fail to com-
ply with the terms and conditions of this license. In either event, you must destroy all your co-
pies of the Program. You are responsible for payment of any taxes, including personal
property taxes, resulting from this license. Neither party may bring an action, regardless of
form, more than two years after the cause of action arose. If you acquired the Program in the
United States, this license is governed by the laws of the State of New York. If you acquired
the Program in Canada, this license is governed by the laws of the Province of Ontario. Other-
wise, this license is governed by the laws of the country in which you acquired the Program.
Marken von Schriftenherstellern
Alle in diesem Drucker eingebauten Fonts sind lizenziert von der Monotype Imaging Inc.
Helvetica, Palatino und Times sind Marken der Linotype-Hell AG. ITC Avant Garde Gothic,
ITC Bookman, ITC Zapf Chancery und ITC Zapf Dingbats sind Marken der International Ty-
peface Corporation.
Rechtliche Informationen und Sicherheitshinweise Hinweise-III
Monotype Imaging License Agreement
Folgende Erklrungen sind willentlich in englischer Sprache abgefasst.
1 Software shall mean the digitally encoded, machine readable, scalable outline data as
encoded in a special format as well as the UFST Software.
2 You agree to accept a non-exclusive license to use the Software to reproduce and
display weights, styles and versions of letters, numerals, characters and symbols
(Typefaces) solely for your own customary business or personal purposes at the
address stated on the registration card you return to Monotype Imaging KK. Under the
terms of this License Agreement, you have the right to use the Fonts on up to three
printers. If you need to have access to the fonts on more than three printers, you need to
acquire a multi-user license agreement which can be obtained from Monotype Imaging
KK. Monotype Imaging KK retains all rights, title and interest to the Software and
Typefaces and no rights are granted to you other than a License to use the Software on
the terms expressly set forth in this Agreement.
3 To protect proprietary rights of Monotype Imaging KK, you agree to maintain the
Software and other proprietary information concerning the Typefaces in strict confidence
and to establish reasonable procedures regulating access to and use of the Software
and Typefaces.
4 You agree not to duplicate or copy the Software or Typefaces, except that you may make
one backup copy. You agree that any such copy shall contain the same proprietary
notices as those appearing on the original.
5 This License shall continue until the last use of the Software and Typefaces, unless
sooner terminated. This License may be terminated by Monotype Imaging KK if you fail
to comply with the terms of this License and such failure is not remedied within thirty (30)
days after notice from Monotype Imaging KK. When this License expires or is
terminated, you shall either return to Monotype Imaging KK or destroy all copies of the
Software and Typefaces and documentation as requested.
6 You agree that you will not modify, alter, disassemble, decrypt, reverse engineer or
decompile the Software.
7 Monotype Imaging KK warrants that for ninety (90) days after delivery, the Software will
perform in accordance with Monotype Imaging KK-published specifications, and the
diskette will be free from defects in material and workmanship. Monotype Imaging KK
does not warrant that the Software is free from all bugs, errors and omissions.
8 THE PARTIES AGREE THAT ALL OTHER WARRANTIES, EXPRESSED OR IMPLIED,
INCLUDING WARRANTIES OF FITNESS FOR A PARTICULAR PURPOSE AND
MERCHANTABILITY, ARE EXCLUDED.
9 Your exclusive remedy and the sole liability of Monotype Imaging KK in connection with
the Software and Typefaces is repair or replacement of defective parts, upon their return
to Monotype Imaging KK.
10 IN NO EVENT WILL MONOTYPE IMAGING KK BE LIABLE FOR LOST PROFITS,
LOST DATA, OR ANY OTHER INCIDENTAL OR CONSEQUENTIAL DAMAGES, OR
ANY DAMAGES CAUSED BY ABUSE OR MISAPPLICATION OF THE SOFTWARE
AND TYPEFACES.
11 Massachusetts U.S.A. law governs this Agreement.
12 You shall not sublicense, sell, lease, or otherwise transfer the Software and/or Typefaces
without the prior written consent of Monotype Imaging KK.
13 Use, duplication or disclosure by the Government is subject to restrictions as set forth in
the Rights in Technical Data and Computer Software clause at FAR 252-227-7013,
subdivision (b)(3)(ii) or subparagraph (c)(1)(ii), as appropriate. Further use, duplication
or disclosure is subject to restrictions applicable to restricted rights software as set forth
in FAR 52.227-19 (c)(2).
14 YOU ACKNOWLEDGE THAT YOU HAVE READ THIS AGREEMENT, UNDERSTAND
IT, AND AGREE TO BE BOUND BY ITS TERMS AND CONDITIONS. NEITHER PARTY
SHALL BE BOUND BY ANY STATEMENT OR REPRESENTATION NOT CONTAINED
IN THIS AGREEMENT. NO CHANGE IN THIS AGREEMENT IS EFFECTIVE UNLESS
WRITTEN AND SIGNED BY PROPERLY AUTHORIZED REPRESENTATIVES OF
EACH PARTY. BY OPENING THIS DISKETTE PACKAGE, YOU AGREE TO ACCEPT
THE TERMS AND CONDITIONS OF THIS AGREEMENT.
Hinweise-IV Rechtliche Informationen und Sicherheitshinweise
Warnschilder im Gert
Der Drucker ist mit den nachfolgenden Warnschildern versehen.
Ozonkonzentration
Diese Drucker erzeugen beim Betrieb Ozon (O
3
), das sich am Installationsstandort konzen-
trieren und einen unangenehmen Geruch verursachen kann. Es wird empfohlen, das Gert
an einem gut belfteten Standort zu betreiben, um die Konzentration des Ozons auf Werte
unterhalb von 0,1 ppm zu bringen.
CE-Kennzeichnung
Entsprechend der EU-Richtlinien 89/336/EEC und 73/23/EEC
Hersteller: Kyocera Mita Corporation Tamaki Plant
Adresse des Herstellers:
704-19, Nojino, Tamaki-cho, Watarai-gun, Mie-ken 519-0497, Japan
erklrt, dass das Produkt
Produktname: Farbseitendrucker
Modellnummer:
FS-C5015N/FS-C5025N/FS-C5030N (getestet mit folgender optionalen Druckererweiterung:
Duplexeinheit DU-301, Papierzufuhr PF-60)
folgenden Produktspezifikationen entspricht:
EN 55 022: 1998 Class B
EN 61 000-3-2: 2000
EN 61 000-3-3: 1995
EN 55 024: 1998
EN 60950-1: 2001
Der Hersteller und die zur Anwendung kommenden Vertriebsunternehmen legen die folgen-
de technische Dokumentation fr den Fall bereit, dass von den zustndigen Behrden eine
entsprechende Untersuchung durchgefhrt wird.
Bedienungsanleitung, die den einschlgigen Spezifikationen entspricht.
Technische Zeichnungen
Beschreibung der Verfahren, die die Konformitt gewhrleisten
Weitere technische Informationen
EN ISO 7779
Maschinenlrminformations-Verordnung 3. GPSGV:
Der hchste Schalldruckpegel betrgt 70 dB (A) oder weniger gem EN ISO 7779.
Haftungsausschluss
Kyocera Mita ist nicht haftbar fr Verluste oder Schden, die tatschlich oder angeblich direkt
oder indirekt durch die von uns vertriebenen oder gelieferten Gerte oder Softwareprogram-
me verursacht worden sind und von einem Kunden oder einer anderen natrlichen oder juri-
stischen Person geltend gemacht werden. Diese Klausel erstreckt sich auch auf mangelnden
Service, nicht erreichte Geschftsabschlsse, Verlust erwarteter Gewinne oder Folgesch-
den, die aus dem Einsatz der von uns vertriebenen Gerte oder Software entstanden sind.
Rechtliche Informationen und Sicherheitshinweise Hinweise-V
Sicherheitsvorkehrungen bei der Installation
Umgebung
Der Aufstellungsort soll mglichst trocken und staubfrei sein. Setzt sich Staub oder
Schmutz auf dem Netzstecker ab, den Stecker reinigen, ansonsten besteht Brand-/
Stromschlaggefahr.
Gert nicht in der Nhe von Wrmequellen (Heizung o. .) oder entzndbaren Materialien
aufstellen. Ansonsten besteht Brandgefahr.
Zur Gewhrleistung ausreichender Belftung und um den bequemen Zugang zum Gert
zu ermglichen, die unten aufgefhrten Abstnde einhalten. Es ist besonders darauf zu
achten, dass Lftungsschlitze nicht verstellt werden.
Andere Vorsichtsmanahmen
Bestimmte Bedingungen knnen sich auf die Betriebssicherheit und Leistung nachteilig aus-
wirken. Das Gert ist in einem Raum aufzustellen, in dem eine gleichmige Temperatur und
Luftfeuchtigkeit herrschen (ca. 23C, 60 % RH).
Gert nicht in der Nhe eines Fensters oder an einem anderen Ort mit direkter
Sonneneinstrahlung aufstellen.
Gert nicht an einem Ort aufstellen, der Vibrationen ausgesetzt ist.
Gert nicht an einem Ort mit starken Temperaturschwankungen aufstellen.
Gert nicht direkter Hei- oder Kaltzugluft aussetzen.
Gert nur an einem ausreichend belfteten Ort aufstellen.
Wenn der Bodenbelag aus einem weichen Material besteht, kann es zu Schden durch die
Rollfe kommen, wenn das Gert nach der Installation verschoben/versetzt wird.
Stromversorgung/Erdung des Druckers
Das Netzkabel fest in die Steckdose stecken. Ansonsten besteht die Gefahr, dass die
Pole mit einem metallischen Gegenstand in Berhrung kommen: Brand-/
Stromschlaggefahr.
Den Drucker nur an eine ordnungsgem geerdete Steckdose anschlieen, um einen
Kurzschluss zu vermeiden, der einen Brand oder Stromschlag verursachen knnte.
Bestehen Zweifel ber die Eignung einer Steckdose, den Kundendienst zu Rate ziehen.
Sonstige Sicherheitshinweise
Das Netzkabel an die dem Drucker nchstgelegene Steckdose anschlieen.
Handhabung von Schutzhllen aus Kunststoff
VORSICHT Den Gert nur auf einer ebenen und ausreichend stabilen Flche
aufstellen. Andernfalls besteht Sturzgefahr. In diesem Fall besteht Verletzungsge-
fahr, und das Gert knnte beschdigt werden.
ACHTUNG Das Gert nur an eine vorschriftsmige Steckdose anschlieen. An
dieser Steckdose keine weiteren Gerte anschlieen. Ansonsten besteht Brand-
bzw. Stromschlaggefahr.
ACHTUNG Bewahren Sie die mit dem Gert benutzten Schutzhllen aus
Kunststoff auerhalb der Reichweite von Kindern auf. Diese Hllen knnen
sich um Mund und Nase legen und zu Erstikkung fhren.
Links: 300 mm
Rechts: 250 mm Hinten: 200 mm
[400 mm, wenn das optio-
nale Ausgabefach instal-
liert ist]
Vorne: 600 mm
Oben: 750 mm
Hinweise-VI Rechtliche Informationen und Sicherheitshinweise
Betriebssicherheit
Vorsichtsmanahmen beim Einsatz des Druckers
ACHTUNG
Keine metallischen Objekte und keine Behlter mit Flssigkeiten (Vasen, Tassen etc.)
auf den Drucker oder dessen Nhe stellen: es besteht Brand- und Stromschlaggefahr.
Keine Abdeckungen vom Gert entfernen: Stromschlaggefahr.
Wird das Netzkabel beschdigt, muss es gegen ein neues ausgetauscht werden.
Netzkabel nicht reparieren. Keine schweren Gegenstnde auf dem Netzkabel abstellen,
Kabel nicht bermig ziehen oder biegen. Ist das Netzkabel beschdigt, besteht Brand-
oder Stromschlaggefahr.
Keine Reparaturversuche unternehmen und Drucker nicht demontieren, ansonsten
besteht Brand- und Stromschlaggefahr und das Risiko, dass die Lasereinheit beschdigt
wird. Ein Austreten des Laserstrahls kann zur Erblindung fhren.
Wenn der Kopierer bermig hei wird, Rauch austritt, ungewhnliche Gerche
entstehen oder eine andere auergewhnliche Situation auftritt, besteht Brandgefahr
oder die Gefahr eines Stromschlags. Das Gert unverzglich ausschalten (den
Netzschalter in die Stellung AUS ({) bringen, den Netzstecker ziehen und den
Kundendienst benachrichtigen.
Gelangen Fremdkrper (z. B. Broklammern) oder Flssigkeiten in das Innere des
Kopierers, das Gert sofort AUSschalten ({). Dann unbedingt den Netzstecker ziehen,
um einen Brand oder Stromschlag zu vermeiden, und den Kundendienst benachrichtigen.
Netzstecker und/oder -kabel nicht mit nassen Hnden anfassen: Stromschlaggefahr.
Wartung oder Reparatur von Komponenten im Gerteinneren grundstzlich von einem
qualifizierten Kundendiensttechniker durchfhren lassen.
Beim Abziehen des Netzsteckers nicht am Kabel ziehen. Dadurch knnen die Drhte des
Kabels beschdigt werden und es besteht Brand- bzw. Stromschlaggefahr. (Das
Netzkabel beim Ziehen des Netzsteckers grundstzlich am Stecker fassen.)
Soll das Gert umgestellt werden, immer den Netzstecker ziehen. Wird das Netzkabel
beschdigt, besteht Brand-/Stromschlaggefahr.
Bei krzeren Betriebspausen (beispielsweise, wenn das Gert ber Nacht nicht benutzt
wird) den Drucker AUSschalten ({). Bei lngeren Betriebspausen (Urlaub etc.) aus
Sicherheitsgrnden den Netzstecker ziehen.
Aus Sicherheitsgrnden. Soll das Gert gereinigt werden, immer den Netzstecker
ziehen.
Wenn sich Staub im Drucker absetzt, besteht Brand- oder sonstige Gefahr. Zur Reinigung
des Gerteinnenraums den Kundendienst zu Rate ziehen. Besonders zweckmig ist
diese Manahme zu Beginn von Jahreszeiten mit hoher Luftfeuchtigkeit. Informationen
zu den Kosten fr die Reinigung der internen Gertekomponenten liefert der
Kundendienst.
Sonstige Sicherheitshinweise
Keine schweren Gegenstnde auf das Gert stellen.
Whrend des Druckvorgangs nicht die vordere Abdeckung ffnen, den Betriebsschalter
auf AUS stellen oder den Netzstecker ziehen.
Im Druckbetrieb werden geringe, nicht gesundheitsschdigende Ozonmengen
freigesetzt. Wird der Drucker jedoch in einem schlecht gelfteten Raum ber lngere Zeit
ununterbrochen verwendet, kann es zur Entwicklung unangenehmen Geruchs kommen.
Es empfiehlt sich daher, den Raum, in dem das Gert steht, immer gut zu lften.
Elektrische Komponenten (Stecker, Platinen etc.) nicht anfassen. Diese Komponenten
knnen durch statische Entladung beschdigt werden.
Nur die in diesem Handbuch beschriebenen Arbeiten ausfhren.
Wird der Drucker ber einen lngeren Zeitraum nicht benutzt, smtliche Papierstapel aus
den Kassetten entfernen und in der Originalverpackung vor Feuchtigkeit geschtzt
lagern.
Vorsichtsmanahmen beim Umgang mit Verbrauchsmaterial
ACHTUNG
Toner und Tonerbehlter sind entzndlich. Keinesfalls offenen Flammen aussetzen.
Durch Funkenflug kann ein Brand entstehen.
Niemals den Tonerbehlter ffnen.
Toner auf keinen Fall einatmen.
Wenn Toner an die Hnde gert, den Kontakt mit Augen und Mund vermeiden. Den
Toner von den Hnden abwaschen.
Den alten Tonerbehlter und Tonerreste entsprechend den geltenden gesetzlichen
Bestimmungen entsorgen oder entsprechenden Rat bei einem Kundendiensttechniker
einholen.
ACHTUNG Bei der Benutzung von Bedienelementen und der Durchfhrung von
Prozeduren sind unbedingt die Anweisungen in diesem Handbuch zu befolgen. Jede
andere Vorgehensweise kann zur Freisetzung gefhrlicher Laserstrahlung fhren.
Glossar-1
Glossar
AppleTalk AppleTalk bietet die Freigabe von Dateien und Druckern und ermglicht
die Nutzung von Anwendungen, die auf einem anderen Computer im
gleichen Netzwerk laufen.
DHCP (Dynamic Host Configuration
Protocol)
Protokoll zur automatischen Zuweisung von IP-Adressen,
Subnetzmasken und Gateway-Adressen in einem TCP/IP-Netzwerk.
Durch die Verwendung von DHCP wird die Arbeit des
Netzwerkadministrators auf ein Mindestma begrenzt, was besonders in
groen Netzwerken mit vielen Computern, in denen die Vergabe
spezifischer IP-Adressen nicht ntig ist, ntzlich ist.
dpi (dots per inch = Punkte pro Zoll) Bezeichnet als Einheit der Auflsung des Druckers die Anzahl pro
Zoll (25,4 mm) gedruckter Punkte.
Druckertreiber Mit Druckertreibern knnen aus der jeweiligen Anwendungssoftware
heraus Druckerdaten erzeugt und an den Drucker gesendet werden.
Der Treiber fr diesen Drucker befindet sich auf der zum Lieferumfang
gehrigen CD-ROM. Der Druckertreiber ist auf dem Rechner zu
installieren, mit dem der Drucker verbunden ist.
EcoPrint Druckmodus, der den Tonerverbrauch reduziert. Im EcoPrint-Modus
gedruckte Seiten sind etwas heller als im Normal-Modus
ausgegebene Seiten.
Emulation Nachahmen des Betriebsmodus von Gerten anderer Hersteller. Der
Drucker emuliert den Betrieb folgender Drucker: PCL6 und KPDL.
FormFeed-Timeout Whrend der Datenbertragung an einen Drucker kann es zu
Unterbrechungen kommen. Zu diesem Zeitpunkt wartet der Drucker auf
die nchsten Daten, ohne Seitenumbrche einzufgen. Das FormFeed-
Timeout ist eine Funktion, bei der das Gert nur eine voreingestellte
Zeitspanne abwartet, bevor es einen automatischen Seitenumbruch
ausfhrt. Sobald der Wartezeitraum angebrochen und die entsprechende
Zeit verstrichen ist, verarbeitet der Drucker automatisch die aktuellen
empfangenen Daten und druckt sie aus. Wenn das Gert keine Daten fr
die letzte Seite empfangen hat, beendet es die Verarbeitung des
Auftrags, ohne Papier auszugeben.
IEEE1284 Ein Standard, nach dem ein Drucker an einen Rechner angeschlossen
wird. Dieser Standard wurde 1994 vom Institute of Electrical and
Electronic Engineers festgelegt.
IP-Adresse (IP = Internet Protocol) Nummer, die im gleichen Netzwerk nur einmal vorkommt. Die Nummern
in IP-Adressen sind durch Punkte voneinander getrennt
(z. B. 192.168.110.171). Jede Einzelnummer muss zwischen 0 und 255
liegen.
KPDL Von Kyocera entwickelte Implementierung von PostScript 3.
NetBEUI (erweiterte
NetBIOS-Schnittstelle)
Ermglicht im Vergleich zu TCP/IP die Nutzung erweiterter Funktionen
in kleinen Netzen.
PostScript Seitenbeschreibungssprache, die von Adobe Systems Inc. entwickelt
wurde. PostScript bietet flexible Funktionen fr Schriften und Grafiken
und gestattet somit eine hhere Druckqualitt.
Ruhemodus Dieser Modus dient der Einsparung von Energie. Dieser Modus wird nach
einem voreingestellten Zeitraum ohne Druckeraktivitt aktiviert, d. h., der
Drucker wechselt in den Energiesparbetrieb, so dass nur noch ein
Minimum an Leistung verbraucht wird. Die Standardeinstellung kann
gendert werden.
Glossar-2
S/Min (Seiten pro Minute) Einheit der Druck-/Kopier-/Scangeschwindigkeit.
Speichererweiterung Eine (optionale) Speichererweiterung dient der Erhhung der
Speicherkapazitt des Gerts. Um festzustellen, welche DIMM-Module
in Verbindung mit dem Drucker verwendet werden knnen, den
Kundendienst kontaktieren.
Standard-Gateway Gert (Computer oder Router), ber das auf Computer auerhalb
des eigenen Netzwerks zugegriffen wird. Ist einer bestimmten Ziel-IP-
Adresse kein Gateway zugewiesen, werden die Daten an das Standard-
Gateway gesendet.
Statusseite Zeigt Druckereinstellungen wie beispielsweise Speicherkapazitt
des Druckers, Gesamtzahl erstellter Druckseiten und Parameter
der Papierzufhrung. Die Statusseite kann ber das Bedienfeld
ausgedruckt werden.
Subnetzmaske 32-Bit-Nummer, ber die festgelegt wird, welche Bitwerte einer
IP-Adresse das Netzwerk und welche den Host bezeichnen.
TCP/IP (Transmission Control Protocol/
Internet Protocol)
Protokollpaket, mit dessen Hilfe die Kommunikation zwischen Computern
und anderen Gerten ber ein Netzwerk festgelegt wird.
Umrissschrift Bei Umrissschriften werden Umrisse der Zeichen durch numerische
Ausdrcke dargestellt, wobei die Schriften knnen durch ndern der
numerischen Werte dieser Ausdrcke vergrert oder verkleinert
werden. Der Ausdruck bleibt gestochen scharf, selbst wenn Schriften
vergrert werden, da die einzelnen Zeichen durch ihren Umriss definiert
sind. Die Schriftgre lsst sich beliebig in 0,25-Punkt-Schritten auf bis
zu 999,75 Punkt festlegen.
Universalzufuhr Wird anstelle der Papierkassette benutzt, wenn Umschlge, Postkarten,
Folien oder Etiketten bedruckt werden soll.
USB (Universal Serial Bus) Ein Standard fr Schnittstellen mit niedrigen bis mittleren
Geschwindigkeiten. Dieser Drucker untersttzt Hi-Speed USB.
Die maximale bertragungsrate betrgt 480 MBit/s, die maximale
Kabellnge fnf Meter.
Index-1
Index
A
A4/Letter ignorieren
Beschreibung. . . . . . . . . . . . . . . . . . . . . . . . . . . . . . . . . . . 3-49
Anzeigen
Bereit, Daten, Warnung . . . . . . . . . . . . . . . . . . . . . . . . . . . . 3-4
Medientypanzeige . . . . . . . . . . . . . . . . . . . . . . . . . . . . . . . . 3-4
Papierformatanzeige . . . . . . . . . . . . . . . . . . . . . . . . . . . . . . 3-3
Schnittstellenanzeige. . . . . . . . . . . . . . . . . . . . . . . . . . . . . . 3-3
Auflage
einstellen . . . . . . . . . . . . . . . . . . . . . . . . . . . . . . . . . . . . . . 3-32
Ausgabegert
whlen . . . . . . . . . . . . . . . . . . . . . . . . . . . . . . . . . . . . . . . . 3-51
B
Bedienfeld
Abbildung. . . . . . . . . . . . . . . . . . . . . . . . . . . . . . . . . . . . . . . 3-2
Funktion . . . . . . . . . . . . . . . . . . . . . . . . . . . . . . . . . . . . . . . . 1-2
Standardeinstellungen definieren . . . . . . . . . . . . . . . . . . . 3-27
D
Dickes Papier . . . . . . . . . . . . . . . . . . . . . . . . . . . . . . . . . . . 7-8
Display
Anzeigen . . . . . . . . . . . . . . . . . . . . . . . . . . . . . . . . . . . . . . . 3-3
-Meldungen zum Austausch von Tonerbehltern . . . . . . . . 4-3
Online-Hilfemeldungen . . . . . . . . . . . . . . . . . . . . . . . . . . . 5-12
Sprache ndern . . . . . . . . . . . . . . . . . . . . . . . . . . . . . . . . . 3-54
Statusinformationen. . . . . . . . . . . . . . . . . . . . . . . . . . . . . . . 3-2
dpi . . . . . . . . . . . . . . . . . . . . . . . . . . . . . . . . . . . . . . Glossar-1
Drucken / Anwendung . . . . . . . . . . . . . . . . . . . . . . . . . . . . 2-3
Drucken aus einer Anwendung. . . . . . . . . . . . . . . . . . . . . . 2-3
Druckprobleme
allgemeine Hinweise (Tabelle). . . . . . . . . . . . . . . . . . . . . . . 5-2
Probleme mit der Druckqualitt, leere Seiten etc. . . . . . . . . 5-3
Druckqualitt / Glanz-Modus . . . . . . . . . . . . . . . . . . . . . . 3-35
Druckvorgang automatisch fortsetzen
einstellen . . . . . . . . . . . . . . . . . . . . . . . . . . . . . . . . . . . . . . 3-58
Zeit ndern. . . . . . . . . . . . . . . . . . . . . . . . . . . . . . . . . . . . . 3-59
Duplexdruck
Beschreibung. . . . . . . . . . . . . . . . . . . . . . . . . . . . . . . . . . . 3-48
Bindevarianten. . . . . . . . . . . . . . . . . . . . . . . . . . . . . . . . . . 3-48
Duplexeinheit / Abbildung. . . . . . . . . . . . . . . . . . . . . . . . . . 8-5
E
Einstellen, Timer . . . . . . . . . . . . . . . . . . . . . . . . . . . . . . . 3-55
e-MPS
allgemeine Informationen. . . . . . . . . . . . . . . . . . . . . . . . . . 3-13
Auftragscodeliste drucken . . . . . . . . . . . . . . . . . . . . . . . . . 3-17
Festplattenkapazitten ndern. . . . . . . . . . . . . . . . . . . . . . 3-18
Konfiguration ndern . . . . . . . . . . . . . . . . . . . . . . . . . . . . . 3-18
Emulation
auf der Statusseite. . . . . . . . . . . . . . . . . . . . . . . . . . . . . . . 3-12
KPDL-Fehler drucken . . . . . . . . . . . . . . . . . . . . . . . . . . . . 3-27
Standardeinstellung am Bedienfeld vornehmen . . . . . . . . 3-27
Etiketten . . . . . . . . . . . . . . . . . . . . . . . . . . . . . . . . . . . . . . . 7-7
F
Farbeinstellungen
Farbregistrierung. . . . . . . . . . . . . . . . . . . . . . . . . . . . . . . . . 3-60
Kalibrierung. . . . . . . . . . . . . . . . . . . . . . . . . . . . . . . . . . . . . 3-63
Schwarzwei- oder Farbdruck whlen . . . . . . . . . . . . . . . . 3-52
Farbiges Papier . . . . . . . . . . . . . . . . . . . . . . . . . . . . . . . . . 7-8
Fehlermeldungen
der Festplatte . . . . . . . . . . . . . . . . . . . . . . . . . . . . . . . . . . . 5-10
der RAM DISK . . . . . . . . . . . . . . . . . . . . . . . . . . . . . . . . . . 5-10
der Speicherkarte . . . . . . . . . . . . . . . . . . . . . . . . . . . . . . . . 5-10
Tabelle mit Korrekturmanahmen . . . . . . . . . . . . . . . . . . . . 5-6
Fehlerprotokoll
auf der Statusseite . . . . . . . . . . . . . . . . . . . . . . . . . . . . . . . 3-12
Festplatte
Daten lschen. . . . . . . . . . . . . . . . . . . . . . . . . . . . . . . . . . . 3-38
Daten schreiben . . . . . . . . . . . . . . . . . . . . . . . . . . . . . . . . . 3-37
formatieren . . . . . . . . . . . . . . . . . . . . . . . . . . . . . . . . . . . . . 3-39
Option . . . . . . . . . . . . . . . . . . . . . . . . . . . . . . . . . . . . . . . . . . 8-6
Folien. . . . . . . . . . . . . . . . . . . . . . . . . . . . . . . . . . . . . . . . . 7-7
G
Ganzseitendruck
einstellen. . . . . . . . . . . . . . . . . . . . . . . . . . . . . . . . . . . . . . . 3-33
Gertekomponenten . . . . . . . . . . . . . . . . . . . . . . . . . . . . . 1-1
Glanz-Modus
einstellen. . . . . . . . . . . . . . . . . . . . . . . . . . . . . . . . . . . . . . . 3-35
H
Hauptladeeinheit / Position . . . . . . . . . . . . . . . . . . . . . . . . 1-2
Hintere Druckablage / Abbildung. . . . . . . . . . . . . . . . . . . . 8-5
I
Inhaltsverzeichnis drucken . . . . . . . . . . . . . . . . . . . . . . . 3-40
Muster . . . . . . . . . . . . . . . . . . . . . . . . . . . . . . . . . . . . . . . . . 3-40
J
Job Retention (Auftragsspeicherung)
Funktionen (Tabelle) . . . . . . . . . . . . . . . . . . . . . . . . . . . . . . 3-13
privater Druckauftrag . . . . . . . . . . . . . . . . . . . . . . . . . . . . . 3-15
Prfen und aufbewahren. . . . . . . . . . . . . . . . . . . . . . . . . . . 3-15
Schnellkopie . . . . . . . . . . . . . . . . . . . . . . . . . . . . . . . . . . . . 3-14
Job Storage (Auftragsablage)
Funktionen . . . . . . . . . . . . . . . . . . . . . . . . . . . . . . . . . . . . . 3-14
M
Medientyp einstellen . . . . . . . . . . . . . . . . . . . . . . . . . . . . 3-49
Menstruktur
Beispiel . . . . . . . . . . . . . . . . . . . . . . . . . . . . . . . . . . . . . . . . . 3-9
drucken . . . . . . . . . . . . . . . . . . . . . . . . . . . . . . . . . . . . . . . . 3-10
Moduswahl-System
berblick. . . . . . . . . . . . . . . . . . . . . . . . . . . . . . . . . . . . . . . . 3-7
Index-2
N
Netzwerkschnittstelle
Beispiel einer Netzwerkstatusseite . . . . . . . . . . . . . . . . . . 3-26
IP-Adresse auflsen. . . . . . . . . . . . . . . . . . . . . . . . . . . . . . 3-25
Netzwerkstatusseite drucken. . . . . . . . . . . . . . . . . . . . . . . 3-26
Position des Steckplatzes . . . . . . . . . . . . . . . . . . . . . . . . . . 1-4
Protokolle und Parameter . . . . . . . . . . . . . . . . . . . . . . . . . 3-23
Schnittstellenkarten, Abbildung . . . . . . . . . . . . . . . . . . . . . . 8-6
O
Obere Ablage
Position und Funktion . . . . . . . . . . . . . . . . . . . . . . . . . . . . . 1-2
Online-Hilfemeldungen
zur Beseitigung von Papierstaus . . . . . . . . . . . . . . . . . . . . 5-12
Optionen / bersicht . . . . . . . . . . . . . . . . . . . . . . . . . . . . . 8-2
Orientierung einstellen . . . . . . . . . . . . . . . . . . . . . . . . . . . 3-32
P
Papier
empfohlene Marken und Sorten. . . . . . . . . . . . . . . . . . . . . . 7-3
Medientypen in Medientypanzeige . . . . . . . . . . . . . . . . . . . 3-4
minimales und maximales Format . . . . . . . . . . . . . . . . . . . . 7-3
Papierformate, Tabelle und Anzeige . . . . . . . . . . . . . . . . . . 3-4
Papiereinzug
Position und Funktion . . . . . . . . . . . . . . . . . . . . . . . . . . . . . 1-3
Papierkassette
Diagramm . . . . . . . . . . . . . . . . . . . . . . . . . . . . . . . . . . . . . . 1-2
Medientyp einstellen . . . . . . . . . . . . . . . . . . . . . . . . . . . . . 3-47
Papierformat einstellen . . . . . . . . . . . . . . . . . . . . . . . . . . . 3-45
Papierquelle auswhlen. . . . . . . . . . . . . . . . . . . . . . . . . . . 3-47
Papierstau beseitigen . . . . . . . . . . . . . . . . . . . . . . . . . . . . 5-12
Papierspezifikationen. . . . . . . . . . . . . . . . . . . . . . . . . . . . . 7-2
Papierstau
allgemeine Anmerkungen . . . . . . . . . . . . . . . . . . . . . . . . . 5-12
Meldungen und Korrekturmanahmen (Diagramme) . . . . 5-12
mgliche Staubereiche (Diagramm) . . . . . . . . . . . . . . . . . 5-11
Papiertyp
benutzerdefinierte . . . . . . . . . . . . . . . . . . . . . . . . . . . . . . . 3-49
zurcksetzen . . . . . . . . . . . . . . . . . . . . . . . . . . . . . . . . . . . 3-51
Papierzufuhr
Abbildung. . . . . . . . . . . . . . . . . . . . . . . . . . . . . . . . . . . . . . . 8-5
Spezifikationen. . . . . . . . . . . . . . . . . . . . . . . . . . . . . . . . . . . 7-2
Parallele Schnittstelle
Anschluss, Position . . . . . . . . . . . . . . . . . . . . . . . . . . . . . . . 1-4
Datenbertragungsmodi . . . . . . . . . . . . . . . . . . . . . . . . . . . 9-2
Schnittstellenmodus ndern. . . . . . . . . . . . . . . . . . . . . . . . 3-21
Signale und Definitionen . . . . . . . . . . . . . . . . . . . . . . . . . . . 9-3
Postkarten . . . . . . . . . . . . . . . . . . . . . . . . . . . . . . . . . . . . . 7-8
R
RAM-Disk
einrichten . . . . . . . . . . . . . . . . . . . . . . . . . . . . . . . . . . . . . . 3-36
Recycling-Papier . . . . . . . . . . . . . . . . . . . . . . . . . . . . . . . . 7-9
Reinigung
Hauptladeeinheit . . . . . . . . . . . . . . . . . . . . . . . . . . . . . . . . . 4-6
LED-Zeile. . . . . . . . . . . . . . . . . . . . . . . . . . . . . . . . . . . . . . . 4-8
mit dem Gitterreiniger . . . . . . . . . . . . . . . . . . . . . . . . . . . . . 4-7
Papiereinzug . . . . . . . . . . . . . . . . . . . . . . . . . . . . . . . . . . . . 4-8
Ressourcenschutz
Beschreibung . . . . . . . . . . . . . . . . . . . . . . . . . . . . . . . . . . . 3-57
Resttonerbehlter
Position . . . . . . . . . . . . . . . . . . . . . . . . . . . . . . . . . . . . . . . . . 1-2
Position und Austausch . . . . . . . . . . . . . . . . . . . . . . . . . . . . 4-9
Ruhemodus. . . . . . . . . . . . . . . . . . . . . . . . . . . . . . . Glossar-1
S
Schrift
"Standard" oder "Dunkel" fr
Courier/Letter Gothic whlen . . . . . . . . . . . . . . . . . . . . . . . 3-29
Muster einer Schriftenliste . . . . . . . . . . . . . . . . . . . . . . . . . 3-31
Schriftenlisten ausgeben. . . . . . . . . . . . . . . . . . . . . . . . . . . 3-31
Standardeinstellung am Bedienfeld vornehmen . . . . . . . . . 3-28
Standardgre ndern . . . . . . . . . . . . . . . . . . . . . . . . . . . . 3-29
Zeichenabstand einstellen . . . . . . . . . . . . . . . . . . . . . . . . . 3-30
Seitenvorschub
Timeout ndern. . . . . . . . . . . . . . . . . . . . . . . . . . . . . . . . . . 3-54
Serielle Schnittstelle
Computerschnittstelle . . . . . . . . . . . . . . . . . . . . . . . . . . . . . . 9-8
Parameter ndern. . . . . . . . . . . . . . . . . . . . . . . . . . . . . . . . 3-22
Protokoll, RS-232C- . . . . . . . . . . . . . . . . . . . . . . . . . . . . . . . 9-6
Signale und Definitionen. . . . . . . . . . . . . . . . . . . . . . . . . . . . 9-5
Slepp-Timer einstellen . . . . . . . . . . . . . . . . . . . . . . . . . . 3-55
Speicher
auf der Statusseite . . . . . . . . . . . . . . . . . . . . . . . . . . . . . . . 3-11
Speichererweiterung. . . . . . . . . . . . . . . . . . . . . . . . . . . . . . . 8-3
Speichermodule installieren . . . . . . . . . . . . . . . . . . . . . . . . . 8-3
Speicherauszug (HEX-DUMP)
ausgeben . . . . . . . . . . . . . . . . . . . . . . . . . . . . . . . . . . . . . . 3-56
Speichererweiterung . . . . . . . . . . . . . . . . . . . . . . . . Glossar-2
Speicherkarte
Daten lschen. . . . . . . . . . . . . . . . . . . . . . . . . . . . . . . . . . . 3-38
Daten schreiben . . . . . . . . . . . . . . . . . . . . . . . . . . . . . . . . . 3-37
formatieren . . . . . . . . . . . . . . . . . . . . . . . . . . . . . . . . . . . . . 3-39
in den Steckplatz einsetzen . . . . . . . . . . . . . . . . . . . . . . . . . 8-5
Position des Steckplatzes. . . . . . . . . . . . . . . . . . . . . . . . . . . 1-4
Speichermedien
Daten laden/schreiben . . . . . . . . . . . . . . . . . . . . . . . . . . . . 3-37
Daten schreiben . . . . . . . . . . . . . . . . . . . . . . . . . . . . . . . . . 3-37
Schriften laden . . . . . . . . . . . . . . . . . . . . . . . . . . . . . . . . . . 3-36
Spezialmaterial . . . . . . . . . . . . . . . . . . . . . . . . . . . . . . . . . 7-6
Spezifikationen
Papier . . . . . . . . . . . . . . . . . . . . . . . . . . . . . . . . . . . . . . . . . . 7-2
Statusseite
drucken . . . . . . . . . . . . . . . . . . . . . . . . . . . . . . . . . . . . . . . . 3-10
Positionen . . . . . . . . . . . . . . . . . . . . . . . . . . . . . . . . . . . . . . 3-11
T
Tasten
Cancel. . . . . . . . . . . . . . . . . . . . . . . . . . . . . . . . . . . . . . . . . . 3-6
ENTER . . . . . . . . . . . . . . . . . . . . . . . . . . . . . . . . . . . . . . . . . 3-6
GO . . . . . . . . . . . . . . . . . . . . . . . . . . . . . . . . . . . . . . . . . . . . 3-5
Grundfunktionen . . . . . . . . . . . . . . . . . . . . . . . . . . . . . . . . . . 3-5
MENU . . . . . . . . . . . . . . . . . . . . . . . . . . . . . . . . . . . . . . . . . . 3-6
Pfeiltasten . . . . . . . . . . . . . . . . . . . . . . . . . . . . . . . . . . . . . . . 3-6
Tonerbehlter
Austausch . . . . . . . . . . . . . . . . . . . . . . . . . . . . . . . . . . . . . . . 4-2
austauschen . . . . . . . . . . . . . . . . . . . . . . . . . . . . . . . . . . . . . 4-3
Diagramm. . . . . . . . . . . . . . . . . . . . . . . . . . . . . . . . . . . . . . . 1-3
Kits . . . . . . . . . . . . . . . . . . . . . . . . . . . . . . . . . . . . . . . . . . . . 4-3
EINFHRUNG Index-3
Lebensdauer . . . . . . . . . . . . . . . . . . . . . . . . . . . . . . . . . . . . 4-2
Meldungen zum Austausch . . . . . . . . . . . . . . . . . . . . . . . . . 4-3
Starterbehlter . . . . . . . . . . . . . . . . . . . . . . . . . . . . . . . . . . . 4-2
U
Umgang . . . . . . . . . . . . . . . . . . . . . . . . . . . . . . . . . . . . . . . 7-1
Umrissschrift . . . . . . . . . . . . . . . . . . . . . . . . . . . . . . Glossar-2
Umschlge . . . . . . . . . . . . . . . . . . . . . . . . . . . . . . . . . . . . . 7-8
Universalzufuhr
Definition . . . . . . . . . . . . . . . . . . . . . . . . . . . . . . . . . . Glossar-2
Medientyp einstellen . . . . . . . . . . . . . . . . . . . . . . . . . . . . . 3-44
Modus Zuerst und Modus Kassette . . . . . . . . . . . . . . . . . . 3-43
Papierformat einstellen . . . . . . . . . . . . . . . . . . . . . . . . . . . 3-43
Position und Funktion . . . . . . . . . . . . . . . . . . . . . . . . . . . . . 1-2
V
Virtuelle Mailbox
Auftrge abrufen . . . . . . . . . . . . . . . . . . . . . . . . . . . . . . . . 3-17
Funktionen . . . . . . . . . . . . . . . . . . . . . . . . . . . . . . . . . . . . . 3-14
Liste des VMB-Inhalts drucken . . . . . . . . . . . . . . . . . . . . . 3-17
maximaler Speicherplatz . . . . . . . . . . . . . . . . . . . . . . . . . . 3-20
Vordrucke . . . . . . . . . . . . . . . . . . . . . . . . . . . . . . . . . . . . . . 7-8
W
Wagenrcklauf (CR) einstellen. . . . . . . . . . . . . . . . . . . . . 3-34
Warnton einstellen . . . . . . . . . . . . . . . . . . . . . . . . . . . . . . 3-57
Z
Zhler
Gesamtzahl Druckseiten ablesen . . . . . . . . . . . . . . . . . . . 3-52
Tonervorratszhler zurcksetzen. . . . . . . . . . . . . . . . . . . . 3-53
Zhlerstnde ablesen . . . . . . . . . . . . . . . . . . . . . . . . . . . . 3-52
Zeilenvorschub (LF) einstellen . . . . . . . . . . . . . . . . . . . . . 3-33
Zurcksetzen
Drucker . . . . . . . . . . . . . . . . . . . . . . . . . . . . . . . . . . . . . . . 3-56
Index-4
Um optimale Ergebnisse und eine optimale Gerteleistung zu
erzielen, empfiehlt es sich, nur Originalverbrauchsmaterial fr
das Produkt zu verwenden.
E4
DeutschIand
KYOCERA MTA Deutschland GmbH
Otto-Hahn-Str. 12 40670 Meerbusch
Postfach 2252, 40645 Meerbusch
http://www.kyoceramita.de
sterreich
KYOCERA MTA Austria
Eduard-Kittenberger-Gasse 95
1230 Wien
http://www.kyoceramita.at
Schweiz
KYOCERA MTA Schweiz AG
ndustriestrasse 28
8604 Volketswil
http://www.kyoceramita.ch
Version 1.1 Dezember 2006
KYOCFRA MI1A DFU1SCHLAND CmbH - OIIo-Hahn-SIr. 12 - D-40670 Meerbusch
www.kyoceramiIa.de
Vous aimerez peut-être aussi
- SAPT Inventory Balance ZeroDocument113 pagesSAPT Inventory Balance ZeroChulla ahmedPas encore d'évaluation
- Shure FrequenzguideDocument16 pagesShure FrequenzguideJost von ZedlitzPas encore d'évaluation
- Moeller Compact 1 09Document7 pagesMoeller Compact 1 09Alexandru Schengen DorinPas encore d'évaluation
- Manual+de+Partes+ +Scania+DC12 DC16Document1 160 pagesManual+de+Partes+ +Scania+DC12 DC16Jonathan Andres Hernandez Salinas100% (8)
- Schaltplan SortieranlageDocument15 pagesSchaltplan SortieranlagemparejacursoPas encore d'évaluation
- Autisten - Neue Chancen Auf Dem Arbeitsmarkt - Top-Thema - DW - de - 24.05Document3 pagesAutisten - Neue Chancen Auf Dem Arbeitsmarkt - Top-Thema - DW - de - 24.05GabPas encore d'évaluation
- DHL Paket Preisuebersicht 012015Document5 pagesDHL Paket Preisuebersicht 012015academicDPas encore d'évaluation