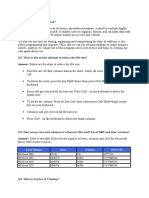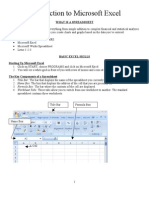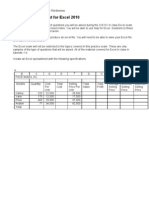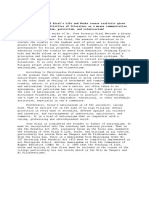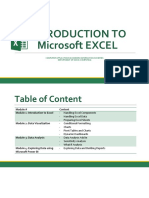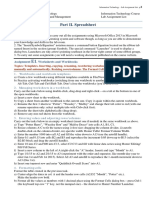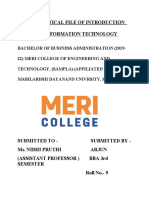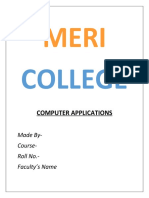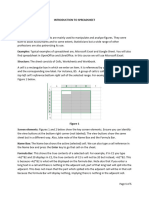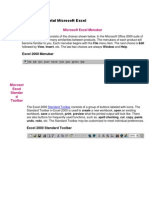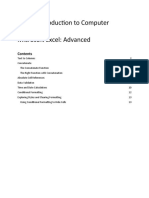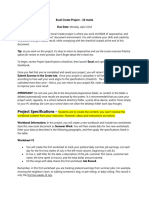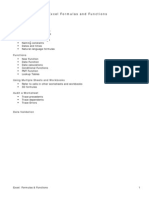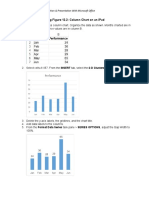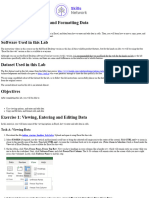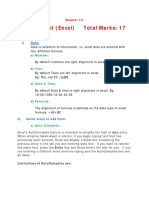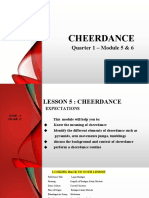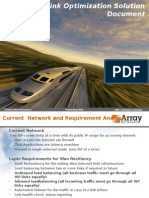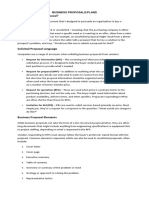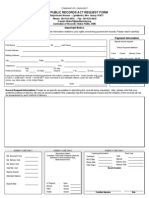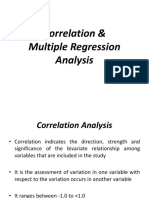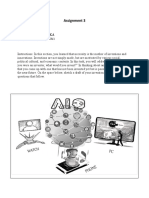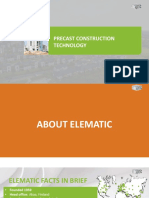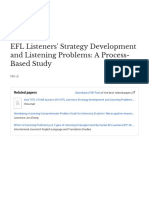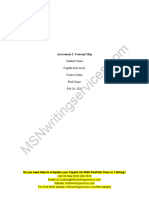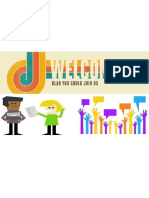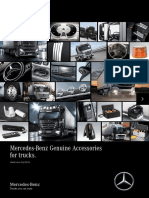Académique Documents
Professionnel Documents
Culture Documents
Excel Tips
Transféré par
Chetan PariharDescription originale:
Copyright
Formats disponibles
Partager ce document
Partager ou intégrer le document
Avez-vous trouvé ce document utile ?
Ce contenu est-il inapproprié ?
Signaler ce documentDroits d'auteur :
Formats disponibles
Excel Tips
Transféré par
Chetan PariharDroits d'auteur :
Formats disponibles
Please find the MS-Excel Tips whicy you may find useful for your day-to-day operations.
1) Changing a Numeric Heading to Text When creating reports you might want to enter the year numbers as headings above the figures: To prevent the headings from being treated as numbers, change them to text: - Enter the ' (apostrophe) symbol before the number. - For example, '2003 will be treated as a text entry. 2) Pasting Multiple Copied Ranges Using the Clipboard In Excel 2000, the Clipboard holds up to 12 copied ranges. To make the Clipboard toolbar visible: Press Ctrl+C+C OR From the View menu, select Toolbars and then Clipboard. In Excel 2002 and Excel 2003, use the keyboard shortcut Ctrl+C+C to open the Task Pane dialog box, which contains the copied ranges (up to 24) that have been saved to memory. 3) Calculating the Week Number
To calculate a week number: Use the WEEKNUM function. The second argument in the WEEKNUM function, Return_type, determines on which day the week begins, for example, 1 for Sunday, 2 for Monday. Note: This function is included in the Analysis ToolPak add-in. Users of Excel 97 and 2000: It is highly recommended that this Add-In be installed. To install the Analysis ToolPak Add-In: 1. From the Tools menu, select Add-Ins. 2. Select the Analysis ToolPak checkbox, and then click OK. 4) Inserting a picture (company logo) in the header in Microsoft Excel 2002 XP 1. 2. 3. 4. 5. From File menu choose Page setup. Select the Header/Footer tab. Click Custom Header. Select Left area. Click the Picture icon (second from right). In the Insert Picture
dialog box, search for and select the logo or picture you want to add. 6. Click Insert, Click OK. 5) Combining Text and Formatted Values
To combine text with a formatted value: 1. In cell A1, enter the text IBM owe Limelight Media Inc. 2. In cell A2, enter the number 4222. 3. In cell A3, enter the text for services supplied in March 2004. 4. In cell A5, enter the formula: =A1&" "& TEXT(A2,"$ #,##0") &" "&A3 To format the number to present it in thousands: Change the number format to "$ #, K": =A1&" "& TEXT(A2,"$#, K") &" "&A3 See screenshot for a sample 6) Rounding Problem:
Numbers that Meet Specified Criteria
Rounding all the numbers in column A to zero decimal places, except for those that have "5" in the first decimal place. Solution: Use the IF, MOD, and ROUND functions in the following formula: =IF(MOD(A2,1)=0.5,A2,ROUND(A2,0)) 7) Calculating the Average for Numbers Meeting Specified Criteria
Problem: We want to calculate the average of all prices in column A that are higher than 200. Solution: Use the IF and AVERAGE functions in the following Array formula: {=AVERAGE(IF(A2:A7>B2,A2:A7))}
Applying Colors to Maximum/Minimum Values in a List
8) To apply colors to maximum and/or minimum values: Rounding all the numbers in column A to zero decimal places, except for those that have "5" in the first decimal place.
1. Select a cell in the region, and press Ctrl+Shift+* (in Excel 2003, press this or Ctrl+A) to select the Current Region. 2. From the Format menu, select Conditional Formatting. 3. In Condition 1, select Formula Is, and type =MAX($F:$F) =$F1. 4. Click Format, select the Font tab, select a color, and then click OK. 5. In Condition 2, select Formula Is, and type =MIN($F:$F) =$F1. 6. Repeat step 4, select a different color than you selected for Condition 1, and then click OK. Note: Be sure to distinguish between absolute reference and relative reference when entering the formulas. 9) Automatically Wrapping Text in a Cell To automatically wrap text: 1. Type the following text into a cell: "This is the best ExcelTip book". 2. Press Ctrl+1, and select the Alignment tab. 3. Select the Wrap text checkbox.
10)
Adding a Comment to a Formula
To add a Comment to a formula: 1. At the end of the formula, add a + (plus) sign. 2. Type the letter N, and in parentheses, type your Comment in quotation marks. For Example: =CurrentAssets / CurrentLiabilities+ N("The formula returns Current Ratio") See screenshot for a sample 11)
Quickly Typing Dates into Cells
Typing a large amount of data into cells can be tiring, especially if it includes a series of dates. Type the day (serial number only) into cell A1 and add the following formula to insert the month and year into cell B1: =DATE (YEAR(TODAY()), MONTH(TODAY()), A1) Type a full number in the cell and change it to a date by using the following formula: =DATEVALUE(LEFT(A1,2)&"/"&MID(A1,3,2)&"/" &RIGHT(A1,2)) For example, type 122203, the result is 12/22/03.
12) Counting Unique Numeric Values or Unique Data in a List Problem: Counting the number of unique numeric values or unique data in List1, disregarding blank cells. Solution1: To count the number of unique values use the SUM, IF, and FREQUENCY functions as shown in the following formula: = SUM(IF(FREQUENCY(A2:A13,A2:A13)>0,1)) Solution 2: To count the number of unique data use the SUMPRODUCT and COUNTIF functions as shown the following formula: =SUMPRODUCT((A2:A13<>"")/COUNTIF(A2:A13,A2:A13&""))
Vous aimerez peut-être aussi
- Microsoft Excel: Microsoft Excel User Interface, Excel Basics, Function, Database, Financial Analysis, Matrix, Statistical AnalysisD'EverandMicrosoft Excel: Microsoft Excel User Interface, Excel Basics, Function, Database, Financial Analysis, Matrix, Statistical AnalysisPas encore d'évaluation
- Microsoft Excel 2016: TutorDocument12 pagesMicrosoft Excel 2016: TutorRodel C Bares0% (1)
- Basics PracticeDocument26 pagesBasics PracticeKimverlie AbastarPas encore d'évaluation
- Ms Excel MCQDocument83 pagesMs Excel MCQshwetha100% (1)
- Microsoft Excel 102 07 19 05Document44 pagesMicrosoft Excel 102 07 19 05api-313998669Pas encore d'évaluation
- Succeeding in Business With Microsoft Excel 2010 A Problem Solving Approach 1st Edition Gross Solutions ManualDocument18 pagesSucceeding in Business With Microsoft Excel 2010 A Problem Solving Approach 1st Edition Gross Solutions ManualKeithRomerosPas encore d'évaluation
- Robot 190 & 1110 Op - ManualsDocument112 pagesRobot 190 & 1110 Op - ManualsSergeyPas encore d'évaluation
- Introduction To Microsoft Excel: What Is A SpreadsheetDocument7 pagesIntroduction To Microsoft Excel: What Is A SpreadsheetmikaelnmPas encore d'évaluation
- Lab Modul 4-1Document51 pagesLab Modul 4-1WY UE AngPas encore d'évaluation
- Excel Practice Exam CIS 101 Fall 11Document2 pagesExcel Practice Exam CIS 101 Fall 11Matthew Keough100% (1)
- IAB Digital Ad Operations Certification Study Guide August 2017Document48 pagesIAB Digital Ad Operations Certification Study Guide August 2017vinayakrishnaPas encore d'évaluation
- Basic Excel 2003 Spreadsheet TutorialDocument9 pagesBasic Excel 2003 Spreadsheet TutorialbloopybloopPas encore d'évaluation
- Excel Basic FormulasDocument97 pagesExcel Basic FormulasDeepanker AnandPas encore d'évaluation
- Learn Excel 17Document22 pagesLearn Excel 17binukumar100Pas encore d'évaluation
- Task Performance Valeros Roeul GDocument6 pagesTask Performance Valeros Roeul GAnthony Gili100% (3)
- Lesson 6 ExcelDocument46 pagesLesson 6 Exceldaniel loberizPas encore d'évaluation
- (Module 1) Introduction To ExcelDocument132 pages(Module 1) Introduction To ExcelF2f GeneralPas encore d'évaluation
- 10 CH 4Document11 pages10 CH 4Gashaw KelemworkPas encore d'évaluation
- Part II. Spreadsheet: Assignment - Worksheets and WorkbooksDocument3 pagesPart II. Spreadsheet: Assignment - Worksheets and WorkbooksFilip OlszowyPas encore d'évaluation
- Presentation - Unit No.6 - Lesson No.4-5 - Grade 10Document16 pagesPresentation - Unit No.6 - Lesson No.4-5 - Grade 10Rub BingPas encore d'évaluation
- CMIS245v10 Assignment2Document9 pagesCMIS245v10 Assignment2bojeyi1846Pas encore d'évaluation
- LibreOffice Calc Guide 3Document20 pagesLibreOffice Calc Guide 3Violeta XevinPas encore d'évaluation
- Excel Guidelines Chapter2Document15 pagesExcel Guidelines Chapter2Kainaz PattaniPas encore d'évaluation
- JasperactiveDocument2 pagesJasperactiveSabelo RonPas encore d'évaluation
- E010110 Proramming For Engineers I: ObjectiveDocument9 pagesE010110 Proramming For Engineers I: ObjectiveengrasafkhanPas encore d'évaluation
- Exce I Lling With BC T Excel: I'm Ed's SecDocument15 pagesExce I Lling With BC T Excel: I'm Ed's SecPhuti motsilengPas encore d'évaluation
- IIT Practical FileDocument68 pagesIIT Practical FilearjunPas encore d'évaluation
- MS Excel: Anurag Pandey Assistant Professor PSIT College, KanpurDocument9 pagesMS Excel: Anurag Pandey Assistant Professor PSIT College, KanpurAbhay Singh ChandelPas encore d'évaluation
- Js02 Mohamad Qhiril Fikri Bin AhmadDocument24 pagesJs02 Mohamad Qhiril Fikri Bin AhmadZerefBlackPas encore d'évaluation
- Chapter 2: Working With Data: Apakah PCA?Document4 pagesChapter 2: Working With Data: Apakah PCA?Khadijah AisyahPas encore d'évaluation
- Lab 1: Use of Microsoft ExcelDocument10 pagesLab 1: Use of Microsoft ExcelAmalAbdlFattahPas encore d'évaluation
- Excel ConceptDocument12 pagesExcel ConceptNitin GargPas encore d'évaluation
- Sample FileDocument56 pagesSample Filevikrant kumarPas encore d'évaluation
- Basic Computing SkillsDocument33 pagesBasic Computing SkillsChe MashepaPas encore d'évaluation
- Text To ColumnsDocument3 pagesText To ColumnsscribsubPas encore d'évaluation
- Intermediate Excel 2007: Relative & Absolute ReferencingDocument13 pagesIntermediate Excel 2007: Relative & Absolute ReferencingBlue BloodPas encore d'évaluation
- Click On Start Menu Click On Programs Click On Ms-Office Choose Ms-ExcelDocument26 pagesClick On Start Menu Click On Programs Click On Ms-Office Choose Ms-ExcelJim DemitriyevPas encore d'évaluation
- 4 Science NotesDocument13 pages4 Science Notesashley bedassiePas encore d'évaluation
- Intro To SpreadsheetDocument5 pagesIntro To Spreadsheetemmanueldarko320Pas encore d'évaluation
- Step by Step Tutorial Microsoft Excel 1Document17 pagesStep by Step Tutorial Microsoft Excel 1Irish WahidPas encore d'évaluation
- Excel User Tips - Chart - and - GraphicDocument15 pagesExcel User Tips - Chart - and - GraphicLeon FouronePas encore d'évaluation
- Unit 1 - ICSDocument16 pagesUnit 1 - ICSrheacalvoPas encore d'évaluation
- KTKTDocument5 pagesKTKTbertinPas encore d'évaluation
- Lab 6 Journal Template 05042020 125735pmDocument7 pagesLab 6 Journal Template 05042020 125735pmFadi KhanPas encore d'évaluation
- 3.1.3.7 Lab - Using Excel To ForecastDocument3 pages3.1.3.7 Lab - Using Excel To Forecastbits rmitPas encore d'évaluation
- Create Project - ExcelDocument3 pagesCreate Project - Excel6jgv8gz4xgPas encore d'évaluation
- Objective 2: 2.1 Insert Data in Cells and RangesDocument3 pagesObjective 2: 2.1 Insert Data in Cells and RangesSukma AdiraniPas encore d'évaluation
- Excel Formulas and FunctionsDocument12 pagesExcel Formulas and FunctionsprasanjeetbPas encore d'évaluation
- Instructions For Creating Figure 12.2: Column Chart On An IpadDocument2 pagesInstructions For Creating Figure 12.2: Column Chart On An IpadEdwin ValbuenaPas encore d'évaluation
- Instructions NP EX16 7aDocument7 pagesInstructions NP EX16 7aKalisthenicsPas encore d'évaluation
- IT SkillsDocument32 pagesIT SkillsUdbhav SharmaPas encore d'évaluation
- IT - Prac - File - 2021 - 22-With SolutionDocument13 pagesIT - Prac - File - 2021 - 22-With Solutionkanit8713Pas encore d'évaluation
- Excel To WordDocument2 pagesExcel To WordTawaa InternationalPas encore d'évaluation
- Microsoft Office (CH 3) ExcelDocument53 pagesMicrosoft Office (CH 3) Excelshabanrushdei675Pas encore d'évaluation
- CITS2401 Assignment1Document6 pagesCITS2401 Assignment1ryzlyPas encore d'évaluation
- BBA105Document7 pagesBBA105mreenal kalitaPas encore d'évaluation
- Chapter 3: Formatting Data, Formulas and Copying FormulaDocument14 pagesChapter 3: Formatting Data, Formulas and Copying FormulaMj ReyesPas encore d'évaluation
- IT SkillDocument36 pagesIT SkillMani Sharma100% (1)
- Theme: Spreadsheet MS Excel. Engineering and Technological Calculations Tasks in Microsoft Excel SpreadsheetDocument13 pagesTheme: Spreadsheet MS Excel. Engineering and Technological Calculations Tasks in Microsoft Excel SpreadsheetAnonymous 1ue90ZYxtbPas encore d'évaluation
- Entering and Formatting DataDocument10 pagesEntering and Formatting Datasharmasamiksha1987Pas encore d'évaluation
- IBSC Ms-Office RecordDocument13 pagesIBSC Ms-Office RecordtomboyjoshPas encore d'évaluation
- Spreadsheet (Excel) PDFDocument35 pagesSpreadsheet (Excel) PDFpooja guptaPas encore d'évaluation
- Lunch Hour Meetings: Kiwanis Mission:: - Officers & Directors, 2018-2019Document2 pagesLunch Hour Meetings: Kiwanis Mission:: - Officers & Directors, 2018-2019Kiwanis Club of WaycrossPas encore d'évaluation
- COSL Brochure 2023Document18 pagesCOSL Brochure 2023DaniloPas encore d'évaluation
- Module 5amp6 Cheerdance PDF FreeDocument27 pagesModule 5amp6 Cheerdance PDF FreeKatPas encore d'évaluation
- Statement 876xxxx299 19052022 113832Document2 pagesStatement 876xxxx299 19052022 113832vndurgararao angatiPas encore d'évaluation
- EMP Step 2 6 Week CalendarDocument3 pagesEMP Step 2 6 Week CalendarN VPas encore d'évaluation
- List of Notified Bodies Under Directive - 93-42 EEC Medical DevicesDocument332 pagesList of Notified Bodies Under Directive - 93-42 EEC Medical DevicesJamal MohamedPas encore d'évaluation
- G.R. No. 186450Document6 pagesG.R. No. 186450Jose Gonzalo SaldajenoPas encore d'évaluation
- Solution Document For Link LoadBalancerDocument10 pagesSolution Document For Link LoadBalanceraralPas encore d'évaluation
- Case 3 GROUP-6Document3 pagesCase 3 GROUP-6Inieco RachelePas encore d'évaluation
- Bus Organization of 8085 MicroprocessorDocument6 pagesBus Organization of 8085 MicroprocessorsrikrishnathotaPas encore d'évaluation
- Soal Pas Myob Kelas Xii GanjilDocument4 pagesSoal Pas Myob Kelas Xii GanjilLank BpPas encore d'évaluation
- SBP Notes-1 PDFDocument7 pagesSBP Notes-1 PDFzeeshanPas encore d'évaluation
- January Payslip 2023.pdf - 1-2Document1 pageJanuary Payslip 2023.pdf - 1-2Arbaz KhanPas encore d'évaluation
- Haryana at A Glance: Geographical AreaDocument1 pageHaryana at A Glance: Geographical AreasonuPas encore d'évaluation
- Lyndhurst OPRA Request FormDocument4 pagesLyndhurst OPRA Request FormThe Citizens CampaignPas encore d'évaluation
- Types of Vegetation in Western EuropeDocument12 pagesTypes of Vegetation in Western EuropeChemutai EzekielPas encore d'évaluation
- Surge Protectionfor ACMachineryDocument8 pagesSurge Protectionfor ACMachineryvyroreiPas encore d'évaluation
- Corelation & Multiple Regression AnalysisDocument28 pagesCorelation & Multiple Regression AnalysisSaad Bin Tariq100% (1)
- STS INVENTOR - Assignment 3. If I Were An Inventor For StsDocument2 pagesSTS INVENTOR - Assignment 3. If I Were An Inventor For StsAsuna Yuuki100% (3)
- Did Angels Have WingsDocument14 pagesDid Angels Have WingsArnaldo Esteves HofileñaPas encore d'évaluation
- Rata-Blanca-La Danza Del FuegoDocument14 pagesRata-Blanca-La Danza Del FuegoWalter AcevedoPas encore d'évaluation
- Mae (256F) - HW3 PDFDocument2 pagesMae (256F) - HW3 PDFClairePas encore d'évaluation
- Prestressed ConcreteDocument66 pagesPrestressed ConcreteTech BisuPas encore d'évaluation
- EFL Listeners' Strategy Development and Listening Problems: A Process-Based StudyDocument22 pagesEFL Listeners' Strategy Development and Listening Problems: A Process-Based StudyCom DigfulPas encore d'évaluation
- NURS FPX 6021 Assessment 1 Concept MapDocument7 pagesNURS FPX 6021 Assessment 1 Concept MapCarolyn HarkerPas encore d'évaluation
- Pre Joining Guidelines For InfosysDocument21 pagesPre Joining Guidelines For InfosysGokul0% (2)
- Mbtruck Accessories BrochureDocument69 pagesMbtruck Accessories BrochureJoel AgbekponouPas encore d'évaluation