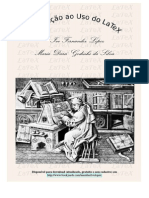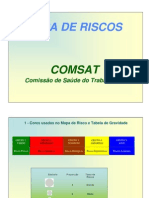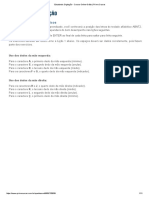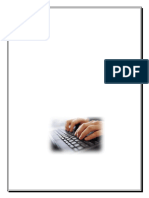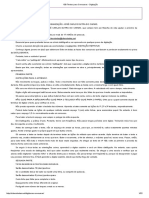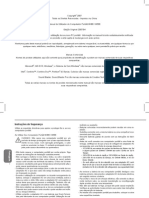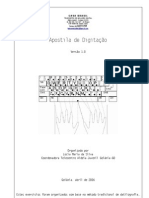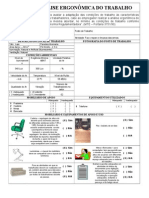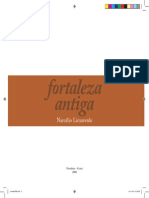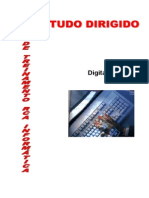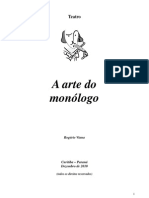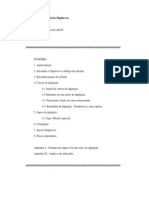Académique Documents
Professionnel Documents
Culture Documents
Apostila Word 2010
Transféré par
Marcelo Alves De AlmeidaCopyright
Formats disponibles
Partager ce document
Partager ou intégrer le document
Avez-vous trouvé ce document utile ?
Ce contenu est-il inapproprié ?
Signaler ce documentDroits d'auteur :
Formats disponibles
Apostila Word 2010
Transféré par
Marcelo Alves De AlmeidaDroits d'auteur :
Formats disponibles
Programa CIEE de Educao Distncia
CURSO: MICROSOFT WORD 2010 SUMRIO
AULA 1 Conhecendo o Word 2010 ....................................................................... 02 AULA 2 Iniciando a utilizao do aplicativo ........................................................... 16 AULA 3 Formatando textos ................................................................................... 28 AULA 4 Principais recursos .................................................................................. 44 AULA 5 Trabalhando com imagens e formas ....................................................... 55 AULA 6 Recursos avanados ............................................................................... 66 AULA 7 Concluindo um documento ...................................................................... 78
Programa CIEE de Educao Distncia
AULA 1 Conhecendo o Word 2010 O objetivo desta aula fazer com que voc se familiarize com a estrutura bsica do Microsoft Word 2010. Nela abordaremos aspectos relacionados aos componentes da tela e aos modos de exibio. O que o Microsoft Word? O Microsoft Word um programa sofisticado utilizado na edio de todo tipo de documento, desde documentos mais simples aos mais elaborados. No Microsoft Word podemos criar: - memorandos; - cartas; - propostas; - currculos; - documentos com tabelas e grficos acoplados; - mala direta; - etiquetas; - e at mesmo livros. Iniciaremos nosso estudo pela apresentao da tela do Microsoft Word. Apresentao da tela Os softwares que compe o pacote Office apresentam vrias caractersticas em comum, como a apresentao da tela e boa parte dos recursos disponveis. O Microsoft Word apresenta um formato bastante simples e com recursos de fcil localizao e utilizao. Acompanhe: Barra de ttulo: exibe o nome do documento ativo. Guias da Faixa de Opes: Arquivo, Pgina Inicial, Inserir, Layout da Pgina, Referncias, Correspondncias, Reviso e Exibio. Ao clicar nas guias sero exibidos seus respectivos grupos, botes e comandos. Grupos da Faixa de Opes: cada faixa contm seus grupos, onde esto disponveis os conjuntos de comandos.
Programa CIEE de Educao Distncia
Barra de ferramentas de acesso rpido: os comandos exibidos ficaro sempre visveis e voc poder adicionar mais comandos. Modo de exibio Backstage: ao clicar na guia arquivo ter acesso a este modo de exibio, onde existem vrias opes para gerenciamento de arquivos. Minimizar ou expandir a Faixa de Opes: ocultar ou expandir a Faixa de Opes. Barras de rolagem: indicam a posio atual do cursor no documento. Use o mouse para percorrer o documento. Barra de status: apresenta informaes sobre o documento ativo ou o comando selecionado. Ajuda do Microsoft Word: exibe informaes para utilizao do Microsoft Word. Observe a imagem da tela do Word: exibe informaes para utilizao do Microsoft Word.
Acesso Rpido Grupos da faixa de opes Barra de Ttulo Ajuda
Guias da Faixa de Opes
Exibio Backstage
Minimizar ou expandir
Barra de Rolagem
Barra de Status
Programa CIEE de Educao Distncia
Modo de exibio Backstage A Guia Arquivo modo de exibio Backstage do Microsoft Word semelhante aos dos outros programas do Microsoft Office como Excel, PowerPoint, Access, por exemplo. A funo desta guia gerenciar os arquivos. conhecido como o modo de exibio Backstage ou bastidores, onde os recursos esto organizados para execuo de tarefas como abrir, fechar, salvar e imprimir. No item Informaes, voc visualizar dados sobre o documento, tamanho, nmero de palavras e pginas, alm da data da ltima modificao. Aqui voc tambm poder definir permisses, preparar compartilhamentos e gerenciar as diferentes verses em que o arquivo foi salvo anteriormente.
No item Opes, voc ter acesso a caixa de Opes do Word e poder escolher a maneira que o contedo do documento ser exibido na tela, as opes de impresso, o modo como o Word corrige e formata o texto automaticamente e o idioma que ser utilizado, alm de outras opes de edio como a personalizao da faixa de opes, escolhendo os comandos que devero aparecer.
Programa CIEE de Educao Distncia
Programa CIEE de Educao Distncia
Curiosidade: Existem vrias opes para configurao do Word. Algumas preferncias, como esquema de cores, por exemplo, ser aplicado a todos os programas do Pacote Office 2010 instalados em sua mquina, j outras configuraes se aplicaro somente ao Word. Personalizao de Comandos Poder personalizar botes da Barra de Ferramentas de Acesso Rpido, na caixa de dilogo Opes do Word, conforme vimos a pouco, selecionando a opo Barra de Ferramentas de Acesso Rpido, ou clicando no Boto Ferramentas de Acesso Rpido. Personalizar Barra de
Nela voc encontrar uma srie de opes para personalizar a barra de ferramentas de acesso rpido. Cada item marcado com um check corresponde aos botes que aparecem na barra de acesso rpido.
Ao clicar no item Mais Comandos, surgiro algumas opes do Word, permitindo a personalizao da barra de ferramentas de acesso rpido e a faixa de opes.
Programa CIEE de Educao Distncia
Clicando em Personalizar Faixa de Opes, as guias selecionadas com checks ficaro disponveis em seu ambiente de trabalho. Lembrando que algumas guias aparecero em casos especficos, dependendo da necessidade do documento.
Programa CIEE de Educao Distncia
Utilize o boto Redefinir para voltar s configuraes padro.
Vamos experimentar? Criaremos passo a passo uma guia, com o nome Comandos Rpidos. 1) Clique com o boto direito do mouse sobre qualquer Faixa de Opes e em seguida em Personalizar Faixa de Opes.
2) Clique no boto Nova Guia, selecione a opo Nova Guia (Personalizado) e em seguida no boto, Renomear.
Programa CIEE de Educao Distncia
3) Digite o nome Comandos Rpidos e clique em OK.
Programa CIEE de Educao Distncia
4) Selecione a opo Novo Grupo (Personalizado), e na coluna da esquerda selecione os botes que formaro este grupo.
5) Nesse exemplo, selecione os botes Colar, Copiar e Recortar e clique em adicionar. Clique em OK.
10
Programa CIEE de Educao Distncia
Sua nova guia estar pronta com os recursos indicados.
Para voltar para as configuraes padro, use o boto Redefinir, tambm na caixa Opes do Word, opo Redefinir todas as personalizaes.
11
Programa CIEE de Educao Distncia
Modos de exibio O Microsoft Word apresenta maneiras diferentes para exibio dos documentos na tela. Nessa verso, Word 2010, existem cinco modos de exibio e voc poder acess-los de duas maneiras: pela guia Exibio, marcando a opo desejada; pelos botes localizados no canto inferior esquerdo da tela.
Abaixo temos os modos de exibio existentes no Word. Layout de Impresso: exibe o documento com uma aparncia o mais prxima possvel daquela que sair na impressora. o formato padro do documento Word.
12
Programa CIEE de Educao Distncia
O layout de Impresso identificado pelo boto: Leitura em Tela Inteira: facilita a leitura, pois oculta as barras. Para sair desse modo de visualizao basta clicar no boto fechar no topo direita da tela.
Leitura em Tela Inteira identificado pelo boto:
13
Programa CIEE de Educao Distncia
Layout da Web: o modo ideal para produzir documentos para a Internet.
O layout da Web identificado pelo boto: Estrutura de Tpicos: neste modo podemos controlar a exibio do documento ocultando partes do texto.
14
Programa CIEE de Educao Distncia
Estrutura de Tpicos identificado pelo boto: Rascunho: o formato bruto, permite aplicao de vrios recursos, porm no visualiza como impresso.
Rascunho identificado pelo boto:
15
Programa CIEE de Educao Distncia
AULA 2 Iniciando a utilizao do aplicativo O objetivo desta aula apresentar os aspectos fundamentais para execuo de trabalhos no Word, como digitao, correo ortogrfica, seleo de texto, salvar e abrir um arquivo e criar modelos. Digitao A principal funo do Microsoft Word editar textos, logo a digitao tem papel fundamental nesse processo. Ela o caminho mais fcil e prtico para escrevermos qualquer tipo de texto no Microsoft Word. Para digitar um texto, basta abrir o Microsoft Word, posicionar o cursor de digitao no texto ou no documento em branco e utilizar o teclado. Dicas para digitao no Microsoft Word Ao finalizar uma linha no necessrio clicar em Enter, pois o cursor passa automaticamente para linha seguinte; Para comear um novo pargrafo d um Enter; Para se colocar alguns acentos pressione a tecla Shift e o caractere desejado; Caso tenha digitado um caractere errado, basta pressionar a tecla BACKSPACE ou DELETE; A tecla backspace ideal para apagar um ou mais caracteres que esto do lado esquerdo do posicionamento do cursor; A tecla delete ideal para apagar um ou mais caracteres que esto do lado direito do posicionamento do cursor; A diagramao desse texto pode ser realizada pelos recursos disponveis do Word. Correo ortogrfica muito comum cometermos erros simples de digitao ou termos dvida ao escrever uma determinada palavra, no mesmo? O Microsoft Word possui um recurso que realiza a correo ortogrfica do texto digitado. Essa correo pode ser realizada de trs maneiras:
16
Programa CIEE de Educao Distncia
1) clicando com o boto direito do mouse (caso a palavra esteja sublinhada em vermelho);
Voc poder: uma das palavras sugeridas: ao clicar com o mouse sobre a palavra, o Microsoft Word realiza alterao.
1. escolher
2. ignorar tudo: no realiza alterao na palavra. 3. adicionar ao dicionrio: esse recurso adiciona a palavra no dicionrio do Word; se aparecer outra palavra semelhante, o Word a reconhecer como escrita corretamente.
2) acessando na Guia Reviso, o boto Ortografia e Gramtica;
3) pressionando a tecla F7, surgir a seguinte caixa de dilogo:
17
Programa CIEE de Educao Distncia
Note que a palavra no encontrada no dicionrio do Microsoft Word apresentada em vermelho na parte superior da caixa, enquanto que na caixa inferior existem algumas sugestes para correo. Nesse caso voc poder:
ignorar: a palavra no ser modificada; adicionar ao dicionrio: a palavra ser acrescentada ao dicionrio do Word e
no ser modificada; alterar: a palavra ser modificada. Antes de alterar a palavra, selecione na caixa sugestes a palavra correta. Selecionando o texto Para modificar um texto digitado no Microsoft Word voc precisar selecion-lo, ou seja, marcar o texto que deseja alterar e aplicar os recursos disponveis do Microsoft Word. Selecionando o texto voc poder: aumentar, diminuir ou mudar a cor da fonte, deletar o texto selecionado, aplicar espaamento entre linhas, pargrafo etc. Como realizada a seleo do texto do Word?
18
Programa CIEE de Educao Distncia
Com o mouse: basta clicar com o boto esquerdo do mouse no incio do texto ou palavra que deseja sublinhar e, com o boto pressionado, arrast-lo at a rea que deseja alterar. Com o teclado: basta posicionar o cursor de digitao no incio do texto que deseja selecionar, pressionar a tecla Shift e a seta desejada, que o texto ser selecionado a partir deste ponto. Para selecionar o texto todo, na guia Pgina Inicial, no grupo Edio, clique em Selecionar e seguida em Selecionar Tudo. Tambm poderemos utilizar as teclas de atalho Ctrl + T.
Em todos os casos, note que a rea marcada fica com fundo azul, como apresentado na figura:
19
Programa CIEE de Educao Distncia
Como salvar um documento no Microsoft Word 2010 1 ao abrir o Microsoft Word um documento em branco ser exibido; 2 acesse a guia Arquivo e clique sobre a opo Salvar Como; 3 uma caixa de mensagem aparecer, solicitando o nome do documento e o local de gravao; 4 indique o local em que ser salvo o seu trabalho, clicando na pasta correspondente ao lado esquerdo e esta, ser direcionada para caixa superior. Em seguida, mencione o nome que desejar para o seu arquivo na caixa inferior e clique no boto Salvar.
Para abrir um novo documento em branco Ao acessar a guia Arquivo, clique sobre a opo Novo; Ao lado direito ver vrios modelos de documentos e com um duplo clique em Documento em branco seu novo documento surgir.
20
Programa CIEE de Educao Distncia
Modelos existentes O Microsoft Word apresenta vrios modelos de documentos. So documentos prformatados que servem de base para criar documentos novos. Usando modelos, economizamos tempo com formatao (item que estudaremos nas prximas aulas). Ao clicar na opo Novo, ao lado esquerdo, surgiro vrias opes. Os modelos abaixo da barra Modelos do Office.com, so modelos disponibilizados pela Microsoft em Office.com, assim ter que estar conectado a internet para acess-los.
21
Programa CIEE de Educao Distncia
Existem tambm modelos off-line. Caso queira utilizar os modelos j existentes, acesse a guia Arquivo, opo Novo, clique sobre Modelos de exemplos, em seguida, escolha o Documento. Agora, selecione a opo documento ao lado direito e clique em Criar. Assim surgir um novo documento com o modelo escolhido e voc poder edit-lo.
22
Programa CIEE de Educao Distncia
Como criar um novo modelo Ao acessar a guia Arquivo, selecione Novo e escolha a opo Meus modelos;
23
Programa CIEE de Educao Distncia
Na parte inferior direita, em Criar novo, selecione a opo Modelo e clique em OK.
24
Programa CIEE de Educao Distncia
O documento no Word aparecer em branco, agora defina todos os elementos que quer incluir neste modelo. Lembre-se: nas prximas aulas ver vrios recursos de formatao, configurao de pgina, estilos, cabealho e rodap, textos e imagens, que podero ser utilizados para a criao de seu novo modelo. Aps a definio do modelo, na guia Arquivo, clique em Salvar como e surgir a seguinte caixa de dilogo:
Digite na caixa Nome do Arquivo, o nome do modelo e clique em Salvar. Pronto! O modelo foi salvo para ser utilizado quando quiser. Ao clicar na opo Meus modelos, seu novo modelo estar disponvel, basta selecion-lo, clicar em documento e em seguida clicar em OK.
25
Programa CIEE de Educao Distncia
Para abrir um documento j existente Digamos que voc fechou todos os arquivos e agora quer abri-los novamente, basta ento, abrir o Microsoft Word e clicar na guia Arquivo;
Escolher a opo Abrir e na caixa de dilogo, selecionar a pasta em que arquivou seu documento, ao lado esquerdo.
26
Programa CIEE de Educao Distncia
Ao lado direito aparecero todos os documentos que foram arquivados na pasta selecionada; Agora basta dar um duplo clique no arquivo que deseja abrir ou selecion-lo e clicar no boto Abrir. Assim ter acesso ao documento.
27
Programa CIEE de Educao Distncia
AULA 3 Formatando textos Nessa aula estudaremos os aspectos relacionados a formatao de texto. Esse item muito importante, pois o texto alm de conter um contedo ricamente elaborado, precisa ter boa apresentao. As pessoas so muito visuais e a primeira impresso que temos de um texto sua formatao. Esse ser o assunto que abordaremos nessa aula. Formatando textos O que compreende a formatao de textos? No Microsoft Word formatar um texto nada mais que dar a ele uma aparncia mais adequada, ou seja, alterar tamanho, tipo e cor de fonte, bem como os estilos (negrito, itlico, sublinhado ou normal), espaamentos entre linhas, pargrafo etc. Lembre-se que para fazer qualquer modificao em seu texto necessrio que ele esteja selecionado (como vimos na aula 2). Voc poder formatar o texto utilizando na guia Pgina Inicial, o grupo Fonte.
Se preferir uma formatao mais completa, aps seleo do texto, clique no iniciador do grupo Fonte ao lado direito ou com o boto direito sobre o texto e em seguida, clique no item Fonte. E ter acesso a janela de formatao Fonte. Nela outros recursos estaro disposio como, por exemplo, definir espaamento entre linhas e efeitos de texto. Veja na figura abaixo:
28
Programa CIEE de Educao Distncia
Na guia Fonte, da caixa de dilogo, voc poder alterar o tipo, estilo, tamanho e cor da fonte, bem como atribuir estilos de sublinhados e efeitos ao texto. Exemplos: Fonte: Tahoma, 12, negrito, azul Fonte: Bookman Old Style, 18, negrito, pink Fonte: Impact, 12, negrito, itlico, preto Na guia Avanado, voc poder aumentar ou diminuir o espaamento de uma letra para outra.
29
Programa CIEE de Educao Distncia
Exemplos: Microsoft Word Microsoft Word Microsoft Word
Ao clicar no boto efeitos de texto voc poder atribuir efeitos diferenciados ao seu texto do Word.
30
Programa CIEE de Educao Distncia
Exemplos: Preenchimento de gradiente, cores predefinidas, arco-iris.
Preenchimento slido, bordas suaves e brilhantes, cor de nfase 2, vermelho, 8 pt com brilho, arial, 12, automtico. Sem preenchimento, contorno do texto linha slida, automtico, sombra predefinies delocamento superior, azul. Muito bem! Vamos dar continuidade a nossa aula? Agora vamos melhorar a organizao do texto, utilizando os marcadores. Vamos conhec-los? Marcadores e Numerao Os recursos de marcadores e numerao do Word tem como objetivo apresentar o texto de forma clara e esteticamente agradvel, por meio de tpicos apresentados em vrios formatos e estilos.
31
Programa CIEE de Educao Distncia
Para inseri-los no texto, basta utilizar os recursos disponveis na guia Pgina Inicial, grupo Pargrafo.
Ou ainda, selecionar o texto que deseja inserir os marcadores e clicar com o boto direito do mouse, em seguida selecionar o item Marcadores ou Numerao. Escolha o marcador desejado (smbolos, nmeros, letras etc) e selecione-o. As seguintes telas sero apresentadas:
32
Programa CIEE de Educao Distncia
Exemplos de marcadores no texto Com smbolos Microsoft Word Microsoft Word Microsoft Word Com nmeros 1. Microsoft Word 2. Microsoft Word 3. Microsoft Word Com letras a. Microsoft Word b. Microsoft Word c. Microsoft Word Vrios nveis
33
Programa CIEE de Educao Distncia
Seo 1.01 Microsoft Word Artigo II. Microsoft Word Seo 2.01 Microsoft Word Seo 2.02 Microsoft Word Esses recursos so representados pelos botes: numerao e lista de vrios nveis. para marcadores, para
Bordas e Sombreamentos Com o Microsoft Word podemos colocar bordas e sombrear nossos textos. Esses recursos podem ser aplicados no texto inteiro, em partes ou simplesmente em pargrafos ou palavras. Para aplic-los selecione a rea que deseja incluir a borda ou o sombreamento e clique no boto Bordas e Sombreamento, na guia Layout da Pgina, grupo Plano de Fundo da Pgina.
34
Programa CIEE de Educao Distncia
Na guiaBordas encontramos algumas bordas definidas, neste caso podemos escolher o estilo e definir cor e largura. Na guia borda da pgina podemos colocar outros estilos de borda para dar um aspecto personalizado. Na guia sombreamento podemos definir a cor de fundo do sombreamento. Colunas No Word podemos digitar um texto e depois dividi-lo em colunas. Para utilizar este recurso acesse a guia Layout da Pgina, grupo Configurar Pgina e clique em Colunas.
35
Programa CIEE de Educao Distncia
Na lista apresentada, voc poder predefinir a quantidade de colunas e a maneira como sero apresentadas.
Para cada coluna, uma rgua exibida, bem como os indicadores de margem.
Somente quando uma coluna estiver preenchida que a outra ser criada. Capitulares
igamos que voc queira acrescentar ao seu primeiro pargrafo uma letra capitular, ou seja, deixar a primeira letra do pargrafo maior que o tamanho das demais.
Esse recurso muito utilizado em artigos de jornais, revistas e em alguns livros. Como podemos inserir uma letra capitular em nosso texto? Basta selecionar a letra que deseja colocar em capitular e acessar a guia Inserir, no grupo Texto, o boto Letra Capitular.
36
Programa CIEE de Educao Distncia
Surgir a seguinte lista:
Clique em Opes de Letra Capitular..., aparecer a caixa de dilogo, onde poder mudar a fonte, altura da letra e a distncia do texto. Clique em OK e veja como ficou seu texto.
Formatao de pargrafos A formatao de pargrafos fundamental para boa apresentao, esttica e organizao do seu texto. Quando digitamos um texto, seu alinhamento padro ser o esquerdo, esse texto poder ficar alinhado da maneira que desejarmos. esquerda centralizado direita ou
37
Programa CIEE de Educao Distncia
justificado
Temos duas maneiras para acessar a caixa de dilogo Pargrafo: Com o boto direito do mouse:
Selecione o texto que deseja formatar, clique com boto direito do mouse e
acesse o item Pargrafo.
Com o iniciador do grupo Pargrafo, na guia Pgina Inicial:
Acessando o iniciador de caixa de dilogo, uma pequena seta ao lado direito do
grupo Pargrafo, clique na opo Pargrafo e surgir a caixa para formatao.
38
Programa CIEE de Educao Distncia
Nessa caixa podemos modificar o alinhamento, recuo do pargrafo e espaamento do recuo.
39
Programa CIEE de Educao Distncia
Maisculas e Minsculas Na guia Pgina Inicial, grupo Fonte selecionando o item Maisculas e minsculas, voc poder alterar o seu texto de diversas maneiras.
Para alterar basta selecionar o texto e utilizar os itens disponveis. A alterao ser dada de acordo com a alternativa selecionada. Primeira letra da sentena em maiscula: converte todas as letras do pargrafo em minsculas, deixando a primeira letra em maiscula. Minsculas: converte todas as letras do texto selecionado em minsculas. Maisculas: converte todas as letras do texto selecionado em maisculas. Colocar cada palavra em maiscula: convertem as letras do texto selecionado em minsculas, em maisculas as iniciais de cada palavra. Alternar maisc./minsc.: converte todas as letras MAISCULAS em minsculas e todas as MINSCULAS em maisculas. Plano de fundo O plano de fundo um recurso que permite melhorar a aparncia do seu documento por meio de cores, imagens ou textos inseridos como fundo do seu documento Word. Para incluir um plano de fundo, acesse na guia Layout da Pgina, o item Cor da Pgina, no grupo Plano de Fundo da pgina.
40
Programa CIEE de Educao Distncia
Voc poder escolher, alm das cores para Plano de Fundo, a opo Efeitos de Preenchimento. Surgir uma caixa de dilogo com vrias guias para realizar alteraes em seu Plano de Fundo.
41
Programa CIEE de Educao Distncia
Exemplo de documento com plano de fundo:
Obs.: o plano de fundo s visvel se o documento estiver nos modos de exibio de Layout de Impresso (estar visvel apenas na tela, no documento impresso no), Leitura Tela Inteira e Layout da WEB. Ferramenta pincel Essa ferramenta facilita muito o trabalho dirio, principalmente na formatao de textos extensos e com formatos repetidos. Na verdade, essa ferramenta copia a formatao de uma parte j formatada do texto e aplica o mesmo formato em outras partes do documento. Para fazer copias de formato, basta selecionar o texto que possui o formato desejado. Clique na ferramenta pincel, na guia Pgina Inicial, grupo Fonte, note que o cursor do mouse fica diferente do cursor padro. Selecione o texto que deseja formatar.
42
Programa CIEE de Educao Distncia
Ao finalizar a seleo, voc perceber que o ponteiro do mouse voltar ao normal e o texto estar com o formato desejado. Para desativar a ferramenta pincel pressione a tecla ESC ou d um clique na ferramenta pincel. Estilo Como j percebeu, pode fazer formatar seu texto utilizando os recursos disponveis nas guias: Pgina Inicial, Layout de Pgina e Inserir, contudo, existe uma maneira mais prtica, para fazer vrias alteraes utilizando um nico comando, Estilo. Tambm na Pgina Inicial, no grupo Estilo, existem opes de formatao, predefinidas.
Com o texto selecionado ao passar o cursor por cima das opes de estilos j definidas, poder ver como o texto ficar. Faa o teste!
Aps a escolha, clique sobre o estilo desejado e ser aplicado automaticamente ao texto todo.
43
Programa CIEE de Educao Distncia
AULA 4 Principais recursos O objetivo dessa aula aumentar o seu conhecimento nos principais recursos utilizados no Microsoft Word, como a tabulao, o recurso de copiar, colar e recortar, mover texto, fazer e refazer, localizar e substituir, zoom e cabealho e rodap. Boa aula! Tabulao Vamos conhecer um recurso muito importante do Microsoft Word chamado TABULAO. Mas o que isso? A tabulao serve para alinhar perfeitamente trechos de textos ou palavras, portanto no correto utilizar espaos para alinhar o seu texto. Sempre existe um recurso que garante menos trabalho e melhor resultado. Nesse caso, o Word disponibiliza o recurso de tabulao. Observe o texto: Texto com tabulao O Microsoft Word um software muito til e prtico. Ele fundamental para a vida profissional e acadmica. (Note que o texto fica perfeitamente alinhado). Esse espao a tabulao. Observe que no documento do Word h uma rgua na parte superior do documento; essa rgua poder estar visvel ou oculta. Para deix-la aparente basta acessar a guia Exibio, no grupo Mostrar e marcar o item Rgua. Para oculta-la desmarque a opo.
Para inserir uma tabulao ao texto, basta clicar sobre a rgua no local que deseja tabular seu texto. Note que no Word fica uma marca de tabulao (parecida com a letra L) no ponto clicado. Observe:
44
Programa CIEE de Educao Distncia
Para tabular o texto, posicione o cursor do mouse no incio do documento ou do pargrafo que deseja tabular, pressione a tecla TAB, o cursor pular para a posio que foi definida pela marca de tabulao. Para retirar a marca de tabulao, posicione o ponteiro do mouse exatamente sobre a marca, pressione o boto do mouse e arraste-o para baixo, retirando a marca da rgua. Tipos de tabulao Agora repare que a mesma marca de tabulao (parecida com letra L) tambm aparece num boto colocado no incio da rgua horizontal. Ao clicar algumas vezes sobre esse boto, as marcas de tabulao se alteram entre:
Tabulao esquerda Tabulao direita Tabulao centralizada Alinhamento decimal Barra Recuo da primeira linha Recuo deslocado Quando voc clica numa posio da rgua horizontal, a marca de tabulao inserida na rgua aquela que estiver selecionada pelo boto. Copiar, colar e recortar Para facilitar o trabalho de organizao de um texto, o Word oferece recursos muito prticos que permitem a movimentao e cpia de blocos de textos de uma regio do documento para outra. Para copiar e colar partes do texto selecione a parte do texto que voc deseja copiar. Na guia Pgina Inicial, grupo rea de Transferncia, clique no boto copiar, depois posicione o cursor do mouse na rea em que voc deseja colar os dados e clique no
45
Programa CIEE de Educao Distncia
boto colar. Poder tambm utilizar as teclas de atalho CTRL + C para copiar e para colar, CTRL + V.
Para recortar e colar partes do texto selecione a parte do texto que voc deseja recortar. Na guia Pgina Inicial, grupo rea de Transferncia, clique no boto recortar, depois posicione o mouse na rea em que voc deseja colar os dados e clique no boto colar. Poder utilizar tambm as teclas de atalho CTRL + X para recortar.
Mover texto Voc pode movimentar partes do texto utilizando apenas o mouse. Basta que: 1 - selecione o texto que deseja mover; 2 - com o boto do mouse pressionado arraste o trecho selecionado at que a barra pontilhada vertical fique posicionada em outra parte do texto em que voc deseja inserir o trecho; 3 - solte o boto do mouse. Pronto! O texto foi movido para o lugar do seu interesse! Localizar e Substituir Imagine que voc passou uma semana digitando um trabalho para fechar sua nota na escola / faculdade e precisa entreg-lo dentro de poucos minutos. Voc identificou que todas as palavras estudantes esto escritas no singular em vez de estarem no plural. Como resolver a situao de mudar aproximadamente 150 palavras em alguns minutos?
46
Programa CIEE de Educao Distncia
Voc provavelmente deve ter passado por uma situao parecida com essa, no mesmo? Quantas vezes precisamos localizar uma determinada palavra no texto ou substituir uma palavra por outra. Esse processo pode ser realizado graas a mais um recurso do Microsoft Word chamado localizar e substituir. Voc pode realiz-lo de diferentes maneiras: Acessando a guia Pgina Inicial, o grupo Edio.
Caso deseje localizar uma determinada palavra ou frase no texto, clique no boto localizar e surgir a caixa de dilogo Navegao ao lado esquerdo da tela. Digite a palavra que deseja localizar e enquanto escreve o Word ir selecionar as palavras encontradas. Ao clicar na lupa, ter acesso ao menu com mais opes. Veja:
47
Programa CIEE de Educao Distncia
Caso deseje substituir palavras no texto, clique sobre a opo substituir e ter acesso a caixa de dilogo Localizar e substituir. Se clicar na tecla F5 tambm ter acesso a mesma caixa de dilogo:
Digite a palavra que dever ser localizada para substituio e em seguida, digite em Substituir por a nova palavra. Clique em Substituir Tudo Desfazer e Repetir No Microsoft Word temos os recursos desfazer e repetir. Esse recurso muito importante na realizao de um documento no Word, pois voc pode voltar ou avanar algumas aes que realizou no documento. Imagine que voc tenha deletado uma parte de um texto sem querer, realizado uma ao que no gostou ou simplesmente ter clicado no boto errado. Sem estes recursos, voc teria muito trabalho para deixar o texto do jeito que estava, no mesmo? Com o Microsoft Word possvel deixar o texto como estava ou refazer uma ao com muita facilidade. Para isso basta clicar com os botes ao ou desfazer, para desfazer uma repetir, para refazer uma ao, na barra de ferramentas de Acesso Rpido.
48
Programa CIEE de Educao Distncia
Zoom Algumas vezes, o tamanho da letra do texto de um documento muito pequena ou muito grande, dificultando sua leitura. O Microsoft Word oferece um comando que permite ampliar ou reduzir a visualizao do documento: o comando Zoom. Voc ver que o zoom medido em porcentagem. Assim, um zoom de 100% apresenta o texto em tamanho natural, um zoom de 200% apresenta as letras com dobro do tamanho natural e assim por diante. Vale lembrar que esse efeito altera o tamanho das letras apenas na tela do computador, ou seja, a letra do texto continua com o tamanho original, ao ser impressa. Para alterar o zoom de seu documento, clique sobre a guia Exibio, grupo Zoom, opo Zoom e escolha a porcentagem de zoom que deseja trabalhar; selecionando-a na caixa de dilogo e clique em OK.
A opo Largura da pgina calcula e aplica o maior zoom possvel para que as laterais da pgina se igualem s da tela. Cabealho e rodap Em alguns documentos voc precisar inserir informaes no cabealho ou no rodap. Cabealho um espao reservado da pgina, localizado na parte superior do documento.
49
Programa CIEE de Educao Distncia
O Rodap tambm um espao reservado, porm localiza-se na parte inferior da folha. Eles so utilizados para inserir a logomarca de empresa, o nome do documento, nmero das pginas etc. Tanto no Cabealho quanto no Rodap, podemos digitar textos, inserir objetos ou figuras. Observe na imagem os locais reservados para o cabealho e rodap no documento do Word.
Para inserir um Cabealho ou Ropad ao seu documento, basta acessar a guia Inserir, no grupo Cabelhao e Rodap, clique em Cabelhao ou Rodap e escolha a opo desejada.
50
Programa CIEE de Educao Distncia
Note que um h um terceiro recurso no grupo Cabelhao e Rodap, o nmero de pgina. Voc poder utiliza-lo para nmerar as pginas de seu documento. Veja as opes.
51
Programa CIEE de Educao Distncia
Organograma Um organograma representa graficamente a estrutura de gerenciamento de uma organizao, normalmente utilizado para mostrar relaes entre funcionrios, cargos e grupos. No Word podemos criar facilmente um organograma. Na guia Inserir, no grupo Ilustraes, clique em SmartArt.
Em Escolher Elemento Grfico SmartArt, selecione um modelo, em nosso caso Hierarquia, em seguida ao lado direito, clique em um layout de organograma e depois em OK.
Agora poder inserir o texto, basta clicar no controle ao lado esquerdo e em Digite seu texto, escreva o texto que desejar.
52
Programa CIEE de Educao Distncia
Note que ao digitar as palavras na caixa de Texto, no esquema do organograma a alterao realizada automaticamente.
53
Programa CIEE de Educao Distncia
Com o organograma selecionado ter acesso a duas guias, Design e Formatar, em Ferramentas de SmartArt, veja:
Nelas voc ter acesso aos recursos para formatao, layouts, cores, posies.
54
Programa CIEE de Educao Distncia
AULA 5 Trabalhando com imagens e formas Ol estudante! Nesta aula voc trabalhar com insero e formatao de objetos no Word. Bons desafios! Inserindo figuras do clip-art O Clip-art uma biblioteca de desenhos que acompanha o Word. No Clip-art voc encontrar uma grande variedade de ilustraes sobre diversos assuntos. Para inserir uma figura no seu documento com ajuda do Clip Gallery no Word 2010, faa o seguinte: Na guia Inserir, no grupo Ilustraes, clique em Clip-Art.
Surgir o painel de tarefas Clip-art, ao lado do documento:
55
Programa CIEE de Educao Distncia
Digite uma palavra ou frase que descreva o tipo de clip-art que sero procurados ou digite todo ou parte do nome de documento. Por exemplo: flores. Selecione uma ou mais colees a serem pesquisadas e clique no boto Ir.
Aparecer uma relao de clip-arts relacionados. Clique no desejado para que ele aparea no documento. Aps inserir a imagem no texto ser necessrio fazer alguns ajustes para que o desenho fique do tamanho certo. Portanto, arraste as alas de direcionamento at que o desenho fique do tamanho desejado.
56
Programa CIEE de Educao Distncia
Alm disso, necessrio configurar a disposio do Clip-art no texto, ou seja, definir se a figura ficar alinhada, quadrada, atrs ou na frente do texto etc. Clique com o boto direito do mouse sobre a figura e depois em formatar imagem.
V para a guia Layout e escolha o tipo de disposio para o clip-art no texto.
57
Programa CIEE de Educao Distncia
Ou com a figura selecionada, na guia Formatar, clique sobre Quebra de Texto Automtica e ter acesso as opes de layout.
58
Programa CIEE de Educao Distncia
Inserindo figuras do arquivo Imagine que voc est fazendo um trabalho para escola / faculdade e precisa incluir imagens, fotos e figuras sobre o tema. No se preocupe, pois no Microsoft Word isso possvel e muito fcil, basta possuir a imagem gravada em seu computador como um arquivo de imagem. Para inserir a figura, clique no ponto do texto onde deseja inseri-la e, em seguida, na guia Inserir clique em Imagem, no grupo Ilustraes.
Assim ser apresentada a caixa de dilogo Inserir Imagem.
Localize a pasta onde o documento foi salvo. Clique sobre o arquivo desejado e, em seguida, em Inserir.
59
Programa CIEE de Educao Distncia
Voc poder melhorar a aparncia da figura. Vamos conhecer algumas ferramentas da guia Ferramentas de Imagem. Com a figura selecionada ter acesso a guia.
Nessa barra, no grupo ajustar, encontraremos os seguintes botes: Boto brilho: permitem aumentar ou diminuir o brilho da figura. Boto contraste: permitem clarear ou escurecer a figura. Boto recolorir: permite transformar a imagem em escala preto e branco, em escala cinza e transformar a imagem em marca d'gua. Boto compactar imagens: compactar as imagens do documento para reduzir seu tamanho. Boto Redefinir Imagem: descarta todas as alteraes efetuadas na imagem. No grupo Tamanho:
Boto cortar: permite cortar pedaos da figura.
No grupo Organizar:
Boto posio: permite mudar a disposio da imagem no texto.
Boto quebra de texto automtica: permite mudar a disposio da imagem no texto. Boto girar: permite girar ou inverter o objeto selecionado. Boto alinhar: permite alinhar as bordas de vrios objetos selecionados. Inserindo Wordart O WordArt ideal para criar textos com efeitos artsticos. Com ele criamos textos com efeitos 3D, com curvaturas, com efeitos de cor especiais etc.
60
Programa CIEE de Educao Distncia
Para criar um texto artstico com o WordArt no Word 2010, faa assim: na guia Inserir, no grupo Texto, clique em WordArt .
A seguinte tela aparecer:
Clique em um estilo para o texto artstico.
61
Programa CIEE de Educao Distncia
A caixa de dilogo aparecer:
Digite o texto de interesse e, se quiser, formate-o como desejar. Clique em OK. O texto artstico ser inserido no documento.
Inserindo Autoformas Inicie o programa clicando na guia Inserir e em seguida no grupo Ilustraes, clique em Formas:
62
Programa CIEE de Educao Distncia
No Microsoft Word voc encontrar formas variadas, como setas, bales para dilogo, blocos para fluxograma, entre outras. Veja:
Para inseri-las aos documentos, clique sobre a figura desejada. Algumas dessas autoformas possuem alas de ajustes que podem ser arrastadas com o mouse, como representado na imagem abaixo:
63
Programa CIEE de Educao Distncia
Inserindo Smbolo O Word no trabalha apenas com caracteres obtidos por meio do teclado, ele tambm pode inserir diversos smbolos no documento. Assim seus documentos ganham um toque especial de criatividade e bom gosto. Para inserir um smbolo na guia Inserir, clique em Smbolo, no grupo Smbolos.
Poder escolher entre os smbolos apresentados clicando sobre ele ou ento escolha a opo Mais Smbolos.
Surgir a tela abaixo:
64
Programa CIEE de Educao Distncia
Na lista Fonte, selecione outras opes de fonte. Note que diversos smbolos so mostrados no centro da janela. Selecione o smbolo que desejar e em seguida clique em inserir. Pronto! O smbolo j faz parte do seu documento.
65
Programa CIEE de Educao Distncia
AULA 6 Recursos avanados Nesta aula voc se familiarizar com os recursos avanados do Word, ou seja, saber criar tabelas, mala direta, incluir hiperlinks e utilizar documentos modelo. Bons estudos! Criando tabelas O Microsoft Word, alm de fornecer todas as ferramentas para a formatao de textos, tambm nos possibilita trabalhar com tabelas. Pra inserir uma tabela em seu documento, na guia Inserir, clique sobre a opo Tabela, no grupo Tabelas.
Poder criar sua tabela imediatamente selecionando os quadros que representam quantidades de linhas e colunas;
Ou clique na opo Inserir Tabela para ter acesso a outros recursos disponveis. Na caixa de dilogo seguinte pode-se definir o nmero de colunas, o nmero de linhas e tambm trabalhar com o ajuste da coluna.
66
Programa CIEE de Educao Distncia
Existem ainda outros recursos em Ferramentas de Tabela, disponveis ao selecionar a tabela criada.
Existem duas guias, Design e Layout, com muitas opes para formatar sua tabela.
Para formatar sua tabela de maneira rpida, poder utilizar na guia Design, no grupo Estilos de Tabela, opes j prontas. Ao passar o cursor sobre as opes, ver em sua tabela a formatao correspondente. Escolha um modelo e clique sobre ele. Para ajustar o tamanho das clulas, aps a tabela selecionada, clique na guia Layout e no grupo Tamanho da Clula, personalize a Altura e a Largura.
Para inserir linhas ou colunas em sua tabela, na guia Layout, grupo Linhas e Colunas, clique nos botes correspondentes a ao que desejar realizar.
67
Programa CIEE de Educao Distncia
Na guia Layou, no grupo Linhas e Colunas existe tambm a opo Excluir. Ao clicar nela vrias opes surgiro, veja:
Para excluir a tabela inteira, clique em Excluir Tabela ou clique com o boto direito do mouse sobre a tabela selecionada e clique tambm em Excluir Tabela.
Comentrio Podemos utilizar este recurso para inserir comentrios em trabalhos, breves explicaes sobre o assunto tratado, uma observao ou at uma anotao que um autor ou revisor adicionou ao documento. Selecione a palavra, a frase ou trecho que deseja relacionar o comentrio. Na guia Reviso, no grupo Comentrios, clique em Novo Comentrio.
68
Programa CIEE de Educao Distncia
Automaticamente a caixa do comentrio surgir. Digite o texto e pronto. Veja como ficar.
Mala Direta Esse recurso muito interessante, pois agiliza muito o trabalho de mala direta. Mas afinal, o que Mala Direta? Voc provavelmente j deve ter recebido convites, propagandas personalizadas, certificados de cursos etc. Esses documentos so criados a partir da mala direta, ou seja, a partir de um documento principal que possui um conjunto de informaes semelhantes, onde a nica diferena entre esses documentos so as informaes variveis. Por exemplo, na criao de um convite, coloca-se junto ao texto, o nome da pessoa a ser convidada. Ao invs de digitarmos o mesmo texto do convite para todas as pessoas a serem convidadas, usamos a Mala Direta para criar um convite modelo, onde s o que mudar nome do convidado. Para criar a Mala Direta no Word 2010, acesse na guia Correspondncias, no grupo Iniciar Mala Direta, a opo Iniciar Mala Direta.
69
Programa CIEE de Educao Distncia
Dentre as opes apresentadas selecione Assistente de Mala Direta Passo a Passo.
Feito isso aparecer o painel de tarefas Mala direta. Existem seis etapas que compreendem o procedimento completo. Iniciamos a operao, selecionando o tipo de documento que desejamos aplicar a mala direta, entre: cartas, e-mails, envelopes, etiquetas ou diretrio.
Opes disponveis para criao de mala direta. Descrio da opo selecionada.
No nosso exemplo foi escolhido Cartas. Aps a escolha clique sobre o link Prxima: Documento inicial.
Nesta etapa indicaremos o documento principal e se ele ser baseado em um modelo ou um documento j existente. No exemplo foi escolhido o modo Usar documento atual, pois um documento em branco e ainda no digitamos nenhum texto. Para continuar o processo, passe para a prxima etapa.
70
Programa CIEE de Educao Distncia
Agora devemos indicar o local onde buscaremos nossos destinatrios, portanto escolha as opes: usar uma lista existente; selecionar nos contatos do Outlook ou Digitar uma nova lista. Nesse caso, escolheremos a ltima opo. Clique sobre a opo Criar para digitar os dados necessrios para criao da mala direta.
Na caixa Nova lista de endereos sero apresentadas algumas informaes sobre o destinatrio, contudo, nem sempre os campos indicados pelo Word sero os mais adequados para o nosso uso.
Nesse caso, ser necessrio personalizar a lista. Para isso, basta clicar sobre o boto Personalizar Colunas.
Nesta tela possvel renomear, excluir e adicionar campos. Em nosso caso optaremos por excluir todos os campos. Para isso, clique sobre o boto Excluir at que o ltimo item seja excludo.
71
Programa CIEE de Educao Distncia
Agora adicionaremos os campos de interesse que so: Nome, Endereo e Cidade.
Clique no boto Adicionar e surgir a caixa Adicionar campo..
Nela digite os campos de seu interesse, em nosso caso: Nome, Endereo e Cidade.
Clique nos campos e digite as informaes dos destinatrios. Para cada nova entrada clique sobre o boto Nova Entrada. Exemplo: Nome: Maria Lcia Endereo: Rua das Flores, 01 Vila Vitria Cidade: So Paulo Aps efetuar todos os cadastros desejados (crie quatro nomes fictcios), clique em OK. A caixa Salvar lista de endereos ser apresentada, indique o nome do arquivo, selecione o local onde ser salvo e clique em Salvar.
72
Programa CIEE de Educao Distncia
A caixa Destinatrios da mala direta apresentar as informaes cadastradas. Nela possvel classificar as informaes em ordem alfabtica ou numrica, clique em Classificar.
Na caixa Filtrar e classificar, guia Classificar os registros, em Classificar por, escolha a opo Nome e ao lado selecione a opo Crescente e em seguida clique em OK.
73
Programa CIEE de Educao Distncia
Agora os registros esto organizados em ordem alfabtica.
Clique em OK para voltar tela do assistente e perceba que ele voltar para a mesma etapa, porm com a opo Usar uma lista existente selecionada; o que significa que j existe uma lista. Para continuar o processo, avance para prxima etapa.
Digite o seguinte Texto.
74
Programa CIEE de Educao Distncia
Prezado(a) Gostaria de convid-lo (a) para meu 20 aniversrio, a ser realizado no prximo sbado, s 20h em minha casa, na Rua Jos Massaro, 90. Conto com sua presena.
A partir de agora, incluiremos os campos de nosso convite, ou seja, o nome, o endereo e a cidade. Devemos especificar onde esses campos devero aparecer em nosso texto. D um clique em depois de Prezado (a), em seguida d um clique no Boto Mais Itens...
Com a caixa de dilogo Inserir campo de mesclagem aberta, selecione a opo Nome, e clique em Inserir. Feche a caixa e d um clique em Prxima.
Nesta etapa podemos visualizar como ficar nossa carta e tambm podemos acrescentar ou excluir convidados.
Avance para a ltima etapa.
75
Programa CIEE de Educao Distncia
Agora d um clique em Editar cartas Individualmente
No quadro seguinte marque Todos e clique OK.
Perceba que a quantidade de folhas do documento corresponde a quantidade de pessoas que cadastrou na lista. Cada uma possui um nome diferente. Prontos para serem impressos.
Hiperlinks O hiperlink uma ligao entre os objetos do computador. Um exemplo desses objetos so arquivos (textos, figuras etc.), programas e pginas da Internet; logo os hiperlinks so os meios para que voc possa acessar uma figura, uma pgina da Web ou outro texto, com apenas um clique. Os hiperlinks so geralmente utilizados em pginas da Web para dinamizar o acesso e criar maior interatividade. Para inserir um hiperlink a um texto do Microsoft Word, basta que: 1 Selecione o texto, palavras, nmeros etc que deseja transformar em hiperlink; 2 Acesse a guia Inserir e logo aps o item hiperlink.
Ou ainda, clicando com o boto direito do mouse, na palavra escolhida para ser o hiperlink.
76
Programa CIEE de Educao Distncia
Assim que solicitada a insero, surgir a seguinte janela:
Note que a palavra selecionada ficar na caixa Texto para exibio. Agora basta indicar um arquivo, uma pgina da Internet, uma figura etc. a que corresponder o link, buscando nos botes Navegar na Web ou Procurar o arquivo ou pgina da Web escolhidos, assim o local ficar indicado na caixa Endereo e clique em OK. Siga as orientaes da tela. Voltando ao documento, a frase ou palavra linkada assumir uma diferente formatao. Ela aparecer sublinhada e de cor azul. Obs.: para abrir o arquivo selecionado para o hiperlink, basta pressionar Ctrl e clicar sobre o texto linkado.
77
Programa CIEE de Educao Distncia
Aula 7 Concluindo um documento Nessa aula conheceremos outras opes de salvamento de um documento do Microsoft Word, como salvar um documento como pgina da Web e salvar com senha. Boa aula! Salvar como pgina da web O Microsoft Word possui opo para salvar seus arquivos como pginas para Web. A melhor maneira de visualizar um texto que futuramente se tornar pgina da Web por meio do Layout da Web (como vimos na aula 1, em modos de exibio). Para deixar seu documento pronto para publicao na Internet, ou seja, transform-lo em pgina da Web, na guia Arquivo, clique em Salvar Como e logo aps determinar o local em que ser salvo o arquivo, escolha no item Tipo, Pgina da Web, digite o nome do arquivo e clique em OK.
78
Programa CIEE de Educao Distncia
Proteger documento do Word Muitas vezes temos documentos que no podem ser alterados, excludos ou simplesmente visualizados por outras pessoas. Para manter a autenticidade de seus documentos, voc poder proteg-los com senha. Na guia Arquivo, no modo de exibio Backstage, clique em Informaes.
Em Permisses, clique em Proteger Documento e surgiro as opes para Proteger seu Documento.
79
Programa CIEE de Educao Distncia
Vamos conhec-las:
O comando Marcar como Final impede alteraes no documento, tornando-o somente leitura.
Define uma senha de acesso para o documento. Ao clicar nesta opo, surgir a caixa Criptografar Documento solicitando uma senha. Aps digitar a senha clique em OK e uma nova caixa aparecer para confirmar a senha. Confirme e clique em OK.
Aps salvar seu documento, apenas ter acesso ao documento quando digitar a senha cadastrada.
Ateno: No possvel a recuperao desta senha, por isso, recomenda-se anot-la em lugar seguro.
80
Programa CIEE de Educao Distncia
Este comando permite controlar as alteraes que podero ser realizadas no documento. Clicando nesta opo, surgir a caixa Restringir Formatao e Edio. Nela ter trs opes: 1 Restries de formatao. Ao habilitar a opo Limitar formatao a uma seleo de estilos, poder selecionar os estilos que sero permitidos, em Configuraes. 2 Restries de edio. Poder controlar como o arquivo poder ser editado. Veja suas opes abaixo:
Poder, ainda, controlar quem poder editar o documento, clicando em Excees ou Mais usurios. 3 Aplicar proteo. Depois de feitas todas as escolhas, clique em Sim, Aplicar Proteo. Surgir a caixa Aplicar Proteo em que dever digitar a senha desejada para proteo e em seguida, clique em OK.
As assinaturas digitais autenticam informaes digitais, contudo, a Microsoft no pode garantir a observncia legal de uma assinatura digital. A assinatura pode ser digitada ou pode ser uma imagem de uma assinatura para estabelecer a autenticidade.
81
Vous aimerez peut-être aussi
- Introducao Ao Uso Do LaTeXDocument174 pagesIntroducao Ao Uso Do LaTeXMarcelo Alves De AlmeidaPas encore d'évaluation
- 01 - O Que É o Excel?Document2 pages01 - O Que É o Excel?Marcelo Alves De AlmeidaPas encore d'évaluation
- Boas Práticas em Web MóvelDocument26 pagesBoas Práticas em Web MóvelBiblioteca TractoPas encore d'évaluation
- RiscosDocument29 pagesRiscosivscPas encore d'évaluation
- Estudando - Digitação - Cursos Online Grátis - Prime Cursos 1Document11 pagesEstudando - Digitação - Cursos Online Grátis - Prime Cursos 1ccostaPas encore d'évaluation
- Técnicas de digitação no tecladoDocument6 pagesTécnicas de digitação no tecladoPedro LopesPas encore d'évaluation
- fx-CG10 20 Soft PTDocument608 pagesfx-CG10 20 Soft PTinespedreiras100% (1)
- fx-CG50 Soft PTDocument623 pagesfx-CG50 Soft PTamanciogamaPas encore d'évaluation
- 3 Apresentacao DigitaçãoDocument34 pages3 Apresentacao Digitaçãommanuelacp100% (2)
- 100 Textos para Concursos - DigitaçãoDocument22 pages100 Textos para Concursos - DigitaçãoJose GramophoneManPas encore d'évaluation
- Normas e recomendações para digitação qualitativaDocument10 pagesNormas e recomendações para digitação qualitativaGuilherme GaldinoPas encore d'évaluation
- Aprenda digitacao em 6 etapasDocument20 pagesAprenda digitacao em 6 etapasEdivaldo Cesar OliveiraPas encore d'évaluation
- Aprenda Digitação RápidaDocument45 pagesAprenda Digitação RápidaFernanda Meireles100% (3)
- A evolução do Relógio Sinaleiro SINALTOCDocument20 pagesA evolução do Relógio Sinaleiro SINALTOCMarcus Vinícius O. Jantorno100% (2)
- Manual LG B220Document39 pagesManual LG B220Anderson SilvaPas encore d'évaluation
- Autar - Manual INst e CoinfDocument84 pagesAutar - Manual INst e CoinfFernando Alexandre WahlPas encore d'évaluation
- 2 Digitação ConcluidaDocument23 pages2 Digitação ConcluidaEliane NicácioPas encore d'évaluation
- 100 Textos para Concursos - DigitaçãoDocument42 pages100 Textos para Concursos - DigitaçãoGabriel AlonsoPas encore d'évaluation
- w46 W566u Manual PortugueseDocument36 pagesw46 W566u Manual PortugueseRondinelly MesquitaPas encore d'évaluation
- Apresentacao - Tecnicas-Digitacao PDFDocument6 pagesApresentacao - Tecnicas-Digitacao PDFHugo Gavião100% (1)
- Apostilade DigitacaoDocument45 pagesApostilade DigitacaoWagner LuisPas encore d'évaluation
- TefDocument84 pagesTefRodrigo CarvalhoPas encore d'évaluation
- Análise Ergonômica Pronta para IniciantesDocument7 pagesAnálise Ergonômica Pronta para IniciantesJoão Felix100% (3)
- Roseta Stone GuideDocument45 pagesRoseta Stone GuideDenisOliveraPas encore d'évaluation
- Cronicas NacelioDocument100 pagesCronicas NacelioPatrícia MarcianoPas encore d'évaluation
- MU MGR-3000 Júnior - 3474175 - Rev.07-01-17Document32 pagesMU MGR-3000 Júnior - 3474175 - Rev.07-01-17Miguel OyarzabalPas encore d'évaluation
- Parte 2 - CNCDocument68 pagesParte 2 - CNCHugo Campagnac PereiraPas encore d'évaluation
- Curso de Digitação RemingtonDocument55 pagesCurso de Digitação RemingtonRafael100% (7)
- Capítulo 7 (Digitação)Document81 pagesCapítulo 7 (Digitação)JoséRibeiroPas encore d'évaluation
- Monólogo - A Arte Do Monólogo - Texto de Rogério VianaDocument18 pagesMonólogo - A Arte Do Monólogo - Texto de Rogério VianarogeriovianaPas encore d'évaluation
- Digitavox - Manual do Curso de DigitaçãoDocument24 pagesDigitavox - Manual do Curso de DigitaçãoMatheus SimoesPas encore d'évaluation
- Aprenda DigitaçãoDocument57 pagesAprenda DigitaçãowelyksonPas encore d'évaluation
- Manual de Digitação Apostila de Digitação para Teclado Abnt2Document16 pagesManual de Digitação Apostila de Digitação para Teclado Abnt2Hugo GaviãoPas encore d'évaluation
- Manual MTV1 Rev00Document26 pagesManual MTV1 Rev00waistermoPas encore d'évaluation