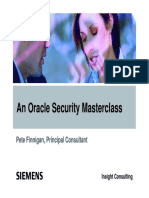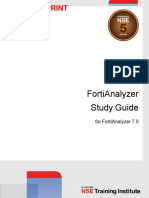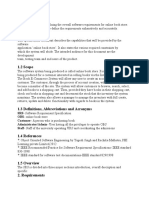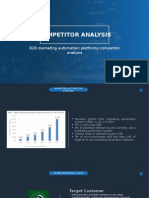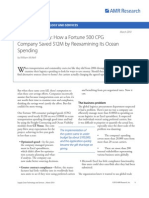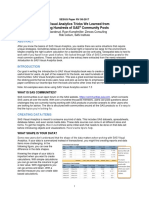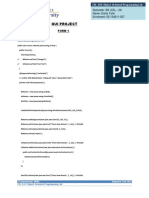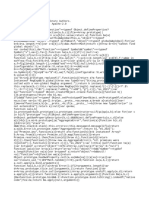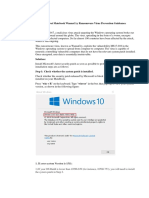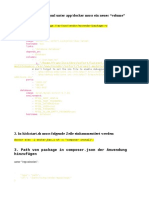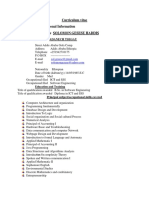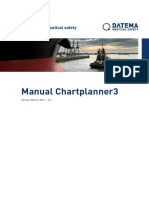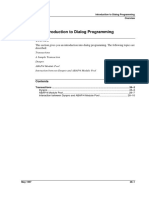Académique Documents
Professionnel Documents
Culture Documents
Cognos 8 Report Burs
Transféré par
Deepthi YarlagaddaDescription originale:
Copyright
Formats disponibles
Partager ce document
Partager ou intégrer le document
Avez-vous trouvé ce document utile ?
Ce contenu est-il inapproprié ?
Signaler ce documentDroits d'auteur :
Formats disponibles
Cognos 8 Report Burs
Transféré par
Deepthi YarlagaddaDroits d'auteur :
Formats disponibles
University of St. Thomas : Information Resources & Technologies : Cognos 8 - Repor...
Page 1 of 4
Cognos 8 - Report Bursting to Email Recipients.docx
Cognos 8 Report Bursting
Burst a Report to Email Recipients Using a Data Item
Task 1. Create a List Report with product sales information.
1. 2. 3. 4. 5. 6. 7. Log in to the Cognos 8 Development environment Click Create Professional Reports. Select the GO Data Warehouse (query) package. Create a new report or template Select List and click OK. Expand the Sales and Marketing (query), then Sales (query). From the Insertable Objects pane, from the Source tab, add the following query items: x Employee by region Employee Name x Product Product line, Product type, Product name x Sales Fact Quantity, Revenue 8. In the work area, Shift+click the Employee name and Product type columns, and then on the toolbar, click Group/Ungroup. 9. Click the Employee name column, on the toolbar, click Headers & Footers, and then click Create Header. 10. With the Employee name column still selected, click Delete to remove the column from the report. 11. Click the Revenue column, on the toolbar, click Aggregate, and then click Total. To include only the data for the three sales reps that need to know what they have sold you will filter the report. 12. On the toolbar, click Filters, and then click Add. 13. On the Source tab, expand the Employee by region query subject, and then doubleclick Last name to add it to the expression. 14. After [Sales (query)].[Employee by region].[Last name], type IN ('Torta','Scott','Sinden'). 15. Click Validate, and then after the expression is validated without any errors, click OK twice. 16. Run the report. The report is filtered to only include sales made by Alessandra Torta, Bart Scott, and John Sinden. The results appear as shown below:
http://www.stthomas.edu/irt/support/enterprise/bi/Cognos%208%20-%20Report%20Bu.... 8/5/2011
University of St. Thomas : Information Resources & Technologies : Cognos 8 - Repor... Page 2 of 4
17. Click Page Down to view the other users. 18. Close the Cognos Viewer. You will now create a burst key data item that will let us distribute this report to sales reps using their email addresses.
Task 2. Create a burst key.
You will add the Email Query item to the query to be used as the burst key. 1. On the Explorer bar, point to the Query Explorer, and then click Query1. 2. In the Insertable Objects pane, on the Source tab, expand Employee by region, and then drag Email to the Data Items pane. 3. In the Properties pane, change the Name property to Burst_Key.
Task 3. Set the burst options.
1. From the File menu, click Burst Options. 2. Select the Make report available for bursting check box. 3. In the Burst Groups section, in the Query List, click Query1. You will not enter a value for the Label, because you will use the default label, Employee name. 4. Below Groups, click Edit, and then doubleclick Employee name to add it to the Groups folder. 5. Click OK. 6. In the Burst Recipient section, in the Query list, click Query1, in the Data Item box list click Burst_Key, and then in the Type list, click Email addresses. The results appear as shown below:
http://www.stthomas.edu/irt/support/enterprise/bi/Cognos%208%20-%20Report%20Bu.... 8/5/2011
University of St. Thomas : Information Resources & Technologies : Cognos 8 - Repor... Page 3 of 4
With these options, the report will be distributed by email (Type) to the email address specified in Burst Key. The report is grouped by Employee name, and each employee only receives a report with their data. 7. Click OK. 8. From the File menu, click Save, and then in the Save in box, navigate to My Folders. 9. In the Name box, type Distribute Reports Through Bursting, and then click Save.
Task 4. Burst the report and view the results.
1. Open your St. Thomas Outlook. 2. Minimize Report Studio, and then from the Welcome to Cognos 8 page, click Cognos content. 3. From the My Folders tab, find report Distribute Reports Through Bursting. 4. Beside the report, click Run with options options. , and then click Advanced
5. Select Run in the background . 6. Select the Burst the report check box, and then select the Send the report by email check box. 7. Click Run, then click OK. 8. In Cognos Connection, below Actions, click More, and then click View report output version . The output version appear as shown below:
http://www.stthomas.edu/irt/support/enterprise/bi/Cognos%208%20-%20Report%20Bu.... 8/5/2011
University of St. Thomas : Information Resources & Technologies : Cognos 8 - Repor... Page 4 of 4
9. Click Close, minimize Cognos Connection, and then open your Outlook Express. 10. Three burst reports appear in the Inbox. ***Note: The emails will appear as Undeliverable because the three Sales Reps are not part of our system. Each email would contain separate information for each individual sales rep.
2011 University of St. Thomas Minnesota Information Resources & Technologies 2115 Summit Avenue Saint Paul, Minnesota 55105 USA 1-651-962-6230 Contact IRT
Alumni Maps & Directions Giving Jobs at UST EEO Statement Directories RSS Feeds
http://www.stthomas.edu/irt/support/enterprise/bi/Cognos%208%20-%20Report%20Bu.... 8/5/2011
Vous aimerez peut-être aussi
- A Heartbreaking Work Of Staggering Genius: A Memoir Based on a True StoryD'EverandA Heartbreaking Work Of Staggering Genius: A Memoir Based on a True StoryÉvaluation : 3.5 sur 5 étoiles3.5/5 (231)
- The Sympathizer: A Novel (Pulitzer Prize for Fiction)D'EverandThe Sympathizer: A Novel (Pulitzer Prize for Fiction)Évaluation : 4.5 sur 5 étoiles4.5/5 (121)
- Grit: The Power of Passion and PerseveranceD'EverandGrit: The Power of Passion and PerseveranceÉvaluation : 4 sur 5 étoiles4/5 (588)
- Never Split the Difference: Negotiating As If Your Life Depended On ItD'EverandNever Split the Difference: Negotiating As If Your Life Depended On ItÉvaluation : 4.5 sur 5 étoiles4.5/5 (838)
- The Little Book of Hygge: Danish Secrets to Happy LivingD'EverandThe Little Book of Hygge: Danish Secrets to Happy LivingÉvaluation : 3.5 sur 5 étoiles3.5/5 (400)
- Devil in the Grove: Thurgood Marshall, the Groveland Boys, and the Dawn of a New AmericaD'EverandDevil in the Grove: Thurgood Marshall, the Groveland Boys, and the Dawn of a New AmericaÉvaluation : 4.5 sur 5 étoiles4.5/5 (266)
- The Subtle Art of Not Giving a F*ck: A Counterintuitive Approach to Living a Good LifeD'EverandThe Subtle Art of Not Giving a F*ck: A Counterintuitive Approach to Living a Good LifeÉvaluation : 4 sur 5 étoiles4/5 (5794)
- Her Body and Other Parties: StoriesD'EverandHer Body and Other Parties: StoriesÉvaluation : 4 sur 5 étoiles4/5 (821)
- The Gifts of Imperfection: Let Go of Who You Think You're Supposed to Be and Embrace Who You AreD'EverandThe Gifts of Imperfection: Let Go of Who You Think You're Supposed to Be and Embrace Who You AreÉvaluation : 4 sur 5 étoiles4/5 (1090)
- The World Is Flat 3.0: A Brief History of the Twenty-first CenturyD'EverandThe World Is Flat 3.0: A Brief History of the Twenty-first CenturyÉvaluation : 3.5 sur 5 étoiles3.5/5 (2259)
- The Hard Thing About Hard Things: Building a Business When There Are No Easy AnswersD'EverandThe Hard Thing About Hard Things: Building a Business When There Are No Easy AnswersÉvaluation : 4.5 sur 5 étoiles4.5/5 (345)
- Shoe Dog: A Memoir by the Creator of NikeD'EverandShoe Dog: A Memoir by the Creator of NikeÉvaluation : 4.5 sur 5 étoiles4.5/5 (537)
- The Emperor of All Maladies: A Biography of CancerD'EverandThe Emperor of All Maladies: A Biography of CancerÉvaluation : 4.5 sur 5 étoiles4.5/5 (271)
- Team of Rivals: The Political Genius of Abraham LincolnD'EverandTeam of Rivals: The Political Genius of Abraham LincolnÉvaluation : 4.5 sur 5 étoiles4.5/5 (234)
- Hidden Figures: The American Dream and the Untold Story of the Black Women Mathematicians Who Helped Win the Space RaceD'EverandHidden Figures: The American Dream and the Untold Story of the Black Women Mathematicians Who Helped Win the Space RaceÉvaluation : 4 sur 5 étoiles4/5 (895)
- Elon Musk: Tesla, SpaceX, and the Quest for a Fantastic FutureD'EverandElon Musk: Tesla, SpaceX, and the Quest for a Fantastic FutureÉvaluation : 4.5 sur 5 étoiles4.5/5 (474)
- On Fire: The (Burning) Case for a Green New DealD'EverandOn Fire: The (Burning) Case for a Green New DealÉvaluation : 4 sur 5 étoiles4/5 (74)
- The Yellow House: A Memoir (2019 National Book Award Winner)D'EverandThe Yellow House: A Memoir (2019 National Book Award Winner)Évaluation : 4 sur 5 étoiles4/5 (98)
- The Unwinding: An Inner History of the New AmericaD'EverandThe Unwinding: An Inner History of the New AmericaÉvaluation : 4 sur 5 étoiles4/5 (45)
- ETL Testing With UNIXDocument23 pagesETL Testing With UNIXramu546100% (1)
- Procurement Impl Rel10 Activity GuideDocument257 pagesProcurement Impl Rel10 Activity GuideabhayasarangiPas encore d'évaluation
- Oracle Security Masterclass PDFDocument79 pagesOracle Security Masterclass PDFsbabuindPas encore d'évaluation
- FortiAnalyzer 7.0 Study Guide-Online (1) UnlockedDocument346 pagesFortiAnalyzer 7.0 Study Guide-Online (1) UnlockedAmadeo AlvarezPas encore d'évaluation
- Book Store SrsDocument8 pagesBook Store SrsAkash60% (5)
- Configure and Install OpenMAINTDocument11 pagesConfigure and Install OpenMAINTMonte Plata100% (1)
- B2B Marketing Automation Platforms Competitor Analysis, (Resulticks)Document28 pagesB2B Marketing Automation Platforms Competitor Analysis, (Resulticks)Jaya JPas encore d'évaluation
- Bsimm 12Document31 pagesBsimm 12Adel 507Pas encore d'évaluation
- TNS 1190Document4 pagesTNS 1190FernandoArriagadaAburtoPas encore d'évaluation
- Linux FinalDocument90 pagesLinux FinalnithamolPas encore d'évaluation
- Data Integration in GridDocument11 pagesData Integration in Gridchawla_sonamPas encore d'évaluation
- 6 - Revit To 3d Studio Max - BIM Workflow - ModelicalDocument3 pages6 - Revit To 3d Studio Max - BIM Workflow - ModelicallexloxPas encore d'évaluation
- DevoxxUK 2021 - ThanosDocument31 pagesDevoxxUK 2021 - ThanosGiedrius StatkevičiusPas encore d'évaluation
- Caso 9 - Desp e Econ Frete MaritimoDocument3 pagesCaso 9 - Desp e Econ Frete MaritimoAdriel VicentePas encore d'évaluation
- Password Reset NVR and DVR Via Local GUI v2Document2 pagesPassword Reset NVR and DVR Via Local GUI v2EleA.ZarPas encore d'évaluation
- SAS Visual Analytics Tricks We Learned From Reading Hundreds of SAS Community PostsDocument19 pagesSAS Visual Analytics Tricks We Learned From Reading Hundreds of SAS Community PostsChih Chou ChiuPas encore d'évaluation
- Tutorial Neath 3D Mapping Tutorial r5Document29 pagesTutorial Neath 3D Mapping Tutorial r5CrackCrackPas encore d'évaluation
- Gui ProjectDocument20 pagesGui ProjectEisha TahirPas encore d'évaluation
- FDocument102 pagesFTop channelPas encore d'évaluation
- Mastering Vrealize Operations Manager - Sample ChapterDocument27 pagesMastering Vrealize Operations Manager - Sample ChapterPackt PublishingPas encore d'évaluation
- RDS Gateway and Certificates On Windows Server 2012Document16 pagesRDS Gateway and Certificates On Windows Server 2012rockysheddyPas encore d'évaluation
- Huawei Matebook Wannacry Ransomware Virus Prevention GuideanceDocument4 pagesHuawei Matebook Wannacry Ransomware Virus Prevention GuideanceFrancis Hiro LedunaPas encore d'évaluation
- Create A Package With Laravel and Composer - OdtDocument5 pagesCreate A Package With Laravel and Composer - OdtFran Roa PrietoPas encore d'évaluation
- Resume AviragDocument2 pagesResume AviragAvi SrivastavaPas encore d'évaluation
- Curriculum Vitae Solomon Gesese HaddisDocument4 pagesCurriculum Vitae Solomon Gesese HaddissolomonPas encore d'évaluation
- Dynamsoft Webcam SDK License Agreement For iOS and AndroidDocument3 pagesDynamsoft Webcam SDK License Agreement For iOS and AndroidhamidPas encore d'évaluation
- En - Omnicast Installation and Upgrade Guide 4.5 SR1Document39 pagesEn - Omnicast Installation and Upgrade Guide 4.5 SR1Emanuel Julio StiusoPas encore d'évaluation
- Chartplanner Manual Ver. 3.3Document30 pagesChartplanner Manual Ver. 3.3danPas encore d'évaluation
- Kolban's Book On C.H.I.P.Document317 pagesKolban's Book On C.H.I.P.thiagocabral88Pas encore d'évaluation
- Chapter 28: Introduction To Dialog ProgrammingDocument11 pagesChapter 28: Introduction To Dialog ProgrammingYassin ElhardalloPas encore d'évaluation