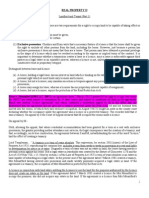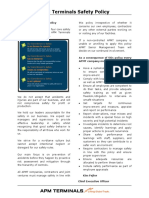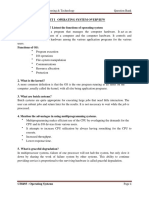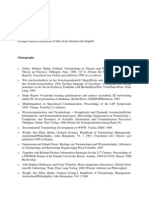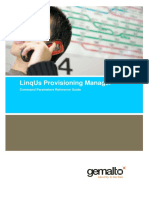Académique Documents
Professionnel Documents
Culture Documents
Srx100 Quick Start Guide
Transféré par
Michael RichmondDescription originale:
Copyright
Formats disponibles
Partager ce document
Partager ou intégrer le document
Avez-vous trouvé ce document utile ?
Ce contenu est-il inapproprié ?
Signaler ce documentDroits d'auteur :
Formats disponibles
Srx100 Quick Start Guide
Transféré par
Michael RichmondDroits d'auteur :
Formats disponibles
SRX100 Services Gateway Quick Start
Use the instructions in this quick start to help you connect the SRX100 Services Gateway to your network. For details, see the SRX100 Services Gateway Hardware Guide at http://www.juniper.net/techpubs/a059.html.
SRX100 Services Gateway Models
The following two models of SRX100 Services Gateways are available:
Device SRX100B SRX100H DDR Memory 512 MB 1 GB
SRX100 Services Gateway Front Panel
Connecting and Configuring the SRX Series Device
Use the instructions below to connect and set up the SRX100 Services Gateway to protect your network. Refer to the LEDs on the front of the device to help you determine the status of the device.
g031001
Task 1: Overview
The SRX100 Services Gateway is a security device that requires these basic configuration settings to function: Interfaces must be assigned IP addresses.
Callout Description 1 2 3 Power button LEDs (ALARM, POWER, STATUS, HA) Reset Config button
Callout 4 5 6
Description USB port Console port Fast Ethernet ports
Interfaces must be bound to zones. Policies must be configured between zones to permit or deny traffic. Source NAT rules must be set. The device has the following default configuration set when you power it on for the first time. To be able to use the device, you do not need to perform any initial configuration. Factory-Default Settings:
Port Label 0/0 0/1 to 0/7 Interface fe-0/0/0 fe-0/0/1 to fe-0/0/7 Security Zones untrust trust DHCP State client server IP Address unassigned 192.168.1.1/24
SRX100 Services Gateway Back Panel
Factory-Default Settings for Security Policies:
g031002
Source Zone trust trust untrust
Destination Zone untrust trust trust
Policy Action permit permit deny
Callout Description 1 2 3 4 Lock slot for security cable Grounding point Cable tie holder Power supply input
Factory-Default Settings for NAT Rule:
Source Zone trust Destination Zone untrust Policy Action source NAT to untrust zone interface
Task 2: Connect the Power Cable and a Power Source
Connect the power cable to the device and a power source. We recommend using a surge protector. Note the following indications: POWER LED (green): The device is receiving power. STATUS LED (green): The device is operating normally. ALARM LED (amber): The device is operating normally, and may glow amber as a rescue configuration has not been set. This is not a panic condition. NOTE: After a rescue configuration has been set, an amber ALARM LED indicates a minor alarm, and a solid red ALARM LED indicates a major problem on the services gateway. NOTE: You must allow the device between 5 and 7 minutes to boot up after you power it on. Wait until the STATUS LED is solid green before proceeding to the next task.
Task 4: Ensure That the Management Device Acquires an IP Address
After you connect the management device to the services gateway, the DHCP server process on the services gateway will assign an IP address automatically to the management device. Ensure that the management device acquires an IP address on the 192.168.1.0/24 subnetwork (other than 192.168.1.1) from the device. NOTE: The services gateway functions as a DHCP server and will assign an IP address to the management device. NOTE: If an IP address is not assigned to the management device, manually configure an IP address in the 192.168.1.0/24 subnetwork. Do not assign the 192.168.1.1 IP address to the management device, as this IP address is assigned to the services gateway. By default, the DHCP server is enabled on the L3 VLAN interface, (IRB) vlan.0 (interface fe-0/0/1 to fe-0/0/7), which is configured with an IP address of 192.168.1.1/24. NOTE: When an SRX100 Services Gateway is powered on for the first time, it boots using the factory-default configuration.
Task 3: Connect the Management Device
Connect the management device to the services gateway using either of the following methods: Connect an RJ-45 cable (Ethernet cable) from any one port between the ports labeled 0/1 and 0/7 (interfaces fe-0/0/1 through fe-0/0/7) on the front panel to the Ethernet port on the management device (workstation or laptop): We recommend this connection method. If you are using this method to connect, proceed with Task 4. Connect an RJ-45 cable (Ethernet cable) from the port labeled CONSOLE to the supplied DB-9 adapter, which then connects to the serial port on the management device. (Serial port settings: 9600 8-N-1.) If you are using this method to connect, proceed with the CLI configuration instructions in the Branch SRX Series Services Gateways Golden Configurations at www.juniper.net/us/en/local/pdf/app-notes/3500153-en.pdf. See the illustration below for details on connecting a management interface.
Task 5: Ensure That an IP Address Is Assigned to the Services Gateway
Use one of the following methods to obtain an IP address on the services gateway: Method 1: Obtaining a Dynamic IP Address on Your Services Gateway Use the port labeled 0/0 (interface fe-0/0/0) to connect to your Internet Service Provider (ISP). Your ISP will assign an IP address using the DHCP process. If you use this method, when you get to Task 7, skip steps 1 through 4. Method 2: Obtaining a Static IP Address on Your Services Gateway Use the port labeled 0/0 (interface fe-0/0/0) to connect to your Internet Service Provider (ISP). Your ISP will have provided a static IP address. You will not receive an IP address using the DHCP process. If you use this method, you must configure the static IP address on the services gateway as described in Task 7, steps 1 through 4.
Task 6: Access the J-Web Interface
1. 2. 3. 4. Launch a Web browser from the management device. Enter http://192.168.1.1 in the URL address field. Specify the default username as root. Do not enter any value in the Password field. Click Log In. The J-Web Setup Wizard page appears.
g031007
Page 2
Task 7: Configure the Basic Settings
Configure the basic settings, such as hostname, domain name, and root password, for your services gateway. IMPORTANT: Ensure that you have configured the IP address, root authentication, and default gateway before you apply the configuration. NOTE: All fields marked with an asterisk (*) are mandatory. NOTE: All network and management access settings are optional. If you used Method 2 in Task 5 to obtain an IP address on your services gateway, ensure that you make the following J-Web modifications: 1. On the Configure System: Network Settings page of the wizard, enter the IP address of the gateway in the Default Gateway field and server names in the DNS Name Servers list. Your ISP provides the IP address for the gateway and the server names. On the Configure Interfaces page of the wizard, select the fe-0/0/0.0 interface and click Edit. On the Add/Edit interface page, next to Address, unselect DHCP and select IP Address. In the IP Address/subnet field, enter the manual IP address provided by your ISP. The IP address must be entered in a.b.c.d/xx format, where xx is the subnet prefix. NOTE: Make sure that you have selected the required services and protocols under Services (Inbound) and Protocols (Inbound). Select all to permit all protocols and services. NOTE: You can use the Configure J-Web Preferences page of the wizard to set the J-Web starting page options and J-Web commit options.
Task 8: Apply the Basic Configuration
On the last page (Review and Commit) of the wizard, review the basic configuration and click Commit to apply the configuration. After you configure the basic settings, the J-Web Setup wizard redirects you to the J-Web pages where you can continue working in the J-Web interface. After you complete initial setup configuration, the Setup wizard is no longer available. To make changes to the configuration, use the J-Web interface. NOTE: To make any changes to the interface configuration, see the Branch SRX Series Services Gateways Golden Configurations at http://www.juniper.net/us/en/local/pdf/app-notes/3500153-en.pdf.
2. 3. 4.
Task 9: Verify the Configuration
Access http://www.juniper.net to ensure that you are connected to the internet. This connectivity ensures that you can pass traffic through the services gateway. NOTE: If the http://www.juniper.net page does not load, verify your configuration settings, and ensure that you have applied the configuration.
Page 3
After you complete these steps, you can pass traffic from any trust port to the untrust port.
Powering Off the Device
You can power off the device in one of the following ways: Graceful shutdownPress and immediately release the Power button. The device begins gracefully shutting down the operating system. Forced shutdownPress the Power button and hold it for 10 seconds. The device immediately shuts down. Press the Power button again to power on the device. You can reboot or halt the system in the J-Web interface by selecting Maintain > Reboot. For additional configuration information, see the Branch SRX Series Services Gateways Golden Configurations at http://www.juniper.net/us/en/local/pdf/app-notes/3500153-en.pdf. For detailed software configuration information, see the software documentation available at http://www.juniper.net/techpubs/software/junos-srx/index.html.
Contacting Juniper Networks
For technical support, see www.juniper.net/support/requesting-support.html.
Juniper Networks, Junos, Steel-Belted Radius, NetScreen, and ScreenOS are registered trademarks of Juniper Networks, Inc. in the United States and other countries. The Juniper Networks Logo, the Junos logo, and JunosE are trademarks of Juniper Networks, Inc. All other trademarks, service marks, registered trademarks, or registered service marks are the property of their respective owners. Juniper Networks assumes no responsibility for any inaccuracies in this document. Juniper Networks reserves the right to change, modify, transfer, or otherwise revise this publication without notice. Products made or sold by Juniper Networks or components thereof might be covered by one or more of the following patents that are owned by or licensed to Juniper Networks: U.S. Patent Nos. 5,473,599, 5,905,725, 5,909,440, 6,192,051, 6,333,650, 6,359,479, 6,406,312, 6,429,706, 6,459,579, 6,493,347, 6,538,518, 6,538,899, 6,552,918, 6,567,902, 6,578,186, and 6,590,785. Copyright 2010, Juniper Networks, Inc. All rights reserved. Printed in USA. Part Number: 530-036935 Rev. 01, October 2010.
Vous aimerez peut-être aussi
- A Heartbreaking Work Of Staggering Genius: A Memoir Based on a True StoryD'EverandA Heartbreaking Work Of Staggering Genius: A Memoir Based on a True StoryÉvaluation : 3.5 sur 5 étoiles3.5/5 (231)
- The Sympathizer: A Novel (Pulitzer Prize for Fiction)D'EverandThe Sympathizer: A Novel (Pulitzer Prize for Fiction)Évaluation : 4.5 sur 5 étoiles4.5/5 (119)
- Never Split the Difference: Negotiating As If Your Life Depended On ItD'EverandNever Split the Difference: Negotiating As If Your Life Depended On ItÉvaluation : 4.5 sur 5 étoiles4.5/5 (838)
- Devil in the Grove: Thurgood Marshall, the Groveland Boys, and the Dawn of a New AmericaD'EverandDevil in the Grove: Thurgood Marshall, the Groveland Boys, and the Dawn of a New AmericaÉvaluation : 4.5 sur 5 étoiles4.5/5 (265)
- The Little Book of Hygge: Danish Secrets to Happy LivingD'EverandThe Little Book of Hygge: Danish Secrets to Happy LivingÉvaluation : 3.5 sur 5 étoiles3.5/5 (399)
- Grit: The Power of Passion and PerseveranceD'EverandGrit: The Power of Passion and PerseveranceÉvaluation : 4 sur 5 étoiles4/5 (587)
- The World Is Flat 3.0: A Brief History of the Twenty-first CenturyD'EverandThe World Is Flat 3.0: A Brief History of the Twenty-first CenturyÉvaluation : 3.5 sur 5 étoiles3.5/5 (2219)
- The Subtle Art of Not Giving a F*ck: A Counterintuitive Approach to Living a Good LifeD'EverandThe Subtle Art of Not Giving a F*ck: A Counterintuitive Approach to Living a Good LifeÉvaluation : 4 sur 5 étoiles4/5 (5794)
- Team of Rivals: The Political Genius of Abraham LincolnD'EverandTeam of Rivals: The Political Genius of Abraham LincolnÉvaluation : 4.5 sur 5 étoiles4.5/5 (234)
- Shoe Dog: A Memoir by the Creator of NikeD'EverandShoe Dog: A Memoir by the Creator of NikeÉvaluation : 4.5 sur 5 étoiles4.5/5 (537)
- The Emperor of All Maladies: A Biography of CancerD'EverandThe Emperor of All Maladies: A Biography of CancerÉvaluation : 4.5 sur 5 étoiles4.5/5 (271)
- The Gifts of Imperfection: Let Go of Who You Think You're Supposed to Be and Embrace Who You AreD'EverandThe Gifts of Imperfection: Let Go of Who You Think You're Supposed to Be and Embrace Who You AreÉvaluation : 4 sur 5 étoiles4/5 (1090)
- Her Body and Other Parties: StoriesD'EverandHer Body and Other Parties: StoriesÉvaluation : 4 sur 5 étoiles4/5 (821)
- The Hard Thing About Hard Things: Building a Business When There Are No Easy AnswersD'EverandThe Hard Thing About Hard Things: Building a Business When There Are No Easy AnswersÉvaluation : 4.5 sur 5 étoiles4.5/5 (344)
- Hidden Figures: The American Dream and the Untold Story of the Black Women Mathematicians Who Helped Win the Space RaceD'EverandHidden Figures: The American Dream and the Untold Story of the Black Women Mathematicians Who Helped Win the Space RaceÉvaluation : 4 sur 5 étoiles4/5 (890)
- Elon Musk: Tesla, SpaceX, and the Quest for a Fantastic FutureD'EverandElon Musk: Tesla, SpaceX, and the Quest for a Fantastic FutureÉvaluation : 4.5 sur 5 étoiles4.5/5 (474)
- The Unwinding: An Inner History of the New AmericaD'EverandThe Unwinding: An Inner History of the New AmericaÉvaluation : 4 sur 5 étoiles4/5 (45)
- The Yellow House: A Memoir (2019 National Book Award Winner)D'EverandThe Yellow House: A Memoir (2019 National Book Award Winner)Évaluation : 4 sur 5 étoiles4/5 (98)
- Compressive Strength Beam DesignDocument70 pagesCompressive Strength Beam DesignDjuned0% (1)
- On Fire: The (Burning) Case for a Green New DealD'EverandOn Fire: The (Burning) Case for a Green New DealÉvaluation : 4 sur 5 étoiles4/5 (73)
- Metamorphic Rocks ImagesDocument7 pagesMetamorphic Rocks Imagesapi-289985616100% (1)
- Chill - Lease NotesDocument19 pagesChill - Lease Notesbellinabarrow100% (4)
- Bob Wright's Declaration of BeingDocument1 pageBob Wright's Declaration of BeingBZ Riger100% (2)
- Inflatable Packers enDocument51 pagesInflatable Packers enDavid LuhetoPas encore d'évaluation
- DSA NotesDocument87 pagesDSA NotesAtefrachew SeyfuPas encore d'évaluation
- Flare Finance Ecosystem MapDocument1 pageFlare Finance Ecosystem MapEssence of ChaPas encore d'évaluation
- Alfa Laval Complete Fittings CatalogDocument224 pagesAlfa Laval Complete Fittings CatalogGraciele SoaresPas encore d'évaluation
- Binaural Recording Technology: A Historical Review and Possible Future DevelopmentsDocument22 pagesBinaural Recording Technology: A Historical Review and Possible Future DevelopmentsNery BorgesPas encore d'évaluation
- Battery Impedance Test Equipment: Biddle Bite 2PDocument4 pagesBattery Impedance Test Equipment: Biddle Bite 2PJorge PinzonPas encore d'évaluation
- Leases 2Document3 pagesLeases 2John Patrick Lazaro Andres100% (1)
- Rencana Pembelajaran Semester Sistem Navigasi ElektronikDocument16 pagesRencana Pembelajaran Semester Sistem Navigasi ElektronikLastri AniPas encore d'évaluation
- AHP for Car SelectionDocument41 pagesAHP for Car SelectionNguyên BùiPas encore d'évaluation
- CompactLogix 5480 Controller Sales GuideDocument2 pagesCompactLogix 5480 Controller Sales GuideMora ArthaPas encore d'évaluation
- Peter Wilkinson CV 1Document3 pagesPeter Wilkinson CV 1larry3108Pas encore d'évaluation
- APM Terminals Safety Policy SummaryDocument1 pageAPM Terminals Safety Policy SummaryVaviPas encore d'évaluation
- Unit 1 2marksDocument5 pagesUnit 1 2marksLokesh SrmPas encore d'évaluation
- De Thi Chuyen Hai Duong 2014 2015 Tieng AnhDocument4 pagesDe Thi Chuyen Hai Duong 2014 2015 Tieng AnhHuong NguyenPas encore d'évaluation
- Gerhard Budin PublicationsDocument11 pagesGerhard Budin Publicationshnbc010Pas encore d'évaluation
- PNB - Recruitment For The Post of Chief Security OfficerDocument3 pagesPNB - Recruitment For The Post of Chief Security OfficerCareerNotifications.comPas encore d'évaluation
- Week 3 SEED in Role ActivityDocument2 pagesWeek 3 SEED in Role ActivityPrince DenhaagPas encore d'évaluation
- A320 Normal ProceduresDocument40 pagesA320 Normal ProceduresRajesh KumarPas encore d'évaluation
- 01 Automatic English To Braille TranslatorDocument8 pages01 Automatic English To Braille TranslatorShreejith NairPas encore d'évaluation
- LPM 52 Compar Ref GuideDocument54 pagesLPM 52 Compar Ref GuideJimmy GilcesPas encore d'évaluation
- DrugDocument2 pagesDrugSaleha YounusPas encore d'évaluation
- Distribution of Laptop (Ha-Meem Textiles Zone)Document3 pagesDistribution of Laptop (Ha-Meem Textiles Zone)Begum Nazmun Nahar Juthi MozumderPas encore d'évaluation
- L-1 Linear Algebra Howard Anton Lectures Slides For StudentDocument19 pagesL-1 Linear Algebra Howard Anton Lectures Slides For StudentHasnain AbbasiPas encore d'évaluation
- SAP PS Step by Step OverviewDocument11 pagesSAP PS Step by Step Overviewanand.kumarPas encore d'évaluation
- SAP ORC Opportunities PDFDocument1 pageSAP ORC Opportunities PDFdevil_3565Pas encore d'évaluation
- Management Pack Guide For Print Server 2012 R2Document42 pagesManagement Pack Guide For Print Server 2012 R2Quang VoPas encore d'évaluation