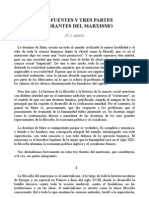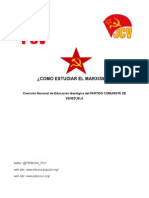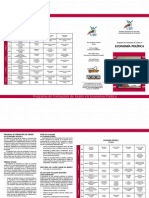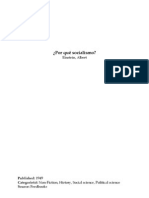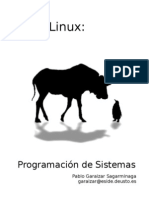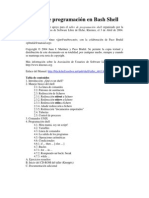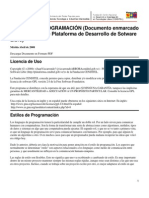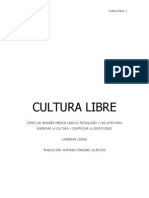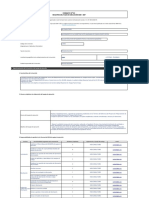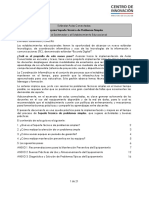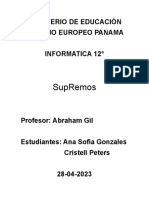Académique Documents
Professionnel Documents
Culture Documents
CAPITULO 5 Implementacion, Administracion y Administracion de Group Policy
Transféré par
Junior SumosaCopyright
Formats disponibles
Partager ce document
Partager ou intégrer le document
Avez-vous trouvé ce document utile ?
Ce contenu est-il inapproprié ?
Signaler ce documentDroits d'auteur :
Formats disponibles
CAPITULO 5 Implementacion, Administracion y Administracion de Group Policy
Transféré par
Junior SumosaDroits d'auteur :
Formats disponibles
Capítulo 5 | Página 1 |
Capítulo 5
Implementación, Administración
y Monitoreo de Group Policy
Durante este capítulo Usted irá asimilando los conocimientos que necesita para hacer una correcta
administración, diseño e implementación de Group Policy.
Para poder realizar las prácticas de esta unidad es necesario que haya concluido las prácticas de los capítulos 2 y 3.
1. Introducción
Usted utiliza Group Policy en Active Directory® para centralizar el manejo de usuarios y computadoras en una
empresa. Configurando Group Policy puede centralizar policies para una organización entera, dominio, sitio u
organizational unit, y asimismo puede descentralizar la configuración de Group Policy, configurándolo para cada
departamento en el nivel organizational unit.
Usted puede asegurarse que los usuarios tengan los ambientes que requieren para realizar sus trabajos y hacer
cumplir las políticas de las organizaciones, incluyendo reglas de negocio, metas y requisitos de seguridad. Además,
puede bajar el Total Cost of Ownership controlando ambientes del usuario y de computadora, de modo tal que se
reduzca el nivel de ayuda técnica a los usuarios y la productividad perdida de los mismos a causa de sus errores.
Al terminar este capítulo Usted podrá:
Crear y configurar Group Policy objects (GPOs).
Configurar intervalos de actualización de Group Policy y configuraciones de Group Policy.
Administrar GPOs.
1.1. ¿Qué es Group Policy?
Group Policy le otorga control de administración sobre los usuarios y las computadoras de su red, y por lo
tanto le permite definir el estado del ambiente de trabajo de los usuarios una sola vez, confiando en
Microsoft® Windows® Server 2003 para hacer cumplir continuamente la configuración de Group Policy que
definió. También podrá aplicar configuraciones de Group Policy a través de una organización entera o a
grupos específicos de usuarios y de computadoras.
www.microsoft.com/argentina/technet
© 2003 Microsoft Corporation. Todos los derechos reservados. Terminos de Uso
Capítulo 5 | Página 2 |
Para más información acerca de
Group Policy:
Microsoft IntelliMirror®.
Group Policy Settings Overview.
1.2. ¿Qué son User y Computer Configuration Settings?
Usted puede hacer cumplir los Group Policy Settings para las computadoras y los usuarios usando Computer
Configuration y User Configuration en Group Policy.
Group Policy Settings para usuarios incluye
configuraciones específicas del sistema operativo,
configuraciones de escritorio, configuraciones de
seguridad, opciones de aplicaciones assigned y
published, configuraciones de aplicaciones,
opciones de folder redirection, y scripts de user
logon y logoff. Los Group Policy Settings de
usuario se aplican cuando los usuarios inician
sesión en la computadora y durante un ciclo de
actualización periódico.
Group Policy Settings modifica el ambiente de
escritorio del usuario para los requisitos
particulares o hace cumplir lockdown policies en
usuarios, y está contenido debajo de User
Configuration en el editor de Group Policy
Object.
Debajo de User Confiugration, también se encuentran:
La carpeta Software Settings: contiene configuraciones de software que se aplican a los usuarios sin
importar en qué computadora inicien sesión. Esta carpeta también contiene configuraciones que se coloquen
allí de Independent Software Vendors (ISVs).
La carpeta Windows Settings: contiene configuración Windows que se aplica a los usuarios sin importar en
qué computadora inicien sesión. Esta carpeta también contiene los siguientes puntos: Folder Redirection,
Security Settings y Scripts.
Group Policy Settings para las computadoras incluye la manera en que el sistema operativo se comporta, el
comportamiento de escritorio, configuraciones de seguridad, scripts de startup y shutdown, opciones de
aplicaciones assigned a la computadora y configuraciones de aplicaciones. Las Group Policy relacionadas a la
computadora, se aplican cuando el sistema operativo se inicializa y durante un ciclo periódico de
www.microsoft.com/argentina/technet
© 2003 Microsoft Corporation. Todos los derechos reservados. Terminos de Uso
Capítulo 5 | Página 3 |
actualización. En general, las configuraciones de computadora Group Policy toman precedencia al estar en
conflicto con Group Policy de usuario.
Las Group Policy Settings que modifican el ambiente para requisitos particulares de escritorio y para todos los
usuarios de una computadora, o que hacen cumplir las políticas de seguridad en las computadoras de una
red, se contienen debajo de Computer Configuration en el editor de Group Policy Object.
Debajo de Computer Configuration, también se encuentran:
La carpeta Software Settings: contiene las configuraciones de software que se aplican a todos los usuarios
que inicien sesión en la computadora. Esta carpeta posee configuración de instalación de software y puede
contener otras configuraciones que se coloquen allí de ISVs.
La carpeta Windows Settings: contiene configuraciones Windows que se aplican a todos los usuarios que
inicien sesión en la computadora. Esta carpeta también contiene los siguientes puntos: Security Settings y
Scripts.
www.microsoft.com/argentina/technet
© 2003 Microsoft Corporation. Todos los derechos reservados. Terminos de Uso
Capítulo 5 | Página 4 |
Security Settings está disponible debajo de la carpeta Windows Settings que se encuentra debajo de
Computer Configuration y User Configuration en el editor de Group Policy Object. Security Settings o Security
Policies son las reglas que Usted configura en una computadora o las computadoras múltiples que protegen
recursos en una computadora o una red. Con Security Settings, Usted puede especificar Security Policy de
una organizational unit, domain o site.
Para más información sobre extender Group Policy, ver los métodos Avanzados extendiendo Group Policy en:
http://www.microsoft.com/technet/treeview/default.asp?url=
/technet/prodtechnol/windowsserver2003/proddocs/server/sag_SPconcepts_30.asp
1.3. Práctica 1: Configurando Local Computer Policy Settings
Para agregar Group Policy Object Editor a una CustomMMC deberá:
1. Abrir una CustomMMC.
2. Agregar el snap-in Group Policy Object Editor.
3. Guardar la CustomMMC.
Para evitar que los usuarios apaguen el servidor usando Local Policy Setting deberá:
1. Expandir, en la CustomMMC, el snap-in Local Computer Policy.
2. Expandir, en la consola, User Configuration. Expandir Administrative Templates y
después hacer click en Start Menu and Taskbar.
3. Hacer doble-click en Remove and prevent access to the Shut Down command, del
panel de los detalles
4. Hacer click en Enabled del cuadro Remove and prevent access to the Shut Down
command Properties, y después hacer click en OK.
5. Cerrar y guardar todos los programas y hacer log off.
Para probar la policy deberá:
1. Iniciar sesión como User con una contraseña.
2. Hacer Click en Start y verificar que el botón Shut Down se haya quitado del menú Start.
3. Cerrar y guardar todos los programas y hacer log off.
1.4. Las herramientas usadas para crear GPOs
Active Directory Users and Computers
Usted puede abrir el editor de Group Policy Object desde Active Directory Users and Computers para
administrar GPOs para dominios y organizational units. En el cuadro Properties para un dominio u
organizational unit, hay una lengüeta Group Policy, con la cual se puede manejar GPOs para el dominio u
organizational units.
Active Directory Sites and Services
Usted puede abrir el editor de Group Policy Object desde Active Directory Sites and Services para manejar
GPOs de sites. En el cuadro Properties para el site, hay una lengüeta Group Policy, con la cual se puede
manejar GPOs para el site.
Group Policy Management Console
La Group Policy Management Console es un sistema de interfases programables para el manejo de Group
Policy, así como las MMC snap-in que se construyen en estas interfases programables también. Los
componentes de Group Policy Management, por su parte, consolidan la administración de Group Policy a
través de la empresa.
www.microsoft.com/argentina/technet
© 2003 Microsoft Corporation. Todos los derechos reservados. Terminos de Uso
Capítulo 5 | Página 5 |
La Group Policy Management Console combina la funcionalidad de componentes múltiples en una sola
interfaz de usuario (UI). La UI se estructura para emparejar la manera en que se utiliza y maneja Group
Policy. Asimismo incorpora la funcionalidad relacionada con Group Policy de las herramientas siguientes en
una sola MMC snap-in:
Active Directory Users and Computers
Active Directory Sites and Services
Resultant Set of Policy (RSoP)
Group Policy Management también proporciona las siguientes capacidades extendidas que no estaban
disponibles en herramientas anteriores de Group Policy. Con Group Policy Management, Usted puede:
Hacer Back up y restore de GPOs.
Copiar e importar GPOs.
Usar filtros Windows Management Instrumentation (WMI).
Generar reportes de GPO y RSoP.
Búscar para GPOs.
Group Policy Management vs. default Group Policy tools
Antes de Group Policy Management, Usted administraba Group Policy usando una variedad de herramientas
Windows, incluyendo Active Directory Users and
Computers, Active Directory Sites and Services y RSoP. Pero ahora, Group Policy Management consolida la
administración de todas las tareas base de Group Policy en una sola herramienta. Gracias a esta
administración consolidada, la funcionalidad de Group Policy ya no es requerida en las otras herramientas.
Después de instalar Group Policy Management, Usted aún utiliza cada una de las herramientas de Active
Directory para sus propósitos previstos de administración de directorio, por ejemplo, crear un usuario,
computadora y grupo. Sin embargo, usted puede utilizar Group Policy Management para realizar todas las
tareas relacionadas con Group Policy. La funcionalidad de Group Policy ya no estará disponible con las
herramientas de Active Directory cuando instale Group Policy Management.
Group Policy Management no sustituye al editor de Group Policy Object. Usted todavía debe editar GPOs,
usando el editor de Group Policy Object. Group Policy Management integra la funcionalidad de edición
proporcionando acceso directo al editor de Group Policy Object.
Nota: La Group Policy Management Console no viene con Windows Server 2003.
Usted debe descargarlo de:
http://www.microsoft.com/downloads/details.aspx?FamilyId=F39E9D60-7E41-4947-82F5-
3330F37ADFEB&displaylang=en
www.microsoft.com/argentina/technet
© 2003 Microsoft Corporation. Todos los derechos reservados. Terminos de Uso
Capítulo 5 | Página 6 |
1.5. Práctica 2: ¿Cómo crear una GPO?
Utilice los procedimientos siguientes para crear un nuevo GPO o un link a una GPO existente, usando Active
Directory Users and Computers, y para crear una GPO en un site, dominio u organizational unit.
Para crear una GPO nueva o hacer un link a una GPO existente usando Active Directory Users and
Computers:
1. Hacer click derecho en el contenedor de Active Directory (dominio u organizational
unit), que está en el Active Directory Users and Computers, para crear una GPO. Después
hacer click en Properties.
2. Elegir una de las opciones siguientes, en el cuadro Properties, sobre la lengüeta Group
Policy:
Para crear una GPO nueva, hacer click en New, ingresar un nombre para la GPO nueva
y presionar ENTER.
Para hacer un link a una GPO existente, hacer click en Add y seleccionar la GPO de la
lista.
La GPO o el link que usted crea, se exhibe en la lista de GPOs que están linkeadas al contenedor de Active
Directory.
1.6. ¿Qué es un GPO Link?
Todas las GPOs se almacenan en un contenedor de Active Directory llamado Group Policy Objects. Cuando
una GPO es utilizada por un site, dominio u organizational unit, la GPO es linkeada al contenedor Group Policy
Objects. Consecuentemente, Usted puede centralizar la administración y el deploy de GPOs a muchos
dominios u organizational units.
Cuando Usted crea un GPO link a un site, dominio u organizational unit, podrá realizar dos operaciones
separadas: crear la GPO nueva y linkearla al site, dominio u organizational unit. Al delegar permisos para
linkear una GPO al dominio, organizational unit o site, Usted tendrá que modificar los permisos para el
dominio, organizational unit o site que desee delegar.
Por defecto, solamente miembros de los grupos Domain Admins y Enterprise Admins tienen los permisos
necesarios para linkear GPOs a domains y organizational units. Únicamente los miembros del grupo
www.microsoft.com/argentina/technet
© 2003 Microsoft Corporation. Todos los derechos reservados. Terminos de Uso
Capítulo 5 | Página 7 |
Enterprise Admins tienen los permisos para linkear GPOs a sites. Miembros del grupo Group Policy Creator
Owners pueden crear GPOs, pero no pueden linkear.
Cuando Usted crea una GPO en el contenedor Group Policy Objects, la GPO no se aplica a ningún usuario o
computadora hasta que el GPO link sea creado. Usted puede crear una unlinked GPO usando Group Policy
Management y también puede llegar a crear unlinked GPOs en una organización grande, donde un grupo cree
GPOs y otro grupo cree links de GPOs al site, dominio u organizational unit.
1.7. Práctica 3: ¿Cómo crear un GPO Link?
Para realizar esta práctica deberá instalar previamente GPMC. (Vea el punto 4.3 más adelante) Utilice los
procedimientos siguientes para crear y linkear GPOs.
Para linkear una GPO cuando usted lo crea:
1. En la Group Policy Management de la consola, expandir el forest conteniendo el dominio en el cual Usted
desea crear y linkear la GPO. Expandir Domains y realizar uno de los siguientes pasos:
Para crear una GPO y linkearla al dominio, hacer click derecho en el dominio y después hacer click en
Create and Link a GPO Here.
Para crear una GPO y linkearla a una organizational unit, expandir el dominio que contiene la
organizational unit, hacer click derecho en la organizational unit, y después hacer click en Create and Link a
GPO Here.
2. En el cuadro New GPO, ingresar el nombre para la GPO nueva y después hacer click en OK.
Para linkear una GPO existente al site, dominio u organizational unit:
1. En Group Policy Management de la consola, expandir el forest conteniendo el dominio en el cual Usted
desea linkear una GPO existente. Expandir Domains y el dominio.
2. Hacer click derecho en el dominio, site u organizational unit. Después hacer click en Link an Existing
GPO.
3. En el cuadro Select GPO, hacer click en la GPO que Usted desea linkear y después hacer click en OK.
1.8. ¿Cómo se heredan permisos de Group Policy en Active Directory?
La orden en la cual Windows Server 2003 aplica GPOs depende del contenedor de Active Directory al cual es
linkeada la GPO. Las GPOs se aplican primero al site, después a dominios y por último a organizational units
en los dominios.
www.microsoft.com/argentina/technet
© 2003 Microsoft Corporation. Todos los derechos reservados. Terminos de Uso
Capítulo 5 | Página 8 |
Un contenedor child hereda GPOs del contenedor
parent. Esto significa que un contenedor child
puede tener muchos Group Policy Settings aplicados
a sus usuarios y computadoras, sin tener un GPO
linkeado a él. Sin embargo, no hay jerarquía de
dominios como en las organizational units, por
ejemplo, las parent organizational units y child
organizational units.
Las GPOs son acumulativas, implicando que están
heredadas. La herencia de Group Policy es el orden
en el cual Windows Server 2003 aplica GPOs. Este
orden y la herencia de GPOs determinan, en última
instancia, qué configuraciones afectan a usuarios y
computadoras. Si hay GPOs múltiples que se fijan
en el mismo valor, por defecto la GPO que se aplicó
última, tomará precedencia.
Usted puede también tener GPOs múltiples linkeadas al los mismos contenedores. Por ejemplo, puede tener
tres GPOs linkeadas a un solo dominio. El orden en el cual se aplican las GPOs puede afectar el resultado de
la configuración de Group Policy. Hay también un orden o prioridad de Group Policy y de GPOs para cada
contenedor.
1.9. ¿Qué sucede cuando hay conflicto de GPOs?
Las combinaciones complejas de GPOs pueden crear conflictos y consecuentemente requerir modificar el
comportamiento de la herencia por defecto. Cuando una configuración de Group Policy se configura para una
organizational unit parent y la misma configuración de Group Policy no se configura para la organizational
unit child, los objetos de esta última heredan la configuración de Group Policy de la organizational unit
parent.
Cuando se configura una Group Policy para ambas, organizacional unit parent y organizational units child, las
configuraciones para estas organizational units se aplican. Si las configuraciones son incompatibles, la
organizational unit child conserva sus propia configuración de Group Policy. Por ejemplo, una configuración de
Group Policy para la organizational unit se aplica por último a la computadora o el usuario sobreescribe la que
está en conflicto de configuración de Group Policy para un contenedor, que es de más alta jerarquía en Active
Directory.
Si el orden de herencia por defecto no resuelve las necesidades de su organización, Usted puede modificar las
reglas de herencia para GPOs específicas. Windows Server 2003 proporciona las dos siguientes opciones para
cambiar el orden de herencia por defecto:
No Override
Esta opción se utiliza para prevenir que contenedores child eliminen una GPO con prioridad más alta
de configuración. Esta alternativa es útil para hacer cumplir GPOs que representen reglas de negocio
de la organización. La opción No Override se fija sobre una base individual de GPO. Usted puede
fijar esta opción en una o más GPOs según lo requiera. Cuando se fija más de una GPO en No
Override, la GPO más alta en la jerarquía de Active Directory, fijada en No Override, tomará
precedencia.
www.microsoft.com/argentina/technet
© 2003 Microsoft Corporation. Todos los derechos reservados. Terminos de Uso
Capítulo 5 | Página 9 |
Block Policy inheritance
Esta opción se utiliza en contenedores child para bloquear herencia de todos los contenedores
parent. Es útil cuando una organizational unit requiere una única configuración de Group Policy.
Block Policy inheritance se fija basándose en el contenedor. En caso de conflicto, la opción No
Override toma siempre precedencia sobre la opción Block Policy inheritance.
1.10. Bloqueo de Deployment de GPO
Usted puede prevenir en un contenedor child la herencia
de cualquier GPO de los contenedores parent,
habilitando Block Policy inheritance en el contenedor
child. De esta manera, evita que el contenedor herede
todas las configuraciones Group Policy. Esto es útil
cuando un contenedor de Active Directory requiere
configuraciones únicas de Group Policy y Usted desea
asegurarse que las configuraciones de Group Policy no
se hereden. Por ejemplo, se puede utilizar Block Policy
inheritance cuando el administrador de una
organizational unit deba controlar todas las GPOs para
ese container.
www.microsoft.com/argentina/technet
© 2003 Microsoft Corporation. Todos los derechos reservados. Terminos de Uso
Capítulo 5 | Página 10 |
Al usar Block Policy inheritance, deberá considerar lo siguiente:
No se puede elegir selectivamente qué GPOs bloquea. Block Policy inheritance afecta todas las GPOs de
todos los contenedores parent, excepto las GPOs configuradas con la opción No Override sin GPMC instalada
y Enforced con GPMC instalada.
Block Policy inheritance no bloquea la herencia de una GPO linkeada a un contenedor parent, si el link se
configura con la opción No Override.
1.11. ¿Cómo configurar Group Policy Enforcement?
Importante: Antes de instalar Group Policy Management, la opción Enforced se llama No Override en Active
Directory Users and Computers.
Para configurar enforcement de GPO link deberá:
1. En Group Policy Management de la consola, expandir el forest con el link en el cual Usted desea configurar
el enforcement. Luego, seguir uno de siguientes pasos:
Para configurar enforcement de GPO link a un dominio, expandir Domains y el dominio que
contiene el GPO link.
Para configurar enforcement de GPO link a una organizational unit, expandir Domains y el
dominio que contiene la organizational unit. Después expandir la organizational unit que pueda
incluir parent o child organizational unit y que contenga el GPO link.
Para configurar enforcement de GPO link a un site, expandir Sites, y luego expandir el site
que contiene el GPO link.
www.microsoft.com/argentina/technet
© 2003 Microsoft Corporation. Todos los derechos reservados. Terminos de Uso
Capítulo 5 | Página 11 |
2. Hacer click derecho en el GPO link y después hacer click en Enforced para permitir o inhabilitar el
enforcement.
1.12. Filtrado de Deployment de GPO
Por defecto, todos los Group Policy Settings contenidos en las GPOs, afectan al contenedor y se aplican a
todos los usuarios y computadoras de ese contenedor, el cual no puede producir los resultados que Usted
desea. Usando la característica de filtrado, se puede determinar qué configuraciones se aplican a los usuarios
y a las computadoras en el contenedor específico.
Usted puede filtrar el deployment de GPO fijando permisos en el GPO Link para determinar el acceso de
lectura o negar el permiso en la GPO. Para que los Group Policy Settings se apliquen a una cuenta de usuario
o de computadora, la cuenta debe tener por lo menos el permiso de lectura para una GPO. Los permisos por
defecto para una GPO nueva tienen el siguiente Access Control Entries (ACEs):
Authenticated Users. Permitir read y permitir apply Group Policy
Domain Admins, Enterprise Admins and SYSTEM. Permitir read, Permitir Write, Permitir Create All
Child objects, Permitir Delete All Child objects
Usted puede utilizar los siguientes métodos de filtrado:
Explicitly deny
Este método se utiliza al negar el acceso a la Group Policy. Por ejemplo, Usted podría negar
explícitamente el permiso al grupo de seguridad de los administradores, lo cual prevendría a los
administradores en la organizational unit de la recepción de GPO Settings.
Remove Authenticated Users
Usted puede omitir a los administradores de la organizational unit del grupo de seguridad, lo cual
significa que no tienen ningún permiso explícito para la GPO.
Para más información acerca de Group Policy:
http://support.microsoft.com/default.aspx?scid=kb;en-us;324743
http://microsoft.com/downloads/details.aspx?
FamilyId=D26E88BC-D445-4E8F-AA4E-B9C27061F7CA&displaylang=en
www.microsoft.com/argentina/technet
© 2003 Microsoft Corporation. Todos los derechos reservados. Terminos de Uso
Capítulo 5 | Página 12 |
http://www.microsoft.com/technet/treeview/default.asp?url=/technet/
prodtechnol/windowsserver2003/management/gp/default.asp
2. Administración del entorno de usuario
La administración del entorno de usuario implica controlar lo que éstos pueden hacer cuando inician sesión en la red.
Esto se hace a través de Group Policy, controlando las computadoras de escritorio, las conexiones de red y las
interfaces de usuario. Usted maneja los ambientes de usuario para asegurarse que los mismos tengan lo necesario
para realizar sus trabajos. De esta manera, no podrán corromper o configurar incorrectamente sus ambientes.
Cuando Usted configura y maneja ambientes de usuario de forma centralizada, puede realizar las
siguientes tareas:
Manejar los usuarios y las computadoras. Esto es posible controlando la configuración de escritorio del
usuario con policies basadas en registry. Así, Usted se asegura que los usuarios tengan los mismos
ambientes, incluso si ellos inician sesión de diversas computadoras. Asimismo, Usted puede controlar cómo
Microsoft Windows® Server 2003 maneja el user profiles, el cual conoce la forma en que los datos personales
de un usuario están disponibles. Con redirecting user folders de los discos duros locales del usuario a una
localización central en un servidor, Usted puede asegurarse que los datos del usuario estén disponibles para
ellos, sin importar la computadora desde la cual inicien sesión.
Deploy software. El software se instala en las computadoras o en los usuarios con servicio de directorio
Active Directory®. Con la instalación del software, Usted puede asegurarse que los usuarios tengan sus
programas requeridos, service packs, y hotfixes.
2.1. ¿Qué son los Group Policy Settings Enable o Disable?
Si Usted inhabilita un policy setting, está inhabilitando la acción del policy setting. Por ejemplo, los usuarios
por defecto pueden tener acceso al Control Panel. Para ello, Usted no necesita inhabilitar el policy setting
Prohibit access to the Control Panel, a menos que previamente haya aplicado un policy setting
habilitándolo. En esta situación, Usted habrá fijado otro policy setting para deshabilitar el aplicado
previamente.
Esto es provechoso cuando se heredan policy settings y no se desea usar filtrado para aplicar policy settings
a un grupo y a otro no. Usted puede aplicar una GPO que permita un policy setting en la parent
organizational unit y otro policy setting que deshabilite la GPO en la child organizational unit.
www.microsoft.com/argentina/technet
© 2003 Microsoft Corporation. Todos los derechos reservados. Terminos de Uso
Capítulo 5 | Página 13 |
Si Usted permite un policy setting, estará consintiendo la acción del policy setting. Por ejemplo, para revocar
a alguien acceso al Control Panel, Usted puede permitir el policy setting Prohibit access to the Control
Panel.
Un GPO lleva a cabo los valores que cambian registry para los usuarios y las computadoras que están
conformes al GPO. La configuración por defecto para un policy setting es Not Configured. Si Usted desea
fijar a una computadora o a un usuario un policy setting, de nuevo al valor prefijado o de nuevo a la local
policy, deberá seleccionar la opción Not Configured. Por ejemplo, Usted puede permitir un policy setting
para algunos clientes, y al usar la opción Not Configured, la policy invertirá a la policy por defecto, o local
policy setting.
Algunas GPOs requieren proporcionar una cierta información adicional después de permitir el objeto. Ciertas
veces Usted puede necesitar seleccionar un grupo o una computadora si el policy setting necesita volver a
dirigir al usuario a una cierta información. Otras veces, para permitir proxy settings, Usted deberá
proporcionar el nombre o la dirección Internet Protocol (IP) del proxy server y el número de puerto. Si el
policy setting es multi-valued y los settings están en conflicto con otro policy setting, el conflicto de multi-
valued settings se substituyen por el último policy setting que fue aplicado.
2.2. Práctica 4: ¿Cómo editar un Group Policy Setting?
Como administrador de sistemas, Usted debe editar Group Policy settings. Utilice el siguiente procedimiento
para realizar esta tarea.
1. En Group Policy Management de la consola, navegar los Group Policy
Objects.
2. Hacer click derecho en la GPO y después en Edit.
3. En el editor de Group Policy Object, buscar el Group Policy setting que se
desear editar, y después hacer doble-click.
4. En el cuadro Properties, configurar el Group Policy setting y después hacer click en OK.
2.3. ¿Qué son los scripts de Group Policy Settings?
Usted puede utilizar los scripts de Group Policy para configurar scripts centralizados que corran
automáticamente cuando la computadora se inicia y se apaga, y también cuando los usuarios inician sesión y
la cierran. Usted puede especificar cualquier script que corra en Windows Server 2003, incluyendo archivos
batch, programas ejecutables y scripts soportados por Windows Script Host (WSH).
Para ayudar al usuario a manejar y configurar sus ambientes, deberá:
Correr scripts que realicen las tareas que Usted no puede realizar con otros Group Policy settings.
Por ejemplo, configurar el entorno de usuario con conexiones de red, conexiones de impresora,
shortcuts a aplicaciones y documentos corporativos.
Limpiar los escritorios cuando los usuarios cierran la sesión y apagan la computadora. Usted puede
quitar las conexiones que agregó con los scripts de logon o startup, de modo que la computadora
esté en el mismo estado que cuando el usuario la encendió.
Correr scripts pre-existentes, fijados para manejar los ambientes de usuario hasta que se configure
con otro Group Policy settings que remplace esos scripts
Nota: Desde Active Directory Users and Computers, Usted puede asignar scripts de logon individualmente a
las cuentas del usuario en el cuadro Properties de cada uno de ellos. Sin embargo, Group Policy es el
método preferido para correr scripts porque se pueden manejar estos scripts centralizados junto con startup,
shutdown,
y logoff scripts.
Para más información acerca de scripting, vea TechNet Script Center en:
www.microsoft.com/argentina/technet
© 2003 Microsoft Corporation. Todos los derechos reservados. Terminos de Uso
Capítulo 5 | Página 14 |
http://www.microsoft.com/technet/treeview/default.asp?url=/technet/scriptcenter/default.asp
2.4. Práctica 5: ¿Cómo asignar Scripts con Group Policy?
Para implementar script Usted utiliza Group Policy, agregándolo a la configuración apropiada en un Group
Policy template. Esto indica que el script puede correr durante el startup, shutdown, logon o logoff.
Para agregar un script a la GPO deberá:
1. En Group Policy Management, editar la GPO.
2. En el editor de Group Policy Object de la consola, buscar User
Configuration/Windows Settings/Scripts (Logon/Logoff).
3. En el panel de detalles, hacer doble-click en Logon.
4. En el cuadro Logon Properties, hacer click en Add.
5. En el cuadro Add a Script, configurar cualquiera de las configuraciones siguientes que se
desee utilizar. Después, hacer click en OK:
Script Name. Ingresar el path del script o hacer click en Browse para localizar el archivo
de script en la carpeta compartida Netlogon del Domain controller.
Script Parameters. Ingresar los parámetros que se desean utilizar, de la misma manera
que se ingresaría en command line.
6. En el cuadro Logon Properties, configurar cualquiera de las siguientes configuraciones
que se deseen utilizar:
Logon Scripts for. Esta lista enumera todas los scripts que están actualmente
asignados a la GPO seleccionada. Si se asignan múltiples scripts, éstos serán procesados en
el orden que se especificó. Para mover el script en la lista,
hacer click en el script y después Up o Down.
2.5. ¿Qué es Folder Redirection?
Cuando Usted redirecciona folders, cambia la locación de las carpetas del disco duro local de la computadora
del usuario, a una carpeta compartida en un servidor de la red. Después de redireccionar una carpeta a un
servidor, ésta seguirá apareciendo como local para el usuario. Cuatro son las carpetas que forman parte del
user profile y que se pueden redireccionar: My Documents, Application Data, Desktop y Start Menu.
Almacenando datos en la red, los beneficios de los usuarios son la disponibilidad creciente y los
backup frecuentes de sus datos. Redireccionar carpetas tiene los siguientes beneficios:
Los datos en las carpetas están disponibles para el usuario, sin importar la computadora cliente
desde la que el usuario inicie sesión.
Los datos en las carpetas se almacenan centralizados, y por esto es más fácil la administración y el
backup para su resguardo.
Los archivos que se localizan adentro de carpetas redireccionadas, como los archivos de un
roaming user profile, no se copian y no se guardan en la computadora del usuario que inicia sesión.
Esto significa que cuando el usuario inicia sesión en la computadora cliente, no se utilizará espacio
de almacenamiento para esos archivos y los datos que puedan ser confidenciales no quedan en dicha
computadora.
Los datos se almacenan en una carpeta compartida de red que puede ser parte de las áreas
rutinarias de backup. Esto es más seguro porque no requiere ninguna acción de parte del usuario.
Como administrador, Usted puede utilizar Group Policy para configurar disk quotas, limitando la
cantidad de espacio que es tomado por los usuarios.
www.microsoft.com/argentina/technet
© 2003 Microsoft Corporation. Todos los derechos reservados. Terminos de Uso
Capítulo 5 | Página 15 |
2.6. Carpetas que pueden ser redireccionadas
Usted puede redireccionar las carpetas My Documents, Application Data, Desktop y Start Menu. Una
organización debe redireccionar estas carpetas para preservar datos y configuraciones importantes del
usuario. Hay varias ventajas al redireccionar cada una de estas carpetas, que varían según las necesidades
de la organización.
Usted puede utilizar redirección para cualquiera de las siguientes carpetas en el user profile:
My Documents
La redirección de My Documents es particularmente ventajosa porque la carpeta
tiende a realizarla en un plazo grande.
La tecnología Offline Files da el acceso a usuarios a My Documents, incluso cuando
los usuarios no están conectados a la red. Esto es particularmente útil para gente que utiliza las
computadoras portátiles.
Application Data
Los Group Policy setting controlan el comportamiento de los Application Data cuando el caching del lado del
cliente está habilitado. Esta configuración sincroniza los datos de aplicaciones centralizados en un servidor de
la red con la computadora local. Consecuentemente, el usuario puede trabajar en línea o fuera de línea. Si
algunos cambios se realizan a los datos de aplicación, la sincronización actualiza los datos del aplicativo sobre
el cliente y el servidor.
Desktop
Usted puede redireccionar el escritorio y todos los archivos, shortcuts y carpetas a un servidor centralizado.
Start Menu
Cuando se redirecciona el Start Menu, sus subfolders también se redireccionan.
2.7. Configuraciones requeridas para configurar Folder Redirection
Hay tres configuraciones disponibles para Folder Redirection: none, basic y advanced. Basic Folder
Redirection es para los usuarios que deben redirigir sus carpetas a un área común o para los usuarios que
necesitan que sus datos sean privados.
Usted tiene las siguientes opciones básicas para Folder Redirection:
Redirect folder to the following location
Todos los usuarios redireccionan sus carpetas a un área común donde
pueden ver o utilizar otros datos en carpetas redirecionadas. Para hacer esto,
elija la configuración Basic y configure la Target folder location to
Redirect folder to the following location. Es aconsejable utilizar esta
opción para todas las carpetas que contengan los datos que no son privados.
Create a folder for each user under the root path
Para los usuarios que necesitan sus carpetas redireccionadas con datos
privados, elija configuración Basic y configure Target folder location to
Create a folder for each user under the root path. Es aconsejable
utilizar esta opción para los usuarios que necesitan sus datos privados, como
los gerentes que guardan datos personales sobre empleados.
Cuando Usted selecciona Advanced . specify locations for various user
groups,
las carpetas son redireccionadas a diferentes locaciones, basadas en grupos
de seguridad de los usuarios.
www.microsoft.com/argentina/technet
© 2003 Microsoft Corporation. Todos los derechos reservados. Terminos de Uso
Capítulo 5 | Página 16 |
Las opciones avanzadas para Folder Redirection son las siguientes:
Select a group(s). Aquí es donde se especifica a quién aplicar la redirección.
Target Folder Location. Aquí se pueden elegir cualquiera de las siguientes opciones:
Create a folder for each user under the root path. Utilizar para los datos confidenciales.
Redirect to the following location. Utilizar para los datos compartidos.
Redirect to the local userprofile location. Utilizar para los usuarios que utilizan una mezcla de
computadoras cliente que no son parte de Active Directory por un lado y sí lo son por otro.
Root Path. En este cuadro, se especifica el servidor y el nombre de la carpeta compartida a la que se desear
redireccionar.
2.8. Práctica 6: ¿Cómo configurar Folder Redirection?
Usted configura Folder Redirection usando el editor de Group Policy Object.
Para configurar Folder Redirection deberá:
1. En Group Policy Management, editar o crear la GPO.
2. En el editor de Group Policy Object de la consola, expandir User
Configuration, expandir Windows Settings, y después expandir Folder
Redirection. Los íconos para las cuatro carpetas que pueden ser redireccionadas se muestran.
3. Hacer click derecho en la carpeta que se desea redireccionar y después hacer click en Properties.
4. En el cuadro Properties, de la lengüeta Setting, hacer click en una de las siguientes opciones:
Basic - Redirect everyone's folder to the same network share point.
Todas las carpetas afectadas por esta GPO se almacenan en la misma carpeta compartida de red.
Advanced - Redirect personal folders based on the user's membership in a Windows
Server 2003 security group.
Las carpetas se redireccionan a otras compartidas de la red y basadas en los miembros de grupos
de seguridad. Por ejemplo, carpetas que pertenecen a los usuarios del grupo de contabilidad se
redireccionan al servidor de contabilidad, y
las carpetas que pertenecen a los usuarios en el grupo de comercialización se redireccionan al
servidor de comercialización.
5. En el cuadro Properties, hacer Click en Add.
6. Bajo Target folder location, en el cuadro Root path, ingresar el nombre de la carpeta compartida
en la red a utilizar, o hacer click en Browse para localizarla.
7. En la lengüeta Settings, configurar las opciones que se desean utilizar y después hacer click en OK.
2.9. ¿Qué es Gpupdate?
Gpupdate es una herramienta command-line que actualiza los local Group Policy settings y Group Policy
settings almacenados en Active Directory, incluidas las configuraciones de seguridad. Por defecto, las
configuraciones de seguridad se actualizan cada 90 minutos en un puesto de trabajo o un servidor, y cada
cinco minutos en un Domain Controller. Usted puede correr gpupdate para probar una Group Policy setting o
aplicar inmediatamente un Group Policy setting
www.microsoft.com/argentina/technet
© 2003 Microsoft Corporation. Todos los derechos reservados. Terminos de Uso
Capítulo 5 | Página 17 |
Los ejemplos siguientes demuestran cómo Usted puede utilizar el comando gpupdate:
C:\gpupdate
C:\gpupdate /target:computer
C:\gpupdate /force /wait:100
C:\gpupdate /boot
Gpupdate tiene los siguientes parámetros.
/Target:{Computer | User} Especifica la actualización solamente de usuario o computadora para sus
policy settings. Por defecto, la policy de usuario y computadora son actualizadas.
/Force Reaplica todos los policy settings. Por defecto, solamente los policy
settings que han cambiado se reaplican.
/Wait:{Value} Fija el número de segundos para esperar el procesamiento de policy. Por defecto, es de
600 segundos. El valor ' 0 ' significa no esperar. El valor ' - 1 ' significa esperar indefinidamente.
/Logoff Causa un logoff después de actualizar la configuración de Group Policy settings.
/Boot Provoca que la computadora se reinicie después de la actualización de Group Policy settings.
/Sync Provoca que la próxima configuración de policy setting se aplique sincrónicamente.
2.10. ¿Qué es Gpresult?
Debido a que Usted puede aplicar niveles traslapados de policy settings a cualquier computadora o usuario,
Group Policy genera un reporte que resulta de aplicar policies al logon. Gpresult exhibe el reporte que
resulta de aplicar policies que se hacen cumplir en la computadora para el usuario especificado al logon.
El comando gpresult exhibe los Group Policy settings y el Resultant Set of Policy (RSoP) para un usuario o
una computadora. Usted puede utilizar gpresult para ver qué configuraciones de la GPO son efectivas y
localizar problemas en la aplicación.
Los ejemplos siguientes demuestran cómo se puede utilizar el comando gpresult:
C:\gpresult /user targetusername /scope computer
C:\gpresult /s srvmain /u maindom/hiropln /p p@ssW23 /user targetusername /scope USER
C:\gpresult /s srvmain /u maindom/hiropln /p p@ssW23 /user targetusername /z >policy.txt
C:\gpresult /s srvmain /u maindom/hiropln /p p@ssW23
Gpresult tiene los siguientes parámetros.
/s Computer Especifica el nombre o dirección IP de una computadora remota. Por defecto es la
computadora local.
/u Domain/User El comando funciona con los permisos de la cuenta del
usuario que se especifica User o Domain/User. El defecto son los permisos del usuario que se encuentre
autenticado en la computadora y que ejecute el comando.
www.microsoft.com/argentina/technet
© 2003 Microsoft Corporation. Todos los derechos reservados. Terminos de Uso
Capítulo 5 | Página 18 |
/p Password Especifica el password de la cuenta del usuario que se especifica en el parámetro /u.
/user TargetUserName Especifica el nombre del usuario del que se exhiben los datos RSoP.
/scope {user|computer} Exhibe los policy settings del usuario o computadora. Los valores válidos para
el parámetro /scope son user o computer. Si se omite el parámetro /scope, gpresult exhibe a ambos, usuario
y computadora.
/v Especifica que la salida exhibirá información verbose de la policy.
/z Especifica que la salida exhibirá toda la información disponible acerca de Group Policy. Dado que este
parámetro produce más información que el parametro /v, se debe redireccionar la salida a un archivo de
texto cuando se utilice este parámetro (por ejemplo, s puede escribir gpresult /z >policy.txt).
/? Exhibe la ayuda en la ventana de comandos.
www.microsoft.com/argentina/technet
© 2003 Microsoft Corporation. Todos los derechos reservados. Terminos de Uso
Capítulo 5 | Página 19 |
3. Administración de instalación de Software
Microsoft® Windows® Server 2003 incluye una característica llamada Instalación y mantenimiento de software que
utiliza el servicio de Active Directory®, Group Policy y Microsoft Windows Installer para instalar, mantener y quitar
software en las computadoras en su organización. Usando el método de administración e instalación de software
basado en policy, Usted puede asegurarse que los programas que los usuarios requirieran para realizar sus trabajos,
estén disponibles siempre y donde sea necesario.
3.1. La instalación del Software y el proceso de mantenimiento
En Windows Server 2003, Usted puede utilizar Group Policy para manejar el proceso de instalación de
software centralizado a partir de una localización. Además, Group Policy settings puede aplicarse a los
usuarios o computadoras en un site, dominio u organizational unit para instalar automáticamente, actualizar
o quitar software. Aplicando Group Policy settings al software, Usted puede manejar varias fases de la
instalación del software sin instalar software en cada computadora individualmente.
La lista siguiente describe cada fase en la instalación del software y proceso de mantenimiento:
1. Preparation. Primero hay que instalar el software usanado la estructura corriente de Group Policy
object (GPO), y también identificar los riesgos al usar la infraestructura actual para instalar
software. Para preparar los archivos que permitan a un programa ser instalado con Group Policy,
Usted debe copiar los archivos Windows Installer package para un programa a un software
distribution point, el cual puede ser una carpeta compartida en un servidor. Asimismo puede
adquirir el archivo Windows Installer package del vendedor del programa o crear el archivo
package usando una utilidad de terceras partes.
2. Deployment. Aquí hay que crear una GPO que instala el software en la computadora y linkea la
GPO a un contenedor apropiado de Active Directory. El software estará instalado cuando la
computadora se encienda o cuando un usuario inicie el programa.
3. Maintenance. El software se actualiza con una nueva versión o reinstalando el software con un
service pack o un software update. De esta maner, estará automáticamente actualizado o
reinstalado cuando la computadora se encienda o cuando el usuario inicie el programa.
4. Removal. Para eliminar el software que no es requerido, se necesita quitar el software package
setting de la GPO que originalmente instaló el software. El software entonces se quitará
automáticamente cuando la computadora se encienda o cuando un usuario inicie sesion.
www.microsoft.com/argentina/technet
© 2003 Microsoft Corporation. Todos los derechos reservados. Terminos de Uso
Capítulo 5 | Página 20 |
3.2. ¿Qué es Windows Installer?
Para habilitar Group Policy para instalación y administración de software, Windows Server 2003 usa Windows
Installer. Este componente automatiza la instalación y el retiro de programas, aplicando un sistema de reglas
centralmente definidas durante el proceso de la instalación.
Windows Installer contiene dos componentes:
Windows Installer service. Este servicio del lado del cliente automatiza completamente la
instalación del software y proceso de la configuración. El servicio Windows Installer puede también
modificar o reparar un programa instalado existente. Para instalar un programa lo hace directamente
del Cd-ROM o usando Group Policy. Para ello, el servicio Windows Installer requiere un Windows
Installer package.
Windows Installer package. Este archivo package contiene toda la información que el Windows
Installer service requiere para instalar o quitar software. El Archivo contiene:
Un archivo Windows Installer con una extención .msi.
Archivos fuente externos, que son requeridos para instalar o quitar el software.
Información estándar sobre el software y el package.
Archivos del producto o una referencia a un punto de instalación donde residen los
archivos del producto.
Las ventajas de usar tecnologia Windows Installer incluye:
Custom installations. Características opcionales de un aplicativo. Por ejemplo, clip art o un
diccionario, puede ser visible en un programa sin que la característica sea instalada. Aunque los
comandos de menú son accesibles, la característica no está instalada hasta que el usuario acceda al
menú de comandos. Este método de instalación ayuda a reducir la complejidad y la cantidad de
espacio de disco duro que el programa utiliza.
Resilient applications. Si un archivo crítico se borra o se corrompe, el programa adquiere
automáticamente una nueva copia del archivo de la fuente de la instalación, sin requerir la
intervención del usuario.
Clean removal. Windows Installer quita aplicaciones sin dejar archivos huérfanos o
inadvertidamente romper otro aplicativo, por ejemplo, cuando un usuario borra un archivo
compartido que otro aplicativo requiera. También, Windows Installer quita todas las configuraciones
de registry relacionadas y almacena las transacciones de instalación en una base de datos y archivos
de log subsecuentes.
www.microsoft.com/argentina/technet
© 2003 Microsoft Corporation. Todos los derechos reservados. Terminos de Uso
Capítulo 5 | Página 21 |
3.3. Descripción del proceso de Software Deployment
Cuando Usted instala software, está especificando cómo se instalan los aplicativos y cómo se mantienen los
mismos en su organización.
Para instalar nuevo Software, utilizando Group Policy, deberá:
1. Crear un software distribution point. Esta carpeta compartida en su servidor
contiene el package y los archivos del software para instalar. Cuando el software se instala
en una computadora local, el Windows Installer copia archivos a la computadora.
2. Utilizar la GPO para instalar software. Usted debe crear o realizar cambios necesarios a
la GPO para el contenedor en donde desea instalar el aplicativo. Al mismo tiempo puede
configurar la GPO para instalar software para una cuenta de usuario o de computadora.
Esta tarea también incluye seleccionar el tipo de instalación que se requiere.
3. Cambiar las características de la instalación del software. Dependiendo de
sus requisitos, Usted puede cambiar las características que fueron fijadas durante la
instalación inicial del software.
3.4. Assigning Software vs. Publishing Software
www.microsoft.com/argentina/technet
© 2003 Microsoft Corporation. Todos los derechos reservados. Terminos de Uso
Capítulo 5 | Página 22 |
Los dos tipos de instalación son: asignar software y publicar software.
Usando la asignación de software, Usted se asegura que el software esté siempre disponible para el usuario.
Cuando éste inicie sesión, aparecerán Start menu shortcuts y desktop icons para el aplicativo. Por ejemplo,
si el usuario abre un archivo que utiliza Microsoft Excel en una computadora que no tiene Excel, pero Excel ha
sido asignado al usuario, Windows Installer instala Excel en la computadora cuando el usuario abre archivo.
Además, el asignar software hace al software resilient. Si por cualquier razón el usuario quita el software,
Windows Installer lo reinstalará la próxima vez que el usuario inicie sesión e inicie el aplicativo.
Usando la publicación de software, Usted se asegura que el software esté disponible para que los usuarios lo
instalen en sus computadoras. Windows Installer no agrega shortcuts en el escritorio del usuario o en el
Start menu, y no realiza entradas en registry local. Dado que los usuarios deben instalar el published
software, Usted puede publicar software solamente a los usuarios y no a las computadoras.
Usted puede asignar y publicar software usando uno de los métodos de la tabla siguiente:
Método de
Método 1 Método 2
instalación
Configurando al usuario. Cuando Usted Configurando la computadora. Cuando Usted asigne
asigne software a un usuario, el software software a una computadora, ningun aviso ocurrirá.
se anunciará en el escritorio del mismo En su lugar, el software se instalará automáticamente
cuando inicie sesión. La instalación no cuando la computadora se encienda. Asignando
comenzará hasta que el usuario haga software a una computadora Usted se asegura que
doble-click al inicio de la aplicación o a ciertos aplicativos estén siempre disponibles en esa
Asignación
un archivo asociado con la aplicación. computadora, sin importar quién la utiliza. Usted no
Este es un método llamado activación de puede asignar software a una computadora que sea
documento. Si el usuario no activa el domain controller.
aplicativo, el software no es instalado. De
esta forma, se ahorra espacio en el disco
duro y tiempo.
Publicación Usando Add or Remove Programs. Un Usando la activación de documentos. Si usted publica
usuario puede abrir el Control Panel y un aplicativo en Active Directory las extenciones de
hacer doble-click en Add or Remove nombre de archivo de los documentos soportados por
Programs para exhibir los aplicativos la aplicación serán asociadas en el directorio.
disponibles. El usuario puede seleccionar
un aplicativo y entonces hacer click en
www.microsoft.com/argentina/technet
© 2003 Microsoft Corporation. Todos los derechos reservados. Terminos de Uso
Capítulo 5 | Página 23 |
Add.
3.5. Práctica 7: ¿Cómo utilizar una GPO para instalar Software?
Después de crear un software distribution point, Usted deberá crear una GPO que instale esos aplicativos, y
después linkear la GPO al contenedor que contenga los usuarios o computadoras en donde desee instalar el
software.
Importante: No asignar ni publicar un Windows Installer package más de una vez en la misma GPO. Por
ejemplo, si Usted asigna Microsoft Office XP a computadoras que son afectadas por una GPO, no deberá
asignar ni publicar a los usuarios afectados por la misma GPO.
Para utilizar una GPO para instalar software, tendrá que realizar los siguientes pasos:
1. Crear o editar la GPO.
2. Bajo User Configuration o Computer Configuration (dependiendo si Usted está
asignando el software a los usuarios o a las computadoras o publicándolo a los usuarios),
expandir Software Settings, hacer click derecho en Software Installation, marcar New,
y después hacer click en Package.
3. En el cuadro File Open, hacer browse al software distribution point, usando el nombre
Universal Naming Convention (UNC). Por ejemplo, \\ServerName\ShareName,
seleccionar el archivo package y después hacer click en Open.
4. En el cuadro Deploy Software, seleccionar el método de instalación y después hacer click
en OK.
3.6. Práctica 8: ¿Cómo cambiar las opciones para la instalación de Software?
Un GPO puede contener varias configuraciones que afecten cómo un aplicativo es instalado, manejado y
quitado. Usted puede definir las configuraciones por defecto global para los nuevos packages en la GPO,
también puede cambiar algunas de estas configuraciones más adelante, editando las propiedades del
package en la extensión de la instalación de software. Después de instalar un software package, recién podrá
cambiar las características de la instalación que fueron fijadas durante la instalación inicial del software. Por
ejemplo, Usted puede prevenir a usuarios la instalación del software package usando la activación de
documento.
Para configurar las opciones implícitas para la instalación del software, deberá realizar los
siguientes pasos:
1. Crear o editar la GPO.
2. Bajo User Configuration o Computer Configuration, expandir Software Settings,
hacer click derecho en Software Installation y después en Properties.
3. En la lengüeta General, configurar las opciones siguientes de la instalación de software:
Default package location
When adding new packages to user settings
Installation user interface options
4. En la lengüeta Advanced, seleccionar la opción Uninstall the application when they
fall out of the scope of management.
Para cambiar las características de la instalación de software, deberá:
1. En Software Installation, hacer click derecho en el package instalado, y después hacer click
en Properties.
2. En el cuadro Properties de la lengüeta Deployment, cambiar las siguientes opciones:
www.microsoft.com/argentina/technet
© 2003 Microsoft Corporation. Todos los derechos reservados. Terminos de Uso
Capítulo 5 | Página 24 |
Deployment type
Deployment options
Installation user interface options
www.microsoft.com/argentina/technet
© 2003 Microsoft Corporation. Todos los derechos reservados. Terminos de Uso
Capítulo 5 | Página 25 |
3.7. ¿Qué es la modificación de Software?
Las modificaciones se asocian a un Windows Installer package en la instalación anterior que utilice ese
Windows Installer package para instalar o modificar el aplicativo.
Instalar varias configuraciones de un aplicativo, permite a diversos grupos en su organización utilizar un
paquete de software de diversas maneras. Usted puede utilizar modificaciones de software o archivos .mst
(también llamado archivos de transformación) para instalar varias configuraciones de un aplicativo. Un
archivo .mst es un custom software package que modifica cómo Windows Installer instala el .msi package
asociado.
Windows Installer aplica modificaciones a packages en el orden que Usted especifique. Para guardar
modificaciones en un archivo .mst, deberá correr el custom installation wizard y elegir el archivo .msi en el
cual desea basar la transformación. Usted deberá determinar el orden en el cual aplicar las transformaciones
a los archivos antes de asignar o publicar el aplicativo.
Ejemplo: Una organización grande, por ejemplo, puede querer instalar Microsoft Office XP, pero los
requisitos por departamento para el Office suite varian extensamente en la organización. En lugar de
configurar manualmente cada uno de los departamentos, Usted puede utilizar diferentes GPOs y archivos
.mst en combinación con los archivos .msi por defecto, para que cada departamento instale varias
configuraciones de Office XP. En este ejemplo, Usted puede correr el Office XP custom installation wizard del
Office Resource Kit para crear el archivo de transformación.
www.microsoft.com/argentina/technet
© 2003 Microsoft Corporation. Todos los derechos reservados. Terminos de Uso
Capítulo 5 | Página 26 |
3.8. Tipos de actualización de Software
Las tareas en una organización son dinámicas y variadas. Usted puede utilizar Group Policy para instalar y
administrar software upgrades que cumplan con requisitos departamentales en su organización. Las
actualizaciones implican típicamente cambios importantes al software y tienen nuevos números de versión.
Generalmente, un número substancial de archivos cambia para una actualización.
Varios acontecimientos en el ciclo de vida de un aplicativo pueden accionar la necesidad de una
actualización, incluyendo lo siguiente:
Una nueva versión del software se lanza y contiene nuevas y mejoradas características.
Parches y seguridad o realces funcionales se han hecho al software desde el lanzamiento pasado.
Una organización decide utilizar un software de diversos vendedores.
Hay tres tipos de actualizaciones:
Mandatory upgrades. Estas actualizaciones substituyen automáticamente una vieja versión del
software con la nueva version. Por ejemplo, si los usuarios utilizan actualmente la versión del
programa 1.0, se quita esta versión, y la versión del programa 2.0 se instala la próxima vez que la
computadora se encienda o el usuario inicie sesión.
Optional upgrades. Estas actualizaciones permiten que los usuarios decidan cuándo actualizar la
nueva versión. Por ejemplo, los usuarios pueden determinar si desean actualizar a la versión 2.0 del
software o continuar usando la versión 1.0.
Selective upgrades. Si algunos usuarios requieren una actualizacion pero no otros, Usted puede
crear GPOs múltiples para que se apliquen a los usuarios que requieran la actualización y crear los
paquetes de software apropiados en ellas.
www.microsoft.com/argentina/technet
© 2003 Microsoft Corporation. Todos los derechos reservados. Terminos de Uso
Capítulo 5 | Página 27 |
3.9. Práctica 9: ¿Cómo actualizar el Software instalado?
Usted utiliza la instalación de software para establecer el procedimiento de actualización de software a la
versión actual.
Para instalar una actualización, deberá:
1. Instalar la versión siguiente del software.
2. Abrir Software Installation, hacer click derecho en la nueva versión, y después hacer click
en Properties.
3. En el cuadro Properties de la lengüeta Upgrades, en la sección Packages that
this package will upgrade, hacer click en Add, y despues seleccionar la versión anterior
(actual) del software. Usted puede actualizar un aplicativo usando la GPO actual o
seleccioando una GPO específica. Si ambas versiones del programa tienen un Windows
Installer Package de forma nativa, este paso se realizará automáticamente.
4. Hacer Click en Package can upgrade over existing package o Uninstall the
existing package, then install the upgrade package, y despues hacer click en OK.
5. Seleccionar el tipo de actualización:
Para realizar un mandatory upgrade, seleccionar el cuadro Required upgrade for
existing packages, y después hacer click en OK.
Para realizar un optional upgrade, limpiar el cuadro Required upgrade for
existing packages, y después hacer click en OK.
3.10. ¿Cómo funciona la reinstalación de Software?
Redeployment es la aplicación de service packs y actualizaciones de software al software instalado. Usted
puede instalar un package instalado forzando la reinstalación del software. La reinstalación puede ser
necesaria si el software package instalado previamente es actualizado pero sigue teniendo la misma versión,
o si hay problemas de interoperabilidad o virus que la reinstalación del software arregle.
www.microsoft.com/argentina/technet
© 2003 Microsoft Corporation. Todos los derechos reservados. Terminos de Uso
Capítulo 5 | Página 28 |
Cuando Usted marca un archivo package para reinstalación, el software se anuncia a cada uno de los que se
ha concedido el acceso al aplicativo, ya sea a través asignación o publicación. Entonces, dependiendo de
cómo el package original haya sido instalado, uno de estos tres escenarios ocurrirá:
Cuando usted asigne software a un usuario, el Start menu, los shortcuts de escritorio y la
configuración de registry serán relevantes al software y actualizados la próxima vez que el usuario
inicie sesión. La próxima vez que el usuario inicie el software, el service pack o actualización de
software se aplicará automáticamente.
Cuando usted asigne software a una computadora, el service pack o actualización de software se
aplicará automáticamente la próxima vez que la computadora se encienda.
Cuando Usted publique e instale software, el Start menu, los shortcuts de escritorio y la
configuración de registry, serán relevante al software y actualizados la próxima vez que el usuario
inicie sesión. La próxima vez que el usuario inicie el software, el service pack o actualización de
software se aplicará automáticamente.
3.11. Práctica 10: ¿Cómo reinstalar Software?
Usted utiliza la instalación de software para establecer el procedimiento de reinstalación del mismo. Antes de
reinstalar, asegúrese que el servicio incluya un nuevo archivo Windows Installer package (.msi ). De lo
contrario, Usted no podrá reinstalar el software, porque solamente el nuevo archive package contiene las
instrucciones para instalar los archivos nuevos que el service pack o actualización de software contiene.
Para reinstalar un software, deberá:
Obtener el service pack o actualización de software del vendedor del aplicativo y colocar los archivos en las
carpetas apropiadas de instalación.
1. Editar la GPO que originalmente instaló el software.
2. Abrir Software Installation, hacer click derecho en el nombre del archive package, marcar
All Tasks, y después hacer click en Redeploy Application.
3. En el cuadro de diálogo, hacer click en Yes.
3.12. Métodos para quitar Software instalado
www.microsoft.com/argentina/technet
© 2003 Microsoft Corporation. Todos los derechos reservados. Terminos de Uso
Capítulo 5 | Página 29 |
Puede ser necesario quitar el software si una versión no es soportada en adelante o si los usuarios no
requieren más el software. Usted puede forzar el retiro del software o dar a los usuarios la opción de
continuar, usando el viejo software.
Hay dos métodos de remoción:
Forced removal. Usted puede forzar la remoción del software, lo cual automáticamente removerá
el software de la computadora la próxima vez que la computadora se encienda o la próxima vez que
un usuario inicie sesión, en caso de un Group Policy setting de usuario. El software se removerá
antes que aparezca el escritorio del usuario.
Optional removal. Usted puede quitar el software de la instalación del mismo sin forzar el retiro
físico del software. El software no se quita realmente de las computadoras. El software no aparece
más en Add or Remove Programs, pero los usuarios pueden todavía utilizarlo. Si los usuarios
remueven manualmente el software, no podrán reinstalarlo.
3.13. Práctica 11: ¿Cómo quitar Software instalado?
Cuando Usted utiliza Group Policy para instalar software, puede configurar la GPO para remover el software
viejo, si no es más requerido por su organización. También quitar software viejo configurando la GPO que
permite a los usuarios un optionally upgrade a un nuevo software package.
Para quitar software instalado, deberá:
1. Abrir la GPO que fue utilizada originalmente para instalar el software.
2. En Software Installation, hacer click derecho al nombre del package, marcar All
Tasks, y después hacer click en Remove.
3. En el cuadro Remove Software, hacer click a una de las siguientes opciones, y después
hacer click en OK.
Immediately uninstall the software from users and computers.
Allow users to continue to use the software, but prevent new installations.
Nota: Usted debe asegurarse que los usuarios reinicien sus computadoras si el cambio afecta a la
computadora, o que inicien sesión nuevamente si el cambio afecta al usuario.
www.microsoft.com/argentina/technet
© 2003 Microsoft Corporation. Todos los derechos reservados. Terminos de Uso
Capítulo 5 | Página 30 |
4. Group Policy Management Console (GPMC)
Conjuntamente con Microsoft® Windows Server. 2003, Microsoft está lanzando una nueva herramienta Group Policy
Management que unifica la administracion de Group Policy. La Microsoft Group Policy Management Console (GPMC)
proporciona una sola solución para manejar todas las areas relacionadas a Group Policy. Consiste en un nuevo
Microsoft Management Console (MMC) snap-in y un sistema de interfases de scripting para la administración de Group
Policy. La GPMC ayuda manejar una empresa con más eficacia.
4.1. ¿Qué es la Group Policy Management Console?
La Group Policy Management Console (GPMC) es una herramienta nueva para manejar Group Policy en
Windows Server 2003.
La GPMC:
Permite que usted maneje Group Policy para múltiples forests, dominios y organizational units a
partir de una interfaz constante.
Exhibe los links, herencia y delegación de Group Policy
Muestra los contenedores a los cuales se aplican policy.
Proporciona reportes HTML de las configuraciones.
Proporciona las herramientas para mostrar el Resultant Set of Policies (RSoP) y experimentar con
combinaciones propuestas de policies.
Nota: La GPMC no viene con Windows Server 2003. Usted puede descargarla de
http://www.microsoft.com/windowsserver2003/gpmc/default.mspx
www.microsoft.com/argentina/technet
© 2003 Microsoft Corporation. Todos los derechos reservados. Terminos de Uso
Capítulo 5 | Página 31 |
4.2. GPMC Requisitos del Sistema
GPMC ayuda a manejar ambos dominios basados en Windows 2000 y Windows Server 2003 con Active
Directory® service.
En cualquier caso, la computadora en la cual corre GPMC debe funcionar con uno de los sistemas
operativos siguientes:
Windows Server 2003.
Windows XP Professional con Service Pack 1 (SP1) y Microsoft .NET Framework. Además, es requerido un
hotfix post-SP1 (QFE Q326469). Este QFE actualiza su versión de gpedit.dll a version 5.1.2600.1186, la cual
se requiere para GPMC. Este QFE se incluye con GPMC y la instalación de GPMC le pregunta sobre su
instalación. Sin embargo, si el lenguaje de GPMC no concuerda con el lenguaje de su sistema operativo,
GPMC no instalará el QFE y se necesitará obtener e instalar por separado este QFE, que será incluido en
Windows XP Service Pack 2.
4.3. Instalación de GPMC
La instalación de GPMC es un proceso simple que implica la ejecución de un Windows Installer (.MSI)
package. Los archivos necesarios serán instalados en la carpeta \Program Files\GPMC.
Para ello:
1. Hacer Doble-click en gpmc.msi package y en Next.
2. Aceptar el End User License Agreement (EULA), y hacer click en Next.
3. Hacer Click en Close para terminar la instalación.
Sobre la terminación de la instalación, la lengüeta Group Policy que aparecía en las páginas de propiedades
de sites, dominios y organizational units (OUs) en el Active Directory snap-ins, es actualizada para
proporcionar un acceso directo a la GPMC. La funcionalidad que existió previamente en la lengüeta original de
Group Policy no estará más disponible; toda la funcionalidad para manejar Group Policy estará disponible a
través de la GPMC.
Para abrir el GPMC snap-in directamente, utilizar alguno de los métodos siguientes:
Hacer Click en Start, click Run, ingresar GPMC.msc, y después hacer click en OK.
Hacer Click en el acceso Group Policy Management en la carpeta Administrative Tools del Start Menu o
en el Control Panel.
Crear una consola custom MMC
1. Hacer Click en Start, click Run, ingresar MMC, y después hacer click en OK.
2. En el menu File, hacer click en Add/Remove Snap-in, hacer click en Add, seleccionar Group
Policy Management, hacer click en Add, hacer click en Close, y después hacer click en OK.
Para reparar o quitar GPMC, usar Add or Remove Programs en Control Panel. Alternativamente, correr el
gpmc.msi package, seleccionr la opción apropiada, y hacer click en Finish.
www.microsoft.com/argentina/technet
© 2003 Microsoft Corporation. Todos los derechos reservados. Terminos de Uso
Capítulo 5 | Página 32 |
4.4. Group Policy Modeling y Group Policy Results
Group Policy Modeling
Windows Server 2003 tiene una nueva característica de gran alcance: Group Policy Management. Esta
permite que el usuario simule la aplicación de policy que sería aplicada a los usuarios y a las computadoras
antes aplicar realmente policies. Esta característica, es conocida como Resultant Set of Policy (RSoP). El Modo
de planeamiento en Windows Server 2003, se integra en GPMC como Group Policy Modeling. Esto requiere un
domain controller Windows Server 2003 en el forest porque la simulación es realizada por un servicio que
está solamente presente en domain controllers Windows Server 2003.
Sin embargo, usando esta característica, Usted puede simular el resultant set of policy para cualquier
computadora en el forest, incluyendo las que funcionan con Microsoft Windows® 2000.
Group Policy Results
Esta característica permite que los administradores determinen el resultant set of policy que fue aplicada a
una computadora específica y (opcionalmente) el usuario que inició sesión en esa computadora. Los datos
que se presentan son similares a los datos de Group Policy Modeling. Sin embargo, son diferentes a Group
Policy Modeling puesto que no son una simulación. Es el resultado real de resultant set of policy obtenido de
la computadora destino. También difiere Group Policy Modeling, con los datos de Group Policy Results que se
obtienen del cliente, y no se simula en el domain controller. El cliente debe correr Windows XP, Windows
Server 2003 o superior. No es posible conseguir Group Policy Results para una computadora que corra
Windows 2000 o anterior.
www.microsoft.com/argentina/technet
© 2003 Microsoft Corporation. Todos los derechos reservados. Terminos de Uso
Capítulo 5 | Página 33 |
4.5. Administrando múltiples Forests
Múltiples forests pueden ser agregados fácilmente a la consola. Para ello deberá:
1. Hacer click derecho al nodo de la raíz Group Policy Management, y seleccionar Add Forest…
2. Especificar el nombre DNS o NetBIOS del dominio deseado en el forest que no se haya cargado en
GPMC, y hacer click en OK.
El forest especificado aparecerá como nodo secundario en la consola y será cargado en la consola con el
dominio que fue incorporado en el cuadro Add Forest.
Para quitar un nodo de forest, simplemente haga click derecho en el nodo, y seleccione Remove. Por defecto
usted puede agregar solamente forest a la GPMC si hay 2-way trust con el forest del usuario que corre la
GPMC.
4.6. Contenido de Dominios
Dentro de cada dominio, GPMC proporciona una vista basada en policy de Active Directory y los componentes
asociados a las Group Policy, por ejemplo, GPOs, WMI filters y GPO links. La visión en GPMC es similar a la
visión en Active Directory Users and Computers MMC snap-in, que muestra la jerarquía de OU. Sin embargo,
GPMC difiere de este snap-in porque en vez de mostrar usuarios, computadoras y grupos en OUs, exhibe las
GPOs que están linkeadas a cada contnedor.
Cada nodo de dominio en GPMC exhibe los puntos siguientes:
Todas las GPOs linkeadas al dominio.
Todas las top-level OUs y una vista del árbol de OUs y GPOs linkeadas a cada una de las OUs.
Los contenedores de Group Policy Objects muestran todas las GPOs en el dominio.
El contenedor WMI Filters muestra todos los WMI Filters en el dominio.
www.microsoft.com/argentina/technet
© 2003 Microsoft Corporation. Todos los derechos reservados. Terminos de Uso
Capítulo 5 | Página 34 |
4.7. Reportes de configuración de GPO
La lengüeta de configuración de GPO o GPO link en GPMC, muestra un informe HTML que exhibe todas las
configuraciones definidas en la GPO. Haciendo click en esta lengüeta se genera un informe de las
configuraciones en la GPO. Este informe puede ser generado por cualquier usuario con acceso de lectura al
GPO. Sin GPMC, usuarios que no tenían acceso de escritura a un GPO no podrán leer y revisar configuracion
en esa GPO. Esto es porque el editor de Group Policy Object requiere que el usuario tenga permisos de
lectura y escritura al abrir la GPO.
www.microsoft.com/argentina/technet
© 2003 Microsoft Corporation. Todos los derechos reservados. Terminos de Uso
Capítulo 5 | Página 35 |
Los informes HTML también hacen fácil que el administrador tenga visión de todas las configuraciones que se
contengan en un GPO de un vistazo. Seleccionando la opción Show All arriba del informe, éste se amplía
completamente y se muestran todas las configuraciones.
Para ver o guardar un informe directamente en un browser Web, Usted debe utilizar Internet Explorer 6 o
Netscape 7. Netscape 7 no soporta la funcionalidad que permita mostrar u ocultar datos en informes.
4.8. Operaciones con GPO
Las operaciones GPO se refieren a la capacidad de backup (export), restore, import y copy de GPOs. Hacer
backup de GPO consiste en hacer copia de los datos de GPO al sistema de archivos. Observar que la functión
Backup también sirve como la función de la exportación para GPOs.
El Restore de GPO toma un backup existente y recrea la GPO en el dominio. El propósito del restore es
reajustar un GPO específico de nuevo al estado idéntico que tenia cuando era realizado el backup. Por lo
tanto, la operacion de restore no puede ser utilizada para transferir GPOs a través de dominios. Para esta
operación debe utilizar la importación de GPO ó la operación de copy.
4.8.1. Backup
El Backup de GPO pone una copia de todos los datos relevantes de GPO en una
localización especificada del sistema de archivos. Los datos relevantes incluyen:
El GPO GUID y dominio.
Configuraciones GPO.
La Discretionary Access Control List (DACL) de la GPO.
Los WMI filter link.
La operación de backup solamente hace backup de componentes de la GPO que están en Active
Directory y en la estructura de archivo de GPO en SYSVOL. La operación no captura los datos
almacenados fuera del GPO, por ejemplo WMI filters e IP Security policies. Éstos son objetos
www.microsoft.com/argentina/technet
© 2003 Microsoft Corporation. Todos los derechos reservados. Terminos de Uso
Capítulo 5 | Página 36 |
separados con su propio sistema de permisos y es posible que un administrador cualquiera que
realiza el backup o el restore, pueda no tener los permisos requeridos en esos otros objetos.
Los administradores pueden hacer backup de una o más GPOs usando los métodos
siguientes:
Hacer click derecho en la GPO bajo el nodo Group Policy objects y elegir Back up… del
menú de contexto.
Hacer click derecho en una o más GPOs en la lengüeta Contents del nodo Group Policy
objects y elegir Back up… del menú de contexto. Esto hace backup de las GPO(s)
seleccionadas.
En el nodo Group Policy Objects, hacer click derecho y elegir la opción Back Up All…
Esto hace backup de todas las GPOs en el dominio.
Use los GPO backup scripts. Usted puede escribir sus el propios scripts o puede utilizar la
muestra de scripts incluida con GPMC en la carpeta GPMC\scripts . Hay dos scripts
BackupGPO.wsf y BackupAllGPOs.wsf que se incluyen con GPMC, los cuales usted
pueden utilizar para hacer backup de GPOs.
4.8.2. Restore
La operación de Restore de GPO restaura la GPO a un estado anterior y puede ser utilizada en los
casos siguientes: se realiza backup a la GPO perose ha removido desde entonces, o la GPO está viva
y se desea volverla a un estado anterior.
La operación de restore substituye los componentes siguientes de una GPO:
Configuraciones de GPO.
ACLs en la GPO.
Los WMI filter links.
www.microsoft.com/argentina/technet
© 2003 Microsoft Corporation. Todos los derechos reservados. Terminos de Uso
Capítulo 5 | Página 37 |
Usted puede realizar un restore de GPOs usando cualquiera de los métodos siguientes:
Para hacer restore una GPO existente, hacer click derecho a la GPO en el contenedor
Group Policy objects y seleccionar Restore from Backup… Esto abre el Restore Group
Policy Object Wizard.
Usar los GPO restore scripts. Usted puede escribir sus propios scripts o utilizar las
muestras de scripts incluídas con GPMC en la carpeta GPMC\scripts
Hay dos scripts RestoreGPO.wsf y RestoreAllGPOs.wsf.
4.8.3. Import
La operación de importación transfiere configuración en una GPO existente de Active Directory,
usando un backup de GPO en la localización del sistema de archivos como su fuente. Las
operaciones de importación se pueden utilizar para transferir configuraciones a través de GPOs
dentro del mismo dominio, a través de dominios en el mismo forest o en forest separados.
Las operaciones de importación son ideales para emigrar Group Policy a través de ambientes donde
no hay confianza.
Las operaciones de importación se pueden realizar usando cualquiera de los métodos
siguientes:
Hacer click derecho en la GPO bajo el nodo Group Policy Objects y hacer click en Import
Settings. Esto iniciará un wizard que lo guiará en el proceso de seleccionar el backup y
opcionalmente especificando una tabla de migración si es apropiado.
Usar cualquiera de los scripts ImportGPO.wsf o ImportAllGPOs.wsf que se incluyen
con GPMC.
4.8.4. Copy
1. Una operación de copia transfiere configuraciones usando una GPO existente en Active Directory
como la fuente y crea un GPO nueva como su destino.
2. Una operación de copia se puede utilizar para transferir configuraciones a un GPO nuevo
cualquiera en el mismo dominio, en otros dominios, en el mismo forest o en forest separados.
Puesto que una operación de copia utiliza un GPO existente en Active Directory como origen, la
confianza se requiere entre el origen y los dominios de la destino.
Las operaciones de copia se pueden realizar usando cualquiera de los métodos siguientes:
Hacer click derecho en la GPO origin, elegir la copy y hacer click derecho en el contenedor
Group Policy Objects del dominio deseado de destino. Elegir la opción paste.
Usar drag and drop para arrastrar la GPO origin al contenedor Group Policy Objects en
el dominio destino.
Usar el script CopyGPO.wsf command-line que se incluye con GPMC.
Para obtener mas información:
http://www.microsoft.com/windowsserver2003/gpmc/default.mspx
http://www.microsoft.com/windowsserver2003/gpmc/migrgpo.mspx
www.microsoft.com/argentina/technet
© 2003 Microsoft Corporation. Todos los derechos reservados. Terminos de Uso
Capítulo 5 | Página 38 |
http://www.microsoft.com/grouppolicy
http://www.microsoft.com/technet/grouppolicy
www.microsoft.com/argentina/technet
© 2003 Microsoft Corporation. Todos los derechos reservados. Terminos de Uso
Vous aimerez peut-être aussi
- Lazzarato, M. & M. Boutang, Y. & Corsani, A. - Capitalismo CognitivoDocument159 pagesLazzarato, M. & M. Boutang, Y. & Corsani, A. - Capitalismo CognitivoxciansemfPas encore d'évaluation
- Un Forense Llevado A JuicioDocument54 pagesUn Forense Llevado A JuicioRaul Antonio Torres HernandezPas encore d'évaluation
- Ley de InfogobiernoDocument18 pagesLey de InfogobiernoJunior SumosaPas encore d'évaluation
- Guia Consejos Trabajadores PCVDocument58 pagesGuia Consejos Trabajadores PCVJunior SumosaPas encore d'évaluation
- Cualidades Del Dirigente - Eduardo Gallegos ManceraDocument80 pagesCualidades Del Dirigente - Eduardo Gallegos ManceraJunior SumosaPas encore d'évaluation
- El Materialismo Dialectico. Leyes de La DialécticaDocument6 pagesEl Materialismo Dialectico. Leyes de La DialécticaJunior SumosaPas encore d'évaluation
- Tres Fuentes y Tres Partes Integrantes Del Marxismo LeninDocument5 pagesTres Fuentes y Tres Partes Integrantes Del Marxismo Lenina1955700Pas encore d'évaluation
- Tao Del ProgramadorDocument10 pagesTao Del ProgramadorEfrax ColmenaresPas encore d'évaluation
- Conceptos Avanzados Desarrollo Software LibreDocument156 pagesConceptos Avanzados Desarrollo Software LibreJunior SumosaPas encore d'évaluation
- ¿Como Estudiar EL MARXISMO?Document37 pages¿Como Estudiar EL MARXISMO?Junior SumosaPas encore d'évaluation
- Maximas Del DerechoDocument10 pagesMaximas Del DerechoJunior SumosaPas encore d'évaluation
- Pensum Economía Politica UBVDocument2 pagesPensum Economía Politica UBVJunior Sumosa33% (3)
- Albert Einstein - ¿Por Que Socialismo?Document14 pagesAlbert Einstein - ¿Por Que Socialismo?Junior Sumosa100% (1)
- Recopilación de Comandos GNU/LinuxDocument38 pagesRecopilación de Comandos GNU/LinuxJunior SumosaPas encore d'évaluation
- Procedimiento Civil Ordinario - VenezuelaDocument60 pagesProcedimiento Civil Ordinario - VenezuelaJunior Sumosa67% (3)
- Programacion GNULinuxDocument82 pagesProgramacion GNULinuxapi-3702309Pas encore d'évaluation
- Python para TodosDocument160 pagesPython para TodosJunior Sumosa100% (2)
- Flexibilidad Con ScrumDocument190 pagesFlexibilidad Con Scrumapi-3702217100% (15)
- Manual de Programación en Bash ShellDocument22 pagesManual de Programación en Bash Shelljmsanchezg100% (3)
- Significado de NullDocument73 pagesSignificado de Nullbrokeeen100% (3)
- Estilos de ProgramacionDocument14 pagesEstilos de ProgramacionJunior SumosaPas encore d'évaluation
- Guia Optimizacion Motores BusquedaDocument32 pagesGuia Optimizacion Motores Busquedacdperiodismo100% (1)
- Zemos98 - Codigo Fuente. La RemezclaDocument288 pagesZemos98 - Codigo Fuente. La RemezcladanikardonePas encore d'évaluation
- Mas I Hernandez Jordi - Software Libre, Tecnicamente ViableDocument191 pagesMas I Hernandez Jordi - Software Libre, Tecnicamente Viableapi-3798197100% (2)
- Re VistaDocument68 pagesRe VistaJunior SumosaPas encore d'évaluation
- En Defensa Del Software Libre Nro0Document64 pagesEn Defensa Del Software Libre Nro0soul_looterPas encore d'évaluation
- 6th Central Pay Commission Salary CalculatorDocument15 pages6th Central Pay Commission Salary Calculatorrakhonde100% (436)
- Cultura Libre - LAWRENCE LESSIGDocument375 pagesCultura Libre - LAWRENCE LESSIGalfredovpanguePas encore d'évaluation
- Eric Raymond - La Catedral y El BazarDocument21 pagesEric Raymond - La Catedral y El BazarGabriel SánchezPas encore d'évaluation
- Redes Linux Con TcpipDocument417 pagesRedes Linux Con TcpiphsaavePas encore d'évaluation
- Instalando Eleventa MonoCaja - Eleventa Punto de VentaDocument5 pagesInstalando Eleventa MonoCaja - Eleventa Punto de VentaRolando AlvarezPas encore d'évaluation
- Io 6Document47 pagesIo 6FelipeA.DuránRodriguezPas encore d'évaluation
- Mantaro RELACION SIGADocument24 pagesMantaro RELACION SIGAcintiaPas encore d'évaluation
- Grafica, e Informacion de Las Diferentes ComputadorasDocument9 pagesGrafica, e Informacion de Las Diferentes ComputadorasYoaliPas encore d'évaluation
- Eda Computo Primero 1 - EnviarDocument6 pagesEda Computo Primero 1 - EnviarvoyferPas encore d'évaluation
- Tipos de Computadoras TobiDocument15 pagesTipos de Computadoras TobiJuan GomesPas encore d'évaluation
- Exploración de Los Servicios de Azure ComputeDocument23 pagesExploración de Los Servicios de Azure ComputeXMEN 727 :VPas encore d'évaluation
- Grupo 07-Plan de Ejecución BimDocument11 pagesGrupo 07-Plan de Ejecución BimRuben Guevara Fernandez100% (1)
- Informe Planeacion Del Soporte TecnicoDocument6 pagesInforme Planeacion Del Soporte TecnicoMarlon IpiaPas encore d'évaluation
- Manual Net LimiterDocument15 pagesManual Net LimiterRony SanchezPas encore d'évaluation
- Reparación de LaptopDocument17 pagesReparación de LaptopFrank Alave0% (1)
- Virtualizacion de EscritoriosDocument15 pagesVirtualizacion de EscritoriostecnologiaPas encore d'évaluation
- Trabajos UAEHDocument5 pagesTrabajos UAEHMatt EnmePas encore d'évaluation
- 2° Cartilla #1 Segundo TrimestreDocument26 pages2° Cartilla #1 Segundo TrimestreGustavo CardozoPas encore d'évaluation
- It - Essential Examen - Cap7Document11 pagesIt - Essential Examen - Cap7Yanixa Pérez Jimenez 8-7Pas encore d'évaluation
- CarcasaDocument5 pagesCarcasaAnibal SalazarPas encore d'évaluation
- Informe PWR BiDocument10 pagesInforme PWR BiDamian Crespo VelascoPas encore d'évaluation
- Utilidad de WindowsDocument5 pagesUtilidad de WindowsAkatsukiPas encore d'évaluation
- Texto Informatica Primero Primaria Topater BDocument34 pagesTexto Informatica Primero Primaria Topater Bronald dario callamullo cayoPas encore d'évaluation
- 10.d. Guía de Soporte para Problemas SimplesDocument21 pages10.d. Guía de Soporte para Problemas SimplesAmalia NuñezPas encore d'évaluation
- Conozca La Tecnología Que Usa La Policía NacionalDocument14 pagesConozca La Tecnología Que Usa La Policía NacionalIván Hernández QuispePas encore d'évaluation
- Informatica 3Document4 pagesInformatica 3Edith SilverioPas encore d'évaluation
- Qlik Sense Diseñador 2022Document125 pagesQlik Sense Diseñador 2022Luis Molina ReinosoPas encore d'évaluation
- PARALLELS Desktop Guia Del Usuario Full PDFDocument236 pagesPARALLELS Desktop Guia Del Usuario Full PDFabelardo65Pas encore d'évaluation
- NM01 - Actividad 2 21-01-2022Document3 pagesNM01 - Actividad 2 21-01-2022Mariana Alexia Ojeda Serrano0% (1)
- Tipos de GabinetesDocument5 pagesTipos de GabinetesOssiel SanchezPas encore d'évaluation
- 2020 06-25 Clases de ComputadorasDocument1 page2020 06-25 Clases de ComputadorasJuan RivasPas encore d'évaluation
- Sup RemoDocument9 pagesSup RemoCristlourdes PetersPas encore d'évaluation
- Windows 10 (20H2) Escritorio Remoto Multiples Sesiones Con RDPWrap.Document23 pagesWindows 10 (20H2) Escritorio Remoto Multiples Sesiones Con RDPWrap.Viviana Y DiegoPas encore d'évaluation
- Alvarado Muñoz Evelin Thalia 154Document9 pagesAlvarado Muñoz Evelin Thalia 154Evelin thalia Alvarado MuñozPas encore d'évaluation