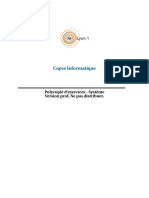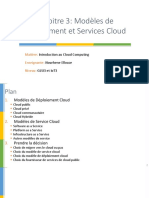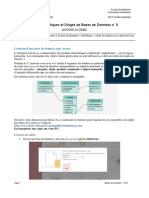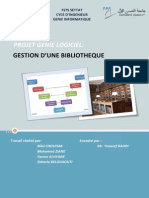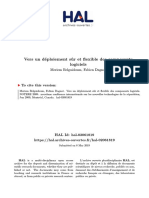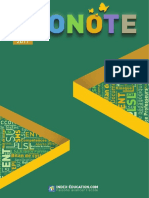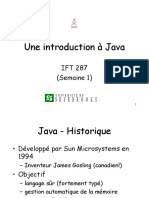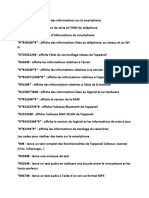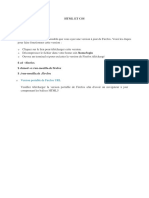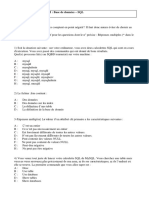Académique Documents
Professionnel Documents
Culture Documents
Caelinux 1
Transféré par
anvaralizadehTitre original
Copyright
Formats disponibles
Partager ce document
Partager ou intégrer le document
Avez-vous trouvé ce document utile ?
Ce contenu est-il inapproprié ?
Signaler ce documentDroits d'auteur :
Formats disponibles
Caelinux 1
Transféré par
anvaralizadehDroits d'auteur :
Formats disponibles
TABLE DES MATIRES
TABLE DES MATIRES
CAELinux et lanalyse par lments nis. Exercice 1, cube perc
Jean-Marc LICHTLE 28 mai 2006
Table des matires
1 Introduction 2 Pr requis 2.1 Installation de CAELinux . . . . . . . . . . . . . . . . . . . . . . . . . . . . . . . . . 2.2 Ajouts de fonctionnalits CAELinux . . . . . . . . . . . . . . . . . . . . . . . . . . 3 Construction de la pice avec SALOME 3.1 Construction du cube . . . . . . . . . 3.2 Construction du cylindre . . . . . . . 3.3 Percement du cube par le cylindre . . 3.4 Dcomposition du volume en faces . 3.5 Les points retenir . . . . . . . . . . 1 1 1 2 2 2 4 4 4 4 5 5 6 6 7 7
. . . . .
. . . . .
. . . . .
. . . . .
. . . . .
. . . . .
. . . . .
. . . . .
. . . . .
. . . . .
. . . . .
. . . . .
. . . . .
. . . . .
. . . . .
. . . . .
. . . . .
. . . . .
. . . . .
. . . . .
. . . . .
. . . . .
. . . . .
. . . . .
. . . . .
. . . . .
4 Maillage avec SALOME 4.1 Hypothses et algorithmes de base . . . . . . . . . . . . . 4.2 Appliquer les hypothses aux objets . . . . . . . . . . . . . 4.3 Crer des groupes de mailles correspondant aux faces utiles 4.4 Exportation vers Code-Aster . . . . . . . . . . . . . . . . . 5 Cration du dossier ASTER avec New FE Analysis
. . . .
. . . .
. . . .
. . . .
. . . .
. . . .
. . . .
. . . .
. . . .
. . . .
. . . .
. . . .
. . . .
. . . .
6 Prparation du chier de commande avec EFICAS 8 6.1 Renseignement des caractristiques du matriau . . . . . . . . . . . . . . . . . . . . 8 6.2 Affectation des charges mcaniques . . . . . . . . . . . . . . . . . . . . . . . . . . . 10 7 Traitement avec CODE-ASTER 11
8 Post-traitement avec SALOME 11 8.1 Visualisation des dplacements . . . . . . . . . . . . . . . . . . . . . . . . . . . . . 11 8.2 Visualisation des contraintes. . . . . . . . . . . . . . . . . . . . . . . . . . . . . . . 12 8.3 Interprtation des rsultats . . . . . . . . . . . . . . . . . . . . . . . . . . . . . . . . 12 9 Articulation des diffrents logiciels entre eux 10 Conclusion, auteur
Rsum Lobjectif de ce document est de constituer une introduction lutilisation de CAELinux et des logiciels que comporte cette distribution LINUX spcialise dans lanalyse par lments nis. Nous aborderons dans la suite lusage de : SALOME, la fois diteur 3D, mailleur et logiciel de post-traitement EFICAS, lditeur de chier de commande Code-Aster
Ingnieur Arts et Mtiers promotion CH73
12 14
Page 1
28 mai 2006
CONSTRUCTION DE LA PICE AVEC SALOME
CODE-ASTER, le logiciel de calcul dlments nis utilis via une interface graphique nomme ASTK.
Introduction
Lexercice va consister analyser les contraintes et dformations dun cube perc, lune des faces du cube tant xe, la face oppose est soumise une pression rpartie. Laxe du perage est parallle aux faces sur lesquelles sexercent les efforts. Dans cet exemple les chiers et dossiers seront tous nomms cube_perce.xxx, lextension xxx tant fonction du format de chier.
Pr requis
Ce qui suit est relatif la version Beta 1 de CAELinux, octobre 2005. Pour une version plus rcente (future lheure ou jcris ces lignes) il se pourrait que les informations qui suivent ne soient plus applicables sans mise jour.
2.1
Installation de CAELinux
Le DVD CAELinux est la fois un DVD dinstallation et un DVD live. Il en dcoule que vous pouvez tout aussi bien installer CAELinux sur le disque dur de votre ordinateur que lutiliser comme un live CD/DVD comparable KNOPPIX, UBUNTU Live ou FRENZY dans le monde FreeBSD. A titre personnel je nai toutefois pas russi lancer SALOME depuis un boot live bien que jai fait le test sur plusieurs machines, portables IBM, portable SIEMENS, PC de bureau SIEMENS etc. Jai donc ni par linstaller sur ma machine prive (un PC sans marque) et sur un IBM au boulot. CAELinux est bas sur PCLinuxOS, un fork de Mandriva ex Mandrake Linux. Il en dcoule que les utilisateurs habitus installer Mandriva ne seront absolument pas dpayss de se trouver confronts une procdure tout fait familire. Autant dire que linstallation se droule sans la moindre histoire, pensez simplement bien slectionner votre clavier au dpart faute de quoi vous serez contraint de retoucher un peu les paramtres une fois lensemble install.
2.2
Ajouts de fonctionnalits CAELinux
Jai t assez surpris de trouver un LaTeX parfaitement fonctionnel dans CAELinux. Ce dtail me rend bien des services et me permet par exemple de rdiger cette documentation. Par contre, mauvaise surprise, la version de VI, mon diteur prfr, est un truc poussif qui pourrait gurer en bonne place sur une distribution de dpannage genre "tout dans la poche sur une disquette". The Gimp est bien prsent mais pas Xg, dommage l aussi. tant utilisateur habituel de FreeBSD jai bataill un moment avant de trouver lastuce, la version 10.0 de Mandrake semble tre au niveau qui convient pour faire des ajouts CAELinux. Il suft de connatre quelques commandes de base du style nd et rpm et le tour est jou. Lajout de VI en version "enhanced" avec coloration syntaxique et tout le confort na pos aucun problme, celui de Xg a simplement ncessit un changement de CD. En clair, un bon conseil, ne jetez pas vos CD Mandrake / Mandriva un peu anciens, gardez les prcieusement, ils peuvent servir ajouter des fonctionnalits CAELinux.
Construction de la pice avec SALOME
Sans tre vraiment logiciel de DAO SALOME permet toutefois de construire des formes gomtriques avances ainsi que les volumes correspondants. Nous allons utiliser cette aptitude pour construire le volume que nous allons soumettre au traitement du mailleur. Je prcise cet endroit que SALOME est capable dimporter des chiers CAO aux formats iges et step ainsi quun format brep dont jignorais mme lexistence avant de dcouvrir SALOME.
Page 2
28 mai 2006
3.1
Construction du cube
CONSTRUCTION DE LA PICE AVEC SALOME
F IG . 1 cran de dpart
3.1
Construction du cube
Lancer SALOME, ouvrir avec File/New, slectionner Geometry puis fermer les fentres de linterprteur Python en redimensionnant la fentre dafchage, utiliser les toutes petites ches prvues cet effet dans langle infrieur gauche de la fentre. Je prote de ce passage pour attirer votre attention sur le fait que SALOME peut tre utilis en mode Geometry mais aussi Mesh (maillage), Post-pro (exploitation du rsultat de Code-Aster) etc... Ne perdez jamais de vue cet aspect et si plus tard vous vous heurtez une difcult du genre item de menu qui nexiste pas, clic droit qui ne fait pas ce quil devrait faire etc. commencez par vrier si vous tes bien dans le mode prvu ! Une cube est une face carre qui est extrude dans la direction dun vecteur. Une face est elle-mme le rsultat de la transformation dune gure "sketch". La premire tape va donc consister crer ce cube partir des lments dcrits. Pour cela : Menu New entity / Sketch, entrez successivement les coordonnes (0,0), (2,0), (2,2), (0,2), dans cet ordre et validez aprs chaque paire de coordonnes avec le bouton "Apply". Le bouton "Sketch closure" permet de valider le dessin et de fermer la fentre. Utiliser la loupe la plus gauche de la barre de menu, "Fit all", pour afcher le nouveau dessin la taille de lcran disponible. Notez que les units ne sont nullement prcises. Il vous appartient donc de saisir les valeurs en fonction du systme dunit retenu en veillant conserver la cohrence entre units, par exemple pression en Pascal si les dimensions sont exprimes en mtres et les forces en Newton. Il est important de comprendre que nous venons de dessiner 4 lignes assembles en carr, donc un contour et non un carr "plein". Dans une tape ultrieure nous allons transformer ces 4 lignes en gure plane "consistante" galement appele "face" dans le vocabulaire de SALOME. Arrtons nous un instant pour dtailler le fonctionnement de la souris. Associ la touche CTRL les boutons de souris permettent faire varier la vue comme suit : CTRL + bouton droit permet de faire tourner la vue dans lespace CTRL + bouton gauche permet, en conservant le point de vue, dagrandir ou de rduire la taille de la vue CTRL + bouton central permet de dplacer la vue en conservant la taille de lobjet et son orientation. Toutes ces actions peuvent tre obtenues galement en agissant sur les diffrentes loupes qui appa-
Page 3
28 mai 2006
3.2
Construction du cylindre
CONSTRUCTION DE LA PICE AVEC SALOME
raissent dans la barre de menu la droite de celle que nous avons utilise plus haut. Avant dentamer la transformation du carr en face intressons nous la partie gauche de lcran. Un clic droit sur "Geometry" et la slection de "Expand all" fait apparatre un ligne Wire_1. Un clic sur Wire_1 change la couleur du carr, rciproquement un clic sur le carr ramne la slection sur Wire_1. La bande gauche de lcran va, au fur et mesure de lavancement du projet, constituer un menu qui va dcrire la faon dont les lments ont t construits. Pour transformer le carr Wire_1 en face cliquez le menu "New Entity", "Build", "Face". Un clic sur la che "Wire(s)" suivi dun clic sur "Wire_1" dans le menu gauche afche "Wire_1" dans la boite de dialogue. Notez que si la slection tait sur Wire_1 (menu gauche) avant de vous lancer dans la cration de la face le clic sur la che est sufsant pour slectionner Wire_1. Validez avec OK pour fermer la boite de dialogue. Vous voyez maintenant apparatre un nouvel lment "Face_1" dans le menu, cliquez sur le signe + qui apparat en dbut de ligne pour "ouvrir" la ligne, vous voyez apparatre la mention Wire_1 en rouge. La face Face_1 est donc le produit de la transformation de Wire_1. A ce stade de lavancement cette prcision semble bien inutile, dans quelques temps il sera bien agrable de retrouver rapidement comment cette #* ! de forme dont on a oubli la gnse a t cre ! Une fois la face de base cre il faut crer le vecteur qui orientera les extrusions successives. Pour cela menu, New Entity, Basic, Vector. La premire ligne de la boite de dialogue qui apparat permet de choisir entre deux mthodes de gnration, soit un vecteur fond sur deux points (choix par dfaut), soit un vecteur dni par ses coordonnes. Cest cette dernire mthode que nous allons utiliser ici, cliquez donc sur licne de droite puis entrez les coordonnes 0,0,1 que vous validerez en cliquant sur OK. Vector_1 apparat dans le menu gauche. Nous disposons maintenant de tout ce quil nous faut pour extruder le cube, une face et un vecteur non parallle la face. Pour extruder menu, New Entity, Gnration, Extrusion, Base = Base_1, Vector = Vector_1, entrez 2 dans Height et validez par OK. Jacclre la description, la manipulation de la boite de dialogue est tout fait comparable celle qui a permis de crer Face_1. Un petit coup de menu View, Display Mode, Shading et vous avez un joli cube de 2 units de ct que vous pouvez vous amuser faire tournoyer dans lespace. Revenez ensuite une vue laire (View, Display Mode, Wireframe) pour continuer lexercice.
3.2
Construction du cylindre
Le moment est venu de tracer un cercle qui dnira le perage du cube. Pour tracer un cercle il faut un centre, un vecteur et un rayon. Le vecteur sera le mme que celui qui a servi extruder le carr, il manque de point de centre. Menu New Entity, Basic, Point, entrez les coordonnes 1,1,0 et validez. Un point nomm Vertex_1 vient dapparatre dans le menu gauche et sur le dessin, il est situ au centre dune face du cube. Le trac du cercle nest gure plus complexe, menu New Entity, Basic, Circle, Center Point = Vertex_1, Vector = Vector_1, Radius = 0.5 et validez par OK. La tentation serait ici de vouloir transformer le cercle en face. Ce raccourci ne fonctionne toutefois pas, il va falloir transformer le cercle en "Wire" puis le wire en face. Pour cela menu New Entity, Build, Wire, Objects = Circle_1 puis OK. Une gure "Wire_2" est maintenant ajoute la liste des objets afche dans le menu gauche. Pour transformer en face, menu New Entity, Build, Face, Wire(s) = Wire_2 et OK. Lextrusion du cylindre associ au cercle est calque sur lextrusion du cube, menu New Entity, Gnration, Extrusion, Base = Face_2, Vector = Vector_1, Height = 2 puis OK. Vous venez de donner naissance Prism_2, un cylindre de rayon 0.5, hauteur 2 inscrit dans le cube et centr sur une de ses faces.
3.3
Percement du cube par le cylindre
Pour obtenir le volume nal vis, un cube perc, il suft maintenant de faire la soustraction du cube et du cylindre. Pour cela menu, Oprations, Boolean, Cut, Main Object = Prism_1, Tool Object = Prism_2 puis OK. En principe si tout cest bien pass vous avez maintenant un cube perc. Pour vrier repassez en vue ombre, menu View, Display Mode, Shading. Pensez ventuellement faire un Diplay Only (aprs un clic droit) sur Cut_1 pour effacer les autres objets ventuellement reprsents lcran.
Page 4
28 mai 2006
3.4
Dcomposition du volume en faces
CONSTRUCTION DE LA PICE AVEC SALOME
F IG . 2 cran Geometry nal
3.4
Dcomposition du volume en faces
Il nous reste un petit dtail mettre au point. En introduction jai expos que le chargement de la pice serait constitu dun appui xe et dune pression rpartie sur la face oppose. La gomtrie dnie ici ne nous permet pas de dsigner une face en particulier. Lopration qui va suivre va consister dcomposer le cube perc en faces. Pour cela menu New Entity, Explode, Main Object = Cut_1, Sub Shapes Typ = Face puis OK. Cette opration cre de faces numrotes 3 9, la face 3 tant celle qui est construite sur les axes X et Z, la face 8 tant la face oppose. Pour identier les faces utilisez clic droit - Display Only sur la dsignation de chaque face ou alors cliquez directement sur les croix qui gurent les faces. Faites ventuellement un clic droit sur Geometry, la premire ligne du menu gauche suivi dun Display pour afcher tous les composants de la construction.
3.5
Les points retenir
Nous arrivons ici la n de cette premire partie qui nous a permis de crer un cube perc. Il importe de retenir quelques enseignements de cet exercice : Les manipulations de souris associes la touche CTRL permettent de tourner / redimensionner / dplacer la vue. Le menu gauche fait apparatre la dmarche intellectuelle qui a permis daboutir au rsultat, vous utiliserez votre avantage les clics droits - Expand All qui permettent de dvelopper toute larborescence du composant slectionn. Clic droit, Display ou Display Only permet de complter / limiter lafchage et de reconnatre un composant. A ce stade il est temps de sauvegarder notre travail, menu File, Save puis tapez le nom du chier que vous souhaitez crer, par dfaut SALOME propose Study1. Dans notre exemple nous appellerons le chier cube_perce. Cette action cre, dans le rpertoire courant, un chier nomm cube_perce.hdf, hdf tant le format de SALOME.
Page 5
28 mai 2006
MAILLAGE AVEC SALOME
F IG . 3 Boite de dialogue Create hypothses
Maillage avec SALOME
Lobjectif ici va tre de dcomposer le volume obtenu ltape prcdente en maille, petits volumes lmentaires auxquels sappliqueront les diffrentes proprits des matriaux et les contraintes rsultant du chargement. Il ne saurait tre question dexposer la thorie du maillage, un manuel ny sufrait certainement, nous appliquerons donc une "recette" basique. Avant tout passez du mode Geometry au mode Mesh (menu en bas gauche de lcran). Le maillage va se faire en trois tapes essentielles, la dnition dhypothses de base, lapplication de ces hypothses au volume que nous venons de crer et la dsignation des faces qui seront charges (mais pas encore la dnition des charges).
4.1
Hypothses et algorithmes de base
Le menu Hypothses Create Hypothses ouvre une fentre de dialogue "Create hypothses" Nous allons crer successivement trois hypothses : Average length, cliquez sur Create ce qui fait apparatre une nouvelle boite de dialogue, entrez 0.2 dans length puis OK. Lenght From Edges puis Create. Max. lment Volume puis Create, laissez 1 comme valeur de Max Volume et validez par OK Que venons nous de faire ? Je suis bien en peine de donner une rponse exhaustive cet endroit. Une chose est certaine, la valeur introduite dans Average Length a une incidence directe sur la nesse du maillage. Si vous avez un PC standard et peu performant dans le genre du mien, RAM 256 Mo avec une processeur 1.6 Go, le mieux est de choisir pour commencer une valeur qui reprsente le 1/10me de larte moyenne du volume. Un maillage plus n risque de conduire des temps de calcul trs longs. Le menu Hypothses, Create Algorithms dbouche sur une boite de dialogue assez semblable la prcdente. Slectionner ici coup sur coup Wire discrtisation, Triangle (Mephisto) puis Tetrahedron (Netgen) en validant par Create entre les slections. Close permet de fermer la boite de dialogue aprs la troisime slection. Voil, cette partie est nie, les hypothses et algorithmes retenus sont en place. Un point important ici, faites un clic droit sur le nouvel objet Mesh qui est en n de liste dans le menu gauche, puis Expand all de telle sorte voir apparatre les 6 lignes correspondant aux trois hypothses et aux trois algorithmes que nous venons de mettre en place. Dans ltape suivante nous aurons en effet besoin de slectionner ces lignes.
Page 6
28 mai 2006
4.2
Appliquer les hypothses aux5 CRATION DU DOSSIER ASTER AVEC NEW FE ANALYSIS objets
4.2
Appliquer les hypothses aux objets
Le menu Mesh, Global Hypoteses ouvre une boite de dialogue Mesh Construction. Cette boite est trs nettement de la mme famille que celle que nous avons vu jusqu prsent. Name = Mesh_1 est automatique. Donnez la valeur Cut_1 Geometrical Object aprs quoi il va falloir renseigner Hypothesis et Algorithm. La nouveaut cet endroit est que nous allons faire une slection multiple pour chacun des deux champs. Pour cela cliquez sur la che de Hypotheses dans la boite de dialogue puis sur la premire ligne dhypothses dans le menu gauche. Average length safche dans la boite de dialogue. Enfoncez la touche majuscule et slectionner la dernire ligne dhypothses, lafchage change, la case contient maintenant "3 Hypotheses". Recommencez avec Algorithm en slectionnant (multiple) les trois algorithmes Wire discrtisation Tetrahedron (Netgen) puis validez par OK. Un nouvel objet Mesh_1 apparat maintenant dans le menu gauche. Le moment est (enn) venu de faire calculer les mailles, pour cela faite un clic droit sur Mesh_1 puis cliquez sur "Compute" dans le menu qui safche alors. Lcran se ge pendant quelques secondes (une quinzaine sur ma machine). Recommencez lopration mais en choisissant cette fois "Update". Aprs quelques secondes vous devriez voir changer limage du cube perc. Vous devinez cet instant que le maillage vient dtre dessin. Un nouveau clic droit sur Mesh_1 suivi dun petit coup de "Display Only" et lcran afche maintenant le maillage, but de nos efforts dans ce chapitre.
4.3
Crer des groupes de mailles correspondant aux faces utiles
La pice est maintenant dcoupe en petits volumes individuels. Avant de passer ltape suivante qui conduira, pour lessentiel, dnir ltat de charge de la pice, il nous reste une dernire petite chose faire, nommer les faces (et donc les mailles qui constituent ces faces), de faon pouvoir les dsigner correctement ltape suivante. Pour cela menu Mesh, Create Group pour faire apparatre une nouvelle boite de dialogue "Create Group". Cliquez sur Face et Group on Geometry pour lui donner lallure de la gure 4 page 7. Utiliser les mthodes dtailles plus haut (clic sur la che de la boite de dialogue puis clic sur lobjet dans le menu gauche pour complter les champs Mesh et Geometrical Objet. Le rsultat de la premire boite de dialogue est exactement celui de la gure 4, page 7. Nommez la face 3 "Base" et la face 8 "Pression". Ces noms sont tout fait libres, vous pouvez leur donner les valeurs que votre imagination vous proposera, jaime bien Base pour dsigner une face qui est xe et ne bougera pas dans le chargement et Pression la face sur laquelle va sexercer une pression uniformment rpartie. Il reste encore deux choses faire : Sauvegarder le chier dans son tat actuel avec menu File Save. Vous pouvez conserver le nom prcdent en crasant la version enregistre ou lui donner un nouveau nom. Exporter le maillage (avec les faces nommes) pour que Code-Aster puisse lire les donnes.
4.4
Exportation vers Code-Aster
Cette exportation se lance avec un clic droit sur llment Mesh_1 de larborescence puis Export to MED. Dans la boite de dialogue qui apparat pensez choisir immdiatement le File Type MED 2.2 puis donnez un nom de chier qui pourra sans inconvnient tre le mme que celui de la dernire sauvegarde au format SALOME puisque les extensions sont diffrentes. A ce stade votre disque devrait donc contenir deux chiers, lun nomm cube_perce.hdf au format SALOME, lautre cube_perce.med au format CODE-ASTER. Vous pouvez rduire la fentre SALOME, nous nen aurons plus besoin dans le chapitre suivant.
Cration du dossier ASTER avec New FE Analysis
Cliquez sur licne "New FE Analysis". Une boite de dialogue "Create New Aster Job" apparat. Comme son nom lindique elle constitue le point dentre de lutilisation de CODE-ASTER. En fait ce petit programme va crer un nouveau dossier dont vous dnissez le nom dans la ligne 1, dans
Page 7
28 mai 2006
CRATION DU DOSSIER ASTER AVEC NEW FE ANALYSIS
F IG . 4 Dialogue "Create Group"
F IG . 5 Cration nouvelle tche ASTER
Page 8
28 mai 2006
PRPARATION DU FICHIER DE COMMANDE AVEC EFICAS
F IG . 6 Conrmation de la cration du dossier ASTER
F IG . 7 Dialogue ASTK une fois le chier de commande (.comm) charg
un rpertoire de base que vous dsignez via la ligne 2, utilisant le chier MED vis la ligne 3 et mettant en oeuvre un modle choisi la ligne 4. Simple non ? En dautres termes : Nommez le dossier la ligne 1, personnellement je reprends le mme nom que prcdemment, cube_perce. Ce dossier est en fait un sous-rpertoire du rpertoire dsign la ligne suivante. Choisissez le rpertoire dans lequel sera cr ce dossier, /root est le choix propos par dfaut. Choisissez le chier MED prcdemment export comme base pour ce nouveau calcul. Slectionnez dans la liste des trois modles proposs le premier, LinStatics3D.comm. Validez, vous devriez voir apparatre une boite de conrmation semblable la gure 6, page 8.
Prparation du chier de commande avec EFICAS
Le moment est venu du cliquer sur licne ASTK prsente sur le bureau. Ce clic va ouvrir une fentre "ASTK Version ... New". Le menu permet, via File, Open de charger le chier cube_perce.astk rang dans le dossier cube_perce cr ltape prcdente. La fentre devrait donc prsenter laspect de la gure 7, page 9. Un double clic sur le terme ./cube_perce.comm apparaissant dans le premire ligne du tableau lance EFICAS, lditeur de chier de commande de CODE-ASTER. Une nouvelle fentre comme celle de la gure 8 page 9 safche alors. Cest dans cette fentre que nous allons dnir les appuis, les charges, les caractristiques des matriaux etc. Le contenu des diffrents onglets qui gurent dans la colonne de gauche correspondent des groupes de lignes du chier cube_perce.comm slectionn plus haut. Nous pourrions diter
Page 9
28 mai 2006
6.1
Renseignement des caractristiques du matriau FICHIER DE COMMANDE AVEC EFICAS 6 PRPARATION DU
F IG . 8 La fentre EFICAS ce chier directement la main, EFICAS va toutefois nous assister dans ce travail et soccuper non seulement de nous conseiller pour la mise jour de ce chier, mais va aussi en effectuer la vrication syntaxique.
6.1
Renseignement des caractristiques du matriau
Ouvrir longlet DEFI_MATERIAU en cliquant sur le + du dbut de ligne. Ouvrir de mme le nouvel onglet ELAS. Un nom de matriau et trois valeurs numriques sont mentionnes dans ces lignes, Steel pour dsigner de lacier, suivi du module dlasticit E (module de YOUNG), du coefcient de POISSON NU et de la masse volumique RHO. Les units ne sont pas prcises, nous utilisons ici les units de base, Newton, mtre etc et les units qui en dcoulent comme le Pascal. Vous avez la possibilit ici de renommer le matriau en cliquant sur la ligne DEFI_MATERIAU puis sur longlet "Nommer Concept" dans la partie droite de lcran. De mme vous pouvez changer les valeurs de E, NU ou RHO en cliquant sur les lignes correspondantes et en saisissant la nouvelle valeur dans le dialogue droite de la fentre. La touche Entre permet de valider les saisies. Pour un premier exemple vous pouvez laisser les valeurs par dfaut. Notez que vous avez la possibilit de rajouter une dnition de matriau en cliquant longlet "Nouvelle commande" dans la partie droite de la fentre puis en slectionnant DEFI_MATERIAU dans la liste droulante. Cette action cr une nouvelle ligne DEFI_MATERIAU dans le tableau de gauche, affecte dune case rouge signiant que la dnition est, pour linstant incomplte. Pour supprimer une ligne cre par erreur (ou juste pour essayer comme propos ci-dessus) slectionner la ligne et cliquer sur le bouton supprimer en bas de la partie droite de lcran.
6.2
Affectation des charges mcaniques
La ligne "AFFE_CHAR_MECA, que je vous invite "ouvrir" ventuellement en cliquant sur le symbole "+", est certainement la plus intressante dans cet exercice, cest en tous cas cet endroit que nous allons faire les modications les plus importantes. Voir ce sujet la gure 9 page 10. Commencez par supprimer le groupe de lignes FORCE_NODALE, non utilis dans notre exercice. Pour cela cliquer sur FORCE_NODALE puis sur le bouton supprimer. Nous allons tout dabord modier DDL_IMPO pour le faire correspondre lappui de la face "Base" de notre cube. Pour cel slectionner GROUP_NO et supprimez le. Remplacez le par GROUP_MA. Pour ce faire cliquez sur DDL_IMPO puis sur GROUP_MA dans la liste de droite (double clic). Taper "Base" dans la boite de dialogue droite puis sur la main dont les doigts sont dirigs gauche de faon transfrer cette valeur dans la liste "Valeur(s) actuelle(s)". Lcran 10 page 10 montre le rsultat des ces manipulations. Nous venons, par lopration prcdente, dindiquer de faon claire (enn jadmets que cest surtout clair pour le soft, pas pour le dbutant ...) que la face "Base" est un appui xe puisque DX, DY et DZ sont nuls. Il reste donc appliquer la pression rpartie sur la face Pression. Pour cel cliquez sur la
Page 10
28 mai 2006
6.2
Affectation des charges mcaniques 6 PRPARATION DU FICHIER DE COMMANDE AVEC EFICAS
F IG . 9 AFFE_CHAR_MECA dans la version dorigine
F IG . 10 DDL_IMPO pour la base
Page 11
28 mai 2006
POST-TRAITEMENT AVEC SALOME
ligne AFFE_CHAR_MECA puis droulez la liste qui apparat dans la droite de lcran jusqu trouver la ligne PRES_REP correspondant une pression rpartie. Un double clic cre une nouvelle ligne PRES_REP sous la ligne DDL_IMPO objet des manipulations prcdentes. Il suft maintenant de dnir la face concerne et la valeur de la pression, pour cel : Cliquez sur GROUP_MA (double clic) pour ajouter cette ligne gauche et ouvrir une nouvelle fentre de saisie. Entrez "Pression" dans le champ de saisie et validez comme prcdemment pour "Base". Cliquez nouveau sur PRES_REP ( gauche) puis double clic sur PRES dans la liste des mots clefs permis et saisissez 1e6. Validez par la touche Entre. La valeur 1e6 correspond 1 million de Pascal soit une pression de 10 bars. Une fois cette pression valide tous les voyants devraient tre au vert. Enregistrez donc simplement la nouvelle version du chier cube_perce.comm avec menu Fichier, Enregistrer. Vous pouvez rduire le fentre EFICAS, en principe nous nen aurons plus besoin pour cet exercice.
Traitement avec CODE-ASTER
a y est, le chier de conguration de CODE-ASTER est cr, nous allons pouvoir passer au calcul proprement dit, ltape la moins interactive du parcours puisquil suft de cliquer sur le bouton RUN en bas droite de la fentre ASTK pour que le machine parte dans un savant calcul. Les efforts de la bte sont traduit dans lafchage dune fentre texte dans laquelle vous pouvez suivre, si vous avez de bons yeux, lavancement du travail. Guettez tout particulirement les dbuts de lignes. Vous y verrez safcher des <I> certaines tapes du calcul. Lapparition dun <F> signie simplement quil y a une erreur et que le calcul ne pourra pas tre men son terme. En cas de doute cliquez en n de calcul, une fois que la machine vous a rendu la main, sur la ligne ./cube_perce.erre de la boite de dialogue ASTK ... pour voir safcher le contenu du chier des messages / erreurs.
Post-traitement avec SALOME
Plaons nous dans lhypothse dun traitement russi. Vous pouvez rveiller SALOME, ouvrir une nouvelle fentre, cette fois avec la fonction Post-pro et non plus Geometry ou Mesh. Chargez le rsultat du calcul prcdent par le menu File, Import from le et slectionnez le chier /cube_perce/ cube_perceres.med. Une ligne + Post-Pro devrait apparatre dans lcran de gauche. Un clic droit suivi dun Expand All et voil toute larborescence du rsultat qui apparat ! Les lignes intressantes sont les lignes SolutionDEPL suivie de 0,INCONNUE et SolutionEQUI_ELNO_SIGM suivie elle aussi dune ligne 0,INCONNUE. Ces deux groupes de lignes correspondent respectivement aux dplacements et aux charges (contraintes) sexerant sur le solide.
8.1
Visualisation des dplacements
Pour visualiser les dplacements procdez comme suit : Cliquez sur la ligne 0,INCONNUE correspondant au bloc DEPL puis clic droit et slectionner loption Scalar Map. Validez la boite de dialogue qui apparat, aucun changement nest indispensable ce stade, les valeurs par dfaut conviennent. Vous voyez apparatre un cube en couleurs et une chelle gradue donnant des valeurs numriques aux couleurs. On retrouve la Base en bleu (valeurs dplacement = 0), et la face Pression trs colore. Cliquez nouveau sur la ligne 0,INCONNUE et validez Deformed Shape. Cochez Magnitude coloring puis validez. Vous voyez un maillage se superposer approximativement la gure prcdente. Slectionner alors la nouvelle ligne Def.Shape :1 qui vient dapparatre et, aprs un clic droit, slectionnez Display Only. La vue, semblable celle de la gure 11 page 12 ne montre plus que le maillage correspondant la dformation de la pice. Faites tourner la gure pour bien voir la forme sous charge. Bien entendu cette dformation est exagre, le facteur damplication est apparu brivement dans lcran dans lequel nous avons slectionn Magnitude Coloring. Cliquez sur Def.Shape :1 puis clic droit et slectionnez sweep. Vos yeux bahis voient la pice se dformer progressivement sous la contrainte, en partant dune situation de repos, jusqu atteindre la charge nominale dnie.
Page 12
28 mai 2006
8.2
Visualisation des contraintes. 9
ARTICULATION DES DIFFRENTS LOGICIELS ENTRE EUX
F IG . 11 Vue dforme
8.2
Visualisation des contraintes.
Le principe ne diffre gure, vous dcouvrirez sans peine comment afcher les couleurs correspondant aux contraintes. Notez quil ny a pas cette fois de reprsentation de dforme mais simplement une reprsentation du champ de contraintes. Vous avez bien entendu toute latitude pour changer le mode dafchage, passer en laire par exemple. Avec un peu de curiosit vous dcouvrirez par exemple comment amplier ou rduire leffet de dformation vu plus haut.
8.3
Interprtation des rsultats
La pice que nous venons de construire mesure 2 m darte. En fait elle est certainement plus proche de la dimension du palier darbre dhlice du porte-avions Charles de Gaulle que dune pice de Mob. Jai choisi ces dimensions de faon simplier un tout petit peu la frappe au clavier en dbut dexercice. Il appartiendra bien entendu au lecteur de refaire sil le souhaite cet exercice avec des dimensions un peu plus ordinaires. La pression uniformment rpartie de 1 MgaPa sur une surface de 2*2m reprsente une charge de 400 tonnes. La gure 11 montre clairement que la dformation maxi est, avec le matriau choisi, de lordre de 2e-5 m soit 2 centimes de mm au centre, la moiti sur les bords.
Articulation des diffrents logiciels entre eux
Lune des difcults principales que jai rencontr lors de ma dcouverte de CAELinux et des logiciels permettant lanalyse par lments nis a t de comprendre comment sarticulaient tous ces programmes entre eux. Jai eu en particulier un peu de mal saisir que nalement Code-Aster nest pas un logiciel "interactif" mais quil sexcute simplement suite un clic sur le bouton run de ASTK. Nous venons de "dler" ensemble lexercice, passant dune application la suivante pour nalement revenir la premire . Pour bien comprendre le chemin parcouru rien de vaut mon avis un petit schma. Quelques explications concernant le schma densemble de la gure 12 page 13.
Page 13
28 mai 2006
ARTICULATION DES DIFFRENTS LOGICIELS ENTRE EUX
F IG . 12 Vue gnrale des logiciels employs dans cet exercice
Le mailleur SALOME est bien plus quun simple mailleur. Il peut aussi bien importer un chier CAO au format step ou iges que servir lui-mme gnrer les formes tudies, que celles-ci soient planes ou volumiques. Cest cette dernire option qui a t retenue dans lexercice que nous venons de faire. Salome dispose de plusieurs modules, un module de gomtrie dans lequel nous avons dni le cube perc mais aussi ralis lclatement en faces. Le module mailleur rcupre les donnes gomtriques pour crer les structures mailles. Les faces nommes prcdemment servent ici construire des groupes de mailles adjacentes aux faces. Nous navons bien entendu cr que les groupes pertinents pour dcrire le chargement. Salome travaille dans son propre format de chier, avec lextension hdf. Pour collaborer avec CodeAster les donnes doivent tre exportes dans le format med (version 2.2 et non la version 2.1 propose par dfaut) propre ce dernier. De mme, aprs traitement, les donnes doivent tre importes dans SALOME partir de ce format. New FE Analysis est une petite moulinette qui na quune fonction, rassembler quelques informations telles que le nom du dossier de base, le nom du dossier dtude crer, celui du chier med et le modle du chier crer. Ceci ralis cette moulinette assemble les informations dans une version brute du chier de commande Code-Aster, enregistre ce chier dans le nouveau dossier et rend la main. ASTK est une interface graphique Code-Aster. Dans lutilisation lmentaire que nous venons den faire cette interface sert simplement lancer EFICAS, lditeur du chier de commande cr par New FE Analysis. Une fois cette dition termine et le chier enregistr ASTK lance CodeAster via le bouton RUN. Code-Aster sexcute alors en afchant sa sortie dans une fentre texte aussi peu interactive que possible. EFICAS, abrviation pour Editeur de FIchier Code-ASter, est le second gros logiciel mis en oeuvre. Cest ce niveau que les petites mailles, individuelles ou groupes, vont recevoir une identit (la matire constitutive, ses caractristiques), et, dans le cas de notre exemple simple, les charges mcaniques et les conditions aux limites. EFICAS ne fait que travailler sur le chier de commande, aprs quoi, une fois ce chier enregistr, il faut revenir ASTK pour lancer le calcul de Code-Aster. Une fois le travail de Code-Aster termin un retour SALOME, cette fois via son module postprocesseur, permet de faire lexploitation graphique des rsultats. A noter quil y a cet endroit une importation des donnes issues de Code-Aster.
Page 14
28 mai 2006
10
CONCLUSION, AUTEUR
10
Conclusion, auteur
Ce document est le point de dpart dune srie de documents dans lesquels je souhaite consigner par crit mes dcouvertes sur le fonctionnement de CAELinux. Je me rserve le droit de me faire aider dans ce travail par un stagiaire qui doit passer quelques semaines sur le sujet dans mon entreprise. Les contributions de ce dernier seront bien entendu dment identies comme telles dans les documents qui rsulteraient de son travail. Droit dauteur : Lutilisation de ce document sous quelque forme que ce soit est absolument libre au sens que la licence GPL donne ce terme. Je souhaite simplement, si de larges extraits de cette publication sont utiliss dans dautres documents, quil soit fait mention du nom de lauteur du document initial. Lauteur : Jean-Marc LICHTLE Ingnieur Arts et Mtiers, promotion Chalons 1973-1977. A lpoque nous calculions les structures complexes en utilisant une rgle calculs. Les plus chanceux avaient une calculatrice qui faisait pniblement un peu de trigonomtrie. Les temps ont bien chang !
Les commentaires sont adresser :
jean-marc.lichtle@gadz.org
Page 15
28 mai 2006
Vous aimerez peut-être aussi
- Introduction À LatexDocument17 pagesIntroduction À LatexCHNINIF MOHAMEDPas encore d'évaluation
- KubernetesDocument13 pagesKubernetesHAMDI GDHAMIPas encore d'évaluation
- Cahier Exos DIU 3 Systeme SolutionsDocument27 pagesCahier Exos DIU 3 Systeme SolutionsPierre Guy MarioPas encore d'évaluation
- Implementation de Ad Pour La SodepaDocument44 pagesImplementation de Ad Pour La SodepaYannPas encore d'évaluation
- Gnu Linux FRDocument82 pagesGnu Linux FRAlbert FotsoPas encore d'évaluation
- Traitement de Texte Exercices Non Corriges 1Document2 pagesTraitement de Texte Exercices Non Corriges 1ZAHRA FASKA100% (2)
- Chapitre 5 Communication Synchronisation Interprocessus Avec Langage CDocument27 pagesChapitre 5 Communication Synchronisation Interprocessus Avec Langage CChristian MbipPas encore d'évaluation
- 11 Sauvegarde Et RécupérationDocument21 pages11 Sauvegarde Et RécupérationM YacinePas encore d'évaluation
- Le Logiciel de Gestion Des Présences - Attendance ManagementDocument36 pagesLe Logiciel de Gestion Des Présences - Attendance ManagementContact SOTI100% (1)
- Procedure Reinitialisation PaieDocument10 pagesProcedure Reinitialisation PaieGédéon AkradjiPas encore d'évaluation
- Chapitre 3: Modèles de Déploiement Et Services Cloud: Matière: Enseignante: NiveauDocument103 pagesChapitre 3: Modèles de Déploiement Et Services Cloud: Matière: Enseignante: NiveauFarah HkiriPas encore d'évaluation
- Pmtic Env Num Machine Periph-ExtDocument18 pagesPmtic Env Num Machine Periph-ExtCheujeu chaldouPas encore d'évaluation
- TDAccessDocument11 pagesTDAccessdcaensat100% (1)
- PROJET GL FinaleDocument17 pagesPROJET GL FinalemedzenosPas encore d'évaluation
- Ordinateur Et Système D'exploitation-1 PDFDocument6 pagesOrdinateur Et Système D'exploitation-1 PDFamineachrafPas encore d'évaluation
- Cloud Computing - Brochure IBM en FrançaisDocument16 pagesCloud Computing - Brochure IBM en FrançaisClub Alliances0% (1)
- HDR Roy 2018Document84 pagesHDR Roy 2018Marysol AyalaPas encore d'évaluation
- BD 4si 2021Document5 pagesBD 4si 2021Rayen HouasPas encore d'évaluation
- Camera Ready Belguidoum DagnatDocument15 pagesCamera Ready Belguidoum DagnatMohamed SelmaniPas encore d'évaluation
- ALAT - Test Du SimulateurDocument13 pagesALAT - Test Du SimulateurKeisuke Takahashi100% (1)
- TP HTML CssDocument3 pagesTP HTML CssEudino FanomezantsoaPas encore d'évaluation
- Ge Hispeed Diagnostics Manual PDFDocument418 pagesGe Hispeed Diagnostics Manual PDFLydia Khelif100% (1)
- Guide Pratique Pronote FR 2017Document308 pagesGuide Pratique Pronote FR 2017Noel ChanePas encore d'évaluation
- Java IntroductionDocument37 pagesJava IntroductionbouchraPas encore d'évaluation
- Applicatin QUizzDocument17 pagesApplicatin QUizzdddr eePas encore d'évaluation
- CODEDocument3 pagesCODEBlack JojoPas encore d'évaluation
- Chap5 IA&SE (Final)Document39 pagesChap5 IA&SE (Final)Ghayeth BouraouiPas encore d'évaluation
- HTML Et CSSDocument29 pagesHTML Et CSSwissemPas encore d'évaluation
- QCM SQL Et Base de DonnéesDocument6 pagesQCM SQL Et Base de DonnéesAmina Nouri0% (1)
- Poo Smi S5 PDFDocument110 pagesPoo Smi S5 PDFFaty FatyPas encore d'évaluation