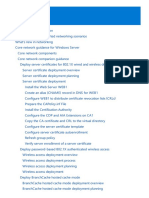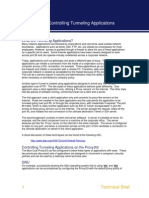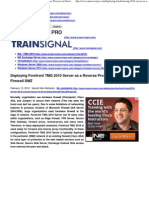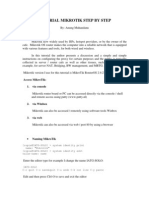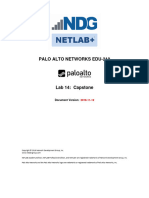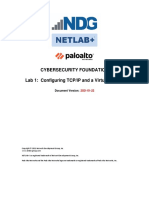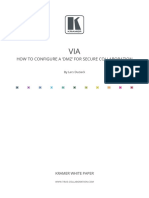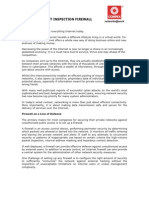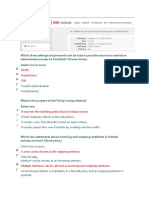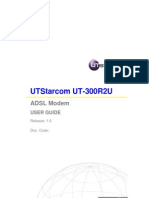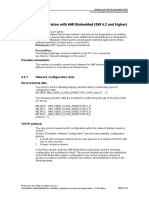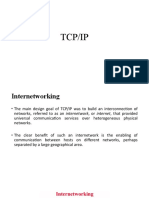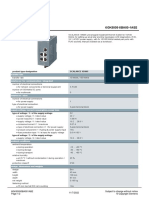Académique Documents
Professionnel Documents
Culture Documents
(Forefront TMG 2010
Transféré par
zawmyoheinDescription originale:
Copyright
Formats disponibles
Partager ce document
Partager ou intégrer le document
Avez-vous trouvé ce document utile ?
Ce contenu est-il inapproprié ?
Signaler ce documentDroits d'auteur :
Formats disponibles
(Forefront TMG 2010
Transféré par
zawmyoheinDroits d'auteur :
Formats disponibles
Forefront TMG 2010 Information Technology Blog
http://araihan.wordpress.com/category/forefront-tmg-2010/
Information Technology Blog
By Raihan Al-Beruni Home About Me Contact Me TechNet References Tutorials
How to Configure Back-to-Back Firewall with Perimeter (DMZ) TopologyStep by Step Guide
June 17, 2010 Placing a firewall in a corporate network puts you in commanding position to protect your organisations interest from intruder. Firewall also helps you to publish contents or share infrastructure or share data securely with eternal entity such as roaming client, business partners and suppliers. Simply, you can share internal contents without compromise security. For example, publishing Exchange Client Access Server, OCS 2007 and SharePoint front-end server in the perimeter. More elaborately, the front-end and the back-end topology is commonly seen in multi-tier applications where the user interacts with a front-end server (Example: CAS server) and that server interacts with a back-end Server (Example: HT server). In this exchange deployment scenario, users interact with a front-end CAS Web server placed in DMZ or perimeter to get Outlook Web Access for reading and sending email. That Web server must interact with the back-end mail server or HT server, but Internet users do not need to interact directly with the back-End HT server. The front-end and back-end server(s) does all these for you providing maximum security. visit Exchange 2010 deployment in different firewall scenario In this article, I am going to illustrate Back-to-Back Firewall with DMZ. This topology adds content publishing to the back-to-back perimeter topology. By adding content publishing, sites and content that are developed inside the corporate network can be published to the server farm that is located in the perimeter network.The following illustration shows the back-to-back perimeter topology with content publishing.
1 of 56
8/19/2011 1:35 AM
Forefront TMG 2010 Information Technology Blog
http://araihan.wordpress.com/category/forefront-tmg-2010/
Advantages
1. Isolates customer-facing and partner-facing content to a separate perimeter network. 2. Content publishing can be automated. 3. If content in the perimeter network is compromised or corrupted as a result of Internet access, the integrity of the content in the
corporate network is retained. Disadvantages
1. Requires more hardware to maintain two separate farms. 2. Data overhead is greater. Content is maintained and coordinated in two different farms and networks. 3. Changes to content in the perimeter network are not reflected in the corporate network. Consequently, content publishing to the
perimeter domain is not a workable choice for extranet sites that are collaborative. Assumptions:
1. Internal IP range: 10.10.10.0/24 2. Perimeter IP Range: 192.168.100.0/24 3. Public IP:203.17.x.x/24
Note: In the production environment, perimeter IP must be public IP accessible from internet. Computer Back-End TMG 2010 (two NICs) Front-End TMG 2010 (Two NICs) Internal NIC Configuration IP: 10.10.10.2 Mask:255.255.255.0 DG:Null DNS:10.10.10.5 IP:192.168.100.5 Mask:255.255.255.0 DG:null External NIC Configuration IP:192.168.100.4 Mask:255.255.255.0 DG:192.168.100.5 DNS:Null IP:203.17.x.x (public IP) Mask:255.255.255.0 DG:203.17.x.1 (public DG)
2 of 56
8/19/2011 1:35 AM
Forefront TMG 2010 Information Technology Blog
http://araihan.wordpress.com/category/forefront-tmg-2010/
DNS:10.10.10.5 2nd DNS:203.17.x.x (public IP) DC IP:10.10.10.5 Mask:255.255.255.0 DG:10.10.10.2 DNS:10.10.10.5
DNS:203.17.x.x (public DNS) Not Applicable
Routing Relation: Back-end TMG Internal to Perimeter Perimeter to External Perimeter to Internal Front-End TMG Internal to External (All TMG Default) Route NAT (Default) Route NAT (Default)
Persistent Routing in Front-End TMG and all servers placed in perimeter/DMZ: You must add following routing table in front-end TMG server and all other servers placed in perimeter in elevated command prompt. To do that, just log on as administrator, open command prompt and type following and hit enter.
Route ADD P 10.10.10.0 MASK 255.255.255.0 192.168.100.4 Configure Back-End TMG Server: Log on to TMG Server using Administrative credentials and define internal IP as shown on TCP/IP property.
Define Perimeter IP As shown on TCP/IP property
3 of 56
8/19/2011 1:35 AM
Forefront TMG 2010 Information Technology Blog
http://araihan.wordpress.com/category/forefront-tmg-2010/
Now add TMG server as a domain member. Install Forefront TMG using Step by Step Guide Lines. Open TMG Management console, Launch Getting started Wizard. Configure network Settings. Select back Firewall.
4 of 56
8/19/2011 1:35 AM
Forefront TMG 2010 Information Technology Blog
http://araihan.wordpress.com/category/forefront-tmg-2010/
Click Configure Systems Settings.
Click Define Deployment Options.
5 of 56
8/19/2011 1:35 AM
Forefront TMG 2010 Information Technology Blog
http://araihan.wordpress.com/category/forefront-tmg-2010/
Click Close. Apply Changes and Click Ok. Create connectivity with AD and DNS.
6 of 56
8/19/2011 1:35 AM
Forefront TMG 2010 Information Technology Blog
http://araihan.wordpress.com/category/forefront-tmg-2010/
Add and Verify IP addresses of internal (10.10.10.0/24) and perimeter network (192.168.100.0/24).
Add Network Rules: Create Network Rule. To do that click on Networking>Network Rules>Create a New Network Rule Wizard.
7 of 56
8/19/2011 1:35 AM
Forefront TMG 2010 Information Technology Blog
http://araihan.wordpress.com/category/forefront-tmg-2010/
Here, Rules 1 to 4 will created by default while initial configuration as shown below. You have to create rule 5 and 6 by repeating above steps.
Configure Firewall Rules: Actions Protocols Allow DNS, Kerberos-Sec(TCP), Kerberos-Sec (UDP),Kerberos-Admin (UDP), LDAP, LDAP (UDP), LDAP (Global catalog), Microsoft CIFS (TCP) ,Microsoft CIFS (UDP), NTP (UDP), PING, RPC (All Interface) DC, Front-End TMG DC, Front-End TMG All Users
Source Destination Conditions
8 of 56
8/19/2011 1:35 AM
Forefront TMG 2010 Information Technology Blog
http://araihan.wordpress.com/category/forefront-tmg-2010/
Now Publish DNS for perimeter network. Right Click on Firewall Policy, Click New, Click Access Policy, Name new access policy. On the selected protocol add DNS, Kerberos-Sec(TCP), Kerberos-Sec (UDP),Kerberos-Admin (UDP), LDAP, LDAP (UDP), LDAP (Global catalog), Microsoft CIFS (TCP) ,Microsoft CIFS (UDP), NTP (UDP), PING, RPC (All Interface), Click next. On the Access Rules Sources, Click Add, Select Computers, Click New, Type Netbios name of DC and Type IP, Click Ok. Select DC and Click Add. Repeat this process for Front-End TMG server i.e. add name and IP of front-end TMG server and Click Add. On the Access Rule Destinations, Click Add, from the computers list add DC and front-End TMG servers. Click Next and Click Finish. Apply changes and click ok. Create an Access Rule allowing all outbound traffic to go from internal to perimeter. Actions Protocols Source Destination Conditions Allow All Outbound Traffic Internal Perimeter All Users
Create another access rule allowing HTTP and HTTPS to go from internal to perimeter and external. Actions Protocols Source Destination Conditions Allow HTTP, HTTPS Internal External All Users
Configure Front-End Forefront TMG Server: Prepare another Windows Server 2008 x64 computer. Log on as an administrator. Define internal and external IP addresses as shown below. Internal TCP/IP property:
9 of 56
8/19/2011 1:35 AM
Forefront TMG 2010 Information Technology Blog
http://araihan.wordpress.com/category/forefront-tmg-2010/
External TCP/IP property
Open Command prompt>type following command to add persistent Routing:
c:\>Route Add P DestinationIP DestinationMask SourceIP
c:\>Route Print
10 of 56
8/19/2011 1:35 AM
Forefront TMG 2010 Information Technology Blog
http://araihan.wordpress.com/category/forefront-tmg-2010/
Add Front-End TMG as domain member. Follow same installation and initial configuration options shown in back-end TMG server. There are only two differences while initial Network Settings configuration that are selecting internal (192.168.100.0/24) and external (203.17.x.x/24) network. Those are shown below.
Create Connectivity Verifier with AD, DNS and Web.
11 of 56
8/19/2011 1:35 AM
Forefront TMG 2010 Information Technology Blog
http://araihan.wordpress.com/category/forefront-tmg-2010/
Networking>networks>internal>Add 10.10.10.0/24 and 192.168.100.0/24 as internal IP. Make sure internal IP and perimeter IP of back-end server are both internal IP of Front-end server. keep default routing rules in Front-End TMG. Configure property of internal network.
12 of 56
8/19/2011 1:35 AM
Forefront TMG 2010 Information Technology Blog
http://araihan.wordpress.com/category/forefront-tmg-2010/
Verify Network Rules:
Configure firewall to allow HTTP/HTTPS : Firewall Policy>New>Access policy>Allow HTTP and HTTPS for all users. Do not Allow all outbound traffic to go from internal to external in Front-End Server. Only specific ports and protocols should be allowed.
Test Firewall: Log on to a computer in internal network behind Back-End Firewall. Setup Proxy in IE as shown below and browse internet.
13 of 56
8/19/2011 1:35 AM
Forefront TMG 2010 Information Technology Blog
http://araihan.wordpress.com/category/forefront-tmg-2010/
Placing Front-End Server(s) or a member server in DMZ: One you have completed above steps, you are ready to place any Front-End server(s) such as Exchange CAS, OCS 2007 and SharePoint Servers in DMZ/Perimeter. You need to import certificates from Enterprise Root CA placed in internal network (behind Back-End TMG) to Front-End TMG server to publish secure web sites such as OWA, Outlook Anywhere or OCS. All Publishing Rules Applied in Front-End TMG server. Here, I am not writing OWA or Anywhere because it would redundant for me to write again as I have shown all these in my previous posting. Visit the links mentioned below. Prerequisite for placing a member server in DMZ: A member server must have following TCP/IP configuration to work in perimeter. IP DG DNS 2nd DNS Routing 192.168.100.0/24 (Perimeter IP Range) 192.168.100.5 (Internal IP of Front-END TMG server) 10.10.10.5 (Internal DNS) 203.17.x.x (Public DNS) As Mentioned in Persistent Routing Section of this Blog
Relevant Articles: Forefront TMG 2010: Publish Outlook Web Access and Exchange Servers using Forefront TMG 2010 How to publish Exchange Anywhere in Forefront TMG 2010 How to publish Exchange ActiveSync in Forefront TMG 2010 Exchange 2010 deployment in different firewall scenario Forefront TMG 2010: How to install and configure Forefront TMG 2010 -Step by step How to create E-Mail protection Policy in Forefront TMG 2010 Forefront TMG 2010: Publishing Exchange server 2010 Share this
Share this:
14 of 56
8/19/2011 1:35 AM
Forefront TMG 2010 Information Technology Blog
http://araihan.wordpress.com/category/forefront-tmg-2010/
4 Comments | Forefront TMG 2010 | Tagged: 3-leg perimeter, back-to-back firewall, DMZ, Exchange ActiveSync, Forefront TMG 2010, Outlook Anywhere | Permalink Posted by Raihan Al-Beruni
Install and configure Forefront TMG 2010 Enterprise Management Server (EMS) for centralized Management (part II)Step by Step
June 11, 2010
In part 1 Install and configure Forefront TMG 2010 Enterprise Management Server (EMS) for centralized ManagementStep by Step, I illustrated how to configure Forefront EMS. In this second part, I will continue on additional configuration and verification required for a functional EMS. Open Forefront TMG EMS Console, right click in the Forefront TMG Array, Click on Properties. Verify all the settings and Assigned Role. If you want you can add more members in administrator group.
Apply Changes, Click OK. Now create a Firewall Policy allowing HTTP and HTTPS traffic from internal to external network.
15 of 56
8/19/2011 1:35 AM
Forefront TMG 2010 Information Technology Blog
http://araihan.wordpress.com/category/forefront-tmg-2010/
Create Connectivity verifiers for AD, DNS and Web as shown below.
Log on to a computer as a domain member in the internal network. Setup proxy in IE and test network.
Installation of certificates in TMG Servers: Log on to Certificate Authority. Open CA management console. Right Click on Certificate Template, Click on Manage. Select Computer, Right click and Click on Properties. Click on Security Tab, Check Enrol. Then Apply and Click OK. Repeat the process for Web Server.
16 of 56
8/19/2011 1:35 AM
Forefront TMG 2010 Information Technology Blog
http://araihan.wordpress.com/category/forefront-tmg-2010/
In the TMG server, open MMC console. Follow these screen shots.
17 of 56
8/19/2011 1:35 AM
Forefront TMG 2010 Information Technology Blog
http://araihan.wordpress.com/category/forefront-tmg-2010/
Click on More Information you will be resented Certificate Properties. In the Name drop down list, select Common Name and Type a Name, Click Add and Type drop down Select DNS and Type FQDN of TMG server. Click Add. Apply and OK.
Now Export these certificate with Private Key.
18 of 56
8/19/2011 1:35 AM
Forefront TMG 2010 Information Technology Blog
http://araihan.wordpress.com/category/forefront-tmg-2010/
19 of 56
8/19/2011 1:35 AM
Forefront TMG 2010 Information Technology Blog
http://araihan.wordpress.com/category/forefront-tmg-2010/
Apply Changes. Click Ok. Create Cache Drive preferably non systems partition. In this example, I am showing Cache drive in systems partition but in production environment you will have more then one partition in TMG server.
Further Study: Install and configure Forefront TMG 2010 Enterprise Management Server (EMS) for centralized ManagementStep by Step Forefront TMG 2010: How to install and configure Forefront TMG 2010 -Step by step Forefront TMG 2010: how to install and configure Forefront TMG 2010Step by step part II
20 of 56
8/19/2011 1:35 AM
Forefront TMG 2010 Information Technology Blog
http://araihan.wordpress.com/category/forefront-tmg-2010/
Forefront TMG 2010 as an Anti-spam, an Antivirus and a Content Filter systems Share this
Share this:
Leave a Comment | Forefront TMG 2010 | Tagged: Forefront TMG 2010 | Posted by Raihan Al-Beruni
Permalink
Install and configure Forefront TMG 2010 Enterprise Management Server (EMS) for centralized ManagementStep by Step
June 10, 2010 Forefront TMG 2010 provides standard and enterprise version. On an Enterprise version you can deploy Forefront TMG in a single server (standalone deployment) or multiple servers in Enterprise Management Array deployment. In an Enterprise deployment, one TMG server perform as an Enterprise Management Server in an Enterprise Management Array (EMS). And rest of the TMG servers join in that array. A Forefront TMG array is a collection of Forefront TMG servers that are managed centrally, via a single management interface. It provides better management capacity, redundancy, fault tolerance and High Availability in a organisation where HA is calculated by 99.9%. An Array stored following information in Enterprise Management Server.
1. Array configuration settings, which are relevant for, and shared by, all members of the array. 2. Server configuration settings, which are relevant only for a specific array member, for each of the array members.
StandaloneDepending on the selected load balancing method, a standalone array can have up to 50 Forefront TMG servers managed by one of the array members that acts as the array manager; for more information about load balancing. Use this type of array if Forefront TMG is deployed in a single logical location and handles a medium traffic load. EMS-managedAn EMS-managed array can have up to 200 Forefront TMG arrays, each holding up to 50 Forefront TMG servers, that are managed by an Enterprise Manager Server (EMS). Once you have set up an EMS-managed array, you can replicate its settings and manage up to 15 EMS-managed arrays using the same settings, thus enabling central management of up to 150,000 Forefront TMG servers. Load balancing Forefront TMG servers in an array An integrated Network Load Balancing (NLB) Feature is available in Forefront TMG. It enables you to take advantage of the benefits of central management, configuration, maintenance, and troubleshooting, which are not available if you configure NLB directly via the Windows-based NLB tools. Load balancing serves to balance network traffic among array members, so that traffic is optimized across all available servers. Installation of Forefront TMG 2010 EMS
21 of 56
8/19/2011 1:35 AM
Forefront TMG 2010 Information Technology Blog
http://araihan.wordpress.com/category/forefront-tmg-2010/
22 of 56
8/19/2011 1:35 AM
Forefront TMG 2010 Information Technology Blog
http://araihan.wordpress.com/category/forefront-tmg-2010/
Check invoke and Click Finish once installation is done.
23 of 56
8/19/2011 1:35 AM
Forefront TMG 2010 Information Technology Blog
http://araihan.wordpress.com/category/forefront-tmg-2010/
To assign administrative roles for enterprise administrators 1. In the Forefront TMG Management console, in the tree, click the Enterprise node. 2. On the Tasks tab, click Assign Administrative Roles. 3. On the Assign Roles tab, click the upper Add button. Then, do the following: 1. In Group or User, enter the name of the group or user that will be allowed to access information stored in the local instance of Active Directory Lightweight Directory Services (AD LDS), and monitor arrays in the domain. 2. In Role, select one of the following: Forefront TMG Enterprise AdministratorAuthorizes the specified group or user to perform all administrative tasks in the enterprise and arrays in the domain. Forefront TMG Enterprise AuditorAuthorizes the specified group or user to perform monitoring tasks, and to view enterprise and array configuration. 4. When you have finished, click OK. 5. In the details pane, click the Apply button, and then click OK.
24 of 56
8/19/2011 1:35 AM
Forefront TMG 2010 Information Technology Blog
http://araihan.wordpress.com/category/forefront-tmg-2010/
To assign administrative roles for array administrators 1. In the Forefront TMG Management console, in the tree, click the Forefront TMG node. 2. On the Tasks tab, click Assign Administrative Roles. 3. On the Assign Roles tab, click the upper Add button. Then, do the following: 1. In Group or User, enter the name of the group or user that will be allowed to access information stored in the local instance of AD LDS. 2. In Role, select one of the following: Forefront TMG Array AdministratorAuthorizes the specified group or user to perform all administrative tasks in the array. Forefront TMG Array AuditorAuthorizes the specified group or user to perform all monitoring tasks, and to view the array configuration. Forefront TMG Array Monitoring AuditorAuthorizes the specified group or user to perform specific monitoring tasks. 4. When you are finished, click OK. 5. In the details pane, click the Apply button, and then click OK.
To enable Microsoft Update and activate licenses 1. In the Forefront TMG Management console, in the tree, click the server name node. 2. On the Tasks tab, click Launch Getting Started Wizard, and then click Define deployment options. 3. On the Microsoft Update Setup page, click Use the Microsoft Update service to check for updates (recommended). 4. On the Forefront TMG Protection Features Settings page, activate licenses for the protection features you want to enable. You can only download and install updated definitions for features that you have enabled. 5. If you activated the Network Inspection System (NIS) license, on the NIS Signature Update Settings page, select the automatic update action you desire. 6. Complete the wizard, and then click Finish. On the Apply Changes bar, click Apply.
25 of 56
8/19/2011 1:35 AM
Forefront TMG 2010 Information Technology Blog
http://araihan.wordpress.com/category/forefront-tmg-2010/
7. For WSUS update visit this Link
To Create an Enterprise Array 1. On the EMS, in the Forefront TMG Management console, Right click on Arrays. In the task pane, click New Array.
2. In the New Array Wizard, on the Welcome to the New Array Wizard page, enter the name of the array.
3. On the Array DNS Name page, enter the Domain Name System (DNS) of the array.
4. On the Assign Enterprise Policy page, in the Select the Enterprise policy to apply to this new array list, click the enterprise policy to apply to the array.
26 of 56
8/19/2011 1:35 AM
Forefront TMG 2010 Information Technology Blog
http://araihan.wordpress.com/category/forefront-tmg-2010/
5. On the Array Policy Rule Types page, select the types of rules that may be created for the array firewall policy.
6. Click Finish and Apply Changes.
27 of 56
8/19/2011 1:35 AM
Forefront TMG 2010 Information Technology Blog
http://araihan.wordpress.com/category/forefront-tmg-2010/
Important! All internal networks must be able to ping DNS record mentioned in step3. To join an enterprise array from second TMG server. 1. In the Forefront TMG Management console, click the server name node. 2. On the Tasks tab, click Join Array.
3. On the Join Membership Type page, click Join an array managed by an EMS server.
4. On the Enterprise Management Server Details page, enter the fully qualified domain name (FQDN) of the EMS server, and then click the user account form used to connect to the server.
28 of 56
8/19/2011 1:35 AM
Forefront TMG 2010 Information Technology Blog
http://araihan.wordpress.com/category/forefront-tmg-2010/
5. On the Join EMS Managed Array page, select whether to join an existing EMS managed array, or to create a new EMS managed array.
6. If you selected to create a new EMS managed array, on the Create New Array page, enter the details of the new array or Select existing Array, Click next and Click Finish.
Configuring intra-array communication on array members 1. In the Forefront TMG Configuration console, in the tree, expand the ServerName of the array, and then click System. 2. On the Servers tab, select a server, then on the Task tab, click Configure Selected Server. 3. On the Communication tab, on the Intra-Array Communication dialog box, enter the IP address used to communicate with other array members. Important! Apply changes after every configuration has been done in TMG EMS. To Configure Network Topology
Forefront TMG supports unlimited network adapters. However, the following network types, you can specify an IP address range or select a network adapter associated with the network you are configuring: Internal network Perimeter network
29 of 56
8/19/2011 1:35 AM
Forefront TMG 2010 Information Technology Blog
http://araihan.wordpress.com/category/forefront-tmg-2010/
External network IP addresses for network adapters associated with the same network should be identical on each array member. Click on Enterprise Networks, Click Create a New Network Wizard or editing a selected network from Taskpad.
The list of network adapter settings configured in Windows Server is logged to the Network Adapters tab in the Networking node. You can edit the network adapter settings. From the Taskpad, Click Create New Network Rule Wizard
30 of 56
8/19/2011 1:35 AM
Forefront TMG 2010 Information Technology Blog
http://araihan.wordpress.com/category/forefront-tmg-2010/
31 of 56
8/19/2011 1:35 AM
Forefront TMG 2010 Information Technology Blog
http://araihan.wordpress.com/category/forefront-tmg-2010/
Further Study: Configure Forefront TMG 2010 to receive definition update from Windows server update services (WSUS) Forefront TMG 2010: How to install and configure Forefront TMG 2010 -Step by step Forefront TMG 2010: how to install and configure Forefront TMG 2010Step by step part II Forefront Protection 2010: how to install and configure Forefront Protection 2010 for Exchange Server 2010Step by step Forefront TMG 2010 as an Anti-spam, an Antivirus and a Content Filter systems Share this
Share this:
15 Comments | Forefront TMG 2010 | Tagged: Forefront Protection 2010, Forefront TMG 2010 | Permalink Posted by Raihan Al-Beruni
Forefront TMG and BranchCache Hosted Cache deployed on the same host
June 4, 2010 BranchCache is a new feature in Windows 7 and Windows Server 2008 R2 that can reduce wide area network (WAN) or bandwidth utilization and enhance network application responsiveness when users access content in a central office from branch office locations. When you enable BranchCache, a copy of the content that is retrieved from the Web server or file server is cached within the branch office. If another client in the branch requests the same content, the client can download it directly from the local branch network without needing to retrieve the content by using the Wide Area Network (WAN). How Branchcache works? When a Windows 7 Client from a branch office request data such as WSUS content to a head office Server then server check authentication and authorise data to pass on to the client. This is an ordinary communication happens without branchcache also. But with branchcache, The client uses the hashes in the metadata to search for the file in the Hosted Cache server. Because this is the first time any client has retrieved the file, it is not already cached on the local network. Therefore, the client retrieves the file directly from the content server. The Hosted Cache server connects to the client and retrieves the set of blocks that it does not have cached. When a second Windows 7 client from the same branch requests the same WSUS content from the content server or WSUS server. The content server authorizes the user/client and returns content identifiers. The second client uses these identifiers to request the data from the Hosted Cache server residing in branch. This time, it does not retrieve data from the DFS share residing in head office. To configure a Web server or an application server that uses the Background Intelligent Transfer Service (BITS) protocol, you must install the BranchCache feature using server manager. To configure a file server to use BranchCache, you must install the BranchCache for Network Files feature and configure the server using Group Policy. This article discuss and show how to configure WSUS to use branchcache. The followings are the steps involve in head office and Branch Offices.
32 of 56
8/19/2011 1:35 AM
Forefront TMG 2010 Information Technology Blog
http://araihan.wordpress.com/category/forefront-tmg-2010/
Head Office:
1. Install and configure TMG Server (Upstream Proxy) 2. Add FQDN of branch TMG server in DNS server 3. Prepare necessary routing for both TMG
Branch Office:
1. 2. 3. 4. 5.
Install and configure TMG server Create DFS share in Branch Office Install and configure Branchcache File Server Configure GPO for Branchcache Validate hosted cache is working
By default, Forefront TMG blocks most traffic that is destined explicitly for the host or originating from the host. To allow BranchCache to function in Hosted Cache mode, you must define specific Forefront TMG policy rules so that BranchCache clients and the BranchCache Hosted Cache must communicate. To allow this communication you must define two Forefront TMG policy rules:
1. Allow Hosted Cache Inbound ConnectionsA rule that allows clients to advertise new content to the Hosted Cache server, and retrieve data from the Hosted Cache server. 2. Allow Hosted Cache Outbound ConnectionsA rule that allows the Hosted Cache server to retrieve advertised content from the client.
Step1: Connect Branch TMG (downstream TMG) with Head office TMG (Upstream TMG), Microsoft
Active
Directory and DNS. 1.Click on Monitoring, click Connectivity Verifiers, Click Create New Connectivity Verifier, Type the name of new connectivity verifier, Click Next. 2. Select Web Connectivity from drop down list, Type FQDN of Upstream proxy, Click Next and Click Finish. 3. Repeat step 1 and step 2 to create connectivity for Active Directory, and DNS. 4. Apply changes and Click ok.
Step 2: Write down which ports clients are actually configured to use Choose any BranchCache client and check the registry. The registry keys below will contain the actual value if the defaults were modified. The Retrieval port registry key (if not specified, the default is 80): HKLM\Software\Microsoft\WindowsNT\CurrentVersion\PeerDist\ DownloadManager\Peers\Connection The Hosted Cache port registry key (if not specified, the default is 443): HKLM\Software\Microsoft\Windows NT\CurrentVersion\PeerDist\HostedCache\Connection Step 3: Define the Retrieval protocol
1. Select the Firewall Policy node.
33 of 56
8/19/2011 1:35 AM
Forefront TMG 2010 Information Technology Blog
http://araihan.wordpress.com/category/forefront-tmg-2010/
2. 3. 4. 5. 6.
Select the Toolbox tab. Expand Protocols. Click New and then select Protocol. Enter the protocol definition name as BranchCache -Retrieval and click Next. Click New and add the new protocol, as follows:
1. 2. 3. 4.
Protocol Type: TCP Direction: Outbound Port Range: From 80 to 80 (replace 80 if otherwise identified in step 1)
Click OK.
Step 4: Define the Hosted Cache protocol
1. 2. 3. 4. 5. 6.
Select the Firewall Policy node. Select the Toolbox tab. Expand Protocols. Click New and then select Protocol. Enter the protocol definition name as BranchCache -Advertise and click Next. Click New and add the new protocol, as follows:
1. 2. 3. 4.
Protocol Type: TCP Direction: Outbound Port Range: From 443 To 443 (replace 443 if otherwise identified in step 1)
Click OK.
Step 5: Create a rule to allow Hosted Cache Inbound Connections
1. 2. 3. 4. 5. 6.
7.
8.
9. 10.
Select the Firewall Policy node. Select the Tasks tab. Click Create Access Rule. Define the rule name as Allow Hosted Cache Inbound Connections and then click Next. On the Rule Action page, select Allow and then click Next. On the This rule applies to page: 1. Choose Selected Protocols from the list, and then click the Add button. 2. In the Add Protocols dialog box, expand User-defined protocols. 3. Select BranchCache -Retrieval protocol and click Add. 4. Select BranchCache -Advertise protocol, click Add and then click Close. 5. Click Next. On the Access Rule Sources page: 1. Click Add. 2. In the Add Network Entities dialog box, expand the Networks folder, select Internal Network, click Add, and then click Close. 3. Click Next. On the Access Rule Destinations page: 1. Click Add. 2. In the Add Network Entities dialog box, expand the Networks folder, select Local Host, click Add, and then click Close. 3. Click Next. On the User Sets page, click Next to apply the rule to all users. On the Completing the New Access Rule Wizard page, click Finish to close the wizard.
Step 6: Create a rule to allow Hosted Cache Outbound Connections
1. Select the Firewall Policy tab.
34 of 56
8/19/2011 1:35 AM
Forefront TMG 2010 Information Technology Blog
http://araihan.wordpress.com/category/forefront-tmg-2010/
2. 3. 4. 5. 6.
7.
8.
9. 10. 11.
Select the Tasks tab. Click Create Access Rule. Define the rule name as Allow Hosted Cache Outbound Connections and click Next. On the Rule Action page, select Allow and then click Next. On the This rule applies to page: 1. Choose Selected Protocols from the list, and then click the Add button. 2. In the Add Protocols dialog box, expand User-defined protocols. 3. Select BranchCache -Retrieval protocol and click Add. 4. Click Next. On the Access Rule Sources page: 1. Click Add. 2. In the Add Network Entities dialog box, expand the Networks folder, select Local Host, click Add, and then click Close. 3. Click Next. On the Access Rule Destinations page: 1. Click Add. 2. In the Add Network Entities dialog box, expand the Networks folder, select Internal Network, click Add, and then click Close. 3. Click Next. On the User Sets page, click Next to apply the rule to all users. On the Completing the New Access Rule Wizard page, click Finish to close the wizard. Click Apply to save the changes and update the configuration.
Step 7: (Optional) Reduce the impact of NIS Inspection on Hosted Cache traffic NIS is a protocol decode-based traffic inspection feature of Forefront TMG that uses signatures of known vulnerabilities to detect and potentially block attacks on network resources (for more information about NIS, This topic is not applicable if NIS is not enabled. To check if NIS is enabled:
1. Select the Intrusion Prevention System node. 2. On the Tasks pane, click Configure Properties. 3. On the General tab, verify that the Enable NIS check box is selected.
When enabled, NIS inspects all traffic, including traffic destined explicitly to the host or originating from the host. As a result, users may experience increased latency when retrieving cached objects from the Hosted Cache server. In the case of a significant impact, it is recommended to choose one of the following options to mitigate the issue: Disable the NIS inspection exclusively for traffic destined explicitly to the host or originating from the host. The risk of disabling NIS for traffic destined explicitly to the host or originating from the host is small, for the following reasons: NIS is applied to all other traffic, continuing to defend all internal un-patched machines. Forefront TMG itself, as an edge-located security device, is expected to be patched at all times, and thus protected from all known threats. By default, NIS does not inspect non HTTP/HTTPS traffic destined explicitly to the host or originating from the host; thus disabling NIS on the local host has no impact on other protocols. Forefront TMG does not initiate outbound web-access. As a result, the vulnerability of the host itself to web-originating threats is very low. As a common security practice, administrators are advised not to browse the Internet from the Forefront TMG host. To disable NIS for traffic destined explicitly to the host or originating from the host:
35 of 56
8/19/2011 1:35 AM
Forefront TMG 2010 Information Technology Blog
http://araihan.wordpress.com/category/forefront-tmg-2010/
1.The following registry key has a default value of 1. To disable localhost traffic inspection, use Regedit on the host to assign it a value of 0. HKEY_LOCAL_MACHINE\SOFTWARE\Microsoft\RAT\Stingray \Debug\IPS\IPS_LOCALHOST_INSPECTION_MODE 2. Re-apply the Forefront TMG policy: Open any of the firewall policy rules and add a space anywhere in the rule description. Click Apply. 3.Change the BranchCache protocols default port numbers (from 80 and 443) to custom port numbers. Explanation: By default NIS inspects only HTTP and HTTPS on localhost traffic. To retain that inspection without impacting BranchCache performance requires that BranchCache default ports be changed to any other available ports. Branch Forefront TMG also provides: Secure web-access via anti-malware, URL filtering and HTTPS inspection. Firewall and Network Inspection System (NIS). Reverse proxy (web-publishing) of web-applications at the branch. Site-to-site VPN. Roaming-user VPN. Step8: Installing BranchCache File Server on TMG 1. Click Start, point to Administrative Tools, and then click Server Manager. 2. Right-click Roles and then click Add Roles. 3. In the Add Features Wizard, select File Server and BranchCache for network files and then click Next. 4. In the Confirm Installation Selections dialog box, click Install. 5. In the Installation Results dialog box, confirm that BranchCache installed successfully, and then click Close. Step 10: Use Group Policy to configure branch cache 1. Open the Group Policy Management Console. Click Start, point to Administrative Tools, and then click Group Policy Management Console. 2. Select the domain in which you will apply the Group Policy object, or select Local Computer Policy. 3. Select New from the Action menu to create a new Group Policy object (GPO). 4. Choose a name for the new GPO and click OK. 5. Right-click the GPO just created and choose Edit. 6. Click Computer Configuration, point to Policies, Administrative Templates, Network, and then click Lanman Server. 7. Double-click Hash Publication for BranchCache. 8. Click Enabled. 9. Under Options, choose one of the following Hash publication actions:
36 of 56
8/19/2011 1:35 AM
Forefront TMG 2010 Information Technology Blog
http://araihan.wordpress.com/category/forefront-tmg-2010/
a. Allow hash publication for all file shares. b. Allow hash publication for file shares tagged with BranchCache support. c. Disallow hash publication on all file shares. 10. Click OK. Step 9: use registry editor to configure disk use for stored identifiers 1. Open an elevated command prompt (click Start, click All Programs, click Accessories, right-click Command Prompt, and then click Run as administrator). 2. At the command prompt, type Regedit.exe, and then press Enter. 3. Navigate to HKLM\CurrentControlSet\Service\LanmanServer\Parameters. 4. Right-click the HashStorageLimitPercent value, and then click Modify. 5. In the Value box, type the percentage of disk space that you would like BranchCache to use. Click OK. 6. Close the Registry Editor. Step 10: Setup branchcache support tag on a file server 1. Click Start, point to Administrative Tools, and then click Share and Storage Management. 2. Right-click a share and then click Properties. 3. Click Advanced. 4. On the Caching tab, select Only the files and programs that users specify are available offline. 5. Select Enable BranchCache, and then click OK. 6. Click OK, and then close the Share and Storage Management Console. To replicate cryptographic data 1. Open an elevated command prompt (click Start, click All Programs, click Accessories, right-click Command Prompt, and then click Run as administrator). 2. At the command prompt, type netsh branchcache set key passphrase=MY_PASSPHRASE, and then press Enter. Choose a phrase known only to you. Repeat this process using the same phrase on all computers that are participating in the cluster. Step 11: Configure client using GPO 1. Click Start, point to Administrative Tools, and click Group Policy Management Console. 2. In the console tree, select the domain in which you will apply the GPO. 3. Create a new GPO by selecting New from the Action menu.
37 of 56
8/19/2011 1:35 AM
Forefront TMG 2010 Information Technology Blog
http://araihan.wordpress.com/category/forefront-tmg-2010/
4. Choose a name for the new GPO, and then click OK. 5. Right click the GPO you created and choose Edit. 6. Click Computer Configuration, point to Policies, Administrative Templates: Policy definitions (ADMX files) retrieved from the local machine, Network, and then click BranchCache. 7. Double-click Turn on BranchCache. 8. Click Enabled, and then click OK. 9. To use Distributed Cache mode, double-click Turn on BranchCache Distributed Caching mode, click Enabled, and then click OK. or To use Hosted Cache mode, double-click Turn on BranchCache Hosted cache mode, click Enabled, and then click OK. 10. To enable BranchCache for SMB traffic, double-click BranchCache for network files, click Enabled, select a latency value under Options, and then click OK. Step 12: Validate the Hosted Cache is working properly
1. Choose any client on the Branch Office. 2. Open the Performance Monitor and track the BranchCache Bytes from Cache counter and take note of the current value 3. Open your Internet Browser. Clear the browser cache to make sure it is not utilized in this validation. 4. Instructions for clearing the cache using Internet Explorer 8: 1. On the Tools menu, select Internet Options. 2. On the General tab, in the Browsing History section, click the Delete button. 3. In the opened dialog box, select the Temporary Internet Files check box and clear the other check boxes, then click
Delete.
4. Wait for the operation to complete, and then close the dialog boxes. 5. Using the client, access or download an object with a known size from an HTTP/S application on a Windows 2008 R2 6.
server. Expected result: If the object was never accessed from the Branch, the counter should increment by the object size on the third attempt to access it (between attempts, make sure you clear the browser cache). If the object was already accessed from the Branch, the counter should increment by the object size on the first or second attempt.
Relevant Study:
Forefront TMG 2010: How to install and configure Forefront TMG 2010 -Step by step DFS Step-by-Step Guide for Windows Server 2008 How to configure DFS to use fully qualified domain names in referrals How to configure Windows Server Update Services (WSUS) to use BranchCache Share this
Share this:
38 of 56
8/19/2011 1:35 AM
Forefront TMG 2010 Information Technology Blog
http://araihan.wordpress.com/category/forefront-tmg-2010/
Leave a Comment | Forefront TMG 2010 | Tagged: BranchCache, Forefront Protection 2010, Forefront TMG 2010, Windows Server 2008 | Permalink Posted by Raihan Al-Beruni
Forefront TMG 2010 as an Anti-spam, an Antivirus and a Content Filter systems
June 3, 2010 Forefront TMG got inbuilt capabilities to work as an anti-spam, antivirus and content filter for E-Mail protection. TMG 2010 works hand to hand with Forefront Protection 2010 and Exchange Edge Transport Server to provide mail relay, anti-spam and antivirus protection. These two technologies include a variety of anti-spam and antivirus features that are designed to work together, to reduce the spam that enters and exits an organization. When deploying the e-mail protection feature in Forefront TMG, install Exchange Edge Transport Role and Forefront Protection for Exchange Server on the Forefront TMG computer. Forefront technologies provides layers of protection for Exchange Messaging Technologies. Protection on the Edge: Provide a complete inspection and scan of all emails entering and leaving from organisation. Integrated: Forefront TMG, Forefront Protection and Edge Transport are integrated (installed) in a single point. Extended management: TMG enterprise version works in a management array. So that you can install and manage more then one TMG server. Network Load Balancing (NLB): Using NLB and a virtual IP address, you can deploy an array of firewall using Forefront TMG servers at the entry point of your organisation, thereby processing each and every email entering in your organisation. By deploying multiple Forefront TMG servers, each running Exchange Edge Transport Role and Forefront Protection , you can more easily maintain a highly available (HA) and protected vital messaging technology in your organisation. Compiling Mail Exchanger (MX) Record: MX Record registered with ISP and pointing external IP address of TMG server To install the Exchange Server Edge Transport role
1. Run the Exchange Server Setup.exe file, and follow the steps in the Exchange Server Setup Wizard, including the
installation of all the prerequisites.
2. On the Installation Type page, click Custom Exchange Server Installation. 3. On the Server Role Selection page, select Edge Transport Role, and click Next. On the Readiness Checks page, view the
status to determine if the organization and server role prerequisite checks completed successfully. Then, click Install to install Exchange.
4. On the Completion page, click Finish.
For more information about Edge Transport and FPES visit Step by Step Guide on Exchange Server 2010 Edge Transport Role and Forefront Protection 2010: how to install and configure Forefront Protection 2010 for Exchange Server 2010Step by step To configure E-Mail protection, log on to TMG server as an administrator. Open TMG Management console>Click on E-Mail Protection>Enable entire protection systems on E-Mail Policy Tab.
39 of 56
8/19/2011 1:35 AM
Forefront TMG 2010 Information Technology Blog
http://araihan.wordpress.com/category/forefront-tmg-2010/
Click on Spam filtering tab> Click on enable on IP Allowed List>Add all internal IP addresses in your network.
Once finish. Click on Apply and OK. Click on Enabled on sender reputation>Select Enabled in general tab.on the Thresholds Tab, select reputation ratings starting from 0 to 9. Apply and Ok.
40 of 56
8/19/2011 1:35 AM
Forefront TMG 2010 Information Technology Blog
http://araihan.wordpress.com/category/forefront-tmg-2010/
Click on enable on content filtering. On the General Tab select enabled. Custom Words tab>Add blocked contents whatever you like. If you like you can add exceptions also on exception tab. Click SCL Thresholds tab>select desired options such blocked or quarantine email based reputation ratings.
Apply and OK once finish. In the sender filtering option, you can block based on domain name. domain name must added as www format.
41 of 56
8/19/2011 1:35 AM
Forefront TMG 2010 Information Technology Blog
http://araihan.wordpress.com/category/forefront-tmg-2010/
Click enabled on the file filter. Click file filter tab>click add button. Check enable this filter, select type of actions from drop down list. Purge will remove the content and deliver email only. Delete will delete the message with the contents. In the File Types tab, select preferred file types. You can add custom file types from File Name Tab.
In the Antivirus configuration, select desired Antivirus engine that means the Antivirus you have installed in TMG server, preferred remediation method and Actions, TMG will take in-case TMG found virus.
42 of 56
8/19/2011 1:35 AM
Forefront TMG 2010 Information Technology Blog
http://araihan.wordpress.com/category/forefront-tmg-2010/
Once all the configuration finished. Then Apply changes and click Finish.
Important! Dont forget to backup TMG server after changes you made.
Definition and Engine Update: To keep your systems protected from the latest threats, verify that Forefront TMG has connectivity to the selected update source, Microsoft Update or Windows Server Update Services (WSUS), and that automatic installation of the latest signatures is enabled. For more information visit Install and configure WSUS 3.0 SP2 Step-By-Step and Configure
Forefront TMG 2010 to receive definition update from Windows server update services (WSUS) share
Share this:
Leave a Comment | Forefront TMG 2010 | Tagged: AntiSpam, Antivirus, Forefront Protection 2010, Forefront TMG 2010 | Permalink Posted by Raihan Al-Beruni
43 of 56
8/19/2011 1:35 AM
Forefront TMG 2010 Information Technology Blog
http://araihan.wordpress.com/category/forefront-tmg-2010/
Exchange 2010 deployment in different firewall scenario
May 28, 2010
Microsoft Exchange 2010 is the latest release of Microsoft messaging technology family. Microsoft Exchange Server 2010 brings a new and improved technologies, features, and services to the messaging technology product line. Exchange 2010 is role based deployment as Exchange Hub Transport, Exchange Client Access Server, Exchange Unified Messaging, Exchange Edge Transport and Exchange Mailbox. Each of these roles are significant when you planning to upgrade or new deployment. Careful selection and placement of servers in different part of corporate infrastructure is highly crucial. You have plan ahead to deploy exchange farms. Exchange 2010 brings HA, new transport and routing, Exchange Anywhere, protection and greater compliance with corporate networks. Exchange can be deployed under so many firewall and security topology. It is highly important that you consider great deal of time to design and deploy firewall and security for Exchange. In this article, I am going to describe several firewall scenario of exchange deployment. I reckon, you might be bombarded with spam without this a wonder device i.e. Cisco IronPort. So I put greater emphasis on Cisco IronPort C series and M series firewall and Anti-spam devices on each of my diagram. Cisco IronPort is a proven technology to manage and counter act against Anti-spam, content filter and Antivirus. Edge Firewall: This scenario allows users to access OWA from extranet to intranet. However, OWA is placed in internet network. The communication from the extranet is encrypted and the communication in the intranet is not encrypted. The firewall technology used is based on Microsoft ISA Server 2006 or Forefront TMG 2010 and the Microsoft Exchange OWA, Anywhere are published to the extranet by using the web site publishing feature of Microsoft ISA Server 2006 or TMG. The authentication of the extranet users used is Windows Authentication. This type of deployment uses two NICs of TMG server. One designated to external and another one designated for internal. A small business can deploy this type of firewall for exchange. This is not a recommended deployment big organisation.
Back to Back Firewall: This configuration requires two ISA Server 2006 or Forefront TMG 2010 installations on two separate servers with two distinct network adapters each that are configured to
44 of 56
8/19/2011 1:35 AM
Forefront TMG 2010 Information Technology Blog
http://araihan.wordpress.com/category/forefront-tmg-2010/
communicate with the Internet, the Perimeter network and the Internal network. When configuring ISA Server 2006 or TMG , the range of IP addresses used by the Internet, perimeter and internal networks have to be specified as well as the Firewall Policy rules that govern the communication rules between each network. This is done in two steps that target the front firewall and then the back firewall.
Important! A front-end server is a specially configured server running either Exchange Server2003 or Exchange 2000 Server software. A back-end server is a server with a standard configuration. There is no configuration option to designate a server as a back-end server. The term "back-end server" refers to all servers in an organization that are not front-end servers after a front-end server is introduced into the organization. 3-Leg Perimeter or DMZ firewall: This configuration requires ISA Server 2006 or Forefront TMG 2010 installation on a server(s) with three distinct network adapters that are configured to communicate with the Internet, the Perimeter network and the Internal network. When configuring ISA Server 2006 or TMG , the range of IP addresses used by the Internet, perimeter and internal networks have to be specified as well as the Firewall Policy rules that govern the communication rules between each network.
45 of 56
8/19/2011 1:35 AM
Forefront TMG 2010 Information Technology Blog
http://araihan.wordpress.com/category/forefront-tmg-2010/
3-Leg Perimeter or DMZ firewall with a Domain Controller in Perimeter: This is similar scenario as mentioned above. However, a DC with GC role placed in DMZ. An external trust created between external DC and internal DC. Specific ports are open in firewall to communicate between two domains. In this deployment, internal domain(s) arent exposed to perimeter. Users can access OWA, ActiveSync and Outlook Anywhere from extranet securely.
Conclusion: DMZ is the recommended topology for the following reasons: It provides security by isolating intruders from the rest of the network. It provides application protocol filtering. It performs additional verification on requests before it proxies them to the internal network.
46 of 56
8/19/2011 1:35 AM
Forefront TMG 2010 Information Technology Blog
http://araihan.wordpress.com/category/forefront-tmg-2010/
Further Help: Dell Exchange Web Advisor HP Sizer for Microsoft Exchange Server 2010 Forefront TMG 2010: How to install and configure Forefront TMG 2010 -Step by step Exchange 2010 Deployment Assistant Exchange 2003 Planning Roadmap for Upgrade and Coexistence Exchange 2007 Planning Roadmap for Upgrade and Coexistence How to configure a domain member in DMZ by Dr. Thomas Shinder Deploying domain controllers in a DMZ-TechRepublic Article How to configure Exchange 2010 Hub Transport (HT) Server How to configure Exchange 2010 Client Access Server (CAS) Role Step by Step Guide on Exchange Server 2010 Edge Transport Role Understanding Disjoint Namespace Scenarios Share
Share this:
3 Comments | Exchange Server 2010, Forefront TMG 2010 | Tagged: 3-leg perimeter, back-to-back firewall, DMZ, Edge Transport Server, Exchange Roles, Exchange Server 2010, Forefront TMG 2010 | Permalink Posted by Raihan Al-Beruni
How to configure L2TP/IPSec VPN using Forefront TMG 2010
April 23, 2010
Pre-requisites: 1. 2. 3. 4. 5. 6. Windows Active Directory and DNS DHCP server or range of free IP addresses Enterprise Root CA Forefront TMG is a member server. Computer certificate installed in TMG server Public IP assigned in external NIC of TMG server
Configure L2TP/IPSec VPN 1. open the Forefront TMG Management Console. Click Forefront TMG (Array Name) in the left pane.
47 of 56
8/19/2011 1:35 AM
Forefront TMG 2010 Information Technology Blog
http://araihan.wordpress.com/category/forefront-tmg-2010/
2.In the left pan click on Remote Access Policy>Click on Configure Address Assignment method. You will be presented with Remote Access Policy Property. Now follow the screenshots.
3. Add a range of IP addresses (Example:10.10.11.1-10.10.11.255) to be assigned by TMG server or assign internal DHCP server.
4. Check MSCHAPv2 Authentication and Check Enable EAP
48 of 56
8/19/2011 1:35 AM
Forefront TMG 2010 Information Technology Blog
http://araihan.wordpress.com/category/forefront-tmg-2010/
5. Apply Changes. OK.
6. In the left pan click on Remote Access Policy, in the task pan>click on configure VPN Client Access. You will be presented with VPN Clients property. Check enable on general Tab.
7. In the Group Tab, Add Windows AD groups you allowed to access VPN.
49 of 56
8/19/2011 1:35 AM
Forefront TMG 2010 Information Technology Blog
http://araihan.wordpress.com/category/forefront-tmg-2010/
8. In the Protocol Tab, Check Enable L2TP/IPSec
9. In the User mapping, Check enable User Mapping and provide internal domain name.
10. Click Apply and ok. Apply changes.
50 of 56
8/19/2011 1:35 AM
Forefront TMG 2010 Information Technology Blog
http://araihan.wordpress.com/category/forefront-tmg-2010/
11.In the left pan click on Networking, Click network Rules Tab. From the task pan, run new Create Network Rules wizard. Create new network rules allowing VPN client access from external network to internal network. Select route relation between external and internal network.
12. In the left pan right click on Firewall Policy>Click New>Click new access Policy. Follow the screenshots.
51 of 56
8/19/2011 1:35 AM
Forefront TMG 2010 Information Technology Blog
http://araihan.wordpress.com/category/forefront-tmg-2010/
13. Apply changes. 14. make sure you allow remote access in AD user Dial-in property.
15. Now create a dialler in Windows 7 machine shown below link. Log on to that machine using domain credentials and test VPN. Relevant Articles: How to configure L2TP IPSec VPN using ISA Server Windows 7: L2TP IPSec VPN dialler Share this
52 of 56
8/19/2011 1:35 AM
Forefront TMG 2010 Information Technology Blog
http://araihan.wordpress.com/category/forefront-tmg-2010/
Share this:
5 Comments | Forefront TMG 2010 | Tagged: Microsoft VPN, Forefront TMG 2010, L2TP/IPSec VPN | Permalink Posted by Raihan Al-Beruni Previous Entries You are currently browsing the archives for the Forefront TMG 2010 category. Search
Categories
Cisco Exchange Server 2010 Forefront TMG 2010 Group Policy Object Microsoft Active Directory Microsoft Internet Security and Acceleration Server Microsoft System Centre Configuration Manager (SCCM) Miscellaneous SharePoint Server Virtualization Windows 2003 Server Windows 2008 Server Windows 7 Windows Deployment Services (WDS) Windows Server Update Services (WSUS) Windows XP
Blog Stats
591,523 hits
Top Rated
Posts | Pages | Comments
All | Today | This Week | This Month
Install and configure Forefront TMG 2010 Enterprise Management Server (EMS) for centralized ManagementStep by Step 5/5 (6 votes) WSUS: Best practice guide lines for WSUS installation, configuration and management 5/5 (4 votes) WSUS 3.0 SP2: Understanding WSUS deployment topology
53 of 56
8/19/2011 1:35 AM
Forefront TMG 2010 Information Technology Blog
http://araihan.wordpress.com/category/forefront-tmg-2010/
5/5 (4 votes) How to deploy custom windows 7 using windows deployment services (WDS) 2008 5/5 (3 votes) Troubleshooting WSUS server 5/5 (3 votes)
My Profile
I am a Systems Administrator. I work mainly on Microsoft Server operating systems, Cisco networks and VMware vSphere. I am a MCSE, MCSA, CCNA and MACS. My interest and skills includes various technologies such as Microsoft Windows Server, Microsoft Active Directory Infrastructure, Microsoft Messaging technologies, Microsoft Internet Security and Acceleration Server (ISA), Microsoft Forefront Technologies, WSUS, WDS and SCCM. I also design and deploy Cisco networks and VMware vSphere technologies. I am a blogger. I write articles regularly on various information technology issues and on new development in IT. I hope this would be advantageous to the information technology community.
Visitor Location
Calender
August 2011 M T W T F S S 1 2 3 4 5 6 7 8 9 10 11 12 13 14 15 16 17 18 19 20 21 22 23 24 25 26 27 28 29 30 31 Aug
Previous Posts
Recent Comments
54 of 56
8/19/2011 1:35 AM
Forefront TMG 2010 Information Technology Blog
http://araihan.wordpress.com/category/forefront-tmg-2010/
Hannes Jansen on Forefront TMG 2010: How to ins Sam on How to migrate Windows 2003 Ac Sam on How to migrate Windows 2003 Ac Raihan Al-Beruni on Forefront TMG 2010: How to ins Strono on Forefront TMG 2010: How to ins Raihan Al-Beruni on How to configure Exchange 2010 Sajid Attar on How to configure Exchange 2010 Raihan Al-Beruni on Forefront TMG 2010: How to ins Raihan Al-Beruni on Forefront TMG 2010: How to ins Raihan Al-Beruni on Forefront TMG 2010: How to ins RSS - Posts RSS - Comments
Email Subscription
Enter your email address to subscribe to this blog and receive notifications of new posts by email.
Top Posts
Forefront TMG 2010: How to install and configure Forefront TMG 2010 ----Step by step Windows Server 2008: how to configure Network Policy Server or Radius Server --Step by Step Guide Install and configure WSUS 3.0 SP2 - Step-By-Step How to configure L2TP IPSec VPN using Network Policy Server in Windows Server 2008 R2 Step by Step guide to build a Cisco wireless infrastructure using Cisco WLC 5500, Cisco 1142
55 of 56
8/19/2011 1:35 AM
Forefront TMG 2010 Information Technology Blog
http://araihan.wordpress.com/category/forefront-tmg-2010/
AP and Microsoft Radius server How to configure Exchange 2010 Hub Transport (HT) Server Step by Step Guide on Exchange Server 2010 Edge Transport Role Forefront Protection 2010: how to install and configure Forefront Protection 2010 for Exchange Server 2010Step by step Transitioning from Exchange 2007 to Exchange 2010----Step by Step How to create an external trust between two seperate domains/forests
Top Clicks
araihan.files.wordpress.c araihan.files.wordpress.c araihan.files.wordpress.c araihan.files.wordpress.c araihan.files.wordpress.c
Blogroll
Raihan's Blog
SocialVibe
Spam Blocked
9,081
spam comments
Theme: Contempt by Vault9. Blog at WordPress.com.
56 of 56
8/19/2011 1:35 AM
Vous aimerez peut-être aussi
- Mikrotik Router Configuration With Block Virus Ports by UmairDocument17 pagesMikrotik Router Configuration With Block Virus Ports by UmairUmair SaeedPas encore d'évaluation
- Protecting A Web Server On A DMZ NetworkDocument8 pagesProtecting A Web Server On A DMZ NetworkAnonymous k2SY4zdI3Pas encore d'évaluation
- Pan Os Administrator's Guide: Getting StartedDocument42 pagesPan Os Administrator's Guide: Getting StartedAnoop MishraPas encore d'évaluation
- 200080157-00 Manual Instalacion SMART OLT TGMS v1.4.0 Rev0Document14 pages200080157-00 Manual Instalacion SMART OLT TGMS v1.4.0 Rev0Moises AntonioPas encore d'évaluation
- Css For Grade 10 - SQL3 - Core3 - 3. Perform Testing Documentation and Pre Deployment ProceduresDocument11 pagesCss For Grade 10 - SQL3 - Core3 - 3. Perform Testing Documentation and Pre Deployment ProceduresJohnny Virtz33% (3)
- Windows Server SDNDocument992 pagesWindows Server SDNer_bhargeshPas encore d'évaluation
- How To Protect Your MikroTik RouterOSDocument16 pagesHow To Protect Your MikroTik RouterOScozack12Pas encore d'évaluation
- F5 BIGIP ASM PresentationDocument182 pagesF5 BIGIP ASM PresentationAnandapriya MohantaPas encore d'évaluation
- Vendor: Palo Alto Networks Exam Code: PCNSE Exam Name: Palo Alto Networks Certified Security EngineerDocument113 pagesVendor: Palo Alto Networks Exam Code: PCNSE Exam Name: Palo Alto Networks Certified Security EngineerNour Ibba100% (2)
- Proposal for a personalized Internet connection packageDocument23 pagesProposal for a personalized Internet connection packageMaina KaniaruPas encore d'évaluation
- Basic Fortigate Firewall ConfigurationDocument17 pagesBasic Fortigate Firewall ConfigurationMuhDickiSetyawan96% (67)
- How to Transparently Bridge two Networks using MikroTik RouterOSDocument13 pagesHow to Transparently Bridge two Networks using MikroTik RouterOSRuben DarioPas encore d'évaluation
- BCS TB Tunnelling Applications PDFDocument4 pagesBCS TB Tunnelling Applications PDFitm.nakulPas encore d'évaluation
- Forefront TMG OperationsDocument68 pagesForefront TMG Operationslegion347Pas encore d'évaluation
- Deploying Forefront TMG 2010 Server As A Reverse Proxy in An Existing Firewall DMZ - MS Server ProDocument24 pagesDeploying Forefront TMG 2010 Server As A Reverse Proxy in An Existing Firewall DMZ - MS Server ProTrong Oganort GampoulaPas encore d'évaluation
- Big-Ip LTM and Tmos Version 10.2Document22 pagesBig-Ip LTM and Tmos Version 10.2syahmie ramleyPas encore d'évaluation
- Tutorial+Mikrotik+Step+by+Step+ Anung+MuhandanuDocument16 pagesTutorial+Mikrotik+Step+by+Step+ Anung+MuhandanuFaysal Ahmed PalashPas encore d'évaluation
- Bandwidth Splitter RulesDocument28 pagesBandwidth Splitter RulesAtif ShahPas encore d'évaluation
- Configuring The Forefront TMG HTTP FilterDocument15 pagesConfiguring The Forefront TMG HTTP FilterAlexandre BaptistaPas encore d'évaluation
- Configuring One To One NATDocument5 pagesConfiguring One To One NATSoledad Iris Llashag HuertasPas encore d'évaluation
- First Time Configuration - RouterOS - MikroTik DocumentationDocument13 pagesFirst Time Configuration - RouterOS - MikroTik DocumentationEssohanam AwatePas encore d'évaluation
- PAN9 EDU210 Lab 14Document12 pagesPAN9 EDU210 Lab 14GenestapowerPas encore d'évaluation
- Ut Starcom DSL ModemDocument27 pagesUt Starcom DSL Modemn.harshaPas encore d'évaluation
- Ecostruxure Plant: Hybrid & Discrete IndustriesDocument33 pagesEcostruxure Plant: Hybrid & Discrete IndustriesbkarakosePas encore d'évaluation
- FIT3031 TUTORIAL 11 FIREWALL CONFIGURATIONDocument7 pagesFIT3031 TUTORIAL 11 FIREWALL CONFIGURATIONDA Wei SunPas encore d'évaluation
- Enet Sms ManualDocument61 pagesEnet Sms ManualdilipPas encore d'évaluation
- PAN CFv1 Lab 01Document23 pagesPAN CFv1 Lab 01Ramiro RoldanPas encore d'évaluation
- DVR Network Setting1-TronikaDocument10 pagesDVR Network Setting1-TronikadanangsalimPas encore d'évaluation
- Via Whitepaper DMZ 2Document24 pagesVia Whitepaper DMZ 2Zdravko TodorovicPas encore d'évaluation
- Design and Implementation of An Embedded Web Server Based On ARMDocument4 pagesDesign and Implementation of An Embedded Web Server Based On ARMNitin NicksPas encore d'évaluation
- IntegrationobjectsDocument6 pagesIntegrationobjectsTofel EmedPas encore d'évaluation
- Basic Fortigate Firewall Configuration: Content at A GlanceDocument17 pagesBasic Fortigate Firewall Configuration: Content at A GlanceDenisa PriftiPas encore d'évaluation
- Dataone Configuration: Huawei MT880/882 Dare Global DB108 Huawei WA1003A Huawei MT841 Huawei MT800Document27 pagesDataone Configuration: Huawei MT880/882 Dare Global DB108 Huawei WA1003A Huawei MT841 Huawei MT800Anonymous HgmTzDPas encore d'évaluation
- SonicOS Advanced Outlook Web Access (OWA) Configuration With Exchange Across SonicWALL FirewallDocument4 pagesSonicOS Advanced Outlook Web Access (OWA) Configuration With Exchange Across SonicWALL FirewallBeeboopCharlyPas encore d'évaluation
- Hotspot Mikrotik 2.8Document13 pagesHotspot Mikrotik 2.8Wjos RRiveraPas encore d'évaluation
- Firewall and NAT settingsDocument6 pagesFirewall and NAT settingsgestradag-1Pas encore d'évaluation
- Configuring Basic Firewall SettingsDocument12 pagesConfiguring Basic Firewall SettingsmanjunathPas encore d'évaluation
- Telkom ADSL 5102G User Manual.Document58 pagesTelkom ADSL 5102G User Manual.Kimmy PandayPas encore d'évaluation
- How To Configure TMG For Office 365Document13 pagesHow To Configure TMG For Office 365Cory BelfonPas encore d'évaluation
- Cau Hinh Internet Using DHCPDocument5 pagesCau Hinh Internet Using DHCPThanh Tan PhamPas encore d'évaluation
- IT 212 - Project #5 - Firewall Lab: Instructor: Leslie FifeDocument4 pagesIT 212 - Project #5 - Firewall Lab: Instructor: Leslie FifeRoberto OsornioPas encore d'évaluation
- Lab 5 Configuring Security Policy Rules and NAT RulesDocument51 pagesLab 5 Configuring Security Policy Rules and NAT RulesAnkita SinghPas encore d'évaluation
- ClearOS Incoming FirewallDocument7 pagesClearOS Incoming FirewallztehackPas encore d'évaluation
- Stateful Packet Inspection FirewallDocument10 pagesStateful Packet Inspection FirewallLalarukh MeeralPas encore d'évaluation
- A+ With Network Certification: Network Operating System (NOS)Document20 pagesA+ With Network Certification: Network Operating System (NOS)Dinesh RaiPas encore d'évaluation
- Cuestionario Fortinet 2020 NS4 V6 - 2Document18 pagesCuestionario Fortinet 2020 NS4 V6 - 2Din CessarePas encore d'évaluation
- Utstarcom Ut-300R2U: Adsl ModemDocument37 pagesUtstarcom Ut-300R2U: Adsl ModemsalanafalanaPas encore d'évaluation
- TSXETG100Document78 pagesTSXETG100Gure GurePas encore d'évaluation
- Take Assessment - EWAN Chapter 4 - CCNA Exploration: Accessing The WAN (Version 4.0)Document10 pagesTake Assessment - EWAN Chapter 4 - CCNA Exploration: Accessing The WAN (Version 4.0)crysin21Pas encore d'évaluation
- VTGO PC MultilabDocument35 pagesVTGO PC MultilabAlexandre OliveiraPas encore d'évaluation
- Viettel Peru Branch Services GuideDocument27 pagesViettel Peru Branch Services GuideNeyra Sanchez VictorPas encore d'évaluation
- NSE 4 Sample Exam 6.0Document19 pagesNSE 4 Sample Exam 6.0Kali LinuxPas encore d'évaluation
- Firewall: Prepared By-Amrita Kaku Seminar Year: 2009/10Document17 pagesFirewall: Prepared By-Amrita Kaku Seminar Year: 2009/10Khushboo PatelPas encore d'évaluation
- HMI EMBEDDED 11 7 Network Configuration Eng 208Document19 pagesHMI EMBEDDED 11 7 Network Configuration Eng 208Urbanslo1Pas encore d'évaluation
- Microsoft Forefront TMG - FTP and FTP Server Publishing: WWW - It-Training-Grote - deDocument7 pagesMicrosoft Forefront TMG - FTP and FTP Server Publishing: WWW - It-Training-Grote - deKhodor AkoumPas encore d'évaluation
- PPTP Server Configuration - DD-WRT WikiDocument10 pagesPPTP Server Configuration - DD-WRT WikiSantiago ArataPas encore d'évaluation
- MikroTik Step-by-Step Router Configuration GuideDocument15 pagesMikroTik Step-by-Step Router Configuration GuideBujangKerePas encore d'évaluation
- Installation Guide Template Exchange 2010 With DagDocument24 pagesInstallation Guide Template Exchange 2010 With DagSrinivasu GaddePas encore d'évaluation
- DDWRT WireGuard Client Setup Guide v14Document10 pagesDDWRT WireGuard Client Setup Guide v14João SidônioPas encore d'évaluation
- Krypton Brochure - RCSDocument3 pagesKrypton Brochure - RCSAndresPas encore d'évaluation
- 7TCPIPDocument40 pages7TCPIPgokul adethyaPas encore d'évaluation
- Bak DHDocument2 pagesBak DHNurul-Fawzia BalindongPas encore d'évaluation
- WWW - Manaresults.Co - In: (Computer Science and Engineering)Document2 pagesWWW - Manaresults.Co - In: (Computer Science and Engineering)Ravikumar BhimavarapuPas encore d'évaluation
- C Users ADMINI 1 AppData Local Temp Plugtmp Plugin-15874.Ex2200 Switch Serie enDocument8 pagesC Users ADMINI 1 AppData Local Temp Plugtmp Plugin-15874.Ex2200 Switch Serie ensyed_rahman_4Pas encore d'évaluation
- Huawei HCNP H12-224 FastTrack Exam Title HCNP-R&S Fast Track (Huawei Certified Network Professional - Routing & Switching) Fast Track Exam PDFDocument256 pagesHuawei HCNP H12-224 FastTrack Exam Title HCNP-R&S Fast Track (Huawei Certified Network Professional - Routing & Switching) Fast Track Exam PDFSisayPas encore d'évaluation
- 6GK50050BA001AB2 Datasheet enDocument2 pages6GK50050BA001AB2 Datasheet enLuis BritoPas encore d'évaluation
- Troubleshooting Jabber Like A TAC EngineerDocument130 pagesTroubleshooting Jabber Like A TAC EngineerJefferX100% (2)
- GSM ArchitectureDocument10 pagesGSM ArchitectureRucha GharePas encore d'évaluation
- Voip Config For GponDocument26 pagesVoip Config For GponShubham VishwakarmaPas encore d'évaluation
- TBS ModelsDocument18 pagesTBS Modelsajmal_2kPas encore d'évaluation
- RTL9601D Xpon Onu User ManualDocument35 pagesRTL9601D Xpon Onu User ManualCross CrossPas encore d'évaluation
- rc182 010d DNS PDFDocument7 pagesrc182 010d DNS PDFmiromarkoPas encore d'évaluation
- FemtocellDocument20 pagesFemtocellSonamAggarwalManan0% (1)
- SummitFamilySwitchesHardwareInstallationGuide Rev05Document210 pagesSummitFamilySwitchesHardwareInstallationGuide Rev05Valdir SouzaPas encore d'évaluation
- Cisco Device Configuration Commands (NET-126) Cheat SheetDocument2 pagesCisco Device Configuration Commands (NET-126) Cheat Sheetheroh909Pas encore d'évaluation
- W2k Net - Chapter10 - Implementing Dynamic Host Configuration Protocol (DHCP)Document30 pagesW2k Net - Chapter10 - Implementing Dynamic Host Configuration Protocol (DHCP)theplagueisbackPas encore d'évaluation
- Information About ScsiDocument27 pagesInformation About ScsiAvl SubbaraoPas encore d'évaluation
- Triple Play Test Cases 281109Document17 pagesTriple Play Test Cases 281109Phạm Văn ThuânPas encore d'évaluation
- GC 2024 02 11Document13 pagesGC 2024 02 11yenzhen0727Pas encore d'évaluation
- Modern Organizations Leverage Wireless TechDocument21 pagesModern Organizations Leverage Wireless TechGrace Agsaullo MolinaPas encore d'évaluation
- Sim7600g-H R2 - Spec - 202012Document2 pagesSim7600g-H R2 - Spec - 202012Elek TesztPas encore d'évaluation
- Xid-2025857 1Document6 pagesXid-2025857 1Thanh NguyenPas encore d'évaluation
- To Participate in Message-Driven Processing. Application Programs Can CommunicateDocument29 pagesTo Participate in Message-Driven Processing. Application Programs Can Communicateseenu651Pas encore d'évaluation
- Configure IPSec VPN between Ubuntu and Windows 7Document4 pagesConfigure IPSec VPN between Ubuntu and Windows 7Doug TwitchellPas encore d'évaluation
- AWS Administrator MCQDocument12 pagesAWS Administrator MCQsachin shettyPas encore d'évaluation
- Huawei FusionCloud Desktop Solution Overview Presentation (For Financial)Document55 pagesHuawei FusionCloud Desktop Solution Overview Presentation (For Financial)HUMANMANPas encore d'évaluation
- UntitledDocument83 pagesUntitledDenisPas encore d'évaluation